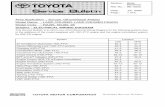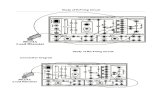Interaction Diagrams (Sequence & Collaboration Diagram) © copyright 2001 SNU OOPSLA Lab.
LAB 24 - Land Survey Control Diagram Plan Sheet · Labs for ROW Geometry & Plans LAB 24 - Land...
Transcript of LAB 24 - Land Survey Control Diagram Plan Sheet · Labs for ROW Geometry & Plans LAB 24 - Land...
Colorado Department of Transportation Page 169
LAB 24 - Land Survey Control Diagram Plan Sheet
Chapter Objectives:
Import XML data into a MicroStation file
In this sheet, coordinate information will be input in a tabular format.
Return to the MicroStation manager dialog.
1. Select File > Close (if MicroStation is currently open).
2. <D> the filename 12345SURV_PlanLSCD##.dgn
3. Select File > Save As from the MicroStation Manger dialog.
4. Key-in 12345SURV_PlanLSCD3B.dgn
Page 170 Colorado Department of Transportation
LAB 24 - Land Survey Control Diagram Plan Sheet Labs for ROW Geometry & Plans
5. <D> Save
6. Zoom/Window into the upper-right corner of the sheet.
7. Edit the text as shown using Edit Text command.
Colorado Department of Transportation Page 171
Labs for ROW Geometry & Plans LAB 24 - Land Survey Control Diagram Plan Sheet
8. Use the MicroStation Fit command to view the entire sheet.
In this sheet, place coordinate information representing a Project Coordinate Summary Table. This coordinate information will be extracted from InRoads using the reporting utility XML.
Using XML to report on Coordinates
Use InRoads and XML reporting to insert a Project Coordinate Summary Table. Report on points 100-120.
9. If not already running and loaded:
○ Launch InRoads & Load the Geometry Project 12345_ROW.alg from C:\Projects\12345\ROW_Survey\InRoads\Geometry
10. Select Tools > XML Reports from the InRoads interface.
Page 172 Colorado Department of Transportation
LAB 24 - Land Survey Control Diagram Plan Sheet Labs for ROW Geometry & Plans
11. In the XML Reports dialog, <D> the Geometry folder and identify Cogo points 100-120
12. <D> Apply. The report browser will open to a default report style.
13. <D> the CDOT Folder.
14. <D> the CDOT_ListCoordinates.xsl style sheet.
15. Select File > Save As
Colorado Department of Transportation Page 173
Labs for ROW Geometry & Plans LAB 24 - Land Survey Control Diagram Plan Sheet
16. Navigate to the 12345\ROW_Survey\InRoads\Reports folder and input the file name 12345_PCST01.xml
17. <D> Save to save the file.
Excel in MicroStation
Tables can be created in MicroStation by linking information that is contained in an Excel spreadsheet. There are several advantages to using the linked spreadsheet method. Some of these are:
♦ Text formatting in the spreadsheet is retained by MicroStation
♦ Graphics (borders, girds, etc) are retained from the Excel file
♦ Updates to the Excel file are reflected in the MicroStation file
In the Bentley InRoads Report Browser:
Page 174 Colorado Department of Transportation
LAB 24 - Land Survey Control Diagram Plan Sheet Labs for ROW Geometry & Plans
18. <R> on the report in the coordinate list area as shown. A fly out menu will appear.
19. Place the cursor over the corrdinates (the bottom half of report) and select Export to Microsoft Excel from the fly-out menu.
Excel should automatically launch if it is installed on the PC being used.
Colorado Department of Transportation Page 175
Labs for ROW Geometry & Plans LAB 24 - Land Survey Control Diagram Plan Sheet
20. Make changes to the data or add formatting.
21. and save the spreadsheet to the …\ROW_Survey\InRoads\Reports\ directory.
Page 176 Colorado Department of Transportation
LAB 24 - Land Survey Control Diagram Plan Sheet Labs for ROW Geometry & Plans
22. Select the range of information desired in the MicroStation file.
23. <R> on the spreadsheet data and select Copy from the fly-out menu.
RETURN TO MICROSTATION
24. Select Edit > Paste Special from the MicroStation menu bar.
25. <D> the Linked Microsoft Office Excel 2003 Worksheet option.
26. <D> Paste
Note: By choosing linked, updates made to the Excel file can be passed back to the MicroStation file through updating. Selecting embedded does not provide this dynamic ability.
Colorado Department of Transportation Page 177
Labs for ROW Geometry & Plans LAB 24 - Land Survey Control Diagram Plan Sheet
27. In the Paste OLE dialog box, set Paste as to Link, Method to By Size, and input a Scale of 10
Note: At this time, we do not fully understand the correlation between the scale and resulting text size. For this example, 10 seemed to produce reasonable results. Once placed, the text height can be measured and the bounding shape of the linked Excel table can be scaled up or down accordingly to achieve required text size.
Note: Entering a <D><D> on the table in MicroStation will launch the Excel application. If the Excel file is edited (either from MicroStation or outside the CAD application) select Edit > Update Links from the MicroStation menu bar to refresh the linked MicroStation graphics.