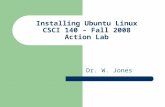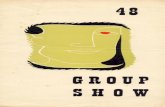Lab 2 Installing Active Directory - GNS Technologies · Lab- 1: Installing Windows Server 2012...
Transcript of Lab 2 Installing Active Directory - GNS Technologies · Lab- 1: Installing Windows Server 2012...

First Floor, Bhushan Bhavan, Opp. MCCIA, Tilak Road, Swargate, Pune – 02
Phone: 020-64010033, 64012131
LAB MANUAL
COURSE: MCSA
Lab – 2
Installing Active Directory


Lab- 2: Installing Active Directory
1 | P a g e
1. Log in as Administrator to the Workgroup Computer. 2. Assign IP Address and Preferred DNS Server Address.
3. Click Server Manager.
4. In Server Manager Dashboard click Add Roles and features.

Lab- 1: Installing Windows Server 2012 Operating System
2 | P a g e
5. In Before you begin page, Click Next.
6. In select Installation type, select Role-Based OR Future-Based installation, Click Next.

Lab- 2: Installing Active Directory
3 | P a g e
7. In select destination Server, from server pool Select Server Name, click Next.
8. In Roles Check Box Active Directory Domain Services.

Lab- 1: Installing Windows Server 2012 Operating System
4 | P a g e
9. Click Add Features to install the required features for Active Directory Domain Services. Click Next.
10. In select features Wizard, click Next.

Lab- 2: Installing Active Directory
5 | P a g e
11. In Active Directory Domain Service Wizard click Next.
12. Check the Box Restart the destination server automatically if required. Click Install.

Lab- 1: Installing Windows Server 2012 Operating System
6 | P a g e
13. Click Promote this Server to Domain Controller.
14. In deployment Configuration Wizard, slect Add a New Forest, Enter the Root Domain Name (Ex:
GNS.com) and click Next.

Lab- 2: Installing Active Directory
7 | P a g e
15. In Domain Controller options, change Forest and Domain Functional Level to Windows Server 2003, and
Domain Name System server. Type the Directory services Restore Mode Password and Confirm
Password and click Next.
16. On DNS options Page, click Next.

Lab- 1: Installing Windows Server 2012 Operating System
8 | P a g e
17. Verify the Net BIOS Domain Name (Ex:gns.com), click Next.
18. Verify the location of the AD DS database, log files, and SYSVOL, click Next.

Lab- 2: Installing Active Directory
9 | P a g e
19. Review the Summary and click Next.
20. Click install to begin to installation.

Lab- 1: Installing Windows Server 2012 Operating System
10 | P a g e
Verification:
21. 1. Click Server Manager.
22. In server Manager, select Local Server and verify for domain gns.com.