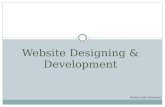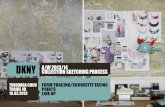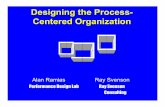Lab 2 Designing the Process - IBM · Lab 2 - Designing the Process Page 1 Lab 2 Designing the...
Transcript of Lab 2 Designing the Process - IBM · Lab 2 - Designing the Process Page 1 Lab 2 Designing the...

IBM Software
Lab 2 - Designing the Process Page 1
Lab 2 Designing the Process
2.1 Overview
The mortgage application process at Better Mortgage is a mixture of modern and archaic. Applications can be completed either at Better Mortgage branch offices or over the web. However, once applications are received, they are printed out and assigned to inboxes.
Processing these mortgage applications is a highly variable, non-standard process with little to no visibility on the status of any particular mortgage, nor how the mortgage company is performing overall on its key metrics and targets. Once a mortgage is approved, the actual creation of the customer and mortgage information in the systems of record is a ’swivel-chair‘ action, requiring mortgage officers to enter the mortgage information in a legacy application or database manually.
While Better Mortgage is known for its personal service that differentiates it in a crowded marketplace with larger competitors, it lags in automation and efficiency, and the outcome of mortgages it writes can vary widely based on individual employee proficiency and expertise and other factors.
In this lab, we will design an automated process in IBM® BPM that will provide better automation, process consistency, and visibility for Better Mortgage. The process will be created using existing assets and thus achieving quicker time to delivery. You will see how the process is designed in multiple iterations, adding first the process steps, then user screens, then a decision point and branches, and at each iteration the process is “played back” to show progress to that point. This is a key benefit of IBM Business Process Manager (BPM), that the solution can be developed layer by layer, with each iteration in the development process able to be shared with the rest of the team to show progress, gain concurrence and refine requirements as the solution is built.
Let’s get started!
2.2 Environment startup
Your environment should be up and running before you continue with this lab. Your instructor probably did this setup ahead of time.
In case it is not running, please follow the procedures described in the Appendix (Section 1.9).

IBM Software
Lab 2 - Designing the Process Page 2
2.3 Getting started with Process Designer
__1. Log in Process Designer with the following credentials:
• Username: admin
• Password: admin
__2. Click Log In and then click Yes at both Security Alerts that might appear.
2.3.1 Import Existing Artifacts for Reuse
You should now be launched into the Process Center view within Process Designer, which shows the Process Apps in the repository. You may also see the Getting Started window that you can safely close for now. We will begin by importing a “Toolkit”, which is a package of reusable artifacts that can include processes, user interface screens, process rules, business data and integration services.
Toolkits in IBM Business Process Manager Toolkits are a powerful feature within IBM BPM, since they enable broad reuse within an enterprise, standardization on common elements such as business vocabulary, and “black-boxing” of integration services so that process designers do not need to be concerned with the integration details of back-end systems and services.

IBM Software
Lab 2 - Designing the Process Page 3
Perform the following steps:
__3. Click the Toolkits link in Process Designer. Click Import Toolkit.
__4. At the Import Toolkit, click Browse to select C:\BPM-V8.5.5-PoT\LabWorkbook\DESIGN\Better_Mortgage_Toolkit – V3.1.twx.
__5. Click OK to import the toolkit.

IBM Software
Lab 2 - Designing the Process Page 4
__6. At the Import Toolkit, click Import.
This toolkit contains the business data we will use in the process, as well as several user interface (UI) controls that we will use to build our user screens. Better Mortgage has defined standards for business vocabulary, and some prebuilt UI assets that we are using here in multiple process applications, which improve our productivity and time-to-deliver applications.
__7. Click Open in Designer next to Better Mortgage Toolkit.

IBM Software
Lab 2 - Designing the Process Page 5
__8. In Process Designer, click Data. You will see the pre-built data objects that we imported in our Toolkit: Application, Customer and Mortgage.
Business Objects in IBM Business Process Manager Business Objects represents process relevant information, mapping real-world data to IBM BPM data modeling representation.

IBM Software
Lab 2 - Designing the Process Page 6
__9. Next, click User Interface and you will see several Coach Views and Ajax Services that are included in the Toolkit. These are our pre-built user interface controls that will help jump-start our user screen development later in this lab.
2.4 Creating the process – Version 1
Now we will proceed to create the mortgage application process:
• We will start by identifying the steps within the process and the roles that will be responsible for completing each step.
• Then, we will connect the steps from beginning to end.
• Finally, we will test the results to confirm proper process flow in our first playback.

IBM Software
Lab 2 - Designing the Process Page 7
2.4.1 Create Process Application
__10. Click the Process Center link in Process Designer.
__11. Click Process Apps and then click Create New Process App.

IBM Software
Lab 2 - Designing the Process Page 8
__12. In the dialog box, enter the following information in the fields below, and then click Create.
• Process App Name: Mortgage Application Process
• Acronym: MAPLAB
• Description: This process will handle mortgage applications from Better Mortgage customers, routing through the steps of entering mortgage application, underwriting, approval and notification.
__13. Now you should be able to see that Mortgage Application Process was created. Click Open in Designer.
2.4.2 Add a dependency to the Better Mortgage Toolkit
Before creating a new process, let’s take the opportunity to reuse the imported toolkit.
Add a dependency to the Better Mortgage Toolkit we imported previously:

IBM Software
Lab 2 - Designing the Process Page 9
__14. Click the sign next to Toolkits.
__15. Click the V3.1 of the Better Mortgage Toolkit to add the dependency.
We will now be able to use this Toolkit from our Process Application.

IBM Software
Lab 2 - Designing the Process Page 10
2.4.3 Create the business process diagram.
__16. Click the sign next to Processes.
__17. Choose to Create New Business Process Definition.
__18. Enter Mortgage Approval Process as the name for the business process definition and click Finish.

IBM Software
Lab 2 - Designing the Process Page 11
__19. You will be presented with a default business process diagram with two lanes, and a Start and End element as shown in the highlighted box. You will be adding elements to the business process diagram by dragging-and-dropping elements from the palette shown in the highlighted oval.
2.4.4 Creating process swimlanes.
Change the first swimlane name from Team to Mortgage Officers. Do this by clicking the grey rectangle on the left side of the swimlane, then either clicking again to change in place or make the change in the properties window below the diagram (see two highlighted ovals). Click Enter when you are done with this change.

IBM Software
Lab 2 - Designing the Process Page 12
__20. Click the swimlane icon in the palette indicated by the oval and drag it into the diagram similar to the illustration. Change the name of the swimlane to Underwriters.
__21. Drag-and-drop one more swimlane and name it Mortgage Managers.
__22. You will now have four swimlanes on the diagram. For readability, rearrange the swimlanes so that they are in the following order from top to bottom ‒ Mortgage Officers, Underwriters, Mortgage Managers, and System. You can rearrange the swimlanes by dragging the grey rectangle “handle” on the left and dropping them down on top of other swimlanes to move them below the swimlane you dropped, as shown in the following screen capture.

IBM Software
Lab 2 - Designing the Process Page 13
The resulting process diagram will look the following screen capture.
__23. Press the Save button to save our work so far.

IBM Software
Lab 2 - Designing the Process Page 14
Add Activities to Process Diagram
Now we will add the major process steps, or activities, to the diagram.
__24. From the palette on the right, click the Activity icon and drop it between the Start and End icons in the Mortgage Officers swimlane as shown.
a) Give the Activity a name of Enter Application Data and press Enter.
b) Create the following activities in each of the following swimlanes by dropping an activity from the palette and giving it the appropriate name, as shown:
• Underwriters: Assess Risk
• Mortgage Managers: Review for Approval

IBM Software
Lab 2 - Designing the Process Page 15
Your process diagram will look similar to the following screen capture:
So far we have modeled the human steps in the process. We will now move on to the system steps.
c) Scroll down to the System swimlane. This swimlane is for steps that are performed by IT systems or services.
Add three activities to this swimlane – Update Systems of Record, Send Declined Notification, and Send Acceptance Notification. This part of your diagram will look similar to the screen capture in the System swimlane. Note that you can widen the System swimlane by dragging the left bottom corner of the System swimlane down to the left.

IBM Software
Lab 2 - Designing the Process Page 16
d) Next, drag the End icon in the Mortgage Officers swimlane to the System lane as shown. Your diagram will look like the screen capture in the System swimlane.
e) We will now connect the activities in our process together. Locate and click the connector icon in the palette on the right.
f) As you hover over each icon in the process diagram, you will see blue connector points appear. First, connect Start to Enter Application Data, as shown:

IBM Software
Lab 2 - Designing the Process Page 17
g) We want to connect the remainder of our process diagram together, as follows:
• Enter Application Data > Assess Risk
• Assess Risk >Review for Approval
• Review for Approval >Update Systems of Record
• Update Systems of Record > Send Acceptance Notification
• Send Acceptance Notification > End
h) After the last element, press Esc to unload the connector tool, and press Save to save your work so far.
After the last element, press Esc to unload the connector tool, and press Save to save your work so far.

IBM Software
Lab 2 - Designing the Process Page 18
We have now added all the main tasks of our process diagram and connected them together. We are now ready to test the initial flow, because, amazingly, the process is able to execute even at this early stage. We will do our first playback (execution) of the process next.
2.4.5 Play back the process – Iteration 1
__25. Locate the Play button at the upper right of Process Designer. Click the Play button.
__26. If presented with the Switch View? dialog, confirm by clicking Yes. We are confirming to switch to the Inspector view to “play back” the process steps interactively.
__27. In the Inspector view, there are multiple panes to be aware of as we play back the process. Also, notice the control ribbon at upper right which we will use in successive steps.
a) Process Instances (A) – Every time we click Start, a process instance is started and will show in this view. Multiple instances can be played through simultaneously.

IBM Software
Lab 2 - Designing the Process Page 19
b) Tasks (B) – The current active task(s) are shown in this view, including information about the task such as status, owner, priority, and so on. Each of these tasks can be clicked through as we step through the process in our playback.
c) Process Diagram (C) – This displays our business process diagram, with the current active task(s) “haloed” to show the state of the process.
The “picture” is the process It is important to note that with IBM BPM, the same process you use to design and develop business processes is the same that you use for execution and giving you visibility into the current state of the process. With typical code-driven processes where you write code or diagram code, the same process is not the one used for execution. The advantage of having the same process used for development and execution is that everyone knows (business and IT) what is being built and how the process will execute.
d) Execution State/Breakpoints (D) – This view shows a tree view of all the steps in our process, with the current active step highlighted. The token refers to the task data that is being worked on within the task.
e) Variables/Execution Evaluator (E) – All variables are shown here so that business data can be inspected as it is changed through the process.
Running a process Running a process consists of performing at least two steps. In Step 1, you select which process you want to run, and in Step 2, you select the tasks of the process you want to run. You would repeat Step 2, as many times as there are human steps in the process.
__28. Run the process you just started by clicking on the process in Process Instances (A) pane.

IBM Software
Lab 2 - Designing the Process Page 20
__29. In the Tasks (B) pane, highlight the task with status of Received, and then click the Play button at upper right again in the control ribbon, indicating we want to play this task at this point in the process. We will be performing the first task (Enter Application Data) as one of the users in the Mortgage Officers team.
Roles and Tasks in IBM BPM We have already added roles to each of the tasks by placing each task in a swimlane. IBM BPM works by assigning a task to a particular role at runtime. In this lab, we will be testing all roles (Mortgage Officer, Underwriter, and Mortgage Manager) in the process with a common ID of “admin” for simplicity, since admin can test all roles. For a real project, you would configure these runtime assignment criteria based on the real LDAP groups. For instance, assign the Mortgage Officer role to an LDAP directory group in your organization that can perform this role (such as “Home Mortgage Officers”). Other assignment criteria can be configured such as direct assignment to particular users, last user in swimlane, and custom criteria that you can customize to your project’s needs (such as “follow the sun” assignment criteria). You will see in the Process Portal lab how task assignment works in assigning work to individual users within the Process Portal.
__30. At Select User dialog box, accept or select the default admin role to run the task and click OK.

IBM Software
Lab 2 - Designing the Process Page 21
__31. You will see a screen similar to this screen capture. This shows a default user screen for the Enter Application Data step.
We will make this look a lot nicer in a short while. For now, it’s important to understand that even before we have assigned what business data the process will need to work with, we are able to step through the process in its current state, completing activities in their default form.
This is useful to allow the process author to validate the current process activities and basic flow, and can be used in an initial playback between the process author and process owner to ensure that requirements at this early stage have been captured effectively and completely.
__32. Click the Done button to complete the task. You can go ahead and close the browser window.
__33. Back in Process Designer, click in the control ribbon to refresh the state of the process.

IBM Software
Lab 2 - Designing the Process Page 22
__34. You will notice that in the Tasks pane, the first task now shows closed and the second task is now ready to run. Also, the process diagram shows the current task highlighted in the process, and a new token is being worked on in the execution state pane.
__35. As before, highlight the current task and click Play. In the Select User dialog box, accept the default admin role to run the task and click OK. Each of the tasks you execute will use the Default task in this version of the process.
Continue completing each task, refreshing the process, and clicking Play on each task as you continue through to the end of the process. The process has now completed.
System Tasks You may have noticed that when you refreshed the process at a certain point, the activities that were in the system lane were not available to be played as a user screen. This is because these activities were designed to be executed in the background without human interaction. These could be calls to databases, web services, packaged applications, or other back-end systems. We will do more with system tasks later, but it is important to understand that processes typically are composed of a combination of human and system tasks, and that the Inspector will step through the entire process, including both types of tasks.

IBM Software
Lab 2 - Designing the Process Page 23
__36. Since we have tested through the first iteration of our process, this would be a good time to take a snapshot. This allows us to save our work at this stage in a “version” of the process application to this point:
Snapshots in IBM BPM IBM BPM provides the ability to take “snapshots” throughout the BPM design process. This gives you the ability to create a version of your work quickly and easily within Process Designer, storing the snapshots of your application in Process Center. Snapshots give you the ability to try out changes and then roll back to a prior version later if desired, and is also an effective mechanism for rolling versioned processes into production.
__37. In the upper-left corner, click Designer to ensure you are in the Designer view.
__38. In the upper-right corner, click the Snapshot button.
__39. Enter the following information, then click Ok
• Snapshot name: V1
• Description: Added swimlanes, main process steps and connected process diagram.

IBM Software
Lab 2 - Designing the Process Page 24
Switch back to the Designer view and you can verify that the snapshot will now appear in Revision History on the bottom left and can be rolled back to later, if desired.
2.5 Summary
Congratulations! So far, this is what you have accomplished:
• Added swimlanes for roles
• Added activities (some human steps, some system steps)
• Connected the activities into an overall process flow
• Tested the basic process flow in the Inspector (also known as a process playback), and
• Took a snapshot of the first version of the process.
2.6 Adding“Coach”screens to process – Iteration 2
In this section, we will enhance the process by adding business data to keep track of the mortgage application as it proceeds through the process. We will create highly engaging user screens to present to the Process Teams as they carry out the human activities within the process. We will then do a second playback of the process and take a second snapshot of our work.
2.6.1 Add business data to the process
__40. The Mortgage Application Process should be displayed in the main pane. Click the Variables tab in the process editor.

IBM Software
Lab 2 - Designing the Process Page 25
__41. We are going to add our business data here. Click Add Private to add a private variable to hold the mortgage application data for the process.
a) In Details, type application as the name of the private variable.
b) For Variable Type, click the Select button and select the Application type from the list.
c) For Default Value, click the Has Default checkbox. Your variables tab should look as follows:
1) Click Save to save your changes so far.

IBM Software
Lab 2 - Designing the Process Page 26
2.6.2 Create user screen for Enter Application Data
__42. Click the Diagram tab in the process editor. Right-click the Enter Application Data activity and click the Activity Wizard.
__43. In the Activity Wizard, accept the default names for Activity Name and Library Element Selection. Click Next.

IBM Software
Lab 2 - Designing the Process Page 27
__44. Accept the defaults for passing the application Business Process Variable as Input and Output. Click Finish.
Modify Generated Coach
__45. Go back to the Enter Application Data activity in the process diagram and double-click Enter Application Data activity.
You will now see the diagram for the human service with a single Coach element in the middle and a Start and End:

IBM Software
Lab 2 - Designing the Process Page 28
Coaches Coach is the term in IBM BPM for a user screen, which is designed to “coach” process teams through the completion of their task. IBM BPM provides a built-in, drag-and-drop screen editor, making it easy to create rich user interfaces for our process applications within the same Process Designer tool.
__46. The product generates a default implementation of the coach that can be used to quickly play back the process, if needed. Most often, the default implementation needs to be modified to fit the requirements of the users. We are going to delete this default coach and create a new one from scratch. Click the Coach and delete it from the diagram by pressing the Delete key on your keyboard.
__47. Now, from the palette on your right, drag-and-drop a new coach in place of the one you just deleted:
__48. Name the new coach Enter Application Data (If you need to go back to edit mode after drag-and-drop, single click the new coach.):
__49. Then, double-click the Enter Application Data coach. You should see a canvas with just an OK button on it.

IBM Software
Lab 2 - Designing the Process Page 29
__50. From the palette on the right, drag a Vertical Section onto the canvas as shown:
__51. Next, click Tabs and drag it into the Vertical Section light blue drop zone.

IBM Software
Lab 2 - Designing the Process Page 30
__52. Next, click the Better Mortgage drawer. These were the reusable components that we imported at the beginning of this lab via the Better Mortgage Toolkit. You will see how easy it is to create dynamic user screens from reusable screen components that are already bound to your business data!
Filter If the Better Mortgage drawer does not appear, please check the filter option to Show All options. If it still does not appear, please check to see if the Better Mortgage toolkit was linked.
.
__53. Click Customer View and drag it into the drop zone for Tabs 1. See diagram:
__54. Next you will bind the Customer View to the process variable. Click the Customer View component you just dropped. (It will be highlighted in blue.) The process of binding a variable is what stores the data the user enters into the variable.

IBM Software
Lab 2 - Designing the Process Page 31
__55. Under the Properties tab, select the General tab. Under Behavior, locate Binding and click Select. Under Input variable, expand application then select customer.
You should see a green sign, indicating the binding was done:

IBM Software
Lab 2 - Designing the Process Page 32
__56. Click the sign to the right of the Customer View tab. Then drag, from the Better Mortgage drawer, the Qualifying Info View component into the drop zone for this second tab.
__57. Because the Qualifying Info View is bound to the customer variable as it is a collection of some data held in the customer business object to represent qualifying information, you will bind this view with the customer field. Bind the Qualifying Info View component with the customer variable using same binding steps used previously:

IBM Software
Lab 2 - Designing the Process Page 33
__58. Click the sign to the right of the Qualifying Info View tab. Repeat the previous two steps to add the Mortgage View component and bind it to the application’s mortgage variable.
__59. Click Vertical Section at the top. In the Properties tab (at the bottom of the screen), change the label from Vertical Section to Enter Mortgage Application Information.

IBM Software
Lab 2 - Designing the Process Page 34
__60. Click Tabs. In Properties on the bottom on the General tab, click the purple button next to Label to make the label invisible.
__61. Click inside the tab Customer View and change the label to Customer Information.

IBM Software
Lab 2 - Designing the Process Page 35
__62. Click inside the other two tabs. Change Qualifying Info View to Qualifying Information, and change Mortgage View to Mortgage Information.

IBM Software
Lab 2 - Designing the Process Page 36
__63. Click Customer Information tab and scroll all the way to the bottom of the tab. A button may already exist in which case simply change the label to Submit. If a button does not exist, click the Control drawer on the palette and drag a Button over to the bottom of the form to the blue drop zone. Change the label of the button to Submit and then click Save to save all of your changes.
__64. Click the Diagram tab in Enter Application Data and wire it using the connector tool as you did for the BPD. If the line does not show the outgoing line from Enter Application Data to the End button labeled as Submit, click the line connecting to the End. Now go to the Properties>Behavior>End State Binding>Select option. Click Select and be sure Submit is selected. This selection will look as follows:
__65. Click Save to save your changes.
__66. Test the Coach

IBM Software
Lab 2 - Designing the Process Page 37
Now we are ready to test the coach we have just built. Just as before, when we wanted to “play back” a process, we can do the same for a coach (as well as other types of services within IBM BPM).
__67. Press Play on the upper right to play back this coach in the browser.
__68. You should see the browser launch and the coach preview into the browser. Notice the tabbed interface where you can enter Customer information, Qualifying information and Mortgage information. Exercise the drop-down menus and try type-ahead in the State field. (Start with “T” for “Texas.”). Use the date selection tool to select a date of birth. Enter some data into all tabs, and click Submit.
__69. Click the ‘X’ on Enter Application Data to exit out of the coach.
2.6.3 Complete Remaining Coaches
We will now complete the remaining coaches for the other human activities in the process. Since we are using a tabbed interface and all Teams should be able to see all the data for the mortgage application,

IBM Software
Lab 2 - Designing the Process Page 38
we will choose to make the remaining coaches additive to the original. This will show a further level of reuse within IBM BPM as well!
2.6.4 Create Assess Risk coach.
__70. From the left side, choose the User Interface category (not the sign) that will show all human services that have been created for the process application so far. We will reuse the Enter Application Data service and make modifications to it. Right-click Enter Application Data and choose Duplicate.

IBM Software
Lab 2 - Designing the Process Page 39
__71. In the list of human services, select the duplicate service called Enter Application Data 2, right-click it and rename it Assess Risk, then click OK.

IBM Software
Lab 2 - Designing the Process Page 40
__72. Click Assess Risk on the process diagram (A). Click the Implementation link (B) on the Properties tab. Click the Select button (C) to change the service from Default Human Service to (D) Assess Risk.
__73. Double-click Assess Risk on the process diagram. Click the Enter Application Data coach that was copied when we duplicated the service. Change its name to Assess Risk.

IBM Software
Lab 2 - Designing the Process Page 41
__74. Double-click the Assess Risk coach. Click the label at the top. Change the label to Underwriting – Assess Application Risk.
__75. Next click the sign on the tabs to add a new tab for Underwriting. Scroll-down on the right-hand side palette until you see the Vertical Section. Drag a Vertical Section onto the drop zone under the tab. Click the Vertical Section and in Properties->General change the label to Underwriting.
__76.
__77. Click the Variables drawer on the palette to the right. Expand the twisty for the application variable.

IBM Software
Lab 2 - Designing the Process Page 42
__78. Click the yellow down arrow until you see metRiskRequirements. Drag this field onto the drop zone in the vertical section.
__79. Click the resulting checkbox field and in Properties - General change the label to Did this application meet risk requirements? Press Save to save your work so far and press the X by Assess Risk to close the coach.

IBM Software
Lab 2 - Designing the Process Page 43
2.6.5 Create Review for Approval coach.
Now, you will perform basically the same actions for the Review for Approval coach that you just did for the Assess Risk coach:
__80. As in previous steps, click User Interface then right-click Assess Risk and select Duplicate. Rename the resulting duplicate as Review for Approval.
__81. As in previous step, click Review for Approval on the process diagram. Click Implementation tab below on the Properties tab. Click the Select button to change the service from Default Human Service to Review for Approval.
__82. Double-click Review for Approval on the process diagram to open it. Click the Assess Risk coach that was copied when we duplicated the service. Change its name to Review for Approval.
__83. Double-click the Review for Approval coach. Click the label at the top. Change the label to Manager - Enter final application decision below.
__84. Click the sign on the tabs to add a new tab for Final Decision.
__85. Similarly as before, drag a Vertical Section onto the drop zone under the tab. Click the Vertical Section and in Properties - General change the label to Final Decision.
__86. Click the Variables drawer on the palette at the right. Expand the twisty for the application variable. Click the down arrow until you see status. Drag this field onto the drop zone in the vertical section.

IBM Software
Lab 2 - Designing the Process Page 44
__87. Change the label for the resulting textbox to read Enter final application decision (ACCEPT, DENY, MORE INFO).
__88. Press Save to save your work so far and click X on Review for Approval to close the coach. You have now customized all three coaches in the process to provide instructions for each Team in the process.

IBM Software
Lab 2 - Designing the Process Page 45
__89. The final step before we do the second playback is to ensure proper data flow between steps. Click Assess Risk in the process diagram. Click Properties->Data Mapping. Click the auto-
mapping icon, , for Input Mapping and then for Output Mapping. Both input and output fields should have mapped to application variable.
__90. Repeat the previous step for Review for Approval.
__91. Click Save to save your work.
2.6.6 Play back the process – Iteration 2
__92. On the process diagram, click Play in the right corner to start our second playback, this time with our built-out user screens. As before, the Inspector view will appear, with our process instance running and our first task ready to claim. As before, highlight the Enter Application Data task and click the Play button. You will see our first coach displayed.

IBM Software
Lab 2 - Designing the Process Page 46
__93. Enter some data into both tabs for the Customer, Qualifying Information, and Mortgage Information and click Submit. Note: in this iteration, no specific data is required in these three tabs. You don’t have to enter all the fields as shown below.

IBM Software
Lab 2 - Designing the Process Page 47
__94. Claim the next task for Assess Risk. Click the Underwriting tab, then click the Did this application meet risk requirements checkbox and click Submit.
__95. Claim the next task for Review for Approval. Click the Final Decision tab, then enter a value of ACCEPT for the final application decision and click Submit.

IBM Software
Lab 2 - Designing the Process Page 48
__96. Back in the Inspector view, look in the Process Instances (A) to see that the process has completed. The system tasks (Update Systems of Record and Send Acceptance Notification) after Review for Approval completed automatically. The process is finished!
__97. As our last step, let’s take another snapshot of our work so far as we have reached another milestone in our development effort. Click Designer at the upper left then click the Snapshot button at upper right. Enter information in the snapshot fields, as the example below:
• Snapshot name: V2
• Description: Created custom user screens for all human activities
2.7 Adding Decision and Branching to process – Iteration 3
In the next iteration, we will make two changes to the process:
• We will add a simulated credit check step as part of the Enter Application Data activity. This way, the Underwriter and Mortgage Manager roles will have this information to make their decisions.
• We will complete the process with a decision element that will send the process down the path to acceptance, decline, or more information, based on the final decision made by the Mortgage Manager. We will then play back our process again; exercising all paths to ensure the process is working.

IBM Software
Lab 2 - Designing the Process Page 49
2.7.1 Add Credit Check to Enter Application Data
Human Services Notice that so far every human service we have created has been simple – a Start, a single coach, and an End. It is possible, and very useful, to have multiple steps in a human service. This helps us create multi-screen flows as well as screens that can integrate with calls to external systems.
We are going to change the existing human service flow to include both the existing screen and a call to a (simulated) web service to check the applicant’s credit score. This will then be bound into the process business data and passed to the other teams in the process.
__98. Navigate to the process diagram and double-click Enter Application Data.
__99. Click both arrows in the diagram and press the Delete key to delete them. You should have unconnected elements at the end (Start, Enter Application Data, End).
__100. Click the Server Script icon in the palette on the right and drop it onto the canvas.

IBM Software
Lab 2 - Designing the Process Page 50
__101. Click the script you just dropped and in Properties change its name to Call Credit Check Service.
__102. Under Properties, click Implementation. Alternatively, you could double-click on Call Credit Check Service to go to the Implementation tab directly. We want to create a “dummy” implementation script that allows us to simulate what the Credit Check Service would do – we are going to wire a “real” service in a subsequent lab. Under Script, type the following line of JavaScript:
tw.local.application.customer.creditScore=700;
(Hint: You can press Ctrl-Space after each “dot” to get assistance and select the elements. No need to type it all!)

IBM Software
Lab 2 - Designing the Process Page 51
Integrating to External Services Notice that in the example we are actually only creating a “stubbed” service. It will simulate the actual service that will be integrated later and it is a useful feature of IBM BPM that the process can be designed to connect to mock services first, then connect to the actual integration services later in the BPM development lifecycle. This is another advantage of the layered development approach in IBM BPM.
__103. Save your work. (Press Ctrl-S) Then, click the connector tool on the top of the palette. Connect Start to Enter Application Data, to Credit Check Service, to End. Your diagram will look like the following screen capture:
__104. Press Save to save your work. Click X on Enter Application Data to close this editor. This completes this enhancement that we will test in our final playback shortly.
2.7.2 Add Decision and Branches to process for multiple outcomes (Accept, Deny, More Information Needed)
__105. Navigate to the process diagram and scroll down to the Mortgage Manager lane.

IBM Software
Lab 2 - Designing the Process Page 52
__106. Locate the gateway diamond in the palette on the right, drag-and-drop this element onto the process as shown. You may need to scroll the bottom scroll bar to the right for added visibility of this part of the diagram.
__107. Click the gateway and change its name from Untitled to Approved?
Connect process paths:
__108. Click the arrow connecting Review for Approval to Update Systems of Record and click Delete.
__109. Next click the connector tool in the palette as before and connect Review for Approval to the left side of the Approved gateway. Click on the Approved? Gateway, then use Ctrl+arrow(up, down, left, right) to line up the Approved? Gateway and Review for Approval activity.

IBM Software
Lab 2 - Designing the Process Page 53
__110. Use your mouse to select all the elements in the System lane and then move them to right so that Update Systems of Record is right below Approved?. Verify your diagram:
__111. Click on Update Systems of Record and use your Ctrl+arrow down keys to move it so that it is parallel to Send Acceptance Notification. Verify your diagram:

IBM Software
Lab 2 - Designing the Process Page 54
__112. Click the bottom anchor point of the Approved gateway and connect it to Update Systems of Record. Press Escape to unload the connector tool. Use Ctrl+any arrow combination to line up Update Systems of Record with Approved.
__113. Click the line and set its name to Approve in the Properties window, and click the Name Visible checkbox. This will be our “APPROVE” path.
__114. Click the connector tool again. Click the right anchor point of the Approved gateway and connect it to Send Declined Notification. Then connect from the right anchor point of Send Declined Notification to the End element. Press Escape to unload the connector tool. Click the line from Approved gateway to Send Declined Notification and set its name to Decline and click the Name Visible checkbox. This will be our “DECLINE” path.
__115. Click the connector tool again. Click the top anchor point of the Approved gateway and connect it back to the top anchor point of Enter Application Data. (You may need to scroll the scrollbar to reach it.) Press Escape to unload the connector tool. Click the line and set its name to More Info Needed and click the Name Visible checkbox. This will be our “MORE INFO NEEDED” path, which will send the application back for further documentation and rework.

IBM Software
Lab 2 - Designing the Process Page 55
Your resulting diagram should look as follows:
__116. Now we need to configure when the process will traverse each path, and make the application decision reached in Review for Approval the criterion for the decision. Click to highlight the Approved? gateway.
__117. Click the Implementation link at the bottom. You will see the three paths we have defined – More Info Needed, Decline, and Approve. Note that the order of Decline and More Info might be switched. The main thing for our scenario is to have Approved as the default sequence flow that appears at bottom of three.

IBM Software
Lab 2 - Designing the Process Page 56
__118. For More Info Needed, click the button shown to select the application status field and click it.
Then select == from the drop-down menu. Then enter the value 'MORE INFO' as shown:
__119. Do the same step for the Decline path, with the value of ‘DENY’.
__120. The third path (Approve) is the default line and will be the one chosen unless the criteria for either of the other two paths are met. This is often known in BPM as the “happy path” of the process.

IBM Software
Lab 2 - Designing the Process Page 57
In order to see which path the process takes when we run it, we are going to set the various system steps to not delete the task on completion, so that we can see them executed but not deleted in the Inspector.
__121. In the Diagram view, click Update Systems of Record, then go to the Properties à Implementation and uncheck Delete task on completion?
__122. Repeat the above step for Send Declined Notification and Send Acceptance Notification.
__123. Press Save to save your work.
2.7.3 Play back the process – Iteration 3
We have now completed our changes to the process and are ready for our third playback. Let’s test all three paths in the process to ensure they are working correctly.
__124. From the Process diagram, click the Play button at upper right.
__125. Step through the process as during our last playback. Complete the information in the Enter Application Data step as before. Click Submit.

IBM Software
Lab 2 - Designing the Process Page 58
__126. In the Assess Risk coach, you should now see the credit score that has been looked up for the applicant. Click on the Underwriting tab and check the checkbox for Did this application meet risk requirements, then click Submit.
__127. Proceed with the other steps until the Review for Approval decision, enter DENY in the text box and click Submit. The process will continue to completion, and in the Inspector view you will see that the process proceeds down the Declined path.

IBM Software
Lab 2 - Designing the Process Page 59
__128. Still in the Inspector view, locate the Play button on the process diagram to launch another test. This time proceed all the way through the process but enter MORE INFO in the Review for Approval step. When you return to the Review for Approval step a second time, approve by entering APPROVE. You should see something new this time:
The process has routed the application back to the Mortgage Officer to enter additional documents to make this decision.
2.8 Summary
During this lab, we designed the process iteratively in Process Designer. In our first iteration, we laid down the main process steps. In the second iteration, we created custom user screens called coaches to “coach” each of our Process Teams in completing their tasks. In the third iteration, we added a mock service for checking the credit score of the Applicant, as well as a decision gateway to define the paths of the process to completion (acceptance, denial, or rework).
After all iterations, we did a “playback” to confirm the process was working as designed up to that point, and then created versions of our work using the intuitive Snapshot feature. This lab was intended to provide an introduction to building your first process and to the iterative, dynamic nature of the BPM development process in IBM BPM. We hope you enjoyed it and hope that it serves as a solid foundation to successive labs to follow in this PoT.
You have successfully completed this lab!
2.9 Appendix
2.9.1 Start Process Center
Process Center Process Center is a component of IBM BPM that provides a shared repository for BPM development, testing, deployment, and overall BPM governance. We will be connecting to Process Center as we design the process to iteratively develop and test our process design.

IBM Software
Lab 2 - Designing the Process Page 60
1) Locate the Servers shortcut folder on your desktop.
2) Double-click the Servers shortcut folder to open it.
3) Double-click Start PC Server as shown.
The server will take approximately five minutes to start. Please wait for the server to start completely. (The command window will disappear once you press any key to continue.)

IBM Software
Lab 2 - Designing the Process Page 61
2.9.2 Start Process Designer
Process Designer Process Designer is a component of IBM BPM that enables multiple roles to collaborate on process design. The same tool is used for designing the process diagram, user interface screens, the dashboard metrics (KPIs and SLAs), process rules, and integration services.
We will start Process Designer and connect it to Process Center to begin.
1) Locate the Tools shortcut folder on your desktop.
2) Double-click the Tools shortcut folder to open it.
3) Double-click IBM Process Designer 8.5 as shown.
End of lab