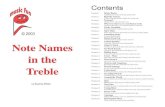LAB 2: Charting Worksheet Data - Mr. Brock's Computer … · · 2009-10-27LAB 2: Charting...
Transcript of LAB 2: Charting Worksheet Data - Mr. Brock's Computer … · · 2009-10-27LAB 2: Charting...

EX_IM02-1
LAB 2: Charting Worksheet Data
OBJECTIVES By the end of this lab students should know how to:
1. Apply and customize themes.
2. Use cell styles.
3. Insert and size a graphic.
4. Create a chart.
5. Move, size, and format a chart.
6. Change the type of chart.
7. Create, explode, and rotate a pie chart.
8. Apply patterns and color to a chart.
9. Document a workbook.
10. Size and align a sheet on a page.
11. Add predefined headers and footers
CONCEPT OVERVIEW The following concepts will be introduced in this lab:
1. Graphics A graphic is a nontext element or object such as a drawing or picture
that can be added to a document.
2. Theme A theme is a predefined set of formatting choices that can be applied to
an entire worksheet in one simple step.
3. Cell Style A cell style is a predefined theme-based combination of formats that
have been named and that can be quickly applied to a selection.
4. Chart A chart is a visual representation of data that is used to convey
information in an easy to- understand and attractive manner. Different types of
charts are used to represent data in different ways.
5. Chart Elements A chart consists of a number of elements that are used to
graphically display the worksheet data.
6. Chart Object A chart object is a graphic object that is created using charting
features. A chart object can be inserted into a worksheet or into a special chart
sheet.
7. Chart Layout A chart layout is a predefined set of chart elements that can be
quickly applied to a chart.
8. Chart Style A chart style is a predefined set of chart formats that can be quickly
applied to a chart.
9. Group A group is two or more objects that behave as a single object when
moved or sized. A chart consists of many separate objects.
10. Data Labels Data labels provide additional information about a data marker.
They can consist of the value of the marker, the name of the data series or
category, a percent value, or a bubble size.
11. Headers and Footers Headers and footers provide information that typically
appears at the top and bottom of each page and commonly include information
such as the date and page number.

EX_IM02-2
LECTURE NOTES I. IMPROVING THE APPEARANCE OF THE WORKSHEET (PAGES EX2.4 –
EX2.18) A. Inserting a Graphic
1. Concept 1: Graphics. A graphic is a nontext element or object such as a
drawing or picture that can be added to a document. An object is an item
that can be sized, moved, and manipulated. A picture is a file (such as a
metafile) that you can ungroup and manipulate as two or more objects or a
file that stays as a single object (such as bitmaps) A clip is a single media
file, including art, sound, animation, or movies.
2. A graphic can be a simple drawing object consisting of shapes, such as
lines and boxes, that can be created using features on the Drawing toolbar.
A drawing object is part of the Excel workbook. A picture is an
illustration such as a scanned photograph. Pictures are graphics that were
created from another program and inserted in the worksheet as embedded
objects. An embedded object becomes part of the Excel workbook and
can be opened and edited using the source program, the program in
which it was created.
3. Many simple drawings called clip art are available in the Clip Organizer, a
Microsoft Office tool that arranges and catalogs clip art and other media
files stored on the computer’s hard disk.
4. Additionally, you can access Microsoft’s Clip Art and Media Web site for
even more graphics.
5. You also can create graphic files using a scanner to convert any printed
document, including photographs, to an electronic format.
6. After being inserted into the worksheet, the picture is surrounded by a
selection rectangle and eight squares and circles, called sizing handles,
indicating it is a selected object and can now be deleted, sized, moved, or
modified.
a. Start Office Excel 2007.
b. If necessary, maximize the Excel application window.
c. Open the file ex02_Cafe Sales.
d. Open the Insert tab.
e. Click in the Illustrations group.
f. Change the Look In location to the location of your data files.
g. Select ex02_Internet Cafe.wmf.
h. If necessary, click Views and choose Preview from the drop-
down menu.
i. Click .
B. Sizing a Graphic
1. To size a graphic, you select it and drag the sizing handles to increase or
decrease the size of the object.

EX_IM02-3
2. Dragging a corner handle maintains the scale of the picture by increasing
both the width and length of the graphic equally.
3. You also can move a graphic object by pointing to the graphic and
dragging it to the new location.
a. Point to the lower right corner sizing handle.
b. With the pointer as a , drag the mouse inward to reduce the size
of the graphic until the bottom of the graphic is even with row 6.
c. Point to the center of the graphic and, when the mouse pointer is
, drag the graphic to position it as in Figure 2.4.
C. Modifying the Picture
1. Picture styles are combinations of border, shadow, and shape effects that
can be applied in one simple step.
2. You also can create your own picture style effects by selecting specific
style elements such as borders and shadow individually using the
, , and commands.
3. When you point to a style, the style name appears in a ScreenTip and the
Live Preview shows how the selected picture style will look with your
graphic.
a. If necessary, open the Format tab.
b. Click More to open the Picture Styles gallery.
c. Point to several styles to see the Live Preview.
d. Select Rotated, White.
e. Click outside the graphic to deselect the object.
f. Click on the graphic to select it again.
g. Open the Format tab and click .
h. Choose the Blue, Accent1 color from the Theme Colors category.
i. Click outside the graphic to deselect the object.
j. Save the revised worksheet as Café Sales Forecast to your data file
location.
D. Using Themes
1. Concept 2: Theme. A theme is a predefined set of formatting choices
that can be applied to an entire workbook in one simple step. Excel
includes 20 named built-in themes. Each theme includes three subsets of
themes: colors, fonts, and effects. Each color theme consists of 12 colors
that are applied to specific elements in a document. Each fonts theme
includes different body and heading fonts. Each effects theme includes
different lines and fills effects. You also can create your own custom
themes by modifying an existing document theme and saving it as a
custom theme. The default worksheet uses the Office theme.
a. Open the Page Layout tab.
b. Click from the Themes group.
c. Point to several themes to preview them.

EX_IM02-4
d. Choose the Solstice theme.
E. Customizing a Theme
1. You can customize a theme by changing the color scheme, fonts, and
effects.
2. Each theme has an associated set of colors that you can change by
applying the colors from another theme to the selected theme.
a. Click Theme Colors.
b. Point to several color schemes to preview them.
c. Choose the Oriel theme color scheme.
F. Saving a Custom Theme
1. Custom themes are saved in the Document Themes folder by default and
are available in all Office applications that use themes.
a. Click .
b. Choose Save Current Theme.
c. Enter Solstice1 as the theme file name.
d. Click .
e. Click .
G. Using Cell Styles
1. Concept 3: Cell Style. A cell style is a defined theme-based combination
of formats that have been named and that can be quickly applied to a
selection. Excel includes 44 predefined styles, or you can create your own
custom styles. Using styles allows you to apply several formats in one step
and helps ensure that cells have consistent formatting.
H. Applying Themed Cell Styles
1. The Cell Styles gallery is divided into five sections. The styles in each
section are designed to identify different areas of a worksheet and types of
cell entries, as explained in the following table:
Section Identifies
Good, Bad and Neutral Data trends or outcomes; for example,
selecting Bad would be used to identify a bad
outcome
Data and Model Worksheet areas; for example, calculations and
warning notes
Titles and Headings Worksheet titles and headings
Themed Cell Styles Basic worksheet data
Number Format Number formats
a. Choose 40% - Accent4 in the Themed Cell Styles section.
b. Click on the worksheet to clear the selection.
I. Applying Heading and Total Cell Styles
a. Select A1:A15.

EX_IM02-5
b. Click and choose the Accent3 style.
c. Select B9:E9 and apply the Heading 3 cell style.
d. Select B15:E15 and apply the Total style.
e. Click outside the selection to see the formatting changes.
f. Apply the Title cell style to cell B4.
g. Apply the Heading 1 cell style to cell B5.
h. Apply the Heading 2 cell style to cell B6.
i. Click outside the selection to see the formatting changes.
J. Modifying Cell Styles
a. Click and right-click on the Title cell style.
b. Choose Modify from the shortcut menu.
c. Click and open the Font tab.
d. Open the Color gallery and choose Red, Accent3 from the Theme
Colors category.
e. Click twice.
f. Modify the Heading 1 and Heading 2 cell styles in the same
manner.
K. Applying a Number Cell Style
1. The Cell Styles gallery includes five predefined number format styles.
Examples of the five predefined number styles are shown below.
Style Example
Comma 89,522.00
Comma [0] 89,522
Currency $ 89,522.00
Currency [0] $ 89,522
Percent 89.52200%
a. Select B11:E14.
b. Open the Cell Styles gallery.
c. Choose Comma [0].
d. Clear the selection.
e. Save the file..
II. WORKING WITH CHARTS (PAGES EX2.18 – EX2.49) A. Creating a Single Data Series Chart
1. Concept 4: Charts. A chart is a visual representation of data that is used
to convey information in an easy-to-understand and attractive manner.
Different types of charts are used to represent data in different ways. The
type of chart you create depends on the type of data you are charting and
the emphasis you want the chart to impart.
2. Excel 2007 can produce 14 standard types of graphs or charts, with many
different subtypes for each standard type.

EX_IM02-6
3. The basic chart types and how they represent data are described in the
following table.
Type Description
Area charts show the magnitude of change over time by
emphasizing the area under the curve created by each data series.
Bar charts display data as evenly spaced bars. The categories are
displayed along the Y axis and the values are displayed
horizontally, placing more emphasis on comparisons and less on
time.
Column charts display data as evenly spaced bars. They are
similar to bar charts, except that categories are organized
horizontally and values vertically to emphasize variation over
time.
Line charts display data along a line. They are used to show
changes in data over time, emphasizing time and rate of change
rather than the amount of change.
Pie charts display data as slices of a circle or pie. They show the
relationship of each value in a data series to the series as a whole.
Each slice of the pie represents a single value in the series.
Doughnut charts are similar to pie charts except that they can
show more than one data series.

EX_IM02-7
Radar charts display a line or area chart wrapped around a central
point. Each axis represents a set of data points.
XY (scatter) charts are used to show the relationship between two
ranges of numeric data.
Surface charts display values in a form similar to a rubber sheet
stretched over a 3-D column chart. These are useful for finding the
best combination between sets of data.
Bubble charts compare sets of three values. They are similar to a
scatter chart with the third value displayed as the size of bubble
markers.
Stock charts illustrate fluctuations in stock prices or scientific
data. They require three to five data series that must be arranged in
a specific order.
B. Creating a Single Data Series Chart
1. All charts are drawn from data contained in a worksheet. To create a new
chart, you select the worksheet range containing the data you want
displayed as a chart plus any row or column headings you want used in the
chart.
2. Concept 5: Chart Elements. A chart consists of a number of elements
that are used to graphically display the worksheet data. In a two-
dimensional chart, the selected worksheet data is visually displayed within
the X- and Y-axis boundaries. The X axis, also called the category axis, is
the bottom boundary line of the chart and is used to label the data being
charted. The left boundary line of the chart is the Y axis, also called the
value axis. This axis is a numbered scale whose numbers are determined
by the data used in the chart. Typically, the X-axis line is the horizontal
line and the Y-axis line is the vertical line. In 3-D charts, there also can be
an additional axis, called the Z axis, which allows you to compare data

EX_IM02-8
within a series more easily. This axis is the vertical axis, while the X and
Y axes depict the horizontal surface of the chart.
3. Other basic elements of a two-dimensional chart are:
Element Description
Data labels Labels that correspond to the headings for the worksheet
data that is plotted along the X axis.
plot area The area within the X- and Y-axis boundaries where the
chart appears.
data series Related data points that are distinguished by different
colors or patterns.
chart gridlines Lines extending from the axis line across the plot area that
make it easier to read the chart data.
legend A box that identifies the chart data series.
chart title A descriptive label displayed above the charted data that
explains the contents of the chart.
category-axis title A descriptive label displayed along the X axis.
value-axis title A descriptive label displayed along the Y axis.
4. The basic parts of a two-dimensional chart are shown in the figure below.
C. Selecting the Data to Chart
1. When plotting nonadjacent ranges in a chart, the selections must form a
rectangular shape.
a. Select A9 through D9.
b. Hold down .
c. Select A15 through D15.
D. Selecting the Chart Type

EX_IM02-9
1. The next step is to select the chart type from the Charts group, which
displays the most commonly used charts as buttons. Each type of chart
includes many variations.
2. The button accesses the less commonly used charts, and the Charts
dialog box displays all the available charts in one place.
3. Concept 6: Chart Object. A chart object is a graphic object that is
created using charting features. A chart object can be inserted into a
worksheet or into a special chart sheet. By default, Excel inserts the chart
object into the worksheet. Charts that are inserted into a worksheet are
embedded objects. An embedded chart becomes part of the sheet in
which it is inserted and is saved as part of the worksheet when you save
the workbook file. Like all graphic objects, an embedded chart object can
be sized and moved in a worksheet. A worksheet can contain multiple
charts.
4. Excel decides which data series to plot along the X and Y axes based on
the type of chart selected and the number of rows and columns defined in
the series. The worksheet data range that has the greater number of rows
or columns appears along the X axis and the smaller number is charted as
the Y data series.
a. Open the Insert tab.
b. Click in the Charts group.
c. Choose Clustered Column from the 2-D Column category.
E. Moving and Sizing a Chart.
1. As objects are added to the worksheet, they automatically stack in
individual layers. The stacking order is apparent when objects overlap.
2. Because you can rearrange the stacking order, you do not have to add or
create the objects in the order in which you want them to appear.
3. A chart is moved by dragging the chart border and sized just like a graphic
object.
4. If you hold down while dragging to move and size a chart object,
the chart automatically snaps into position or aligns with the closest
worksheet cell when you release the mouse button. Release the mouse
button before you release .
5. Three new Chart Tools tabs appear on the Ribbon to help you modify the
chart. The Design tab contains options to change the chart orientation,
redefine the source data, and change the chart location or type. The
Layout tab commands are used to change the display of chart elements by
modifying or adding features such as chart titles, text boxes, callout lines,
and pictures. The Format tab is used to add embellishments such as fill
colors and special effects to the chart.
a. Point to the chart border and drag the chart object so the upper-left
corner is in cell F1.

EX_IM02-10
b. Point to the bottom-center sizing handle, hold down , and
drag the chart border line down until it is even with the bottom of
row 15.
F. Applying Chart Layouts
1. Excel includes many predefined chart layouts and styles to improve the
appearance of the chart.
2. Concept 7: Chart Layout. A chart layout is a predefined set of chart
elements that can be quickly applied to a chart. The elements include chart
titles, a legend, a data table, or data labels. These elements are displayed in
a specific arrangement in the chart. Each chart type includes a variety of
layouts. You can then modify or customize these layouts further to meet
your needs. However, the custom layouts cannot be saved.
a. Click More in the Chart Layouts group of the Chart Tools
Design tab.
b. Choose Layout 10.
G. Applying Chart Styles
1. Color is one of the main formats that are included in the predefined chart
styles.
2. Concept 8: Chart Styles. A chart style is a predefined set of chart
formats that can be quickly applied to a chart. The available chart styles
are based on the document theme that has been applied.
a. Click More in the Chart Styles group.
b. Choose Style 38.
H. Adding Chart Labels
1. The Labels group on the Layout tab contains options to modify chart
elements.
2. A placeholder is a graphic element that is designed to contain specific
types of information.
3. The button changes the location of the title on the chart.
a. Open the Chart Tools Layout tab.
b. In the Labels group, click .
c. Select Primary Horizontal Axis Title.
d. Choose Title Below Axis.
e. Select the words “Axis Title.”
f. Type Months.
g. Click anywhere on the chart to deselect the placeholder.
h. Click and select Primary Vertical Axis Title.
i. Choose Vertical Title.
j. Select the text and type Total Sales.
k. Click anywhere on the chart to deselect the text.

EX_IM02-11
l. Click .
m. Select Primary Vertical Axis Title.
n. Choose Rotated Title.
o. Click and choose None.
p. Point to the chart title to see the ScreenTip.
q. Click on the chart title to select it.
r. Replace the existing text with Downtown Internet Cafe Sales.
s. Select the text and point to the Mini toolbar.
t. Change the font size to 16 and the font color to Red, Accent3.
u. Click anywhere in the chart to clear the selection.
I. Changing the Chart Location
1. You can place charts either on the spreadsheet or in a separate chart sheet.
a. Open the Chart Tools Design tab.
b. Click in the Location group.
c. Select New sheet.
d. Click .
e. Save the workbook.
J. Creating a Multiple Data Series Chart
1. A different column color identifies each data series in a multiple data
series chart, and the legend identifies the categories.
a. Click the Sheet1 tab.
b. Select A9 through D14.
c. Open the Insert tab.
d. Click from the Charts group and choose 3-D Clustered
Column.
e. Click in the Data group of the Chart Tools Design tab.
f. Change the chart style to Style 18.
g. Change the chart layout to Layout 9.
h. Replace the placeholder labels with the titles shown below:
Chart title: Sales Forecast
Horizontal Axis: Months
Vertical Axis: Sales
i. Move and size the chart until it covers cells F2 through L15.
K. Changing the Data Source
1. In the Select Data Source dialog box, you can change the chart data range,
switch the Row and Column orientation, and add, edit, and remove
specific data series.
a. Click in the Data group.

EX_IM02-12
b. Select the Merchandise series name and click .
c. Select the Computer series name and click .
d. Click .
L. Changing the Chart Type
1. You can change the chart type easily using the button on the Design
tab.
2. The Change Chart Type box displays all the available chart types.
a. Click in the Type group.
b. Click Line with Markers.
c. Click .
d. Click .
e. Choose Bar from the chart type category list.
f. Choose Clustered Bar in 3-D.
g. Click
h. Click .
i. Choose Stacked Area.
j. Click .
k. Click .
l. Double-click Stacked Column in 3-D.
m. Choose several other chart types to see how the data appears in the
chart.
n. Change the chart to Clustered Cylinder in the Column
category.
M. Moving the Legend
a. Open the Chart Tools Layout tab.
b. Click in the Labels group.
c. Choose Show Legend at Bottom.
N. Formatting Chart Elements
1. The chart is an object made up of many different objects or chart elements.
2. Each element of a chart can be enhanced individually to create your own
custom style chart.
3. Because a chart consists of many separate objects, it is a group.
4. Concept 9: Group. A group is two or more objects that behave as a
single object when moved or sized. A chart consists of many separate

EX_IM02-13
objects. For example, the chart title is a single object within the chart
object. Some of the objects in a chart are also groups that consist of other
objects. For example, the legend is a group object consisting of separate
items, each identifying a different data series.
5. There are several methods you can use to select chart elements. One is to
click on the element.
6. Another is to select the element from the drop-down list in the Format tab.
7. Finally, you also can use the arrow keys located on the numeric keypad or
the directional keypad to cycle from one element to another. The keyboard
directional keys used to select chart elements are described in the
following table.
Press To
Select the previous group of elements in a chart.
Select the next group of elements in a chart.
Select the next element within a group.
Select the previous element within a group.
Cancel a selection.
Select the next object or shape in the chart.
+ Select the previous object or shape in the chart.
8. A gradient is a gradual progression of colors and shades that can be from
one color to another or from one shade to another of the same color.
a. Right-click on the chart title to select it and open the shortcut
menu.
b. From the Mini toolbar, select Tahoma as the font type.
c. Change the font size to 20.
d. Select the Orange, Accent 1, Darker 25% theme font color.
e. Click at the end of the title to place the insertion point.
f. Press .
g. Type First Quarter.
h. Triple-click on the second title line to select it.
i. Use the Mini toolbar to italicize the selection.
j. Change the font size to 14.
k. Apply the Red, Accent 3 theme color to the subtitle.
l. In a similar manner, apply the Red, Accent 3 theme color to the
axis titles.
m. Open the Chart Elements drop-down list in
the Current Selection group.
n. Choose Back Wall.
o. Click in the Current Selection group.
p. Choose Gradient Fill.
q. Open the Preset colors gallery and choose Wheat.
r. Open the Direction gallery and select the Linear Diagonal Left
option.

EX_IM02-14
s. Select Border Color from the category list and choose Solid line.
t. Click .
u. Press to select the chart side wall.
v. Click .
w. Choose Solid Fill.
x. Increase the Transparency to 40%.
y. Change the chart floor to the same color and transparency as the
side wall.
z. Click .
aa. Click on the chart area (the white background) to select the entire
chart.
bb. Open the Format tab.
cc. Click in the Shape Styles group.
dd. Select Weight and choose 21/4 points.
ee. Click .
ff. Choose the Red, Accent 3 theme color.
gg. Click outside the chart to deselect it.
O. Adding and Formatting Data Labels
1. Concept 10: Data Labels. Data labels provide additional information
about a data marker. They can consist of the value of the marker, the
name of the data series or category, a percent value, or a bubble size. The
different types of data labels that are available depend on the type of chart
and the data that is plotted.
2. Data labels, like other chart elements, can be further enhanced by adding
fill colors, shadows, 3-D effects, lines, and text orientation to the data
label.
a. Click on any Espresso data column to select the series.
b. Right-click the selection and choose Add Data Labels.
c. Add data labels for the Drip Coffee sales.
d. Right-click on the Drip Coffee data labels and choose Format Data
Labels from the shortcut menu.
e. Select the Number category and choose Currency.
f. Reduce the decimal places to 0.
g. Click .
h. Click on the January Drip Coffee data label to select it and drag to
position it as in Figure 2.54.
i. In the same manner, select the February and March Drip Coffee
data labels and drag to position them as in Figure 2.54.
j. Select each Espresso data label and drag to position it as in Figure
2.54.
P. Changing Worksheet Data
1. Because the chart is linked to the source data, changes to the source data
are automatically reflected in the chart. Likewise, the values in the data
labels reflect the revised data.

EX_IM02-15
a. Increase the February and March Espresso sales by 12% and 15%
respectively.
b. Increase the February and March Drip Coffee sales by 8% and
10%.
c. Increase the February and March Food/Beverage sales by 5% and
7%.
d. Move the chart to its own chart sheet.
e. Make Sheet1 active again.
f. Save the workbook.
III. CREATING AND FORMATTING A PIE CHART (PAGES EX2.49 – EX2.58) A. Selecting the Pie Chart Data
1. A pie chart compares parts to the whole in a similar manner to a stacked-
column chart. However, pie charts have no axes. Instead, the worksheet
data that is charted is displayed as slices in a circle or pie. Each slice is
displayed as a percentage of the total.
2. The use of X (category) and data series settings in a pie chart is different
from their use in a column or line chart. The X series labels the slices of
the pie rather than the X axis. The data series is used to create the slices in
the pie. Only one data series can be specified in a pie chart.
a. Select A10:A14 and E10:E14.
b. Open the Insert tab.
c. Click and choose Pie in 3-D.
d. Move and size the pie chart to be displayed over cells F1 through
L15.
B. Adding Titles and Data Labels
a. Click More in the Charts Layout group of the Design tab.
b. Choose Layout 1.
c. Replace the chart title with Total Sales by Category.
d. Add the subtitle First Quarter.
e. Change the first title line to Tahoma, 18 pt with the Red, Accent 3
color and bold.
f. Change the subtitle line to Tahoma, 14 pt, with the Orange, Accent
1 color, and italic.
g. Click on one of the data labels to select the data label series.
h. Choose Format Data Label Series from the context menu.
i. Choose the Fill category and choose Gradient Fill.
j. Move the dialog box to see the chart.
k. Open the Gradient Stops drop-down menu and choose Stop 2.
l. Open the Color gallery and choose Gold, Accent 4, Lighter 40%.
m. Click .
C. Exploding and Rotating the Pie
1. You can explode the slices of the pie to emphasize the data in the
categories.
2. A series formula links the chart object to the source worksheet.

EX_IM02-16
3. The Format Data Point dialog box has options to rotate the pie and control
the amount of explosion of the slices.
a. Right-click the pie chart and choose Change Series Chart Type.
b. Choose Exploded Pie in 3-D.
c. Click .
d. Click Undo to cancel your last action.
e. Select the Espresso slice.
f. Choose Format Data Point from the shortcut menu.
g. Increase the Angle of first slice to 330 degrees.
h. Increase the Point Explosion to 10%.
i. Click .
j. Select the data label series and choose Format Data Labels from
the shortcut menu.
k. Choose Outside End from the Label Position area.
l. Click .
m. Drag the Computer, Espresso, and Drip Coffee labels to the
positions shown in Figure 2.63.
D. Applying Color and Texture
1. You can apply textures to any chart using the texture gallery
2. A variety of pictures and textures is displayed in the gallery. The Papyrus
texture is applied by default. If none of the provided choices is suitable,
you could use a picture from a file or ClipArt as the fill.
a. Select and then right-click on the Espresso slice.
b. Choose Format Data Point.
c. Choose Picture or texture fill from the Fill category.
d. Open the Texture gallery.
e. Choose several texture designs to see how they will look.
f. Choose the Brown Marble texture.
g. Choose the Cork texture.
h. Select the Drip Coffee slice.
i. Choose Gradient fill from the Fill category.
j. Click .
k. If necessary, select the Drip Coffee slice.
l. Open the Format tab.
m. Open the Shape Styles gallery in the Shape Styles group and point
to several styles to see their effect on the slice.
n. Choose the Subtle Effect – Accent 1 Shape Style (4th row, 2nd
column).
o. Select the chart area.
p. Click and increase the Weight to 21/4 points.
q. Click and change the line color to the Red,
Accent 3 color.
r. Make the Chart2 sheet active.

EX_IM02-17
s. Click in the Location group of the Design tab.
t. Choose Object in and select Sheet1 from the drop-down menu.
u. Click .
v. Move and size the column chart to fit A17 through F33.
w. Move and size the pie chart to fit A35 through F50.
x. Deselect the chart.
IV. SETTING FILE PROPERTIES (PAGES EX2.59 – EX2.62) A. Documenting a Workbook
1. Along with the content of the file, each file can include additional file
properties or settings that are associated with the file.
2. The information you can associate with the file includes a title, subject,
author, keywords, and comments about the workbook file.
3. Keywords are descriptive words that you associate with the file that can be
used to search for all files that have that keyword.
4. The Document Information Panel is used to enter and display the standard
properties associated with the file.
a. Click Office Button, select Prepare, and choose Properties.
b. Enter the following information in the appropriate boxes of the
Document Information Panel:
Author: Your name
Title: Downtown Internet Café
Subject: First quarter sales forecast
Keywords: sales projections
c. Click and choose Advanced Properties from the menu.
d. Select each tab in the Properties dialog box and look at the
recorded information.
e. Open the Summary tab.
f. Select the Save preview picture option, if necessary.
g. Click to close the Properties dialog box.
h. Click to close the Document Information Panel.
i. Move to the top of the worksheet and save the workbook. Figure
2.69.
V. PREPARING THE WORKSHEET AND CHARTS FOR PRINTING (PAGES EX2.62 – EX2.68) A. Using Page Layout View
1. Before printing a large worksheet or a worksheet that contains charts, you
can quickly fine-tune it in Page Layout view.
2. There are several methods to zoom the window. Clicking or on the
zoom slider in the status bar increases or decreases the zoom by 10 percent
increments. You also can drag the slider to change the percentage.
3. In Page Layout view, horizontal and vertical rulers are displayed so you
can make exact measurements of cells, ranges, and objects in the
worksheet.
a. Click Page Layout view (in the status bar).

EX_IM02-18
b. Click Zoom Out in the status bar six times to reduce the zoom
to 40%.
c. Open the Page Layout tab.
d. Open the drop-down menu and choose 1
page.
B. Adding Predefined Headers and Footers
1. Concept 11: Headers and Footers. Headers and footers provide
information that typically appears at the top and bottom of each page and
commonly include information such as the date and page number. A
header is a line or several lines of text that appear at the top of a page just
above the top margin line. The header usually contains the file name or
worksheet title. A footer is a line or several lines of text that appear at the
bottom of a page just below the bottom margin line. The footer usually
contains the page number and perhaps the date. Headers and footers also
can contain graphics such as a company logo. Each worksheet in a
workbook can have a different header and footer.
2. Activating the worksheet header displays the Header & Footer Tools
Design tab. It contains commands to add elements to, format, or navigate
between a header or footer.
3. The drop-down list includes many predefined headers that can be
quickly inserted into the header.
a. Increase the zoom to 90% and scroll to the top of the worksheet.
b. Click in the Header area to activate the header.
c. Click in the Header and Footer group of the Header & Footer
Tools Design tab.
d. Choose the Prepared by [your name] [date], Page 1 option.
C. Previewing the Entire Workbook
1. To preview all sheets in a workbook at once, you first need to change the
print setting to print the entire workbook.
2. The Print Preview tab commands are used to access many print and page
layout changes while you are previewing a document.
a. Click Office Button.
b. Select Print and choose Entire workbook.
c. If necessary, select the printer you will use from the Name list box.
d. Click .
e. If necessary, click to see the entire page.
f. Click .
g. Open the Header/Footer tab.
h. Click in the Footer section to open the list of predefined footers.
i. Scroll the list and choose the footer that displays your name, Page
1, and date.

EX_IM02-19
j. Click to close the Page Setup dialog box.
k. Click in the Preview group to see the worksheet and
charts in Sheet1.
D. Aligning a Sheet on a Page
1. The margins are the blank space outside the printing area around the edges
of the paper. The worksheet contents appear in the printable area inside
the margins.
a. Click .
b. Open the Margins tab.
c. Choose Horizontally.
d. Click
e. Click
f. Change to Normal view and move to cell A9 of Sheet1.
g. Exit Excel, saving the workbook again.

EX_IM02-20
ANSWERS TO LAB EXERCISES
Matching
A. 4
B. 2
C. 8
D. 6
E. 1
F. 5
G. 7
H. 10
I. 3
J. 9
True/False
1. True
2. True
3. False
4. True
5. True
6. True
7. False
8. True
9. True
10. False
Fill-In
1. Selection handles
2. Theme
3. Clip Art
4. Group
5. Category
6. Chart
7. Y Axis, Value Axis
8. Data labels
9. Header
10. Legend
Multiple Choice
1. C
2. D
3. A
4. A
5. C
6. B
7. B
8. B
9. C
10. B

EX_IM02-21
SOLUTIONS TO HANDS-ON EXERCISES STEP-BY-STEP
1. Teens and Credit. Save as Teens and Credit. Complete in 20 minutes.

EX_IM02-22
2. Music Download Analysis. Save as Music Download Analysis. Complete in 25 minutes.

EX_IM02-23
3. Tracking Animal Adoptions. Save as Adoption Tracking. Complete in 25 minutes.

EX_IM02-24
4. Children’s Sports Participation. Save as Youth Sports Data. Complete in 35 minutes.

EX_IM02-25
5. Internet Experience. Save as Teen Online Activities. Complete in 35 minutes.

EX_IM02-26
ON YOUR OWN Solutions to On Your Own and Additional Exercises will vary.
1. Job Market Seminar. Save as Seminar. Complete in 25 Minutes.

EX_IM02-27
2. Grade Tracking. Save as Grades.. Complete in 20 minutes.

EX_IM02-28
3. Stock Market Workbook. Save as Mutual Funds. Complete in 30 minutes.

EX_IM02-29
4. Graduate School Data. Save as Graduate School2. Complete in 20 minutes.

EX_IM02-30

EX_IM02-31
5. Insurance Comparisons. Save as Insurance. Complete in 45 minutes.

EX_IM02-32
ADDITIONAL LAB EXERCISES 1. Open the files created in Lab 1 as Player and create and format an appropriate chart showing the
percentage of Joe Davis’ total hits that are singles, doubles, triples, and home runs. Include your
name and the date in the header. Save as Player2. Complete in 20 minutes.

EX_IM02-33
2. Open the file created in Lab 1 as Cards and, using the techniques you learned in this lab,
create and format a chart showing the values of the cards as well as the increase over the
three year period. Include your name and data in a header. Save as Cards2. Complete in
20 minutes.

EX_IM02-34
3. The table below represents student enrollment for three semesters in the computer programming
certificate program. Using your new charting skill, create a spreadsheet with an embedded chart
that shows enrollment trends in these courses. Include an appropriate graphic, your name and
current date in the header, and center the chart horizontally on the page. Save as Courses.
Complete in 30 minutes.
02/SP 02/FA 03/SP
CPT120 147 114 121
CPT201 43 46
CPT203 32 13 15
CPT207 27 16 11
WEB235 44 36 32

EX_IM02-35
REFERENCES
Command Summary
Command Shortcut Action
Office Button Menu
Prepare/Properties
View and edit document
properties
Home tab
Styles group
Applies predefined
combinations of colors,
effects, and formats to
selected cells
/ Modify
Modifies existing cell style
Insert tab
Illustrations group
Inserts a picture from a file
Inserts selected graphic from
Clip Organizer and
Microsoft’s Clip Art and
Media Web site
Charts group
Inserts a column chart
Inserts a pie chart
Page Layout tab
Themes group
Applies selected theme to
worksheet
/Save Current Theme
Saves modified theme settings
as a custom theme

EX_IM02-36
Scale to Fit group
Scales worksheet width to
specified number of pages
Scales worksheet height to
specified number of pages
Scales worksheet by entering a
percentage
View tab
Workbook Views group
Displays document as it will
appear when printed
Picture Tools Format tab
Picture Styles group
Changes shape of drawing,
preserving all formatting
Specifies color, width, and
line style for outline of shape
Adds glow, shadow, and other
effects to pictures
Chart Tools Design tab
Type group
Changes to a different type of
chart
Data group
Swap the data over the axes
Change the data range
included in chart
Location group
Moves chart to another sheet
in the workbook
Chart Tools Layout tab
Labels group
Adds, removes, or positions
the chart title

EX_IM02-37
Adds, removes, or positions
the axis titles
Adds, removes, or positions
the chart legend
Adds, removes, or positions
the data labels
Background group
Formats chart walls
Chart Tools Format tab
Current Selection group
Selects an element on the
chart
Opens Format dialog box for
selected element
Shape Styles group
/ More Opens Shape Styles gallery
Adds selected fill to shape
Specifies color, weight, and
type of outline
Adds selected effect to shape
Print Preview tab
Print group
+ P
Prints selection, worksheets,
or workbook
/Header/Footer tab
Adds header or footer to
worksheet
/ Margins
tab/Horizontally
Horizontally aligns worksheet
between margins
Zoom group
Magnifies worksheet
Preview group
Displays next page

EX_IM02-38
Displays previous page
Key Terms
Area chart: A chart that shows trends by emphasizing the area under the curve.
Bar chart: Displays data as evenly spaced bars.
Bubble chart: A chart that compares sets of three values, similar to a scatter chart. The third value
determines the size of bubble markers.
Category axis: Another name for the X axis of a chart.
Category-axis title: A label that describes the X axis.
Cell style: A named combination of formats that can be applied to a selection.
Chart: A visual representation of data in a worksheet.
Chart gridlines: Lines extending from the axis lines across the plot area that make it easier to read and
evaluate the chart data.
Chart layout: A predefined set of chart elements that can be quickly applied to a chart.
Chart object: One type of graphic object that is created using charting features included in Excel 2000. A
chart object can be inserted into a worksheet or into a special chart sheet.
Chart style: A predefined set of chart formats that can be quickly applied to a chart.
Chart title: Appears at the top of a chart and is used to describe the contents of the chart.
Clip Art: A collection of graphics that is usually bundled with a software application.
Column chart: A chart that displays data as vertical columns.
Data label: Labels for data points or bars that show the values being plotted on a chart.
Data marker: Represents a data series on a chart. It can be a symbol, color, or pattern, depending upon
the type of chart.
Data series: The numbers to be charted.
Doughnut chart: Like a pie chart, this chart shows the relationship of each value in a data series to the
series as a whole. Each data series is displayed as a segment of a ring. It can contain more than one
data series.
Drawing object: An object consisting of shapes such as lines and boxes that can be created using features
on the Drawing toolbar.
Embedded chart: A chart that is inserted into another file.
Embedded object: Information inserted into a destination file of another application that becomes part of
this file but can be edited within the destination file using the server applications.
Explode: To separate a wedge of a pie chart slightly from the other wedges in the pie.
File Property: A setting that is associated with a file, such as the date or author.
Footer: A line (or several lines) of text that appears at the bottom of each page just above the bottom
margin.
Gradient: A gradual progression of colors and shades that can be from one color to another or from one
shade to another of the same color.
Graphic: A non-text element or object, such as a drawing or picture, which can be added to a document.

EX_IM02-39
Group: An object that contains other objects.
Header: A line (or several lines) of text that appears at the top of each page just below the top margin.
Keyword: A word or phrase descriptive of a type of graphic.
Legend: A brief description of the symbols used in a chart that represent the data ranges.
Line chart: A chart that represents data as a set of points along a line.
Margin: The blank space around the edge of the paper.
Object: An element that can be added to a workbook and that can be selected, sized, and moved. In
Visual Basic, the object is the item that the statement will affect (such as a cell, cell range, worksheet,
or workbook). The object is enclosed in parentheses and surrounded by quotes.
Picture: An illustration such as a scanned photograph.
Pie chart: A chart that compares parts of the whole. Each value in the data range is a slice of the pie
(circle).
Placeholder: A graphic element that is designed to contain specific types of information.
Plot area: The area of the chart bounded by the axes.
Radar chart: A chart that compares the aggregate values of a number of data series. It displays changes
in values relative to a center point.
Selection rectangle: An outline border that surrounds an object when it is selected.
Series formula: A formula that links a chart object to the source worksheet.
Sizing handle: Box used to size a selected object.
Source program: The program in which an object was created.
Stack: The order in which objects are added in layers to the worksheet.
Stacked column chart: A chart that displays the data values as columns stacked upon each other.
Stock chart: A chart that shows fluctuations in values, such as stock prices and temperature.
Surface chart: A chart that shows trends in values across two dimensions in a continuous curve.
Theme: A predefined set of formatting choices, consisting of different combinations of colors, fonts, and
effects, that can be applied to an entire workbook in one step.
Value axis: Y axis of a chart that usually contains numerical values.
Value axis title: A label that describes the values on the Y axis.
X axis: The bottom boundary line of a chart.
XY (Scatter) chart: A chart that shows the relationship among the numeric values in several data series,
or plots two groups of numbers as one series of XY coordinates.
Y axis: The left boundary line of a chart.
Z axis: The left boundary line of a 3-D chart.

EX_IM02-40
Guide To Hands-On Exercise Files
Supplied/Used File Created/Saved As
Lab 2
ex02_Cafe Sales Café Sales Forecast
Ex02_Internet Café.wmf
Step-By-Step:
1. ex02_Credit Data
ex02_Credit Card.bmp
Teens and Credit
2. ex02_Music Download Analysis
ex02_MP3 player.bmp
Music Download Analysis
3. ex02_Adoptions
ex02_Pets.bmp
Adoption Tracking
4. ex02_Basketball.bmp
ex02_Volleyball.bmp
Youth Sports Data
5. ex02_Computer Girl.bmp
ex02_Computer Boy.bmp
Teen Online Activities
On Your Own
1. ex02_ Job Market Seminar
2. Grades
3. Mutual Funds
4. ex01_Graduate School Graduate School2
5. Insurance
Additional Exercises
1. Player (from Lab 1) Player2
2. Cards (from Lab 1) Cards2
3. Courses

EX_IM02-41
Guide To Objectives
Objectives: Introduced on
Page:
Demonstrate in
Step by Step
Demonstrate in
On Your Own
Apply and customize themes. EX2.10 1, 2, 3, 4, 5 1, 2, 3, 4, 5
Use cell styles. EX2.14 1, 2, 3, 4, 5 1, 2, 3, 4, 5
Insert and size a graphic. EX2.5 1, 2, 3, 4, 5 1, 2, 3, 4, 5
Create a chart. EX2.18 1, 2, 3, 4, 5 1, 2, 3, 4, 5
Move, size, and format a chart. EX2.20 1, 2, 3, 4, 5 1, 2, 3, 4, 5
Change the type of chart. EX2.22 1, 2, 3, 4, 5 1, 2, 3, 4, 5
Create, explode, and rotate a pie chart.
EX2.49 3,5 1, 2, 3, 4, 5
Apply patterns and color to a chart. EX2.51 1, 2, 3, 4, 5 1, 2, 3
Document a workbook. EX2.60 1, 2, 3, 4, 5 1, 2, 3, 4, 5
Size and align a sheet on a page. EX2.62 1, 2, 3, 4, 5 1, 2, 3, 4, 5
Add predefined headers and footers EX2.63 1, 2, 3, 4, 5 1, 2, 3, 4, 5