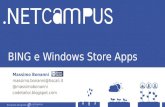Lab 1 - Windows Store Apps
-
Upload
tony-nakovski -
Category
Documents
-
view
226 -
download
0
Transcript of Lab 1 - Windows Store Apps
-
8/13/2019 Lab 1 - Windows Store Apps
1/20
Hands-on lab
Lab 1: Creating a Windows Store app
Lab version: 1.0.0
Last updated: 2/1/2014
-
8/13/2019 Lab 1 - Windows Store Apps
2/20
CONTENTS
OVERVIEW ................................................................................................................................................... 3
EXERCISE 1: CREATE A WINDOWS STORE APP ................................................................................... 4
Task 1Create the project ................................................................................................................... 4
Task 2Familiarize yourself with the project ...................................................................................... 7
Task 3Customize the start page ........................................................................................................ 8
Task 4Customize the branding .......................................................................................................... 8
EXERCISE 2: LOAD RECIPE DATA ......................................................................................................... 10
Task 1 Import recipe data classes .................................................................................................... 10
Task 2Load recipe data .................................................................................................................... 11
Task 3Test the results ...................................................................................................................... 12
EXERCISE 3: CUSTOMIZE THE UI ........................................................................................................... 13
Task 1Modify the start page ........................................................................................................... 13
Task 2Modify the group-detail page ............................................................................................... 14
Task 3Modify the item-detail page ................................................................................................. 16
SUMMARY .................................................................................................................................................. 20
-
8/13/2019 Lab 1 - Windows Store Apps
3/20
Overview
Contoso Cookbook is a series of hands-on labs designed to immerse you in Windows Store app
development. As you work though the labs, you will create a beautiful, functional, real-world app that
makes use of some of the key new features available in Windows 8. By the end of the series, you will
know how to build an app that incorporates many of the key characteristics of a great app for the
Windows Store, including:
A user experience that employs the signature Windows 8 controls such as GridView, ListView,
FlipView, AppBar, and SemanticZoom.
A user experience that scales across large and small displays and provides proper handling of
snapping and different orientations.
Integration with Windows 8 charms through the Settings, Search, and Share contracts.
Handling of lifecycle and app-model events to properly save and restore state and to roam
settings so that users can seamlessly move among tasks and even devices.
Seamless integration with modern hardware to implement features such as photo and video
capture.
Secondary tile pinning, notifications, and badges to keep your apps content alive and ever
present to users.
Integration with the Windows Store APIs for trial and in-app purchasing.
In this first lab in the series, you will use Extensible Application Markup Language (XAML) and C# to
create the app, implement navigation, download the data from Windows Azure (or load it locally if you
dont have an Internet connection), and connect the data to controls using data binding.
Objectives
This lab will show you how to:
Create a new Windows Store app using Microsoft Visual Studio 2012 templates.
Understand the structure of the project.
Brand the app by supplying custom imagery for tiles and other elements.
Use the HttpClientclass to retrieve recipe data from Windows Azure.
-
8/13/2019 Lab 1 - Windows Store Apps
4/20
Consume that data and data-bind to a GridViewcontrol.
Use data templates to customize the way data is presented by a ListViewcontrol.
Modify the code and markup generated by Visual Studio to customize your apps user interface
(UI).
System requirements
You must have the following to complete this lab:
Microsoft Windows 8
Microsoft Visual Studio 2012
Setup
You must perform the following steps to prepare your computer for this lab:
1. Install Microsoft Windows 8.
2. Install Microsoft Visual Studio 2012.
Exercises
This Hands-on lab includes the following exercises:
1. Create a Windows Store app
2. Load recipe data
3. Customize the UI
Estimated time to complete this lab: 30 to 45 minutes.
Exercise 1: Create a Windows Store app
In the first exercise, youll create a new solution in Visual Studio containing a C# Grid App project. Then
youll examine the files that Visual Studio generated and make some simple modifications to customize
the apps UI.
Task 1Create the project
-
8/13/2019 Lab 1 - Windows Store Apps
5/20
The first step is to create a new project to contain the code and resources that will make up the Contoso
Cookbook app, and to see what Visual Studio includes in that project.
1. Start Visual Studio and use the File > New Projectcommand to create a new Visual C# project
named ContosoCookbook. Be sure to select Windows Store from the list of Visual C#
templates, and to select Grid App (XAML)from the list of template types, as shown in Figure 1.
Figure 1
Creating the ContosoCookbook project
2. Select Start Debuggingfrom the Debugmenu (or simply press F5) to start the app in the
debugger. Youll see the screen shown in Figure 2. This is the apps home page or start page.
Figure 2
-
8/13/2019 Lab 1 - Windows Store Apps
6/20
The Contoso Cookbook start page
3. Take a few moments to play with the app. For starters, use the mouse (or a finger if your
computer has a touch screen) to scroll the screen horizontally.
Note:The grid layout and the horizontal scrolling are provided by a GridViewcontrol, which is
one of many controls provided in the Windows.UI.Xaml.Controls namespace of the Windows
Runtime for building rich, compelling UIs.
4. Find out what happens if you touch or click on one of the GridViewitems. For example, tap the
item labeled Item Title: 1to display the screen shown in Figure 3. This is the item-detail page.
Note: Windows 8 is described as a touch-first operating system, but it also has great
support for traditional input devices such as mice and styluses. From this point forward, when
instructed to touch or tap something on the screen, realize that you dont have to have a
touch screen to do it. A simple mouse click will do!
Figure 3
The item-detail page
Note: When youre on the item-detail page, you can scroll horizontally to view all the items in
the group. (If youreusing a mouse, click the arrows that appear on the left and right edges of
the screen.) That scrolling is provided by a FlipViewcontrol, which is another of the controls
featured in the Windows.UI.Xaml.Controls namespace.
5. Go back to the apps start page by tapping the back button (the circled arrow) in the upper-left
corner of the screen.
6. Tap Group Title: 1under ContosoCookbookin the upper-left corner of the start page to display
the group-detail page(Figure 4).
-
8/13/2019 Lab 1 - Windows Store Apps
7/20
Figure 4The group-detail page
7. Switch back to Visual Studio. (If youre using a touch screen, the easy way to do it is to swipe
from left to right starting at the left edge of the screen; if you prefer using the keyboard, press
Windows logo key+D.) Then select Stop Debuggingfrom the Debugmenu to stop the app.
Task 2Familiarize yourself with the project
Its clear that when Visual Studio generated the project, it gave you a lot for free. Specifically, it gave you
several XAML pages, logic and UI for navigating among pages (including working back buttons), and
sample data resources. To implement Contoso Cookbook, well build on what Visual Studio generated.But first, take a moment to familiarize yourself with the project structure and with the assets that Visual
Studio created.
1. In the Solution Explorer window, check out the contents of the projects rootfolder. Youll find
four key files there, plus code-behind files to go with them:
App.xaml, which represents the app and its resources
GroupedItemsPage.xaml, which represents the apps start page
ItemDetailPage.xaml, which represents the item-detail page
GroupDetailPage.xaml, which represents the group-detail page
2. Look in the projects Assets folder, where youll findthe image assets used to brand the app.
3. Look in the projects Common folder. Among the files youll find there are
BooleanToVisibilityConverter.cs, which contains a value converter that converts the Boolean
values trueand falseinto Visibility.Visibleand Visibility.Collapsedproperties, and a file named
StandardStyles.xaml, which contains XAML resources used to style the app.
-
8/13/2019 Lab 1 - Windows Store Apps
8/20
4. Look in the projects DataModel folder, where youll find a file named SampleDataSource.cs
containing data classes as well as sample data to go with them.
Task 3Customize the start page
Currently, the project name appears at the top of the start page as ContosoCookbook. Lets modify
that to read Contoso Cookbook.
1. Open App.xaml in Visual Studio.
2. Find the string resource named AppNameand change its value from ContosoCookbook to
Contoso Cookbook, as shown here.
XAML
Contoso Cookbook
3. Press F5 to start the app in the debugger and confirm that the title text at the top of the start
page has changed (Figure 5).
Figure 5
The modified start page
4. Return to Visual Studio and use the Stop Debuggingcommand to close the app.
Task 4
Customize the brandingIf you go out to the Windows 8 Start screen right now, youll see that theres a ContosoCookbooktile.
That tile is the appsprimary tile. It was created when the app was installed, which happened the first
time the app was started from Visual Studio. The image on the tile comes from Logo.png in the Assets
folder. In this task, youll replace the logo that Visual Studio generated with one that is more suitable for
a cookbook app. While youre at it, youll replace the other PNGfiles in the Assets folder to uniquely
brand the app, and finish up by modifying the app manifest.
-
8/13/2019 Lab 1 - Windows Store Apps
9/20
1. On the Windows 8 Start screen, right-click the ContosoCookbook tile (or use a finger to drag it
down a half-inch or so before letting go) and select Uninstallto uninstall the app and remove
the tile.
2. Go back to Visual Studio and right-click the Assets folder. Then use the Add > Existing Item
command to import Logo.png, SmallLogo.png, SplashScreen.png, StoreLogo.png, and
WideLogo.png from the Images folder of the lab starting materials. When prompted, allow
Visual Studio to write these files over the existing files with the same names.
3. In Solution Explorer, double-click Package.appxmanifest to open the app manifest.
Note: The app manifestcontains the metadata for an app and is embedded in every app that
you build. At runtime, the manifest tells Windows 8 everything it needs to know about the
app, including the app name, publisher, and what capabilitiesthe app requires. Capabilities
include access to webcams, microphones, the Internet, and parts of the file system
specifically, the users documents, music, and videoslibraries.
4. Change the apps display name to Contoso Cookbook and its description to Contoso
Cookbook Application, as shown in Figure 6.Also enter Assets\WideLogo.png into the Wide
logobox, to give the app a wide tile.
Figure 6
Changing the branding in the manifest
5. Press F5 to start the app.
-
8/13/2019 Lab 1 - Windows Store Apps
10/20
6. Watch as the app starts up. Is the splash screen (the screen thats briefly shown as the app
loads) different from before?
7. Go to the Windows 8 Start screen and confirm that it contains a tile like this.
Figure 7
The new app tile
Note: If youd prefer a square tile, right-click the wide tile (or on a touch screen, drag the tile
down slightly and let go), and then click Smallerin the app bar.
8. Return to Visual Studio and stop debugging.
Exercise 2: Load recipe data
The project already includes sample data, but youll want to replace it with data of your own. In Exercise
2, youll replace the sample data with real recipe data, complete with recipe images.
Task 1
Import recipe data classes
The first step is to replace the sample data classes provided by Visual Studio with recipe data classes.
1. Right-click the DataModel folder in Solution Explorer and use the Add > Existing Itemcommand
to import RecipeDataSource.cs from the data folder of the starting materials.
Note: Visual Studio provided you with a file named SampleDataSource.cs that contains data
classes named SampleDataCommon, SampleDataItem, SampleDataGroup, and
SampleDataSource. RecipeDataSource.cs contains versions of those same classes adapted to
recipe data: RecipeDataCommon, RecipeDataItem, RecipeDataGroup, and
RecipeDataSource. Unlike SampleDataSource.cs, which includes hard-coded sample data,
RecipeDataSource.cs contains methods named LoadLocalDataAsync and
LoadRemoteDataAsync, which load recipe data from files you will import in the next task, or
from Windows Azure. It also includes all the Windows.Data.Json code needed to parse the
JavaScript Object Notation (JSON) recipe data and load it into instances of RecipeDataItem
and RecipeDataGroup. Feel free to take a look inside to understand how it loads and
consumes the data. In particular, check out the LoadRemoteDataAsync method, which uses
the HttpClientclass of the .NET Framework to load recipe data from the cloud.
-
8/13/2019 Lab 1 - Windows Store Apps
11/20
2. Open GroupedItemsPage.xaml.cs and change all references to SampleDataSourceto
RecipeDataSource, all references to SampleDataGroupto RecipeDataGroup, and all references
to SampleDataItemto RecipeDataItem.
3. Do the same in GroupDetailPage.xaml.cs.
4. Do the same in ItemDetailPage.xaml.cs.
Task 2Load recipe data
The next task is to import recipe images and modify the app to load recipe data.
1. Create a new folder named Data in the ContosoCookbookproject. You can do this by right-
clicking on the project in Solution Explorer and selecting Add > New Folder.
2. Right-click the Data folder and use the Add > Existing Itemcommand to import Recipes.txt from
the data folder of the starting materials.
Note: If you take a moment to look inside Recipes.txt, youll see that it contains JSON-encoded
data denoting recipes and recipe groups.
3. Add a folder named Images to the project.
4. Import the folders named tiles, chinese, french, german, indian, italian, and mexican (along with
their contents) from the Images folder of the starting materials to the projects Images folder.
Its important to put these folders in the Images folder, because the URLs in Recipes.txt assume
that is where theyre located.
Note: An easy way to import the folders is to drag them from File Explorer in Windows 8 anddrop them onto the Images folder in Solution Explorer.
5. Open App.xaml.cs and add the following using statement at the top.
C#
using ContosoCookbook.Data;
6. In the OnLaunchedevent handler add an async call to load the recipes using the
RecipeDataSource.LoadLocalDataAsync function. Do it after the if statement that checks for
PreviousExecutionState.
C#if (args.PreviousExecutionState == ApplicationExecutionState.Running)
{
Window.Current.Activate();
return;
}
// Load recipe data
-
8/13/2019 Lab 1 - Windows Store Apps
12/20
await RecipeDataSource.LoadLocalDataAsync();
// Place the frame in the current Window
Window.Current.Content = rootFrame;
Note: The RecipeDataSource.LoadLocalDataAsyncmethod reads JSON recipe data from the
Recipes.txt file that you imported. The image URLs in Recipes.txt refer to images in the projects
Images folder. If you prefer, you can download recipe data from Windows Azure by replacing
the call to RecipeDataSource.LoadLocalDataAsync with a call to
RecipeDataSource.LoadRemoteDataAsync . Recipe data and images will then come from the
cloud rather than from local resources. If you decide to go this route, you can remove
Recipes.txt from the project. However, the Images folder must remain because it contains
150 x 150-pixel recipe images that are used to create secondary tiles in Lab 6. Secondary tile
images must be local resources; they cannot be loaded remotely.
Task 3Test the results
Now its time to run the app and see how Contoso Cookbookhas changed.
1. Press F5 to debug the app and verify that the start page looks like this.
Figure 8
The start page with recipes
2. Return to Visual Studio and stop debugging.
-
8/13/2019 Lab 1 - Windows Store Apps
13/20
Exercise 3: Customize the UI
Thats agreat start, considering that weve written precious little code so far, but we need to customize
the UI and mold it to our domain-specific data model. In this exercise, youll modify the start page, the
item-detail page, and the group-detail page to refine the look of Contoso Cookbook.
Task 1Modify the start page
Lets begin by modifying the start page to improve the look of the recipe items.
1. Open StandardStyles.xaml, which is located in the projects Common folder.
2. Find the DataTemplateelement whose name is Standard250x250ItemTemplate.This is the
date template used to render recipe items on the start page.
3. Remove the final TextBlockelement in the data template (the TextBlockwhose Textproperty is
bound to Subtitle), because the RecipeDataItem class doesnt have a Subtitleproperty.
4. In the same data template, change the width and height of the Gridelement to 320 by 240 to
preserve the original aspect ratio of the recipe images. Also, change the height of the remaining
TextBlockfrom 60 to 48 to decrease the height of the partially transparent overlay at the
bottom of each item, and change the property bound to the Textproperty of the TextBlock
from Titleto ShortTitle. When youre done, your code will look like this.
XAML
5. Now press F5 to run the app. Confirm that the recipe items on the start page look like the ones
shown here.
-
8/13/2019 Lab 1 - Windows Store Apps
14/20
Figure 9The new and improved start page
6. Return to Visual Studio and stop debugging.
Task 2Modify the group-detail page
Youve modified the start page to improve the look of the app, but you also need to modify the group-
detail page. In this task, youll revise that page to make group details more presentable.
1. Start the app again and tap Chinesein the upper-left corner of the screen to go to the group-
detail page that shows Chinese recipes. The changes well make here are minor: closing up
some of the space between Chinese and the image below it, replacing recipe titles with short
titles, and adding a preparation time to each recipe.
2. Return to Visual Studio and stop debugging.
3. Open GroupDetailPage.xaml and find the GridView.Header element. Remove the first
TextBlock. In the Image element on the next line, replace Height=400with Width=480
and change the top margin from 0 to 10. Your code should now look like this.
XAML
-
8/13/2019 Lab 1 - Windows Store Apps
15/20
4. Now go back to StandardStyles.xaml and find the DataTemplateelement whose name is
Standard500x130ItemTemplate. This is the data template used to render recipe items on the
group-detail page.
5. Change the width of the Gridin the data template from 480 to 360.
6. Remove the Width=110attribute from the Borderinside the data template to preserve theaspect ratios of the recipe images. Do leave the Height=110attribute.
7. Remove the two TextBlockelements whose Textproperties are bound to the data sources
Subtitleand Descriptionproperties.
8. In the remaining TextBlock, change the property bound to the Textproperty from Titleto
ShortTitle.
9. Underneath that TextBlock, add the following statements to include a preparation time below
the recipe title.
XAML
10.When youre done, heres what the modified data template should look like.
XAML
-
8/13/2019 Lab 1 - Windows Store Apps
16/20
11.Start the app and tap any group header. Verify that your group-detail page resembles this one.
Figure 10
The modified group-detail page
12.Return to Visual Studio and stop debugging.
Task 3
Modify the item-detail pageThe final task in crafting a basic UI for the app is to modify the item-detail page to present more info
about recipes, including directions and ingredients.
1. Run the app and tap Fried Dumpling. Clearly, we have some work to do on the item-detail page.
2. Return to Visual Studio and stop debugging.
3. Right-click the Common folder in Solution Explorer and use the Add > New Itemcommand to
add a new class to the project. Name the file ListConverter.cs. (Hint: to add the new class, just
select the Codegroup under Visual C# and then select Class.)
4. Replace the files contents with thiscode.C#
using System;
using System.Collections.Generic;
using System.Collections.ObjectModel;
using System.Linq;
using System.Text;
using System.Threading.Tasks;
-
8/13/2019 Lab 1 - Windows Store Apps
17/20
using Windows.UI.Xaml.Data;
namespace ContosoCookbook.Common
{
class ListConverter : IValueConverter
{
public object Convert(object value, Type targetType, object parameter,
string language)
{
ObservableCollection items =
(ObservableCollection) value;
StringBuilder builder = new StringBuilder();
foreach(var item in items)
{
builder.Append(item);
builder.Append("\r\n");
}
return builder.ToString();
}
public object ConvertBack(object value, Type targetType, object
parameter, string language)
{
throw new NotImplementedException();
}
}
}
Note: ListConverteris a value converter that converts an array of strings into a single string
containing line breaks. We need it because well be binding the Text property of a TextBlock
to an array of strings, and that requires a value converter.
5. Open ItemDetailPage.xaml and add the following statement to the section
near the top of the file to declare a ListConverterinstance.
XAML
6. Scroll down in ItemDetailPage.xaml and find the FlipViewelement whose name is flipView.
7. Replace the DataTemplateelement inside the FlipView.ItemDataTemplate element with this
one.
XAML
-
8/13/2019 Lab 1 - Windows Store Apps
18/20
-
8/13/2019 Lab 1 - Windows Store Apps
19/20
Note: The new data template shows recipes in a 3-column format. The recipe name, image,
and preparation time appear in column 1, a list of ingredients appears in column 2, and cookingdirections appear in column 3.
8. Now run the app again. Tap Fried Dumplingand verify that the item-detail page looks like the
one in Figure 11.
-
8/13/2019 Lab 1 - Windows Store Apps
20/20
Figure 11The modified item-detail page
9. Return to Visual Studio and stop debugging.
Summary
In this lab, you created a new Windows Store app using the Grid App project in Visual Studio. Then you
replaced the sample data with real data, replaced the default branding assets with ones tailored to the
app, and customized the UI by modifying some of the XAML provided by Visual Studio. Moreover, you
got a first-hand look at how a project is structured and how the pieces fit together.
You also imported code that demonstrates how the System.Net.Http.HttpClient class can be used to
load data from a remote data source and how the Windows.Data.Jsonclasses in the Windows Runtime
can be used to consume JSON data in C#. By modifying data templates, you customized the way this
data is presented to the user.
Its a great start, but theres still more to do make Contoso Cookbook a first-class app for the Windows
Store. The journey continues in lab 2!



![Dicas de publicação de aplicativos Windows 8 na Windows Store [MVP ShowCast 2013 - DEV - Windows Store apps]](https://static.fdocuments.in/doc/165x107/557ddc36d8b42a83568b45fd/dicas-de-publicacao-de-aplicativos-windows-8-na-windows-store-mvp-showcast-2013-dev-windows-store-apps.jpg)








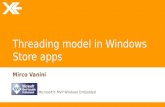




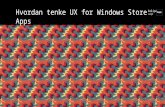
![Desenvolvimento de jogos para a Windows Store [MVP ShowCast 2013 - DEV - Windows Store apps]](https://static.fdocuments.in/doc/165x107/557ddc96d8b42a124f8b4fd3/desenvolvimento-de-jogos-para-a-windows-store-mvp-showcast-2013-dev-windows-store-apps.jpg)