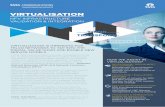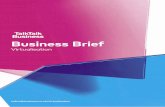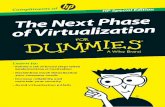La Virtualisation : Prise en main & Configuration de ... · En résumé, la virtualisation permet...
Transcript of La Virtualisation : Prise en main & Configuration de ... · En résumé, la virtualisation permet...

PPE 1
La Virtualisation : Prise en main & Configuration de machines virtuelles
JORDA Ludovic1SIO
Session 2016

Table des matières
Présentation………………………………………………………………………………………………….……….. 4Création de la machine virtuelle Windows Server 2012 ……………………………...……….. 5Configuration de la machine virtuelle Windows Server 2012 ……….……………………... 9Création de la machine virtuelle Linux Debian 7.4.0 …………...……………………...……… 17Configuration de la machine virtuelle Linux Debian 7.4.0 ………………………..………… 18

Contexte : Installer et de configurer deux machines virtuelles ( Windows Server 2012 R2 etLinux Debian 7.4.0)
Objectifs : Gérer différentes différentes machines virtuelles à l'aide d'un hôte de virtualisation
Matériels : • 1 Ordinateur
Durée de réalisation : 35 minutes
Logiciels : • Oracle VM VirtualBox • Iso de Windows Server 2012 • Iso de Linux Debian 7.4.0
Contraintes :Nécessite une bonne machine physique compatible avec la technologie de virtualisation
• Utilisation de Oracle VM VirtualBox • Utilisation de VMWare vSphere (ESX) • Utilisation de Citrix Xen
Nous allons installer Oracle VM VirtualBox sur une machine physique afin de virtualiser Windows Server 2012 R2 ainsi que Linux Debian 7.4.0
Conditions initiales : Installer VirtualBox sur une machine physique
Conditions finales : Windows Server 2012 R2 ainsi que Linux Debian 7.4.0 virtualisés, configurés, et fonctionnels
Outils utilisés : Oracle VM VirtualBox, un poste Windows 10, ISO de Windows Server 2012, ISO de Linux Debian 7.4.0
A1.1.1 Analyse du cahier des charges d'un service à produire
A1.1.2 Étude de l'impact de l'intégration d'un service sur le système informatique
A1.2.2 Rédaction des spécifications techniques de la solution retenue
A3.2.1 Installation et configuration d'éléments d'infrastructure
A4.1.9 Rédaction d'une documentation technique
Conditions de réalisations
Solutions envisageables
Description de la solution obtenue
Compétences mises en œuvre pour cette activité professionnelle
Nature de l'activité

I – Présentation
Dans le cadre de notre projet, nous allons virtualiser Windows Server 2012 ainsi que Linux Debian 7.4.0
La virtualisation est un mécanisme informatique qui consiste à faire fonctionnerplusieurs systèmes, serveurs ou applications, sur un même serveur physique.En entreprise, virtualiser les serveurs permet d’utiliser de façon optimale les ressources matérielles, tout en mutualisant la consommation électrique et la maintenance. Cela permet également d’optimiser l’installation, le déploiement et la migration des machines afin de faciliter le dimensionnement des serveurs, la puissance CPU, l’espace de stockage ou la quantité de mémoire vive pouvant être allouée dynamiquement entre les serveurs virtuels. En résumé, la virtualisation permet de faciliter le travail d’administration d’un parc de serveurs, tout en optimisant la gestion des ressources matérielles, et donc le coût. Dans mon cas, j’ai choisi la solution la plus simple et gratuite : Oracle VM VirtualBox. En effet, grâce à VirtualBox, nous allons mettre en place deux machines virtuelles sur la machine hôte.
Machine Virtuelle 1 :
• Nom : Windows Server 2012 • Système : Windows Server 2012 R2 X64.iso • Mémoire vive : 2 Go • Disque dur : 20 Go
Machine Virtuelle 2 :
• Nom : Linux Debian • Système : debian-7.4.0-i386.iso • Mémoire vive : 2 Go • Disque dur : 20 Go

II – Création de la machine virtuelle WS2012
Il faut tout d'abord télécharger et installer Oracle VM VirtualBox puis l'exécuter.Nous arrivons donc sur la fenêtre de l'hôte de virtualisation.
• Cliquer sur « Nouvelle »,
• Dans « Nom » , nous devons nommer la machine de façon quelconque,• Dans « Type » , il nous faut sélectionner « Microsoft Windows »,• Dans « Version », il nous faut sélectionner « Windows 2012 (64-bit) » (dans mon cas, je possède un système 64 bits)• Cliquer sur « Suivant ».

Ici, nous devons définir la taille de mémoire vive (RAM) de notre machine virtuelle.
• Saisir dans la case le nombre 2048, qui équivaut à environ 2 GO de RAM. Bien entendu, tout dépend de la quantité de mémoire vive que votre ordinateur possède.• Cliquer sur « Suivant »,
• Sélectionner « Créer un disque dur virtuel maintenant »,• Cliquer sur « Suivant ».

Nous devons maintenant choisir le type de fichier de disque dur ainsi que son type de stockage ...
• Sélectionner « VHD (Disque dur virtuel) »,• Cliquer sur « Suivant »,
• Sélectionner « Taille fixe »,• Cliquer sur « Suivant ».

Nous allons de ce fait sélectionner l'emplacement l'emplacement du disque dur virtuel ainsi que sa taille ...
• Saisir un nom quelconque,• Cliquer sur le petit dossier à droite du champ de saisie• Sélectionner l'emplacement de sauvegarde• Saisir dans la case « 20,00 Gio »• Cliquer sur « Créer »,
La création du disque dur virtuel peut alors commencer …

III – Configuration de la machine virtuelle WS2012
Une fois la création terminée, nous revenons sur l'écran principal.
• Cliquer sur « Configuration ».
Cette fenêtre apparaîtra :
• Cliquer sur l'onglet « Stockage »,

• Cliquer sur
• Cliquer sur

• Sélectionner l'image de disque voulue grâce à l'explorateur,
• Cliquer sur « OK ».

Une fois la création terminée, nous revenons sur l'écran principal.
• Sélectionner la machine virtuelle crée,• Cliquer sur « Lancer » à coté de « Configuration »
Attendons quelques secondes et l'écran ci-dessous devrait s'afficher …
• Cliquer sur « Suivant »,• Cliquer sur « Installer maintenant ».

• Saisir une clé de produit,• Cocher la case « J'accepte les termes du contrat de licence ».

• Cliquer sur « Personnalisé : installer uniquement Windows (avancé) »,• Cliquer sur « Suivant ».

L'installation de Windows peut alors commencer …
• Saisir un mot de passe dans le champ « Mot de passe »,• Saisir l'identique dans le champ « Entrez de nouveau le mot de passe ».

Nous arrivons par la suite sur l'écran de verrouillage de Windows …
• Sur le clavier, appuyer simultanément sur Clrt + Alt + Suppr• Saisir un mot de passe.
A l'ouverture de Windows, nous obtiendrons cet écran :
L'installation et la configuration de Windows Server 2012 est terminée.

IV– Création de la machine virtuelle Linux Debian
Le processus de création de la machine virtuelle Linux Debian est identique à celuide Windows Server 2012 à quelques détails près.
Vous pouvez le revoir à la page 5.
Vous retrouverez cette fenêtre :
• Dans « Type » , il nous faut sélectionner « Linux »,• Dans « Version », il nous faut sélectionner « Debian (32-bit) »,• Cliquer sur « Suivant ».
Il suffit maintenant, tout comme dans l'exemple de Windows Server 2012, de créer la machine virtuelle que vous pouvez revoir de la page 5 à la page 11.

III – Configuration de la machine virtuelle Linux Debian
• Choisir « Graphical install »
• Choisir une langue

• Choisir un pays
• Choisir la configuration du clavier

• Indiquer une adresse IP de serveur DNS (si vous ne savez pas, laisser vide)
• Choisir le nom de la machine

• Renseigner un domaine, si vous n’en avez pas laisser vide
• Choisir un mot de passe pour le compte root

• Choisir un nom d'utilisateur
• Choisir un identifiant et par la suite le mot de passe …

• Choisir « Assisté – utiliser un disque entier»
• Choisir « Partition /home séparée »

• Cliquer sur « Continuer »
• Cliquer sur « Terminer le partitionnement et appliquer les changements »

• Cliquer sur « Oui »
Attendons pendant que le système de base s'installe ...

• Cliquer sur « Oui »
• Sélectionner la zone géographique du miroir

• Sélectionner le miroir
• Entrer une adresse proxy si vous en utilisez une

Attendons quelques secondes ...
• Choisir ou non de participer à l'étude statistique sur l'installation des paquets

• Choisir les logiciels à installer
Ici plusieurs choix sont possibles, ce qui permet d’installer de suite par exemple unserveur Web, de courrier ou de fichier. Je conseil au minimum le serveur SSH, se qui permettra de prendre la main à distance sur la Debian.
Accepter l'installation de Grub pour redémarrer le système

Une fois redémarré, on arrive sur le gestionnaire de connexion pour se connecter
• Saisir le nom d'utilisateur
• Cliquer sur « Connexion »

Nous arrivons donc sur le bureau de Linux Debian xfce.
L'installation de Linux Debian 7.6.0 est terminée.