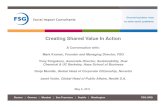L3 Series Software for Material Testing...The .csv naming convention is [Test Name]_Results. nOTe...
Transcript of L3 Series Software for Material Testing...The .csv naming convention is [Test Name]_Results. nOTe...
![Page 1: L3 Series Software for Material Testing...The .csv naming convention is [Test Name]_Results. nOTe When Append is selected, a .csv file is created for the test with a unique row for](https://reader033.fdocuments.in/reader033/viewer/2022042123/5e9f235bdd137e5480326c0f/html5/thumbnails/1.jpg)
The Better Solution
L3 Series Softwarefor Material Testing
Data Management
![Page 2: L3 Series Software for Material Testing...The .csv naming convention is [Test Name]_Results. nOTe When Append is selected, a .csv file is created for the test with a unique row for](https://reader033.fdocuments.in/reader033/viewer/2022042123/5e9f235bdd137e5480326c0f/html5/thumbnails/2.jpg)
![Page 3: L3 Series Software for Material Testing...The .csv naming convention is [Test Name]_Results. nOTe When Append is selected, a .csv file is created for the test with a unique row for](https://reader033.fdocuments.in/reader033/viewer/2022042123/5e9f235bdd137e5480326c0f/html5/thumbnails/3.jpg)
starrett.com 3
Table of Contents
Page
6.0 daTa managemenT 4
6.1 Post Test Setup 4
6.1.1 Export Raw Data 4
6.1.2 Export Results 6
6.2 File Locations 7
6.2.1 Metlogix Directory 7
6.2.2 Runs Directory 7
6.2.3 Archive Directory 8
6.2.4 Exports Directory 10
6.3 Exporting Data and Results 10
6.3.1 Automatic Export 11
6.3.2 On-Demand Export (Share) 1
6.3.2.1 Export Results 12
6.3.2.2 Export to Clipboard 12
6.3.2.3 Export Image 12
Table of Contents
Page
6.4 Printouts 13
6.4.1 Standard Reports 14
6.4.1.1 Graph Report 14
6.4.1.2 Run Report 16
6.4.1.3 Batch Report 17
6.4.1.4 Statistics Report 18
6.4.1.5 Tolerance Report 19
6.4.2 Automatic Printouts 20
6.4.3 On-demand Printouts 21
6.4.4 Printout Settings 21
6.4.4.1 Print Report Header 21
6.4.4.2 Print Column Headers 21
6.4.4.3 Print Grid lines 21
6.4.4.4 Print Header Logo 21
6.4.4.5 Print Footer Logo 22
6.4.4.6 Print User Name in Header 22
6.4.4.7 Print Date/Time in Header 22
6.4.4.8 Print Page Number if Footer 22
6.4.4.9 Print Custom Text in Header 22
6.4.4.10 Print Custom Text in Footer 22
![Page 4: L3 Series Software for Material Testing...The .csv naming convention is [Test Name]_Results. nOTe When Append is selected, a .csv file is created for the test with a unique row for](https://reader033.fdocuments.in/reader033/viewer/2022042123/5e9f235bdd137e5480326c0f/html5/thumbnails/4.jpg)
4
6.0 data managementData management is the collecting and saving of data from your test runs and the reporting of result using printouts.
L3 Series software is designed to allow data to be managed easily. Files of raw data from a test run or files of your results are saved in a .csv format. This makes it easy to convert into Microsoft® Excel®, Word® or Access® for advanced data management and reporting, and the ability to interface your data and result into 3rd-party statistical process control applications.
L3 Series systems can save up to 1,000,000 rows of data for a test run.
The maximum test run duration is 24 hours. This would include a cyclic test or a creep test. Therefore, the maximum sampling rate for a 24 hour test is 10Hz (864,000 rows).
6.1 Post Test SetupThe Post Test stage has functions that may be used to manage your results and data:
• Export Raw
• Export Results
• Print Results
• Runs Limit
The Pre Test stage also effects how data is collected. The Sampling Rate (Hz) is used to specify the frequency that data is collected during a test run. The Sampling Rate (Hz) may be set from 1 to 2000 Hz.
Pre Test Stage
Post Test Stage
6.1.1 Export Raw DataThe Export Raw option lets you specify how your raw data for a test run is saved. You have the following options:
• No
• Overwrite
• Auto Number
When Export Raw = No, data is not exported to the Exports sub-directory. No .csv file of your raw data for a test run is saved.
When Export Raw = Overwrite, a .csv file is created for each test run. The .csv file has a row based on the Sampling Rate that was setup in Pre Test for this test setup. “Overwrite” means that the current .csv file for this test is over-written with new data at the completion of each test run, e.g. there is only one (1) .csv file for this test.
The .csv file is named [Test Name]_RawData and is saved to the Metlogix/Exports directory.
nOTe When Overwrite is selected, there is always only one (1) .csv file for the test setup. At the completion of a test run, the data from the previous run is replaced by the new data.
Metlogix/Exports Directory Default location for exported raw data
Specify the data acquisition rate. 100 Hz is 100 data samples per second.
A .csv file that was created using Overwrite.Only one file per test setup.
A .csv file that was created using Auto Number.A new .csv file is created for each test run. Shown are files for test run #4 and #5.
![Page 5: L3 Series Software for Material Testing...The .csv naming convention is [Test Name]_Results. nOTe When Append is selected, a .csv file is created for the test with a unique row for](https://reader033.fdocuments.in/reader033/viewer/2022042123/5e9f235bdd137e5480326c0f/html5/thumbnails/5.jpg)
starrett.com 5
When Export Raw = Auto Number, a new .csv file is created at the completion of each test run. If there were ten (10) test runs, there would be ten (10) .csv files, e.g. one .csv file for each test run.
The .csv naming convention is [Test Name]_RawData[Run Number].
nOTe When Auto Number is selected, a .csv file is created for each test run within the batch.
Export Raw options
![Page 6: L3 Series Software for Material Testing...The .csv naming convention is [Test Name]_Results. nOTe When Append is selected, a .csv file is created for the test with a unique row for](https://reader033.fdocuments.in/reader033/viewer/2022042123/5e9f235bdd137e5480326c0f/html5/thumbnails/6.jpg)
6
6.1.2 Export ResultsThe Export Results option is used when you want to create a .csv file of only the results (coefficients) measured and reported in each test run. When using Export Results, you have the following options:
• No
• Overwrite
• Auto Number
• Append
When Export Results = No, results are not exported to the Exports sub-directory. No .csv file of your results for a test run is saved.
When Export Results = Overwrite, a .csv file is created for each test run. The .csv file has a row containing the results. “Overwrite” means that the current .csv file for this test is over-written with new results at the completion of each test run, e.g. there is only one (1) .csv file for this test.
The .csv file is named [Test Name]_Results and is saved to the Metlogix/Exports directory.
nOTe When Overwrite is selected, there is always only one (1) .csv file for the test setup. At the completion of a test run, the data from the previous run is replaced by the new data.
When Export Results = Auto Number, a new .csv file is created at the completion of each test run. If there were ten (10) test runs, there would be ten (10) .csv files, e.g. one .csv file for each test run.
The .csv naming convention is [Test Name]_Results[Run Number].
nOTe When Auto Number is selected, a .csv file is created for each test run within the batch.
When Export Results = Append, a .csv file is created at the completion of the first test run with the results displayed on a single row. If there were ten (10) test runs, there would be ten (10) rows, e.g. one .csv file with a row added at the completion of each test run.
The .csv naming convention is [Test Name]_Results.
nOTe When Append is selected, a .csv file is created for the test with a unique row for each test run within the batch.
Post Test Stage Setting Export Results to Append option
When APPEND is selected, there is a single .csv file for the test setup.Each test run reports its results to this .csv file. Results occupy a row on the file for each test run.Selecting APPEND will add a new row with the results from the just complete test run. All previous test runs have their result on a row within the file.
![Page 7: L3 Series Software for Material Testing...The .csv naming convention is [Test Name]_Results. nOTe When Append is selected, a .csv file is created for the test with a unique row for](https://reader033.fdocuments.in/reader033/viewer/2022042123/5e9f235bdd137e5480326c0f/html5/thumbnails/7.jpg)
starrett.com 7
6.2 File LocationsThe Metlogix directory is the primary and default location for all files associated with your L3 system.
The Metlogix directory is created when you launch your L3 for the first time.
6.2.1 Metlogix DirectoryThe Metlogix directory is the root for your L3 System. There are two sub-directories associated with data and results:
• Runs
• Exports
6.2.2 Runs DirectoryThe Runs Directory stores individual files for each test run. These Run files, when supplied with the Test file, may be analyzed by another user on another L3 System. The other user must copy the Test file into their Tests directory and then copy all of the Run files into their Runs directory. When they open the test, each of the test runs will be listed in the Runs List.
Run files are saved as [Test Name]_[Run Number].mlxrundata.
Using Settings-File Locations, you have the ability to map your Runs files to another location other than the Exports directory. For example, you can map your Run files to a network server or to a secondary hard disk device connected via USB to your L3 workstation, or to another directory accessible by another L3 System. Metlogix Directory
Shown are sub-directories within Metlogix
Runs Directory Stored individual test run files
![Page 8: L3 Series Software for Material Testing...The .csv naming convention is [Test Name]_Results. nOTe When Append is selected, a .csv file is created for the test with a unique row for](https://reader033.fdocuments.in/reader033/viewer/2022042123/5e9f235bdd137e5480326c0f/html5/thumbnails/8.jpg)
8
5.2.3 Archive DirectoryThe Archive directory is an “overflow” location for your test runs. When a test has exceeded its specified Runs Limit (Post Test option), the oldest run within the Runs List is automatically saved to the Archive directory.
Using the Import Run function, you may import a test run from the Archive directory and compare that run with the run(s) within your current and active test setup. This can be useful for benchmarking a historical run from the Archive directory to a current run.
nOTe You may import any run from the Archive directory, even a run from a different test.
nOTe Use the Multi-Run function when comparing an imported run with a current run.
nOTe
An imported archived run is displayed with a prefix “T”.
Metlogix Directory
Archive Directory Stores individual test run files once Runs Limit is exceeded within a test
Selecting the “Import Run” function opens the Archive directory where you can select the archived run(s) to import for analysis.
![Page 9: L3 Series Software for Material Testing...The .csv naming convention is [Test Name]_Results. nOTe When Append is selected, a .csv file is created for the test with a unique row for](https://reader033.fdocuments.in/reader033/viewer/2022042123/5e9f235bdd137e5480326c0f/html5/thumbnails/9.jpg)
starrett.com 9
Full Graph view Shows one (1) imported run for comparison to active runs
Active and Imported Run from Archive Directory Measure using Multi-run Tool
Imported test runs have a Prefix “T”. Its original runs number is not retained when imported, so the number after the “T” indicates the number of imported runs. If two runs had been imported, they would be labeled T-1 and T-2.The run’s original runs number is maintained in the Archive directory.
Use the Multi-Run function to display multiple runs.Next, use the Multi-Run analysis tool to measure variations.
![Page 10: L3 Series Software for Material Testing...The .csv naming convention is [Test Name]_Results. nOTe When Append is selected, a .csv file is created for the test with a unique row for](https://reader033.fdocuments.in/reader033/viewer/2022042123/5e9f235bdd137e5480326c0f/html5/thumbnails/10.jpg)
10
File Locations Setting Map files to other directories besides the Metlogix directory
Using the System Settings FILE LOCATIONS, you may map Runs and Exports to other locations on a network instead of using the Metlogix Directory.
Share Function Exports files on-demand
Export Results .csv
Export Results to Clipboard for copying into Word, etc.
Export .bmp image of graph
Export Raw Data .csv
6.2.3 Exports DirectoryThe Exports directory is where all exported .csv files are saved to by default. Raw data files and result files are saved to the Exports directory either automatically at the completion of a test run, or on-demand when the operator selects the Share function.
Using Settings-File Locations, you have the ability to map your .csv files to another location other than the Exports directory. For example, you can map your .csv files to a network server or to a secondary hard disk device connected via USB to your L3 workstation.
nOTe Exported .csv files are saved to the default Exports directory. You may change where your exported files are saved using the File Locations Setting.
6.3 Exporting Data and ResultsData and results may be exported automatically or on-demand using the Share function.
![Page 11: L3 Series Software for Material Testing...The .csv naming convention is [Test Name]_Results. nOTe When Append is selected, a .csv file is created for the test with a unique row for](https://reader033.fdocuments.in/reader033/viewer/2022042123/5e9f235bdd137e5480326c0f/html5/thumbnails/11.jpg)
starrett.com 11
6.3.1 Automatic ExportData and Result files may be exported automatically by configuring the Post Test options for your test setup. When Export Raw or Export Results are set to any option other than No, export files are exported automatically to the designated file location.
Post Test Stage
6.3.2 On-Demand Export (Share)The Share function appears on the footer of the views used to display your graphs or data tables. Selecting the Share function will display an option menu. The menu options will change based on the view you are looking at. If you are looking at a full graph view, the options on the menu are:
• Export Image
• Export Raw Data
Share Options from Full Graph view
Export .bmp image of graph
If you are viewing one of the data view displays, the options are:
• Export Results
• Export to Clipboard
• Export Image
• Export Raw Data
Share Function Exports files on-demand
Export Results .csv
Export Results to Clipboard
Export .bmp image of graph
Export Raw Data .csv
Exports Raw Data automatically at end of test run.
Exports Results automatically at end of test run.
Export Raw Data .csv
![Page 12: L3 Series Software for Material Testing...The .csv naming convention is [Test Name]_Results. nOTe When Append is selected, a .csv file is created for the test with a unique row for](https://reader033.fdocuments.in/reader033/viewer/2022042123/5e9f235bdd137e5480326c0f/html5/thumbnails/12.jpg)
12
6.3.2.1 Export ResultsSelecting the Share + .csv target will export the results from the currently displayed data table, e.g. for a single test run. The export is identical to exporting as a “Overwrite Export” had you used the Post Test Export Results option.
6.3.2.2 Export to ClipboardThe Export to Clipboard function is similar to a traditional “cut & paste”routine. When the clipboard symbol is selected, the highlited rows from the data table is copied to the clipboard where it can be pasted into a Microsoft Word or Excel document.
The Export to Clipboard is available on views with a data table only. The clipboard cannot be used to copy and paste an image, e.g. graph trace.
nOTe The Export to Clipboard function is available with views having a data table. It exports the table data only.
Share Function Copy message displays when data is copied to clipboard
6.3.2.3 Export ImageThe Export Image function is used when you want to create and copy an image of your graph from a test run. The image is saved as a .bmp and is used as a clipboard image. The image can be pasted into Microsoft Word or Excel.
6.3.2.4 Export Raw DataSelecting the Share + Raw Data target will export the raw data points from the currently displayed data table or from the graph, e.g. for a single test run. The export is identical to exporting as a “Overwrite Export” had you used the Post Test Export Raw option.
![Page 13: L3 Series Software for Material Testing...The .csv naming convention is [Test Name]_Results. nOTe When Append is selected, a .csv file is created for the test with a unique row for](https://reader033.fdocuments.in/reader033/viewer/2022042123/5e9f235bdd137e5480326c0f/html5/thumbnails/13.jpg)
starrett.com 13
6.4 Printouts Reports may be printed out from the display view. Reports are associated with the current view being displayed.
From Display View Prints this report type
Full Graph view Graph Report
Split Graph - Data view Run Report (Graph and Run Data)
Split Graph - Data view with Statistics Statistics Report
Data view Batch Report
Data view with Statistics Statistics Report
Data view with Tolerance Tolerance Report
Printout Formats
Print reports by selecting the Printer symbol from the main menu.
Report layouts print landscape. You may change to a portrait layout by selecting the Page Format symbol from the L3 main menu.
Main System Menu Execute a printout or change the page layout settings
Executes a printout of the current display view.
Edit page layout:Change from landscape to portraitSet margins
Page Layout dialog
![Page 14: L3 Series Software for Material Testing...The .csv naming convention is [Test Name]_Results. nOTe When Append is selected, a .csv file is created for the test with a unique row for](https://reader033.fdocuments.in/reader033/viewer/2022042123/5e9f235bdd137e5480326c0f/html5/thumbnails/14.jpg)
14
6.4.1 Standard ReportsYour L3 system provides a set of common report formats. These are described in the following sections.
User may also use the .csv files to create more complex reports using Microsoft Word, Excel and Access.
6.4.1.1 Graph ReportThe Graph report prints from the full graph view. The Graph report prints the full graph with the result markers - WYSIWYG (What You See Is What You Get).
You may print the Graph report with multiple graph traces using the Multi-run function, however, the only markers that are displayed are for the “active” test run. The “active” test run always displays with a black trace line.
Graphs may print with grid lines or without.
Graphs may include selected coefficients when you add a coefficient into any of the Custom Text entry boxes in Printout Settings. Coefficients can be printed in the header boxes or in the single footer box.
To print a coefficient on a graph report, enter the coefficient label into the Custom Text entry box using the Printout Settings from the main Settings.
Print Full Graph Report
![Page 15: L3 Series Software for Material Testing...The .csv naming convention is [Test Name]_Results. nOTe When Append is selected, a .csv file is created for the test with a unique row for](https://reader033.fdocuments.in/reader033/viewer/2022042123/5e9f235bdd137e5480326c0f/html5/thumbnails/15.jpg)
starrett.com 15
Print Full Graph Report Report shows a specific coefficient (DPt) in the printout header
Printout Settings Use to set global printout formatting and common general information, e.g. User, Date/Time, Page Numbers, etc.
You can include critical coefficients in your header or footer.Shown is where the coefficient DPt is included in the custom header text. The coefficient must be bracketed and can include informative text afterwards.When a coefficient is entered into the header, this coefficient will appear in the header of all printouts.
Graph .bmp is printed in the center of the printout. Other options are justified left or right.
Graph .bmp is printed with grid lines.
![Page 16: L3 Series Software for Material Testing...The .csv naming convention is [Test Name]_Results. nOTe When Append is selected, a .csv file is created for the test with a unique row for](https://reader033.fdocuments.in/reader033/viewer/2022042123/5e9f235bdd137e5480326c0f/html5/thumbnails/16.jpg)
16
6.4.1.2 Run ReportThe Run report is printed from the split Graph-Data view.
Select the test run from the table and the associated graph trace is displayed.
Select the Print symbol from the Main System Menu.
The Run table data is printed at the top of the graph image.
Print Run Report Report shows Run #5, its coefficients and the graph with markers
The test runs’ data results are displayed above the graph image and below the header information.If there are many coefficients, the additional coefficients will print on a separate page.
![Page 17: L3 Series Software for Material Testing...The .csv naming convention is [Test Name]_Results. nOTe When Append is selected, a .csv file is created for the test with a unique row for](https://reader033.fdocuments.in/reader033/viewer/2022042123/5e9f235bdd137e5480326c0f/html5/thumbnails/17.jpg)
starrett.com 17
6.4.1.3 Batch ReportThe Batch report is printed from the full Data view. The full Data view displays all test runs and their coefficients in a table. Test runs are identified, which each test runs displaying on a row.
Print Batch Report Use Multi-Run function and report all test runs
![Page 18: L3 Series Software for Material Testing...The .csv naming convention is [Test Name]_Results. nOTe When Append is selected, a .csv file is created for the test with a unique row for](https://reader033.fdocuments.in/reader033/viewer/2022042123/5e9f235bdd137e5480326c0f/html5/thumbnails/18.jpg)
18
6.4.1.4 Statistics ReportThe Statistics report prints from the full Data view or from the split Graph-Data view. Statistics are not displayed, nor can a Statistics report print when using tolerances. You must use the Tolerance report for printing tolerance information and result.
Print Batch Report Use Multi-Run function and report all test runs with statistics
![Page 19: L3 Series Software for Material Testing...The .csv naming convention is [Test Name]_Results. nOTe When Append is selected, a .csv file is created for the test with a unique row for](https://reader033.fdocuments.in/reader033/viewer/2022042123/5e9f235bdd137e5480326c0f/html5/thumbnails/19.jpg)
starrett.com 19
6.4.1.5 Tolerance ReportWhen tolerances are used, you may print a Tolerance report from any Data view, e.g. full or split graph-data.
The Tolerance reports will print in a WYSIWYG format.
You cannot print a report with both tolerances and statistics.
Print Tolerance Report Use Multi-Run function and report all test runs with tolerance
![Page 20: L3 Series Software for Material Testing...The .csv naming convention is [Test Name]_Results. nOTe When Append is selected, a .csv file is created for the test with a unique row for](https://reader033.fdocuments.in/reader033/viewer/2022042123/5e9f235bdd137e5480326c0f/html5/thumbnails/20.jpg)
20
6.4.2 Automatic PrintoutsYou may print reports automatically by specifying the Print Results option in the test setup’s Post Test stage.
The default for Print Results = No. No report is printed at the completion of a test run.
If you specify Print Results = Graph, a Graph report is printed at the completion of a test run.
If you are displaying a full graph at the completion of your runs, a full Graph report will print.
If you are displaying a split Graph-Data view, a Run report will print at the completion of your test runs.
If you specify Print Results = Data, a Batch Report is printed. This result table for the selected test run. If statistics or the tolerance view is used, the associated statistics or tolerance report will print.
If you specify Print Results = Both, a Run Report is printed. This will include the graph and the result table for the selected test run.
6.4.3 On-Demand PrintoutsOn-demand printouts use the Print symbol from the Main System Menu. While at the display view of your result, select the Print symbol.
The report associated with that view will print.
Main System Menu Execute a printout or change the page layout settings
Executes a printout of the current display view.
Post Test Stage Setup Print Results = No. No automatic printout at completion of a run
Post Test Stage Setup Print Results = Both Prints Run Report at completion of a test run
Post Test Stage Setup Print Results = Data Prints Batch Report at completion of a test run
Post Test Stage Setup Print Results = Graph Prints Graph Report at completion of a test run
![Page 21: L3 Series Software for Material Testing...The .csv naming convention is [Test Name]_Results. nOTe When Append is selected, a .csv file is created for the test with a unique row for](https://reader033.fdocuments.in/reader033/viewer/2022042123/5e9f235bdd137e5480326c0f/html5/thumbnails/21.jpg)
starrett.com 21
6.4.4 Printout SettingsThe Printout Setting is used to globally format your printouts. All printouts will use these settings options on all printouts.
6.4.4.1 Print Report HeaderYou may specify that all printouts output with a header when this option = Yes. All reports will print with a header.
If this option = No, all reports will print without a header.
When the Print Header option = No, the Print Custom Text in Header options will not print even if you have enter information in the Settings.
6.4.4.2 Print Column HeadersPrint Column Headers refers to the column labels used in your Data views. These labels are generally the name used to distinguish your results (coefficients). A Column Header example would be LPt.
If Print Column Headers = Yes, all reports using the data view information will print with these headers.
If the Print Column Headers = No, reports using the data view information will print row information without the column labels.
6.4.4.3 Print Grid linesGraphs are displayed with grid lines. When you print a report that uses the graph image, you have the option to print with or without the grid lines.
If Print Grid lines = Yes, the report will print the graph image with grid lines.
If Print Grid lines = No, the report will print the graph image without grid lines. Both the y-axis and x-axis lines are printed, including their numerical values and labels.
6.4.4.4 Print Header LogoYou can setup your reports to print your company logo in the header. You first must create a .bmp file of your logo with a height no greater than 300 pixels (25 pixels is recommended). Next, you will rename your .bmp file to “Headerlogo”. Then, save this file in your Metlogix/LogosAndBitmaps directory.
You can choose to print your header logo and position the logo center, left or right on your printout.
Printouts Setting Setup global layout for all reports
![Page 22: L3 Series Software for Material Testing...The .csv naming convention is [Test Name]_Results. nOTe When Append is selected, a .csv file is created for the test with a unique row for](https://reader033.fdocuments.in/reader033/viewer/2022042123/5e9f235bdd137e5480326c0f/html5/thumbnails/22.jpg)
22
6.4.4.5 Print Footer LogoYou can setup your reports to print your company logo in the footer. You first must create a .bmp file of your logo with a height no greater than 300 pixels (25 pixels is recommended). Next, you will rename your .bmp file to “Footerlogo”. Then, save this file in your Metlogix/LogosAndBitmaps directory.
You can choose to print your footer logo and position the logo center, left or right on your printout.
6.4.4.6 Print User Name in HeaderWhen User Names are setup for your operators, you may specify that the User Name prints in the Header.
The user who is logged into the system at the time the report is printed (either print automatically or printed on-demand), has their User Name printed in the header.
The User Name may be printed in the center, left or right on the header.
6.4.4.7 Print Date/Time in HeaderYou may time stamp your printouts using the Print Date/Time in Header option.
The Date and Time may be printed in the center, left or right on the header. The Date and Time represent the actual date and time that the printout was executed either automatically or on-demand.
6.4.4.8 Print Page Number in FooterYou may print page numbers on your printouts using the Print Page Number in Footer option.
The Page Number may be printed in the center, left or right on the footer.
6.4.4.9 Print Custom Text in HeaderThere are three rows reserved in the header for printing custom text. The text may be up to 100 characters, including spaces, in length.
Additionally, you may print coefficients in any of these three rows using a bracket and the coefficient name, e.g. [LPt].
nOTe If using a coefficient in your custom text, please note that this coefficient will always be printed on all reports. If the coefficient was reported as an out-of-range value (XXXXX), the XXXXX is printed in this location.
If any of the rows are left blank, no information is printed.
Custom text prints left-to-right.
6.4.4.10 Print Custom Text in FooterThere is a single row reserved in the footer for printing custom text. The text may be up to 100 characters, including spaces, in length.
Additionally, you may print coefficients in this rows using a bracket and the coefficient name, e.g. [LPt].
nOTe If using a coefficient in your custom text, please note that this coefficient will always be printed on all reports. If the coefficient was reported as an out-of-range value (XXXXX), the XXXXX is printed in this location.
No information is printed when left blank.
Custom text prints left-to-right.
![Page 23: L3 Series Software for Material Testing...The .csv naming convention is [Test Name]_Results. nOTe When Append is selected, a .csv file is created for the test with a unique row for](https://reader033.fdocuments.in/reader033/viewer/2022042123/5e9f235bdd137e5480326c0f/html5/thumbnails/23.jpg)
Corporate Headquarters The L. S. Starrett Company 121 Crescent Street Athol, MA 01331 USA Tel: 978-249-3551
Starrett Metrology Division Starrett Kinemetric Engineering, Inc. 26052-103 Merit Circle Laguna Hills, CA 92653 USA Tel: 949-348-1213
Form 971 12/14
Specifications Subject to Change ©Copyright 2012 starrett.com