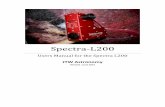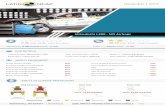L200 3 Remove ink tank cap. 4 - Epson America · PDF fileStart Here Read these instructions...
Transcript of L200 3 Remove ink tank cap. 4 - Epson America · PDF fileStart Here Read these instructions...

Start HereRead these instructions before using your printer.
L200
Make sure the printer is NOT CONNECTED to your computer.
When you’re done, remove the CD. You are ready to copy, print, and scan. See the instructions on the back of this sheet CD or on your on-screen User’s Guide.
6
If the Auto Play window appears, click on Run Epsetup.exe. If the Add New Hardware screen appears, click Cancel and disconnect the UBS cable.
1
2
Before printing, attach the ink tank unit onto the printer. Don’t lay the ink tank unit down, or position the unit higher or lower than the product.
10 Do not connect the printer to your computer or turn on the printer until you are instructed to do so.
Match the ink color with the correct tank and then fill with ink up to the upper line on the tank.
5
8
Seal each bottle with stopper. Do not dispose of ink bottles yet. You will need to enter the codes printed on each bottle when you install the printer software.
7 Repeat steps 3 to 6 for each bottle and corresponding ink tank.
6 Fit ink tank cap securely.
4 Replace bottle cap tightly, or ink may leak.
Do not open ink bottles until you are ready to fill the ink tanks. Ink bottles are vacuum packed to maintain reliability.
This product requires careful handling of ink. Ink may splatter when the ink tanks are filled or refilled with ink. If ink gets on your clothes or belongings, it may not come off.Epson recommends that you wear plastic gloves when filling the ink tanks.
9
Install software4
Ink charging takes approximately 20 minutes. Do not unplug or turn off the printer until ink charging is complete. The power light stops flashing.
Do not cancel the installation program before the procedure is completed, or you will have to run the program again.
5
4 To use the product, you need to enter the IDs that are printed on each ink bottle, then click Next.
For initial setup Extra black ink
3 Remove ink tank cap.
Remove only one tank cap at a time.
1
Do not pull ink tubes.
2
When you fill the ink tanks, it is recommended that you place a sheet of paper under the ink tank unit. If ink spills, wipe it off immediately to avoid permanent stains.
Keep ink bottles out of the reach of children and do not drink the ink.
Fill ink tanks2
1
Don’t load paper sideways; always load it short edge first.
Load paper with the printable side faceup.
3
2
Load paper3
3
4
If your computer does not have a CD/DVD drive, you can download the printer software from Epson’s support site.
Be sure to set the transportation lock to the printing position when using the printer, otherwise ink is not delivered and print quality problems may occur. Set the transortation lock to the transport position only when transporting, otherwise ink may leak.
Connect the USB cable and turn on the printer when you see this screen.
1 Remove all protective materials

Start HereRead these instructions before using your printer.
L200
Make sure the printer is NOT CONNECTED to your computer.
When you’re done, remove the CD. You are ready to copy, print, and scan. See the instructions on the back of this sheet CD or on your on-screen User’s Guide.
6
If the Auto Play window appears, click on Run Epsetup.exe. If the Add New Hardware screen appears, click Cancel and disconnect the UBS cable.
1
2
Before printing, attach the ink tank unit onto the printer. Don’t lay the ink tank unit down, or position the unit higher or lower than the product.
10 Do not connect the printer to your computer or turn on the printer until you are instructed to do so.
Match the ink color with the correct tank and then fill with ink up to the upper line on the tank.
5
8
Seal each bottle with stopper. Do not dispose of ink bottles yet. You will need to enter the codes printed on each bottle when you install the printer software.
7 Repeat steps 3 to 6 for each bottle and corresponding ink tank.
6 Fit ink tank cap securely.
4 Replace bottle cap tightly, or ink may leak.
Do not open ink bottles until you are ready to fill the ink tanks. Ink bottles are vacuum packed to maintain reliability.
This product requires careful handling of ink. Ink may splatter when the ink tanks are filled or refilled with ink. If ink gets on your clothes or belongings, it may not come off.Epson recommends that you wear plastic gloves when filling the ink tanks.
9
Install software4
Ink charging takes approximately 20 minutes. Do not unplug or turn off the printer until ink charging is complete. The power light stops flashing.
Do not cancel the installation program before the procedure is completed, or you will have to run the program again.
5
4 To use the product, you need to enter the IDs that are printed on each ink bottle, then click Next.
For initial setup Extra black ink
3 Remove ink tank cap.
Remove only one tank cap at a time.
1
Do not pull ink tubes.
2
When you fill the ink tanks, it is recommended that you place a sheet of paper under the ink tank unit. If ink spills, wipe it off immediately to avoid permanent stains.
Keep ink bottles out of the reach of children and do not drink the ink.
Fill ink tanks2
1
Don’t load paper sideways; always load it short edge first.
Load paper with the printable side faceup.
3
2
Load paper3
3
4
If your computer does not have a CD/DVD drive, you can download the printer software from Epson’s support site.
Be sure to set the transportation lock to the printing position when using the printer, otherwise ink is not delivered and print quality problems may occur. Set the transortation lock to the transport position only when transporting, otherwise ink may leak.
Connect the USB cable and turn on the printer when you see this screen.
1 Remove all protective materials

Copying and scanning
Error indicadorsIf you see any of the error indicators shown below, follow the steps here to proceed:
Flashing On Off
The paper is jammed. See “Paper jam” below to clear the jam.
Paper is out, or multiple pages have ben fed inot the sheet feeder. Load paper correctly.
Press a copy button to resume printing.
Ink level may be low. You can continue printing.
Ink level may be low and has reached the lower line on the ink tank unit. Follow the instructions in the printer driver window to refill ink.
Printer error. See “Paper jam” below to clear a possible jam, and then turn the printer back on. If the error does not clear, contact Epson.
Waste ink pads or ink tubes in the printer have reached the end of their service life. See the printer driver window for detailed status information. Contact Epson for replacement parts.
Paper jams
Troubleshooting
1 Open your document or photo.
2 Select the print option in your application.
3 Select your Epson printer.
4 Click on Preferences or Proprerties.
5 Select your print settings. (Click OK when you’re done.)
6 Click OK or Print to start printing.
1 2
Eject the paper. If the paper does not eject, turn off the printer and go to the next step.
1
Push the lever and remove the jammed paper.
2
Raise the cover and remove the jammed paper. Then turn on the printer.
3
• Press the B & W copy button (for a black-and-white document or photo) or the color copy button (for a color document or photo) to start copying.
• Press the B & W copy and the color copy buttons simultaneously. Your product automatically scans your image ans save it as a PDF on your computer.
3
Printing from your computer
Epson is a registered trademark and Epson Exceed Your Vision is a registered logomark of Seiko Epson Corporation. Designed for Excellence is a trademark of Epson America, Inc.
General notice: Other product names are used for identification purposes and may be registered trademarks of their respective owners. Epson disclaims any and all rights in those marks.
This information is subject to change without notice.
© 2011 Epson America, Inc. 7/11
Printed in XXXXXX CPD-35035
User’s Guide Click the desktop shortcut to access the on-screen User’s Guide. If you don’t have a User’s Guide icon, you can install it from the CD or go to the Epson website (see “Epson technical support”).
Epson technical supportVisit www.latin.epson.com to download drivers, view manuals, get FAQs, or e-mail Epson (website available in Spanish and Portuguese).
You can also speak to a service technician by calling one of these numbers:
Argentina (54 11) 5167-0300 Mexico 01-800-087-1080Chile (56 2) 484-3400 Mexico, City (52 55) 1323-2052Colombia (57 1) 523-5000 Peru 0800-10126Costa Rica 800-377-6627 Lima (51 1) 418-0210 Ecuador (593 4) 604-4220 Uruguay 00040-5210067 Venezuela (58 212) 240-1111
If your country does not appear on the list, contact your nearest Epson sales office. Toll or long distance charges may apply.
Any questions?Need ink and paper?
Use Epson premium papers with DURABrite® Ultra Ink for professional results. You can purchase them from an Epson authorized reseller. To find the nearest one, visit www.latin.epson.com or contact Epson as described in “Any questions?”
Photo Paper GlossyBright, instant-drying paper for great looking photos and projects. Available in different sizes, with or without margins.
Ink bottle codes for the L200
Color Code
Black T6641
Cyan T6442
Magenta T6643
Yellow T6644
Cleaning the print head
Run the power cleaning from the printer driver if the print quality does not improved after repeating the cleaning three times.
1
Turn off the printer.
2
6
Wait until head cleaning finishes.
3
While pressing the , stop button, press the power button.
5
Press the stop button for three seconds.
B & W copy button
Power button
Color copy button
Stop button
Check the pattern.
(a) Good
(b) Not good; clean print head.
4(a)
(b)

Copying and scanning
Error indicadorsIf you see any of the error indicators shown below, follow the steps here to proceed:
Flashing On Off
The paper is jammed. See “Paper jam” below to clear the jam.
Paper is out, or multiple pages have ben fed inot the sheet feeder. Load paper correctly.
Press a copy button to resume printing.
Ink level may be low. You can continue printing.
Ink level may be low and has reached the lower line on the ink tank unit. Follow the instructions in the printer driver window to refill ink.
Printer error. See “Paper jam” below to clear a possible jam, and then turn the printer back on. If the error does not clear, contact Epson.
Waste ink pads or ink tubes in the printer have reached the end of their service life. See the printer driver window for detailed status information. Contact Epson for replacement parts.
Paper jams
Troubleshooting
1 Open your document or photo.
2 Select the print option in your application.
3 Select your Epson printer.
4 Click on Preferences or Proprerties.
5 Select your print settings. (Click OK when you’re done.)
6 Click OK or Print to start printing.
1 2
Eject the paper. If the paper does not eject, turn off the printer and go to the next step.
1
Push the lever and remove the jammed paper.
2
Raise the cover and remove the jammed paper. Then turn on the printer.
3
• Press the B & W copy button (for a black-and-white document or photo) or the color copy button (for a color document or photo) to start copying.
• Press the B & W copy and the color copy buttons simultaneously. Your product automatically scans your image ans save it as a PDF on your computer.
3
Printing from your computer
Epson is a registered trademark and Epson Exceed Your Vision is a registered logomark of Seiko Epson Corporation. Designed for Excellence is a trademark of Epson America, Inc.
General notice: Other product names are used for identification purposes and may be registered trademarks of their respective owners. Epson disclaims any and all rights in those marks.
This information is subject to change without notice.
© 2011 Epson America, Inc. 7/11
Printed in XXXXXX CPD-35035
User’s Guide Click the desktop shortcut to access the on-screen User’s Guide. If you don’t have a User’s Guide icon, you can install it from the CD or go to the Epson website (see “Epson technical support”).
Epson technical supportVisit www.latin.epson.com to download drivers, view manuals, get FAQs, or e-mail Epson (website available in Spanish and Portuguese).
You can also speak to a service technician by calling one of these numbers:
Argentina (54 11) 5167-0300 Mexico 01-800-087-1080Chile (56 2) 484-3400 Mexico, City (52 55) 1323-2052Colombia (57 1) 523-5000 Peru 0800-10126Costa Rica 800-377-6627 Lima (51 1) 418-0210 Ecuador (593 4) 604-4220 Uruguay 00040-5210067 Venezuela (58 212) 240-1111
If your country does not appear on the list, contact your nearest Epson sales office. Toll or long distance charges may apply.
Any questions?Need ink and paper?
Use Epson premium papers with DURABrite® Ultra Ink for professional results. You can purchase them from an Epson authorized reseller. To find the nearest one, visit www.latin.epson.com or contact Epson as described in “Any questions?”
Photo Paper GlossyBright, instant-drying paper for great looking photos and projects. Available in different sizes, with or without margins.
Ink bottle codes for the L200
Color Code
Black T6641
Cyan T6442
Magenta T6643
Yellow T6644
Cleaning the print head
Run the power cleaning from the printer driver if the print quality does not improved after repeating the cleaning three times.
1
Turn off the printer.
2
6
Wait until head cleaning finishes.
3
While pressing the , stop button, press the power button.
5
Press the stop button for three seconds.
B & W copy button
Power button
Color copy button
Stop button
Check the pattern.
(a) Good
(b) Not good; clean print head.
4(a)
(b)