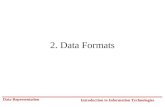L Download ASCII Table for your Keyboard Language 21 ... Peripheral... · 9 3. Create a new...
Transcript of L Download ASCII Table for your Keyboard Language 21 ... Peripheral... · 9 3. Create a new...
-
Visual KeyMaker
Programming Software Instructions for KB98xA/KB840/KB58A/KB20A Programmable Keyboard
REV.I May 26, 2009 2
Contents
Quick Start Map 3 A Introduction 5 B Install Visual KeyMaker 6 C Connect Programmable Keyboard for Programming 7 D Create a New Keyboard Document 8 E Make a Duplex Key in keyboard document 10 F Cancel a Duplex Key 11 G Program the Keys: Scan Code 12 H Program into Special Keys 14 I Configure Serial Reader 16 J Program KEY-LOCK (for KB98xA/KB840 series only) 18 K Download Keyboard Document to Programmable Keyboard 20 L Download ASCII Table for your Keyboard Language 21 M Summary Procedures of How to Program a Keyboard 22 N Change Key Labels 23 O Print Out Key Labels 25 P Duplicate from a Programmed Keyboard 26 Q Program a Keyboard with a Saved File 28 R LED Indication 29 S PIN Assignment of Serial Port 30 T Hardware Specification 31 U Software System Requirement 32
Appendix 1: Japanese ASCII 8-Bit Code Table 33 Appendix 2: Magnetic Card Output Format 34 Appendix 3: ASCII Control Code Table 35 Appendix 4: Default Key Tables and Serial Reader Settings 36 Appendix 5: Editable Scan Code (For user-defined scan code) 39 Appendix 6: To program KB98xA/KB840 by standard keyboard without software
40
Appendix 7: To check firmware version 41 Appendix 8: In-System-Program the KB98xA/KB840/ KB58A/KB20A 42 Appendix 9: Interface Instruction 43
-
3
Quick Start Map
Start to Program the Keyboard
Select Keyboard Model and Create a Document
New Document ?
Open Saved Keyboard Document
Design Layout of Keyboard Document
Program the Keys: Scan Code
Configure Serial Reader &
Keyboard Language
No
Yes
A
4
Download Keyboard Document
User-Defined
Language?
Download ASCII Table for your KB Language
A
No
Yes
Save Keyboard Document
Complete
-
5
A. Introduction
Visual KeyMaker is a vision-aided programming utility. By using simple drag-and-drop mouse operation, programming of PROMAG programmable
keyboards (KB98xA/KB840/KB58A/KB20A series) can be easily accomplished.
Apart from programming the keys, users can also print out colorful keycap labels
through printers. Each key can store up to 333 bytes (or 480 bytes for KB58A/20A)
of data, which is equivalent to a maximum of 111 key codes. This utility also
supports the "Serial Reader" function. When using magnetic readers, users can
define the parameters of each and every track of magnetic cards.
Visual KeyMaker supports 139 different language layouts by allowing user to
download corresponding ASCII Tables of their keyboard. This function enables
input from internal or external ASCII Serial reader through desired keyboard
emulation.
6
B. Install Visual KeyMaker 1. Insert PROMAG Visual KeyMaker CD-ROM (DISK5149), and it will
automatically run the CD-Explorer.
2. Select Visual KeyMaker Installer from CD-Explorer Window.
3. Click [Next] to begin the installation.
-
7
C. Connect Programmable Keyboard for Programming 1. Plug the PS/2 (or USB) cable into the PC PS/2 (or USB) port.
2. Use the enclosed RS-232 cable (WAS-1455) to connect Programmable
Keyboard’s RS-232 port with PC’s RS-232 port.
Note: Keyboard power is from PC’s PS/2 port.
3. Start Visual KeyMaker software, and then it will automatically scan all RS-232
ports to search for the Programmable Keyboard.
4. If the connection and search are successful, Visual KeyMaker will show the
RS-232 Port with which the keyboard is connected in the Status Bar as below.
5. Also, you can click Main menu’s’s [Tool] to auto detect the keyboard at any
time. Remark: 1. The WAS-1455 cable is for programming only; you need to connect the
Keyboard with PC’s PS/2 (or USB) port for keyboard power, and then plug in WAS-1455 cable for programming. When keyboard programming is finished, you should remove the RS-232 cable (WAS-1455) from keyboard for normal use.
2. KB98xA/KB84xA Firmware verison V1.1R1 or later can programming without WAS-1455 cable.
PC
Standard Keyboard
RS-232
PS/2
8
D. Create a New Keyboard Document 1. Click Main menu’s’s [File] and select [New] to create a new Keyboard
document.
2. Select “Keyboard Model” for a corresponding keyboard layout template.
And then click [Create] to create a new keyboard document for the selected
model.
Keyboard Model
Keyboard Specification
-
9
3. Create a new keyboard document after selecting the keyboard model.
Example: Select and create a new document for KB847 as below.
10
E. Make a Duplex Key in keyboard document Select a Duplex Key from Tool Box window, then press and hold the left mouse
button and drag the selected duplex key to keyboard layout where you want to
change to duplex key.
Example: Drag the 1x2 duplex key from Tools Box window to keyboard layout.
-
11
F. Cancel a Duplex Key You can cancel a duplex key by dragging the 1x1 key (Single Key) from Tool Box
window to replace the duplex key (1x2, 2x1 or 2x2) and change it back to 1x1
single key.
12
G. Program the Keys: Scan Code 1. Click to select a Key on keyboard layout that you want to program.
2. Enter key strokes from PC’s standard keyboard, and then Visual KeyMaker
will keep the Scan Codes of every input key to keyboard document.
Example: Input “123” into the keyboard layout.
Note:
(a) During programming, use the Toolbar (see point 6 below) instead of the
functioning keys of PC’s standard keyboard (e.g. Delete, Back Space, etc.)
to modify (delete, undo, and etc.) the input of the selected key because
every input is to be recorded.
(b) Do not mess it up with the text box at Tool Box window on the left side of
the document layout. Modifying the Text Box changes the key label only.
Details please refer to Paragraph N.
Example:
Input “123” to a selected key; the Scan Codes frame on the right side keeps
the scan codes of “123” and in the mean time the text box at Tool Box window
on the left side shows “123” as key label. And then modify the text box on the
left side to “12”; you will find that the scan codes column remains unchanged.
When pressing the selected key, the output is still “123” although the key label
has been changed to “12”.
3. Select “Repeat” check box from “Single Key Properties” frame to enable
repeat for the selected key, if you want this key with repeat function when
pressing the key.
4. Select “Beep” check box from “Single Key Properties” frame to enable beep
for the selected key, if you want this key with beep sound when pressing the
key.
-
13
5. Repeat the above steps 1~4 to program the next key.
6. Use the Toolbar to edit or modify the selected key.
Cut Copy Paste Delete Undo Redo
7. Use the Pop-up Menu to quickly edit or modify the selected key.
Click mouse right button on the selected key.
Key Scan Code
Contents
14
H. Program into Special Keys 1. Select [Tool] on Main menu and click [Special Keys], the Special Keys window
is then opened.
2. Drag the multi-media key from Tool Box window to Keyboard layout.
You can program Multi-Media Keys to keyboard to control multimedia function,
such as Play, Stop, Volume +, Volume – or Internet and Hot Keys and so on.
Example: Program Mute control key to KB20. Just drag the [Mute] key to
KB20 keyboard layout.
3. Use the Toolbar to
delete or modify the
layout (see page 13)
Remark: KB98xAU DO NOT support Special Keys. Some OS(operating systems) DO NOT support Special Keys.
-
15
Multi-Media Keys:
Vol+ : Volume Up
Vol- : Volume Down
Mute : Mute the media
Play / Pause : Play or Pause the media
Stop : Stop the media
Next : Scan the Next Track
Prev : Scan the Previous Track
Hot Keys:
E-Mail: Open E-Mail utility
Calculator: Open Windows “Calculator” (Support Win Me/XP Only)
My Computer: Open Windows “My Computer” (Support Win Me/XP Only)
Internet Keys:
Search : Open Search window
Home : Open Internet Browser and go to Home Page
Back : Go back to Internet Page
Forward : Go Forward to Internet Page
Refresh : Refresh current Internet Page
Favorite : Open Favorites
Patch :
Ctrl-Alt-Del : This is a windows system Logon/Logout Hot Key, and Visual
KeyMaker can not capture the hot-key, so use the patch for programming it.
16
I. Configure Serial Reader Note: This procedure needs to be done only when your keyboard is with integrated MSR or is connected with an external serial MSR (or Barcode Reader).
In order to ensure the correct input of the internal or external serial reader through the keyboard emulation you want, you have to configure the correct keyboard language for the serial reader first, if your keyboard is with serial reader. 1. Click “Serial Reader” tab to configure the serial reader input.
2. Select Reader Type (Internal Reader or External Reader or Disable the serial
reader; KB84xA-xx Firmware version V1.1R1 or later can select both type at
the same time).
3. Configure Track 1~3 of Magnetic Card Reader as Enable or Disable.
4. Enable Preamble and Postamble:
Preamble is the data string which you would like to append in front of the serial
reader data string. (Max 32 characters)
Postamble is the data string which you would like to append after the serial
reader data string. (Max 32 characters)
Remark: The Preamble/Postamble strings allow ASCII range between 20h~7Fh.
Preamble String Postamble String
-
17
5. Enable “Uppercase” to convert the serial data to uppercase.
6. Enable “Add CR-LF to Reader Data” to append “Carriage Return and Line
Feed” after reader data.
7. Select Keyboard Language for your keyboard layout. Or you can select
“User Define” to download the ASCII conversion table. (See Paragraph L)
Note: After you finish editing the programming of all the key scan codes, the
multi-media keys and the serial reader configuration of the keyboard
document, you have to click Main menu’s’s [File] and select [Save] or [Save
as…] to save the edited keyboard document for the programming of the next
keyboard unit or for future use.
18
J. Program KEY-LOCK (for KB98xA/KB840 series only)
1. Click [KEY-LOCK] tab in keyboard document.
2. Select Key-Lock position button to program key scan code (same as
programming key scan code in keyboard layout). Example: Input “L1” into
position “OFF”.
3. Enable “Beep” in “Single Key Properties” frame, if you want to have beep
sound in this key position when turning the lock to this position.
4. The “Lock Keyboard” function supports key position “OFF” only. If “Lock
Keyboard” function is enabled, the keyboard will be locked when the lock is in
“OFF” position.
-
19
5. The “Std KB Program” function support to program a key scan codes from
standard keyboard without Visual KeyMaker:
A) Enable the [Std KB Program] at the Key-Lock “PRG” position and download
it to KB840.
B) Connect the standard keyboard to the KB840 PS/2 port.
C) Turn the Key-Lock to “PRG” position. (Ready LED off)
D) Click any single key on KB840 where you want to program from standard
keyboard. (Ready LED flashing)
E) Enter the text from the standard keyboard to program the selected single
key of KB840.
F) Click the same selected key of KB840 again to finish the programming.
(Ready LED off)
Remarks:
Only one single key can be programmed at a time. Please use the
Software Visual KeyMaker to program the Duplex Keys (1x2, 2x1, 2x2).
Be careful when you use the standard keyboard to program the KB840.
When it is in programming mode (Key-Lock at “PRG” position), any first
click on the keys of KB840/KB98xA will erase the originally saved text
automatically no matter new text is entered or not. 20
K. Download Keyboard Document to Programmable Keyboard After you finish editing the keyboard document including individual key scan codes,
multi-media keys and serial reader configuration, you have to download the edited
keyboard document to programmable keyboard to complete the programming.
1. Select Main Menu’s [Tool] and Click [Download to KB].
2. Begin to download the edited keyboard document to programmable keyboard
and show the progress window.
3. Unplug the programmed keyboard and plug in the next keyboard then repeat
the above steps 1~2 to program the next keyboard, if there is no “User Define”
language for the serial reader configuration.
4. If you just want to download one selected key, you can select “Download
single key to KB” from [Tool] menu.
-
21
L. Download ASCII Table for your Keyboard Language Note: This procedure needs to be done only when your keyboard is with integrated
MSR or is connected with an external serial MSR (or Barcode Reader) and you
have selected “User Define (ASCII Table)” on Configuring Serial Reader (See
Paragraph I. Configure Serial Reader)
If the keyboard language you want is not in the list of keyboard language option,
you have to select “User Define” for keyboard language and download the ASCII
Table to the programmable keyboard.
1. Select Main Menu’s [Tool] and click the [Download ASCII Table to KB] function.
2. Select Keyboard Language from Language List window.
3. Click [Download] button to begin to download the language ASCII Table.
4. Unplug the programmed keyboard and plug in the next keyboard, then repeat
Paragraph K and L to program the next keyboard if you have “User Define”
language for the serial reader configuration.
Remark:
When you select the [User Define ASCII Table] from Keyboard Language List
and download it to the programmable keyboard (See Page 15), your
Windows system must support the keyboard language you select, otherwise
you cannot download the language you want. 22
M. Summary Procedures of How to Program a Keyboard 1. Create a new Keyboard Document (See Paragraph D)
2. Make a Duplex Key in keyboard document (See paragraph E) if needed.
3. Program the Keys: Scan Code (See Paragraph G)
4. Program into Multi-Media Keys (See Paragraph H) if needed.
5. Configure Serial Reader (See Paragraph I) if needed.
6. Program KEY-LOCK for KB840 series (See Paragraph J) if needed.
7. Download Keyboard Document to programmable keyboard (See Paragraph K)
8. Download ASCII Table for your keyboard language if you have selected “User
Define” for keyboard language (See Paragraph L)
9. Select Main Menu’s [File] and [Save] or [Save as…] to save the programmed
keyboard document to a file for the programming of the next keyboard and for
future use.
-
23
N. Change Key Labels The key label is input to Keyboard Document at the same time when the keys are
programmed. The labels can be changed at Tool Box window. However,
changing the label won’t change the key scan codes.
1. Select a key that you want to change the label.
2. Move the cursor to the Text Box in Key Label frame at Tools Box window.
3. Modify the label content you want for the key label.
Example:
Change key label of Function Key [F2] to “Save”. The output of the key is still
function “F2”.
REMARK: The length of Key Label download to KB is limited to memory of
Keyboard. The over length will be cut to store in KB.
Move the cursor to here, and
then change the Key Label
“F2” to “Save”.
24
-
25
O. Print Out Key Labels You can print out the Key Label by printer after you finish programming and
configuring the keyboard. Select Main Menu’s [File] and click the [Print] function.
The Visual KeyMaker will show the print preview window.
1. Select “Key Interval” to change the interval of key label layout.
2. Select “Display Ratio” to change the ratio of key label layout.
3. Click [Print] button to print out the keyboard label.
Remark:
If the key label is not what you want, you may follow Paragraph N to change
the key label before printing.
26
P. Duplicate from a Programmed Keyboard It is possible to upload a keyboard document from a programmed keyboard, and
save it to a file to download to another keyboard of same model; or to modify it and
download back to the keyboard or other keyboards.
1. Connect programming cable with keyboard and PC. (See Paragraph C).
2. Click [Import file form KB] in [File] menu.
3. Visual KeyMaker will automatically create a new keyboard document and
upload Key Scan Code from the programmed keyboard to this new document.
Example: Upload the document from KB20A
4. When the uploading from the programmed keyboard is completed, select Main
Menu’s [File] and [Save] to save this keyboard document to a file.
5. Unplug the programmed keyboard from the computer and then plug in the new
keyboard (connection as shown in Paragraph C) you want to duplicate.
6. Select Main Menu’s [Tool] and click [Download to KB] to program the new
keyboard.
7. Repeat the above steps 5~6 to make a duplication of the next keyboard.
-
27
Note:
If the programmed keyboard is with the user-defined ASCII Language Table
for the keyboard language, this keyboard language would not be uploaded
from the programmed keyboard. You must follow Paragraph L to set the
keyboard language for your new keyboard after you have programmed the
keyboard layout, if you need the same keyboard language setting as the
programmed keyboard.
28
Q. Program a Keyboard with a Saved File You can also program the keyboard by opening a previously saved keyboard
document file and download it directly to programmable keyboard.
Select Main Menu’s [File] and Click [Open] to open a previously saved keyboard
document file and then select Main Menu’s [Tool] and [Download to KB] to
program the new keyboard.
-
29
R. LED Indication
KB840 Series:
Status
LED
Unlock Lock Programming Num
Lock
Caps
Lock
Ready ON OFF Blinking
Num Lock ON
Caps Lock ON
KB58A/KB20A
LED Operator
Mode
Self-Test
Mode
Communication
Mode
GREEN ON Blinking Blinking
RED Num Lock OFF Blinking
GREEN LED
RED LED
30
S. PIN Assignment of Serial Port
1. PIN assignment is the
same as the RS-232 of
PC.
2. PIN 4 (DTR): Power
Output for Serial Reader.
3. N/C: No Connect
Note:
MSR Reader for KB58A/20A: (Optional)
MSR25xR is magnetic card reader, support KB58A/20A and PC’s RS-232 port.
And power is from RS-232 DTR signal.
1. MSR252R-00 : TK2 only
2. MSR253R-00 : TK1 + TK2
3. MSR257R-00 : TK1 + TK2 + TK3
PIN I/O Description
1 N/C
2 IN RXD
3 OUT TXD
4 OUT DTR , Power Output (5VDC/200mA)
5 GND
6 N/C
7 OUT RTS
8 IN CTS
9 N/C
-
31
T. Hardware Specification: Items KB98xA Series KB84xA Series KB58A/KB20A
Key type Cherry Mechanical Key Cherry Mechanical Key Cherry Mechanical Key Number of Keys
128 84 58 / 20
Key Pitch 19.05mm 19.05mm 19.05mm Key Stroke 4mm 4mm 4mm Operating Force
60 ± 20g 60 ± 20g 60 ± 20g
Rollover Method
Pseudo N-Key rollover Pseudo N-Key rollover Pseudo N-Key rollover
Key Contact Resistance
typ. 20m OHMS typ. 20m OHMS typ 20m OHMS
Key Switch Lifetime
20 million operations per key
20 million operations per key
20 million operations per key
Key – Lock 8 Positions 8 Positions No Support Scan Code Memory
210 bytes per key 333 bytes per key 480 byte per key
Magnetic Card Reader
ISO standards TK1+ 2 + 3 Reading rate: 3-75 IPS at 75 BPI(TK 2) 3-50 IPS at 210 BPI (TK1,3)
ISO standards TK1+ 2 + 3 Reading rate: 3-75 IPS at 75 BPI(TK 2)3-50 IPS at 210 BPI (TK1,3)
External Serial Reader Support (Option : MSR25xR)
Serial Port N/C RS-232 / 5Vdc 200mA Output
RS-232 / 5Vdc 200mA Output
Interface PS/2 (KB98xA) USB (KB98xAU)
PS/2 (KB84xA) USB (KB84xAU)
USB: KB58AU/KB20AU PS/2: KB58AP/KB20AP
Power Consumption
5VDC / 50mA 5Vdc / Min 100mA 5Vdc / Min 100mA
Environment Operation/Storage Temperature: 5~45 Degree C / -10~60 Degree C Humidity: 10~90% relative
Operation/Storage Temperature: 5~45 Degree C / -10~60 Degree C Humidity: 10~90% relative
Operation/Storage Temperature: 5~45 Degree C / -10~60 Degree C Humidity: 10~90% relative
Dimension W350mmx L235mm x H50mm
W260mm x L190mm x H43mm, 980g
KB58A : W200mm x L230mm x H42mm, 820g. KB20A : W108mm x L177mm x H37mm, 280g
32
U. Sofware System Requirement
1. USB HID Interface System Requirment:
Windows® 98SE/Me/2000/XP:
(HID Driver supported by Windows® Install CD of Microsoft©)
DOS (Supported by PC BIOS ,enable USB Keyboard in BIOS).
2. Software Visual KeyMaker System Requirement: Windows® 98SE/Me/2000/XP, Memory: min 64MB
Remark :
Visual KeyMaker support to capture the Windows® Hot-Key Scan Code in
WinNT/2000/XP.
-
33
Appendix 1: Japanese ASCII 8-Bit Code Table (ECU-JP)
Japanese Hiragana-KANA, support Japanese keyboard language only.
34
Appendix 2: Magnetic Card Format Track data is sent in following order: SS, Card Data, and ES. The format in which
data is transmitted (in track order) after a card is successfully read is as follows:
SS Card Data ES
Start Sentinel Character.
Card Data
End Sentinel Character
SS and ES Track Symbols:
Start Sentinel End Sentinel Description
% ? Track 1
; ? Track 2
+ ? Track 3
-
35
Appendix 3: ASCII Control Code Table Hex Control Key Code Assignment Description 00 ^@ NUL Null (end string) 01 ^A SOH Start of Heading 02 ^B N/A Sart of Text 03 ^C N/A N/A 04 ^D EOT End of Transmission 05 ^E ENQ Enquiry 06 ^F ACK N/A 07 ^G BEL Bell 08 ^H N/A N/A 09 ^I N/A N/A 0A ^J N/A N/A 0B ^K VT Vertical Tab 0C ^L FF Form Feed 0D ^M N/A N/A 0E ^N SO Shift Out 0F ^O SI Shift In 10 ^P DLE Data Line Escape 11 ^Q DC1 Device Ctrl 1(X-ON) 12 ^R DC2 Device Ctrl 2 13 ^S DC3 Device Ctrl 3(X-OFF) 14 ^T DC4 Device Ctrl 4 15 ^U NAK N/A 16 ^V SYN Synchronous Idle 17 ^W ETB End of Transmit Block 18 ^X CAN Cancel 19 ^Y EM End of Medium 1A ^Z SUB Substitute 1B ^[ N/A N/A 1C ^\ FS File Separator 1D ^] GS Group Separator 1E ^^ RS Record Separator 1F ^_ US Unit Separator
N/A = Not Available
36
Appendix 4: Default Key Tables and Serial Reader Settings
FILE: KB840_DEF.tab
Default Keyboard Layout for KB840.
Default KEY-LOCK Positions.
-
37
FILE: KB58A_DEF.tab
Default Keyboard Layout for KB58A
FILE: KB20A_DEF.tab
Default Keyboard Layout for KB20A
38
FILE: KB987A _DEF.tab
Default Keyboard Layout for KB987A
Default Settings for Serial Reader
-
39
Appendix 5: Editable Scan Codes (For user-defined scan codes)
Example to
make “A” key
and Make-Code
only.
1.Move cursor to
“Scan Codes”
frame.
2.Delete the
Break-Code “F0
1C”
Remarks:
You must follow the format below when editing the scan codes.
[Hi Hex Value] [Low Hex Value] [Space]
For example: the scan codes of “A” are “1C F0 1C ”.
Each code has 3 characters as above (e.g. “1C[space]”) and each letter/symbol
(e.g. “A”) is made up of 3~5 codes (e.g. “1C F0 1C “)
40
Appendix 6: To program KB98xA/KB840 by standard keybord without software 1).In order to program the KB840, the standard keyboard must be used. So install
the KB840 between the computer and the standard keyboard. Remove the
keyboard after the programming is complete.
2).It is a good idea and it is strongly recommended that you open the application
which will use the programmed keys – this makes it easy to test the keys during
and after programming.(Make an application key map before programming)
3).Use PRG key to turn the keylock to the “PRG”(PROGRAM) position, the
“Power/Ready” LED will turn OFF, which let you know that the KB840 is in
Program Mode.
4).Tap the key on the KB840 that you want to program.
Note: The “Power/Ready” LED will start blinking after you tap the key.
5).Type (on the standard keyboard) the key sequence and / or key combination to
program into the key on the KB840.During the programming.
6).When the sequence is complete, tap the key on the KB840 again, then the
“Power/Ready” LED will stop blinking. “
7).Repeat steps 4.5 and 6 to program the rest of the keys on the KB840. If you
make a mistake on a key, tap it to stop the programming and then tap it again
(step 4) and re-program it with the correct keystrokes.”
Remark :
First of all, You must to enable the ”Std KB Program” function by
Visual-KeyMaker (See Chapter J, Default Enable).
-
41
Appendix 7: To check KB98xA/KB840 firmware version Click “Check KB-ROM Version“ to get the firmware version from KB98xA/KB840
(or KB58A and KB20A).
Example : Show firmware
version from KB840.
Note:
030922, firmware built in
September 22,2003.
42
Appendix 8: In-System-Program the KB840/ KB58A/20A firmware A) Install WebISP51 (include in CD) utility in your computer.
B) Open the WebISP51
C) Connect KB840 with PS/2 port and RS232 port.
D) Input Account:"ftp.gigatms.com" UserName:"isp" Password:"26954214".
E) Click [Start Check]
F) When Detect the correct firmware will ask you to upgrade, Click "Yes"
G) firmware ROM programming is finished.
-
43
Appendix 9: Interface Instruction KB840:
PS/2 Cable Connect with Host (PC) PS/2 port
MSR Built-in magnetic card reader
RS-232 Port Connect with external serial reader or programming cable
Next PS/2 Port Connect with external keyboard wedge reader or standard
keyboard for programming
Key-Lock 8-position key-lock
Note:
The Key-Lock positions are programmable same as key code programming.
Program the Key-Lock positions at [Key-Lock] tab of keyboard document.
Key Lock
Next PS/2 RS-232
MSR
PS/2 Cable
44
KB98xA:
1. Programmable keys: 128 keys, fully programmable up to 42 characters
each key. 2. MSR : Magnetic stripe reader, to read magnetic cards(None for
KB980A keyboard) 3. Keyboard cable: To connect to the computer 4. Keylock: 8 positions, keycode for each position is also programmable. 5. External keyboard connector: To connect standard normal keyboard for
programming KB980A or next unprogrammed KB980A for hardware copy.
6. Ready/Setup LED indicator: Turn on when the keyboard or the MSR is ready
to use at Operation mode or the keyboard is in Setup mode.
7. Error/PRG LED indicator: Turn on when the keyboard is in Program (PRG)
mode. Also when the keyboard is in programming process, this LED will keep
blinking.
8. Power LED indicator: Turn on when the keyboard is with power.
9. Num Lock LED indicator: Turn on when Num Lock is ON
10. Caps lock LED indicator: Turn on when Caps Lock is ON.
-
45
PROMAG® GIGA-TMS INC.
http://www.gigatms.com.tw
mailto:[email protected]
TEL : +886-2-26954214
FAX : +886-2-26954213
Office: 8F, No. 31,Lane 169, Kang-Ning St.,Hsi-Chih, Taipei, Taiwan