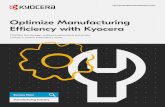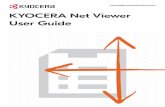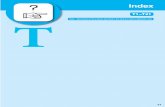KYOCERA Net Manager · 2017. 9. 7. · printing devices and setting up printer drivers. KYOCERA Net...
Transcript of KYOCERA Net Manager · 2017. 9. 7. · printing devices and setting up printer drivers. KYOCERA Net...
-
KYOCERA Net ManagerUser Guide
-
© 2017 KYOCERA Document Solutions Inc.
Legal NotesUnauthorized reproduction of all or part of this guide is prohibited.The information in this guide is subject to change without notice.We cannot be held liable for any problems arising from the use of this product, regardless of the information herein.
Regarding TrademarksMicrosoft®, Windows®, and Active Directory® are registered trademarks of Microsoft Corporation in the U.S. and/or othercountries.All other brand and product names herein are registered trademarks or trademarks of their respective companies.
-
KYOCERA Net Manager i
Table of Contents
Chapter 1 Basic InformationKYOCERA Net Manager System Documentation ......................................................................... 1-1What is KYOCERA Net Manager? ................................................................................................ 1-1
Chapter 2 Web InterfaceStarting Net Manager Web Administrator ...................................................................................... 2-1Net Manager User Interface .......................................................................................................... 2-1Home Tab ..................................................................................................................................... 2-2
Recharging Credit ................................................................................................................... 2-3Changing your PIN .................................................................................................................. 2-4Jobs ......................................................................................................................................... 2-5
Chapter 3 Working with Embedded (HyPAS) TerminalTwo-factor Authentication ............................................................................................................. 3-3
Chapter 4 Types of PrintingHow to use Direct Print .................................................................................................................. 4-1Secure / Delayed Print (Print&Follow) ........................................................................................... 4-1Secure Copying ............................................................................................................................. 4-1
Chapter 5 Common TasksPrinting .......................................................................................................................................... 5-1
Direct Print ............................................................................................................................... 5-1How to Print a Document using the Print&Follow Queue ......................................................... 5-1
Print Jobs ...................................................................................................................................... 5-1Deleting a Print Job ................................................................................................................. 5-1Marking Print Jobs as Favorite ................................................................................................ 5-2Pausing a Print Job ................................................................................................................. 5-2Pushing a Job to the Print Queue ............................................................................................ 5-3Job Roaming ........................................................................................................................... 5-3
Projects ......................................................................................................................................... 5-4How to Print using Project Accounting .................................................................................... 5-4How to Print with Projects and Direct Queue .......................................................................... 5-6
KYOCERA Mobile Print integration ............................................................................................... 5-6Printing Documents on Android devices .................................................................................. 5-6Scanning Documents on Android devices ............................................................................... 5-7Printing Documents on iOS devices ........................................................................................ 5-8Scanning Documents on iOS devices ..................................................................................... 5-8
Embedded (HyPAS) Terminal ..................................................................................................... 5-10Printing My Jobs with Embedded (HyPAS) Terminal ............................................................. 5-10Using Projects with Embedded (HyPAS) Terminal and a Print&Follow Queue ..................... 5-10Using Easy Scan with Embedded (HyPAS) Terminal ............................................................ 5-11Using Easy Copy with Embedded (HyPAS) Terminal ............................................................ 5-12Using Easy Scan Continuous ................................................................................................ 5-12
-
User Guideii
Using Panel Scan with Embedded (HyPAS) Terminal ........................................................... 5-13Using Panel Copy with Embedded (HyPAS) Terminal .......................................................... 5-14Using Panel Fax with Embedded (HyPAS) Terminal ............................................................. 5-15Using Panel USB with Embedded (HyPAS) Terminal ........................................................... 5-16Accessing Applications in Embedded (HyPAS) Terminal ...................................................... 5-17About Folders in Embedded (HyPAS) Terminal .................................................................... 5-17Deleting Jobs in Embedded (HyPAS) Terminal ..................................................................... 5-18Registering a New ID Card .................................................................................................... 5-19Using Credit and a Voucher with Embedded (HyPAS) Terminal ........................................... 5-20Unlocking the Device Panel in Embedded (HyPAS) Terminal ............................................... 5-21Using Job Roaming ............................................................................................................... 5-22Using Anonymous Scan and Copy ........................................................................................ 5-23
Accessing the Embedded Lite (Non-HyPAS) Terminal ............................................................... 5-24
-
KYOCERA Net Manager 1-1
1 Basic Information
KYOCERA Net Manager System Documentation
KYOCERA Net ManagerInstallation Guide
Provides instructions for installing software,searching printing devices, adding users,creating print queues, assigning terminals toprinting devices and setting up printer drivers.
KYOCERA Net ManagerAdmin Guide
Describes administration features such as scriptsfor importing users, server backup and datareplication between branches.
KYOCERA Net ManagerConfiguration Guide
Describes accounting features, cloud licensing,remote terminal management, upgrade, backup,and uninstallation.
KYOCERA Net ManagerEmbedded (HyPAS)Terminal User Guide
Describes the installation and configuration ofthe KNM Embedded (HyPAS) Terminal.
KYOCERA Net ManagerUser Guide
Describes the web interface and the KNMEmbedded (HyPAS) Terminal.
What is KYOCERA Net Manager?KYOCERA Net Manager is a server-based web application that manages yourprint devices and user policies to provide secure printing and copying and toprovide accounting of print-related expenses. Efficient use of your printingresources is provided by the Print&Follow function which allows users tosecurely print to any printer managed by KYOCERA Net Manager.KYOCERA Net Manager offers many advantages:
• Authentication - Access the devices in one step by PIN, ID card orname/password or in a two-step authentication combination such as ID-Cardand PIN
• Security - Secure printing, data encryption and the Print&Follow functionensure that your documents can only be accessed and printed by authorizedpeople
• Reporting - KYOCERA Net Manager keeps detailed statistics about allaspects of printing and printers, scanning and copying, projects, accountingand users and groups
• Personalized Features - KYOCERA Net Manager allows IT administratorsto show different functions and applications per user based on the user’srequirements
• Easy Scan - One click changes the destination of your scanned documentsand their metadata. You may choose between your home folder, fax server,or email address
-
Basic Information
User Guide1-2
• Mobile printing - Print documents from your mobile device by sending thejob to the KYOCERA Net Manager server
-
KYOCERA Net Manager 2-1
2 Web Interface
The KYOCERA Net Manager user interface can be displayed in one of thesupported web browsers: Google Chrome, Internet Explorer, Microsoft Edge,and Mozilla Firefox. Contact your system administrator for the KNM webaddress and your credentials if you have not received them.
Starting Net Manager Web AdministratorClick Start > Kyocera > Kyocera Net Manager Web Administrator to openthe login screen.
Before logging in to the system, select a language from the drop down menu.Type your User name and Password / PIN and click Login.When you first log in to the system, use the password issued by your systemadministrator.User access can also be established through the domain policy of your network.In this case, you would use your network login credentials.
Net Manager User InterfaceThe user interface of the application is displayed after the user logs insuccessfully. The default view is the Home tab with current user and job infodisplayed. Users click the KYOCERA menu for additional options, or can usethe Quick Links.
-
Web Interface
User Guide2-2
Home TabThe Home tab shows the number of paused jobs, favorite jobs, and jobs readyto be printed.With the credit system activated, you are informed of the current accountbalance and have an option to display your credit history. If quotas for users ordepartments are enabled, you are shown the current limits for your individualquota.If enabled, you may edit your user profile and generate a new PIN for youraccount.
Note: Credit and quotas may not be available for all systems.
-
Web Interface
KYOCERA Net Manager 2-3
Recharging CreditYou can add credit to your account by entering a voucher number, throughPayPal (if configured), or an administrator can recharge credit for users orgroups.
1 Click Recharge Credit.
2 Enter a voucher number (or a recharge amount for PayPal) and click RechargeCredit on the recharge screen.
-
Web Interface
User Guide2-4
The system pops up an OK confirmation, your account is increased by the valueof the voucher or amount requested through PayPal, and the new Accountbalance is displayed.When using the Embedded (HyPAS) Terminal, the voucher may be entered onthe touch panel. (PayPal not available through Embedded (HyPAS) Terminal.)
Changing your PINYou may change your Personal Identification Number (PIN).
1 Click Generate PIN.
2 Click OK to confirm.
3 Record your new PIN and click OK.If configured by the Admin, your new PIN is also sent to your email address.
-
Web Interface
KYOCERA Net Manager 2-5
JobsIn the Jobs tab, you can monitor print jobs in various stages of processing.
• The Ready folder shows all jobs waiting to be printed• All paused jobs can be displayed by clicking on the Paused folder• If a job is printed, it is automatically moved to the Printed folder• The jobs marked as favorites are included in Favorite• A record of deleted jobs is displayed in the Deleted folder• A complete overview of all print jobs can be found in the All folder
Note: If Job Roaming is enabled, there will also be a Job roaming folder.
Changing the Job Owner
The job owner can be changed only if you have sufficient rights. The systemadministrator can move print jobs between users, and to heads of user groups.Heads of user groups can move jobs between users in the group.
1 Double-click a job to open the General information screen.
2 Click the Owner drop-down menu and select a new owner.
3 Click Save.
-
Web Interface
User Guide2-6
If the selected owner has no rights to print from the print queue to which theprint job is assigned, the change of owner is not possible, and an error messageappears.
Changing the Assigned Print Queue
The print queue can be changed only if you have sufficient rights.
1 Double-click a job to open the General information screen.
2 Click the Queue drop-down menu and select a new queue.
3 Click Save.
-
Web Interface
KYOCERA Net Manager 2-7
If the current owner has no rights to the new print queue, the change of the printqueue is not possible, and an error message appears.
Changing the Assigned Project
The print project can be changed only if you have sufficient rights, includingrights to the new project.
1 Double-click a job to open the General information screen.
2 Click the Project drop-down menu and select a new project.
3 Click Save.
-
Web Interface
User Guide2-8
-
KYOCERA Net Manager 3-1
3 Working with Embedded(HyPAS) Terminal
KNM Embedded (HyPAS) Terminal supports display and control of printingdevice functions directly from the control panel of the device. Users can releasejobs held in KNM Print&Follow, Delegated or other queues. They can also usescan, print, FAX and copy functions (depending on the capabilities of thedevice) directly on the device from the Embedded (HyPAS) Terminal.
Logging on to Embedded (HyPAS) TerminalThe two most common ways to log on to Embedded (HyPAS) Terminal are bytapping an ID card on the card reader (on devices equipped with readers) or byentering a PIN on the terminal and tapping OK.
-
Working with Embedded (HyPAS) Terminal
User Guide3-2
The KNM Administrator configures log in requirements for Embedded (HyPAS)Terminal. Log in can be through any combination of:
• ID Card• PIN• Username and Password
Embedded (HyPAS) Terminal Panel ScreenThe appearance of the user interface of the Embedded (HyPAS) Terminal panelis established by the system administrator. KNM supports a maximum of 10buttons on the panel. Functionality can be expanded by creating folders andsubfolders for additional buttons.
Logging Out of Embedded (HyPAS) TerminalTo end an Embedded (HyPAS) Terminal session, you may tap the logout buttonon the panel (upper right corner), tap your card on the reader again, or press thehard logout button on the keypad. If you do none of these, the terminal willautomatically log you off after a preset interval.
-
Working with Embedded (HyPAS) Terminal
KYOCERA Net Manager 3-3
Logout panel button
Keypad logout button
Two-factor AuthenticationIf a higher level of security is necessary, the KNM administrator may requireusers to authenticate using two elements, such as ID Card and PIN, Card andPassword or Username and Password. Tap your ID Card on the reader andthen enter your PIN or Password or enter your username and password at theterminal pad.
-
User Guide4-1
4 Types of Printing
In addition to standard Direct Print, printing devices managed by KNM andequipped with an authentication mechanism (Embedded (HyPAS) Terminal,Embedded Lite (Non-HyPAS), an ID card reader, etc.) can use secure/delayedprint (Print&Follow), and secure copy/ptint.
How to use Direct PrintSelect Print in the menu of the application then select the printing deviceconnected to the direct queue of the KYOCERA Net Manager system. Thedocument is immediately sent to the printer.Do not use direct print for confidential documents if the printer is not securedfrom unauthorized access.
Secure / Delayed Print (Print&Follow)The print job sent to the secure (Print&Follow) queue is not printedimmediately, but it is stored on the KNM server. When the job owner logs ontothe device, the panel is unlocked and their print job is completed. If the KNMAdmin has enabled it, all other active print jobs in queue are printed. If not, theuser can manually release print jobs after logon.
Secure CopyingBy default, the panel of the printing device is locked. When a user logs in, thesystem verifies access rights. After successful authentication, the panel isunlocked and the user can use the device for copying and other tasks. Afterfinishing the work, the user logs out, or is logged out automatically after aspecified period of time.
-
KYOCERA Net Manager 5-1
5 Common Tasks
Printing
Direct PrintA job sent to the direct queue is processed by the system and sent immediatelyto the appropriate printing device. After the job is printed, the number of pagesused in the job is charged to the user’s account if credit accounting is enabled.Direct print is used only for controlling the print volume and does not supportany advanced functions. Direct print does not require logging on to the terminal.
How to Print a Document using the Print&Follow QueueWith Print&Follow the document is immediately sent to the Print&Followqueue of the KNM server. When the job owner logs onto the device terminal thepanel is unlocked and their job can be printed.
Print JobsLog in to the KNM web interface to perform the following Print job tasks.
Deleting a Print JobTo delete a print job that has been already sent to the Net Manager server:
1 Click Jobs (from the Home tab or the KYOCERA menu.)
2 Select a job from the appropriate folder (Ready, Paused, or Printed.)
3 Click Actions, then Delete.
4 Confirm the deletion.
-
Common Tasks
User Guide5-2
The record of the job is moved to the Deleted folder.
Marking Print Jobs as FavoriteWhen a print job is printed frequently (e.g. printing of standardized forms), it isuseful to mark the print job as a Favorite. It is moved to the Favorite folderwhere it can be pushed again to print queue at any time. Favorite jobs are notdeleted by the system.
1 Click Jobs (from the Home tab or the KYOCERA menu.)
2 Select a job from the appropriate folder (Ready, Paused, or Printed.)
3 Click Actions, then Favorite.The Favorite flag is added to the print job.
To remove the Favorite flag, select a favorite job, and click Actions >Favorites again.
Pausing a Print Job
1 Click Jobs (from the Home tab or the KYOCERA menu.)
2 Select a job from the Ready folder.
-
Common Tasks
KYOCERA Net Manager 5-3
3 Click Actions, then Pause.The job is moved to the Paused folder.
Pushing a Job to the Print QueueAll the print jobs that have not yet been deleted by the Net Manager system canbe pushed again to the print queue. This feature can be used for favorite andpaused print jobs.
1 Click Jobs (from the Home tab or the KYOCERA menu.)
2 Select a job from the appropriate folder (Paused, Printed, Favorite, or All.)
3 Click Actions, then Push to print queue.
The status is automatically changed to Ready and the job is moved to theReady folder. Depending on the type of selected queue, the document isimmediately sent to the printing device or waits until you logon to the selectedprinting device.
Job RoamingWith the Job Roaming feature configured, jobs sent to the Print&Follow queueon any site server can be displayed in two places:
• KNM Web UI
-
Common Tasks
User Guide5-4
• Embedded (HyPAS) Terminal of any printing device attached to the JobRoaming queue
You can download the jobs to the Job Roaming queue to be printed on anyprinting device that is attached to it.
Downloading Job Roaming Jobs on the KNM Web UI
1 Log on your account on the KNM web UI.
2 Click the KYOCERA icon, then Jobs.The Jobs main tab opens.
3 On the left side of the tab, under My jobs, click Job roaming.The Job roaming tab opens.
4 On the tab, select the jobs to be downloaded, and then click Download.The jobs are downloaded to the Job roaming queue and can be printed on anyprinting device attached to that queue.
Projects
How to Print using Project AccountingWith Projects enabled, the KNM Easy Job Manager icon is visible in thetaskbar for all users.
Double-click the icon to open Easy Job Manager. It shows a list of jobs thathave not been assigned to any projects yet. With Projects enabled, you cannotprint jobs that are not assigned to a project or confirmed to print without aproject (if enabled).
-
Common Tasks
KYOCERA Net Manager 5-5
The top right of the screen shows the following:
• The user name and KNM server IP address• A refresh button• Launch KNM button to open the KNM Web UI• Language selection drop-down menu
A list of user projects is displayed on the left side and another list of jobs not yetassigned to any projects is shown on the right side.The Search box on the left lets you search for projects by name.
In the Job list, click the Job Name box to select all jobs or click check boxes byindividual jobs.To assign a job to a project and send it to print, check the box by the job name,click the name of the project, and click Print.Click Delete to delete the selected jobs from the list.
After successfully assigning a job to a project, an information box appears at thetoolbar panel.
-
Common Tasks
User Guide5-6
How to Print with Projects and Direct QueueTo use projects for direct queue, you must have Easy Job Manager installed.The application is activated after installation and stays minimized in theWindows taskbar. A pop-up window is shown after a file is sent for printing.
You can select a project in this window and click Print. For direct queue, thejobs are printed immediately. Print&Follow queue jobs are transferred to theKNM server.
KYOCERA Mobile Print integrationMobile printing can be managed by KYOCERA Net Manager. This allowspolicies, quotas, and credits to be applied to mobile device users.KYOCERA Mobile Print can support Direct Print and Print&Follow printingbased on the print queue that is selected by the user.
Note: Windows authentication is not supported in KYOCERA Mobile Print,which means that iOS or Android mobile device users will need to manuallyenter their username and password into their mobile devices.
Note: If you are unable to log in to the KYOCERA Net Manager server whenusing KYOCERA Mobile Print, check that the login method selected is NetManager, and that User login and Job Accounting are disabled.
The mobile user interface for printing and scanning is different on iOS andAndroid devices. See the following for instructions for each OS.
Printing Documents on Android devices
1 Open the KYOCERA Mobile Print application.
2 Select a document source (Documents, Photos, Camera, Clipboard, Web,Dropbox, Evernote, OneDrive, QR Code.)
3 Select a document.
4 Open the Settings menu and select Net Manager.
5 Configure the KYOCERA Net Manager settings:• Server - Enter the IP address or hostname of the KYOCERA Net Manager
server
-
Common Tasks
KYOCERA Net Manager 5-7
• Port - Enter 9094• User name - Enter your KYOCERA Net Manager user name• Password - Enter your KYOCERA Net Manager password (not PIN, talk to
your KNM Admin if you don’t have a password)• Select IPP or IPPS
6 Tap OK. Back on the Settings screen, the Net Manager slider icon to set to On.
7 Tap Back to return to your document preview.
8 Optional – Tap Printing preferences and made adjustments as needed.
9 Tap Select queue, and tap a queue name to select it.
10 Tap Print.Scanning Documents on Android devices
1 Open the KYOCERA Mobile Print application.
2 Select Scan.
3 Tap Select device at the bottom of the screen.
4 Choose a scanning device to use from the following:• Favorites• Recent• Discover• Input IP address• Scan QR code with the mobile device camera
5 Tap a device to select it.
6 Open the Settings menu and select Net Manager.
7 Configure KYOCERA Net Manager settings:• Server - Enter the IP address or hostname of the KYOCERA Net Manager
server• Port - Enter 9094• User name - Enter your KYOCERA Net Manager user name• Password - Enter your KYOCERA Net Manager password (not PIN, talk to
your KNM Admin if you don’t have a password)• Select IPP or IPPS
8 Tap OK. Back on the Settings screen, the Net Manager slider icon to set to On.
-
Common Tasks
User Guide5-8
9 Tap Back to return to the scanning screen.
10 Optional - Set scanning preferences.
11 Place document to be scanned on the scanner and tap Scan.
12 Tap Save to save a copy of your scan to the Documents folder. File formatchoices (in Scanning preferences) are PDF, JPEG and TIFF.
Printing Documents on iOS devices
1 Open the KYOCERA Mobile Print application.
2 Select a document source. (Documents, Photos, Camera, Clipboard, Web,Dropbox, Evernote, OneDrive, Shared Folder, QR Code.)
3 Select a document.
4 Configure KYOCERA Net Manager settings:• Server - Enter the IP address or hostname of the KYOCERA Net Manager
server• Port - Enter 9094• User name: Enter your KYOCERA Net Manager user name• Password: Enter your KYOCERA Net Manager password (not PIN, talk to
your KNM Admin if you don’t have a password)• Select IPP or IPPS
5 Tap the Net Manager slider icon to set to On. You’ll see a Success messagewhen it connects.
6 Tap Done.
7 Optional – Set printing preferences..
8 Close Printing Preferences.
9 Tap Select queue. You’ll see three tabs, Delegated Printing, Print&Follow,and Direct queues.
10 Select a queue: tap the queue name (checkmark appears) and then tap Select.
11 Tap Print.Scanning Documents on iOS devices
1 Open the KYOCERA Mobile Print application.
-
Common Tasks
KYOCERA Net Manager 5-9
2 Select Scan.
3 Tap Select a device at the bottom of the screen.
4 Choose the scanning device to use from the following:• Favorites• Recent• Discover• Input (IP address or host name)• Scan QR Code with the mobile device camera
5 Tap a device (checkmark appears) and tap Select.
6 Open Scanning preferences, scroll down, and select Net Manager.
7 Configure KYOCERA Net Manager settings:• Server - Enter the IP address or hostname of the KYOCERA Net Manager
server• Port - Enter 9094• User name: Enter your KYOCERA Net Manager user name• Password: Enter your KYOCERA Net Manager password (not PIN, talk to
your KNM Admin if you don’t have a password)• Select IPP or IPPS
8 Tap the Net Manager slider icon to set to On. You’ll see a Success messagewhen it connects.
9 Tap Done.
10 Optional – Set scanning preferences.
11 Close Scanning preferences.
12 Place document to be scanned on the scanner and tap Scan.
13 Tap Select Destination and pick a location or cloud service for saving yourscan.
14 Tap Save to save your scan to the selected folder or cloud service. Formatchoices (in Scanning preferences) are PDF, JPEG and TIFF.
-
Common Tasks
User Guide5-10
Embedded (HyPAS) Terminal
Printing My Jobs with Embedded (HyPAS) Terminal
1 Log in to the terminal using the authentication method set by the Admin.
2 Tap My Jobs on the touch panel.Note: If you just want to print all jobs queued to your account, tap the Print Allpanel button.
3 Tap the row with the jobs you want to print.
4 Tap the Print icon on the touch panel.After finishing your print job(s), log out (see Logging out of Embedded (HyPAS)Terminal for detail.)
My Jobs panel button
Logout panel buttonAfter My Jobs are printed, they are removed from the Ready folder in the KNMweb UI.
Using Projects with Embedded (HyPAS) Terminal and aPrint&Follow Queue
1 Log in to the terminal using the authentication method set by the Admin.
2 Select a printing, copying or scanning option on the panel.The terminal displays the project window.
3 Choose a project.Note: If the Net Manager Admin has enabled printing without a project, youmay select a project, but are not required to do so.
-
Common Tasks
KYOCERA Net Manager 5-11
Using Easy Scan with Embedded (HyPAS) Terminal
1 Log in to the terminal using the authentication method set by the Admin.
2 Place your document in the document processor or directly on the platen.
3 Tap Easy Scan on the touch panel to start scanning.Note: There may be two choices for Easy Scan: Email (send the scan to anemail address) and Folder (save the scan to a folder.)
4 If project accounting is enabled on the server, select a project to associate withthe job.
5 After finishing your scan, log out (see Logging Out of Embedded (HyPAS)Terminal for detail.)
Easy Scan - Email panel button
Logout panel button
-
Common Tasks
User Guide5-12
Using Easy Copy with Embedded (HyPAS) TerminalOnly supported on selected models.
1 Log in to the terminal using the authentication method set by the Admin.
2 Tap Easy Copy on the touch panel.
3 If project accounting is enabled on the server, select a project to associate withthe job and tap Select.
4 After finishing your print jobs, log out (see Logging Out of Embedded (HyPAS)Terminal for detail.)
Easy Copy panel button
Logout panel button
Using Easy Scan Continuous
1 Log in to the terminal using the authentication method set by the Admin.
2 Place your document on the platen.
3 Tap Easy Scan on the touch panel to start scanning.Note: Easy Scan may have both Email and Folder option panel buttons.
4 If project accounting is enabled on the server, select a project to associate withthe job.
5 Remove each page from the platen and replace it with the next page in the job.Tap Next.
6 When the scan job is complete, tap Finish.
7 After finishing your scan, log out (see Logging Out of Embedded (HyPAS)Terminal for detail.)
-
Common Tasks
KYOCERA Net Manager 5-13
Easy Scan panel button
Logout panel button
Using Panel Scan with Embedded (HyPAS) TerminalSelect Panel Scan to unlock the terminal and manage details of a scan from theoptions screen(s).
1 Log in to the terminal using the authentication method set by the Admin.
2 Tap Panel Scan on the touch panel.
3 If project accounting is enabled on the server, select a project to associate withthe job.
4 After finishing your scan, log out (see Logging Out of Embedded (HyPAS)Terminal for detail.)
-
Common Tasks
User Guide5-14
Panel Scan panel button
Logout panel button
Using Panel Copy with Embedded (HyPAS) TerminalSelect Panel Copy to unlock the terminal and manage details of a copy job fromthe options screen(s).
1 Log in to the terminal using the authentication method set by the Admin.
2 Tap Panel Copy on the touch panel.
3 If project accounting is enabled on the server, select a project to associate withthe job.
4 After finishing your copy, log out (see Logging Out of Embedded (HyPAS)Terminal for detail.)
-
Common Tasks
KYOCERA Net Manager 5-15
Panel Copy panel button
Logout panel button
Using Panel Fax with Embedded (HyPAS) TerminalSelect Panel Fax to unlock the terminal and manage details of a fax job from theoptions screen(s).
1 Log in to the terminal using the authentication method set by the Admin.
2 Place your document in the document processor or directly on the platen.
3 Tap Panel Fax on the touch panel.
4 After finishing your fax, log out (see Logging Out of Embedded (HyPAS)Terminal for detail.)
-
Common Tasks
User Guide5-16
Panel Fax panel button
Using Panel USB with Embedded (HyPAS) TerminalSelect Panel USB to unlock the terminal and manage removable memory fromthe options screen(s). Once a USB drive has been inserted, you can print andmanage files on the drive from the Panel USB screen. You can also scan andsave files to the drive. If you leave the USB panel screen without removing thedrive, you can return by tapping Panel USB again. You can also safely removethe drive by tapping Remove Memory on the screen.
1 Log in to the terminal using the authentication method set by the Admin.
2 Tap Panel USB on the touch panel.
3 After working with the files on the USB drive, log out (see Logging Out ofEmbedded (HyPAS) Terminal for detail.)
Panel USB panel button
-
Common Tasks
KYOCERA Net Manager 5-17
Logout panel button
Accessing Applications in Embedded (HyPAS) TerminalOnly supported on selected models.
1 Log in to the terminal using the authentication method set by the Admin.
2 Tap Application List on the touch panel to access the menu with availableapplications.
3 After finishing your work with applications, log out (see Logging Out ofEmbedded (HyPAS) Terminal for detail.)
Application List panel button
About Folders in Embedded (HyPAS) TerminalThe Embedded (HyPAS) Terminal panel can only display 10 buttons. If moreare needed, the Admin can create folders and sub-folders to expand the display
-
Common Tasks
User Guide5-18
capability of the panel, as needed. If you don't see the panel button you'relooking for, look in a folder for more options.
1 Log in to the terminal using the authentication method set by the Admin.
2 Tap the folders button on the touch panel.Note: The name of the button is assigned by the Admin and may not be aspictured in the sample below.
3 After working in the folders, log out (see Logging Out of Embedded (HyPAS)Terminal for detail.)
Panel button for sub-folder
Logout panel button
Deleting Jobs in Embedded (HyPAS) Terminal
1 Log in to the terminal using the authentication method set by the Admin.
2 Tap My Jobs on the touch panel.
-
Common Tasks
KYOCERA Net Manager 5-19
3 Tap the row with the jobs you want to delete. The selected rows appear in lightgray.
4 Tap Options on the touch panel.
5 Tap Delete (red X) on the touch panel.
6 When you are done, log out (see Logging Out of Embedded (HyPAS) Terminalfor detail.)
My Jobs panel button
Logout panel button
The deleted jobs are removed from the Ready folder.
Registering a New ID Card
1 Type your PIN using the keyboard and tap OK on the touch panel.
2 Tap ID Card Registration on the touch panel.
-
Common Tasks
User Guide5-20
3 Tap the new ID card on the Embedded (HyPAS) Terminal card reader. NetManager will post a message about the success or failure of the registration.
4 After finishing registering new ID cards, log out (see Logging Out of Embedded(HyPAS) Terminal for detail.)
ID Card Registration panel button
Logout panel button
Using Credit and a Voucher with Embedded (HyPAS) TerminalYou can add credit to your account from the touch panel. When your credit istoo low, a message is posted on the panel and the credit window is displayed soyou can replenish your credit balance before performing or releasing jobs.
1 Log in to the terminal using the authentication method set by the Admin.
2 Tap Recharge Credit on the touch panel.Note: If you want to see the device's price list, tap Prices... on the RechargeCredit screen.
3 In the Code box, type your voucher code. If the code is valid, your creditbalance is replenished.
Note: KNM will display either a success or failure message upon entering thevoucher number and tapping OK.
4 After finishing, log out (see Logging Out of Embedded (HyPAS) Terminal fordetail.)
-
Common Tasks
KYOCERA Net Manager 5-21
Recharge Credit panel button
Logout panel button
Unlocking the Device Panel in Embedded (HyPAS) Terminal
1 Log in to the terminal using the authentication method set by the Admin.
2 Tap Unlock Panel on the touch panel.
3 Use the device features as permitted by your access privileges.
4 After finishing your work, log out (see Logging Out of Embedded (HyPAS)Terminal for detail.)
Unlock Panel button
-
Common Tasks
User Guide5-22
Logout panel button
Using Job RoamingJob roaming gives users the ability to print jobs that were saved on a differentsite server.
1 Log in to the terminal using the authentication method set by the Admin.
2 Tap My Jobs on the touch panel.
3 Tap the Remote tab. Select print jobs are moved from the remote Net Managerserver to the local Net Manager server.The Remote tab has an Options menu with buttons for the following actions:
• Delete the job – delete from the local KNM server• Print the job• Cancel download – leave jobs on the remote KNM server
4 After finishing your remote session, log out (see Logging Out of Embedded(HyPAS) Terminal for detail.)
My Jobs panel button
-
Common Tasks
KYOCERA Net Manager 5-23
Logout panel button
Using Anonymous Scan and CopyAnonymous scan and copy supports access to the device features withoutauthentication by the user. It is available for copying and scanning when theLock icon is displayed in the upper right of the touch panel.
1 Tap the Lock icon on the touch panel.
2 You can use the Copy and Scan selections on the touch panel (depending onadmin configuration choices.)
3 After finishing your work, press the Authentication/Logout button on the panel.
-
Common Tasks
User Guide5-24
Accessing the Embedded Lite (Non-HyPAS) TerminalFor Embedded Lite (Non-HyPAS) Terminal login, use the authentication methodset up by the Admin. The panel will be unlocked and all your print jobs waiting inqueue will be printed (model dependent.) After finishing your work, press theAuthentication/Logout button on the touch panel (hard key). Logging out withyour ID card is not available. You can also allow the terminal to time out andautomatically log you out.
-
KYOCERA Document Solutions America, Inc. Headquarters 225 Sand Road, Fairfield, New Jersey 07004-0008, USA Phone: +1-973-808-8444 Fax: +1-973-882-6000
Latin America 8240 NW 52nd Terrace Dawson Building, Suite 100 Miami, Florida 33166, USA Phone: +1-305-421-6640 Fax: +1-305-421-6666 KYOCERA Document Solutions Canada, Ltd. 6120 Kestrel Rd., Mississauga, ON L5T 1S8, Canada Phone: +1-905-670-4425 Fax: +1-905-670-8116 KYOCERA Document Solutions Mexico, S.A. de C.V. Calle Arquimedes No. 130, 4 Piso, Colonia Polanco Chapultepec, Delegacion Miguel Hidalgo, Distrito Federal, C.P. 11560, México Phone: +52-555-383-2741 Fax: +52-555-383-7804 KYOCERA Document Solutions Brazil, Ltda. Alameda África, 545, Pólo Empresarial Consbrás, Tamboré, Santana de Parnaíba, State of São Paulo, CEP 06543-306, Brazil Phone: +55-11-2424-5353 Fax: +55-11-2424-5304
KYOCERA Document Solutions Chile SpA Jose Ananias 505, Macul. Santiago, Chile Phone: +562-2350-7000 Fax: +562-2350-7150 KYOCERA Document Solutions Australia Pty. Ltd. Level 3, 6-10 Talavera Road North Ryde N.S.W, 2113, Australia Phone: +61-2-9888-9999 Fax: +61-2-9888-9588 KYOCERA Document Solutions New Zealand Ltd. Ground Floor, 19 Byron Avenue, Takapuna, Auckland, New Zealand Phone: +64-9-415-4517 Fax: +64-9-415-4597
KYOCERA Document Solutions Asia Limited 13/F.,Mita Centre, 552-566, Castle Peak Road Tsuen Wan, New Territories, Hong Kong Phone: +852-2496-5678 Fax: +852-2610-2063 KYOCERA Document Solutions (China) Corporation 8F, No. 288 Nanjing Road West, Huangpu District, Shanghai,200003, China Phone: +86-21-5301-1777 Fax: +86-21-5302-8300 KYOCERA Document Solutions (Thailand) Corp., Ltd. 335 Ratchadapisek Road, Wongsawang, Bangsue, Bangkok 10800, Thailand Phone: +66-2-586-0333 Fax: +66-2-586-0278 KYOCERA Document Solutions Singapore Pte. Ltd. 12 Tai Seng Street #04-01A, Luxasia Building, Singapore 534118 Phone: +65-6741-8733 Fax: +65-6748-3788 KYOCERA Document Solutions Hong Kong Limited 16/F.,Mita Centre, 552-566, Castle Peak Road Tsuen Wan, New Territories, Hong Kong Phone: +852-3582-4000 Fax: +852-3185-1399 KYOCERA Document Solutions Taiwan Corporation 6F., No.37, Sec. 3, Minquan E. Rd., Zhongshan Dist., Taipei 104, Taiwan R.O.C. Phone: +886-2-2507-6709 Fax: +886-2-2507-8432 KYOCERA Document Solutions Korea Co., Ltd. #10F Daewoo Foundation Bldg 18, Toegye-ro, Jung-gu, Seoul, Korea Phone: +822-6933-4050 Fax: +822-747-0084 KYOCERA Document Solutions India Private Limited Second Floor, Centrum Plaza, Golf Course Road, Sector-53, Gurgaon, Haryana 122002, India Phone: +91-0124-4671000 Fax: +91-0124-4671001
-
KYOCERA Document Solutions Europe B.V. Bloemlaan 4, 2132 NP Hoofddorp, The Netherlands Phone: +31-20-654-0000 Fax: +31-20-653-1256
KYOCERA Document Solutions Nederland B.V. Beechavenue 25, 1119 RA Schiphol-Rijk, The Netherlands Phone: +31-20-5877200 Fax: +31-20-5877260
KYOCERA Document Solutions (U.K.) Limited Eldon Court, 75-77 London Road, Reading, Berkshire RG1 5BS, United Kingdom Phone: +44-118-931-1500 Fax: +44-118-931-1108
KYOCERA Document Solutions Italia S.p.A. Via Monfalcone 15, 20132, Milano, Italy, Phone: +39-02-921791 Fax: +39-02-92179-600
KYOCERA Document Solutions Belgium N.V. Sint-Martinusweg 199-201 1930 Zaventem, Belgium Phone: +32-2-7209270 Fax: +32-2-7208748
KYOCERA Document Solutions France S.A.S. Espace Technologique de St Aubin Route de I’Orme 91195 Gif-sur-Yvette CEDEX, France Phone: +33-1-69852600 Fax: +33-1-69853409
KYOCERA Document Solutions Espana, S.A. Edificio Kyocera, Avda. de Manacor No.2, 28290 Las Matas (Madrid), Spain Phone: +34-91-6318392 Fax: +34-91-6318219
KYOCERA Document Solutions Finland Oy Atomitie 5C, 00370 Helsinki, Finland Phone: +358-9-47805200 Fax: +358-9-47805212
KYOCERA Document Solutions Europe B.V., Amsterdam (NL) Zürich Branch Hohlstrasse 614, 8048 Zürich, Switzerland Phone: +41-44-9084949 Fax: +41-44-9084950
KYOCERA Bilgitas Document Solutions Turkey A.S. Gülbahar Mahallesi Otello Kamil Sk. No:6 Mecidiyeköy 34394 Şişli İstanbul, Turkey Phone: +90-212-356-7000 Fax: +90-212-356-6725
is a trademark of KYOCERA Corporation
KYOCERA Document Solutions Deutschland GmbH Otto-Hahn-Strasse 12, 40670 Meerbusch, Germany Phone: +49-2159-9180 Fax: +49-2159-918100
KYOCERA Document Solutions Austria GmbH Wienerbergstraße 11, Turm A, 18. OG, 1100 Wien, Austria Phone: +43-1-863380 Fax: +43-1-86338-400
KYOCERA Document Solutions Nordic AB Esbogatan 16B 164 75 Kista, Sweden Phone: +46-8-546-550-00 Fax: +46-8-546-550-10
KYOCERA Document Solutions Norge Nuf Olaf Helsetsv. 6, 0619 Oslo, Norway Phone: +47-22-62-73-00 Fax: +47-22-62-72-00
KYOCERA Document Solutions Danmark A/S Ejby Industrivej 60, DK-2600 Glostrup, Denmark Phone: +45-70223880 Fax: +45-45765850
KYOCERA Document Solutions Portugal Lda. Rua do Centro Cultural, 41 (Alvalade) 1700-106 Lisboa, Portugal Phone: +351-21-843-6780 Fax: +351-21-849-3312
KYOCERA Document Solutions South Africa (Pty) Ltd. KYOCERA House, Hertford Office Park, 90 Bekker Road (Cnr. Allandale), Midrand, South Africa Phone: +27-11-540-2600 Fax: +27-11-466-3050
KYOCERA Document Solutions Russia LLC. Building 2, 51/4, Schepkina St., 129110, Moscow, Russia Phone: +7(495)741-0004 Fax: +7(495)741-0018
KYOCERA Document Solutions Middle East Dubai Internet City, Bldg. 17, Office 157 P.O. Box 500817, Dubai, United Arab Emirates Phone: +971-04-433-0412
KYOCERA Document Solutions Inc. 2-28, 1-chome, Tamatsukuri, Chuo-kuOsaka 540-8585, JapanPhone: +81-6-6764-3555http://www.kyoceradocumentsolutions.com
KNMUGKDAEN600.2017.08
Table of Contents1 Basic InformationKYOCERA Net Manager System DocumentationWhat is KYOCERA Net Manager?
2 Web InterfaceStarting Net Manager Web AdministratorNet Manager User InterfaceHome TabRecharging CreditChanging your PINJobsChanging the Job OwnerChanging the Assigned Print QueueChanging the Assigned Project
3 Working with Embedded (HyPAS) TerminalTwo-factor Authentication
4 Types of PrintingHow to use Direct PrintSecure / Delayed Print (Print&Follow)Secure Copying
5 Common TasksPrintingDirect PrintHow to Print a Document using the Print&Follow Queue
Print JobsDeleting a Print JobMarking Print Jobs as FavoritePausing a Print JobPushing a Job to the Print QueueJob RoamingDownloading Job Roaming Jobs on the KNM Web UI
ProjectsHow to Print using Project AccountingHow to Print with Projects and Direct Queue
KYOCERA Mobile Print integrationPrinting Documents on Android devicesScanning Documents on Android devicesPrinting Documents on iOS devicesScanning Documents on iOS devices
Embedded (HyPAS) TerminalPrinting My Jobs with Embedded (HyPAS) TerminalUsing Projects with Embedded (HyPAS) Terminal and a Print&Follow QueueUsing Easy Scan with Embedded (HyPAS) TerminalUsing Easy Copy with Embedded (HyPAS) TerminalUsing Easy Scan ContinuousUsing Panel Scan with Embedded (HyPAS) TerminalUsing Panel Copy with Embedded (HyPAS) TerminalUsing Panel Fax with Embedded (HyPAS) TerminalUsing Panel USB with Embedded (HyPAS) TerminalAccessing Applications in Embedded (HyPAS) TerminalAbout Folders in Embedded (HyPAS) TerminalDeleting Jobs in Embedded (HyPAS) TerminalRegistering a New ID CardUsing Credit and a Voucher with Embedded (HyPAS) TerminalUnlocking the Device Panel in Embedded (HyPAS) TerminalUsing Job RoamingUsing Anonymous Scan and Copy
Accessing the Embedded Lite (Non-HyPAS) Terminal