Kyocera Aw Jax
-
Upload
blancaaviles3 -
Category
Documents
-
view
245 -
download
2
Transcript of Kyocera Aw Jax


ii
Jax User GuideThis manual is based on the production version of the Kyocera S1300/S1310 phone. Software changes may have occurred after this printing. Kyocera reserves the right to make changes in technical and product specifications without prior notice. The products and equipment described in this documentation are manufactured under license from QUALCOMM Incorporated under one or more of the following U.S. patents:4,901,307 5,109,390 5,267,262 5,416,797 5,506,8655,544,196 5,657,420 5,101,501 5,267,261 5,414,7965,504,773 5,535,239 5,600,754 5,778,338 5,228,0545,337,338 5,710,784 5,056,109 5,568,483 5,659,5695,490,165 5,511,073The Kyocera Communiations Inc. (“KCI”) products described in this manual may include copyrighted KWC and third party software stored in semiconductor memories or other media. Laws in the United States and other countries preserve for KWC and third party software providers certain exclusive rights for copyrighted software, such as the exclusive rights to distribute or reproduce the copyrighted software. Accordingly, any copyrighted software contained in the KWC products may not be modified, reverse engineered, distributed or reproduced in any manner not permitted by law. Furthermore, the purchase of the KWC products shall not be deemed to grant—either directly or by implication, estoppel, or otherwise—any license under the copyrights, patents, or patent applications of KWC or any third party software provider, except for the normal, non-exclusive royalty-free license to use that arises by operation of law in the sale of a product.Kyocera is a registered trademark of Kyocera Corporation. QUALCOMM is a registered trademark of QUALCOMM Incorporated.
Openwave is a trademark of Openwave Systems Incorporated. eZiText is a registered trademark of Zi Corporation. TransFlash is a trademark of SanDisk Corporation.The “Virgin” name and the Virgin signature logo are registered trademarks of Virgin Enterprises Limited and are used under license. All other trademarks are the property of their respective owners.Copyright © 2010 Kyocera Wireless Corp. All rights reserved. Ringer Tones Copyright © 2000-2010 Kyocera Wireless Corp.
82-L2611-2EN, Rev. 002
FCC NoticeThis device complies with part 15 of the FCC rules. Operation is subject to the following two conditions: (1) This device may not cause harmful interference, and (2) This device must accept any interference received, including interference that may cause undesired operation. To maintain compliance with FCC RF exposure guidelines, if you wear a handset on your body, use the Kyocera Communiations Inc. (KCI) supplied and approved accessory designed for this product. Using accessories that are not supplied or approved by KWC may violate FCC RF exposure guidelines.Other accessories used with this device for body-worn operations must not contain any metallic components and must provide at least 15 mm separation distance including the antenna and the user’s body.THIS MODEL PHONE MEETS THE GOVERNMENT’S REQUIREMENTS FOR EXPOSURE TO RADIO WAVES.Your wireless phone is a radio transmitter and receiver. It is designed and manufactured to not exceed the emission limits for exposure to radio frequency (RF) energy set by the Federal Communications Commission of the U.S. Government.

User Guide iii
These limits are part of comprehensive guidelines and establish permitted levels of RF energy for the general population. The guidelines are based on standards that were developed by independent scientific organizations through periodic and thorough evaluation of scientific studies. The standards include a substantial safety margin designed to assure the safety of all persons, regardless of age and health.The exposure standard for wireless mobile phones employs a unit of measurement known as the Specific Absorption Rate, or SAR. The SAR limit set by the FCC is 1.6 W/kg.*Tests for SAR are conducted using standard operating positions specified by the FCC with the phone transmitting at its highest certified power level in all tested frequency bands.Although the SAR is determined at the highest certified power level, the actual SAR level of the phone while operating can be well below the maximum value. This is because the phone is designed to operate at multiple power levels so as to use only the power required to reach the network. In general, the closer you are to a wireless base station antenna, the lower the power output.Before a phone model is available for sale to the public, it must be tested and certified by the FCC that it does not exceed the limit established by the government-adopted requirement for safe exposure. The tests are performed in positions and locations (e.g., at the ear and worn on the body) as required by the FCC for each model.Body-worn measurements differ among phone models, depending upon availability of accessories and FCC requirements. While there may be differences between the SAR levels of various phones and at various positions, they all meet the government requirement for safe exposure.
The FCC has granted an Equipment Authorization for this model phone with all reported SAR levels evaluated as in compliance with the FCC RF emission guidelines. SAR information on this model phone is on file with the FCC and can be found under the Display Grant section www.fcc.gov/oet/ea after searching on the FCC ID: OVF-K33BIC01 (S1300) or OVF-K33BIC04 (S1310).Additional information on SAR can be found on the Cellular Telecommunications and Internet Association (CTIA) web-site at www.ctia.org.* In the United States and Canada, the SAR limit for mobile phones used by the public is 1.6 watts/kg (W/kg) averaged over one gram of tissue. The standard incorporates a substantial margin of safety to give additional protection for the public and to account for any variations in measurements.
CautionThe user is cautioned that changes or modifications not expressly approved by the party responsible for compliance could void the warranty and user’s authority to operate the equipment.
Optimize your phone’s performanceUse the guidelines in this guide to learn how to optimize the performance and life of your phone and battery.
Air BagsIf you have an air bag, DO NOT place installed or portable phone equipment or other objects over the air bag or in the air bag deployment area. If equipment is not properly installed, you and your passengers risk serious injury.

iv
Medical devicesPacemakers—Warning to pacemaker wearers: Wireless phones, when in the ‘on’ position, have been shown to interfere with pacemakers. The phone should be kept at least six (6) inches away from the pacemaker to reduce risk.The Health Industry Manufacturers Association and the wireless technology research community recommend that you follow these guidelines to minimize the potential for interference.• Always keep the phone at least six inches
(15 centimeters) away from your pacemaker when the phone is turned on.
• Do not carry your phone near your heart.• Use the ear opposite the pacemaker.• If you have any reason to suspect that
interference is taking place, turn off your phone immediately.
Hearing aids—Some digital wireless phones may interfere with hearing aids. In the event of such interference, you may want to consult your service provider or call the customer service line to discuss alternatives.Other medical devices—If you use any other personal medical device, consult the manufacturer of the device to determine if it is adequately shielded from external RF energy. Your physician may be able to help you obtain this information.In health care facilities—Turn your phone off in health care facilities when instructed. Hospitals and health care facilities may be using equipment that is sensitive to external RF energy.
Potentially unsafe areasPosted facilities—Turn your phone off in any facility when posted notices require you to do so.Aircraft—FCC regulations prohibit using your phone on a plane that is in the air. Turn your phone off or switch it to Airplane Mode before boarding aircraft.
Vehicles—RF signals may affect improperly installed or inadequately shielded electronic systems in motor vehicles. Check with the manufacturer of the device to determine if it is adequately shielded from external RF energy.Blasting areas—Turn off your phone where blasting is in progress. Observe restrictions, and follow any regulations or rules.Potentially explosive atmospheres—Turn off your phone when you are in any area with a potentially explosive atmosphere. Obey all signs and instructions. Sparks in such areas could cause an explosion or fire, resulting in bodily injury or death. Areas with a potentially explosive atmosphere are often, but not always, clearly marked.They include:• fueling areas such as gas stations• below deck on boats• transfer or storage facilities for fuel
or chemicals• vehicles using liquefied petroleum gas, such as
propane or butane• areas where the air contains chemicals or
particles such as grain, dust, or metal powders• any other area where you would normally be
advised to turn off your vehicle engine
Use with careUse only in normal position (to ear). Avoid dropping, hitting, bending, or sitting on the phone.
Avoid magnetic environmentsKeep the phone away from magnets which can cause improper functioning of the phone.
Keep your phone dryKeep the phone dry. Damage can result if the phone gets wet. Water damage is not covered under warranty.

User Guide v
Resetting the phoneIf the screen seems frozen and the keypad does not respond to keypresses, reset the phone by completing the following steps:1. Remove the battery cover.2. Remove and replace the battery.
If the problem persists, return the phone to the dealer for service.
AccessoriesUse only Kyocera-approved accessories with Kyocera phones. Use of any unauthorized accessories may be dangerous and will invalidate the phone warranty if said accessories cause damage or a defect to the phone.
Radio Frequency (RF) energyYour telephone is a radio transmitter and receiver. When it is on, it receives and sends out RF energy. Your service provider’s network controls the power of the RF signal. This power level can range from 0.006 to 0.6 watts.In August 1996, the U.S. Federal Communications Commission (FCC) adopted RF exposure guidelines with safety levels for hand-held wireless phones. These guidelines are consistent with the safety standards previously set by both U.S. and international standards bodies in the following reports:• ANSI C95.1 (American National
Standards Institute, 1992)• NCRP Report 86 (National Council on
Radiation Protection and Measurements, 1986)
• ICNIRP (International Commission on Non-Ionizing Radiation Protection, 1996)
Your phone complies with the standards set by these reports and the FCC guidelines.
E911 mandatesWhere service is available, this handset complies with the Phase I and Phase II E911 Mandates issued by the FCC.
Hearing Aid Compatibility (HAC) FeaturesThis Assurance Wireless phone has received a HAC performance rating (designated by the letter M followed by a number). The rating for this phone is identified on the outside of this phone’s original packaging. While there is no guarantee, digital wireless phones that receive a minimum of an M3 rating should provide acceptable performance with most hearing aids. Hearing loss and hearing aids are highly individualized, however, so optimal performance cannot be guaranteed. Other factors, such as type of hearing aid device or degree of hearing loss, also can affect a phone’s performance for a particular user.
Hearing Aids and Wireless PhonesA hearing aid uses a microphone to collect and convert sound waves to electrical signals. The hearing aid then amplifies and converts the electrical signals back to audible sounds for the hearing aid user to hear. Radio Frequency (RF) emissions generated by digital wireless phones often interfere with the operation of a hearing aid’s microphone, distorting the amplified audible sound. In addition, hearing aid microphones tend to collect ambient noise and amplify these sounds, interfering with the desired audio transmission.
ANSI StandardTo diminish interference between wireless phones and hearing aids, the FCC requires wireless carriers to offer phones that meet the American National Standards Institute (ANSI) C63.19 standard for reduced RF emissions. Wireless phones that comply with the FCC’s hearing aid compatibility (HAC) regulations must receive a

vi
minimum rating of “M3” for RF emissions under the ANSI C63.19 standard. The “M” rating refers to the phone’s RF emissions level for use with hearing aids operating in the microphone setting.The higher the phone’s “M” rating, the more likely the phone is compatible with a hearing aid operating in the microphone setting. Hearing aids also have ratings similar to wireless phones. Most newer hearing aid models receive at least an M2 rating.To determine the level of compatibility between your hearing aid and this Assurance Wireless HAC certified phone, combine the M rating of your hearing aid and the M rating of this phone. For example, if you pair an M3 hearing aid with an M4 phone, you will achieve a combined rating of 7.• Any combined rating equal to or greater than
6 provides excellent performance.• Any combined rating equal to 5 offers
good performance.• Any combined rating equal to 4 offers
acceptable performance.T-Ratings—Phones rated T3 or T4 meet FCC requirements and are likely to be more usable with a hearing device’s telecoil (“T Switch” or “Telephone Switch”) than unrated phones. T4 is the better/higher of the two ratings. (Note that not all hearing devices have telecoils in them.)Hearing devices may also be measured for immunity to this type of interference. Your hearing device manufacturer or hearing health professional may help you choose the proper rating for your mobile phone. The more immune your hearing aid is, the less likely you are to experience interference noise from mobile phones.Please visit www.assurancewireless.com if you have any additional questions about hearing aid-compatibility.
Kyocera Communiations Inc.www.kyocera-wireless.com
To purchase accessories, visitwww.assurancewireless.com
orkyocera.superiorcommunications.com

User Guide vii
Table of Contents1 Get Started . . . . . . . . . . . . . . . . . . . . . . . . . 1
Phone Accessories . . . . . . . . . . . . . . . . . . . . . . . .1Find the Serial Number . . . . . . . . . . . . . . . . . . . .1Activate your Account . . . . . . . . . . . . . . . . . . . . . .1Program your Phone . . . . . . . . . . . . . . . . . . . . . .1Phone Battery. . . . . . . . . . . . . . . . . . . . . . . . . . . .2Phone Overview . . . . . . . . . . . . . . . . . . . . . . . . . .4Main Menu. . . . . . . . . . . . . . . . . . . . . . . . . . . . . .6Guide Conventions . . . . . . . . . . . . . . . . . . . . . . . .7
2 Call Features . . . . . . . . . . . . . . . . . . . . . . . 8Power Phone Up . . . . . . . . . . . . . . . . . . . . . . . . .8Make Phone Calls. . . . . . . . . . . . . . . . . . . . . . . . .8Answer Phone Calls . . . . . . . . . . . . . . . . . . . . . . .8End Phone Calls . . . . . . . . . . . . . . . . . . . . . . . . . .8Volume Control . . . . . . . . . . . . . . . . . . . . . . . . . .8Use Speed Dialing . . . . . . . . . . . . . . . . . . . . . . . .9Emergency Services . . . . . . . . . . . . . . . . . . . . . . .9
3 Text Entry . . . . . . . . . . . . . . . . . . . . . . . . . 10Text Entry Modes . . . . . . . . . . . . . . . . . . . . . . . .10Text Entry Quick Reference . . . . . . . . . . . . . . . .12
4 My Stuff. . . . . . . . . . . . . . . . . . . . . . . . . . . 13My Stuff Menu . . . . . . . . . . . . . . . . . . . . . . . . . .13My ringtones . . . . . . . . . . . . . . . . . . . . . . . . . . .14My graphics . . . . . . . . . . . . . . . . . . . . . . . . . . . .14My games . . . . . . . . . . . . . . . . . . . . . . . . . . . . . .14My themes . . . . . . . . . . . . . . . . . . . . . . . . . . . . .15
5 My Account . . . . . . . . . . . . . . . . . . . . . . . 16Check your Account Balance . . . . . . . . . . . . . . .16Top-Up your Account . . . . . . . . . . . . . . . . . . . . .16For More Information . . . . . . . . . . . . . . . . . . . .17
6 Settings. . . . . . . . . . . . . . . . . . . . . . . . . . . 18Settings Menu. . . . . . . . . . . . . . . . . . . . . . . . . . .18Display . . . . . . . . . . . . . . . . . . . . . . . . . . . . . . . .19Sounds . . . . . . . . . . . . . . . . . . . . . . . . . . . . . . . .20
Convenience . . . . . . . . . . . . . . . . . . . . . . . . . . . 21Call options . . . . . . . . . . . . . . . . . . . . . . . . . . . . 23Security . . . . . . . . . . . . . . . . . . . . . . . . . . . . . . . 24Messaging . . . . . . . . . . . . . . . . . . . . . . . . . . . . . 26Network. . . . . . . . . . . . . . . . . . . . . . . . . . . . . . . 26Accessories . . . . . . . . . . . . . . . . . . . . . . . . . . . . 26Phone info . . . . . . . . . . . . . . . . . . . . . . . . . . . . . 27
7 Contacts . . . . . . . . . . . . . . . . . . . . . . . . . . 28Contacts Menu . . . . . . . . . . . . . . . . . . . . . . . . . . 28Access Contacts . . . . . . . . . . . . . . . . . . . . . . . . . 29Add Contacts . . . . . . . . . . . . . . . . . . . . . . . . . . . 29Use Contacts . . . . . . . . . . . . . . . . . . . . . . . . . . . 30Customize Contacts . . . . . . . . . . . . . . . . . . . . . . 30Erase Contacts . . . . . . . . . . . . . . . . . . . . . . . . . . 32Contact Groups . . . . . . . . . . . . . . . . . . . . . . . . . 32Speed Dial List . . . . . . . . . . . . . . . . . . . . . . . . . . 33Voice Dial List . . . . . . . . . . . . . . . . . . . . . . . . . . 33View Phone Number . . . . . . . . . . . . . . . . . . . . . 34
8 VirginXL . . . . . . . . . . . . . . . . . . . . . . . . . . 35Access VirginXL . . . . . . . . . . . . . . . . . . . . . . . . . 35Navigate VirginXL . . . . . . . . . . . . . . . . . . . . . . . . 35End a VirginXL Session. . . . . . . . . . . . . . . . . . . . 35
9 Messaging . . . . . . . . . . . . . . . . . . . . . . . . 36Messaging Menu . . . . . . . . . . . . . . . . . . . . . . . . 36Send Messages. . . . . . . . . . . . . . . . . . . . . . . . . . 37Manage Received Messages . . . . . . . . . . . . . . . . 38Use Voicemail . . . . . . . . . . . . . . . . . . . . . . . . . . 39Manage Sent Messages. . . . . . . . . . . . . . . . . . . . 40Manage Virgin Alerts . . . . . . . . . . . . . . . . . . . . . 40Message Settings . . . . . . . . . . . . . . . . . . . . . . . . 40Erase Messages . . . . . . . . . . . . . . . . . . . . . . . . . 41
10 Tools . . . . . . . . . . . . . . . . . . . . . . . . . . . . . 43Tools Menu . . . . . . . . . . . . . . . . . . . . . . . . . . . . 43Voice memo. . . . . . . . . . . . . . . . . . . . . . . . . . . . 44Calendar . . . . . . . . . . . . . . . . . . . . . . . . . . . . . . 44

viii
Alarm Clock . . . . . . . . . . . . . . . . . . . . . . . . . . . 47Use Tip Calculator. . . . . . . . . . . . . . . . . . . . . . . 47Use Calculator. . . . . . . . . . . . . . . . . . . . . . . . . . 48World clock . . . . . . . . . . . . . . . . . . . . . . . . . . . 48Use Timer . . . . . . . . . . . . . . . . . . . . . . . . . . . . . 48Use Stopwatch. . . . . . . . . . . . . . . . . . . . . . . . . . 49Memopad . . . . . . . . . . . . . . . . . . . . . . . . . . . . . 49
11 Recent Calls . . . . . . . . . . . . . . . . . . . . . . . 50Recent Calls Menu. . . . . . . . . . . . . . . . . . . . . . . 50Work with Call Lists. . . . . . . . . . . . . . . . . . . . . . 51Erase Call List Records . . . . . . . . . . . . . . . . . . . 52Work with Call Timers. . . . . . . . . . . . . . . . . . . . 52
12 Web . . . . . . . . . . . . . . . . . . . . . . . . . . . . . . 53Surf the Web . . . . . . . . . . . . . . . . . . . . . . . . . . . 53Search the Web . . . . . . . . . . . . . . . . . . . . . . . . . 53
13 Voice Commands. . . . . . . . . . . . . . . . . . . 54Call a Contact . . . . . . . . . . . . . . . . . . . . . . . . . . 54Call a Number . . . . . . . . . . . . . . . . . . . . . . . . . . 54Find a Contact . . . . . . . . . . . . . . . . . . . . . . . . . . 54Use a Shortcut. . . . . . . . . . . . . . . . . . . . . . . . . . 55
14 Get Help . . . . . . . . . . . . . . . . . . . . . . . . . . 56Customer Support . . . . . . . . . . . . . . . . . . . . . . . 56Qualified Service . . . . . . . . . . . . . . . . . . . . . . . . 56Phone Accessories . . . . . . . . . . . . . . . . . . . . . . 56Become a Product Evaluator . . . . . . . . . . . . . . . 56
15 Consumer Limited Warranty. . . . . . . . . . 57Index . . . . . . . . . . . . . . . . . . . . . . . . . . . . . . . . . 59

User Guide 1
1 Get Started
Phone AccessoriesTo shop for accessories for your phone, visit www.assurancewireless.com or kyocera.superiorcommunications.com.
Find the Serial NumberTo activate your Assurance Wireless account, you need your phone's serial number.
From Menu > Settings > Phone info, select My phone number to find your phone’s serial number.
You can also dial ##6343# (##MEID#) from the main screen, then select MEID to display your phone’s serial number, which appears as MEID (dec).
Activate your AccountBefore using your phone, you need to activate its service with Assurance Wireless. To activate your Assurance Wireless account:• Go to www.assurancewireless.com and click
on Activate, or• Call Assurance Wireless at 1-888-321-5880.
Program your PhoneOnce you have activated your account, you need to program your Assurance Wireless phone
number into your phone. When ready, follow these steps:
1. Turn on your phone.
2. Dial ##847446#.
3. Select Activate phone.
4. To activate your phone, select Yes at the prompt.
5. When your phone connects to the network, select Start at the prompt.
6. When your phone displays your new Assurance Wireless phone number, write it down.
7. Select Finish to complete the activation process. Your phone restarts by itself.
It may take a couple hours for Assurance Wireless to set you up on their network. They will send you a text message to let you know when you can start making calls. It may also take up to 4 hours for VirginXL, Voicemail, and Top-Up features to work.

2 Phone Battery
Phone BatteryInstall the BatteryTo install the battery:
1. Hold the phone face down.
2. Find the notch directly below the back cover. It is square. Using your thumbnail, pry the cover up from the bottom to remove.
3. Place the battery in the battery casing with the metal contacts facing toward the top of the phone. The metal contacts of the battery must make contact with the metal contacts of the battery casing.
4. Replace the battery cover by sliding the notches into the openings on the top of the battery casing.
5. Snap the cover into place.
Charge the BatteryYou must have at least a partial charge in the battery to make or receive calls.
To charge the battery:
1. Connect the AC adapter to the microUSB jack on the side of the phone.
2. Plug the adapter into a wall outlet.
The battery icon in the upper-right corner of the screen tells you whether the phone is:
– Charging (the icon is animated)– Partially charged – Fully charged
You can safely recharge the battery at any time, even if it has a partial charge.
Note: Before removing the battery, make sure the phone is powered off.

User Guide 3
Battery Safety Guidelines• Do not disassemble or open the battery.• Do not crush, bend, deform, puncture, or
shred the battery.• Do not attempt to insert foreign objects into
the battery.• Do not immerse the battery or expose it to
water or other liquids. Even if a battery appears to dry out and operate normally, internal parts can slowly corrode and pose a safety hazard.
• Always keep the battery between 15°C and 25°C (59°F and 77°F). Do not expose the battery to extremes of temperature (heat or cold), fire, or other hazards such as a cooking surface, iron, or radiator.
• Never use any damaged battery.• Only use the battery for its intended phone.• Only use the battery with a qualified charger.
Use of an unqualified battery charger may present a risk of fire, explosion, leakage, or other hazard. If you are unsure about whether a charger is qualified, contact customer support.
• Do not short-circuit the battery or allow metallic conductive objects—such as keys, coins, or jewelry—to contact the battery’s terminals.
• Replace the battery only with another qualified battery. Use of an unqualified battery may present a risk of fire, explosion, leakage, or other hazard. If you are unsure about whether a replacement battery is compatible, contact customer support.
• Promptly dispose of used batteries in accordance with local regulations and recycle if possible. Do not dispose as household waste.
• Supervise all battery usage by children.• Avoid dropping the phone or battery. If the
phone or battery is dropped, especially on a hard surface, an internal short-circuit can occur and pose a safety hazard. If you suspect battery damage, take it to a service center for inspection.
• Improper battery use may result in a fire, explosion, or other hazard.
Common Causes of Battery Drain• Playing games or using the Web.• Keeping backlighting on.• Operating device far away from a base
station or cell site.• Using data cables or accessories.• Operating when no service is available, or
service is available intermittently.• High earpiece and ringer volume settings.• Repeating sound, vibration, or lighted alerts.

4 Phone Overview
Phone OverviewGet to Know Your Phone1. Main screen.2. Volume key raises or lowers ringtone or call volume.3. Left option button selects items that appear on the lower
left of the display. At the main screen, you can select Menu.4. Speakerphone key activates the speakerphone and
answers incoming calls.5. Navigation key scrolls through lists and text entry fields
and accesses the following shortcuts from the main screen.– Scroll left to launch VirginXL.– Scroll right to go to Send text msg.– Scroll up to launch My Account.– Scroll down to go to the Recent Calls list.
6. Send key starts or answers a call. Press once to display the All Calls list and twice to redial the last number dialed. Press and hold to activate voice dialing.
7. Keypad for entering numbers, letters, or symbols.8. * Shift key changes the text mode in text entry. Press and
hold to lock the keypad.9. Jack for a hands-free headset (sold separately).10. Jack for AC adapter (included) and microUSB cable
(sold separately).11. Right option button selects items that appear on the lower
right of the display. At the main screen, you can select Contacts.12. OK key selects a menu item or option. 13. Back key erases characters in text entry and returns you to the previous screen when navigating
through menus.14. End key turns the phone on and off, ends a call or browser session, and returns you to the main screen.15. # Space key enters a space during text entry. Press and hold to activate or deactivate Silent mode.16. 0 Next key cycles through word choices during text entry.
Warning: Inserting an accessory into the incorrect jack will damage the phone.

User Guide 5
Screen IconsThese icons may appear on your phone’s screen.
The phone is operating in IS2000 (1X) digital mode.
The phone is receiving a signal. You can make and receive calls. More bars indicate a stronger signal.
The phone is in airplane mode.
A call is in progress.
The phone is in High Speed Data mode.
The phone is not receiving a signal. You cannot make or receive calls.
Content is DRM protected.
Data service is available and active on your phone.
(blinking) The phone is sending high-speed data.
(blinking) The phone is receiving high-speed data.
Data link is on, but the data service is dormant.
New text message.
New voice message.
New voice and text message.
New Virgin Alert.
The phone is in Silence all mode.
The phone is set to vibrate or to vibrate and then ring.
The speakerphone is turned on.
Position location is set to Assurance Wireless and to emergency services.
Position location is set to emergency services only.
The phone is set to auto answer.
The phone is in privacy mode or is accessing a secure Web site.
The alarm clock is set.
The battery is fully charged. The more black bars, the greater the charge.
The battery won’t charge.
A T-coil hearing aid is attached.
The phone is in TTY device mode.

6 Main Menu
Main MenuAt the main screen, press the Left option button or the OK key to access the main menu.
Idle State > Level 1 > Level 2
Menu My Stuff Access these options: My ringtones, My graphics, My games and My themes.
My Account Access account information and Top-Up your account.
Settings Access these options: Display, Sounds, Convenience, Call options, Security, Messaging, Network, Accessories, and Phone info.
Contacts Access these options: Find name, Add new, Groups, Speed dial list, Voice dial list, and My phone number.
VirginXL Access the latest ringtones, graphics, and other great mobile content.
Messaging Access these options: Send text msg, Inbox, Virgin Alerts, Voicemail, Sent, Outbox, Saved, Drafts, Msg settings, and Erase msg.
Tools Access these options: Voice memo, Calendar, Alarm clock, Tip calculator, Calculator, World clock, Timer, Stopwatch, and Memopad.
Recent Calls Access these options: Missed calls, Received calls, Outgoing calls, All calls, and Call timers.
Surf the Web Browse the web.

User Guide 7
Guide ConventionsIn this guide, the following conventions are used when describing phone features.
Select means to press the Left softkey, Right softkey or OK key to select an item seen on the display. For example, “Select Menu” tells you to physically press the left softkey to choose Menu from the display.
Press means to press a phone key. For example, “Press the Send key to make a phone call” tells you to physically press the Send key on your phone.
Scroll means to use the Navigation key to move though a list on the display. For example, “Scroll through your contacts list to choose a contact” means to physically press the Navigation key up or down to scroll through the list on the display.
> (greater than symbol) tells you to select an option from a menu or list. For example, “Menu > Settings” means to:
1. Press the left softkey to select Menu.
2. Scroll to the Settings option.
3. Press the OK key to select Settings.

8 Power Phone Up
2 Call FeaturesThis section describes the basic features related to calls.
Power Phone Up• To turn your phone on, press the End key and
wait until the phone display lights up.• To turn your phone off, press and hold the
End key until the phone plays a short musical sound and turns off.
Make Phone CallsMake sure you are in an area where a signal can be received. Look for the signal strength icon on the home screen. The more bars, the stronger the signal. If there are no bars, move to where the signal strength is better.
When the phone has been idle for a time, it changes to power save mode. Press any key to return to normal operating mode.
There are several ways you can make a phone call.
Call Using a Number1. Enter a phone number.
2. Press the Send key.
Call Using a Contact1. From Find name, highlight a contact.
2. Press the Send key.
Redial a Number1. Press the Send key to open your call history.
2. Highlight a phone number or contact and press the Send key.
Note: To redial the last number called, received, or missed, press the Send key twice.
Answer Phone CallsWhen a call comes in, the phone rings, vibrates, or lights up. The phone number of the caller also appears if it is not restricted. If the number is stored in your contacts list, the contact’s name appears. There are several ways you can answer a phone call.
Answer Using EarpiecePress the Send key.
Answer Using SpeakerphonePress the Speakerphone key.
End Phone CallsPress the End key.
Volume ControlAdjust Volume during a CallPress the Volume key up or down to adjust the earpiece volume during a call.

User Guide 9
Use the SpeakerphoneYour phone has a built-in speakerphone.• To turn on the speakerphone, press the
Speakerphone key. The speakerphone icon appears on the home screen when the speakerphone is on.
• To turn off the speakerphone, press the Speakerphone key again.
Note: If you press the Speakerphone key during an incoming call, you will answer the call.
Silence an Incoming Call• To silence the phone without answering the
call, press the Back key or press the Volume key up or down.
• To silence the phone and answer the call, press the Back key or press the Volume key up or down and then press the Send key.
Use Speed DialingSpeed dialing allows you to assign a one- or two-digit shortcut to a contact. Before you can use speed dialing you must save a phone number as a contact and assign a speed dial location to it. See “Assign Speed Dials to Contacts” on page 31.
To call a contact that has a speed dial location:
1. Enter the one- or two-digit speed dial location.
2. Press the Send key.
Emergency ServicesCall Emergency ServiceYou can call an emergency code even if your phone is locked or your account is restricted. When you call, your phone enters emergency mode. This enables the emergency service exclusive access to your phone to call you back, if necessary. To make or receive regular calls after dialing the code, you must exit this mode.
To dial an emergency code:
1. Enter your 3-digit emergency code.
2. Press the Send key.
Note: Regardless of your 3-digit emergency code (911, 111, 999, 000, etc.), your phone operates as described above.
Exit Emergency ServicesWhen you have completed the emergency call:
1. Select Exit.
2. Select Exit again to confirm your choice.
Note: To determine who has access to your location, see “Set Location Information” on page 26.

10 Text Entry Modes
3 Text EntryYou can enter letters, numbers, and symbols in contacts, text messages, and your banner.
Text Entry ModesThe text entry screen has the following features:
1. Characters remaining that you can type. Allowed length of messages can vary depending on your service.
2. Text entry fields.
3. Current capitalization setting.
4. Current text entry mode.
Note: The entry mode will default depending on the task you are doing. For example, when entering a phone number, you’re in a number mode. When entering a name for a contact, you’re in a letter mode.
Enter Numbers with Number KeypadFrom the text entry field, select Options > Numbers only to enter a number when you press a key once. The icon indicates you are in Numbers only input mode. Press and hold the * Shift key to switch input modes.
Enter Letters with Number KeypadFrom the text entry field, select Options > Normal alpha to enter letters. You can enter text in the following ways:
• To enter a letter, press a key once for the first letter, twice of the second letter, and so on. If your phone is set to Spanish, accented letters are available. Wait for the cursor to move right and enter the next character. Press the # Space to enter a space.
• To change case mode for a single letter, press that key until you see the letter case you want. To change the case mode, press the * Shift key.
• To enter a number, press and hold a number key until the number appears on the screen.
The icon indicates you are in Normal alpha input mode. Press and hold the * Shift key to switch input modes.
Rapid Entry with Number KeypadFrom the text entry field, select Options > Rapid entry to check words you are trying to spell against a dictionary of common words. You can enter text in the following ways:• To enter words, press a key once. For
example, to enter the word “any” press the 2 > 6 > 9 keys. If the word doesn’t match what you want, press 0 Next key to look at other word matches. When you see the word you want, press the # Space key.
• To change case mode, press the * Shift key.

User Guide 11
• To enter a number, press and hold a number key until the number appears on the screen.
The icon indicates you are in Rapid entry input mode. Press and the * Shift input key to switch input modes.
Enter Symbols with Number KeypadWhile entering text in Normal alpha mode, you can enter symbols by pressing the 1 key until you see the symbol you want. Using this method, you have access to the following symbols:
. @ ? ! - , & : ‘ ]
To access the full set of symbols:
1. From the text entry field, select Options > Add symbol.
2. Scroll up or down to view the list of symbols.
3. Press the number key corresponding to the symbols to enter it.

12 Text Entry Quick Reference
Text Entry Quick ReferenceThis table gives instructions for entering letters, numbers, and symbols.
To.. Do this..
Enter a letter Use Normal alpha mode and press a key until you see the letter your want.
Enter a number Use Numbers only mode and press a key.
Enter a symbol Use Normal alpha mode and press the 1 key until you see the symbol you want.
Enter a space Press the # Space key.
Erase a character Press the Back key.
Erase all characters Press and hold the Back key.
Move the cursor right or left Scroll left or right.
Move the cursor up or down Scroll up or down.
Change input mode Press and hold the * Shift key.
Change case mode Press the * Shift key.
Capitalize any letter In Normal alpha mode, press the * Shift key. Choose uppercase.
Lowercase any letter In Normal alpha mode, press the * Shift key. Choose lowercase.
Initial caps In Normal alpha mode, press the * Shift key. Choose sentence case.
Select options on the bottom of the screen
Press the appropriate left or right softkey.

User Guide 13
4 My StuffThis section describes how your phone can retrieve and playback media files and other downloads.
My Stuff MenuSelect My Stuff from the main menu to access the following functions:
Level 1 > Level 2 > Level 3
My Stuff My ringtones Displays your ringtones and the Get more ringtones option.
My graphics Displays your graphics and the Get more graphics option.
My games Displays your games.
My themes Displays your themes.

14 My ringtones
My ringtonesMy ringtones stores your preloaded and downloaded ringtones. You can download ringtones to your phone from the Assurance Wireless Web site at www.assurancewireless.com or directly from your phone using VirginXL. Charges apply.
Download a RingtoneBefore downloading, make sure you have enough money in your account; otherwise you can Top-Up your account.
1. From My ringtones, select Get more ringtones and search for a ringtone.
2. Follow the prompts to purchase and download the selected ringtone.
Assign a Ringtone1. From My ringtones, highlight a ringtone.
2. Select Assign and choose how you want to assign the ringtone.
Note: Downloaded ringtones are listed in My ringtones and can be assigned to individual contacts or groups.
My graphicsMy graphics stores your preloaded and downloaded graphics. You can download wallpapers and screensavers to your phone from the Assurance Wireless Web site at www.assurancewireless.com or directly from your phone using VirginXL. Charges apply.
Download a GraphicBefore downloading, make sure you have enough money in your account; otherwise you can Top-Up your account.
1. From My graphics, select Get more graphics and search for a graphic.
2. Follow the prompts to purchase and download the selected graphic.
Assign a Graphic1. From My graphics, browse the Wallpapers,
Screensavers, or Caller IDs.
2. Select a graphic from the list.
3. Select Assign and choose how you want to assign the graphic.
My gamesMy games stores your preloaded games.

User Guide 15
Play Brick AttackThe goal of this game is to eliminate bricks arranged in levels. You send a moving ball upward using a paddle at the bottom of the screen.
1. Select Brick attack.
2. You may see a notification, select Yes or No.
3. Select New to start the game. You have the following options:– Use the Navigation key to move
the paddle.– Press the Back key to pause the game.– Select Resume to restart the game.– Select Options > Exit to exit the game.
My themesMy themes stores your preloaded Assurance Wireless color themes. When you assign a color theme, the colors for your background, headers and highlight bars are changed. You can also find this list of color themes in your Display settings.

16 Check your Account Balance
5 My AccountYou can manage your Assurance Wireless account directly from your phone. The basic tasks are summarized in this chapter. For more information about your account, go to www.assurancewireless.com.
Note: You cannot make calls, receive calls, or access any other phone functions while you are accessing your account information. All incoming calls are automatically sent to your voicemail.
Check your Account BalanceYou can check your Assurance Wireless account status in one of two ways.• From the main screen, scroll up.• From the main menu, select My Account.
Your account information appears. When your account is low or empty, you receive a notification to Top-Up.
Note: Additional charges may apply for multiple balance checks in one day. Visit www.assurancewireless.com for more details.
Top-Up your AccountTop-Up is how you add money to your Assurance Wireless account. You can Top-Up your Assurance Wireless account right from your phone. First, buy a Top-Up card from one of the thousands of retailers that carry them or register your debit
card, credit card, or PayPal account at www.assurancewireless.com.
Note: You cannot register a debit or credit card from your phone, and must register online first before you can Top-Up with this method via the phone.
When your balance is low, you can Top-Up your Assurance Wireless account from your phone.
Top-Up with a Top-Up Card1. From the main menu, select My Account.
2. Scroll down to the Top-Up link and press the OK key.
3. Enter your Account PIN and select Done.
4. Scroll down to select Login and press the OK key.
5. Enter your Top-Up card’s PIN number and press the OK key.
6. Scroll down to select Top-Up Now and press the OK key.
7. You are now Topped-Up. Press the End key to exit.

User Guide 17
Top-Up with a Debit Card, Credit Card, or PayPal Account1. From the main menu, select My Account.
2. Scroll down to the Top-Up link and press the OK key.
3. Enter your Account PIN and select Done.
4. Scroll down to select Login and press the OK key.
5. Scroll down to select either Credit Card or PayPal and press the OK key.
6. Enter the amount you want to Top-Up and press the OK key. You can Top-Up in amounts of $20, $30, $50, or $90.
7. Scroll down to select Top-Up Now and press the OK key.
8. You are now Topped-Up. Press the End key to exit.
Note: You can also Top-Up over the Web at www.assurancewireless.com.
For More InformationFor more information about your Assurance Wireless account or Assurance Wireless service, visit www.assurancewireless.com.

18 Settings Menu
6 Settings
Settings MenuSelect Settings from the main menu to access the following functions:
Level 1 > Level 2 > Level 3
Settings Display Access these options: Graphics, Main style, Themes, Greeting banner, Language, Backlight, Auto-hyphen, Time/Date format, Brightness, and Contrast.
Sounds Access these options: Ringtone volume, My ringtones, Business ringtones, Personal ringtones, Power on/off sound, Key volume, Key length, TXT tone, Smart volume, Minute alert, Earpiece volume, and Speakerphone volume.
Convenience Access these options: Set time/date (with Airplane mode enabled), Airplane mode, Keyguard, Fast find, Frequent list, Answer Hold, and 1-Touch dialing.
Call options Access these options: Voice dialing, Auto answer, and Any key.
Security Access these options: Lock phone, Change lock code, Special numbers, Erase contacts, Erase downloads, and Reset phone.
Messaging Access these options: TXT tone, Reminder, Signature, Edit auto text, Save to sent, Auto-erase, and Text entry.
Network Access these options: Privacy alert and Location.
Accessories Access these options: Headset sound, Power backlighting, TTY, and Hearing aid.
Phone info Access these option: My phone number, Phone memory, Version info, and Icon keys.

User Guide 19
DisplaySet GraphicsMy graphics stores your preloaded and downloaded graphics. You can download wallpapers and screensavers to your phone from the Assurance Wireless Web site at www.assurancewireless.com or directly from your phone using VirginXL. Charges apply. For more information, see “My graphics” on page 14.
Set Main Menu ViewFrom Main style, select one of the following:• Grid displays icons of each menu item, with
its name at the top of the screen.• List displays a list of all menu items.
The next time you view the Menu, your selected menu style appears.
Set ThemeFrom My themes, select a color theme for the display background.
Set Greeting BannerThe banner is the personal label for your phone, appearing on the home screen above the time and date.
1. From Greeting banner, select Edit.
2. Press the Back key to clear the current banner.
3. Enter your new text (up to 14 characters) or press the # Space key for a blank banner.
4. Select Save.
Set LanguageFrom Language, select a language.
BacklightYou can adjust Backlight to maximize brightness or maximize battery life.
Set Backlight DurationYou can adjust Backlight to maximize brightness or maximize battery life.
From Backlight, select Duration and 10 seconds, 15 seconds, or 30 seconds to turn backlighting on for the set time after your last keypress.
Enable Power Save ModeFrom Backlight, select Pwr save mode and one of the following:• On to dim the backlight and conserve power.• Off to have backlight display at
normal brightness.
Enable Auto-HyphenationAuto-hyphenation, when enabled, automatically inserts hyphens into your phone numbers to be consistent with the U.S. dialing plan (or the North American Numbering Plan). From Auto-hyphen, select Enabled to turn on auto-hyphenation.

20 Sounds
Set Time and Date FormatFrom Time/Date format, select a time and date format.
Set Brightness1. From Brightness, scroll to change the
brightness level.
2. Select Save.
Set Contrast1. From Contrast, scroll to change the
contrast level.
2. Select Save.
SoundsYour phone has several settings that control the sound. You can select from a variety of ringers and adjust the volume.
Set Ringtone Volume1. From Ringtone volume, scroll right or left
to set the ringer volume.
2. Select Save.
Set your RingtoneUse My ringtones to set your ringtone with a preloaded or downloaded ringtone. See “My ringtones” on page 14 for more information.
Set your Business RingtoneUse Business ringtones to set the ringtone for your business group contacts with a preloaded or downloaded ringtone. See “My ringtones” on page 14 for more information.
Set your Personal RingtoneUse Personal ringtones to set the ringtone for your personal group contacts with a preloaded or downloaded ringtone. See “My ringtones” on page 14 for more information.
Set Power On/Off SoundsFrom Power on/off sound, select Enabled to have your phone play the sound when turned on.
Set Key Volume1. From Key volume, scroll right or left to set
the keypad volume.
2. Select Save.
Set Key LengthFrom Key length, select one of the following to control your keypad tone duration:• Normal sets the keypad tones to
normal length.• Long sets the keypad tones to long length.
Set your TXT ToneUse TXT tone to set your text message ringtone with a preloaded or downloaded ringtone. See “My ringtones” on page 14 for more information.

User Guide 21
Enable Smart VolumeFrom Sounds, select Smart volume > Enabled to automatically adjust the volume during a call, based on surrounding noise levels.
Enable Minute AlertFrom Minute alert, select Enabled. Your phone alerts you with a short beep ten seconds before each minute passes during a call.
Set Earpiece Volume1. From Sounds, select Earpiece volume.
2. Scroll right or left to set the earpiece volume.
3. Press the OK key to save.
Set Speakerphone Volume1. From Sounds, select
Speakerphone volume.
2. Scroll right or left to set the speakerphone volume.
3. Press the OK key to save.
ConvenienceUse these settings to make your phone more convenient to use.
Set Date and TimeIn Airplane mode, you can set the time and date manually.
Note: You can only access Set time/date with Airplane mode enabled.
1. From Set time/date, do the following to change the date:– Scroll left or right to move between the
month, day, and year fields.– Scroll up or down to change the month,
day, and year.
2. Press the OK key to save the date.
3. Do the following to change the time:– Scroll left or right to move between the
hour, minute, and AM/PM fields.– Scroll up or down to change the hour,
minute, and AM/PM.
4. Press the OK key to save the time.
5. Select Done.
Enable Airplane ModeWhile in an airplane, it is normally required that you turn off your mobile phone because it emits RF signals that interfere with air traffic control. In airplane mode, however, your phone does not emit RF signals. You cannot make or receive calls, send text messages, or use the Browser, but you can play games, use the Scheduler, set the clock, and make emergency calls to designated emergency numbers. Please check with uniformed personnel before operating your phone in Airplane mode.
From Airplane mode, select Enabled > OK to activate airplane mode.
With airplane mode enabled, you can also set the time and date manually.

22 Convenience
KeyguardEnable KeyguardUse Keyguard to lock the keypad immediately or to automatically lock the keypad after a period of inactivity to prevent accidental key presses.
From Keyguard, select one of the following:• to immediately lock the keypad.• to lock the keypad after 30 seconds
of inactivity.• to lock the keypad after 1 minute of inactivity.• to lock the keypad after 5 minutes of inactivity.
Note: You can also activate Keyguard by pressing and holding the * Shift key.
Note: In a voice call or an active data call, user cannot change the keyguard menu setting. User will be prompted with "Feature can not be used during a call". Only in dormant data session or idle mode can the user make any changes to the keyguard setting.
Unlock KeyguardFrom the home screen, select Unlock and press the * Shift key to unlock the keypad.
Call Contact using Fast Find1. From Fast find, select Enabled to turn
on fast find.
2. From the home screen, press the keys corresponding to the letters of the name you want to find. A matching contact or speed dial entry appears.
3. Scroll to your desired contact and press the Send key to call the number.
Enable Frequent ListFrom Frequent list, select Enabled. With Frequent list enabled, the last 15 of your most frequently called contacts appear at the beginning of your contacts list. Scroll past the double line to view the entire contacts list.
Answer HoldEnable Answer HoldUse Answer Hold to place incoming calls on hold until you are ready to answer them.
1. From Answer Hold, select Enabled.
If you have not recorded a hold message, you need to record one, such as “Please hold. I’ll answer in a minute.”
2. Record the message twice, as prompted.
3. Select Save or Options and one of the following:– Play to replay your message.– Re-record to record your message again.– Exit to exit.
The next time a call comes in, you can place it on hold.
Place a Call on HoldYou can place a call on hold with Answer Hold enabled.

User Guide 23
Note: If you are already on a call and you receive another call, you cannot place the incoming call on hold. With no call waiting enabled, the call goes to Voicemail.
When a call comes in, do the following:1. Select Options > Answer Hold to place
the caller on hold with your recorded hold message.
2. Select Answer to speak to the caller on hold or End Call to hang up without speaking.
Change Hold Call Message1. From Answer Hold, select Re-record msg.2. Record the message twice, as prompted.3. Select Save to save the message or Options
and one of the following:– Play to replay your message.– Re-record to record your
message again.– Exit to exit.
Use 1-Touch DialingThe 1-Touch Dialing feature is the fastest way to call a speed dial location. To call a contact with speed dial, press and hold the speed dialing location. If it is a two-digit location, press the first digit briefly, then press and hold the second digit.
Note: To use 1-Touch dialing, you must enable 1-Touch dialing on your phone and have a speed dial location assigned to a contact.
From 1-Touch dialing, select Enabled to turn on 1-touch dialing.
Call optionsVoice dialingUse the following features to customize the voice commands.
Enable Automatic AddFrom Automatic add, select Enabled to automatically add a contact to your voice dial list when you create a new contact.
Set Expert ModeUse Expert mode to speak a command after you hear a tone instead of following the initial voice prompts.
From Expert mode, select one of the following:• Normal sets the phone to default
voice prompts.• Expert sets the phone to sound tones instead
of voice prompts.
Set Display ResultsYou can set the phone to display up to three voice recognition contacts when calling or searching for a contact with voice commands. From Display results, select Single best or Three best.

24 Security
Set Digit LengthsYou can set the number of digits used for a phone number in your voice dial list.
From Digit lengths, select one of the following options:• North american recognizes only 7, 10, and
1 + 10 digits in a phone number.• Permit all allows 4-14 digits in a
phone number.
Enable Voice AnswerYou can set your phone to answer a call with your voice when using a hands-free accessory.
1. From Auto answer, select Disabled.
2. From Ringer mode, select Normal sounds.
3. From Headset sound, select Out of headset.
4. From Voice answer, select With accessory.
Enable Voice Wake-up• From Headset sound, select Out of headset.• From Voice wake-up, select With accessory
to activate voice dialling.
Note: You must use a headset or hands-free kit and connect the AC adapter to the phone and the wall outlet for voice wake-up to work.
Use Voice TrainingIf your phone has trouble recognizing your voice, you can train your phone to recognize specifically your voice for numbers.
1. From Voice training, read the message and select OK > Train numbers > OK.
2. Follow the prompts for each number until training is complete.
Note: You must read the numbers digit by digit for voice training to work.
Enable Auto-AnswerFrom Auto answer, select After 5 seconds. The phone automatically answers after five seconds with a headset attached.
Enable Any KeyFrom Any key, select one of the following:• Any key mute to silence calls when
you press any key except for the Send or Speakerphone key.
• Any key answer to answer calls when you press any key except for the End, Back, or Navigation key.
SecurityThis section describes the security features on your phone. You can adjust these features to prevent access to your personal information. All security features are shielded by a four-digit lock code (typically 0000 or the last 4 digits of your phone number).

User Guide 25
Lock phoneSet Lock PhoneWith your phone locked, you can call only emergency numbers or your service provider’s customer service number. You can still receive incoming calls.
1. From Security, enter your four-digit lock code.
2. Select Lock phone > OK and one of the following:– Never leaves the phone always unlocked.– On power up locks the phone every time
you turn it on.– Now locks the phone immediately.
Unlock the Phone1. From the home screen, select Unlock.
2. Enter your four-digit lock code.
Change Lock CodeChange your lock code from the default.
1. From Security, enter your four-digit lock code.
2. Select Change lock code > Yes.
3. Enter a new four-digit code.
4. Re-enter your new lock code.
Assign Special NumbersUse Special numbers to specify three personal phone numbers you can call with your phone locked.
1. From Security, enter your four-digit lock code.
2. Select Special numbers.
3. Select an Unassigned slot.
4. Enter the number and select Done.
For privacy purposes, you can view these numbers only when entering them for the first time.
To make a call to an ICE number from a locked phone, you must dial the number (including area code) exactly as stored in Special numbers.
Erase All Contacts1. From Security, enter your four-digit
lock code.
2. Select Erase contacts > Yes > Yes to erase all entries from your contacts list.
Note: You cannot recover deleted information.
Erase All Downloads1. From Security, enter your four-digit
lock code.
2. Select Erase downloads > Yes > Yes to erase all your downloaded (excluding the preloaded) content.
Note: You cannot recover deleted information.

26 Messaging
Reset your Phone Settings1. From Security, enter your four-digit
lock code.
2. Select Reset phone > Yes to reset your phone settings to the factory default, deleting all your custom settings.
Note: You cannot recover deleted information.
MessagingUse Messaging to set up the settings affecting all messages. See “Message Settings” on page 40 for more information.
NetworkEnable Privacy AlertFrom Privacy alert, select Enabled to set your phone to alert you when enhanced digital CDMA privacy is lost or regained.
Set Location InformationUse Location to share your location information with network services other than emergency services (for example, 911, 111, 999 and 000) in serviced areas. This feature works only when your phone is in digital mode. You do have the option of turning off the locator to emergency services.
From Location, select one of the following:• 911 only (default) shares your position
information only with emergency services when you call your 3-digit emergency code.
• Location on shares your position information, in addition to emergency services.
AccessoriesSet Headset SoundsWith a headset attached to your phone, you can play the ringer through the headset or phone speaker.
From Headset sound, select Out of phone (ringing from the phone speaker) or Out of headset (ringing from the headset).
Enable Power backlightingFrom Power backlighting, select Always on have the backlight always on whenever the phone detects external power.
Charge time may increase, preventing the phone from reaching its complete charge level.
Connect to TTY DeviceYou can connect the phone to a teletype (TTY) device for the hearing impaired. (TTY device sold separately.)
Note: Enable TTY only when using the phone with a TTY device.
1. Connect the TTY device to your phone.
2. From TTY, select OK to clear the notification.

User Guide 27
3. Select one of the following:– TTY off disables TTY.– TTY on enables TTY devices.– TTY on + talk enables TTY devices and
voice carry over.– TTY on + hear enables TTY devices and
hearing carry over.
Note: You can also enter ##889 with your keypad and select TTY to enable TTY.
Connect to Hearing Aid DeviceWith a T-coil hearing aid device (sold separately) connected, you can enable the hearing aid feature.
1. Connect the T-coil hearing aid device to your phone.
2. From Hearing aid, select OK > Enabled.
Phone infoView Phone NumberSelect My phone number to view your phone’s phone number, MSID, and serial number.
Check your Phone MemorySelect Phone memory to check the memory usage of your phone.
View Version InformationSelect Version info to check your phone’s software and hardware information.
View Phone IconsSelect Icon keys to view the icons used in your phone.

28 Contacts Menu
7 ContactsUse your phone’s contacts list to store information about a person or company.
Contacts MenuSelect Contacts from the main menu to access the following functions:
Level 1 > Level 2 > Level 3
Contacts Find name Access your existing contacts list.
Add new Add a new entry to your contacts list.
Groups View your groups of contacts.
Speed dial list View your contacts assigned with speed dials.
Voice dial list View your contacts assigned with voice tags.
My phone number View your phone number.

User Guide 29
Access ContactsAccess Contacts List1. From Find name, enter the first letter of your
desired contact and scroll through to highlight it.
2. Do one of the following:– Press the Send key to call the contact.– Press the OK key to view the
contact’s details.– Select New to create a new contact.– Select Options to access more functions.
View Contact Details1. From Find name, select a contact.
2. At the contact details screen, select a number, address or note.
3. Select the detail you want to view. For example, to view a phone number, select View number.
Use Frequent ListWith Frequent list enabled, you can view 15 of your most frequently called contacts. See “Enable Frequent List” on page 22.
Use Fast FindWith Fast find enabled, you can press one or two keys to view close matches of the contact. See “Call Contact using Fast Find” on page 22.
Add ContactsAdd Contacts from Home Screen1. From the home screen, enter a phone
number to save (include the area code).
2. Select Save > Save new contact.
3. Enter a name for the contact.
4. Enter additional phone numbers, email addresses, and other contact details. (Scroll up or down to move through the contact fields.)
5. When done, select Save.
Add Contacts from Contacts Menu1. From Add new, enter a name for the contact.
Scroll down to the next field when done.
2. Enter a primary number for the contact.
3. Enter additional phone numbers, email addresses, and other contact details. (Scroll up or down to move through the contact fields.)
4. When done, select Save.
Add a Code or ExtensionWhen saving the phone number of an automated service, you may include a pause for dialing an extension.
1. From the home screen, enter a phone number.

30 Use Contacts
2. Select Options and a type of pause:– Time pause causes the phone to stop
dialing for two seconds.– Hard pause causes the phone to
wait until you select Release while making the call.
3. Enter the remaining numbers and select Save > Save new contact.
4. Complete the contact information and select Save.
Use ContactsCall Contacts1. From Find name, select a contact.
2. At the contact details screen, select a number.
3. Select Call.
Send a Text Message to Contacts1. From Find name, select a contact.
2. At the contact details screen, select a number or email address.
3. Select Send text msg.
4. Complete your text message and select Send.
Customize ContactsEdit Contact Details1. From Find name, select a contact.
2. At the contact details screen, select Edit.
3. Enter additional phone numbers, email addresses, and other contact details. (Scroll up or down to move through the contact fields.)
4. When done, select Save.
Assign Number Types1. From Find name, select a contact.
2. At the contact details screen, select Edit.
3. Press down twice to scroll to the number type dropdown and press the OK key.
4. Select a number type. The appropriate icon appears next to the number in your contacts list.
5. Select Save.
Assign Ringtones to Contacts1. From Find name, select a contact.
2. At the contact details screen, select the contact name.
3. Select Options > Ringtone to assign a ringtone. (Scroll to select a ringtone.)

User Guide 31
Assign Message Tones to Contacts1. From Find name, select a contact.
2. At the contact details screen, select the contact name.
3. Select Options > TXT tone to assign a tone. (Scroll to select a tone.)
Assign Pictures to Contacts1. From Find name, select a contact.
2. At the contact details screen, select the contact name.
3. Select Options > Picture and select a picture.
Add a Prefix to Phone NumbersUse Prepend to add a prefix, such as an area code, to a phone number:
1. From Find name, select a contact.
2. At the contact details screen, select a number.
3. Select Options > Prepend to enter the prefix at the beginning of the number.
4. Select Save.
Assign Speed Dials to Contacts1. From Find name, select a contact.
2. At the contact details screen, select a number.
3. Select Options > Add speed dial.
4. Select a location from the list to assign the speed dial number.
Change Primary NumbersWhen a contact has more than one number, the first number becomes the primary number by default. To change the contact’s primary number:
1. From Find name, select a contact.
2. At the contact details screen, select a number.
3. Select Options > Primary number > Yes.
Add Contacts to Groups1. From Find name, select a contact.
2. At the contact details screen, select a number or email address.
3. Select Options > Add to group.
4. Select groups from the list provided. A checkmark appears next to each selection. You can also remove a checkmark.
5. When finished, select Done.
Visit Web Addresses1. From Find name, select a contact.
2. At the contact details screen, select a Web address.
3. Select Options > Launch web.

32 Erase Contacts
Erase ContactsErase Contact Details1. From Find name, select a contact.
2. At the contact details screen, select a number, address or note.
3. Select your desired erase option and Yes. For example, to erase an email address, select Options > Erase address > Yes.
Erase an Entire Contact1. From Find name, select a contact.
2. At the contact details screen, select the contact name.
3. Select Options > Erase contact > Yes to erase the entire contact.
Contact GroupsYou can assign your contacts to groups. Your phone comes with default groups. You can also create your own groups.
View Groups1. Select Groups to view your preloaded
groups, followed by the custom groups you have created.
2. Highlight a group and do one of the following:– Press the OK key to view the
group details.
– Select New to create a new group.– Select Options to access more functions.
Create a New Group1. From Groups, select New.
2. Enter a name for the group and select Next.
3. Select contacts from the list provided. A checkmark appears next to each selection. You can also remove checkmarks.
4. When finished, select Done.
Your new group appears the next time you view your groups list.
Send Text Messages to Groups1. From Groups, highlight a group.
2. Select Options > Send text msg.
3. Complete your text message and select Send.
Add or Remove Contacts from Groups1. From Groups, highlight a group.
2. Select Options > Edit.
3. If you are modifying a group you created, select Next. Otherwise, go to the next step.
4. Select contacts from the list provided. A checkmark appears next to each contact in the group. Press the OK key to add or remove checkmarks.
5. When finished, select Done.

User Guide 33
Assign Ringers to Groups1. From Groups, select a group.
2. At the group details screen, scroll to the group name.
3. Select Options > Ringtone > Assign ringtone and a ringer from the list. (Scroll to play the ringers.)
Assign Message Tones to Groups1. From Groups, select a group.
2. At the group details screen, scroll to the group name.
3. Select Options > TXT tone > Assign TXT tone and a ringer from the list. (Scroll to play the ringers.)
Assign Pictures to Groups1. From Groups, highlight a group.
2. At the group details screen, scroll to the group name.
3. Select Options > Picture > Assign picture and assign a picture.
Erase a Group1. From Groups, highlight a group.
2. Select Options > Erase > Yes.
Speed Dial ListAssign Speed Dial Numbers1. From Speed dial list, highlight an
unassigned number (marked as empty).
2. Select Assign.
3. At the contacts list, select a contact.
4. At the contact details screen, select a phone number.
Clear Speed Dial Numbers1. From Speed dial list, highlight an
assigned number.
2. Select Erase > Yes.
Voice Dial ListEnable Voice Dial TagsYour phone creates a voice dial tag for each contact that has a name field which is not blank or a name that is more than five syllables. You can enable or disable the voice dial tags associated with your contacts.
1. From Voice dial list, press the OK key to add or remove checkmarks. A checkmark appears next to each enabled voice dial. (Scroll through the list to play the voice dial tags.)
2. When done, select Save.

34 View Phone Number
View Phone NumberSelect My phone number to view your phone’s phone number.

User Guide 35
8 VirginXL
Access VirginXLWith VirginXL, you can access music, entertainment, and information services from your phone. Download games, ringtones, wallpapers, screen savers, and other content; surf the web; and more. Check Assurance Wireless’s Web site at www.assurancewireless.com for availability and pricing, or check directly from your phone through the VirginXL menu. Charges apply.
To launch VirginXL, scroll left from the main screen or select VirginXL from the main menu.
Note: You cannot make calls, receive calls, or access any other phone functions during a VirginXL session. All incoming calls are automatically sent to your voicemail.
Navigate VirginXL1. Scroll through the available items and
highlight the one you want.
2. Press the OK key to select a VirginXL menu item or options.
A scroll bar on the right side of the screen indicates that there is more text. Scroll down to go to the next screen of text. Press the Back key to move back one screen.
End a VirginXL SessionPress the End key from within VirginXL.

36 Messaging Menu
9 MessagingUse Messaging to send, receive, and erase messages from your phone.
Messaging MenuSelect Messaging from the main menu to access the following functions:
Level 1 > Level 2 > Level 3
Messaging Send text msg Compose a text message.
Inbox Shows a list of received text and multimedia messages.
Virgin Alerts Shows how many alerts are waiting.
Voicemail Shows how many voicemails are waiting.
Sent Shows a list of messages you have successfully sent.
Outbox Shows a list of messages you have sent, but are pending or failed.
Saved Shows a list of messages you have saved.
Drafts Shows a list of messages that have been started, but saved to be completed at a later time.
Msg settings Access these options: TXT tone, Reminder, Signature, Edit auto text, Save to sent, Auto-erase, and Text entry.
Erase msg Access these options: Inbox, Outbox, Sent, Saved, Drafts, and All.

User Guide 37
Send MessagesCreate a Text MessageYou can send and receive text messages with most mobile phones and email addresses.
1. From Send text msg, enter a recipient’s phone number or email address. (Select Options to access contacts, groups or recently used addresses. Scroll down to move to the next field when done.)
You can send a single message to up to ten recipients at once. Use a comma or space to separate each address.
2. Enter the message. (Select Options to access more features.)
3. When done, select Send.
Receive Calls while Creating MessagesIf you receive a call while creating a message a notification appears. Do one of the following:• Select Ignore to ignore the call and return to
the message screen.• Press the Send key to answer the call and
your phone automatically saves the message to Drafts.
Enter Message RecipientsThe following describes how to add recipients to your messages.
Add Recipients from Contacts1. At the compose message screen, select
Options > Contacts when entering a phone number or email address.
2. Select a contact from the contacts list.
3. Select a number or address.
4. Complete your message.
Add Recipients from Recent List1. At the compose message screen, select
Options > Recent list when entering a phone number or email address.
2. Select a number or address.
3. Complete your message.
Add Recipients from Recent Calls1. At the compose message screen, select
Options > Recent calls when entering a phone number or email address.
2. Select a number.
3. Complete your message.
Send to Groups1. At the compose message screen, select
Options > Groups when entering a phone number or email address.
2. Select a group.
3. Complete your message.

38 Manage Received Messages
Save Recipients as Contacts1. At the compose message screen, select
Options > Save address when entering a phone number or email address.
2. Select a number or address.
3. Select Options > Save new contact (to create a new contact) or Options > Add to Contact (to add the number or address to an existing contact).
Add Recipients from Message Text1. At the compose message screen, select
Options > Add address when entering the text to add more recipients.
2. Enter a number or address to add.
3. Complete your message.
Save Messages to DraftsAt the compose message screen, select Options > Save message when entering the text. Your phone saves the message to Drafts for you to complete at a later time.
Complete Messages in Drafts• From Drafts, highlight your desired message.• Select Edit.• Complete your message.
Use Preset TextAdd Preset Text1. At the compose message screen, select
Options > Insert auto text when entering the text.
2. Select a preset text entry.
3. Complete your message.
Save Messages as Preset Text1. At the compose message screen, select
Options > Save auto text when entering the text to use it later as preset text.
2. Complete your message.
Save Received Messages as Preset TextWhen viewing a received message, select Options > Save auto text to use it later as preset text.
Manage Received MessagesReply to Text MessagesWhen receiving a message, your phone displays a notification and the message icon appears at the top of your screen. The message icon flashes with an urgent message alert if the message is urgent.
1. When a message notification appears, select Inbox (to view the message) or Ignore (to clear the notification).
An icon appears at the top of your screen when you have an unread message.

User Guide 39
2. From Inbox, highlight a message and select View > Reply (to compose your message) or Options (to access more features).
3. Complete your message and select Send.
Forward Messages1. When viewing a received message, select
Options > Forward.
2. Enter a number or address.
3. Complete your message and select Send.
Reply with a Copy of the Message1. When viewing a received message, select
Options > Reply with copy.
The original message appears in your reply message.
2. Complete your message and select Send.
Call a Number in a MessageWhen viewing a received message, select Options > Call to call a valid number in the message.
Save Received MessagesWhen viewing a received message, select Options > Save message to save it to Saved.
Lock MessagesWhen viewing a received message, select Options > Lock msg to protect it from accidental deletion. To unlock the message, select Options > Unlock msg.
Go to Web Addresses in MessagesWhen viewing a received message, select Options > Launch browser to go to a web address included in the message.
Use VoicemailSet Up your VoicemailBefore your phone can receive voicemail messages, you must set up a 4-10 digit passcode and record a personal voicemail greeting.
When you have set up your voicemail, all unanswered calls to your phone are automatically transferred to voicemail, even if your phone is in use or turned off.
1. Press and hold the 1 key.
2. Follow the system prompts to create a password and record a greeting.
Check your VoicemailWhen you receive a voicemail message, a notification with a voicemail message icon appears at the top of your screen.• At the voicemail notification, select Call to call
your voicemail number and follow the system prompts to retrieve the message.Select Ignore to clear the notification without checking messages. The notification icon remains on top of the screen until you listen to the message.

40 Manage Sent Messages
• When only the voicemail message icon appears on top of the screen, select Voicemail and follow the system prompts to retrieve the message.
Manage Sent MessagesCheck Message Status in Sent FolderUse the following symbols to check the Sent folder for the status of messages successfully sent.
Check Message Status in Outbox
Use the following symbols to check your Outbox for the status of messages sent but still in process.
Unable to Send MessagesYou may not be able to send or receive messages if your phone’s memory is nearly full, or if digital service is not available at the time. To free up memory, erase old messages. See “Erase Messages” on page 41.
Manage Virgin Alerts1. From Virgin Alerts, select an alert.2. Select View to view the alert.
Message SettingsThe following message settings affect all messages unless you change them for individual messages.
Set your TXT ToneUse TXT tone to set your text message ringtone with a preloaded or downloaded ringtone. See “My ringtones” on page 14 for more information.
Set your ReminderFrom Reminder, select On to enable a reminder beep to sound every five minutes until you read the new message.
Set your SignatureYou can create a signature to appear at the end of all outgoing messages.1. From Signature, enter your signature.2. Select OK to save the signature.Note: The signature counts towards the character limit of your message.
The scheduled message will be sent at the scheduled time. You cannot cancel delivery of the message.
The message was sent. You cannot cancel delivery of the message.
The message has been received.
The message has been sent to more than one recipient.
The message is pending and will be sent when possible. You can cancel delivery of the message.
The message cannot be sent because service is not available. An alert appears on your phone if the message cannot be sent.

User Guide 41
Edit Preset MessagesYour phone comes with preset messages, such as “Please call me,” which you can insert into the body of a text message. You can edit or create up to 40 preset messages.
1. From Edit auto text, do one of the following:– Scroll to a preset message and
select Edit.– Select New msg to create a new
preset message.
2. Enter or edit the text.
3. Select Save.
Note: You can also save messages you have written or received as preset messages.
Enable Save to SentFrom Save to sent, select Auto (to automatically save outgoing messages to the Sent folder), Off (to disable automatic saving of outgoing messages to the Sent folder), or User confirmation (to choose whether to save them when sending them).
Enable Auto-EraseUse Auto-erase to set your phone to erase messages automatically when it needs memory for incoming messages.
From Auto-erase, select one of the following:• Disabled erases no messages.• Inbox msgs erases old messages in Inbox
when memory is needed.
• Sent msgs erases old messages in Sent when memory is needed.
• Both erases old messages in both Inbox and Sent when memory is needed.
Set Default Text Entry ModeYou can change the default text entry mode when creating a text message. This setting applies only to the Message field, not the Send To field.
From Text entry, select Normal alpha (to enter text letter by letter) or Rapid mode (to enter text with word recognition).
Erase MessagesErasing old messages frees up memory in your phone. You can erase messages as you send or read them, erase them one at a time, or erase them all at once.
Erase a Single MessageWhen viewing a received message, select Options > Erase > Yes.
Note: You can erase a scheduled message, but cannot cancel its delivery.
Erase Messages from a FolderFrom Erase msg, select a folder to erase messages from. For example, to erase received messages, select Inbox > Yes.
Note: You cannot recover deleted information.

42 Erase Messages
Erase All MessagesFrom Erase msg, select All > Yes to erase all messages from all folders, except for voicemail messages.
Note: You cannot recover deleted information.

User Guide 43
10 Tools
Tools MenuSelect Tools from the main menu to access the following functions:
Level 1 > Level 2 > Level 3
Tools Voice memo Access these options: Record new and Recorded memos.
Calendar Access these options: Add new event, View month, View day, Go to date, View all events, and Settings.
Alarm clock Set an alarm.
Tip calculator Calculate a tip.
Calculator Perform basic calculations.
World clock View times from different time zones.
Timer Set a countdown timer.
Stopwatch Use a stopwatch timer.
Memopad Use the memo pad.

44 Voice memo
Voice memoUse Voice memo to record and play back audio memos.
Record Voice Memos1. From Voice memo, select Record new.
2. Record your voice memo and select Stop when done.
3. Select Save.
If you receive an incoming call while recording a memo, the memo is saved and the incoming call screen appears.
Play Voice Memos1. From Recorded memos, highlight a memo.
2. Select Play to play the memo or Options to access more features.
CalendarUse Calendar to schedule events and set reminder alerts.
Create an Event1. From Add new event, enter a name. Scroll
down to move to the next field when done.
2. Press the OK key to select an event type from the list.
3. Press the OK key to change the date, if needed.
– Scroll left or right to move between month, day, and year fields.
– Scroll up or down to change month, day, and year.
Press the OK key to save and move to the next field.
4. Press the OK key to change the time, if needed.– Scroll left or right to move between hour,
minute, and AM/PM fields.– Scroll up or down to change hour,
minute, and AM/PM.
Press the OK key to save and move to the next field.
5. Press the OK key to change the duration, if needed.– Scroll left or right to move between hour
and minute fields.– Scroll up or down to change hour
and minute.
Press the OK key to save and move to the next field.
6. Press the OK key to select a priority from the list.
7. Press the OK key to select a reminder from the list.
8. Press the OK key to select a reminder sound from the list.

User Guide 45
9. Press the OK key to select During event to enable silent mode or Off to have normal sounds.
10. Press the OK key to select a recurring event from the list, if needed.
11. Select Save.
View EventsView Events by Month1. From View month, scroll through the month
view. (Days with events are highlighted.)
2. Press the OK key to select a date.
3. Do one of the following:– Scroll left or right to move to
another date.– Select an event.– Scroll to a time and select Add new to
create a new event.– Select Options to access more features.
View Events by DateFrom View day, do one of the following:• Scroll left or right to move to another date.• Select an event.• Scroll to a time and select Add new to create a
new event.• Select Options to access more features.
Go to a Specific Date1. From Go to date, scroll left or right to move
between month, day, and year fields. Scroll up or down to change month, day, or year.
2. Press the OK key to select the date.
View Events by ListFrom View all events, select an event from the list or Options to access more features.
Return to the Current DateFrom View day, select Options > Go to today to return to the current date.
Sort Events by TimeFrom View all events, select Options > Sort by time to sort events by time.
Sort Events by TypeFrom View all events, select Options > Sort by type to sort events by their assigned type.
Sort Events by PriorityFrom View all events, select Options > Sort by priority to sort events by their assigned priority.
Modify EventsEdit an Event1. From View day, select an event.2. At the event details screen, select
Options > Edit.3. Modify the event and select Save.

46 Calendar
Send an Event1. From View day, select an event.2. At the event details screen, select
Options > Send to attach the file to a multimedia message.
3. Complete the appropriate task.
Copy an Event1. From View day, select an event.2. At the event details screen, select
Options > Copy.3. Enter a new name for the event.4. Complete the event and select Save.
Erase EventsErase an Event1. From View day, select an event.
2. At the event details screen, select Options > Erase > Yes.
Erase the Current Day’s EventsFrom View day, select Options > Erase today’s events > Yes to erase all events on that day.
Erase All EventsFrom View all events, select Options > Erase all events > Yes to erase all events from the phone.
Note: You cannot recover deleted information.
Erase All Past EventsFrom View all events, select Options > Erase all past events > Yes to erase all past events from the phone.
Note: You cannot recover deleted information.
Scheduler SettingsSet Scheduler Hours1. From Settings, select Calendar hours.
2. Modify the start and end times. – Scroll left or right to move between hour,
minute, and AM/PM fields.– Scroll up or down to change hour,
minute, and AM/PM.
3. Select Save when done.
Erase Events Automatically1. From Settings, select Auto erase.
2. Select an option from the list to set when to automatically erase your past events.
Set Event Priority1. From Settings, select Priority.
2. Select an option to set every event you create with this priority type.
Set Event Reminder1. From Settings, select Reminder.
2. Select an option to set every event you create with this reminder setting.

User Guide 47
Set Event Reminder Alert1. From Settings, select Reminder sound.
2. Select an option to set every event you create with this reminder alert. (Scroll to listen to sounds.)
Set Event Silent Mode1. From Settings, select Silent mode.
2. Select an option to set every event you create with this silent mode.
Alarm ClockYou can set up to four alerts with your phone’s three alarm clocks and one quick alarm.
Note: The alert occurs only if the phone is on.
Set an Alarm1. From Alarm clock, scroll to one of the
alarms and select Set.
2. Press the OK key to change the time, if needed.– Scroll left or right to move between hour,
minute and AM/PM fields.– Scroll up or down to change hour,
minute and AM/PM.
Press the OK key to save time and move to the next field.
3. Press the OK key to select a sound from the list.
4. Press the OK key to select a recurring alarm from the list, if needed.
5. Press the OK key to enter a note.
6. Select Save.
When the alarm rings, select Stop to turn off the alarm or Snooze to set the alarm to ring in another ten minutes.
Set the Quick Alarm1. From Alarm clock, scroll to the quick
alarm and select Set.
2. Choose a time. (A notification shows the quick alarm is on.)
When the quick alarm rings, select Off to turn off the alarm, or Reset to set the quick alarm again.
Use Tip Calculator1. From Tip calculator, enter the amount of
your bill and select Next.
2. Scroll to select the percentage you want to tip.Step Result: The total bill with tip is displayed. If you are finished, select Done. Otherwise, go on to the next step.
3. Select Split and enter the number of people sharing the bill (or enter 1 if paying the entire bill).
4. Select Next to view the final bill.
5. Select Done when finished.

48 Use Calculator
Use Calculator1. From Calculator, enter the first number.
2. Select a mathematical operation:– Scroll left to multiply.– Scroll right to divide.– Scroll up to add.– Scroll down to subtract.
Your selection will appear highlighted.
3. Enter the second number, and press the OK key to view the result.
4. Select Exit to return to the menu, or Options and one of the following:– MS clears value currently stored and
adds the displayed result to value stored in memory.
– M+ adds displayed result to the value stored in memory.
– MR displays currently stored value on the screen.
– MC clears value currently stored in memory.
World clockUse World clock to check times in cities around the world in relation to your local time.
Set World Clock1. From World clock, first scroll left or right to
select a time zone.
2. Check your local time and date on the first line, followed by your selected world city and its time and date.
Search World Clock1. From World clock, select Options >
Search city or Search country.
2. Enter the first letter(s) of your desired city or country.
3. Select a city or country from the list.
Use TimerThe timer counts down for the specified time. It beeps when that amount of time has elapsed.
1. From Timer, select Set.
2. Enter the time length.– Scroll left or right to move between
hours, minutes, or seconds fields.– Scroll up or down to change hours,
minutes, or seconds.
3. Select Sound, and choose from the list to modify the sound.
4. To work the timer, select from the following options:– Start begins the countdown.– Stop pauses the countdown.– Reset clears the timer.
When the countdown is complete, select Off to silence the alarm.

User Guide 49
Use StopwatchFrom Stopwatch, select from the following options:• Start begins counting.• Stop pauses counting.• Reset clears the stopwatch.
Press the Back key to exit.
MemopadWrite a Memo1. From New memo, enter the memo.
2. Select Save.
View a MemoFrom View memos, select View to open a memo or Options to access more features.
Edit a Memo1. From View memos, highlight a memo.
2. Select Options > Edit.
3. Edit the memo, and select Save.
Send a Memo1. From View memos, highlight a memo.
2. Select Options > Send as sms.
3. Complete the message, and select Send.
Call a Number in a MemoIf you have a phone number in a memo, you can call it.
1. From View memos, highlight a memo.
2. Select Options > Use number.
3. Select a number, and press the Send key.
Lock a MemoYou can lock a memo to prevent it from being edited or erased.
1. From View memos, highlight a memo.
2. Select Options > Lock memo.
To unlock a memo, select Unlock memo.
Erase a Memo1. From View memos, highlight a memo.
2. Select Options > Erase > Yes.
Erase All MemosFrom View memos, select Options > Erase all > Yes.
Note: Selecting Erase all only erases unlocked memos.

50 Recent Calls Menu
11 Recent Calls
Recent Calls MenuSelect Recent Calls from the main menu to access the following functions:
Level 1 > Level 2 > Level 3
Recent Calls Missed calls See a list of all voice calls you have missed.
Received calls See a list of all voice calls you have received.
Outgoing calls See a list of all voice calls you have made.
All calls See a list of all voice calls.
Call timers Access these options: Last call and All calls.

User Guide 51
Work with Call ListsReturn Any Call1. From All calls, highlight a number.
2. Press the Send key to call the number or select Options to access more features.
This list contains all calls made and received.
Return a Received Call1. From Received calls, highlight a number.
2. Press the Send key to call the number or select Options to access more features.
This list contains all calls received.
Return an Outgoing Call1. From Outgoing calls, highlight a number.
2. Press the Send key to call the number or select Options to access more features.
This list contains all calls you have made.
Return a Missed Call1. From Missed calls, highlight a number.
2. Press the Send key to call the number or select Options to access more features.
This list contains all calls you received, but did not answer.
Deal with a Missed CallWhen you have missed a call, “Missed Call” appears on your screen. You can do one of the following:• To clear the screen, select OK.• To view the call details, select Calls and
press the OK key.• To return the call, select Calls and press
the Send key.
Call List OptionsSave Number from Call List1. At the call list, highlight a number.
2. Select Options > Save.
3. Select New entry to create a new contact or Existing entry to add number to an existing contact.
View Contact from Call List1. At a call list, highlight a contact.
2. Press OK to see the contact details screen.
Send Text Message from Call List1. At a call list, highlight a contact.
2. Select Send txt.
3. Complete your text message and select Send.

52 Erase Call List Records
Erase Call List RecordsErase a Single Record1. At a call list, highlight a contact.
2. Select Options > Erase > Yes.
Erase a Call List1. At a call list, highlight a contact.
2. Select Options > Erase All > Yes.
Work with Call TimersView Last Call TimerSelect Last call to view the total call time of your last call made or received. Select Done when finished.
View All Calls TimerSelect All calls to view the number of calls made and received and the total call time.

User Guide 53
12 Web
Surf the WebYou can use your phone to browse the Internet if you have obtained phone Internet services from your service provider and if over-the-air Internet access is available in your area.
Launch BrowserSelect Surf the Web to launch the browser. An alert appears notifying of airtime fees, if you have enabled web alerts. Select OK to continue.
If this is the first time you have connected to the Internet, a message informs you that security is not yet enabled for your browser. Select Yes to enable security.
Browse the WebA browser home page with a list of bookmarks and some browser menu options appear when you are connected to the Web. The lock icon appears in a secure session. You can do the following:• To choose a site, scroll to the link and press
the OK key.• An underline and an arrow indicate that
there is more text. Scroll down to view the rest of the text.
• Press the Back key to return to the previous screen.
• Press the End key to exit.• Select Options to access more
browser features.
Add a Bookmark1. Surf to the Web page you want to bookmark
and select Options > Add to Bookmarks.
2. Edit the bookmark's details, if needed.
3. Select Options > Save to save the bookmark.
To access your saved bookmarks, select Options > Bookmarks from any web page.
Search the WebFrom Web, select Options > Search to go directly to the browser’s search page.

54 Call a Contact
13 Voice CommandsYou can do certain commands through voice recognition. To control the settings associated with voice commands, see “Voice dialing” on page 23.
Call a Contact1. From the home screen, press and hold
the Send key. The phone prompts, “Say a command”.
2. Say “Contact” and then name of the person you want to call.
The phone prompts, “Please repeat” or “Say a name” if it does not recognize the name. If the name you spoke matches a contact in the voice dial list, the phone prompts: “Name, correct?” Say “Yes” to make the call, “No” to select a similar name, or “Cancel” to cancel the phone call.
If the phone finds multiple voice tags that sound like the name you said, the phone will list the names, you will be asked to verify which name you want to call. Say “Yes” when you hear the correct name. Say “No” when you hear an incorrect name.
3. Press the End key to end the call.
To modify your voice dial list, see “Enable Voice Dial Tags” on page 33.
Call a Number1. From the home screen, press and hold
the Send key. The phone prompts, “Say a command”.
2. Say “Dial Number” and then speak the digits of the number you want to call. If you pause, the phone prompts you, “Did you say <number>” or “Say a number” if it does not recognize the name. Say “Yes” to make the call, “No” to cancel the phone call.
3. Press the End key to end the call.
Find a Contact1. From the home screen, press and hold the
Send key. The phone prompts, “Say a command”.
2. Say “Find Contacts”. The phone prompts, “Say a name”.
The phone prompts, “Please repeat” or “Say a name” if it does not recognize the name. If the name you spoke matches a contact in the voice dial list, the phone prompts: “Name, correct?” Say “Yes” to display the contact, “No” to select a similar name, or “Cancel” to cancel the search.
Note: You can only search for contacts that are in the voice dial list.

User Guide 55
Use a Shortcut1. From the home screen, press and hold
the Send key. The phone prompts, “Say a command”.
2. Say the name of the menu item you want to access or say “Shortcuts” to view a list of menu items. The phone prompts, “Say one of the shortcuts”.
3. Say the name of the menu item you want to access.
Note: The available shortcuts are as follows:– Find contact (Goes to the Contacts list.
You may then say a name to go to that contact.)
– My phone number– Phone Status– Alarm clock– Calculator– Calendar– Inbox– My games– My graphics– My Stuff– Outbox– Recent Calls– Ringer mode– Ringer type– Set screensaver– Send pic msg– Send text msg– Set wallpaper– Stopwatch– Surf the Web– Themes– Timer– Voice memo

56 Customer Support
14 Get Help
Customer SupportTo contact Assurance Wireless’s customer support department for information about your phone, account history, call coverage area, and specific features available to you, such as call forwarding or voicemail:• Go to www.assurancewireless.com.• Dial *VM from your Assurance Wireless
phone.• Dial 1-888-321-5880 from any phone.
For questions about the phone features, refer to the materials provided with your phone, or visit www.assurancewireless.com.
For additional questions, you may contact the Kyocera Communiations Inc. Customer Care Center in any of the following ways:• Web site: www.kyocera-wireless.com.• Email: [email protected].• Phone: 1-800-349-4478 (U.S. and Canada) or
1-858-882-1401.
Before requesting support, please try to reproduce and isolate the problem. When you contact the Customer Care Center, be ready to provide the following information:• The name of your service provider:
Assurance Wireless.
• The actual error message or problem you are experiencing.
• The steps you took to reproduce the problem.• The phone’s mobile equipment ID (MEID).
To locate the MEID, select Menu > Settings > Phone info > My phone number and scroll down.
Qualified ServiceIf the problem with your phone persists, return the phone with all accessories and packaging to the dealer for qualified service.
Phone AccessoriesTo shop for accessories for your phone, visit www.assurancewireless.com or kyocera.superiorcommunications.com.
Become a Product EvaluatorTo participate in the testing and evaluation of Kyocera Communiations Inc. products, including cellular or PCS phones, visit beta.kyocera-wireless.com.

User Guide 57
15 Consumer Limited WarrantyKyocera Communiations Inc. (“KYOCERA”) offers you a limited warranty that the enclosed product or products (the “Product”) will be free from defects in material and workmanship for a period that expires one year from the date of sale of the Product to you, provided that you are the original end-user purchaser of the Product and provided that your purchase was made from an authorized supplier. Transfer or resale of a Product will automatically terminate warranty coverage with respect to that Product. This limited warranty is not transferable to any third party, including but not limited to any subsequent purchaser or owner of the Product.
KYOCERA shall, at its sole and absolute discretion, either repair or replace a Product (which unit may use refurbished parts of similar quality and functionality) if found by KYOCERA to be defective in material or workmanship, or if KYOCERA determines that it is unable to repair or replace such Product, KYOCERA shall refund the purchase price for such Product, provided that the subject Product (i) is returned, with transportation prepaid, to a KYOCERA authorized service center within the one year warranty period, and (ii) is accompanied by a proof of purchase in the form of a bill of sale or receipted invoice which evidences that the subject Product is within the one year warranty period (“Proof of Purchase”).
After the one year warranty period, you must pay all shipping, parts and labor charges.
This limited warranty does not cover and is void with respect to the following: (i) any Product which has been improperly installed, repaired, maintained or modified; (ii) any Product which has been subjected to misuse (including any Product used in conjunction with hardware electrically or mechanically incompatible or used with accessories not approved by KYOCERA), abuse, accident, physical damage, abnormal operation, improper handling, neglect, exposure to fire, water or excessive moisture or dampness or extreme changes in climate or temperature; (iii) any Product operated outside published maximum ratings; (iv) cosmetic damage; (v) any Product on which warranty stickers or Product serial numbers have been removed, altered, or rendered illegible; (vi) cost of installation, removal or reinstallation; (vii) signal reception problems (unless caused by defects in material and workmanship); (viii) damage the result of fire, flood, acts of God or other acts which are not the fault of KYOCERA and which the Product is not specified to tolerate, including damage caused by mishandling, shipping and blown fuses; (ix) consumables (such as fuses); or (x) any Product which has been opened, repaired, modified or altered by anyone other than KYOCERA or a KYOCERA authorized service center.

58 Become a Product Evaluator
USE ONLY KYOCERA APPROVED ACCESSORIES WITH KYOCERA PHONES. USE OF ANY UNAUTHORIZED ACCESSORIES MAY BE DANGEROUS AND WILL INVALIDATE THE PHONE WARRANTY IF SAID ACCESSORIES CAUSE DAMAGE OR A DEFECT TO THE PHONE.
KYOCERA SPECIFICALLY DISCLAIMS LIABILITY FOR ANY AND ALL DIRECT, INDIRECT, SPECIAL, GENERAL, PUNITIVE, EXEMPLARY, AGGRAVATED, INCIDENTAL OR CONSEQUENTIAL DAMAGES, EVEN IF ADVISED OF THE POSSIBILITY THEREOF, WHETHER FORESEEABLE OR UNFORESEEABLE OF ANY KIND WHATSOEVER, INCLUDING BUT NOT LIMITED TO LOSS OF PROFITS, UNANTICIPATED BENEFITS OR REVENUE, ANTICIPATED PROFITS ARISING OUT OF USE OF OR INABILITY TO USE ANY PRODUCT (FOR EXAMPLE, WASTED AIRTIME CHARGES DUE TO THE MALFUNCTION OF A PRODUCT) OR CONTRIBUTION OR INDEMNITY IN RESPECT OF ANY CLAIM RELATED TO A PRODUCT.
REPAIR OR REPLACEMENT OF A DEFECTIVE PRODUCT OR REFUND OF THE PURCHASE PRICE RELATING TO A DEFECTIVE PRODUCT, AS PROVIDED UNDER THIS WARRANTY, ARE YOUR SOLE AND EXCLUSIVE REMEDIES FOR BREACH OF THE LIMITED WARRANTY, AND SUBJECT TO THIS WARRANTY, THE PRODUCTS ARE APPROVED AND ACCEPTED BY YOU “AS IS”.
KYOCERA MAKES NO OTHER WARRANTIES, REPRESENTATIONS OR CONDITIONS OF ANY KIND, ORAL OR VERBAL, EXPRESS OR IMPLIED,
STATUTORY OR OTHERWISE, WITH RESPECT TO THE PRODUCTS, INCLUDING BUT NOT LIMITED TO ANY IMPLIED WARRANTY OR CONDITION OF MERCHANTABILITY OR FITNESS FOR A PARTICULAR PURPOSE OR AGAINST INFRINGEMENT OR ANY IMPLIED WARRANTY OR CONDITION ARISING OUT OF TRADE USAGE OR OUT OF A COURSE OF DEALING OR COURSE OF PERFORMANCE. NO DEALER, DISTRIBUTOR, AGENT OR EMPLOYEE IS AUTHORIZED TO MAKE ANY MODIFICATION OR ADDITION TO THIS WARRANTY.
Some jurisdictions do not allow the exclusion or limitation of incidental or consequential damages, or allow limitations on how long an implied warranty lasts, so the above limitations or exclusions may not apply to you. This limited warranty gives you specific legal rights, and you may also have other rights which vary from jurisdiction to jurisdiction.
For warranty service information, please call the following telephone number from anywhere in the continental United States and Canada: 1-800-349-4478 or 858-882-1401.

User Guide 59
IndexNumerics1-touch dialing, 23Aaccessories, 1, 56
headsets, 26T-coil hearing aid, 27TTY device, 26
airplane mode, 21set date and time, 21
alarm clock, 47alerts
minute, 21pages, 40scheduler, 47voice privacy, 26
Assurance Wirelessaccount information, 16, 17
Bbacklighting, 19banner, 19battery
charging, 2drain, 3installing, 2recharging, 2safety guidelines, 3
bookmarks, 53Brick Attack, 15browser
alerts, 40bookmarks, 53launching, 53navigating, 53searching, 53
Ccalculator, 48calendar, see schedulercall history, see call listscall lists
all, 51erasing, 52incoming, 51missed, 51outgoing calls, 51saving numbers, 51sending messages, 51viewing contacts, 51
call logs, see call listscall timers
all, 52incoming, 52
callsanswering, 8any key answer, 24auto answer, 24, 26call lists, 51emergency, 9ending, 8making, 8placing on hold, 23redialing, 8silencing, 9timing, 21voice commands, 54
CDMA privacy, 26consumer limited warranty, 57contact groups, 32contacts, 28
adding, 29
adding prefixes, 31assigning alerts, 30, 31assigning pictures, 31calling, 30changing primary number, 31editing, 30erasing, 25, 26, 32number types, 30sending messages, 30viewing, 29voice search, 54web addresses, 31
contacts list, 29conventions, using this guide, 7countdown timer, 48Ddisplay
brightness, 20contrast, 20language, 19time and date, 20
drafts folder, 38Eearpiece, 8emergency calls, 9emergency numbers, 25emergency services, 26Ffast find, 22frequent list, 22Ggames
Brick Attack, 15

60
graphicsassigning, 14downloading, 14
groupsadding, 32adding contacts, 31assigning alerts, 33assigning pictures, 33editing, 32erasing, 33sending messages, 32viewing, 32
groups list, 32Hheadset sounds, 26headsets
auto answer, 24, 26voice answer, 24voice wake-up, 24
hold callsactivating, 22changing message, 23
Iicons, 5in case of emergency, 25inbox, 38incoming calls, 51Internet, 53Kkeyguard
activating, 22unlocking, 22
Llanguage, 19location information, 26lock code, 25
Mmedia gallery, 13memopad, 49
calling numbers, 49creating memos, 49editing memos, 49erasing memos, 49locking memos, 49sending memos, 49viewing memos, 49
menuscontacts, 28main, 6media gallery, 13messaging, 36recent calls, 50setting main view, 19settings, 18tools, 43
messagesadding addresses, 38adding contacts, 37adding groups, 37adding preset text, 38, 41calling numbers, 39checking status, 40completing drafts, 38creating, 37erasing, 41, 42forwarding, 39incoming calls, 37locking, 39recent calls, 37recent list, 37replying, 38, 39saving, 39, 41saving addresses, 38
saving drafts, 38saving preset text, 38signature, 40unable to send, 40web addresses, 39
missed calls, 51multimedia, 13my account, 16
activating, 1check balance, 16programming phone, 1top-up, 16, 17
my games, 14my graphics, 14, 19my phone number, 27, 34my ringtones, 14, 20, 40my themes, 15Nnavigation shortcuts, 4notifications
messages, 38voicemail, 39
number prefixes, 31number types, 30Ooutbox, 40outgoing calls, 51Ppages
alerts, 40phone
accessories, 1, 56answering calls, 8build information, 27changing lock code, 25check memory, 27codes, 29

User Guide 61
extensions, 29icons, 5, 27locking, 25making calls, 8programming, 1serial number, 1service, 56turning on, 8
power on sounds, 20preset text, 38, 41primary number, 31product evaluation, 56Qquick alarm, 47Rringtones
downloading, 14Sscheduler, 44
alerts, 47auto erase, 46copying events, 46creating events, 44day view, 45editing events, 45erasing events, 46event priority, 46event reminders, 46finding dates, 45finding events, 45month view, 45sending events, 46silent mode, 47sorting events, 45work hours, 46
security, 24sent messages folder, 40, 41
settingsaccessories, 26convenience, 21network, 26scheduler, 46security, 24sounds, 20voice commands, 23
smart sound, 21sounds
power, 20speakerphone, 8, 9speed dial list
adding contact, 31editing, 33using, 9
stopwatch, 49symbols, 11TT-coil hearing aid, 27teletype device, 26text entry, 10, 12
letters, 10modes, 10, 41numbers, 10rapid entry, 10symbols, 11
text messages, 37, 38themes, 19timer, 48tip calculator, 47tools, 43
alarm clock, 47calculator, 48memopad, 49scheduler, 44stopwatch, 49
timer, 48tip calculator, 47voice memos, 44world clock, 48
top-up, 16VVirginXL
ending, 35launching, 35navigating, 35
voice commands, 23, 54display results, 23expert mode, 23finding contacts, 54making calls, 54shortcuts, 55voice training, 24
voice dial listautomatic add, 23digit lengths, 24editing, 33
voice memos, 44playing, 44recording, 44
voicemailchecking, 39configuring, 39
volumeadjusting, 8earpiece, 21keypad, 20ringers, 20smart sound, 21speakerphone, 21
Wwarranty, 57web browser, 53

62
world clock, 48


Kyocera Communications Inc.www.kyocera-wireless.com82-L2611-2EN, Rev. 002
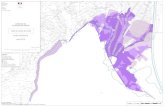






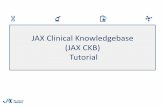



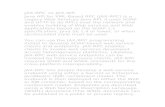







![Loading [MathJax]/jax/output/CommonHTML/jax](https://static.fdocuments.in/doc/165x107/625335b291158e3f663c6c05/loading-mathjaxjaxoutputcommonhtmljax.jpg)