Kurzweil 3000 (Win) v.12 Using the Text Reading Tools ... · SET-BC 1 of 12 February 2012 Kurzweil...
Transcript of Kurzweil 3000 (Win) v.12 Using the Text Reading Tools ... · SET-BC 1 of 12 February 2012 Kurzweil...

SET-BC www.setbc.org 1 of 12 February 2012
Kurzweil 3000 (Win) v.12 Using the Text Reading Tools Introduction Kurzweil 3000 is reading and writing software that has many features designed to support students who are struggling with reading comprehension and written output. The program can be used as a word processor or it can be used to scan documents, like textbooks or worksheets, which can then be read aloud or completed within the program. One of the strengths of the program is its ability to read text aloud. In this tutorial you will learn how to use the various text reading features and tools to read text in a word processing document, text in a scanned document or text on the internet. This tutorial assumes…
Kurzweil 3000 version 12 for Windows is installed on your computer. If you do not have the program already installed, please refer to the installation and registration instructions that came with your software.
Your computer system supports audio output either through speakers or a headset.
Learning Objectives Completion of this tutorial will give you experience with the following:
Using the reading tools located on the main toolbar to read text
Using the reading task bar to read text from documents or the internet
Adjusting the reading tools using the Reading Toolbar
Adjusting the reading options to customize the text reading features

SET-BC www.setbc.org 2 of 12 February 2012
Case Study Sarah is working at her Grade 8 level fairly successfully. She does experience difficulty, however, editing her written work. She usually misses sentence construction errors and can also overlook misspelled words. She uses Kurzweil 3000 for word processing and uses the text reading features when she is editing her draft. Cody is writing two or three grade levels below average and is not motivated to write. His written output is simplistic and lacks sentence and vocabulary variety. He uses the “Speak as Typing” feature to hear his words and sentences as he is writing them in the word processor. Aaron is a bright student but has great deal of difficulty focussing on textual material due to his high distractibility. He often needs to go over the same material many times before he is able to glean the information needed. He uses the text reading features to read his textbooks which have been scanned and saved. He uses the Reading Toolbar to adjust the reading tools to suit the specific reading task assigned. Elissa is working significantly below grade level even though her auditory processing is quite strong. She has relied heavily on readers and scribes to help her complete her high school tests. She now uses the program’s text reading features to read testes that have been scanned into the program so she can understand the instructions and individual questions more independently.

SET-BC www.setbc.org 3 of 12 February 2012
Using the Reading Tools on the Main Toolbar
1
Launch Kurzweil 3000 Click in the red close box to close Tip of the Day Click the New button on the Main Toolbar (red line) to create a new empty text file. Type in a few lines of text...
2
To read this text aloud, click to place your cursor at the beginning of the text Click the Read button on the Main Toolbar. The text should read aloud. The Read button will toggle to a Pause button. Click to stop reading. To move the cursor back a sentence, click the Back button. To move the cursor forward a sentence, click the Forward button To have Kurzweil 3000 highlight the text as it reads, but NOT read it out loud, click the Audible button – it will toggle to Silent. Click it again to resume reading aloud.
2. Click Read
button.
1. Place cursor
here.

SET-BC www.setbc.org 4 of 12 February 2012
3
Click the Open button on the Main toolbar to open an existing file. The Kurzweil 3000 folder window should open up and you should see a folder called “Sample Documents”. This folder contains a large number of sample files that you can open to use when learning about Kurzweil 3000. Double-click the Sample Documents folder to open it. Locate the “Condor” file and double-click to open it. Click to place your cursor at the beginning of the text in this scanned document. Use the reading tools on the Main toolbar like before to read this text aloud. Notice that you can click anywhere in the document to start reading that text. You can also click and drag to highlight specific text to read only that.
Double-click Double-click
Tip… Using the reading tools on the Main toolbar may be the first skill you teach students who will be using the program. If the student will be using the program for word processing, use a piece of their own text to read. Kurzweil 3000 will open Microsoft word documents, so you can open one directly into Kurzweil and then have them read it aloud. If they will be reading scanned material, use material that is not overly cognitively challenging so the student can focus on learning the program’s feature, and not so much on understanding the concepts presented in the text.

SET-BC www.setbc.org 5 of 12 February 2012
Reading Text with the Kurzweil 3000 Taskbar
1
When you installed Kurzweil 3000, in addition to the main program, a Kurzweil 3000 Taskbar is installed. This taskbar allows you to read any text, from a document or the internet by simply highlighting the text and dragging it onto the text field in the task bar. Locate the Kurzweil Taskbar in the lower right side of your Windows task area (bottom of your computer screen). If you do not see it there, right-click somewhere on your task area (on a blank spot), select Toolbars... and then Kurzweil Taskbar. This will make it visible. To change the size of the text area, you must unlock the Windows Taskbar. Again, right-click on the Windows task area, this time de-selecting Lock the Taskbar. You can now move your cursor over the edge of the Kurzweil Taskbar and click and drag it to a larger size. Remember to re-Lock the Taskbar when you have finished sizing the text field.
2
To read text from a document, click and drag to select the text and then drag the highlighted text onto the text field of the Kurzweil Taskbar. For example, click and drag to highlight a portion of text from the Condor document you had open earlier.
Click and drag
the edge of the
Kurzweil
Taskbar
1. Select
3. Drop
2. Drop

SET-BC www.setbc.org 6 of 12 February 2012
The text opens in the Reading Window and highlights as it reads out loud. You can apply the same technique to web pages. Open your browser, locate a web page you want read, click and drag to highlight text on that page and then drag and drop it on the Kurzweil Taskbar. Note: The Kurzweil 3000 program itself does not have to be open for the Kurzweil Taskbar to function.
3
Each time you drag text onto the Kurzweil Taskbar, a new page is added to the window. You can navigate these pages using the Forward and Back arrows at the bottom of the window. You can use the Read button (triangle) to read and Pause the text reading. You can look up the definition of words by highlighting them in the text and then clicking the Look up Word button. Close the Reading Window by clicking the red Close box located in the lower right corner.
4
To adjust the Kurzweil Taskbar options, re-open the Reading window. Click on the Read Text button located on the right end of the text field. When the window opens, click the Options button.
Look Up Word
Navigate pages
Read Text
Close box
Read text
Options

SET-BC www.setbc.org 7 of 12 February 2012
From the Options window you can:
Change the reading voice
Change the reading speed
Choose a different definition dictionary
Change the font size of the reading window
Choose what to show or hide on the Windows task area ***
Choose when you want the reading window to open (always, never, when there are a certain number of words)
Add words to the Kurzweil Taskbar vocabulary list
***you can choose to show or hide the actual Speak text field, the Speak text button, the Look up Word tool, and the Spell Check tool (or any combination of these) depending your student’s needs. These tools apply to the text WITHIN the Kurzweil Taskbar (not the text in the document or on the web page). For example, you cannot highlight a word on a web page and use the Look Up Word tool on its own. I you wanted to look up a word on a web page, you would first highlight it and then drag it into the Kurzweil Taskbar – THEN you could use the Look Up Word tool. Click OK when you have finished adjusting the various options.
Tip… The Kurzweil Taskbar can be used with any programs that allow text selection. This brings quick and easy access to text reading in word processing programs like Microsoft Word. Even if you can’t click and drag highlighted text directly into the Taskbar, you can highlight, right-click and copy the text and then right-click on the Taskbar text area to past it in for reading (this works with programs like Inspiration).

SET-BC www.setbc.org 8 of 12 February 2012
Using the Reading Toolbar
1
While in Kurzweil 3000, students can adjust the reading features using the tools on the Reading Toolbar. If the Reading Toolbar is not visible, click on the yellow bar in the toolbar area. From the Reading Toolbar you can change the reading voice by clicking the Speaker drop down menu. While there are a number of choices, VW Julie and VW Paul are the highest quality voices and the ones preferred by most. You can adjust the Reading Mode by clicking that drop down menu and select from these modes:
Continuous – text will be read continuously without stopping unless the Pause button on the Main Toolbar is clicked
Self-paced – text will be read according to the Reading Unit selected (see next instruction) – once the reading unit is complete, reading will only resume when the Read button is clicked again
Word by word – text is read word by word – clicking the Read button advances to the next word
You can adjust the Reading Unit by clicking that drop down menu and selecting the unit that will apply to the Self-paced Reading Mode. Try the various Reading Modes and Units to see how Kurzweil 3000 reads text.
2
To accommodate students who have different auditory processing abilities, you can adjust the Reading Speed from the Reading Toolbar as well. Clicking the up and down arrows next to the Reading Speed field increases and decreases it accordingly. You can also type a specific Reading Speed right in the speed box by clicking on the words per minute and typing in a new rate.
Good for
skimming text
and reading
for main ideas
Good for
reading for
more details
Good for
identifying specific
words or errors
Increase
Decrease Type in
specific
speed

SET-BC www.setbc.org 9 of 12 February 2012
3
Reading options can also be adjusted from the Read menu. From this menu you can adjust the same options found on the toolbar as well as the option of changing the text reading language – a very helpful feature when reading foreign or second language text. There is an additional Read the Web option at the bottom of the Read menu. This feature allows you to open a web page, set your cursor on the text and then click the Read button to read it aloud.
Tip… There are often several ways to perform the same function in Kurzweil 3000. For example, you can change the Read text options from two locations – the toolbar and the Read menu. When teaching students how to use the program, it is helpful to focus on only the options they will need to use themselves. In the tutorial describing how to customize the program environment, you will learn how to change the tools available on the toolbars – if your student does not need to be able to change the reading voice (or it would be a problem if he or she could!) then you can remove that tool from the toolbars. It is suggested that you begin with the minimum number of tools and options needed and then add others only as the student requires them.

SET-BC www.setbc.org 10 of 12 February 2012
Adjusting the Reading Options
1
In addition to the changes that you or your students can make using the Reading toolbar, there are a number of program reading options that can be adjusted so that Kurzweil 3000 functions well for your particular students’ needs. These options are located under the Tools menu by selecting Options... When the Options window opens up, you will see several areas listed on the left side. Each of these areas has its own options. Click on the General icon to see what options are available there. In this area you can adjust the following reading options...
Turn on Speak Buttons and Messages to help students who don’t recognize or understand the program features
Show the Reading toolbar if it is not currently visible
Click on the Reading icon to adjust...
The reading language
The reading voice
The reading speed
Extras like Read Word when Double clicked

SET-BC www.setbc.org 11 of 12 February 2012
Click on the Text icon to adjust...
Text, background and highlight colour
Highlight masking mode Try adjusting some of these options to see how the reading functions change. Every time you make a change, you must click the Apply button at the bottom of the window to save the changes. Click OK to exit window.
Tip… To successfully implement Kurzweil 3000 with your students, you must spend time adjusting the text reading options to suit their individual needs. Each time you make an option change, it is done at the program level meaning that each time Kurzweil 3000 is launched those options will be in place. If you want to adjust options for specific documents, then you would open the document, set up the options and then save them under File – Properties. If you will be using the program with more than one student, select “Ask for User on Start up” under the General Options. Individual students can then be signed in with their own unique set of text reading options set.

SET-BC www.setbc.org 12 of 12 February 2012
Checklist of Skills Developed in this Tutorial
Create a new text file
Open a sample scanned document
Use the reading tools on the main toolbar to read text
Show and adjust the Kurzweil 3000 taskbar
Use the Kurzweil 3000 taskbar to read text from a document
Use the Kurzweil 3000 taskbar to read text from a web page
Navigate the Kurzweil 3000 taskbar window
Use the Spell check and Look up word tool in the Kurzweil 3000 taskbar
Adjust the Kurzweil 3000 taskbar options
Use the Reading toolbar to change the speaker, reading mode, unit and speed
Use the Read menu to change the speaking language
Adjust the program’s reading and highlighting options
Now that you know how to use the text reading features of Kurzweil 3000, you may wish to try another tutorial in the series to learn how the program can support writing and study skill development.

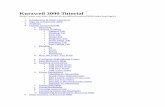
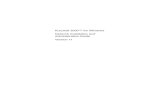
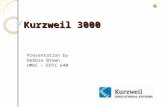

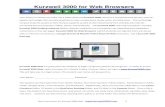
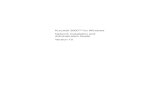

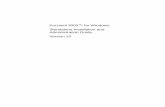


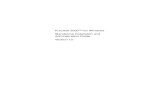

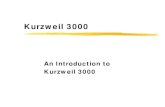

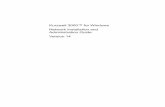
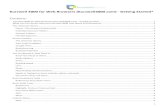
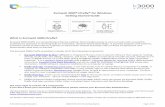
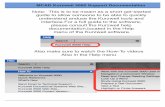
![Kurzweil 3000 WIN · Kurzweil 3000 (Administrator) - [Iowa Text Reader Study Final Report.pdf] Picture Definition Bookmark Synonym 2 Pronounce Syllables Tools View Write](https://static.fdocuments.in/doc/165x107/5b9f64e809d3f25b318d039b/kurzweil-3000-win-kurzweil-3000-administrator-iowa-text-reader-study-final.jpg)