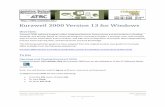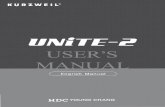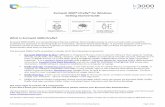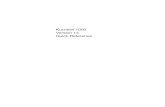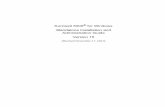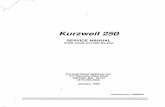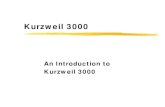Kurzweil 3000 (Win) v.12 Preparing Documents Introduction · uses to locate (on the web) or scan...
Transcript of Kurzweil 3000 (Win) v.12 Preparing Documents Introduction · uses to locate (on the web) or scan...

SET-BC www.setbc.org 1 of 30 February 2012
Kurzweil 3000 (Win) v.12 Preparing Documents Introduction Kurzweil 3000 is reading and writing software that has many features designed to support students who are struggling with reading comprehension and written output. The program can be used as a word processor or it can be used to scan documents, like textbooks or worksheets, which can then be read aloud or completed within the program. Students with a wide variety of abilities and challenges can use Kurzweil 3000 effectively. When scanning books or materials using Kurzweil 3000, the quality of the scanned document varies depending on the quality of the original textual material. To ensure documents are read aloud accurately and to add annotations that will support students’ reading comprehension requires some level of document preparation. This tutorial will demonstrate how to prepare documents by optimizing text reading, by adding a variety of annotations for custom instructions and to support vocabulary development and reading comprehension and by locking specific features for test taking. This tutorial assumes…
Kurzweil 3000 version 10 for Windows is installed on your computer. If you do not have the program already installed, please refer to the installation and registration instructions that came with your software.
Your computer system supports audio output either through speakers or a headset.
Learning Objectives Completion of this tutorial will give you experience with the following:
Editing the reading zones to ensure Kurzweil 3000 reads text in the correct order
Correcting the underlying text to ensure Kurzweil 3000 reads text accurately
Adding custom instructions using Sticky Notes and Voice Notes
Adding vocabulary support using Footnotes and Bubble Notes
Adding Text Notes for text entry on tests or worksheets
Locking document features
Cleaning up unwanted areas on the document
Saving a .KES file
Creating an audio file from your document

SET-BC www.setbc.org 2 of 30 February 2012
Case Study
Sheila is a Learning Support Teacher who helps the classroom teachers in her middle school support a range of students who have learning difficulties. She has an Educational Assistant, Reena, who helps her prepare student materials. Last year her school installed the network version of Kurzweil 3000 allowing classrooms mini-labs to access the program throughout the day. Because of the range of students who would be using the program and the variety of curricular materials, Sheila and Reena developed a system for producing and preparing e-text materials for the teachers. Reena has been given preparation time in her schedule which she uses to locate (on the web) or scan texts and novels. She either downloads the material, if available, from one of the many e-text sites, or she scans the requested book using the school’s duplex scanner. She takes this file and opens it up in Kurzweil 3000 and saves it as a .kesi file. Once she has done that, she performs the first two steps in Kurzweil document preparation – she zone edits the material to make sure the correct zones are being read and then she randomly checks to make sure the program is reading the material accurately by editing the underlying text. Once finished, she saves the .kesi file on the school server and Sheila takes over. Sheila takes this file and adds the moderate level reading comprehension support – Kurzweil 3000 annotations such as instructions and vocabulary support. She then saves a third version and further adds more significant reading comprehension strategies in the form of comprehension bubble notes. Over the course of several months, Sheila and Reena were able to create a repository of Kurzweil 3000 e-text files of popular classroom based titles that could be used with a range of students who struggle with reading.

SET-BC www.setbc.org 3 of 30 February 2012
Zone Editing a Kurzweil 3000 Document
1
When Kurzweil 3000 opens an image document (.pdf, .kesi, etc.), it scans through the document recognizing text and assigning zones – primary and secondary reading zones and graphic zones. With today’s complex textbooks, sometimes these zones are not correct and text reading is affected. You can adjust the various zones using the zone editing tool. Let’s start by opening a sample Kurzweil document. Go to the Sample Documents folder and open the History Textbook file. (My Documents KESI Kurzweil 3000 Sample Documents ) Since we are going to be preparing this document for student use, we can use a toolbar set up specifically designed to help with that process. It’s called the Test Preparation toolbar. Right-click anywhere on the toolbar area, select Apply Toolbar Set and then Test Preparation. The toolbar set up changes giving you access to tools we will be using throughout this tutorial.

SET-BC www.setbc.org 4 of 30 February 2012
2
On the Test Preparation toolbar, you will see a tool called Zone Edit. Click that tool. The zones of your document become visible as yellow and blue squares. For example, on the first page of the History Textbook file, you can see these zones…. The yellow zones are primary reading zones. They are numbered and, when the student presses the Read button on the main toolbar, they will be read aloud in the order listed. The blue zone is an area Kurzweil 3000 has recognized as a graphic (even though it is actually text). You will notice there are several problems on the page that might interfere with how that page is read. First of all, there is no reading zone on the “Unit 7” area – Kurzweil failed to see that as readable text. In order to have Kurzweil 3000 read that, we will have to add a zone to that area. To add a zone, right-click somewhere on the page (not an existing zone). A menu pops up – select Add zone. Your cursor will turn into a cross-hair. Click and drag around the Unit 7 area to create a zone.
Click and
drag
crosshairs

SET-BC www.setbc.org 5 of 30 February 2012
Left-click somewhere on the document to set the zone. You’ll see the new yellow zone has been added. You’ll also note that the reading order for that zone is “5” – each time you add a new zone, it is numbered in order after existing zones. You can change the reading order easily – double-click on the zone to see the Zone Properties. When the Zone Properties window opens, you will see that the zone type is Primary Text and the Reading Order is “5”. Type a “1” in the Reading Order field and click OK to close the window. You’ll now see that the reading order of all zones has been adjusted accordingly. There is one last adjustment you may have to make when adding zones over areas with unusual text (like the giant “7” in this zone). Kurzweil may still have difficulty reading it as “7”. You can Override the OCR of the zone by double-clicking on the zone to open the Zone Properties window, click to select Override OCR and type “Unit 7” in the field. Note: If you do this, you take the zone out of the Primary text reading order but at least, if the student needs it read aloud, it will do so correctly.
3
Reading zone “3” is not sized correctly on the page. It extends into the graphic area. You can adjust or resize any zone very easily as well. Click on zone “3” to select it then right-click to bring up the zone menu. Select Adjust Zone.

SET-BC www.setbc.org 6 of 30 February 2012
You can now click and drag the sides, top or bottom and corners of the zone perimeter to resize the zone. You can also click and drag the zone from the middle to move it. In this way you can make sure the zone is centred over the text to be read. Left-click anywhere on the document to set your zone adjustment when you are finished.
4
If you wanted to have an area that Kurzweil has identified as a graphic read aloud, you simply change the zone type. Double-click on the blue graphic zone at the bottom of the page. When the Zone Properties window opens up, click the radio button next to Primary Text. It will be added to the reading order for that page. To end your zone editing session, click the Zone Editor button on the toolbar. You will be asked if you want to save the changes – click Yes. You can continue to the other pages in the document to change those zones… Note: You can also access the Zone Editor from the Scan menu. Go to Scan Zone Editor (or press Ctrl + F5 on your keyboard).

SET-BC www.setbc.org 7 of 30 February 2012
Tip… What is the difference between Primary Text and Secondary Text? Primary Text is text that is read, in order, when the student clicks the “Read text” button on the Main toolbar. In other words, when the student presses “Read text”, Kurzweil 3000 will begin reading text wherever the cursor is set or, if no cursor is set in the document, at the first reading zone. It will continue reading, following the order of the zones. Secondary text is text that Kurzweil 3000 can read, but only if the cursor is set in the actual zone when the “Read text” button is clicked. Secondary text will not be included in a “continuous” reading of the text – these zones will be ignored unless the student stops to set the cursor in the zone and then clicks “Read text”. When zone editing a document, you may want to change some of the text to Secondary text if it is important that it be AVAILABLE for reading aloud, but not important in the overall reading of the text (e.g. photo captions, callouts, etc.).

SET-BC www.setbc.org 8 of 30 February 2012
Correcting Reading Errors (Editing Underlying Text)
1
The second step in the preparation of Kurzweil 3000 documents is to correct any Optical Character Recognition (OCR) errors. During the recognition process, Kurzweil may miss text, insert the wrong text or mispronounce the text. To correct these problems, you use a feature called Edit Underlying Text. Note: While it may appear that Kurzweil 3000 is reading the text image, it is actually reading the underlying text of the document. You can change this underlying text but you can’t change the text image in the same way you can’t change a photocopy image. Go to page 4 of the History textbook document. Near the end of the page you will find a piece of text that reads “Nowhere was this seen more clearly than in the case of Sacco and Vanzetti.” When Kurzweil 3000 reads the name “Vanzetti” it pronounces it “Vonzetti”. We are going to change this… Click the Edit Text button on the Main toolbar. A window will open up at the bottom of the page. This is the underlying text that Kurzweil reads. Locate the word “Vanzetti” by clicking on it in the document area – the underlying text window will jump to that text. In the Selected Word field at the bottom, add a hyphen to the word so it reads “Van-zetti”. Notice that the underlying text changes to reflect this addition. Close the Edit Text window by clicking the tool on the Mail toolbar or by clicking the close “x” on the Edit Text window. You will be asked if you want to save changes, click Yes.

SET-BC www.setbc.org 9 of 30 February 2012
Set your cursor at the beginning of the sentence and click the Read button on the toolbar. You should hear that Kurzweil 3000 pronounces Vanzetti more closely to how it is spelled. Using the Edit Underlying Text feature allows you to add text that is missed, remove text that shouldn’t be read or change pronunciations. Note: You can also access the Edit Text features under the Edit menu. Go to Edit Correct Recognition Change Underlying Word… (to change a highlighted word) or Edit Correct Recognition Edit Underlying Text… (to go to the Edit Text window).
Tip… Editing the underlying text can take a great deal of time if you want to check the entire document. Kurzweil 3000 is generally quite accurate. It is often sufficient to do a quick scan of the document and check only those areas that may obviously cause problems (e.g. unusually formatted headings, names and words from other languages, mathematical expressions, etc.).

SET-BC www.setbc.org 10 of 30 February 2012
Adding Custom Instructions (Sticky Notes and Voice Notes)
1
For many students, zone editing and correcting text reading problems is all that is required when preparing documents for their use. For those that struggle with reading, additional preparation can help them interact with the text in a more effective manner. In this part of the tutorial, we are going to add custom instructions to the document so students will know what they should do while reading it. Go to the second page in the History Textbook document. On the Test Preparation toolbar, click the Sticky Notes tool to select it. Bring your cursor down into the document area near the top and click to set the Sticky Note in place. A yellow box will appear – type “Use the text reading tools to read this text aloud” into that box. Notice the Sticky Note expands to accept the text. You can type whatever instructions you want into Sticky Notes. The Note can be resized by clicking on the sides and click-dragging it larger or smaller. The Note can be moved by click-dragging it by the bottom or top edge. If you don’t like the way your Sticky Notes look on the page, you can adjust their appearance… You can change the appearance of your Sticky Notes in THIS document only… Go to File Properties… Sticky Notes OR

SET-BC www.setbc.org 11 of 30 February 2012
You can change the default appearance of your Sticky Notes for any document…
1. Click the Note Options button on the Test Preparation toolbar (or go
to Tools Note Default Note Options…) or
Note: Default Sticky Note options will be in effect for any document that does not specify specific preferences in the File properties.
2
If you prefer, or space is tight on your documents, you can insert Voice Notes instructions instead of Sticky Notes. Note: You need to have a microphone, either internal or external on your computer to use this feature. Click on the Voice Note tool on the Test Preparation toolbar. Bring your cursor down into your document (it has become a cross-hair) and click where you want to place your Voice Note. The Voice Note window opens. Click the microphone button to begin recording. Click the stop button to stop recording and click the play button to hear your recording. If you don’t like it, click record again. If you are satisfied with your voice note, click OK. A speaker icon is placed in your document marking the Voice Note. Your student can double-click that icon to hear it.

SET-BC www.setbc.org 12 of 30 February 2012
Note: You can add Sticky Notes and Voice Notes from the menu bar. Go to Tools Note Add Sticky Note/Voice Note. Note 2: You can choose to hide your Voice Notes if you want students to see them only under certain circumstances. Go to View .
3
Any annotation, including Sticky Notes and Voice Notes can be deleted from your document if you no longer want them. Click any Note once to select it. Then click the Delete tool located on the Test Preparation toolbar. You will be asked to confirm that you want to delete the note. Click Yes to permanently delete it.

SET-BC www.setbc.org 13 of 30 February 2012
Adding Vocabulary Support (Footnotes and Bubble Notes)
1
There are two other types of annotations that are particularly helpful if you want to add vocabulary support for your students. These notes are associated with specific text and are, therefore, inserted directly into the text area of the document. On the same History Textbook page, in the first sentence, you’ll find the word “doughboys”. We are going to add a footnote explaining what that term means. Click to place your cursor behind the word in the sentence. Then click the Footnote tool on the Study Skills Toolbar to open the Footnote window. (You may have to show the Study Skills toolbar by clicking the green bar on the left hand side of the toolbar area). In the Footnote window at the bottom of the window, type “A United States infantryman”. When you are finished typing, close the Footnote window by clicking the Close tool now visible on the Study Skills toolbar OR click the Footnote window close (x) box. You’ll see a Footnote number (1) has been left on your document where your cursor was set. To open and read your Footnote, double-click that icon. (If you need to edit your Footnote, double-click it at any time to open it.) Note: You can add a Footnote from the menu. Go to Tools Note Add Footnote.

SET-BC www.setbc.org 14 of 30 February 2012
2
You can also add vocabulary support by inserting a Bubble Note into your document. You can add a number of different types of Bubble Notes – for this example, we are going to focus on a vocabulary Bubble Note. On that same History Textbook page, locate the word “prosperous” in the third paragraph. Click to set your cursor behind that word. Go to Tools Note Add Bubble Note or click the Bubble tool on the Test Preparation toolbar. n the Bubble Note window that opens, type the word “prosperous” in the top field of the bubble, and the definition of the word “successful or flourishing, especially financially” in the larger text field. The next step is to determine how you want that Bubble Note to behave when the student is reading the text. Under Open Options, select Open after unit (in this case the word prosperous) is read. In Reading Options, select Read note on open and, if you want the word prosperous spelled out for the student, select Spell keyword.

SET-BC www.setbc.org 15 of 30 February 2012
Click the Preview button located at the bottom of the Bubble Note window to preview your note. If you are satisfied with how it behaves, click OK to close the window. Note that a small question mark icon has been placed behind the word prosperous in the text. To open that Bubble Note, double-click the icon. To edit that note, click once to select it and then go to Tools Note Edit Bubble Note. Remember, you can always delete any Note by clicking on it once to select it and then clicking the Delete button on the Test Preparation toolbar.
Tip… The various types of annotations, Sticky Notes, Voice Notes, Footnotes and Bubble Notes are interchangeable and can be used for a variety of purposes. You can use Footnotes for reading instructions, Sticky Notes for vocabulary development and Voice Notes to ask comprehension questions. When you prepare your documents, it is important, however, to be consistent in your use of annotations. Try and establish a pattern – always use Sticky Notes for instructions and Footnotes for vocabulary development, for example. Once students understand your pattern, they won’t have to spend time locating annotations each time they open a new document. You can be very creative with the use of annotations – many of the reading comprehension strategies, accessing background knowledge, predicting, summarizing, and so on, can be embedded into Kurzweil 3000 as annotations.

SET-BC www.setbc.org 16 of 30 February 2012
Adding Reading Comprehension Questions (Bubble Notes)
1
We are now going to return to Bubble Notes to explore how they can be used to add reading comprehension strategies to an image document. Staying with the History Textbook file we have been using all along, on the second page of the document, locate the beginning of the second paragraph. Click to place your cursor there. Click the Bubble tool on the Test Preparation toolbar to open the Bubble Note window. We are going to create a multiple-choice question that asks students the identity of Woodrow Wilson. In the Question Options area of the window, click to select Multiple Choice. Then click the More choices arrow three times to create a total of four possible answers. In the top field of the bubble, type “Who was Wilson?” Then, in the answer fields, type four possible answers – “an army captain”, “the President of the United States”, “a soldier who died during the war” and “a newspaper reporter” (see example).

SET-BC www.setbc.org 17 of 30 February 2012
Decide how you want the Bubble Note to behave – in this case it makes sense for it to be open and read aloud BEFORE the third paragraph is read, so that selection can be made. Click the Preview button if you want to see how your Bubble Note looks. Click OK to close the Bubble Note window. Like before, you will see the question mark icon has been placed to mark that Bubble Note in your document. Note: There are several types of Bubble Note questions you can create – experiment creating True / False questions, Multiple-choice matches and Text Answer questions.
2
Once your student has finished completing the comprehension questions you’ve placed in the document, you can extract those Bubble Notes to a separate text document for viewing, saving or printing. Go to File Extract Extract Notes and Highlights

SET-BC www.setbc.org 18 of 30 February 2012
On the window that opens up, select the radio button next to Notes and check Bubble Notes on the Notes list. Note: You can choose to extract any or all of the notes in a document by simply selecting which you want to extract from the list. Click OK to close the window. A new text document opens up showing the Bubble Notes questions and any answers that have been entered. This document can be saved or printed. What a great way for students to show what they have learned from the text!
Tip… One effective way to use the Bubble Notes / Extraction tool is to teach students how to create their own Bubble Note questions. They can read through the text, identify important information, and create questions about that information. They could then “trade” their documents with other students to answer each others’ questions.

SET-BC www.setbc.org 19 of 30 February 2012
Preparing Tests or Worksheets (Text Notes)
1
Some students experience difficulty completing tests or worksheets because of physical and / or cognitive challenges. In this part of the tutorial, we are going to add annotations that will allow students to type directly on a test or worksheet that has been scanned. Open the Time Travel Quiz sample document. Go to Open My Documents KESI Kurzweil 3000 Sample Documents Time Travel Quiz. This is a scanned quiz that contains a number of blanks that the student will be able to fill in using Kurzweil 3000’s Text Notes feature. To add a single text note to the “Name” blank, click on the Text Note tool on the Test Preparation toolbar. Bring your cursor down into the document and click to place it on the “Name” blank. A blue text box is added – you can now type your name into that box. If you don’t like where the box is located, it can be moved by clicking and dragging it by the top or bottom edge. Click anywhere off the box to set the Text Note. Notice that when you click the Read button, Kurzweil 3000 not only reads the scanned text, but incorporates the text note as well. Students can use the Text Note tool themselves to add Text Notes to scanned documents as they need them or they can be placed into the document during document preparation.

SET-BC www.setbc.org 20 of 30 February 2012
2
If you were preparing a test or worksheet by adding Text Notes to all the blanks, it would become very tedious and time consuming to place them all one at a time. The Test Preparation toolbar has a handy tool called Blanks which will place a Text Note anywhere Kurzweil 3000 perceives there is a blank. Click on the Fill in the Blanks tool on the Test Preparation toolbar. Orange rectangles, representing Text Notes, will appear on all the blanks in the document. Your student can click in any of these text notes to add their answers. Note: It is easy to move sequentially from text note to text note by clicking the Tab key on your keyboard.
3
As with Sticky Notes, you can change the way Text Notes look for either this document only or for all documents (default). Click the Note Options tool on the Test Preparation toolbar to change the default settings for Text Notes OR go to File Properties to change the settings for this document only.

SET-BC www.setbc.org 21 of 30 February 2012
Tip… Students who are completing tests or worksheets using Kurzweil 3000 should be taught how to use the various features of the program to complete them efficiently. There is a toolbar set called “Test Taking” which gives the basic tools a student may need for this task. You should also consider customizing this toolbar set to include any other tools (like the red circle tool for multiple choice answers) they may need as well as the right mouse button menu for quick access to text reading and so on. In addition to customizing the program environment, consider teaching your students specific skills like click-drag-dropping words (like True and False) to quickly answer questions, using specific tools for certain types of questions and so on to make sure they focus on the content of the test or worksheet and not worry that each one may have quite different formats. The Kurzweil 3000 Help menu has an excellent section on Test Taking that can give you hints and ideas for using the program for this type of task.

SET-BC www.setbc.org 22 of 30 February 2012
Locking a Document’s Features
1
Once you have gone to all the work of preparing a document for your students, you will want to make some decisions as to what features your students can access when using Kurzweil 3000 with this or any document. Kurzweil 3000 gives you the ability to lock program features regardless of which document is open. Alternatively, you can lock certain features and save those settings only for the specific document you are preparing (good for tests!). To lock some or all of the program’s features, go to Tools Lock Features… On the window that opens up, you will see seven categories of features you can enable or disable. Click each category to see the various features – click the drop down list next to each feature to disable it. Notice, at the bottom of the window, you have the option of Password Protecting All Settings. This allows you to set a password so students can’t come back into this area and enable features on their own. CAUTION: If you use Password Protect DON’T forget your password! Click Apply to save your settings and OK to exit the Lock features window.

SET-BC www.setbc.org 23 of 30 February 2012
2
If you want to save these settings to a specific document (like the quiz we were just working on) so that certain features are locked out regardless of the current program settings, you must go to the document’s properties and choose that option. Go to File Properties… General When the window opens, select Save Feature Locks in Document. Click OK to exit the Properties window. Now, each time the document is open, the Feature Locks settings you’ve set up will be applied.
Tip… You may have noticed that the File Properties area also allows you to save the toolbars in the document. This is very handy because you can create a specific toolbar set for a particular document or type of document. Have that toolbar set open and then choose this option. Each time a student opens the document, that toolbar set will open with it. This allows you to give students exactly those tools they will need when they need them…

SET-BC www.setbc.org 24 of 30 February 2012
Cleaning Up Your Document
1
If you are scanning textbooks, novels or worksheets, you may find there are marks or areas on your scanned documents that you wish weren’t there (edges of pages, black marks, sections of text, etc.) Kurzweil 3000 has a tool which will allow you to clean up these areas very easily. Open the Horse’s Tale document in the sample documents folder. Go to Open My Documents KESI Kurzweil 3000 Sample Documents Horse’s Tale. At the bottom of the page you will see the edge of the page showing up as a black line. To remove that mark, go to Edit Image Selector. Your cursor becomes a cross-hair allowing you to click and drag around the area of the image you want to select. Click and drag around the black line. With that part of the image now selected, go to Scan Image Fill White. The box is filled with white making the mark disappear. CAUTION: This action is not reversible – make sure you want to remove that part before selecting Image Fill. You can use the same technique to remove graphics you don’t want, page numbers, headers, and so on.

SET-BC www.setbc.org 25 of 30 February 2012
2
If you want to remove a section of text, you will need to decide if you want that text still available for text reading. Go to Edit Image Selector and draw a box around a section of text on the page. Go to Scan Image Fill White. A window pops up asking you to choose between removing the underlying text for this section (Yes) or leaving the underlying text so it will still be available for reading (No). Again, this action is not reversible (unless you close the document without saving changes!) Using the Image Selector / Image Fill feature in this way allows you to make simple changes on the actual document image.

SET-BC www.setbc.org 26 of 30 February 2012
Saving Your Kurzweil 3000 Documents
1
Once you have prepared your Kurzweil 3000 image documents by zone editing, correcting OCR errors, adding annotations and so on, you need to save them. You save Kurzweil documents like you would any other – go to File Save / Save as… (or click the Save button on the toolbar. A typical Save as window opens up where you must identify where you want to save the file and give the file a recognizable name. The important area to consider is the type of file you want to save. Clicking the Save as type: drop down menu, you’ll see you can save the document in several file formats. However, if you’ve added annotations or notes to your document you MUST save it as a KESI (.KES) file type to preserve them. If you try and save them as a .doc or .rtf for example, you will be warned that you will lose your notes. If you haven’t added notes, of course, you can save the files as you wish.
Tip… You can use this technique to create Cloze type exercises – use the image selector / image fill to remove text and then place a Text Note in the blank area. Leaving the underlying text will give students a prompt if they need it.

SET-BC www.setbc.org 27 of 30 February 2012
Creating an Audio File of Your Document
1
Kurzweil 3000 has the ability to create an audio file of your documents – very handy for those students who can listen to them on their mp3 players! When you installed Kurzweil 3000 on your computer, you may have noticed that two shortcuts appeared on your desktop for these types of files. These two folders are important since they are the destination folders for any audio files you produce. If you don’t have shortcuts on your desktop, the path to the Output folder is… C:\Documents and Settings\All Users\Application Data\KESI\Output Audio
2
When creating an audio file, it is often easiest to first extract the text from your document – this allows you to remove any unwanted text (like photo captions) and focus the audio reading on the primary text. With the Horse’s Tale document still open in Kurzweil 3000, go to File Extract Extract Text… On the window that opens, select Primary Text by checking that box. Note: This assumes the document has been zone edited and that the primary text zones have been correctly labelled as such. Click OK. A new text document opens up where you can see only the Primary Text. It would be at this point that you could remove any unwanted text (in this case, there is nothing really to remove).

SET-BC www.setbc.org 28 of 30 February 2012
3
To begin creating the audio file of this text, go to File Audio Files Create Audio File. The Create Audio File window opens up. On this window you can select…
How much of the document you want read
What voice you want reading and at what speed
What file format (.mp3 or .wmv) you want for the audio file
What quality of reading (the better the quality the longer it takes to create and the larger the file size)
The name of the file (type in “Horse’s Tale.mp3” in this field).
Click OK to start creating the audio file. The file will be placed in a queue for processing. The time to create this file will depend on the quality you’ve selected and the speed at which the voice is reading the file (Kurzweil 3000 actually reads through the file to create the audio). You can carry on with other tasks – if you want to check the status of the file at any time, you can go to File Audio Files Audio Spooler Monitor.
4
Remember that Audio Output folder? This is where your audio file has gone… Click the Kurzweil 3000 Output Audio shortcut on your desktop or follow the path described at the beginning of this section to open the folder to see the file. You can now play this file on your computer or copy it and transfer it to an mp3 player.

SET-BC www.setbc.org 29 of 30 February 2012
Tip… If you are creating audio files of large documents (like textbooks or novels), you should create separate audio files for each chapter and label them accordingly. This will make the file sizes manageable and file navigation easier for students. You might also want to do a few test files of short pieces of text to find a reading speed that your students will be able to understand. The reading speed can be increased as your students become more comfortable with the synthesized reading voice.

SET-BC www.setbc.org 30 of 30 February 2012
Checklist of Skills Developed in this Tutorial Open the Test Preparation toolbar set
Use the Zone Editor to add reading zones and adjust existing reading and graphic
zones
Correct OCR recognition errors by Editing the Underlying Text
Prepare image documents by adding annotations – Sticky Notes, Voice Notes,
Footnotes and Bubble Notes
Extract annotations to a separate document
Prepare scanned tests or worksheets by adding Text Notes
Enable or disable (lock) program features and save these settings to a specific
document
Use the Image Selector / Image fill tool to clean up areas or remove text in an image
document
Extract text from an image document and create an .mp3 audio file
Now that you’ve completed this tutorial on preparing documents in Kurzweil 3000, you may want to look at the tutorial on File Management.