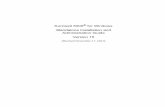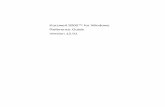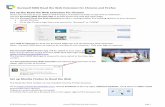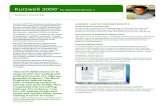Kurzweil 3000 version 11
description
Transcript of Kurzweil 3000 version 11

Kurzweil 3000 version 11
Using Digital Talking Books with Kurzweil 3000

Supported Formats
Kurzweil Format (.kes)
Rich Text Format (.rtf)
DAISY Format (.opf)
DAISY Format (.xml)
Web format (.html)
All tools in Kurzweil are available
Highlighting and notes, but no bookmarking
NO tools availableNO tools available, but may be converted to .kes
All tools available

Saving as a Kurzweil (.kes) fileOnce you open a book, it is best to immediately save it in the Kurzweil format (.kes) and then use the Kurzweil file rather than the original. Once converted to .kes, all of the Kurzweil tools (e.g. highlighting, bookmarking, note-taking) will be available.
1. From the File menu, choose “Save as..”
2. Choose a location for your book to be saved in.
3. Give your book a name you’ll recognize
4. In the “Save as type:” box, choose KESI (.kes)
5. Click the Save button

Kurzweil toolbars and toggles
Click once on a colored toggle to open or close any toolbar
Toggles

Main Toolbar (red toggle)
Document management tools
Reading tools
Reference tools

Reading toolbar (yellow toggle)
Change reader voice
Change mode of reading
Change reading unit
Change reading speed
Zoom in or out – text size
Page navigation

Study toolbar (green toggle)
TextHighlighters
Add voice note
Add/find bookmarks
Add column notes

Writing toolbar (blue toggle)
Change text
Word Prediction
Spell check

Opening a book
Click the Open button in the red toolbar
Navigate to the folder containing the book you want
Highlight the title
Click Open
Be sure to choose “Supported Files” as the File of type here

NOTE: Large textbooks could take up to a few
minutes to open.
Closing a book
In the File menu
Choose Close
from Google Image Search

Starting and pausing the reader voice
To start reading the text aloud:
1.Click on any passage of text, then
2.Click the Read button in the Main (red) toolbar
3.Click Pause to stop the reading
Use the Back and Forward buttons to read previous and next sentences/paragraphs

Changing the reading speaker voice
Use the drop-down arrow in the yellow toolbar to change voices

Changing the Reading Speed
Use the arrows in the yellow toolbar (shown here) to increase or decrease reading speed

Choosing the reading unit
Reading UnitHow much will be highlighted when text is being read

Changing the reading mode
Continuous = reads until you stop it.
Self-paced = reads one unit (sentence, paragraph, etc), then you must click the Read button to continue.
Word by word = must click the Read button to read each word, one at a time.
Reading mode (in the yellow reading toolbar)

Text View options
Use the Zoom tool in the yellow reading toolbar for bigger or smaller text.
To change text and background colors:1.From the Tools menu, choose Options2.Highlight Text3.In the “Colors” section, use drop-down menus

Navigation by…1. Scrolling using
up/down arrows, or click-hold on slide bar.
2. Page by page (use arrows in the yellow toolbar)
3. Go To Page (CONTROL-G). Type page number and click OK

Highlighting text
To highlight a section of text:
1.Click once on a highlighting pen in the green study toolbar.
2.Click-hold-drag through a section of text.
Sample

Using bookmarks 1. Click anywhere in the book at the spot to be bookmarked.
2. Click the bookmark tool (green toolbar)
3. In the Bookmarks dialog box, fill in the description (bookmark label)
4. Click the Add button
To find an existing bookmark, click the Bookmark tool, highlight a
bookmark in the list, then click the “Go To” button.

Bubble notes
To add a bubble note:1.Click on a passage
of text2.In the Tools menu,
choose “Add bubble note”
3.Fill in the bubble note dialog box. True/false, multiple-choice and
text answer questions may be put in bubble notes by teachers to check student comprehension

Voice notes
To add voice notes, set up a microphone on your computer, then:
1.Click the Voice tool in the green toolbar
2.Use the record button to start and stop recording
3.Use the Play button to listen

Column notes
3. Type notes in the columns
1. Click the Column Notes tool in the yellow toolbar
2. Choose a new/blank note, or existing note
Close/Save the column note

Find a book (online)
1. In the Online menu, choose “Search for Books”
2. Type in the author or title information
3. Click the online Sites to search in
4. Click OKTo open a downloaded book, use the Open tool

Useful Shortcuts
• F3: Read/Pause F7: Zoom in• F8: Zoom out F11: Read faster• F12: Read slower CTRL+F4: Close book• CTRL+E: Next page CTRL+G: Go To
Page• CTRL+F12: Bookmarks Shift+F7: Voice note
Many more shortcuts are available – see the Quick Reference Guide

The development of this project by the AIM Consortium and the Michigan Department of Education was funded by Grant # H327S070003 from the U. S. Department of Education, Office of Special Education Programs. The contents of this project are not exhaustive and inclusion does not imply endorsement by the U.S. Department of Education, the Michigan Department of Education or the Center for Applied Special Technology (CAST)