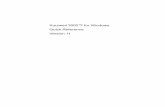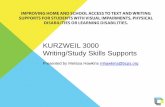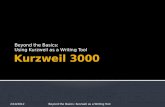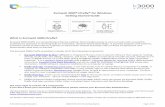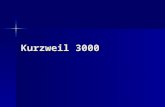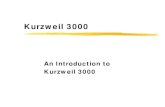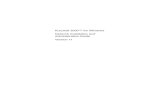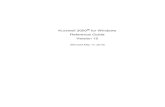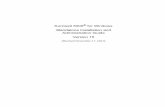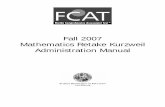Kurzweil 3000 Tutorial - Marcellus School District 3000 Tutorial.pdf · Kurzweil 3000 Tutorial ......
Transcript of Kurzweil 3000 Tutorial - Marcellus School District 3000 Tutorial.pdf · Kurzweil 3000 Tutorial ......

Kurzweil 3000 Tutorial
(http://www.tcnj.edu/~library/accessibility/kurzweil3000/index.html#gen)
1. Introduction & Basic Overview
2. Sign on to Kurzweil 3000
3. Toolbars
4. Getting Around K3000
a. Shortcuts
b. Options Window
General Tab
Reading Tab
Text Tab
Image Tab
Magnifier Tab
Study Skills Tab
Scanning Tab
Test Taking Tab
c. Reading
Fit
Zoom
Rotate
Placement
d. Hear the Voice You Wish
e. Customize Highlighting Colors
f. Easy Reference Help
g. Inserting Annotations
Add Typed Notes
Add Sticky Notes
Add Text Notes
Add Voice Notes
h. Using Annotations
Opening an Annotation
Speak Notes Automatically
Edit a typed, sticky, or text note
Moving Text Notes
Moving or Resizing Sticky Notes
Deleting an Annotation
i. Using Highlights
j. Using Bookmarks
k. Viewing Annotations
l. Extracting Notes and Highlights
m. Magnifying Word Read by Kurzweil 3000
6. Other Features of Kurzweil 3000

Introduction & Overview
One type of Assistive technology appears in the form of Kurzweil , a text-to-speech program that
enables the scanning of documents and the conversion of text in audio form that can be read back
to the student. In addition, it has reference features that allow the student to easily look up (and
hear) definitions, synonyms, spellings, and pronunciations of words. Furthermore, it offers study
skills tools that offer the capability of highlighting and bookmarking the electronic text, and
creating marginal, voice, sticky, and end notes.
Sign on to Kurzweil 3000
When opening K3000, you will be prompted to create and enter a username at a pop-up window.
Any name you choose maybe entered at this point. Select Yes when prompted to add file. This
action will create a specific user account that will save individual user documents and program
settings in the following path:
My Documents/Kurzweil Educational Systems/Kurzweil 3000.
Toolbars
Toolbars provide a very user-friendly way of navigating the majority of functions in K3000.
There are four main toolbars, all providing unique and important functions. A user may easily
add/remove or change the size of toolbars by right-clicking a blank space on any of the toolbars

on screen. This will bring up a short menu in which you can enable or disable each toolbar by
simply clicking the name (main toolbar, reading toolbar, writing toolbar, study skills toolbar).
Main Toolbar - scanning, reading, file management tasks
Reading Toolbar - choose reading mode and unit
- page view options. size, thumbnails, etc.
Writing Toolbar - format text. font, size, style, alignment, spacing, etc.
Study Skills Toolbar - highlighting tools, annotation tools, bookmarks
Getting Around K3000
The Menu System contains all of the commands and actions available in Kurzweil. Most users
will feel very comfortable with the system, as it is the same format used in most windows based
program. File, Edit, View, Insert, Format, Tools, Table, Window and Help are the available
selections. The commands available can be accessed using a mouse, mnemonics, and shortcuts.
Mnemonics - access menu system with the ALT key
- there is a mnemonic for each menu item. F to select File, C to select close, etc.
- mnemonic is underlined in text of menu selection

Shortcuts
The following is a list of shortcut commands that can be used instead of accessing the Menu
System.
- CTRL + N. New text file
- CTRL + O. Open
- CTRL + F4. Close
- CTRL + S. Save
- CTRL + P. Print
- CTRL + Z. Undo
- CTRL + X. Cut
- CTRL + C. Copy
- CTRL + V. Paste
- CTRL + A. Select All
- CTRL + W. Change Spoken Word
- CTRL + F. Find
- CTRL + H. Replace
- F9. Start New Scan
- CTRL + F9. Scan Repeatedly
- F2. Back
- F3. Start Reading
- F4. Forward
- F11. Increase Reading Speed
- F12. Decrease Reading Speed
- Shift + F5. Add Note
- Shift + F6. Close Note
- Shift + F7. Add Voice Note
- CTRL + D. Definition of Selected Word
- CTRL + Q. Synonyms of Selected Word
- CTRL + Y. Syllables of Selected Word
- F1. Help
Right Mouse Click
A right mouse click can be used when working in a document to perform basic actions such as
zoom, read, cut, paste, etc. As noted earlier, it can also be used to edit toolbars. You may
customize the functions of the right mouse click by selecting "customize right mouse click" in the
Tools System Menu.
Options Window

Appearance and behavior settings can be accessed through the Options tab in K3000. Access the
options tab by opening the Tools menu and selecting Options. The following is a summary of
the different options available under each of the eight tabs in the Options menu.
General Tab
- Toolbar Controls (same as available through right click)
- Ruler Controls
- Audible Typing Controls
- General User Aids
Reading Tab
- Reading Voice
- Reading Speed
- Reading Language (ESL version only)
- Language Tabs (ESL version only)
- Reading Aids

Text Tab
- Text and Highlight Colors
- Font Settings
- Highlight Mode
- Text Preview

Image Tab
- Reading/Selection Colors
- Image Display Controls
- Caret (cursor) width
Magnifier Tab
- Magnifier Colors
- Magnifier Font
- Preview
- Enable Image Display in Magnifier

Study Skills Tab
- Highlighter Captions
- Indents for Extracted Text
Scanning Tab
- Scanner Brightness

- Page Orientation on Scanner
- Seconds Between Repeated Scan
- Advanced Scanning Tools
- Recognition Language (ESL version only)
- Recognition Engine
Test Taking Tab - Enable/Disable Reference Aids and Password

Reading
Page View The Way You Like It
The page view of any document you are working on within Kurzweil 3000 can be
adjusted for your preference. There are four components to the page view feature of
K3000. Fit determines how a scanned page fits in the K3000 window. Zoom shrinks or
enlarges image size. Rotation turns the scanned page in the K3000 window.
Placementshifts the image view.
Fit - Open View menu
- Use Fit to submenu to adjust page fit
Text Width - longest test line fits in window
Text Height - height of test lines fit in window
Width - Left/Right margins fit in window
Height - Top/Bottom margins fit in window
Page - Entire page fits in window

Zoom
- Zoom box on reading toolbar, select preference. or;
- Zoom submenu on View menu. or;
- Zoom menu on right mouse click
Rotate
- Open View menu
- Use Rotate submenu to rotate current page
Right - Turn Page on Right Side
Left - Turn Page on Left Side
Invert - Turn Page 180 degrees

Placement - Use scrollbars. or;
- Use page thumbnail image. Enable page thumbnail by clicking the Page Thumbnail
button on reading toolbar.
- Use compass arrows underneath page thumbnail to navigate.
Hear the Voice You Wish
You may choose from a number of different reading voices. The voices are generated by speech
engines, which read the text under a scanned image. Jennifer is also included with K3000.
Jennifer is a much more human and friendly voice to listen to than the other basic voices
included, and also takes a substantial amount of extra memory to function.

Change Reading Voice - Open Tools menu and select Options
- Click Reading Tab
- Use Speaker list to choose a reading voice
- Click Test Speech to listen to a sample of the voice you have selected. Click
Stop Speech to end the test.
- Use Speed control to set the speed of reading
- Click Apply or Okay to save the changes.
Customize Highlighting Colors
The colors that K3000 uses to highlight words and units as it reads can be changed according to
your preferences.
Scanned Document - Open Tools menu and choose Options
- Click Image tab
- Use Reading list in Colors section to choose the highlighting combination you
wish to use.

Typed Document - Open Tools menu and choose Options
- Click Text tab
- Select highlighting colors you wish to use from the Colors section. Use the
Word list to choose the color for word highlighting, use the Section list to change
colors for unit highlighting.
- Click Apply or OK to finalize changes

Easy Reference Help R
K3000 provides an extensive reference suite including a dictionary, thesaurus, syllable and
pronunciation display, spelling tool, and Encarta encyclopedia look-up (must have Encarta
installed on your computer, not included in K3000). These tools can be applied to words within a
scanned document, or words that you type into the program yourself.
Look up a word in a document - Click in word you wish to look up
- Click Definition, Synonyms, Syllables, or Spell button in the toolbar to see the
corresponding information.
- The dictionary and synonyms window can be read by clicking the Read button
in the toolbar.
- Reference tools can be applied to any word in a dictionary window.
Look up any word - Open the Reference menu and choose Look Up Word 1 Type, the Dictionary
Lookup screen appears.
- Type word you wish to lookup in the Word: box, then click Definition,
Synonyms, or Syllables button according to the desired reference.
Inserting Annotations

K3000 has the ability to allow the user to keep questions, ideas, and references with a document.
There are four kinds of annotation: typed notes, sticky notes, text notes, and voice notes. Notes
placed in a document are marked with an icon. Double-clicking annotation icon once inserted in
the document will allow the user to access the note.
Typed notes are represented in a document by an anchor icon. Double-clicking the anchor
icon allows the user to see the note text.
Sticky notes are yellow and remain visible in a document. Sticky notes are only available
on scanned documents.
Text notes appear as colored text on top of an image. Text notes are only available on
scanned documents.
Voice notes store and play a dictated annotation.
Add typed notes to a document
- Click place in document to add note.
- Click Note button in study skills toolbar, a note window will appear in bottom
half of K3000 window.
- Type into note window.
- When done typing, click Close Note button in study skills toolbar.

Add sticky notes
- Click Sticky Note button in study skills toolbar.
- Click and drag note onto image, in location desired. Clicking and
dragging outer edges of note will change sizing.
- Type into note window appearing at bottom of K3000 window.
- When done typing, click Close Note button in study skills
toolbar.

Add text notes
- Click Text Note button in study skills toolbar.
- Click in scanned image at point to attach the note. A note window
will appear in the bottom half of the K3000 window.
- Type into note window.
- When done typing, click Close Note button in study skills
toolbar.

Add voice notes
- Click place to add voice note.
- Click Voice Note button in study skills toolbar.
- Use Record (microphone icon), Play (triangle icon), and Stop
buttons to record your own voice note, or use Open button to
import a pre-recorded sound.
- When done, click the OK button.

Using Annotations
Once annotations are added to a document, a user can:
- Open them to hear them read or played back
- Edit contents of typed, sticky, or text notes
- Remove the annotation from the document
Opening an annotation
- Double-click on note or voice note anchor, sticky note, or text
note. The contents of the note will appear in a window at the
bottom of the Kurzweil window. K3000 can also be configured to
read notes automatically. Opening a voice note
causes the play back to begin automatically.
- Click Close Note button in study skills toolbar to close note.
Double-clicking on note anchor, sticky note, or text note will close
the annotation. Pressing Escape key will also close the note.
Speak Notes Automatically
- Open Tools menu and choose Options
- Click Reading tab
- Check Read Notes When Opened button in the Extras section
- Click OK

Edit a typed note, sticky note, or text note
- Double-click on the note anchor, sticky note, or text note.
Contents will appear in note window.
- Edit text in note window.
- Click the Close Note button in study skills toolbar to close note.
Moving text notes
- Click on the text note. The note will change color, and the cursor
will change to a compass arrow.
- Drag note to new location
Moving or resizing sticky notes
- Click on sticky note. Note will change color.
- Move or resize the note
Move note by clicking near center of sticky note and
dragging to new location
Resize note by clicking on the edge of the sticky note and
dragging until the note is the size you wish.
Delete an annotation

- Click on note anchor, sticky note, text note, or voice note anchor.
They will change color when selected.
- Click Delete Note button in the study skills toolbar. A screen will
appear asking whether to delete the note.
- Click Yes
Using Highlights
highlighting in k3000 gives users the ability to associate text with different
concepts by utilizing four different colors. Highlighted text can be extracted and
analyzed with great organizational powers.
Adding highlights
- Click any of the four different colored Highlighter buttons in the
study skills toolbar.
- Click where you would like to begin highlighting. Drag the
cursor over all the text you would like to highlight.
- Stop highlighting by clicking the Highlighter button again
Delete highlighting
- Click Erase button in study skills toolbar
- Click and drag over all highlighting you want to remove
- Stop erasing by clicking the Erase button again
Using Bookmarks
Bookmarks allow a user to mark places in scanned or typed documents in order to
return at a later time.

Adding bookmarks
- Click the place you'd like to add the bookmark
- Click Bookmarks button in study skills toolbar. Bookmarks
screen will appear.
- Type a description of the bookmark in the Description field, then
click Add. When a bookmark is added to a scanned document, a
marker appears at the selected location. When a bookmark is added
to a text document, the text closest to the mark changes to cyan,
underlined text.
Jump to a bookmark
- Click Bookmarks button in study skills toolbar. Bookmark
screen will appear.
- Click on description of bookmark you would like to go to, click
the Go To button. Cursor will be positioned on the page and at the
position you chose.
- In the Bookmarks screen, the bookmark list can be sorted in
either Alphabetic or Reading order. Reading order is the order in
which the bookmarks appear in the document.
Delete bookmarks
- Click the Bookmarks button in the study skills toolbar.
- Click on bookmark description, the click the Delete button.

Viewing Annotations
Anchors, highlighting, and markers can all be shown or hidden within a
document. Hiding these annotations does not remove them.
Select annotations to view
- Open View menu
- Use the Show Annotations submenu to choose which
annotations you would like to see, and those you would like
hidden.
Extracting Notes and Highlighting
A new document can be opened that contains the text of any note or
highlighting within a document.
Extract typed notes or highlighted text
- Open File menu
- Use Extract submenu to choose extract notes or
highlighted text.
- Click on Notes to separate all text notes into a new
document. Included in the new document will be the text of

all notes, as well as the page number the note is on and the
kind of note (sticky, text, typed)
- Selecting Highlights will create a new document showing
all of the text that has been highlighted in a document.
It is possible to set indent values for all highlighted
text, and different values for each of the four colors.
In order to do this, open Tools menu and choose
Options. In the Study Skills tab, the user will find
Indent fields which can be used to set different
values for each color. This allows a user to see each
color (that can be associated with different and
concepts) ideas in a hierarchy, making specific
information easily retrievable.
Magnifying Words Read by Kurzweil 3000
K3000 has the ability to magnify each individual word the program reads. When
magnification is selected, a small window appears on top of the document
displaying the word(s) being read.
Show words being spoken
- Open View menu and select Magnify Spoken Word. The
magnification window appears. When you use the Read

command, the words K3000 speaks will appear in this window.
- The slider on the right side of the magnification window will
adjust the number of words visible in the window at any one time.
Moving the cursor upward displays fewer words in the window.
Moving the cursor downward displays more words in the window.
Set text appearance in Magnifier window
- Open Tools and select Options
- Select Magnifier tab
- Lists are available for Colors and Fonts. Selections can be made
in the drop-down menus. The Preview box displays the effects of
your selections

Show Image When Magnifying Image Files allows the
user to see the actual scanned image in the Magnifier
window.
- Click Apply or OK to apply the changes
Other Features of Kurzweil 3000

K3000 provides you with a valuable way to have the World Wide Web read to you. All
that is required is an Internet connection, and a version of Microsoft Internet Explorer.
When a web page is active, Kurzweil utilizes the same reading tools available in text or
scanned documents to read the web. Adjustable voices, dual highlighting, and reference
tools are all available while on the web. Accessing this function is as easy as opening the
Read menu and selecting Read the Web. This selection will automatically open Internet
Explorer and position the Read toolbar at the bottom of the IE window. This toolbar
functions much the same way as the Read toolbar outlined earlier in this text.

K3000 also includes a very functional word processor. This function allows page
manipulation such as moving, inserting, deleting pages. It also gives the user the ability
to zone edit a document and edit underlying text. When working with text documents,
K3000 becomes a full-featured word processor capable of text addition, text formatting,
and cut and pasting. In order to take advantage of these functions, you must open the Edit
menu and choose Enable Editing.
Adapted from the Adaptive Technology Center Indiana University - Bloomington
![Kurzweil 3000 WIN · Kurzweil 3000 (Administrator) - [Iowa Text Reader Study Final Report.pdf] Picture Definition Bookmark Synonym 2 Pronounce Syllables Tools View Write](https://static.fdocuments.in/doc/165x107/5b9f64e809d3f25b318d039b/kurzweil-3000-win-kurzweil-3000-administrator-iowa-text-reader-study-final.jpg)