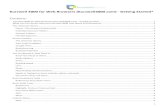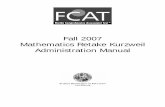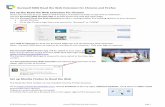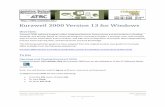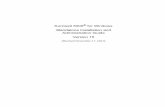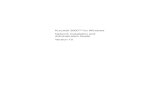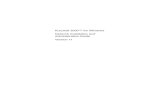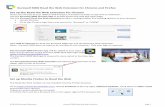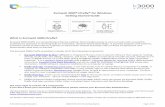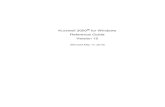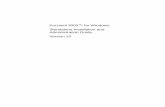Kurzweil 3000 (Mac) v.4 Using the Study Skills Tools …...Kurzweil 3000 (Mac) v.4 Using the Study...
Transcript of Kurzweil 3000 (Mac) v.4 Using the Study Skills Tools …...Kurzweil 3000 (Mac) v.4 Using the Study...

SET-BC www.setbc.org 1 of 18 February 2012
Kurzweil 3000 (Mac) v.4
Using the Study Skills Tools Introduction Kurzweil 3000 is reading and writing software that has many features designed to support students who are struggling with reading comprehension and written output. The program can be used as a word processor or it can be used to scan documents, like textbooks or worksheets, which can then re read aloud or completed within the program. Students who have difficulty reading and understanding textual material can be supported with a number of program features. In this tutorial, you will learn about the various features and tools students can use to learn and develop their reading comprehension and study skills. This tutorial assumes...
Kurzweil 3000 v.4 for Mac is installed on your computer. If you do not have the program already installed, please refer to the installation and registration instructions that came with your software.
Your computer system supports audio output either through speakers or a headset.
Learning Objectives
Completion of this tutorial will give you experience with the following:
Using the tools on the Kurzweil Reader
Using the Highlight and Note tools on the floating Tools Palette
Adjusting the Highlight and Note options.
Case Studies Rebecca is a Grade 8 student who has language processing issues. She has difficulty focusing on textual material and cannot identify or remember the main ideas that are presented in content areas. She frequently re-reads paragraphs over and over but still cannot recall information for written assignments or tests. She uses Kurzweil 3000’s highlighting and extraction feature to identify main and supporting ideas and to create study notes and outlines for written assignments. Bryce has very few reading comprehension strategies – he is not reading at grade level and needs constant support to understand content material. His team prepares his curricular content by scanning books and textbooks and then adding notes or

SET-BC www.setbc.org 2 of 18 February 2012
annotations to help guide him when reading the text. They also put comprehension questions right into the text which Bryce answers and then extracts. These questions and answers are then printed and submitted for assessment.
Using the Highlighting Tools
1
Launch Kurzweil 3000.
When the Tip of the Day window opens, close it by clicking in the red dot in the upper left hand corner.
2
Open an image file (scanned file) to work with:
Select File - Open.
The Mac HDD should open up and you should see a folder called Extras. In the Extras folder will be the Sample Files folder which contains a number of Kurzweil files that you can open to use when learning about Kurzweil 3000.
Locate the “Condor” file, select it, and then click open.
Note: If you do not see the sample files folder you can open the Condor.kes document from the materials folder at the beginning of this self-directed course

SET-BC www.setbc.org 3 of 18 February 2012
3
The Kurzweil 3000 Tools palette will be used to highlight information in Kurzweil 3000.
If the floating Toolbar is not open, go to the Window menu and select Show Tools.
On the floating Tools Palette, you will see coloured highlighting tools, and an eraser tool.
Erase Tool
Highlighters

SET-BC www.setbc.org 4 of 18 February 2012
4
Click on the Yellow highlighter tool (your cursor will change to resemble a virtual highlighter).
Reading some of the content of the Condor document, locate a main idea.
Click and drag through the main idea text to highlight it in yellow.
Click and drag through other areas of text showing main ideas.
Click on the Green highlighter tool and go back to the text to identify supporting details.
Click on the Pink highlighter and identify important vocabulary in the text.
If you make a mistake highlighting, you will need to use the Erase tool.
Click on the Erase tool (your cursor will change to reflect a virtual eraser) then click and drag through the highlight in the text you want to erase.
Choose a highlight tool to re-highlight the correct text.

SET-BC www.setbc.org 5 of 18 February 2012
Extracting Highlights
1
Once highlights have been added to a document, they can be extracted to a separate text file to be used for different purposes.
To extract your highlights, go to File and select Extract Notes & Highlighted Text.
2
On the Extract window you can:
Choose which highlight you want to extract (click in the select box beside each colour)
Choose the amount to indent the highlighted text (for example, yellow Main ideas would have “0” indent, green supporting details might have “0.5 inch” indent.
Show Page numbers or Show Note numbers.
Click Extract to extract the highlights.
Choose which
highlight to
extract
Indent
amount
Page/Note Number Click
extract

SET-BC www.setbc.org 6 of 18 February 2012
3
A new text file opens up with the highlights listed. This text document can be edited (add or remove text), saved and/or printed depending on the student’s assignment or needs.
To close the highlighted text file, click on the red dot in the upper left hand corner.
Re-Naming Highlighters
1
The Kurzweil 3000 highlighters can be given custom names to reflect their function.
Select Kurzweil 3000 – Preferences
Salient directions here

SET-BC www.setbc.org 7 of 18 February 2012
Select – Highlighters
In the Custom Highlighter Names - add the new highlighter names.
Click on the red dot to apply the changes and to exit.
Rename
highlighter
Tip… If the student you are supporting is using the highlighting tools, you may want highlighters to reflect some of the following functions:
Main Ideas/Supporting Ideas
Characters/Setting/Climax
Key Vocabulary Words

SET-BC www.setbc.org 8 of 18 February 2012
Adding Annotations (Notes) to a Kurzweil 3000 Image File
1
Annotations or notes are features that can be added to image (scanned) documents by the student while they are interacting with it, or by the teacher while preparing it for student use. There are several types of annotations and each can be used for different purposes...
Sticky Notes Student: mark text, reminders, summaries Teacher: assignment instructions, prompts, reading strategies.
Footnotes Student: mark important ideas, add notes, define vocabulary words. Teacher: vocabulary development, reading comprehension questions
Voice Notes Student: reminders, additional information Teacher: instructions, prompts
Bubble Notes Teacher: instructions, vocabulary development, comprehension questions
Salient directions here
Voice Note Sticky Note
Footnote
Bubble Note

SET-BC www.setbc.org 9 of 18 February 2012
2
To add a Sticky Note to your document:
Click on the Sticky Note tool on the Tools palette.
Move your cursor over the area on your document where you want to place the sticky note and click.
A small yellow box will appear.
Type some instructions into the box.
To resize the box:
Hover your cursor over the note and shading will appear in the corners.
Click and drag from the corners to resize the note to the size you want.
To move a sticky note click in the center of the note - drag and drop at the desired location.
Once you have added a note:
Click on the Selector Tool so you don’t keep adding notes to the document.
Sticky
Note

SET-BC www.setbc.org 10 of 18 February 2012
To delete a Sticky Note:
Click on the Pencil eraser in the Toolbar palette and then click on the corner of the sticky note.
3
While Sticky notes are not attached to anything in the document, Footnotes are attached to text. To add a Footnote to your document:
Click on the Footnote icon on the Toolbar palette.
Click on a word at the location in the document where you want to place the footnote.
A footnote window appears.
Type inside the Footnote window.
When you are done typing, click the red dot to close the window.
A numbered note should now be next to the text in the document.
Once you have added a note:
Click on the Selector Tool so you don’t keep adding notes to the document.
To read the note:
Click on the numbered icon.
Footnote

SET-BC www.setbc.org 11 of 18 February 2012
To move a Foot Note:
Select the Footnote icon from the Toolbar palette
click and drag the note to another text position.
To delete a Foot Note:
Click on the Pencil eraser in the Toolbar palette and click on the icon of the Foot Note you wish to delete.
4
If you have a computer that has a built in or attached microphone, you can add voice notes. These notes, like footnotes, are attached to a piece of text. To add a voice note:
Click on the Voice Note icon on the Tools palette.
Click on a word in the document to place the note.
A small recording window opens up where you can record your voice note.
Click the record button to start the recording
Click the Stop button to stop it.
Eraser tool
Click to open
note.
Voice Note

SET-BC www.setbc.org 12 of 18 February 2012
Click Play if you want to hear your Voice Note.
Click on the red dot in the top left hand corner to save it into your document.
A small icon appears at the end of the word you selected to mark the position of the voice note. Once you have added a note remember to click on the Selector Tool so you don’t keep adding notes to the document. To hear the voice note:
Click on the icon To move the note:
Select the Voice Note icon from the Toolbar palette then click and drag the note to another text position.
To delete the note:
Click on the Pencil eraser in the Toolbar palette and click on the icon.
Voice
Note
icon.
Click
play to
hear.

SET-BC www.setbc.org 13 of 18 February 2012
5
Another type of annotation is the Text note. The Text Note is useful for adding text directly onto the document. It is used mainly for preparing and completing tests and worksheets. Refer to the tutorial on Document Preparation for more information on Text notes.
6
Finally, there are Bubble Notes. These annotations are very helpful for teachers who are supporting students who need a great deal of direction and prompting when reading content textual material. You can create and add different types of Bubble notes depending on the function. You can create Bubble Notes that can:
Give instructions for reading
Clarify and define vocabulary
Ask multiple choice comprehension questions
Ask a fill in the blank question
Text
Note
Bubble
Note

SET-BC www.setbc.org 14 of 18 February 2012
7
To create a Bubble Note:
Click on the Bubble Note icon and click the document where you want it to appear.
When the Bubble Note window appears, add text similar to the example below. Once you have typed in the text, you can set the way the Bubble Note will behave by choosing options on the right side of the Bubble Note window.
Choose Shape: Bubble or Cloud
Choose: when the Bubble Note will open
Choose: if the Bubble Note will be read out loud when it is opened.
Choose: no question, short text answer, long text answer, choose one, choose multiple, or matches
When you are satisfied with your note:
Click on the red dot to save and to close the note.
Once you have added a note, click on the Selector Tool so you don’t keep adding notes to the document.
Bubble Note Example:
To edit your Bubble note:
Select the Bubble Note icon in the Tools palette.
Bubble Note Shape
Read Note aloud When to open

SET-BC www.setbc.org 15 of 18 February 2012
Point the Bubble Note cursor at the desired Bubble Note maker, and click.
In the Bubble Note window, make the desired changes.
As you noticed, you can also make Bubble Notes that are questions, Follow the same procedure as above. This time, choose the type of question you want to add. To make a multiple choice Bubble Note:
Select – Choose Multiple
Add or subtract answer options using the plus or minus buttons.
Question Type
Add/Subtract
answer fields

SET-BC www.setbc.org 16 of 18 February 2012
8
Click into the answer fields to add text.
To add a single choice question (such as a True/False question:
Click – Choose One
Add True, False text into the two options given.
Click the red dot to close the Edit Bubble Note box.
Experiment with the remaining question choices (i.e. No Question, Short Text Answer, Long Text Answer, Matches). To move the Bubble Note, select the Bubble Note icon from the Tools palette then click and drag the note to a different location.
Add text
Click to change
question type.

SET-BC www.setbc.org 17 of 18 February 2012
Extracting Notes
1
If you remember earlier in this tutorial, you extracted highlights to a separate document. You may have noticed that you can also extract any or all annotations as well. To extract the annotations in the document:
Select File - Extract Notes & Highlighted Text
Choose the annotations you wish to extract (in this case Bubble Notes) and select Extract.
You can choose to extract any or all of the notes at one time.
2
The extracted notes will be moved into a separate Text File (in this example you see the recently programmed Bubble Notes). This text file can now be edited, saved or printed like any text file.
To delete a bubble note, click on the Pencil eraser in the Toolbar palette and click on the icon.
Choose what you want to extract.

SET-BC www.setbc.org 18 of 18 February 2012
Checklist of Skills Developed in this Tutorial
Using the highlighter tools on a scanned document
Extracting highlights to a separate document
Renaming the highlighters to reflect their function
Creating and using Sticky Notes
Adjusting Sticky Notes options
Creating and using Voice Notes
Creating and using Bubble Notes
Extracting Notes or Annotations to a separate document
Now that you know how to use the Study Skills features of Kurzweil 3000, you may wish to try another tutorial in the series to learn how the program can support written output and test taking.