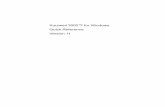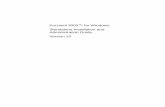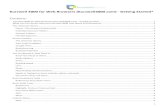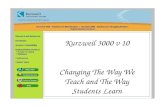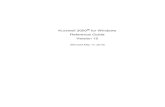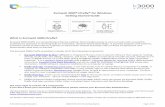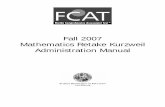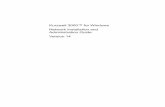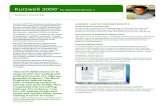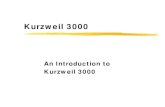Kurzweil 3000 for Macintosh
Transcript of Kurzweil 3000 for Macintosh

1
This Quick Reference provides information on the Kurzweil 3000 for Macintosh user interface, common tasks, and important options. It does not provide information on all available features and functions. Please consult either the Kurzweil 3000 for Macintosh User’s Guide or Online Help for detailed conceptual and procedural information on all Kurzweil 3000 features and functions.
Note: Some functions, features, and procedures are only available with the Kurzweil 3000 Professional for Macintosh. If you are using the Kurzweil 3000 LearnStation™, you will not have access to the scanning functions and features discussed in this guide.
Starting Kurzweil 30001. Go to the location where Kurzweil 3000 is installed.2. Double-click the Kurzweil 3000 icon.
If the optional Select Kurzweil 3000 User dialog appears, select your name from the popup menu. If your name is not in the popup menu, type it in the text box.
3. Click OK.The initial Kurzweil 3000 user interface appears.
Note: When you start Kurzweil 3000 for the first time, the Welcome Document displays. This page displays each time you start Kurzweil 3000, unless you turn if off. To turn off the Welcome Document display, deselect the Show Welcome Document option in the Kurzweil 3000 General Preferences pane. See Setting Preferences on page 3.
Kurzweil 3000 for MacintoshQuick Reference
MAC203002

2
The Kurzweil 3000 for Macintosh User InterfaceWhen you first start Kurzweil 3000, you see the Menu Bar, Starting Points window, and the Kurzweil 3000 Reader.
Document WindowsEach document that you create, open, or scan appears in its own document window.Document windows consist of a toolbar at the top, a document area below the toolbar, and, if it is an image document, a Page Options bar (see page 6) at the bottom of the document window.
ToolbarsBy default, document windows display a toolbar appropriate to the document type. Image documents, such as TIFF or PDF documents, display the Study Skills toolbar. Text documents, such as AppleWorks or RTF documents, display the Writing toolbar. Newly scanned documents display the Scanning toolbar.
You can change the currently displayed toolbar for a document by choosing Toolbar from View menu, and selecting a different toolbar from the submenu. For more information about toolbars see Kurzweil 3000 Default Toolbars on page 4.
Using Contextual MenusIn Kurzweil 3000, there are two contextual menus available. One appears in the standard view for image documents, and the other appears in zone edit mode of image documents.
To display a contextual menu, hold down the Control key and click.The contextual menu displayed in the zone edit mode, provides access to specialized zone edit commands. See Changing Reading Order (Zone Editing) on page 12.
Kurzweil 3000 ReaderStarting Points Window
• The Menu Bar lets you access commands that you use to perform tasks in Kurzweil 3000. Note: The Kurzweil 3000 menu is only available in Mac OS X.
• The Starting Points window appears by default when you open Kurzweil 3000 or close the last open Kurzweil 3000 document. Starting Points provides a quick way to create New text documents, Open existing documents, or Scan documents. Note: If you are using Kurzweil 3000 LearnStation, the Scan icon is not present.
• The Kurzweil 3000 Reader is your main reading controller, it also provides access to word lookup tools.
Menu Bar

3
Setting PreferencesPreferences represent the defaults that Kurzweil 3000 uses for various tasks and display settings. You can change these default settings in the Kurzweil 3000 Preferences dialog. The Quick Reference identifies some of these settings where appropriate.
To access the Kurzweil 3000 Preferences dialog:1. Do one of the following:
• (Mac OS X) Choose Preferences from the Kurzweil 3000 Application menu (the first menu in the menu bar after the Apple ( ) menu.)
• (Mac OS 9) Choose Preferences from the Edit menu.
The Kurzweil 3000 Preferences dialog appears.
2. Click the desired tab to display the associated preferences pane.
Accessing Kurzweil 3000 Online HelpTo access the online help:Choose Kurzweil 3000 Help from the Help menu.The Kurzweil 3000 Help window appears. You can:
• Click through the topics to find the information you need.
Search for information by typing a word or phrase in the Ask a Question box at the top of the window.
Preparing DocumentsIf you are preparing documents for students to read and use, take the following steps to ensure that the documents read the way you want them to and that there are no “recognition” errors.1. Bring documents into Kurzweil 3000 by scanning or by opening existing image-based
documents such as TIFF or PDF. (In Mac OS X, you can use the Open as PDF option, to open documents from those applications directly into Kurzweil 3000.)
2. Read the document to hear if there are reading order changes you need to make.3. Edit reading order by using the Zone Editing function. See Changing Reading Order (Zone
Editing) on page 12.4. After zone editing, use the Edit Underlying Text function to correct misrecognized words. See
Correcting Scan Recognition Errors on page 12.

4
Kurzweil 3000 Default ToolbarsKurzweil 3000 includes three default toolbars. Each toolbar consists of one or more groups of specialized tools.
Specifying a Different Default ToolbarYou can direct Kurzweil 3000 to display a different default toolbar for new image and/or text documents. Open the Kurzweil 3000 Preferences dialog (see page 2), click the General tab, and specify a new toolbar in the Initial Toolbars area.
Toolbar
Scanning
The Scanning toolbar is the default toolbar for newly scanned documents. See Scanning on page 11.
Study Skills
The Study Skills toolbar is the default toolbar for image documents. It includes the Study Skills tools with which you can add Text Highlighting, Notes and Bookmarks to documents. See Using the Study Skills Tools on page 10. Note: In image documents, the Check Spelling button/function is only available within Notes.
Writing
The Writing toolbar is the default toolbar for text documents. It includes text format-ting tools that you can use to change the look of your document’s text. The Writing toolbar also includes the Study Skills tools. See Writing and Editing on page 8.
ScanNextPage
RescanPage
Save End ScanningSession
Print Save New Open Study Skills Tools Check Previous/Next Spelling PageDocument Management Tools
Print Save New Open Study Skills Tools Check Text Formatting Spelling ToolsDocument Management Tools

5
Reading1. Click inside an open document.
2. In the Kurzweil 3000 Reader:
Changing Reading SettingsThe Read menu provides the following options that are not available from the Reader.
Additional Reading SettingsYou can change the color pair that Kurzweil 3000 uses to highlight the reading unit and the current word. To change this setting, open the Kurzweil 3000 Preferences dialog (see page 2), and click the Reading tab. Click the radio button that corresponds to the color pair you’d like to use.
Click To
Start reading a document from the cursor position.The Read button changes to the Pause button.
Pause reading.The Pause button changes to the Read button.
then
Read the previous reading unit.Each time you click the Previous unit button, the cursor moves backward by one reading unit.
then
Read the next reading unit.Each time you click the Next unit button, the cursor moves forward by one reading unit.
Reading Speed. Specify how fast or slow you want Kurzweil 3000 to read in Word Per Minute. Reading Mode. Specify the method by which Kurzweil 3000 reads through a document. Reading Mode options are Read Continuously, Self-Paced, and Read-Word-By-Word.Reading Unit. Specify the amount of text that Kurzweil 3000 highlights at one time. Reading Unit options are Word, Phrase, Line and Highlight.
• Reading by Phrase directs Kurzweil 3000 to highlight grammatically logical blocks of text within a sentence.
• Reading by Highlight directs Kurzweil 3000 to read only text that you have highlighted with the text highlighters.
Reading Voice. Choose the voice that you want Kurzweil 3000 to use as it reads. The default reading voice is Vicki for Mac OS X 10.3.3 and Victoria for Mac OS X 10.2.4 and Mac OS 9.Read Aloud/Silently. Specify whether or not you want to hear Kurzweil read documents aloud.

6
Viewing and Navigating in Image DocumentsUse the View menu and the Page Options bar to tailor how an image document displays, and to easily move between pages.
The View Menu
Using the Page Options Bar ControlsThe Page Options Bar is located at the bottom of image document windows.
Fit To. Specify how an image file displays in the document area.
• Choosing Text Height or Width causes Kurzweil 3000 to display the document based on the height or width of the document’s content (text and graphics) without margins.
• Choosing Image Width or Height causes Kurzweil 3000 to display the document based on the height or width of the content including any left and right or top and bottom margin area.
Zoom. Enlarge or shrink the image document. You can also zoom using the zoom slider in the Page Options bar. (See below).Black & White or Color. Specify whether to display a color image in color or black and white. If the document does not contain color this option is unavailable.Next/Previous Page. Move ahead or backwards one page.Go to Page. Open the Go to Page dialog. (See below).
Previous Page Next Page Go To Page AreaZoom Slider
• Move the Zoom Slider control ball left or right to shrink or enlarge the page.
• Click the Previous Page arrow to go backward one page in the document.
• Click the Next Page arrow to go forward one page in the document.
• Click in the Go To Page area to use the Go To Page dialog to go to a specific page.

7
Managing DocumentsThe Study Skills and Writing toolbars provide the following document management functions.
Using Open As PDF to Bring Documents into Kurzweil 3000 (Mac OS X)You can open documents created in many other applications directly into Kurzweil 3000 Professional, using the Open As PDF command. To open a document directly into Kurzweil 3000 from another applications (Mac OS X):1. Open the desired document in its native application (e.g., AppleWorks, Microsoft Word).2. Choose Print (usually on the File menu).
At the bottom of the Print dialog, click the PDF icon, then select Open as PDF in Kurzweil 3000 from the menu.
The File MenuThe File menu includes the following options not available from the Writing and Study Skills toolbars.
Click To
Open an existing document. Use the Open dialog box to navigate to and open the desired document.
Create a new text document.
Save a document.
Print a document.
Show/Hide Starting Points. Show or hide the Starting Points window.Revert to Saved. Discard all changes back to the last saved versionExtract Text. Automatically extract text from an image document, and display it in a new Kurzweil 3000 text document.Extract Notes & Highlighted Text. Select the types of annotations and/or highlighted text to extract to a new text document.Page Setup. Select paper size, orientation, and other print options for documents. The available options depend on the printer model.

8
Writing and EditingWhen you’re writing or editing a text (typed) document, use the Writing toolbar, Text menu and Edit menu. All of the writing and editing options, with the exception of editing underlying text, apply to text documents. In image documents, you can edit the underlying text, copy (or drag and drop) text to a text document or another image document, and use Find and Replace and Spell Checking.
The Writing ToolbarThe Writing toolbar includes formatting tools that let you increase and decrease the font size, and change the font style. The Writing toolbar also includes the Study Skills tools (see page 10).The currently selected tool has a blue background.
The Text MenuThe Text menu includes an expanded group of text formatting options. These apply only to text documents.
Font. Highlight text and select a different font face.Size. Highlight text and select a different font size.Style. Highlight text and select a different style.Color. Highlight text and select a different color.Justification. Highlight text and select a different justification.Line Spacing. Highlight text and select a different line spacing value.Increase Word Spacing. Increase space between words (affects the entire document).Decrease Word Spacing. Decrease space between words (affects the entire document).
Text Formatting Tools
Plain
Italic
Bold Make font bigger (by one point)
Make font smaller (by one point)Underline

9
The Edit MenuThe Edit menu includes the following options. The availability of some options depends on whether you are working in an image or text document.
Using the Word Lookup (Reference) ToolsWord Lookup Tools are accessible from the Kurzweil 3000 Reader by clicking the Look Up Word button in the Reader.
To get information about a word:1. Select a word in the document, and click the Look Up Word button, or click the button
without any word selected, and type the word in Look Up Word dialog.2. In the Look Up your word dialog, click:
• Definition to look up a word’s dictionary definition(s).
• Synonyms to find one or more words with the same meaning.
• Syllables to see and hear the selected word broken up into syllables. Click the Read button in the Reader to hear the word pronounced.
• Spell Word and then click the Read button in the Reader to hear the word spelled.
Undo. Undo your previous action.Cut. Cut selected text from a text document.Copy. Copy selected text from a text or image document.Paste. Paste cut or copied text to a text document. Paste text copied from an image document to another image or text document.Clear. Delete selected text.Select All. Select all of the text in a document.Find and Replace. Search for and replace words in a document. Used also to edit underlying text in an image document.See Correcting Scan Recognition Errors on page 12.Edit Underlying Text. Correct underlying text in image documents. Not available with text documents.See Changing Reading Order (Zone Editing) on page 12.Word Prediction. Access Word Prediction feature. See Using Word Prediction on page 13.Vocabulary Lists. Access Vocabulary Lists feature. See Changing Reading Order (Zone Editing) on page 12.Spelling. Spell check the document. Also, turn the Check Spelling As You Type option on or off.

10
Using the Study Skills ToolsUse the Study Skills tools to add annotations or to highlight sections of text in your documents.The Study Skills tools are included on both the Study Skills toolbar (shown below) and the Writing toolbar (see page 8). The Study Skills toolbar also includes the document management functions, Spell Check, and Previous and Next Page arrows.
The Study Skills tools consist of the Text Highlighters, Note and Bookmark tools, the Selector, and the Eraser. The currently selected tool has a blue background.
To use a tool, click it in the toolbar. When you select a tool, its background changes color, and the mouse cursor changes to a shape appropriate to the selected tool. The tool remains selected until you select another tool.
Additional Study Skills Options• You can assign meaningful labels for the different colored text highlighters.• You can choose to hide all the annotations and highlighted text in documents.• You can choose to show or hide Text Note borders.
To change Study Skills settings, open the Kurzweil 3000 Preferences dialog (see The Kurzweil 3000 for Macintosh User Interface on page 2), and click the Notes & Highlighted Text tab.
The Text Highlighter tools are like highlighting pens you use with real paper documents to highlight passages of text.
The Note tools lets you place four different types of notes in your documents: Text Notes, Sticky Notes, Footnotes and Voice Notes. Note: You can only use Sticky Notes, Text Notes and Voice Notes in image documents.
The Bookmark tool lets you mark a location in an image document with a descriptive phrase. You can search for specific Bookmarks using the Go To Bookmark command in the View menu.The Eraser removes annotations and highlighting.
The Selector activates the I-beam cursor, which is used to select a region of text or to place the flashing caret at some location in the document. After using a Study Skills tool, you’ll frequently want to switch back to the Selector for general inter-action with the document. For example, to place the caret at a new position in the document.
Text Sticky Footnote Voice Note Note Note
Study Skills Tools

11
ScanningThe general procedure for scanning documents into Kurzweil 3000 is:1. Make sure your scanner is turned on.2. Place the page on the scanner glass.3. Click the Scan button in the Starting Points window, or select Scan New Document
from the Scan menu.Scanning proceeds. When the scan is complete the page image appears in a Kurzweil 3000 document window, displaying the default Scanning toolbar.
• Click Rescan Page to scan a page again. Replaces the current page.
• Click Scan Next Page to scan a page and add it to the end of the current document.
4. Click the End Scanning Session button when you are finished scanning pages.
The Scan MenuThe Scan menu includes the following options not included on the Scanning toolbar.
Additional Scanning Options• You can specify the orientation of a page on the scanner glass (can speed up scanning).
• You can specify that an original has light text on a dark background.
• You can optimize scanning of documents that contain frequent tables by disabling the Find Columns check box.
To change scanning settings, open the Kurzweil 3000 Preferences dialog (see The Kurzweil 3000 for Macintosh User Interface on page 2), and click the Scanning tab.
Scan New Document. Scan a page and open it in a new document windowScan in Black & White or Scan in Color. If you want to retain the colors of a document in the scanned file, choose Scan in Color. Otherwise, choose Scan in Black & White to scan more quickly and produce a smaller file.Insert Page. Scan a page and insert it before the current page.Delete Page. Delete the current page.Move Page. Move a specified page before the current page.Zones. Access Zone Editing mode for image documents. See Changing Reading Order (Zone Editing) on page 12.Redo Recognition. Repeat the recognition phase of the scan process. This lets you change certain scanning preferences, such as orientation, and then apply them without having to rescan the original document.
ScanNextPage
RescanPage
Save End ScanningSession

12
Changing Reading Order (Zone Editing)Part of the Document Preparation process, Zone Editing allows you to specify how Kurzweil 3000 reads blocks of text, or zones, in a scanned or image-based documents, such as PDF or TIFF.Note: Always Zone Edit before correcting underlying text.To edit zones:1. With a document open and active, choose Edit Zones, from the Scan menu’s Zones
submenu.The document appears in zone edit view. Zones appear in numbered, differently colored frames.
2. Click on a zone to select it.3. Hold down the Control key and click in the zone to display the Zone Edit contextual menu.
• Select Primary Text to have Kurzweil 3000 read zones in the order you specify.
• Select Second Text to read zones only when clicked.
• Select Graphic to not have Kurzweil 3000 read a zone.
• Select Reading Order (Primary and Secondary zones only) to display the Reading Order dialog and designate the order in which Kurzweil 3000 reads zones. Zone 1 is read first, zone 2 second, and so on. (Secondary zones are always assigned the highest numbers on a page.)
To add a zone, click and drag in the document. You can resize and move the new zone frame using the mouse cursor. To delete a zone, click the Eraser button then click inside the zone you want to delete.
Correcting Scan Recognition ErrorsThe Optical Character Recognition (OCR) part of the scanning process may not always provide completely error-proof scanning. If, as Kurzweil 3000 reads your document, you hear mistaken pronunciations, you will need to correct the OCR generated text. Note: You should always Zone Edit before correcting scan errors.To edit the text under an image document:1. Click in the area you want to edit, or select a region of text.2. Choose Edit Underlying Text from the Edit menu.
The Edit Underlying Text window appears. The text in the top row displays the image of the text. The bottom row displays the text as recognized by Kurzweil 3000.
3. Click a word in the top row that you want to edit.The word is highlighted in the bottom row.
4. Change the text to correct the error. Continue this procedure for each mis-recognizedword in the document.
To correct recognition errors with Find and Replace:1. Choose Find and Replace from the Edit menu.2. In the Find and Replace dialog, click in the Find text box, and type the OCR error you
want to replace. In the Replace text box, type the correction.

13
Vocabulary ListsIdeal for special, individualized, class, or study unit word lists.To create a list:1. Choose Vocabulary Lists from the Edit menu.2. In the Vocabulary Lists dialog click New.3. Type a name for the new vocabulary list, and click Add.4. In the Vocabulary List dialog, click New.5. In the Vocabulary Word dialog, type a vocabulary word, along with a definition and/or
related words if you desire.6. Click the dialog’s Close button.
The word is added to the list.7. Repeat steps 4-6 to add more words.
To enable of disable a vocabulary list:In the Vocabulary Lists dialog, click the desired list name, and click its check box.Enabling a list makes its word available in the Word Prediction Window. The words are highlighted using the color associated with it in the dialog. You can change the color by clicking the color bar and choosing a new color.
Note: Kurzweil 3000 includes two specialized grammar-oriented vocabulary list types: Homophones and Confusable Words. There are three grade-level specific versions of each of these lists.
Using Word PredictionIn a document you are typing, choose Predict As You Type from the Edit menu’s Word Prediction submenu. As you type, Kurzweil 3000 presents possible words in a list in the Word Prediction window.To select a word:Click the number (or ellipsis) button associated with the word you want, to insert the word into your text at the insertion point.
To direct Word Prediction to present words based on phonetic spelling:Choose Use Phonetic Prediction from the Edit menu’s Word Prediction submenu.

14
Test Taking (for teachers)Consider using the following options to create and customize tests for individual students.Test Preparation Tips:
Customizing Tests:
Locking FeaturesYou can lock most Kurzweil 3000 features during testing or other controlled activities.To enable or disable a feature:1. Open the Kurzweil 3000 Preferences dialog (see The Kurzweil 3000 for Macintosh User
Interface on page 2), and click the Lock Features tab.2. Click the desired tool’s checkbox to disable it.3. Click the lock icon, enter a password, and click Lock.
You will need to reenter the password to re-enable any features you locked.
Test Taking (for students)In general, students input test answers as follows:
Task How to do itBring the test into Kurzweil 3000.
• Scan an existing test.• Open a test created in another application.
Add “type in” boxes to questions.
Add empty Text Notes to the “answer line” of each question.
Add special instructions to test.
Add Sticky Notes, Text Notes, or Voice Notes to provide additional instructions or guidance where appropriate.
Customization Where to set it Adjust reading speed. Read menu. Have the Help Tags for toolbar buttons spoken. General Preferences. Turn Speak as Typing on or off. General Preferences. Select or deselect features. Lock Features Preferences.
Highlighting Use text highlighting tools to indicate correct answers for multiple-choice type questions.
Typing Type answers into a Text Note box. Text Notes may be pre-inserted or students can add the boxes.
Drag and Drop Ideal for “open book” tests. Students open scanned curriculum and drag information from it into the test.

15
Keyboard Equivalents
Reading Editing
Start Reading + R Cut + X
Stop Reading + period Copy + C
Read Faster + ] Paste + VRead Slower + [ Select All + ALook Up Word + L Find + F
Edit Underlying Text + E
File Undo + Z
New Text Document + N Spelling + :Open + O Check Spelling + ;Save + SSave As Shift + + S Navigation
Page Setup Shift + + P Next page + Right ArrowPrint + P Previous Page + Left ArrowClose + W
Kurzweil 3000 Help + question mark
Zone EditingMake Primary Text + 1Make Secondary Text + 2Make Graphic + 3Read One Zone (Primary/Secondary)Earlier
+ Up Arrow
Read One Zone (Primary/Secondary)Later
+ Down Arrow

16