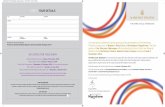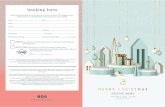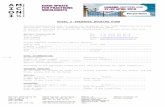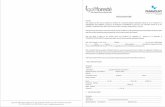KTMB ONLINE SLOT BOOKING USER MANUAL Manual_slotbooking.pdf2. Booking Form 3. Booking Tracker 3....
Transcript of KTMB ONLINE SLOT BOOKING USER MANUAL Manual_slotbooking.pdf2. Booking Form 3. Booking Tracker 3....

KTMB ONLINE SLOT BOOKING
USER MANUAL

TABLE OF CONTENTS
Topic Page
Customer User : 1. Log into the system
1.1 Existing User 1.2 New User
2. Home Page / Dashboard To view a list of booking history & it's details 3. Booking form Make a new booking slot 4. Booking tracker Tracking a booking details 5. Log out from the system
1 1
1- 3
2-4
2-6 7
8
Admininistrator User : 1. Log into the system 2. Home Page / Dashboard Display a list of booking history & it's details 3. Depoh (Receive Booking) To check for the booking that have been received 4. Block Setting 4.1 Setting Summary To view a summary of block setting made 4.2. New Setting To set a new block 5. Origin Setting 5.1. New Setting To set a new origin 5.2. Setting Summary To view a summary and provide updation of the data for the origin details
9
9 - 10
11
12
12 – 14
14 – 16
17
17 – 18
18 – 20

6. User Maintenance 6.1. Setting Summary To view a summary and provide updation of the data for the customer details 6.2. KTMB User 6.2.1. KTMB Users’ List To view a list of KTMB user's details 6.2.2. New User Registration : To register a new KTMB user 6.3. Depoh User 6.3.1. Depoh's List To view a list of depoh staff user's details 6.3.2. New Depoh Registration : To register a new depoh staff user 7. Period Time Setting : 7.1. New Setting To set a new period time 7.2. Period List To view a summary and provide updation of the data for the period ldetails 8. Price Rate Settings 8.1. New Setting To set a new price rate 8.2. Rate List To view a list of rate details 9. Report : 9.1. Booking Report To view a summary of booking report monthly or yearly in all origins or selected origin. 9.2. Management Report : To view a summary of management report monthly or yearly 10. Booking Tracker Tracking a booking details
20
21 – 22
22
23 – 24
25
26
26 – 27
28
29
29 – 30
30 – 31
32
32 – 33
33 – 34
35 – 36
36 – 37
37 – 38

11. Log out from the system
38
Depoh User : 1. Logging into the system : 2. Depoh – Receive Booking : To view a summary of received booking 3. Log out from the system
39
39 – 40
40

1 | P a g e
A. CUSTOMER
1. LOGGING INTO THE SYSTEM :
1.1. Existing user :
i. Enter your username and password as in the respected space.
Figure 1 KTMB Online Slot Booking page
ii. Then, click ‘LOGIN’ button to proceed.
1.2. New user :
i. Click on the ‘New User’ hyperlink to register(refer to Figure 1).
ii. The ledger type customer page will be displayed. Before proceed, choose the customer
type either ‘ledger’(proceed to ii.a) or ‘cash’(proceed to ii.b).
Username space
Password space
Forgot Password
hyperlink
Login button
New User
hyperlink

2 | P a g e
ii.a. Ledger customer registration :
Figure 2 Customer registration form for ledger type customer
ii.a.i. Fill in all of the details required in respective fields (make sure all the details are
correctly filled in especially the ledger number).
ii.a.ii. Before submit, tick on the check box to confirm your registration.
Click on the hyperlink in Figure 2 to read the ‘Terms & Conditions, Customer
Agreement and Privacy Policy’.
ii.a.iii. Click on ‘Submit’ button to register otherwise click ‘Back’ to go back to the home
page and cancel your registration.
ii.a.iv. Proceed to 1.1 to log into the system.
‘Back’ button ‘Submit’ button
Hyperlink Check box

3 | P a g e
ii.b Cash customer registration :
Figure 3 Customer registration for cash type customer
ii.b.i. Fill in all of the details required in respective fields (make sure all the details are
correctly filled in).
ii.b.ii. Before submit, tick on the check box to confirm your registration.
Click on the hyperlink in Figure 3 to read the ‘Terms & Conditions, Customer
Agreement and Privacy Policy’.
ii.b.iii. Click on ‘Submit’ button to register otherwise click ‘Back’ to go back to the home
page and cancel your registration.
ii.b.iv. Proceed to 1.1 to log into the system.
2. HOME PAGE / DASHBOARD :
i. The DASHBOARD page will be displayed as soon as you entered the system -
displays your booking history.
Figure 4 Dashboard page
‘Back’ button ‘Submit’ button
Hyperlink Check box
XXXXX
Settings button

4 | P a g e
ii. On the left side of the page are the settings available for the customer-users (refer to
Figure 4).
iii. They can access each of the settings by clicking on it (Figure 4).
They have have an access to these settings :
1. Dashboard
2. Booking Form
3. Booking Tracker
3. BOOKING FORM :
i. Click on the ‘Booking Form’ button to make a new slot booking (refer to Figure 4,
page 3).
The page will be displayed as below.
Figure 5 Slot Booking From
ii. Then, choose the date of the train and the origin location. Then, click ‘Search’
button.
Figure 6 The details’ field
XXXXX
XXXXX

5 | P a g e
iii. The available train will be listed in a table form (Figure 7). iv. Click on the ‘Select’ check box on the most right column to select the train(s).
Figure 7 The available trains listed
v. If you are done with choosing the train(s), click ‘Next’ button to proceed (refer to
Figure 7).
vi. Then choose the depoh and operator and fill in the other details (be sure to fill in the
data correctly especially SCN number).
Figure 8 Choose depoh and operator and fill in the other details required
If the SCN is entered correctly, the system will enable user to proceed
Figure 9 If the SCN is entered incorrectly, the system will not allow the user to proceed
XXXXX
‘Next’ button
XXXXX
‘Back’ button ‘Next’ button
XXXXX
Add button
button

6 | P a g e
vii. To proceed with the booking, click the green add button (refer to Figure 8).
Right after that, the booking details can be viewed within this page.
Figure 10 The new successful booking’s details
viii. If you wish to cancel the booking, click on the delete button to delete it (refer to
Figure 10).
ix. Click ‘Next’ to proceed otherwise ‘Back’ to go back cancel the booking.
XXXXX
Delete button
button

7 | P a g e
4. BOOKING TRACKER :
i. Click on the ‘Booking Tracker’ button to proceed (refer to Figure 4, page 3).
The page will be displayed as Figure 9.
ii. Enter the booking reference number and then click the ‘Search’ icon to proceed.
Figure 11 Booking tracker default page
iii. Then, the details will displayed in a new tab as Figure 12.
Figure 12 Booking details
XXXXX

8 | P a g e
5. LOGGING OUT FROM THE SYSTEM :
i. Click the log out icon to and then click ‘Log out’ button to log out from the
system.
Figure 13 Log out button
ii. The popped up message will be displayed then click OK to successfully log out.
Figure 14 Successfully log out from the system notification
XXXXX

9 | P a g e
B. ADMINISTRATOR
1. LOGGING INTO THE SYSTEM :
i. Enter the administrator’s username and password as in the respected space.
Figure 1 KTMB Online Slot Booking page
ii. Then, click ‘LOGIN’ button to proceed.
2. HOME PAGE / DASHBOARD :
i. The DASHBOARD page will be displayed as soon as you entered the system –
displays the booking history.
Figure 2 Dashboard page
Username space
Password space
Login button

10 | P a g e
ii. On the left side of the page are the settings available for the administrators. They can
access each of the settings by clicking on it (Figure 3).
Figure 3 Respective settings button
iii. The admin have an access to these settings :
1. Depoh (Receive Booking)
2. Administrator :
2.1 Block Setting
2.2 Origin Setting
2.3 User Maintenance
2.4 Period Setting
2.5 Rate Setting
3.Report :
3.1 Booking Report
3.2. Management Report
4. Booking Tracker
Settings

11 | P a g e
3. DEPOH (RECEIVE BOOKING) :
i. Click on the ‘Depoh’ button, then click ‘Receive Booking’.
The page will be displayed as below.
Figure 4 Depoh’s Booking page
ii. Enter the date to search for the booking list on that particular date. Then, click ‘Search’
button to proceed.
iii. The booking list will be displayed.
Search button Date setting

12 | P a g e
4. BLOCK SETTING :
i. Click on the ‘Administrator’ button, then click on the ‘Block Setting’ button (refer Figure 3,
page 10).
ii. The page will be displayed as below whereby it’s default page is ‘Setting Summary’ page.
The admin may perform 2 different functions which are ‘Setting Summary’ and ‘New Setting’.
Figure 5 Setting Summary page / dafault page for Block Setting
4.1. Setting Summary:
i) Click on the ‘Setting Summary’ button.
The page will be displayed as shown in Figure 5.
ii) The admin can search for the trains by entering either ‘Train Date’ or any of the details in the
table into the ‘Search’ answer box.
iii) He can also adjust the number of records to be displayed simply by choosing and click on
the drop down panel : either 10, 25, 50 or 100 records per page.
‘Search’ box
‘Setting Summary’ button ‘New Setting’ button

13 | P a g e
Figure 6 The drop down panel to choose number of records displayed in a page
iv) If there is any thing need to be updated, click on the green button in Action’ column (works
as an update button) (refer Figure 7).
Figure 7 Update button
v) Once clicked, the below form will popped up (refer Figure 8).
Figure 8 The popped up updation form to update the detail(s)
‘Save Changes’ button ‘Close’ button

14 | P a g e
vi) The total wagon of a train can be updated with new value and it’s status can also be
updated from reserve to normal or vice versa.
vii) If done with the updation, click on ‘Save Changes’ button to save the changes made.
However, if you wish to cancel, click on the ‘Close’ button.
viii) When it is updated in the system, the page will display it again along with the new updated
details.
4.2. New Setting :
i) Click on the ’New Setting’ button to proceed (refer Figure 5, page 12).
The page will be displayed as below.
Figure 9 Block Setting default page
ii) Enter the date of the train and the origin and then click ‘Next’ button to proceed.
Next button

15 | P a g e
Figure 10 New Setting process
iii) The available trains that are available on the date and origin will be displayed along with
it’s details.
Figure 11 Available trains are listed in a table form along with the details
Date setting Origin drop down panel
4.2.iv) Depoh drop down panel; total wagon quantity space; days
acquired space; reserve status

16 | P a g e
iv) The admin will have to enter the depoh, total wagons available (depends on situation),
days needed to prepare the wagons and click on the reserve button (only if it will be a back
up trains).
v) If he is done filling it, click on the ‘Add Depoh’ (be sure to click on the same button within
it’s row).
Figure 12 The ‘Add Depoh’ ( (v) ) and ‘Save block’ ( (vi) ) buttons
vi) If it is done, click on the blue button on the bottom to save your updation.
vii) A message of succesfull updation will be displayed.
viii) The new setting that have been successfully made will be listed in ‘Setting Summary’
records (refer to Figure 5, page 12 ).
‘Add Depoh’ button ‘Save block’ button

17 | P a g e
5. ORIGIN SETTING :
i. Click the ‘Administrator’ button, then click on the ‘Origin Settings’ button to proceed (refer
Figure 3, page 10).
ii. The page will be displayed as below whereby it’s default page is ‘New Setting’ page.
Figure 13 Origin Setting default page
5.1. New Setting :
i) Click on the ‘New Setting’ button to proceed (refer Figure 13).
The page will be displayed as Figure 13 where it display a list of all of the origin existed (for
both which may be functioning and not functioning).
ii) The origin’s full name with red fonts indicates that it has been added as a functioning origin
meanwhile the black fonts indicates that it is not functioning as an origin yet (refer Figure
13).
iii) If you want to add a new functioning origin, simply click on the green button in ‘Action’
column (only works for black font origin full name).
Has been added as a functioning origin
Not functioning as an origin yet
‘New Setting’ button ‘New Setting’ button

18 | P a g e
Figure 14 Update button
iv) Once clicked, the admin may view the details of the origin.
Figure 15 Origin setting
v) To continue, click on ‘Update’ button to enable the origin.
If you wish to cancel, click the ‘Close’ button.
vi) The new setting that have been successfully made will appear in ‘Setting Summary’ records
(Figure 15).
5.2. Setting Summary :
i) Click on the ‘Setting Summary’ button to proceed (refer Figure 13, page 17).
The page will be displayed as below whereby it list down the origins details. The origin status
‘yes’ indicates that it is functioning meanwhile ‘disabled’ indicates that it is not-functioning for
a moment.
Green button (update)
‘Update’ button ‘Close’ button

19 | P a g e
Figure 15 A list of origins that are functioning along with the details
ii) If the admin wants to disable an origin from ‘yes’ to ‘disabled’ or vice versa, simply click on
green button in ‘Action’ column.
Figure 16 Update button
iii) Once clicked, a pop-up message will appear; if you want to continue to enable/disable an
origin, click ‘Confirm’, otherwise, click ‘Close’ (refer Figure 17).
Green button (update)
‘Confirm’ button ‘Cancel’ button
Figure 17 Confirmation pop up message

20 | P a g e
iv) Click ‘OK’ button to proceed.
Figure 18 Successful notification
v) The new updation that have been successfully made will be displayed on the ‘Origin Status’
either it is ‘yes’ or ‘disabled’.
6. USER MAINTENANCE :
i. Click on the ‘User Maintenance’ button to proceed (refer to Figure 3, page 10).
ii. The main page is displayed as below. The are 3 setting which are Setting Summary
(for customer), KTMB User and Depoh User.
Figure 19 User maintenance (Setting Summary page – displayed in a table form)
‘Setting Summary’ button
‘KTMB User’ button ‘Depoh User’ button

21 | P a g e
6.1. Setting Summary :
i) Click on the ‘Setting Summary’ button to proceed (refer Figure 19).
The page is displayed as Figure 19.
This page allows the admin to view and update the details of the customers.
ii) If there is anything need to be updated, click on the green button in the ‘Action’ column.
Figure 20 Update button
iii) Once clicked, the below form will popped up.
Figure 21 An updation form along with the details
iv) Fill in the details that need to be updated except for user id,username & company name
(refer Figure 21).
v) If done with the updation, click on ‘Save Changes’ button to save the changes.
However, if you wish to cancel, click on the ‘Close’ button.
vi) The successful message will be popped up to notify that it is successfully updated.
Green button (update)
‘Save Changes’ button ‘Cancel’ button

22 | P a g e
Figure 22 A successful notication
vii) To check for the updated details, simply click ‘OK’ button and it will display the default page
with the updated details.
6.2. KTMB User :
ii) Click on the ‘KTMB User’ button (refer to Figure 19, page 20).
This section page will be displayed as Figure 23.
iii) There are 2 different buttons : ‘KTMB Users’ List’ and ‘New User Registration’.
Figure 23 User Maintenance - KTMB User default page

23 | P a g e
6.2.1. KTMB Users’ List :
ii) Click on the ‘KTMB Users’ List’ button to proceed (refer to Figure 23).
iii) The page will be displayed as below whereby the KTMB user’s details will be displayed in a
table form.
Figure 24 KTMB user’s listed in a table form along with the details
iv) If there is any thing need to be updated, click on the green button in ‘Action’ column.
Figure 25 Update button
v) Once clicked, the below form will popped up.
Green button (update)

24 | P a g e
Figure 26 Updation form
vi) Fill in the details that need to be updated except for user id,full name & department.
vii) If you are done with the updation, click on ‘Save Changes’ button to save the changes
made. However, if you wish to cancel, click on the ‘Close’ button.
viii) The successful message will be popped up to notify that it is successfully updated.
Figure 27 Successful notification
ix) To check for the updated details, simply click ‘OK’ button and it will display the default page
with the updated details.
‘Close’ button ‘Save Changes’ button

25 | P a g e
6.2.2. New User Registration :
i) Click on the ‘New User Registration’ button to proceed (refer Figure 23, page 22).
This page will be displayed as below.
Figure 28 New user registration page
ii) Enter the staff’s staff number (the system will fetch his/her details automatically), then insert
the rest of other details required as in Figure 28.
iii) Click ‘Save’ button on the bottom of the page to save the details.
iv) The new staff will be saved into the system and can be viewed by clicking on the ‘KTMB
User’s List’ (refer Figure 24, page 23).
‘Save’ button

26 | P a g e
6.3. Depoh User :
i. Click on the ‘Depoh User’ button to proceed (refer to Figure 23, page 22 ).
The page will be displayed as below.
ii. There are 2 buttons which carries different tasks : ‘Depoh’s List’ and ‘New Depoh
Registration’.
Figure 29 User Maintenance - Depoh user default page.
6.3.1. Depoh’s List :
i) Click on the ‘Depoh’s List’ button to proceed (refer to Figure 29).
The page will be displayed as below.
Figure 30 Depoh’s list page along with the details
ii) If there is any thing need to be updated, click on the green button in the ‘Action’ column.
iii) Once clicked, the below form will popped up.
Green button (Update)

27 | P a g e
Figure 31 Updation form
iv) Fill in the details that need to be updated except for user id.
v) If done with the updation, click on ‘Save Changes’ button to save the changes made.
However, if you wish to cancel, click on the ‘Close’ button.
vi) The successful notification will be popped up. To continue, just click ‘OK’ button.
Figure 32 Successful notification
vii) To check for the updated details, simply click ‘OK’ button and then go to ‘Depoh’s List’ page
to view updated details.
‘Close’ button ‘Save Changes’ button

28 | P a g e
6.3.2. New Depoh Registration :
i) Click on the ‘New Depoh Registration’ button to proceed (refer Figure 29, page 26 ).
The page will be displayed as below.
Figure 33 New depoh registration form along with the required details
ii) Fill in all of the particulars for the new depoh’s staff user.
iv) Click ‘Save’ button to save the details.
v) The new registration will be saved into the system and can be viewed by clicking on the
‘Depoh’s List’ (refer to Figure 30, page 29).
‘Save’ button

29 | P a g e
7. Period Time Setting :
i. Click on the ‘Period Time Setting’ button to proceed (refer to Figure 3, page 10).
ii. The page will be displayed as below whereby it’s default page is ‘New Setting’ page.
Figure 34 Period Time Setting (New Setting) default page
iii. There are 2 buttons which performs different tasks : ‘New Setting’ and ‘Period List’.
7.1. New Setting :
i) Click on the ‘New Setting’ button to proceed (refer to Figure 34).
The page will be displayed as Figure 34.
ii) The user may choose which origin, starting date, ending date and period days they
acquired.
Figure 35 New setting for period time
‘New Setting’ button ‘Period Lists’ button
‘Save’ button

30 | P a g e
iii) Click ‘Save’ button to save the details.
iv) The successful notification will be popped up.
Figure 36 Successful notification
vi) The new registration will be saved into the system and can be viewed by clicking on the
‘Period List’ (refer to Figure 37).
7.2. Period List :
i) Click on the ‘Period Lists’ button to proceed (refer Figure 34).
The page will be displayed as below.
Figure 37 Period list are displayed in a table form along with the details
ii) If there is any thing need to be updated, click on the green button in the ‘Action’ column.
iii) Once clicked, the below form will popped up.
Green button (update)

31 | P a g e
Figure 38 Updation form
iv) The only detail that can be updated is ‘Period Time’, insert the new data if needed.
v) If done with the updation, click on ‘Update’ button to save the changes.
However, if you wish to cancel, click on the ‘Close’ button.
vi) The successful message will be popped up to notify that it is successfully updated.
Figure 39 Successful notification
vii) To check for the updated details, simply click ‘OK’ button and then go to the ‘Period Lists’
page to check for the updated details (refer to Figure 37, page 30).
‘Close’ button ‘Update’ button

32 | P a g e
8. Price Rate Settings
i. Click on the ‘Rate Setting’ button to proceed (refer to Figure 3, page 10).
ii. The page will be displayed as below whereby it’s default page is ‘New Setting’ page.
Figure 40 Price rate setting (New Setting) default page
iii. There are 2 buttons which carries different tasks : New Setting and Rate List.
8.1. New Setting :
i) Click on the ‘New Setting’ button to proceed (refer to Figure 40).
The page will be displayed as Figure 40.
ii) Fill in the details for ‘Category’ field (length of the container 20ft or 40ft), starting and
ending date along with it’s price for one unit.
Figure 41 New setting page
‘New Setting’ button ‘Rate Lists’ button
‘Category’ field ‘Start date’ field ‘End date’ field ‘Price Rate’ field

33 | P a g e
iii) Click ‘Save’ button to save the details.
iv) The successful notification will be popped up (refer to Figure 41, page 32).
Figure 41 Successful notification
v) The new price rate can be viewed in the ‘Rate Lists’ (refer to Figure 42).
8.2. Rate List :
i) Click on the ‘Rate Lists’ button to proceed (refer to Figure 40, page 32).
The page will be displayed as below.
Figure 42 Rate list displayed in a table form along with the details
ii) If there is any thing need to be updated, click on the green button in ‘Action’ column.
iii) Once clicked, the below form will popped up.
Green button (update)

34 | P a g e
Figure 43 Updation form
iv) Fill in the new details in the respective space.
v) If done with the updation, click on ‘Update’ button to save the changes.
However, if you wish to cancel, click on the ‘Close’ button.
vi) The successful message will be popped up.
Figure 44 Successful notification
vii) To check for the updated details, simply click ‘OK’ button and then go to the ‘Rate Lists’
page to view the updated details (refer to Figure 42, page 33).
‘Close’ button ‘Update’ button

35 | P a g e
9. REPORT :
9.1. BOOKING REPORT : To view the summary of booking report.
i. Click on the ‘Report’ button, then click on ‘Booking Report’ to proceed (refer to Figure 3,
page 10).
The page will be displayed as below.
Figure 45 Booking report default page
ii. The admin may choose any of the depoh listed or just choose ‘All’ to view the report for all
origins, month and year of the report wanted.
Then, click ‘Search’ button.
Figure 46 Booking summary listed in tables for ‘Complete Booking’ and ‘Incomplete
Booking’
‘Depoh’ setting ‘Month’ setting ‘Year’ setting ‘Search’ button

36 | P a g e
iii. The booking report will be listed as below whereby ‘Complete Booking’ indicates that the
booking is 100% done (has been paid & verified) meanwhile ‘Incomplete Booking’ indicates
that the booking is still pending (may be caused of payment or payment validation is not
been done yet or it is declined).
9.2. MANAGEMENT REPORT :
i. Click on the ‘Report’ button, then click on ‘Management Report’ to proceed (refer to Figure
3, page 10).
The page will be displayed as below.
Figure 47 Management report default page
ii. The admin may choose any month wanted or ‘All’ for the 12 months and year of the report
wanted by using the drop down panels for ‘Month’ and ‘Year’.
iii. Then, click ‘Search’ button.
iv. The management report will be displayed as Figure 48.
‘Month’ setting ‘Year’ setting ‘Search’ button

37 | P a g e
Figure 48 Management report displayed in 4 separate tables (Revenue for the timeline
requested ; Total TEUs within the timeline requested ; Customer booking
statistic and Depoh Wagon Statistics for the timeline requested)
10. BOOKING TRACKER
i. Click on the ‘Booking Tracker’ button to proceed (refer to Figure 3, page 10).
The page will be displayed as Figure 49.
ii. Enter the booking reference number and then click the ‘Search’ icon to proceed.
Figure 49 Booking tracker default page
iii. Then, the details will displayed in a new tab as Figure 50, page 38.

38 | P a g e
Figure 50 Booking details
11. LOGGING OUT FROM THE SYSTEM :
i. Click the log out icon to and then click ‘Log out’ button to log out from the system.
Figure 51 Log out button
ii. The popped up message will be displayed then click OK to successfully log out.
Figure 52 Successfully log out from the system notification

39 | P a g e
C. DEPOH
1. LOGGING INTO THE SYSTEM :
i. Enter your username and password as in the respected space.
Figure 1 KTMB Online Slot Booking page
ii. Then, click ‘LOGIN’ button to proceed.
2. DEPOH – RECEIVE BOOKING :
i. Click on the ‘Depoh’ button, then click ‘Receive Booking’.
The page will be displayed as below.
Figure 3 Depoh’s Booking page
Username space
Password space
Forgot Password
hyperlink
Search button Date setting
XXXXX

40 | P a g e
ii. Enter the date to search for the booking list on that particular date. Then, click
‘Search’ button to proceed.
iii. The booking list will be displayed.
3. LOGGING OUT FROM THE SYSTEM :
i. Click the log out icon to and then click ‘Log out’ button to log out from the system.
Figure 4 Log out button
ii. The popped up message will be displayed then click OK to successfully log out.
Figure 5 Successfully log out from the system notification
XXXXX