KS070-BT Installation Guide - DFI · 2018-03-23 · 1 KS070-BT Installation Guide Package Contents...
Transcript of KS070-BT Installation Guide - DFI · 2018-03-23 · 1 KS070-BT Installation Guide Package Contents...

1
KS070-BT Installation Guide
Package Contents
• One 7" Touch Panel PC
• One sheet of Poron foam
• One HDD drive bay kit
• 1 DVD disk includes:
- Manual
DFI reserves the right to change the specifications at any time prior to the product's release. For the latest revision and more details of the installation procedure, please refer to the user's manual on the website.
www.dfi.com

2
Panel
Top View
HDMI
USB 3.0 Antennahole
COM 2(RS232/RS422/RS485)
COM 4/ 8-bit DIO
Antennahole
Reset
Power button (Green LED)
COM 1(RS232/RS422/RS485)
Status LED (Blue)
Antennahole
Bottom View
Line-out
COM 3(RS232/RS422/RS485)
USB 2.0
LAN 2
DC-in
Mic-in
LAN 1

3
Removing the Chassis Cover
1. Make sure the system and all other peripheral devices connected to it have been powered-off.
2. Disconnect all power cords and cables.
3. The 8 mounting screws on the rear side of the system are used to secure the cover to the chassis. Remove these screws and put them in a safe place for later use.
4. Lift the cover up to open the system.
5. The Mini PCIe and the micro SD (optional) slots are readily accessible after removing the chassis cover.
Mounting screw
Mounting screw
micro SD
Mini PCIe slots

4
Installing a SATA Drive
2. Align the mounting holes of the SATA HDD with the mounting holes on the HDD drive bay and use the provided mounting screws to attach the SATA HDD to the drive bay.
1. The SATA data and power connectors are on the system board.
SATA mounting location
SATA connectors
Mounting screw
Mounting screw

5
3. Connect one end of the SATA cable to the SATA power and data connectors on the SATA drive and the other end of the SATA cable to the SATA power and data connectors on the system board.
4. Align the mounting holes of the HDD drive bay with the mounting holes on the system and use the provided mounting screws to secure the drive bay in place.
SATA power/data cable
SATA drive
SATA connectors
Mounting screw
Mounting screw

6
Installing a Mini PCIe Card
Note:The system also has one additional full-size Mini PCIe and one half-size Mini PCIe slot that use PCIe and LPC interface respectively.
The system board is equipped with 3 Mini PCIe slots: two full-size and one half-size slots. Here we will demonstrate the installation of a full-size Mini PCIe card (mSATA interface) for capacity expansion.
1. Grasp the Mini PCIe card by its edges and align the notch in the connector of the PCIe card with the notch in the connector on the system board.
2. Push the Mini PCIe card down and use the provided mounting screws to secure the card on the system board.
Mounting screw
Mounting screw

7
The wall mount kit includes the following:• 2 wall mount brackets• Bracket screws
1. Select a place on the wall where you will mount the Panel PC.
2. Use the provided mounting screws to attach “wall mount bracket 1” to the wall.
Mounting Options
Wall mount
Wall mount bracket 1 Wall mount bracket 2
Wall mount bracket 1
Mounting screw

8
3. Attach the other bracket (wall mount bracket 2) to the rear of the Panel PC.
Wall mount bracket 2
Mounting screw
Hooks
4. Slide the Panel PC to "wall mount bracket 1" to attach the two brackets with the hooks. Then tighten the screw to secure the assembly in place.
Screw

9
2. Select a place on the panel (or wall) where you will mount the Panel PC.
3. Cut out a shape on the panel that corresponds to the Panel PC’s rear dimensions (196.40mm x 144.40mm for standard mounting or 198.80mm x 146.80mm for open frame mounting) and ensure that the Panel PC can be fitted into the panel properly.
Panel mount
The panel mounting kit includes the following:• 6 mounting clamps
1. Before starting any installation procedures, attach the poron foam to the Panel PC.
144.
40
196.40R6.20
R7.40198.80
146.
80
Panel
Mounting hole
Poron foam
144.
40
196.40R6.20
R7.40198.80
146.
80Standard mounting Open frame mounting

10
5. Position the mounting clamps along the rear edges of the Panel PC and insert them into the slits around the Panel PC.
6. The first and second clamps must be positioned and secured diagonally prior to mounting the rest of the clamps. Tighten the clamp’s screw using an electric screwdriver by pressing the white plastic cap onto the back of the panel. The illustration below shows that all clamps are properly mounted.
Note:
The maximum thickness of your panel’s mounting wall should be 12 mm for secure panel mount.
White plastic cap
Slit for mounting the clamp
Mounting clamp
144.
40
196.40R6.20
R7.40198.80
146.
80
4. Insert the Panel PC from the outside surface of the panel into the mounting hole until it is properly fitted against the panel.
Standard mounting
6. Fasten mounting screws into the wall.

11
4. Insert the Panel PC from the inside (if the mounting bracket should be hidden behind the wall) or the outside surface (if the mounting bracket can be exposed) of the panel into the mounting hole until it is properly fitted against the panel.
Open frame mounting
208.20 mm
218.20 mm
84.6
0 m
m
107.
60 m
m14
4 m
m6. Fasten mounting screws into the wall.
5. Drill holes in the wall according to the brackets' dimensions illustrated above.
144.
40
196.40R6.20
R7.40198.80
146.
80

12
Board Layout and Jumper Settings
LAN
2
LAN
1
3
DD
R3L
DD
R3L
DD
R3L
DD
R3L M
ini P
CIe
with
SIM
COM 4RS232/RS422/RS485
1210
31JP
221
1 1
(JP2
0)(J
P18)
(JP1
7)
(JP2
1)
13
1210
COM 2RS232/RS422/RS485
COM 1RS232/RS422/RS485
USB 0
USB
3.0
HD
MI
Reset Pow
er
39402
1 LVD
S L
CD
Pane
l
USB 7
USB 6
Mic
-in
1Bat
tery
Buz
zer
1
Cha
ssis
Intr
usio
n
1Cle
ar C
MO
S
Dat
a (J
P24)
SPI
Flas
hBIO
S
eMM
C(o
ptio
nal)
iTE
IT85
28E
Min
i PCIe
with
LPC
mSATA
Mic
roSD
(opt
iona
l)
1USB 0
Pow
erSel
ect
(JP5
) 1 2
5 6
(JP2
3)
1 1 1
(JP3
)(J
P4)
11U
SB 2
Pow
er
Sel
ect
(JP6
)
USB 5
-7 P
ower
Sel
ect
(JP7
)
1210 9
USB 5
(JP2
5)
USB
2.0
USB
2.0
(JP1
7)(J
P20)
CO
M 4
/DIO
Sel
ect
(JP2
2, J
P21)
Dig
ital I
/O 0
-3 O
utpu
t Sta
te
Dig
ital I
/O P
ower
Sel
ect
Pane
l Pow
er S
elec
t
(JP3
)(J
P4)
(JP2
3)
Bac
klig
ht E
nabl
e Po
wer
Sel
ect
Aut
o Po
wer
-on
Sel
ect
(JP2
5)
Dim
min
g M
ode
Sel
ect
(JP1
8)D
igita
l I/O
4-7
Out
put
Sta
te
1
COM 3RS232/RS422/RS485
4
1(J
P2)
(JP2
)LC
D/I
nver
ter
Pow
er S
elec
t
SATA
1
41
SATA
Pow
er
1
SATA
2.0
I C
Line
-out
DC-i
n
USB 2
USB 2
USB 2
USB 2
USB Power Select: 0 (JP5), 1-2 (JP6), 5-7 (JP7)
+5V_standby (default) 1-2 On
+5V 2-3 On
Clear CMOS Data JP24
Normal (default) 1-2 On
Clear CMOS Data 2-3 On
Panel Power Select JP23
+12V 1-2 On
+5V 3-4 On
+3.3V (default) 5-6 On
Auto Power-on Select JP25
Power-on via power button (default) 1-2 On
Power-on via AC power 2-3 On
Note: You cannot use COM 4 and DIO at the same time. Please adjust JP21 and JP22 together.
Backlight Enable Power Select JP3
+3.3V (default) 1-2 On
+5V 2-3 On
Dimming Mode Select JP4
Voltage Mode 1-2 On
PWM Mode (default) 2-3 On
Digital I/O Output StateJP18 (DIO 4-7)
JP20 (DIO 0-3)
GND (default) 1-2 On
+5V or +5V_standby 2-3 On
Digital I/O Power Select JP17
+5V_standby 1-2 On
+5V (default) 2-3 On
COM 4/DIO Select JP21, JP22
COM 4 (default) 1-2, 4-5 7-8, 10-11 On
DIO2-3, 5-6 8-9, 11-12 On
LCD/Inverter Power Select JP2
+12V (default) 1-2 On
+5V 2-3 On

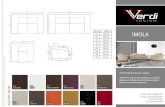









![BT One Phone Release Notes - Help and Contact | BT Business · Issue 2.2 – February 2018 BT One 201 BT One Phone Release Notes [Subject] Thresholds, Alerts & Capping Functionality](https://static.fdocuments.in/doc/165x107/5b8a3dfe7f8b9a655f8de92b/bt-one-phone-release-notes-help-and-contact-bt-business-issue-22-february.jpg)







