kroz IT Zbornik... · Web viewWord Pad, osim za unos teksta, služi i za pripremu štampanih...
Transcript of kroz IT Zbornik... · Web viewWord Pad, osim za unos teksta, služi i za pripremu štampanih...

OPERATIVNI SISTEMI
Pod pojmom operativnog sistema jednog računara ili računarskog sistema podrazumeva se skup sistemskih programa koji upravljaju radom uređaja i korisniku omogućuju efikasno i potpuno iskorišćenje svih resursa dotičnog računara.
Funkcionisanje operativnog sistema se može posmatrati kroz njegove dve osnovne namene Upravljačka – podrazumeva upravljanje hardverom. Na ovom nivou operativni
sistem predstavlja skup izvršnih programa koje aplikativni programi pozivaju i tako upravljaju uređajima. Na ovaj način operativni sistem koordinira rad mikroprocesora sa ostalim uređajima čime se omogućava prenošenje programa i njegovo izvršavanje na različitim računarskim sistemima
Uslužna – podrazumeva izvršavanje komandi korisnika. Na ovom nivou delovanje operativnog sistema ogleda se u prihvatanju zahteva korisnika koji je izražen posebnom komandom, zatim kroz izvršenje zadatka zadatog komandom, i konačno, obaveštenje korisnika o izvršenoj komandi
Pokretanje operativnog sistemaNeposredno po uključenju računara počinje da se učitava i izvršava jedan deo sistemskih
programa koji su smešteni u ROM memoriji. Ovi programi predstavljaju osnovni ulazno-izlazni sistem i nazivaju se BIOS (Basic Input Output System). BIOS najpre testira memoriju i ostale uređaje računarskog sistema. Nakon toga, on proverava da li u disketnoj jedinici postoji disketa sa operativnim sistemom, pa ako disketa nije pronađena prelazi na učitavanje operativnog sistema sa čvrstog diska. Prvo se u memoriju učitavaju programi koji obezbeđuju komunikaciju sa ulazno-izlaznim uređajima, a zatim i ostali programi operativnog sistema. Među ovim programima nalaze se i komandni programi koji predstavljaju vezu između korisnika i operativnog sistema i interpretiraju naredbe aplikacionih programa sistemskih programa.
Znači, samo manji deo sistemskih programa nalazi se u ROM memoriji smeštenoj u čipovima na matičnoj ploči. Svi ostali programi moraju se učitati sa uređaja spoljašnje memorije. Zbog čega BIOS najpre pokušava da pronađe operativni sistem na disketi, a ne na čvrstom disku? Ponekad postoji potreba da se računar startuje sa drugom verzijom operativnog sistema, ili se može dogoditi da je oštećen čvrsti disk, odnosno programi na njemu. U tom slučaju je dovoljno pripremiti tzv. sistemsku disketu sa potrebnim programima za podizanje operativnog sistema, ubaciti disketu u disketnu jedinicu i startovati računar. Na taj način će operativni sistem biti pokrenut sa diskete, bez obraćanja čvrstom disku.Dakle, osim u posebnim slučajevima kada se operativni sistem pokreće sa diskete nije dozvoljeno ostavljati disketu u disketnoj jedinici jer će računar to protumačiti kao zahtev korisnika da se ne izvrši učitavanje programa sa čvrstog diska, gde se oni po pravilu nalaze.
VRSTE OPERATIVNIH SISTEMA
DOSKarjem sedamdesetih godina, pre nastanka prvih personalnih računara, najpopularniji
operativni sistemi za mikroračunare bili su CP/M (Control Program for Mikrocomputers) i 86-DOS (Disk Operating System). Krajem 1981.godine, kada je IBM predstavio javnosti svoj prvi

personalni računar uz njega je kao opcija ponuđen i operatvni sistem 86-DOS, unekoliko izmenjen i nazvan PS-DOS. Pošto je firma Mikrosoft preuzela sva prava na operativni sistem DOS, od 1982. godine on dobija definitivan naziv MS-DOS (Mikrosoft Disk Operating System).U narednim godinama Dos stiče veliku popularnost i postaje standard za sve personalne računare. Tokom godina je menjan i usaglašavan, i to je praćeno redovnim pojavljivanjem novih verzija ovog operativnog sistema.
Dos spada u komandne operativne sisteme u kojima korisnik unosi tekst komande preko tastature a poruke sisteme korisniku pojavljuju se na ekranu u vidu teksta. Pored toga, DOS je jednokorisnički i jednoprogramski operativni sistem, zbog čega je moguć istovremeni rad samo jednog korisnika na jednom programu. Njegova popularnost je trajala 15 godina, a potom je morao da ustupi mesto modernijim operativnim sistemima. Ipak, njegoovo poznavanje se smatra za osnovu svakog rada sa personalnim računarom.
UNIXPostoji mnoštvo različitih verzija UNIX operativnog sistema, a sve ih karakteriše velika pouzdanost, izuzetne mogućnosti za rad računara u računarskim mrežama, ali i nešto veća složenost od Windows operativnih sistema.
LinuxOperativni sistem Linux predstavlja varijantu UNIX-a koja je stvorena sa idejom da ovaj
softver može da se koristi i dograđuje besplatno. Linux su za samo nekoliko godina postojanja prihvatili programeri, a zatim i drugi korisnici. Danas ovaj operativni sistem ima značajnu primenu.Linux je besplatan, a pri tome veoma pouzdan što je razlog njegove sve veće popularnosti kod miliona korisnika širom sveta.
On podržava i komandni i grafički način rada, omogućava istovremeno izvršavanje više programa. Takođe, to je višekorisnički operativni sistem sa jakim sistemom zaštite podataka od neovlašćenog korišćenja.
WINDOWS
Razvoj nove generacije operativnih sistema počeo je 1990. godine, kada je predstavljen Windows 3.0, kao jedna vrsta nadgradnje nad DOS-om. Reč »windows« na engleskom jeziku označava množinu od reči »window« , tj. prozor, tako da sam naziv ove familije operativnih sistema ukazuje da je rad korisnika sa računarom organizovan preko različitih okvira ili prozora. Prva verzija je imala oznaku 3.0 i predstavljena je 1990. godine, a dalje se razvijaju verzje 3.1 i 3.11, čije je zajedničko ime 3.1x. 1995. godine je predstavljen Windows 95, sada kao potpuno nezavistan operativni sistem. Dalje, 1998. godine se pojavila verzija Windows 98, a potom Windows ME (Millennium Edition). Paralelno sa njima, za nešto ozbiljnije korisnike, kao i za rad računara u mreži nastala je serija Windows NT operativnih sistema.(3.51, 4.0, 2000 i XP)
Windows operativni sistemi su doneli veći komfor i nove mogućnosti korisnicima računara, uz podržan istovremeni rad sa više programa. Najočiglednija novost u odnosu na DOS jeste prelazak sa komandne komunikacije na grafičko okruženje. Danas valika većina personalnih računara radi na bazi Windows operativnih sistema, koji su kao i DOS proizvod američke kuće Mikrosoft.

RAD U GRAFIČKOM OKRUŽENJU
Da bi objasnili na koji način korisnik komunicira sa operativnim sistemom, moramo najpre upoznati elemente grafičkog okruženja
1. sama radna površina na kojoj se nalaze svi ostali objekti2. kursor3. ikone4. prozori5. linija zadataka (taskbar)
1.Radna površina (Desktop) se proteže preko celog ekrana. Nju treba shvatiti kao radni sto na kome se nalazi sve što nam je potrebno za rad: papiri, sveske, knjige, olovke, lenjiri, časovnik, kalkulator...Svi ostali elementi grafičkog okruženja se mogu pomerati, otvarati, zatvarati ili uklanjati, dakle moguće ju je prilagođavati ličnim potrebama kako funkcionalnim tako i estetskim.
2.Kursor je pokazivač koji se pomera po radnoj površini, što se postiže kretanjem miša po radnoj podlozi. Za razliku od DOS-a, u Windowsu korisnik većinu radnji izvodi mišem, dok se tastatura koristi uglavnom za unos teksta. Pomeranjem miša kursor se dovodi u željenu poziciju tako da se ovo kretanje naziva pozicioniranje. Posle pozicioniranja može se pritisnutu levi ili desni taster miša. Pritisak i trenutno otpuštanje tastera naziva se klik, dok se dva brza uzastopna pritiska i otpuštanja nazivaju dvoklik (double-click). Kada se kursor pozicionira iznad nekog objekta i potom izvrši klik levim tasterom, tada je izvršen izbor ili selekcija datog objekta. Mišem je takođe moguće izvoditi radnju povlačenja ili prevlačenja. To se može raditi sa nekim objektima, i to tako što se izvodi kretanje miša dok je pritisnut jedan taster. Otpuštanje tastera se izvodi tek kada je miš pozicioniran u novi položaj.
U zavisnosti od položaja na radnoj površini, kursor može poprimati različite oblike3.Ikone su mali grafički simboli kojima se na prigodan, slikovit način predstavljaju
različiti programi, datoteke i drugi objekti u Windows okruženju. Pored toga, ikone služe i za aktiviranje komandi operativnog sistema, pokretanje programa ili zadavanje komandi u aplikativnim programima
4.Prozori čine osnovu grafičke komunikacije, tj. rada u grafičkom okruženju. Prozor predstavlja zaseban deo ekrana unutar koga komuniciraju korisnik i računar. Svi prozori su sličnog, standardnog oblika. Prozor ima okvir (border) koji je pravougaonog oblika i promenjivih dimenzija. Dimenzije okvira se mogu menjati tako što se kursor pozicionira na sam okvir, a zatim se povlači u željenom pravcu.
Na samom vrhu prozora se nalazi naslovna linija (title bar) na kojoj se nalazi naslov prozora (title). Prozor se može pomerati po radnoj površini tako što se kursor pozicionira iznad naslovne linije, pritisne se levi taster miša, i potom se pomoću miša povlači. U desnom delu naslovne linije nalaze se tri tastera. Prvi sa leve strane minimizer , drugi maximizer(prozor se prikazuje na celom ekranu) i pomoću trećeg tastera prozor se zatvara.
Na ekranu može istovremeno biti ovoreno više prozora, ali samo u jednom od njih može se odvijati rad, pa se za taj prozor kaže da je aktivan. On se razlikuje po tome što prekriva ostale prozore i njegova linija naslova je drugačije boje od ostalih.
Većina prozora ispod linije naslova ima meni. Meni predstavlja listu različitih komandi, tj. opcija. Klikom na jednu od opcija menija najčešće se događa da se meni proširuje otvaranjem naniže, pa se ovakav meni naziva i padajući meni. U padajućem meniju svaka opcija može da

ima više podopcija, tj. predstavlja grupu više srodnih komandi.Pri označavanju opcija u meniju važi sledeće:
- Ukoliko se opcija završava sa tri tačke to znači da se njenim aktiviranjem otvara dodatni prozor
- Kada se desno od imena opcije nalaz strelica, to znači da ova opcija ima podopcije- Opcija se može aktivirati i pomoću tastera sa tastature, kada je desno od naziva opcije
napisana oznaka tog tastera ili kombinacije- Kada je opcija prikazana bledim slovima to znači da trenutno ne može biti
upotrebljena.Centralni deo prozora čini njegova korisna – radna površina. Ova površina može biti
upotrebljena na različite načine, u zavisnosti od namene prozora. U njoj se može crtati, unositi tekst, prikazivati slika itd.Ukoliko površina prozora nije dovoljna da bi se prikazao ceo sadržaj, tada se sa donje i desne strane pojavljuju linije sa klizačima. Pomoću klizača je moguće pomerati sadržaj prozora u horizontalnom ili vertikalnom pravcu i to povlačenjem samog klizača pomoću miša ili klikom na strelice na krajevima linije sa klizačem.
OCENA I IZBOR OPERATIVNOG SISTEMA
Kvalitetnom i odgovarajućem izboru operativnog sistema prethodi adekvatna ocena,bazirana prevashodno na znanju o osobinama, kao i prognozi programske opreme.Zadnjih godina programsko inženjerstvo je preraslo iz veštine u naučnu disciplinu. U razvoju programske opreme, posebno kod nastajanja aplikacije primenjuju se i primenjivaće se različiti pristupi koji mogu biti od značaja za izbor:
- brzi razvoj prototipa programske opreme,- automatsko generisanje programskih komponenata,- funkcionalna nezavisnost između glavnih komponenata,- modularnost programske opreme,- segmentacija operativnog sistema sa standardizacijom.
Pouzdanost i raspoloživost na primeru hardvera i softveraPouzdanost hardveraPretpostavljajući konstantan intenzitet otkaza (u proseku se otkazi dešavaju u približno istim vremenskim intervalima) pojedini autori su pokušali da pouzdanost tokom vremena opišu sledećim izrazom:R(t) = e e-at -at2 (2.1)gde je R pouzdanost (reliability) u datom trenutku, t je vreme rada komponente,dok je a konstantan broj i zavisi od karakteristika posmatrane komponente. Ako je ovo poznato, moguće je predvideti srednje vreme između otkaza (MTBF), što je jednako recipročnoj vrednosti navedene konstante a (i obrnuto, pri poznatom MTBF, njegova recipročna vrednost je a = 1/MTBF).Ovaj model je tačan za hardverske komponente, ali ne i za softver, jer se hardver troši. Nakon početnog perioda (koji nije pokriven navedenim izrazom), hardver jenajpouzdaniji kada je nov, a zatim se troši tokom perioda približno konstantnom brzinom. Zato pouzdanost pada tokom vremena, kako je prikazano matematičkim izrazom.Pouzdanost softvera

Jednačina softvera ima suprotnu tendenciju. Novi segment softvera je sklon greškama, ali tokom vremena postaje pouzdaniji kako se greške pronalaze i otklanjaju. Ne postoji jednostavan izraz koji opisuje ovaj model adekvatno u svim slučajevima. Jedan od opšte upotrebljivanih, ne važi za sva vremena i izgleda kao:U(t) = a(1-e-bt/a) (2.2)gde je a ukupan broj defekata, dok je b sistemski zavisna konstanta.Srednje vreme izme|u defekata MTBD (Mean Time Between Defects) je onda:MTBD = (1/b)eat/b (2.3)S obzirom da je otkaz defekt, po definiciji, ova jednačina takođe pokriva i MTBF. Najbolji način da se pronađu konstante a i b je u sakupljanju podataka o softverskom sistemu tokom vremena, a zatim se jednačina podešava prema podacima. Poklapanje ima tendenciju poboljšanja kako količina podataka raste. Na primer, pri izvršavanju dela softvera za baze podataka, za održavanje je potrebnobeležiti greške koje se otkriju u softveru, učestanost sa kojom se otkrivaju i potrebnovreme za opravku ili otklanjanje grešaka na mestu. Tada je moguće tokom vremena podesiti jednačinu prema statistici. Jednačina se primenjuje iz početka kada se izvrši zamena stare verzije softvera novom verzijom. Nove verzije, iako nikad ne bi trebalo da budu nepouzdane kao prva verzija, predstavljaju novi start u primeni jednačine, tako da kriva neće biti jednostavna kako se može očekivati.RaspoloživostAko je poznat MTBF (ili MTBD), jedini preostali činioc koji utiče na raspoloživost je srednje vreme za oporavak (Mean Time To Repair). To je vreme potrebno za korekciju defekata zamenom uređaja koji je otkazao ili pronalaženjem i otklanjanjem greške u softveru (reindeksiranjem baze podataka, na primer). Raspoloživost (Availability)A=MTBF/(MTBF+MTTR) (2.4)
Performanse mrežnih sistema (iskorišćenost, propusnost...)Ukupna propusnost se definiše kao:r = ns / t (2.5)gde je ns prosečan broj zahteva za usluge mrežnog sistema, a t vreme u kome se odgovara. Iskorištenost sistema se može predstaviti izrazom:I = r / x (2.6)gde je r broj paketa u sekundi, a x maksimalna propusnost transakcija iskazana u paketima u sekundi.Vreme kašnjenja se iskazuje kao:2 Izbor, instalacija, pouzdanost, funkcije i karakteristike OS-a d = (I / x) / (1 - I) (2.7)Ukupno vreme odziva sistema je zbir vremena kašnjenja i vremena potrebnog za procesiranje sistema:R = d + 1 / x (2.8)Uočjiva propusnost na mrežnoj radnoj stanici je tada:Pt = 1 / R (2.9)

PRIMERI KONFIGURISANJA RAZLIČITIH OPERATIVNIH SISTEMA
U cilju poboljšanja efikasnosti OS-a i optimiziranja performansi programa moguće je promeniti konfiguraciju sistema. Konfiguracija nekih OS-a definisana je CONFIG.SYS i AUTOEXEC.BAT datotekama..1 CONFIG.SYSKonfigurisanje pojedinih delova OS-a vrši se jednom grupom komandi koje su smeštene u posebnu datoteku koja se zove CONFIG.SYS. Ona se stvara automatski kada se instalira operativni sistem. Informacije koje ona sadrži zavise od izabrane vrednosti tokom instalacije. Uvek kada se želi promena ovih vrednosti treba pokrenuti SETUP i izabrati odgovarajuće opcije. CONFIG.SYS datoteka sadrži iskaze koji podešavaju sistemsku konfiguraciju svaki put kada se restartuje operativni sistem. Ovi iskazi potpomažu povećanju performansi sistema što omogućava više rezultata rada za što kraće vreme. Ukoliko se želi promena neke od vrednosti konfiguracije treba upotrebiti bilo koji tekst editor. Dodavanje ili promena komandnih iskaza u ovoj datoteci, omogućava promene:- sistemskog startup-a,- instalacije drajvera perifernih ure|aja,- programske okoline (DOS; OS/2),- datoteke ulaza i izlaza,- uređenja memorije,- podrške zemlje..2 AUTOEXEC.BATAUTOEXEC.BAT je BATCH datoteka koja se izvršava pri svakom startovanju OS-a da bi ga konfigurisali. Kada se instalira OS, ova datoteka se stvara automatski i nalazi se u osnovnom (root) direktorijumu hard diska ili diskete kojom se sistem “podiže“. Kada se konfiguriše sistem pomoću SETUP, istovremeno se menjaju komande u AUTOEXEC.BAT datoteci. CONFIG.SYS komande koje se često koriste kod podešavanja OS/2 su:- DEVICE - instaliranje drajver uređaja- DEVINFO - priprema uređaja (displej, tastatura) za prelistavanje kodnih strana- PROTSHELL - prikazivanje komandi ili ispisivanje teksta- RUN - startovanje sistemskog programa- REM - komentar ili prikaz oznaka- SET - postavljanje varijabli okruženja- TRACE - izbor ili podešavanje sistemskih putanjaKomande BATCH programa, pored navedenih REM, SET, kod OS/2 se najčešće koriste i:APPEND - podešavanje traženih putanjaCALL - poziv Batch programaECHO - prikazivanje komandi ili ispisivanje tekstaPATH - postavljanje traženih putanjaPROMPT - promena sistemskog komandnog prompta itd.Osnovna svrha AUTOEXEC.BAT je da obra|uje komande za DOS sekciju, ali može da startuje i druge Batch datoteke i programe. Nakon instalacije sistema AUTOEXEC.BAT datoteka se može menjati pomoću bilo kog tekst editora.

Windows Me
Windows Me naslednik je serije proizvoda Windows 95 i Windows 98. Za razliku od Windowsa 2000 koji je iz familije Windowsa NT, zapravo verzija 5 Windowsa NT, koji su namenjeni upotrebi u velikim i srednjim preduzećima, gde je veoma važna bezbednost podataka, podrška u višekorisničkom radu i umrežavanju, Windowsu Me manjka kontrola nad pristupom podacima i druga svojstva važna u poslovnoj primeni, ali je bogat multimedijskim aplikacijama, nudi podršku za aktivnosti kućnih korisnika.
Instaliranje Windowsa Me
Da bi se mogao instalirati i koristiti Windows Me, hardver mora da zadovolji najmanje sledeće uslove:
- Procesor: Pentium na 150 MHz ili kompatibilan procesor- Memorija (RAM): 32 MB (poželjno 64 MB ili više)- Raspoloživi prostor na čvrstom disku: Program za instaliranje zahteva oko 550 MB
slobodnog prostora na disku. Deo toga je prostor koji se koristi privremeno, samo tokom procesa instaliranja
- Video sistem: Minimalno VGA; preporučuje se SVGA
Sređivanje pre instaliranjaAko je na računaru već instaliran Windows 98 nije potrebno brisati ga. Obrisati samo
nepotrebne podatke i programe. Takođe bi trebalo isprazniti Windwsov Recycle Bin i keš memoriju Web čitača, obrisati .TMP i .BAK datoteke i arhivirati ili ukloniti sa diska C sve stare MS-DOS programe. Ako je potrebno obrisati neki program uraditi to pomoću aplikacije Add/Remove Programs iz Control Panela. Na taj način program će sigurno biti uklonjen potpuno.Postupak instalacije izgleda ovako:
1. Ako radi bilo koji program prekinuti njegov rad.2. Staviti CD Windowsa Me u CD uređaj3. Program AutoPlay Windowsa Me automatski će se aktivirati, saopštiti da postoji
verzija Windowsa i pitati da li želite da ažurirate verziju. Da bi instalirali Windous Me , pritisnuti Yes
Čarobnjak za instaliranje Windowsa MeMicrosoft je doterao Windws Me da bude brži i lakši. Program za instaliranje prikuplja
podatke iz Windowsa98 o hardveru i softveru koji je već instaliran. To čini da program za instaliranje (Setup) radi znatno brže.Pošto iskopira nekoliko datoteka na čvrsti disk i analizira sistem, program za instaliranje pokreće čarobnjaka za instaliranje Windowsa Me (Windows Me Setup Wizard). Ovaj čarobnjak upravlja većinom postupaka za instaliranje. Čarobnjak prikazuje sa raznim pitanjima i obaveštava nas o toku instalacionog postupka.

Većina prozora koje čarobnjak prikazuje sadrži dugmad sa oznakama Back (nazad) i Next (sledeći). U principu, trebalo bi pročitati sve što piše na ekranu, postupiti u skladu sa uputstvima, napraviti izbor koji se nudi i onda Next
Postupak instaliranja ima nekoliko faza:Faza prikupljanja podataka
Prvi čarobnjakov korak podrazumeva prikupljanje podataka o vlasniku i računaruSnimanje sistemskih datoteka
Widows Me omogućava snimanje starih podataka vezanih za Windows 95 ili Windows 98, za slučaj da se želi u budućnosti ukloniti Windows Me. Ova funkcija zahteva oko 150 MB prostora na disku.Zadavnje komponenata Windowsa Me
Prilikom instaliranja nove verzije, primetna promena u programu za instaliranje jeste nedostatak dela gde se biraju komponente. Windows Me određuje koje komponente postoje već instalirane i automatski ih ažurira.Pravljenje sistemske diskete
Dobro je napraviti sigurnosnu sistemsku disketu. Na taj način ako se ikada dogodi kvar na čvrstom disku, može se pokrenuti računar sa diskete. Da bi se napravila sistemska disketa, izabrati opciju Yes i postupati po uputstvima na ekranu. Ako nije napravljena kod instalacije sistemska disketa može biti snimljena i kasnije na sledeći način:
1. Izabrati opciju Start Setings Control Panel2. Otvoriti ikonu Add/Remove Programs3. Izabrati jezičak kartice Startup Disk da bi se otvorio okvir za dijalog4. Staviti disketu i pritisnuti dugme Create Disk i slediti uputstva
Faza kopiranja datotekaOva faza traje nekoliko minuta. U toku tog procesa kopiranja na ekranu će se pojaviti
informacije o Windowsu Me. Na levoj strani će takođe stajati procena preostalog potrebnog vremena
Završavanje postupka instaliranjaPošto su sve datoteke kopirane, izvaditi disketu i pritisnuti OK. Windowsu Me možda će
trebati nekoliko minuta da se pokrene i instalira sve programe, sistem za pomoć itd. Do kraja procesa instaliranja Windows Me pokušava da otkrije i instalira hardver. Kada se pojavi prozor Welcome to Windows Me, proces instalacije je gotov.
POKRETANJE WINDOWS-a I GAŠENJE RAČUNARA Windowsi se automatski pokreću prilikom uključivanja računara.Na ekranu se pojavi radna površina (Desktop) i na njoj su smeštene ikone, a na dnu se nalazi traka sa zadatcima na kojoj možemo videti koje sve programe imamo otvorene.Do bilo kojeg programa instaliranog na računaru možemo doći na dva načina:1. klikom na izbornik ®Start ®Programs pa na ime programa ili 2. dvostrukim klikom na ikonu programa na radnoj površini. Gašenje računara Računar uvek gasimo na isti način.Kliknemo na izbornik ®Start, zatim ®Shut Down.

Pojavi se dijaloški okvir Shut Down Windows, u kojem je potrebno izabrati opciju Shut Down i kliknuti na dugme ®OK, ili otkazati gašenje klikom na ®Cancel. Osim gašenja računala, možemo izabrati opciju resetovanja računara (ponovno dizanje sistema bez gašenja računara).Kliknemo na ®OK i pričekamo dok se ne pojavi poruka "It’s now safe to turn off your Computer". Tada isključimo računar.PODEŠAVANJE KONFIGURACIONIH PARAMETARA SISTEMA
DESKTOP – RADNA POVRŠINA I PODEŠAVANJE WINDOWSA Desktop (radna površina) koristi se za rad s računarom. Na radnu se površinu smeštaju programi i dokumenti s kojima radimo.Na radnoj površini nalaze se ikone (prečice), a njihov broj i raspored zvisi od želje korisnika. Kada želimo ikonu premestiti na drugo mesto na radnoj površini, potrebno je držati pritisnutu levu tipku miša na ikoni, odvući je na željeno mesto i otpustiti tipku miša.Ikone se mogu razvrstati na nekoliko načina, a da bi izabrali način razvrstavanja, potrebno je desnom tipkom miša kliknuti na prazni deo radne površine, a u objektnom izborniku na Arrange Icons i na željeni način (po imenu, vrsti, veličini, datumu, ili automatsko razvrstavanje).
Uređivanje radne površine: Radnu površinu možemo urediti prema želji, možemo menjati boju ili uzorak pozadine, screen saver itd. na sledeći način: desnom tipkom miša kliknemo na prazni deo radne površine a u izborniku na ®Properties. Otvori se dijaloški okvir Display Properties u kojem se određuje izgled radne površine.Na kartici Background biramo boju ili uzorak pozadine. Izbor potvrdimo klikom na ®Apply. Na kartici Screen Saver biramo izgled Screen Savera. To je program koji automatski gasi sliku na ekranu nakon određenog vremena. Kada pomaknemo miš, ponovo vidimo izgled ekrana koji smo imali.U polju Screen Saver biramo vrstu screen savera, a na umanjenoj slici ekrana vidimo kako on izgleda. U polju Wait određujemo nakon koliko će se minuta Screen Saver pokrenuti ne diramo li miš. Izabrani Screen Saver potvrdimo klikom na ®Apply.Na kartici Appearance menjamo sheme boja u Windowsima. Kada izaberemo određenu shemu boja, ona će se primeniti na sve programe u kojima radimo pod Windowsima.

Na kartici Effect određujemo vizuelne efekte na ekranu, a na kartici Web elemente aktivne radne površine.Na kartici Settings podešavamo boje, rezoluciju, a klikom na dugme ®Advanced veličinu fonta.Kada podesimo to što želimo, zatvorimo dijaloški okvir Display Properties klikom na dugme ®OK.
AKTIVNA RADNA POVRŠINA Aktivna radna površina omogućava da u pozadinu radne površine postavimo Web stranicu.Aktivnu radnu površinu postavljamo klikom desne tipke miša na prazni deo radne površine, a zatim na ®Active Desktop ®Show Web Content. S postavljenom Web stranicom možemo raditi isto što radimo i sa stranicom u Internet Exploreru, možemo pregledati animacije, slušati zvukove, prelaziti na druge lokacije klikom na web vezu. Da bi uopšte mogli postaviti aktivnu radnu površinu, potrebno je izabrati Web stranicu koju ćemo dodati u pozadinu ili izabrati neku od pozadina za aktivnu radnu površinu na kartici Background u dijaloškom okviru Display Properties. Na aktivnu radnu površinu možemo istovremeno postaviti više Web stranica. Da bi dodali novu Web stranicu na aktivnu radnu površinu, potrebno je desnom tipkom miša kliknuti na prazan deo radne površine, pa na ®Active Desktop ®New Desktop Item ili na ®Properties U dijaloškom okviru Display properties otvorimo karticu Web i potvrdimo opciju »Show Web content on my Active Desktop«, a zatim kliknemo na dugme ®New. Pokrene se čarobnjak za dodavanje elemenata na aktivnu radnu površinu New Active Desktop Item Wizard, u koji je potrebno upisati ili izabrati s popisa adresu Web stranice koju želimo imati na radnoj površini i kliknuti na ®OK.Počinje uspostavljanje veze s Internetom i učitavanje stranice. Prilikom dodavanja elemenata na aktivnu radnu površinu, čarobnjak nas obavesti da će se stranica moći prikazati i offline, bez stalne veze s Internetom. Ako želimo postaviti lozinku za izabranu stranicu, kliknemo na dugme ®Customize i slijedimo čarobnjaka klikom na dugme ®Next. U poslednjem koraku potvrdimo da želimo lozinku, upišemo njen tekst i kliknemo na ®Finish.Ako ne želimo lozinku, tada samo kliknemo na dugme ®OK, čime započinje sinhronizacija stranice.
Kada čarobnjak učita stranicu, ona se pojavi na ekranu.S elementima na aktivnoj radnoj površini radimo na isti način kao i s prozorima programa.Možemo ih premeštati po radnoj površini prema želji tako da ih uhvatimo levom tipkom miša za naslovnu traku, i povučemo na željeno mesto.Veličinu stranice menjamo tako da je povećamo ili smanjimo dijagonalno, ili samo s jedne

strane povlačenjem miša.Ako pojedini element na aktivnoj radnoj površini želimo zatvoriti, kliknemo na strelicu na levoj strani naslovne trake, a zatim na naredbu ®Close.Da bi ga ponovo postavili, kliknemo na radnu površinu desnom tipkom miša, pa na naredbu ®Customize my Desktop.Otvori se dijaloški okvir Display properties s karticom Web, u čijem polju Show Web content on my Active Desktop postavimo potvrdnu kvačicu ispred imena Web stranice koju želimo imati na radnoj površini.Drugi način je da kliknemo desnom tipkom miša na prazan deo aktivne radne površine, zatim na ®Active Desktop, pa na ime one Web stranice koju želimo zatvoriti.Na isti način ponovo otvorimo Web stranicu (postavimo potvrdnu kvačicu ispred njenog imena.
Da bi uklonili neku Web stranicu s popisa, prvo je označimo, a zatim kliknemo na dugme ®Delete. Pojavi se okvir s pitanjem jesmo li sigurni da želimo izbrisati element..Brisanje je potrebno potvrditi klikom na ®Yes. Kada se želimo vratiti na klasičnu radnu površinu, tada desnom tipkom miša kliknemo na prazni deo radne površine, a zatim u izborniku kliknemo na ®Active Desktop ®Show Web Content (isključimo potvrdnu kvačicu) ili u dijaloškom okviru Display Properties na kartici Web isključimo potvrdnu kvačicu ispred polja »Show Web content on my Active Desktop«, i kliknemo na ®OK. KREIRANJE I BRISANJE IKONA NA DESKTOPU (SHORTCUT) Ikone na Desktopu koristimo za brzo pokretanje programa. Umesto da svaki put kada želimo pokrenuti neki program kliknemo na izbornik ®Start ®Programs pa na ime programa, dovoljno je dva puta kliknuti na njegovu ikonu na Desktopu..Ikonu kreiramo klikom desne tipke miša na prazni deo radne površine (Desktopa), a zatim kliknemo na ®New, ®Shortcut.U dijaloškom okviru Create Shortcut je potrebno upisati lokaciju i ime programa za koji kreiramo ikonu ili ga potražiti pomoću dugmeta ®Browse.Izaberemo program za koji kreiramo ikonu i kliknemo na gumb ®Open. Kada odredimo lokaciju programa ili dokumenta, kliknemo na ®Next. U sledećem koraku u polje Select a name for the shortcut upišemo ime za ikonu, a zatim kliknemo na ®Finish.Ikona se pojavi na radnoj površini, a zatim je odvučemo na željeno mesto. Ikonu možemo izbrisati na dva načina:1. ikonu označimo i odvučemo u Recycle Bin, ili 2. na označenu ikonu kliknemo desnom tipkom miša, a zatim na naredbu ®Delete.U oba slučaja je potrebno potvrditi brisanje ikone klikom na dugme ®Yes.

DUGME START
Dugme Start nalazi se u donjem levom uglu ekrana na traci sa zadacima. U meniju Start nalaze se naredbe i programi. Dugme Start pruža najjednostavniji način za prenos dokumenata iz virtuelnog ormana za dokumente (čvrsti disk) na virtualni pisaći sto (ekran)
Kliknemo na ®Start da bismo otvorili meni. Određenu naredbu biramo tako da je osvetlimo, a zatim kliknemo na nju.Naredba koja ima strelicu sadrži podizbornik s naredbama koje biramo klikom na njih.meni Start sadrži sledeće naredbe:- naredba Shut Down za gašenje računara- naredba RUN za pokretanje programa koji se ne nalazi u meniju Start- Help – klikom na ovu naredbu tražimo pomoć za rešenje problema u samom Windowsu - Search – koristimo je za pronalaženje omotnica i datoteka na disku, podatke o kontaktima i beleškama u Microsoft Outlooku ili osobe u adresaru- Settings – pomoću ove naredbe vršimo razna podešavanja u Windowsu - Documents – omotnica u kojoj se nalazi popis 15 zadnjih dokumenata s kojima smo radili- Programs – nalazi se popis svih programa i aplikacija koje se nalaze unutar
Windows-a.
Na vrhu se nalaze naredbe za otvaranje dokumenata i Windows Update koja se koristi za uzimanje najnovijih sistemskih datoteka i drivera s Microsoft Windows Update Web site-a.
Ako smo pokrenuli meni Start a više nam nije potreban, zatvorićemo ga jednostavno klikom bilo gde na radnoj površini.
Control Panel – Windowsa Me za podešavanje parametara sistema
Control Panel prikazuje sadržaj odgovarajuće sistemske aplikacije namenjene podešavanju parametara svih komponenti računara. Control Panel je specijalni objekat u kome su

koncentrisani sistemski programi za konfigurisanje. Otvara se preko Start ® Settings ® Control Panel ili My Computer ® Control Panel a tako|e i iz Explorer-a kao jedna grana od objekta MyComputer.Osnovni meni je File ® Open čime se pokreće odabrani konfiguracioni program, ili dvostrukim klikom miša na ikonu Sadržaj prozora zavisi od instaliranih uređaja, odnosno programskih modula samog sistema Windows Me. Kod instalacije Windos-a Me figurišu i sledeći moduli Control Panela:“ DesktopThemes”- za definisanje desktop tema: skupa ikona, slika, zvukova itd.,” Game Controllers”- za podešavanje džojstika ili sličnih naprava koje služe za igre,“ Power Management” - za štednju električne energije i podešavanje parametara od posebnog značaja za prenosive računare,“ Telephony” - za nešto širi spektar uređaja u odnosu na Modems, itd. Podešavanje adresa uređaja, instalacija i zamena drajvera - WindowsMeSvojstva instaliranih uređaja mogu se sagledati iz opcije Properties, Tu je od koristi skrenuta pažnja na eventualne konflikte instaliranih elemenata hardvera itd.Instalacija i zamena drajvera iz Device Manager-a odvija se putem:Properties ® Driver ® Update driver...Zamena drajvera može biti ostvarena automatski ili ručno.Sledi izbor odredišta gde tražiti nove drajvere: sa diskete, sa CD_ROMa,sa Microsoft-ovog Windows Update Web sajta ili sa zadate putanje tačne lokacije...
TASKBAR TRAKA SA ZADACIMA I PREMEŠTANJE IZ PROGRAMA U PROGRAM Traka sa zadacima (programska traka) nalazi se na dnu ekrana. Na njoj se nalazi meni Start s leve strane, a s desne strane nalazi se sat i slike (simboli) instaliranih komponenti. Zvučnik predstavlja instaliranu zvučnu karticu, telefon je simbol instaliranog modema, a tokom štampanja ovde se pojavi slika štampača itd.Svaki put kada otvorimo neki program, njegovo ime se pojavi na traci sa zadacima i ostaje na traci tako dugo dok program ne zatvorimo. Jednim pogledom na traku možemo videti koje sve programe imamo otvorene i koji je program trenutno aktivan. Aktivni program je onaj čiji je dugme s imenom utisnutou traku (svetlije je boje),odnosno onaj koji se nalazi na vrhu i čija je naslovna traka plave boje.Naslovna traka neaktivnog programa sive je boje.Premeštanje iz programa u program Pomoću trake sa zadacima možemo prelaziti iz jednog programa u drugi tako da kliknemo na dugme s imenom programa u koji se želimo premestiti.Držimo li stalno pritisnutu tipku Alt i pritiskamo tipku Tab, Windows kruži po imenima otvorenih programa. Kad stignemo na željeni program, otpustimo tipku Alt.Iz jednog programa u drugi možemo se prebaciti klikom miša na željeni program, ako vidimo deo prozora tog programa.Uređivanje trake sa zadacimaTraku sa zadacima uređujemo na sledeći način: desnom tipkom miša kliknemo na prazni deo trake da se pojavi izbornik. Klikom na Properties otvaramo dijaloški okvir Taskbar Properties u kojem biramo opcije:- - Always on top - traka s zadacima je stalno prisutna na dnu ekrana- - Auto Hide – traka s zadacima se ne vidi na ekranu već se pojavi samo kada dođemo
mišem do donjeg ruba ekrana (zbog veće preglednosti ekrana)

- - Show small icons in Start menu – izbornik Start biće ispisan sitnijim slovima- - Show clock – biramo želimo li videti sat na traci s zadacima u desnom uglu.Izborr potvrdimo klikom na ®OK.Da bi na traku sa zadacima mogli postaviti alatne trake u Windowsu, potrebno je na prazni deo trake sa zadacima kliknuti desnom tipkom miša, zatim na ®Toolbars, pa na ime alatne trake. Traka Address – koristi se za pozivanje Web stranica. U polje upišemo adresu Web stranice koju želimo posetiti i pritisnemo Enter, ili izaberemo adresu s popisa koji se otvori kada kliknemo na strelicu s desne strane. Automatski se pokreće Internet Explorer i učita željena Web stranica.Traka Links – sadrži prečice do Web lokacija. Traka Desktop – sadrži sve ikone i prečice koje se nalaze na radnoj površini. Postavimo li ovu traku s alatima, radna površina nam je uvek dostupna.Traka New Toolbar – koristi se za stvaranje vlastitih traka s alatima.Na trake s alatima možemo dodavati nove ikone prečica do programa, mapa i Internet adresa.Alatna traka Quick Launch sadrži dugmad s ikonama programa. Klikom na pojedino dugme brzo otvaramo željeni program. Kada kliknemo na dugme ®Show Desktop, minimiziramo sve otvorene programe na traku sa zadacima i brzo dolazimo na radnu površinu.Podešavanje trake s alatima Windowsa MeTrakama s alatima možemo menjati položaj i veličinu. Traku premeštamo tako da levom tipkom miša kliknemo uz njen levi rub, držimo tipku miša pritisnutom i odvučemo traku na željeno mesto (na traci sa zadacima ili na radnu površinu) i otpustimo tipku miša. Traku sa alatima možemo postaviti uz levi ili desni rub ekrana ili negde na radnu površinu. Traku premeštamo po radnoj površini tako da na njenoj naslovnoj traci držimo pritisnutu levu tipku miša i povlačimo je na željeno mesto. Veličinu trake takođe možemo menjati na način da levom tipkom miša razvučemo bilo koju stranu prozora trake. IZGLED PROZORA PROGRAMA Svaki program koji pokrenemo, uključujući pomoćne programe i igre, ima na vrhu naslovnu traku na kojoj piše ime programa, kod nekih programa ime aktivnog dokumenta i dugmad za minimiziranje prozora programa , maksimiziranje izgleda prozora i izlazak iz programa . Ispod naslovne trake nalazi se traka s izbornicima.Traka s izbornicima razlikuje se od programa do programa. Većina programa ima iste izbornike: File, Edit, View, Format i Help.Klikom na ime izbornika pojavi se skup naredbi grupisanih prema nameni, takoizbornik File sadrži naredbe za rad s datotekama, izbornik View naredbe za podešavanje izgleda prozora itd.Zatim slede alatne trake s dugmadima za pokretanje naredbi. Alatne trake nemaju sviprogrami i one se donekle razlikuju, zavisno u kojem programu radimo. Alatne trake postavljamo i uklanjamo u izborniku View. Da bi prozor programa premestili na drugo mesto na radnoj površini, potrebno je držati pritisnutu levu tipku miša na naslovnoj traci prozora i odvući prozor na željeno mjesto. Zatim se otpusti tipka miša.Veličinu prozora možemo menjati razvlačenjem ili sužavanjem dijagonalno, ili samo jedne strane prozora.Iz programa izlazimo na nekoliko načina: - - klikom na dugme ®Close (x) na naslovnoj traci,- - klikom na izbornik ®File a zatim naredba ®Exit, ili - - kombinacijom tipki Alt+F4.-

PREMEŠTANJE I SLAGANJE PROZORA Prozore programa premeštamo po radnoj površini tako da držimo pritisnutu levu tipku miša na naslovnoj traci prozora i odvučemo prozorna željeno mesto.Na ovaj način možemo prozore složiti tako da odjednom vidimo šta imamo u više prozora. Prozore možemo slagati na radnoj površini i pomoću naredbi u Windowsu.Kliknemo desnom tipkom miša na prazni deo trake sa zadacima, a u izborniku izaberemo jednu od naredbi: - Cascade Windows – poslaže prozore svih otvorenih programa stepenasto tako da se vide samo naslovne trake. U ovom slučaju iz jednog programa u drugi prelazimoklikom miša na naslovnu traku programa u koji se želimo premestiti.
- Tile Windows Horizontally – podeli ekran na jednake delove za sve otvorene programe vodoravno
- - Tile Windows Vertically - podeli ekran na jednake delove za sve otvorene programe vertikalno
- - Minimize All Windows – minimizira sve otvorene programe na traku sa zadacima.
MY COMPUTER (Moj računar)
Dvostrukim klikom na ikonu My Computer otvori se prozor My Computer, u kojem možemo videti šta se sve nalazi na računaru:- - nalazi se disketna jedinica pod nazivom 3,5 Floppy (A)- - disk pogon (C:) – na njemu se nalaze svi programi, omotnice i dokumenti- - CD-ROM pogon (D:)- - CD-ROM pogon (E:)- - mapa Control Panel, a mogu se nalaziti i mape različitog sadržaja.Da bismo pogledali sadržaj diska, dva puta kliknemo disk, a na isti način možemo pogledati i sadržaj mapa na disku..Na prethodnu poziciju vraćamo se klikom na dugme ¬Back.Sadržaj disk pogona možemo pogledati tako da označimo disk pogon, a zatim kliknemo na ®File ®Open. Pomoću klizne trake na desnoj strani možemo pogledati sadržaj diska.Određenu mapu otvaramo dvostrukim klikom na njeno ime, a podmapu ili dokument, otvaramo dvostrukim klikom na njegovo ime. Drugi način da otvorimo dokument je da ga prvo označimo, a zatim kliknemo na izbornik ®File ®Open. Ikone unutar prozora mogu biti poređane na različite načine, što određujemo u izborniku View.Kliknemo li na ®View ®Small Icons, ikone će biti poredane u redove, a naredba List poredaće ikone u stubac.

Ikone unutar prozora možemo sortirati na više načina, zavisno o opciji koju izaberemo u izborniku ®View ®Arrange Icons.
PODEŠAVANJE DATUMA I VREMENA
Date/Time ikona predstavlja program za podešavanje sistemskog datuma i vremena,kao i vremenske zone. Sistemsko vreme koriste svi programi, pa je bitno da ono bude podešeno. Bez toga bi vremena kreiranja datoteka bila neispravna, pa poređenja raznih verzija, oglašavanja alarma podsetnika i rokovnika ne bi funkcionisala. Posebna pažnja ”usaglašavanju vremena” posvećuje se u višekorisničkim sistemima i lokalnim mrežama. Upotreba ove aplikacije je jednostavna (i bez detaljnog opisivanja): izabere se dan, mesec i godina i u odgovaraju}em polju unese tačno vreme. Ako se koristi 12-očasovni format vremena, treba obratiti pažnju na to da li je prikazano vreme prepodnevno (AM) ili popodnevno (PM).Datum i vreme na računaru podešavamo u dijaloškom okviru Date/Time Properties,a možemo ga pokrenuti na nekoliko načina.
1. Kliknemo na ®Start ®Settings ®Control Panel, a zatim dva puta na ikonu ®Date/Time.2. Kliknemo desnom tipkom miša na prazni deo trake sa zadacima, a u izborniku na Adjust Date/Time. 3. Dva puta brzo kliknemo na sat u desnom uglu trake sa zadacima.

U dijaloškom okviru podesimo datum i vreme i kliknemo na ®OK. Način na koji će se prikazivati datum i vreme određujemo u dijaloškom okviru RegionalSettings Properties.
.
Podešavanje vremenske zone – Windows
Mogućnost podešavanja vremenske zone ( Time Zone Zone) je važna ukoliko se šalje elektronska pošta i koriste globalno zavisni servisi (mreže) koji usaglašavaju vreme prema referentnom (griničnom) vremenskom zonom. Prilagođavanje našoj časovnoj zoni: može se izabrati ime iz padajuće liste ili kliknuti mišem na odgovarajuću tačku mape. Ukoliko se uključi opcija Automatically adjust clock for daylight saving changes, računar će automatski prebacivati vreme

sa letnjeg na zimsko i obratno, ali se u to ne treba previše pouzdati pošto trenutak promene vremena nije fiksan u svim državama.
Podešavanje miša Podešavanje miša vršimo u dijaloškom okviru Mouse Properties, a otvorimo ga klikomna ®Start ®Settings ®Control Panel, a zatim dva puta na ikonu miša. Na kartici Buttons podešavamo miša za levoruke i brzinu dvoklika. Izvorno je podešena opcija miša Right-handed (za one koji se koriste desnom rukom). Ako se koristite levom rukom, potvrdite opciju Left-handed. Mišem se dalje normalno služite, samo što su funkcije tipki zamenjene. Sada se desnom tipkom označava i povlači tekst umjesto levom, a na pritisak leve tipke miša pojavljuju se izbornici s naredbama. U polju double-click speed možemo podesiti brzinu dvoklika tako da klizač pomaknemo prema Slow (smanjimo brzinu dvoklika) ili prema Fast (povećamo brzinu dvoklika). U okviru Test area možemo isprobati dvoklik. Ako ga računar prepozna, iz kutije iskoči klovan.
Na kartici Pointers možemo videti kako izgleda pokazivač miša u određenim situacijama.Na kartici Motion podešavamo brzinu kretanja miša. Ako nam miš često beži preko ruba ekrana, tada ga usporimo pomicanjem klizača prema Slow, a ako je pokazivač miša prespor, tada mu povećamo brzinu pomicanjem klizača prema Fast. Način ponašanja miša određujemo u dijaloškom okviru Folder Options, a njega otvorimo klikom na izbornik ®Tools ®Folder Options u prozoru Control Panela, My Comlputer ili u Windows Exploreru. U polju Click items as follows biramo želimo li omotnice označiti jednim klikom a otvarati dvostrukim, ili želimo otvoriti mapu jednim klikom, a označiti je postavljanjem miša iznad nje.
Podešavanje tastature iz Windows-aPodešavanje osobina tastature, njene osetljivosti i mapiranih slova zavisno od jezika na kome se kuca obavlja se preko programa Keyboard. Po pokretanju sa Control Panel-a pojavljuje se dijalog

prozor, " Osetljivost tastature se podešava na Speed panelu: bira se vreme posle kog pritisnut taster počinje da se ponavlja ( repeat delay), kao i brzina ponavljanja pritisnutog tastera ( repeat rate). Postoji i polje Click here and hold down a key to test repeat rate zaisprobavanje izabranih vrednosti pre konačnog prihvatanja. Može se podesiti i učestanost treptanja kursora u editorskim poljima preko klizača Cursorblink rate." Panel Language služi za izbor jezika na kom se kuca." Model tastature se bira na General panelu: podela se vrši po broju ugrađenih tastera, pošto je uglavnom sve standardizovano sem nekih prenosivih računara. Podešavanje rezolucije ekrana - Windows-a (Settings)Ovo je najvažniji panel Display aplikacije. U njemu se biraju sistemske osobine grafičkog podsistema, kao što su rezolucija, broj boja i slično. Rezolucija definiše ”finoću” prikaza preko broja tačkica od kojih se slika na ekranu sastoji. Ako se izabere više tačkica, one će biti sitnije pa će i slika biti finija, ali će rad biti sporiji jer računar mora da obrađuje više podataka.Izbor rezolucije zavisi od modela grafičke karte i kvaliteta monitora. Tipično se rezolucija podešava na 640 tačaka po horizontali i 480 tačaka po vertikali ili 800*600 tačaka.Drugi bitan faktor uticajan na kvalitet prikaza je broj boja koje se istovremeno mogu prikazati na ekranu,što zavisi od tipa grafičke kartice. Praktično svaki model omogućava rad sa 16 i 256 boja, mada se sve češće koriste kartice koje prikazuju 65536 boja ( High Color) ili čak 16.7 miliona boja ( True Color). Broj boja zavisi i od izabrane rezolucije, ograničene memorije grafičke kartice i brzine obrade podataka. Veći broj boja, poboljšava vernost prikaza, ali nužno i usporava iscrtavanje. Rezolucija se bira pomeranjem klizača Desktop area, a broj boja preko padajuće liste Color palete.Kada je reč o fontovima, može se izabrati standardna veličina slova i njihovo skaliranje preko Font size liste. Obično su na raspolaganju mala ( Small Fonts) i velika slova ( Large Fonts). Veća slova su lakša za čitanje, ali na isti deo ekrana staje manje teksta. Preko dugmeta Custom slova mogu da se skaliraju prema realnim dimenzijama ekrana, poređenjem razmere nacrtanog i pravog lenjira (mere su u inčima).Windows Me će tokom instalacije”prepoznati” tip grafičke kartice i monitora,
INSTALACIJA ŠTAMPAČA Prvo je potrebno otvoriti mapu Printers na sledeći način:Kliknemo na ®Start ®Settings ®Printers ili otvorimo prozor My Computer, a zatim mapu Printers.U mapi Printers se nalazi ime štampača koji je instaliran na računar, a ako ga nema, tada se nalazi samo ikona Add Printer.Dva puta kliknemo na ikonu ®Add Printer.U prvom dijaloškom okviru Add Printer Wizard stoji upozorenje da će nam čarobnjak pomoći instalirati štampač brzo i jednostavno, i da bismo nastavili instalaciju, trebamo kliknuti na dugme ®Next.U sledećem koraku određujemo hoćemo li instalirati lokalni ili mrežni štampač. Izaberemo lokalni i kliknemo na ®Next. U sledećem koraku potrebno je odrediti proizvođača i tip štampača koji instaliramo.U polju Manufakturers izaberemo proizvođača, a zatim u polju Printers tip štampača koji instaliramo. Ako se štampač koji želimo instalirati ne nalazi na popisu, kliknemo na dugme Have disk,- a u disketni pogon ili CD-ROM pogon stavimo disketu ili CD-ROM koji smo dobili zajedno s štampačem i sledimo uputstva čarobnjaka, kliknemo na ®Next.

U narednom dijaloškom okviru potrebno je navesti priključak na koji je priključeno kablo štampača u računar (LPT1) i kliknemo na ®Next.Zatim određujemo ime štampača, možemo ostaviti predloženo ili odrediti neko drugo. Osim toga potrebno je odrediti da li će štampač koji instaliramo biti podešen kao osnovni ili ne. Kliknemo na ®Yes a zatim na ®Next.Na kraju nas čarobnjak za instalaciju pita želimo li ispisati probnu stranicu. Kliknemo na ®Yes a zatim na ®Finish.Ovim započinje instalacija štampača na računar. Prema potrebi Windowsi će nas obavestiti je li potrebno staviti CD-ROM ili disketu u pogon, što je potrebno učiniti i kliknuti na ®OK. Po završetku instalacije Windowsi će ispisati probnu stranicu i pitati je li ispis u redu. Ako je ispis u redu, kliknemo na ®Yes i vratimo se u mapu Printers gde možemo videti ikonu instaliranog štampača. Ako na računaru imamo instalirano više štampača i s vremenom želimo promeniti osnovno postavljeni štampač, otvorimo mapu Printers (® Start ®Settings ®Printers),kliknemo desnom tipkom miša na štampač koji želimo postaviti kao osnovni, a u izborniku kliknemo na naredbu Set as Default (potrebno je uključiti potvrdnu kvačicu ispred ove naredbe).
INSTALIRANJE I UKLANJANJE KOMPONENTI WINDOWSA Prilikom instalacije Windowsa ne instaliraju sve delove pa se neki od njih moraju instalirati naknadno,zavisno o potrebi. Dodatne komponente programa instaliramo tako da kliknemo na ®Start ®Settings ®Control Panel, a u Control Panelu dva puta kliknemo na ikonu Add/Remove Programs.Pojavi se dijaloški okvir Add/Remove Programs Properties u kojem izaberemo karticu Windows Setup.U polju Components se nalazi popis dodatnih programa koje možemo dodati ili ukloniti. Prazna bela kućica znači da ni jedan deo tog programa nije instaliran, kvačica u beloj kućici znači da su svi delovi instalirani, a kvačica u sivoj kućici znači da su samo neki dijelovi programa instalirani. Označimo li program, a zatim kliknemo na dugme ®Details, možemo videti koji su delovi označenog programa instalirani, a koji ne.

Komponente se biraju na sledeći način:- - ako želimo instalirati celu grupu npr. celi Accessories, kliknemo na kućicu s belom
pozadinom, da bi se u njoj aktivirala kvačica- - ako želimo instalirati samo deo dodatnih komponenti određene grupe, označimo tu
grupu, npr. Accessories, kliknemo na dugme ®Details, a zatim izaberemo delove koje želimo, na način da kliknemo na kućicu ispred željene komponente.
Kad završimo s odabirom, kliknemo na ®OK.
Windowsi će instalirati označene komponente. Prilikom instalacije CD-ROM se mora nalaziti CD-ROM jedinici, inače će nas Windowsi upozoriti da umetnemo CD-ROM u računar.Drugi način instaliranja komponenti Windowsa je da umetnemo instalacijski CD-ROM Windows Millennium u CD-ROM pogon i pričekamo da se otvori polazni prozor, a zatim kliknemo na ®Add/Remove Software.Windows proveri koje su komponente instalirane i napravi njihov popis u polju Components. Zatim biramo koje komponente želimo instalirati.
KONTROLA IZVRŠAVANJA PROGRAMA
Podešavanje radne okoline DOS programaWindows omogućava posebna podešavanja za svaki DOS program pojedinačno.Podešavanja se vrše izborom opcije Properties iz kontekstnog menija koji se dobija desnim klikom miša na neku ikonu DOS programa u Explorer-ovom prozoru. Dobijeni dijalog se sastoji iz šest panela (kartica).General panel daje osnovne informacije o datoteci.Programs panel omogućava podešavanje načina startovanja DOS programa: upolju Cmd line treba uneti komandnu liniju kojom se startuje program, a polje Workingsadrži radni folder (direktorijum) programa. Navođenjem imena u polju Batch file možese odrediti BAT datoteku koja će se izvršiti pre startovanja programa. Klikom na taster Advanced dobija se mogućnost dodatnih podešavanja.

Font je sledeći panel Properties dijaloga. On omogućava biranje vrste i veličine slova kojima će biti ispisivan tekst kada se program izvršava u prozoru, kao i izbor veličine i prikaza fonta.Memory panel omogućava podešavanja parametara vezanih za memoriju koja će DOS programu biti na raspolaganju.Screen nudi podešavanje parametara ekrana opcijom Usage se bira da li će se program startovati u prozoru (Window) ili preko celog ekrana. Grupom opcija pod imenom Window se odre|uje da li se želi prikaz Toolbar-a ili da Windows zapamti veličinu prozora. Opcije pod naslovom Performance utiču nabrzinu rada DOS programa.Misc panel sadrži različite parametre kao što su kontrola uključivanja Screen Saver-a, rada DOS programa u pozadini (dok njegovprozor nije aktivan)...Nakon podešavanja svih opcija, u direktorijumu u kom je sme{ten DOS program se automatski kreira PIF fajl koji }e Windows Me koristiti svaki put kada se pokrene program.Nasilno zatvaranje programaJedna od manifestacija grešaka u programuje i njihovo zaglavljivanje. Zbog greške u pisanju ili neke nepredvidive situacije, program može zapasti u stanje tzv. “mrtve petlje“, kada stalno izvršava isti programski kod i iz tog stanja ne može izaći. Takva situacija se uočava kada prozor programa prestane da se odaziva. U takvim slučajevima pomaže Close Program dijalog koji se poziva istovremenim pritiskom na tastere Ctrl+Alt+Del. U ovom dijalogu se nalazi lista aktivnih programa i tasteri End Task, Shut Down i Cancel. Pri otvaranju ovog dijaloga Windows šalje poruku svim aktivnim programima. Ako se program ne odazove, znači da verovatno ne funkcioniše, što je u listi aktivnih programa označeno sa [Not responding] iza imena aktivnog programa. Takav program se gasi selekcijom u listi i klikom na End Task ili dvoklikom na ime programa u listi. U Close Program dijalogu se može započeti procedura za gašenje Windows-a klikom na taster Shut Down, dok taster Cancel zatvara ovaj dijalog.Ako se pritisne Ctrl+Alt+Del dok je Close Program dijalog aktivan, sistem će se restartovati. Time se rad Windows-a završava na neregularan način što dovodi do pojave grešaka u sistemu za zapis datoteka, kao i gubljenja informacija koje nisu sačuvane. Programi koji se dobijaju uz Windows MeWindows Me sadrži nekoliko pratećih programa koji uvode korisnika u ovaj OS. Mogućnosti tih programa su prilično ograničene, ali je njihova korist značajna jer se na njihovom primeru može naučiti upotreba bilo kog sličnog programa.• Notepad - tekst editorNotepad je mali program koji služi za unos i sređivanje teksta. Ovaj tekst editor radi sa običnim tekstualnim datotekama (ASCII fajlovi) koji sadrže tekst bez ikakvog formatiranja. Notepad se nalazi u Accessories grupi u Start meniju. Takođe, može se kreirati sa Desktop-a nova tekst datoteka izborom opcije New $ Tekst Document koja se dobija desnim klikom miša.• Word Pad - obrada dokumenataWord Pad je program sličan Notepadu (kretanje po tekstu, selekcija...), mada je razlika po mogućnostima prilična. Word Pad, osim za unos teksta, služi i za pripremu štampanih dokumenata (veličina i oblik slova, uvlačenje redova, poravnavanje slika po marginama, uključivanje slika u tekst i razne druge mogućnosti). Program se pokreće iz Accessories grupe Start menija. Osnovni format je Word 6 - WordPad koji može da snima i učitava Word datoteke. Treba napomenuti da su mogućnosti Word Pad-a daleko manje od mogućnosti Word-a, mada će Word sigurno pročitati dokument koji je snimljen u Word Pad-u.• Paint - crtanje i obrada slika

Ovaj program služi za gledanje i crtanje slika, dok je moguće i snimanje sadržaja ekrana, kao i ubacivanje slika u aktivni Desktop. Formati koji se mogu učitati u Paint-u su BMP, JPG i GIF, dok je putanja ovog programa takođe u Accessories grupi Start menija.• KalkulatorDžepni računar koji ima širok spektar komandi i funkcija je još jedan od programa koji se dobijaju uz Windows Me. Njegova putanja je Start $ Accessories $ Calculator.• Character Map Ovaj program sadrži listu specijalnih karaktera koji mogu biti od koristi pri obradi teksta. Postoji i mogućnost pregleda slova u fontovima. Character Map se nalazi u Accessories $ System Tools grupi Start menija.
Rad sa bazom Registry Windowsa Me
Baza Registry je skladište podataka za WindowsMe i njegove aplikacije Kada sa starije verzije Windowsa pređemo na Windows 98 ili Windows Me podaci iz .INI datoteka biće premešteni u Registry bazu.Pošto je baza Registry jedinstvena , centralno locirana baza podataka lako je pronaći podatke o konfiguraciji određene aplikacije. Baza Registry predstavlja kraj zasebnih .INI datoteka i dopušta dugačka imena za svoje stavke , tako da podatke možemo pronaći mnogo lakše nego što je to bio slučaj sa .INI datotekamaBaza Registry ima standardnih ključeva najvišeg nivoa.Svaka putanja baze mora da počne sa jednim od tih ključeva U tabeli su prikazani osnovni ključevi Windowsa Me
Ime ključa OpisHKEY_CLASSES_ROOT Veze datoteka . Program Explorer koristi te podatke za izbor ikona , odziv na
dvostruki pritisak mišem i prikazivanje menija u zavisnosti od kontekstaHKEY_CURRENT_USER Podaci o tekućem korisniku. Aplikacije tu upisuju svoje podatke.HKEY_LOCAL:MACHINE Podaci koji se odnose na ceo sistem. Tu Windows Me upisuje podatke o
hardverskim konfiguracijama.aplikacije tu mogu da upisuju informacije koje se odnose na računar, a ne na korisnike.
HKEY_USERS Informacije o svim korisnicima. Ako ste Windows Me konfigurisali za rad više korisnika, ispod ovog ključa svaki korisnik ima svoj potključ. .
HKEY_CURRENT_CONFIG Tekuća konfiguracija lokalne mašine. Kada podižete Windows Me, on proverava vašu hardversku konfiguraciju i podešava vrednost ovog ključa na odgovarajući potključ. To je važno kada radite samo sa više konfiguracija, kao što je prenosivi računar koji koristi ili ne koristi priključnu stanicu.
HKEY_DYN_DATA Sistemski podaci koji se menjaju tokom rada, kao što su podaci o uređajima tipa utakni i koristi.
Baza Registry se ažurira automatski kada promenimo parametre ili instaliramo nove programe , tako da se retko javlja potreba da sami menjamo bazuDa bi modifikovali bazu Registry , koristiti program Regedit koji se isporučuje uz Windows Me. Program regedit se pokreće kada iz menija Start izaberemo opciju Run i otkucamo regedit pa OK
OS I PODRŠKE USLUGAMA
SISTEMSKI PROGRAMI (System Tools)Sistemski programi sadrže alate za održavanje sistema računara.

Disc Cleanup se koristi za oslobađanje prostora na disku. Disc Cleanup pretraži disk i ispiše povremene (prolazne) datoteke, Internet datoteke i nepotrebne programske datoteke koje možemo izbrisati.Drive Converter se koristi za konvertiranje FAT16 datotečnog sistema u FAT 32, a Maintenance Wizzard za poboljšanje performansi računara na način da se brže izvode programi, proverava disk zbog problema, i oslobađa prostor na disku.Scheduled Tasks je alat koji se koristi za raspored izvođenja određenih zadataka uvreme koje nam najviše odgovara. Tako možemo odrediti izvođenje Disk Deframgentera svaki put kada uključimo računar, jednom sedmično ili mesečno. DISK DEFRAGMENTER je program koji datoteke slaže u blokove u nizu. Računar sprema datoteku (dokument) na slobodno mesto na disku. Ako smo izbrisali nekoliko manjih datoteka, a zatim snimilii jednu veću, prilikom snimanja veće datoteke prvo se popuni prazni prostor na disku koji smo oslobodili brisanjem manjih datoteka. Rezultat toga je, da je deo datoteke snimljen na jednom, a ostatak na drugom mestu na disku. Kada takvu datoteku želimo otvoriti, računaru je potrebno više vremena da je otvori nego da je datoteka snimljena u nizu. Zato je potrebno s vremena na vreme napraviti defragmentaciju diska, kako bi računar razdvojene delove datoteke spojio u jedan niz. Defragmentaciju radimo na sledeći način:1. Zatvorimo sve programe (osim Windowsa).2. Kliknemo na ®Start ®Programs ®Accessories ®System Tools ®Disc Defragmenter3. U dijaloškom okviru Select Drive izaberemo šta želimo defragmentirati.
Windowsi ponude disk (C:). Zatim kliknemo na ®OK.
Otvori se prozor Defragmenting Drive C u kojem možemo pratiti sam tok postupka.Vreme defragmentacije zavisi o zauzetosti diska i može potrajati nekoliko minuta.
SCANDISC obavlja proveru diska i otkriva nepravilnosti na njemu. Pokrećemo ga klikom na ®Start ®Programs ®Accessories ®System Tools®ScanDisc. Pojavi se dijaloški okvir ScanDisk u kojem biramo koji pogon želimo skenirati (Windows ponudi disk). Standardno skeniranje obuhvata proveru mapa i datoteka na računaru, a opcija Through vrši temeljnu proveru mapa, datoteka i površine diska.Kada izaberemo način provere, kliknemo na ®Start.

Kada program proveri disk, ispiše rezultate provere. Zatim kliknemo na ®Close. Ako računar nije propisno isključen (ako nije napravljen Shut Down), prilikom sledećeg uključivanja računara automatski se pokreće program ScanDisc. ENTERTAINMENT (multimedija)
Digitalni mediji u Windowsu Me
Windows Me sa svojim sposobnostima za prikazivanje fotografija, reprodukovanje video zapisa, TV programa i DVD filmova veliki je korak ka tome da multimedijalni lični računar centar kućne zabave. Windows Me sada sadrži specijalni direktorijum My Dokuments/My Pictures koji, umesto ikona datoteka, automatski prikazuje umanjene slike sadržaja grafičkih datoteka koje se u njemu čuvaju. Ako se izabere opcija View ®Thumbnails može se učiniti da svaki prozor direktorijuma umesto ikona prikazuje umanjen sadržaj datotekaPomoću Windowsa Me lakše se koriste skeneri i digitalni fotoaparati.Ti uređaji se mogu instalirati pomoću ikone Scaners ili Cameras iz Control Panela U mapi Entertainment nalaze se multimedijski alati. Pomoću CD Playera možemo slušati muziku s audio CD-a, pomoću Interactive CD Samplera možemo pogledati multimedijske sadržaje na instalacijskom CD-ROM-u Windows Millennium (video zapise o Microsoftovim proizvodima i igrama). Pomoću Sound Recordera možemo snimati lične audio zapise (ako imamo priključen mikrofon na računar), a pomoću programa Volume Control podešavamo jačinu zvukova koje proizvodi zvučna kartica.

Windows Media Player se koristi za pokretanje zvučnih zapisa, audio CD-a, MIDI datoteka, zapisa u mp3 obliku, video datoteka i drugog.U Windows Media Playeru možemo slušati zvučne datoteke iz mape Media. U izborniku ®File kliknemo na naredbu ®Open, a zatim biramo šta želimo slušati. Kliknemo na dugme ®Browse, otvorimo mapu Windows podmapu Media i izaberemo pesmu. Izbor potvrdimo klikom na dugme ®OK. Program Windows Media Player možemo minimizirati na traku sa zadacima, zatim se premestiti u neki drugi program i raditi što želimo, a muzika će svirati u pozadini.Kada više ne želimo slušati muziku, pozovemo Windows Media Player i izgasimo ga.Media Player sadrži sledeće kontrole- Play/Pause: Započinje ili privremeno prekida reprodukovanje- Stop : prekida reprodukovanje- Seek : Prikazuje tok reprodukcije i omogućava pomeranje kroz pesmu ili video zapis pomeranjem klizača- Mute : Isključuje zvuk ali ne zaustavlja reprodukciju- Volume: Podešava jačinu zvuka- Previus Track: vraća se na prethodnu pesmu u tekućoj listi- Rewind : Premotava na početak tekuće pesme- Fast Forward : Premotava unapred kroz tekuću pesmu- Switch to compact mode: Prikazuje manji prozor Media PlayeraWindws Media Player je toliko isprepletan sa Internetom da će evoluirati mnogo brže od ostalih delova Windows Me. Da bi Media Player sam proveravao da li su dostupne nadgradnje , iz linije menija izabrati opciju Tools®Options. Na kartici Player, u oblasti Auto Upgrade izaberite koliko često želite da Windows Media Player proverava dostupnost nadogradnji
Windows Movie MarkerWindows Movie Marker je nov program koji se isporučuje sa Windowsom Me. Kao što njegovo ime kaže, on je namenjen izradi filmova. Odlomke i scene možete da organizujete kako želite, a filmu je moguće dodati pozadinsku muziku i komentare. Film je moguće snimiti u .ASF datoteku koja može da se reprodukuje u Windows Media Playeru. Filmove napravljene na ovaj način moguće je preko interneta poslati prijateljima , ili ih objaviti na Webu
Visual Basic je razvojno okruženje specijalno namenjeno za kreiranje grafičkih aplikacija koje rade pod Windows-om. On sadrži alate za grafički dizajn, programski jezik, objektno orijentisan. Načn pisanja programa je sledeći: programer kreira prozore koji se zovu forma, na prozorima

pravi (crta) kontrole za koje piše odgovarajuće programske sekvence (programske kodove). Kao i svi napredniji programski jezici namenjeni kreiranju Windows aplikacija i Visual Basic nudi mogućnost kreiranja programa koja imaju ugrađenu podršku multimediji.Počevši od verzije 3.0 i 4.0 Visual Basic omogućava kreiranje kontrola za upravljanje multimedijom. Ova kontrola se postavlja na ekran (formu), preko koje se želi upravljati sa multimedijalnim komponentama. Multimedijalna kontrola se zove MCI ili Multimedia Control Interface.U Visual Basic-u ima nekoliko kategorija ili klasa koje podrazumevaju programiranje multimedije. Ova kontrola omogućava upravljanje sa svim komponentama (na primer, puštanje video sekvenci i animacija, puštanje zvučnih zapisa...).Visual Basic pod multimedijom podrazumeva sledeće komponente:• MIDI sekvence,• CD-ROM drajvere,• audio CD,• video reprodukovanje i snimanje i• podrška Video for Windows (reprodukcija AVI fajlova).Iz popisa multimedijalnih komponenti se vidi da MCI kontrola omogućava: reprodukovanjei snimanje MIDI sekvenci, upravljanje CD-ROM drajvovima, reprodukovanjei snimanje (mateijala za CD) audio zapisa sa CD-a, video reprodukcije i snimanje i direktnu podršku Video for Windows (reprodukovanje AVI fajlova). Multimedijalna MCI kontrola je set komandi na višem nivou koje upravljaju audio i video periferalima. Za korišćenje programabilnih mogućnosti MCI kontrole,moraju se pozvati dve eksterne Visual Basic datoteke (tzv. Visual Basic ekstenderi):• MCI16.OCX (za razvijanje programa u 16-bitnom okruženju) i• MCI32.OCX (za razvijanje programa u 32-bitnom okruženju).
Rad sa fontovimaFont Manager je sistemska aplikacija namenjena pregledu i istalaciji fontova, koji su sastavni deo operativnog sistema, a ne pojedinačnih aplikacija koje se samo obraćaju operativnom sistemu, kada im oni zatrebaju. Kao sistemska aplikacija Font Manager se pokreće preko Start ® Settings ® Control Panel ® Fonts Fonts, sa desktop površine preko MyComputer ® Control Panel ® Fonts ili iz Explorer aplikacije. Vrste fontovaOsnovni prozor Font Manager-a sadrži listu trenutno instaliranih fontova u obliku malih ili velikih ikona (zavisno kako je izabrano u View meniju). Prema ikoni se može prepoznati i tip fonta: posebno su značajni True Type fontovi (ikona sa natpisom ”TT”) u kojima je svako slovo definisano matematičkim formulama koje opisuju krive linje oblika slova. Takvi fontovi su izuzetno fleksibilni, mogu se ”proračunavati” za prikaz na bilo kom uređaju, skalirati (uvećavati i umanjivati) skoro neograničeno. Druga vrsta fontova su bitmapirani, predstavljeni ikonom sa slovom ”A”. Kod njih su slova definisana sličicama, pa se prikazuju bez ikakvih proračunavanja, ali su zato manje fleksibilni i koriste se još samo za neke sistemske potrebe, ispise menija, teksta ispod ikona i slično. True Type fontovi postaju jedini koje koriste aplikacije. Pregled fontovaPregled fontova se bira dvostrukim klikom miša na njihovu ikonu, dovođenjem kursora do jedne od njih i pritiskom na Enter ili preko File ® Open iz menija. Pojavljuje se novi prozor u kome su prikazane osnovne karakteristike dotičnog fonta. Najpre je dat naziv,preko koga se font referencira u aplikacijama. Slede neki sistemski podaci kao što su verzija, datum izrade, proizvođač, veličina datoteke u kojoj je font smešten i slično. Sam izgled slova je dat u obliku engleskog abecednog niza i brojeva, a zatim u obliku rečenice The quick brown fox jumps over

the lazy dog.Sama rečenica u bukvalnom prevodu znači ”Brza braon lisica preskače lenjog psa”, dakle ništa smisleno, ali u sebi sadrži sva slova engleske abecede pa se često koristi u ovakve svrhe.Sadržaj prozora se može odšampati pritiskom na dugme Print, a povratak u osnovni prozor Font Manager-a se postiže pritiskom na Done ili tasterom Esc.Instalacija fontovaFontove koje ćete koristiti morate najpre da instalirate tj. uključite u operativni sistem posredstvom Font Manager aplikacije. Instalacija se izvodi preko File ® Install New Font komande u meniju. Pojavljuje se dijalog za instalaciju u kome najpre treba locirati disk i katalog u kome se nalaze datoteke sa novim fontovima. Font Manager će sam prepoznati datoteke koje sadrže fontove i izlistati ih u polju List of fonts.Klikom levog tastera miša na željeni font on se označava, a pritiskom na dugme OK instalira i pojavljuje u listi Font Manager-a. Odjednom može da se izabere više fontova koji će onda biti instalirani u paketu: klikom na svaki od njih redom držeći pritisnut taster Ctrl. Opseg fontova se bira klikom na prvi i poslednji uz pritisnut Shift, a mogu se odjednom selektovati i svi fontovi u izabranom katalogu pritiskom na dugme Select All.Pri instalaciji je vrlo bitna opcija Copy fonts to Windows folder: Ukoliko je uključena (podrazumevano stanje), datoteke sa fontovima biće prekopirane u odgovarajući sistemski katalog samog Windows-a, kako bi font i ubuduće bio raspoloživ. Alternativa je da se font koristi sa originalne lokacije bez kopiranja, što je pogodno kada se mnogo fontova instalira sa CD-ROM-a ili mrežnog servera. Isključenjem opcije Copy fonts to Windows folder, postiže se ušteda u zauzetom prostoru na hard disku, a fontovi se po potrebi koriste direktno sa originalne lokacije.
DODELJIVANJE MEMORIJSKIH RESURSA
PRIMERI PRIMENE STRATEGIJE ZAMENEZa vrednovanje efikasnosti algoritma potrebno je koristiti model za performanse.Jedan prost model koristi tri parametra: redosled pozivanja stranica, veličinu memorije M i algoritam zamene. Primer FIFO algoritmaPerformanse se obično mere funkcijom uspeha S, ili funkcijom neuspeha F, koje predstavljaju broj uspelih pozivanja memorije bez pristupa disku i broj neuspelih u ovom smislu, respektivno. S + F = P P, gde je P = broj poziva stranica Druga korisna mera performansi je funkcija frekvencije uspeha (s) s), ili funkcija frekvencije neuspeha (f).s = S/P, f = F/P (6.2)f = 1 - S (6.3)U praktičnim sistemima ima mnogo više blokova memorije i mnogo duži niz poziva stranica, a f je obično ispod 1%.Redosled pozivanja stranica u memoriji može se ustanovljavati upoređivanjem vremena punjenja stranica u memoriji, ali je efikasniji način pomoću ukazatelja ("pointera").Lanac obrazovan preko ukazatelja ne treba pretraživati da bi se ustanovila "najstarija" strana.FIFO algoritam je prost za implementaciju, on sprečava punjenje stranice i njeno neposredno izbacivanje posle toga. FIFO i tri ključne mane Iako se stranica često i kontinualno koristi, ona postaje najstarija i može biti izbačena, mada može odmah potom biti potrebna; Može doći do nekih čudnih sporednih efekata - FIFO anomalija M#, f# Pronađeni su drugi, efikasniji algoritmi. Najčudniji efekat je tzv. FIFO anomalija.

Ona se sastoji u sledećem: pod izvesnim okolnostima više fizičke memorije može rezultovati u lošije performanse. LRU algoritamJedan od najpovoljnijih algoritama za izbacivanje stranica zove se LRU – najmanje upotrebljavan u zadnje vreme. On odabira za izbacivanje iz memorije stranicu koja nije pozivana najduže. LRU je zasnovan na teoriji da ako stranica nije pozivana duže vreme, nije verovatno da će biti pozivana ponovo. Ovo je takođe baza za teoriju loka lokalno- lno- lnostisti sti. Rasporežvanje i dodeljivanje resursa - upravljanje memorijom Najmanje korišćena stranica pada na dno M liste, postaje kandidat za izbacivanje.LRU algoritam spada u klasu STEK algoritma (stack). Ovi algoritmi rade na takav način da povećanje veličine memorije nikada neće izazvati povećanje broja straničnih prekida, što nije sluč aj sa FIFO algorimom.LRU algoritam treba da ažurira status o pomeranju stranica posle svakog pozivanja stranice. Kod FIFO algoritma ažuriranje je potrebno samo onda kada se stranica napuni u memoriju. Ovo ažuriranje može da bude isuviše skupo ako ga radi samo softver.Hardverski LRU mehanizmi utiču na degradiranje performansi i tako bitno povećavaju cenu. Iz ovih razloga retko se primenjuje pravi LRU algoritam. Umesto njega razvijeni su jednostavniji efikasni algoritmi koji aproksimiraju LRU.U delu o hardverskoj podršci pomenuli smo BIT pozivanja koji je pridružen svakom bloku memorije, koji hardver automatski postavlja na 1 uvek kada se stranica pozove. Ovaj bit se može iskoristiti za aproksimaciju LRU izbacivanja stranice. Softver za izbacivanje stranice može periodično da vraća bitove pozivanja na 0, dok korisnički poslovi za vreme svoga izvođenja mogu da ga postavljaju na 1.
KONFIGURACIJA SISTEMA SA ASPEKTA MEMORIJSKIH ZAHTEVANa brzinu računara najviše utiču sledeće komponente : mikroprocesor, količina Ram memorije i čvrsti disk. Brzina mikroprocesora izražava se u megahercima , sada u gigahercima.RAM memorija je mesto na kojem je smešten dokument na kome trenutno radimo.. U toj oblasti, takođe više znači brže. Razlog je u tome što je RAM memorija daleko brža od čvrstog diskaŠto je veća količina podataka smeštena u memoriju , to će se računar manje obraćati čvrstom disku čija sporost pogoršava ukupne performanse. Količina RAM memorije se izražava u megabajtima (DDR SDRAM je oko 20% brža od SDRAM memorije) Brzina RAM čipova izražava se u nanosekundama . Ta mera pokazuje koliko je vremena potrebno da se obradi jedna osnovna naredba , dakle što je taj broj manji to je RAM čip brži. .
Virtualna memorija Windows MeKada pokušamo da više programa nego što može da stane u RAM memoriju , Windows Me stvara virtuelnu memoriju na čvrstom disku , koja se ponaša kao RAM memorija , što obezbeđuje da se ne pojavi poruka “Not enough memory” koja zaustavlja sistem Datoteka za razmenu Windowsa Me dinamičkog je tipa i automatski koristi trenutno potrebne resurse.Procedura upravljanja virtualnom memorijom kod Windows-a Me dostupna je nakon dolaska do ...Start ( Settings ( Control Panel ( System ( Performance
Boot Manager omogućava siguran način podele diska na više particija. Da bi se postavio sam Boot Manager neophodno je prilikom instalacije odabrati opciju Advanced Installation.Operativni sistemi DOS i Windows 95 moraju biti instalirani na primarnoj particiji na prvom fizičkom drajvu odnosno na C:\ drajvu. OS/2 operativni sistem može biti instaliran na bilo

kojoj particiji i na bilo kojem fizičkom drajvu. U tom slučaju Boot Manager mora biti instaliran na prvom fizičkom drajvu. Bilo koji fizički disk može imati četiri primarne particije od kojih su tri primarne i jedna ekstendid particija. Boot Manager se računa kao jedna primarna particija, dok ekstendid particija može imati 16 logičkih drajvova.
Organizovanje i uređivanje podatakaUpravljanje podacima , datotekama, omotnicama
Svaki računar je na izvestan način mala virtuelna kancelarija. Čvrsti disk igra ulogu elektronskog ormana za dokumente u kome čuvate svoje papire. Da bi uveli red , dokumente koji se odnose na istu materiju najčešće grupišemo u omotnice (direktorijume).Windows Me pruža mnoge korisne mogućnosti za organizovanje i podešavanje omotnica i radne površine. Na čvrstom disku odmah nakon instalacije već postoji izvestan broj omotnica. Uglavnom nije preporučljivo premeštati ili preimenovati bilo koju od omotnica koje su nastale tokom instaliranja nekog progrma.Jedna omotnica može da sadrži neograničen broj datoteka i drugih omotnica.Svaki skup podataka koji se čuva u računaru smešten je u svoju datoteku. Svaka datoteka ima svoje ime i dve datoteke u jednom direktorijumu ne mogu da se zovu isto.Sam oblik ikone koja predstavlja datoteku nagoveštava vrstu podataka koji se nalaze u datoteci.Imena datoteka završavaju se nastavcima ili oznakama tipa (extenzions). Nastavak obično sadrži tri ili četiri slova kojima prethodi tačka. Nastavak imena služi Windwsu i korisniku naznači šta se nalazi u datoteci.
Roditelji i deca
Podomotnica koja se nalazi unutar druge omotnice ponekad se naziva omotnica dete. Omotnica u kojoj se dete nalazi zove se roditeljska omotnica. Da bi prešli sa prikaza sa prikaza sadržaja omotnice deteta na prikazivanje roditeljske omotnice u Windows Exploreru, pritisnuti dugme Up na paleti StandardButtons ili pritisnutu roditeljsku omotnicu u levom oknu prozora Explorera.Da bi u levom delu prozora prikazali omotnice prikazali omotnice koje se nalaze ispod roditeljske omotnice, mišem kliknuti znak (+) pored imena roditeljske omotnice. Ukoliko treba sakriti omotnice decu, mišem kliknuti na znak minus (-) pored imena roditeljske omotnice.
Pravljenje nove omotnice pomoću programa My Computer
1. Otvoriti ikonu My Computer2. Otvoriti ikonu diska na kome nameravate napraviti novu omotnicu(najčešće će to biti
disk C)3. Ukoliko nova omotnica treba biti unutar neke postojeće, otvoriti tu omotnicu.4. Sa linije menija izabrati FileNewFolder, pojaviće se nova omotnica New Folder 5. Dok je ime omotnice istaknuto upisati novo ime. Ukoliko iz bilo kojih razloga nije
istaknuto, pritisnuti taster F2 ili omotnicu desnim tasterom miša, a zatim opciju Rename
6. Ime omotnice postaće trajno ako pritisnemo Enter ili kliknemo mišem na prazan prostor unutar prozora omotnice
Ukoliko je potrebno imena omotnica poređati po abecednom redu , izabrati opciju ViewArange IconsBy Name

Pravljenje omotnice pomoću programa Windows Explorer
1. Izabrati StartProgramsAccessoriesWindows Explorer2. U levoj koloni izabrati disk i omotnicu koja se nalazi jedan nivo iznad onog na kome
hoćemo napraviti novu omotnicu3. Izabrati FileNewFolder Na dnu liste u desnom prozoru pojaviće se omotnica čije
će ime biti NewFolder. Ime će biti istaknuto i spremno za upisivanje novog imena.Pritisnuti enter da bi novo ime omotnice postalo trajno
UPRAVLJANJE OMOTNICAMA
- Da bi premestili ili kopirali stavke u omotnicu : otvoriti omotnicu, izabrati stavke koje treba kopirati ili premestiti, pritisnuti desnim tasterom miša odredišni disk i/ili omotnicu otpustiti taster miša, a zatim izabrati opciju Move Here ili Copy Here
- Da bi prikazali celu DOS putanju do određene omotnice, uraditi sledeće:otvoriti omotnicu, izabrati ViewFolder Options,pritisnuti jezičak kartice View, potvrditi polje Display the full path in the title bar(prikazivanje pune putanje u naslovu prozora) ili Display the full path in the title bar (prikazivanje pune putanje na adresnoj liniji)
- Da bi prikazali skrivene datoteke: izabrati ToolsFolderOptions pritinuti jezičak kartice View, a zatim odabrati »Show hidden files and folders«
- Da bi izbrisali omotnicu: izabrati ikonu omotnice a zatim taster Delete. Kada brišemo omotnicu, brišemo sve datoteke i podomotnice koje se nalaze unutar omotnice, uključujući i skrivene datoteke.
- Da bi napravili prečicu za omotnicu: povući desnim tasterom miša ikonu omotnice na dugme Start, na jednu od paleta poslova radne površine ili na radnu površinu. Ako se pojavi priručni meni izabrati Create Shortcut
- Omotnice se mogu prikazati i u Web stilu. Da bi uključili isključili prikazivanje omotnica u Web stilu izabrati opciju ToolsFolderOptions i odabrati opciju Web view koja odgovara
- Da bi omotnici pridružili sliku koja može da bude HTML dokument ili slika u formatu BMP, JPEG ili GIF.

- Izgubljene omotnice uvek nalazimo pomoću programa Search. StartSearchFor Files Or Folders .
-
BACK UP – izrada sigurnosnih kopija dokumenata Back up (sigurnosnu kopiju dokumenata) potrebno je napraviti kako zbog eventualnih problema s diskom (kvar ili oštećenje) ne bi izgubili važne podatke.Back up se radi u nekoliko koraka:1. Zatvorimo sve programe i dokumente čiju sigurnosnu kopiju radimo.2. Pokrenemo Back up program – kliknemo na ® Start ® Programs ®Accessories ®System Tools ® Back Up.3. Pojavi se dijaloški okvir Microsoft Backup u kojem određujemo želimo li kreirati novi Backup ili otvoriti već postojeći (ako želimo ponovo napraviti sigurnosnu kopiju ranije odabranih datoteka). Izaberemo opciju i potvrdimo klikom na dugme ®OK.4. Pojavi se prvi dijaloški okvir čarobnjaka za Backup u kojem je potrebno odrediti želimo li sigurnosnu kopiju svih datoteka na svim tvrdim diskovima (Backup My Computer), ili sigurnosnu kopiju datoteka po vlastitom izboru (Backup selected files). Kliknemo na ®Next. Pojavi se prozor sličan Exploreru u kojem je potrebno označiti mape i dokumente čiju sigurnosnu kopiju radimo. Uz sve mape i datoteke nalaze se potvrdni okviri u kojima je potrebno uključiti kvačicu kako bi mapa ili datoteka bila uključena u sigurnosnu kopiju. Kada označimo sve mape i datoteke kliknemo na dugme ®Next.

5. U sledećem koraku Backup Wizarda određujemo vrstu sigurnosnih snimanja tako da izaberemo sve označene datoteke (All selected files) ili samo nove datoteke i one datoteke koje su promenjene od poslednje sigurnosne kopije (New and changed files), i kliknemo na ®Next.6. Zatim odabiremo pogon za sigurnosnu kopiju. Kliknemo na ikonu mape, a u dijaloškom okviru Where to backup označimo pogon u koji želimo snimiti sigurnosne kopije (disketni pogon). Kliknemo na ® Open, a zatim na ® Next.7. U sledećem dijaloškom okviru potrebno je potvrditi obe stavke (proveru ispravnosti i sažimanje sigurnosne kopije) i kliknuti na ® Next.8. U posljednjem koraku određujemo ime Backup jobu (tako da naredni put samo pozovemo Backup job s ovim imenom i ne moramo ponovo vršiti odabir mapa i datoteka ) i kliknemo na dugme ® Start. Microsoft Backup će napraviti sigurnosno snimanje označenih mapa i datoteka na disketu, a zavisno o količini podataka za koje se radi sigurnosna kopija, može zatražiti da se umetne nova disketa u disketnu jedinicu. Diskete sa sigurnosnim kopijama je potrebno označiti, kako bi znali što se na njima nalazi.Kada završi sa sigurnosnim snimanjem, Backup program nas o tome obavesti.Kliknemo na dugme ®OK i zatvorimo prozor Microsoft Backup programa. Osim uporabe čarobnjaka, izradu sigurnosne kopije dokumenata možemo napraviti i na kartici Backup.Klikom na dugme ®New Backup job kreiramo novi, a u polju Backup Job otvaramo postojeći backup job.U polju What to Backup vršimo odabir mapa i datoteka, a u polju Where to back up odabir pogona za sigurnosnu kopiju.Zatim označimo želimo li sigurnosnu kopiju svih označenih datoteka ili samo novih i onih koje su menjane od posljednje izrade kopije.Zatim spremimo back up job klikom na dugme ®Save i dodelimo mu ime.Na kraju kliknemo na ®Start kako bi započeli s izradom sigurnosne kopije izabranih dokumenata.
SEARCH (TRAŽENJE DOKUMENTA ILI OMOTNICA)

Dokumente ili datoteke koje ne možemo pronaći iz raznih razloga (npr. snimili smo ih u pogrešnu mapu), tražimo pomoću naredbe Search. Naredbu Search možemo pokrenuti na nekoliko načina: . Kliknemo na meni ®Start ®Search ®Files or Folders. . U Windows Exploreru kliknemo na dugme ®Search na alatnoj traci. . U prozoru My Computer kliknemo na gumb ®Search.
Bez obzira na koji način izabrali, pojavi se traka Search (u prozoru My Computer ili Windows Explorer), ili prozor Search u kojem je potrebno upisati što tražimo. U polje Search for files or folders named: unosimo ime mape ili dokumenta kojeg tražimo. U polju Look in određujemo područje na kojem je potrebno dokument tražiti (celi disk ili određenu mapu). Kada odredimo sve podatke, kliknemo na dugme ®Search Now. Kada program obavi pretraživanje zadanog područja, s desne strane ispiše koje je sve dokumente i gdje pronašao, ili da nema traženih dokumenata u pretraživanom odručju. RECYCLE BIN (Korpa za otpatke) U Recycle Bin smeštaju se svi dokumenti i mape koje izbrišemo pomoću naredbe Delete ili ih označimo i odvučemo u Recycle Bin.Ponekad nam zatreba dokument koji smo izbrisali ili je greškom izbrisan pogrešan dokument. Izbrisani dokument možemo vratiti u istu mapu iz koje smo ga izbrisali na sledeći način:- - otvorimo korpu za otpatke dvostrukim klikom na ikonu Recycle Bin ili je otvorimo u
Windows Exploreru- - potražimo dokument koji želimo vratiti i označimo ga (kliknemo na njegovo ime)- - kliknemo na izbornik ®File naredba ®Restore, ili desnom tipkom miša kliknemo na
označeni dokument a zatim na naredbu ®Restore. Dokument će se vratiti u onu mapu u kojoj je izbrisan.
Pomoću naredbe Move To možemo označeni dokument premestiti u bilo koju mapu na disku, uključujući i mapu u kojoj je izbrisan. Potrebno je kliknuti na dugme ®Move To na alatnoj traci, a u dijaloškom okviru Browse for Folder izabrati mapu u koju će se dokument premjestiti i kliknuti na ®OK. Pogled na izbrisane stavke u Recycle Bin određujemo u izborniku View ili pomoću dugmeta ®Views na alatnoj traci. Kapacitet korpe za otpatke je ograničen i šaljemo li stalno novoizbrisane dokumente u korpu, kada popunimo kapacitet korpe, stariji dokumenti po datumu se brišu da bi napravili mesto novim dokumentima.Pojedini dokument u korpi brišemo tako da ga označimo, a zatim u izborniku ®File kliknemo na naredbu ®Delete, ili kliknemo na dugme®Delete na alatnoj traci. Kada dokument izbrišemo u korpi za otpatke, više ga ne možemo vratiti. Želimo li isprazniti celu korpu (odnosno izbrisati sve dokumente u njoj), kliknemo na dugme ®Empty Recycle Bin s leve strane prozora, ili kliknemo na izbornik ®File ®Empty Recycle Bin i potvrdimo da sigurno želimo izbrisati sve dokumente klikom na dugme ®Yes.
WINDOWS EXPLORER

Windows Explorer je program pomoću kojeg možemo pretraživati sadržaj diska i svih mapa, kopirati, brisati, premeštati i preimenovati mape i dokumente, a možemo i otvoriti određeni dokument dvostrukim klikom na njegovo ime.Prozor Windows Explorera osim naslovne trake, trake s izbornicima, alatne trake i adresne trake, sadrži popis svih mapa i pogona na računaru. S leve strane prozora nalazi se popis Folders (svih mapa i pogona na računaru), a s desne strane sadržaj označene mape ili pogona (popis podmapa i dokumenata u označenoj mapi).Pomoću popisa Folders možemo pretraživati čitav disk i mape na disku, disketi i sadržaj CD-ROM-ova.Popis Folders postavljamo i uklanjamo klikom na dugme ®Folders na alatnoj traci. Mapa koja ispred imena ima kvadratić sa znakom + sadrži osim dokumenata i podmape, dok mapa koja nema nikakvu oznaku ne sadrži podmape.Mapa koja ima oznaku – sadrži popis podmapa ispod svog imena. Kada želimo otvoriti popis podmapa, potrebno je kliknuti na znak + ispred imena mape, a klikom na znak -, popis mapa nižeg nivoa se sažme (nestane).Sadržaj mape možemo videti na dva načina:
1. označimo ime mape u popisu Folders, a na desnoj strani prozora pojavi se njen sadržaj2. dva puta kliknemo na ime mape u desnom delu prozora.
Sadržaj dokumenta možemo videti dvostrukim klikom na njegovo ime. Windowsi automatski učitaju potreban program s otvorenim dokumentom (npr. Word ako otvaramo dokument napisan u Word-u)Ako u sadržaju mape označimo dokument s video zapisom (Video Clip), uz levi rub se pojavi umanjen prozor Windows Media Playera u kojem možemo pogledati zapis. Način pogleda na sadržaj mape biramo u izborniku ®View, ili pomoću dugmeta ®Views na alatnoj traci.Tako dokumente i podmape možemo prikazati u redovima (Large Icons), stubcima (Small Icons ili List), u obliku tablice s detaljnim podacima o dokumentu (Details) ili u obliku umanjenih sličica (Thumbnails). Ako izabrana mapa sadrži slike, tada vidimo umanjene slike dokumenata.Na alatnu traku možemo dodati nove dugmiće, ukloniti postojeće ili ih premestiti prema želji korisnika.Da bi dodali ili uklonili pojedino gugme, potrebno je kliknuti desnom tipkom miša na alatnu traku, pa na ®Customize. U dijaloškom okviru Customize Toolbar, u polju Available toolbar buttons, izabere se dugme koje se želi postaviti na alatnu traku i klikne na ®Add. Dugme se premesti u polje Current toolbar buttons, u kojem se nalaze sva dugmad koja su trenutno na alatnoj traci. Kada se pojedino dugme želi ukloniti s alatne trake, označi ga se u polju Current toolbar buttons i klikne na ®Remove.Redosled dugmića na alatnoj traci određujemo tako da označimo dugme koje želimo premestiti, a zatim ga pomoću dugmeta ®Move Up i ®Move Down pomaknemo na željeno mesto.U polju Text options možemo birati želimo li da dugmad na alatnoj traci sadrže natpise (Show text labels) ili ne (No text labels), ili da samo pojedina dugmad sadrže natpis s desne strane.U polju Icon options određujemo način prikazivanja ikona, Smal Fonts ili Large Fonts.Alatna traka nema dugme Cut, Copy i Paste, treba ih postaviti u dijaloškom okviru Customize Toolbar. Izgled radnog ekrana Explorer-a se sastoji iz sledećih elemenata:1. menija2. toolbar-a3. status bar-aMeniji su pregledno organizovane liste komandi koje se u datom trenutku mogu izabrati. Osnovna prednost zbog koje se sistemi menija koriste skoro u svim aplikacijama, a i u samom operativnom sistemu je u tome što se korisnik na taj način oslobađa obaveze pamćenja sintaksi komandi - samo izabere željenu iz liste. Takođe, meniji omogućavaju zadavanje komandi mišem, pa mogu osetno ubrzati rad. Sa druge strane, komplikovano stablo menija može ponekad otežati snalaženje ili učiniti rad neracionalnim. U svim Windows aplikacijama ispod naslovne linije prozora se nalazi linija sa listama komandi.Liste se otvaraju klikom na neki od naziva u meniju, a

zatim se dalje bira konkretna komanda. Sve opcije koje Explorer nudi korisniku se nalaze na vrhu ekrana i prikazane su u obliku linije sa menijima padajućeg tipa
Clipboard - zajednička “oglasna tabla “Ovo je segment memorije (bafer) u koji se smeštaju (šalju) podaci i iz njega čitaju(ako ih tamo ima). Kako? Selektiranjem.. Edit "Copy ili Edit " Cut kopira se u Clipboard... (Y)Edit " Paste ...... ...... za učitavanje iz Clipboard-a u drugu aplikacijuFormati podataka prenetih preko Clipboard-a:• ANSI tekst - podaci koji ne sadrže specijalna slova i format naredbe• RTF (Rich Text Format) standard koji sadrži i specijalne fomat naredbe• Bitmap - standardni format za prenos slika (grafički podaci)• DIB (Device Independent Bitmap) standardni format za prenos slika (grafički podaci)• Metafile - grafički format kojim se ne prenose slike nego opis grafičkih elemenata (linije, kružnice...)• OEM tekst - sadrži slova sa specijalnim grafičkim simbolima koji su definisani na klasi IBM PC. Uglavnom za razmenu između DOS i Windows aplikacija.DDEPrimer za dinamički prenos tabele (na primer, generisanje iz Exel-a) u tekst pripremljen nekim tekst procesorom (na primer, Word). Edit "Paste Special - pri unosu u Clipboard Paste Link - za vezu sa originalom (i prikaz trenutnog sadržaja) bez unošenja...Uslov povezivanja je prepoznavanje tipa podataka (na primer, Word, Exel,Lotus 1-2-3, Corel Draw...)OLESve rečeno za DDE važi i za OLE, osim što dodatno (+) važi i sledeće:+ uključivanje kompletne datoteke druge ili iste aplikacije u tekući dokument, preispitivanjem sadržaja ili uspostavljenjem veze+ uključivanje i kompletnih programskih delova drugih aplikacija (ne samo podataka) u dokument. Informacije o matičnoj aplikaciji (data server) “uvoze“ se u finalni dokument (data client) informacije o tipu, formatu i poziciji u matičnoj aplikaciji, u kojoj su formirani podaci.(Na primer, u Word dokument ubačen kalkulator - cale.exe u obliku ikone pa po potrebi klikom na ikonu poziva program).OLE2 je unapređena tehnika OLE-a pri čemu se u obradi povezanog ili ugrađenog objekta ne mora napuštati dokument na kome se radi, kao ni njegov program. Funkcije matičnog programa objekta se aktiviraju na licu mesta i dodaju na funkcije trenutno aktivnog programa (puno ime ove tehnike je in-place activation).
Drive Converter (FAT32)Ovaj program se koristi da bi se konvertovala postojeća particija FAT u FAT32 fajl sistem. FAT32 omogućava daleko efikasnije smeštenje datoteka, dok se ponekad, ovom konverzijom može dobiti i do nekoliko stotina megabajta slobodnog prostora, mada se FAT32 više ne može vratiti u FAT osim formatiranjem diska. Takođe, kompresovan disk ne može da se konvertuje. Program Drive Converter (FAT32) se startuje iz Accessories " System Tools grupe Start menija. Nakon izbora diska koji se želi da konvertuje, započinje konverzija posle koje sledi startovanje programa Disk Defragmenter. Sama konverzija je prilično brz proces, dok defragmentacija može da potraje i nekoliko sati.
PLANIRANJE POSLOVA U MONOPROGRAMSKOJ OKOLINI

Kada se proces dodeli procesoru, on ga ne osloba|a dok se ne završi. U ovom slučaju posao i proces je termin koji isto znači. Srednje vreme zadržavanja posla računa se kao:Ts =( ∑ Ti)/n; Ti = Fi - Ai (7.1/2)gde je:Fi - vreme završetka posla, aAi - vreme dolaska posla.Uz korišćenje FIFO algoritma Srednje vreme zadržavanja može se smanjiti promenom strategije - politike planiranja poslova. Problemi kod ovih algoritama su sledeći:- kašnjenje drugih poslova,- retko se zna koji poslovi dolaze,- vremena izvođenja su često približna,- moraju se razmatrati i drugi zahtevi.Za meru performanse planiranja uzeto je srednje vreme zadržavanja poslova.Korektnije je da se ono podeli stvarnim vremenom izvođenja R, tako da se dobija:Wi =Ti / Ri - specifično vreme zadržavanja U tom slučaju dobili bismo za prethodne tabele srednja specifična vremena zadržavanja:Ws = Ws/n,
PLANIRANJE POSLOVA U MULTIPROGRAMSKOJ OKOLINIFunkcija planiranja poslova u multiprogramskoj okolini je da se odaberu poslovi koji će se raditi.Pretpostavka je sada da se procesor dodeljuje svakom procesu malo, ali jednako.Uzmimo dva slučaja:Prvi: Ako je jedan posao radio sam i imao 25% čekanja na U/I, onda za 1 sat proteklog vremena bilo bi samo 0.75% h CPU headway. Tako, ako bi poslu bilo potrebno 1.5 h CPU vremena (=0.75% od 2 h), onda bi bilo neophodno 2 h proteklog vremena da se posao završi.Drugi: Uzmimo slučaj dva posla, koji startuju istovremeno, a oba imaju istovremeno 25% U/I vremena čekanja i da je za svaki posao potrebno po 1.5 h CPU vremena. Kada će se oni završiti ? Proračuni pokazuju da će CPU biti u praznom hodu 4% vremena. Ukupni headway u 1 h za oba osla bilo bi 0.55 h. Ako se on podjednako deli između oba posla, svaki posao će dobiti 0.48 h CPU headway po času proteklog vremena. Ukupno proteklo vreme da se završe oba posla bilo bi 1.5 podeljeno sa 0.48 = 3.13 h, što je značajno poboljšanje u odnosu na 4 h, ako bi se poslovi izvodili monoprogramski.Planiranje poslova sa zahtevima memorijePored vremena CPU-a, posao može da traži i izvestan iznos memorije. Pretpostavlja se konačna memorija i šema pomerljivih particija. Treba ispitati kakav je uticaj ovog novog zahteva na vreme zadržavanja.
UMREŽAVANJE RAČUNARA – peer to peer mreža Da bi dva računara mogli povezati u mrežu, potrebno je na svaki računar instalirati mrežnu karticu i odgovarajuće drivere te ih spojiti odgovarajućim kablom.Kada se računari tehnički spoje, potrebno je konfigurirati mrežu tako da se desnom tipkom miša klikne na ikonu My Network Places, a zatim na ®Properties.Na kartici Confirugation trebao bi biti instaliran driver za mrežnu karticu, a ako nije, tada ga je potrebno instalirati tako da se klikne na dugme ®Add.

U sledećem dijaloškom okviru označi se Adapter i ponovo klikne na ®Add i sledi se čarobnjak za instalaciju (bira se proizvođač i tip adaptera, odnosno Have disk ako imamo disketu ili CD s driverom). Zatim je potrebno postaviti protokol za mrežu. Za peer to peer mrežu bitan je protokol Microsoft NetBEUI, a njega instaliramo tako da kliknemo na dugme ®Add, označimo protokol i ponovo kliknemo na ®Add. Zatim u popisu proizvođača izaberemo Microsoft, a u popisu protokola NetBEUI i kliknemo na ®OK.Kada se protokol pojavi na popisu komponenti, označimo ga i kliknemo na dugme®Properties. Zatim otvorimo karticu Advanced i potvrdimo opciju »Set this protocol to be the default protocol« kako bi izabrani protokol postavili kao osnovni protokol i kliknemo na ®OK.
Da bi na mreži mogli deliti diskove i štampač, potrebno je kliknuti na dugme ®File and Print Sharing i potvrditi obe opcije i kliknuti na ®OK. Na kartici Identification potrebno je odrediti ime grupe i imena računarima u mreži. Pri tome je bitno da se na svim računalima u mreži nalazi isto ime grupe, a računari u mreži moraju imati različita imena (ne mogu dva računara na mreži imati isto ime). Na kartici Access Control je potrebno potvrditi opciju »Share-level access control« i kliknuti na ®OK, nakon čega će Windows zatražiti resetovanje računara.
DELJENJE DISKOVA I ŠTAMPAČA U MREŽI Nakon što postavimo mrežu, potrebno je odrediti koji će diskovi i štampači biti dostupni drugim korisnicima mreže.

Deljenje diskova i štampača vrši se u prozoru My Computer.Deljenje diskovaU prozoru My Computer kliknemo na ikonu diska desnom tipkom miša, a zatim na ®Sharing. U dijaloškom okviru Properties na kartici Sharing potvrdimo opciju »Shared As» «, a u polju Share Name odredimo disku ime koje će drugi korisnici mreže videti na svom računaru u prozoru Network Neighborhood ili My Network Places.U polju Access Type određujemo opciju pristupa disku od strane drugih korisnika mreže. Tako možemo odrediti pristup disku samo za čitanje (Read-Only), potpuni pristup (Full) ili pristup uz lozinku (Depends on Password - ako potvrdimo ovu opciju, tada unosimo i tekst lozinke za pristup, samo za čitanje ili potpuni pristup).Kada odredimo šta želimo, kliknemo na ®OK. Ispod ikone diska pojavi se ruka, simbol da disk delimo s drugim korisnicima mreže.
Deljenje štampačaKada želimo deliti štampač s drugim korisnicima mreže, otvorimo mapu Printers, kliknemo desnom tipkom miša na štampačpisač koji želimo deliti, a zatim na ®Sharing.U dijaloškom okviru na kartici Sharing potvrdimo opciju »Shared As» i kliknemo na ®OK. Kada odredimo šta želimo deliti s drugim korisnicima mreže, zatvorimo prozor My Computer.
Deljenje veze sa internetom Jedna od najvećih prednosti povezivanja računara u lokalnu mrežu jeste mogućnost deljenja jedne veze sa internetom između svih računara povezanih u mrežu.Samo jedan računar iz mreže može da ima instaliran program Internet Connection Sharing (ICS) koji omogućava delenje veze sa internetom.
MAPIRANJE DISKA DRUGOG RAČUNARA NA MREŽI Drugom računaru na mreži pristupamo tako da otvorimo prozor My Network Places,a zatim dva puta kliknemo na ikonu računara čijem disku želimo pristupiti.Kada dobijemo sadržaj diska,

otvaramo omotnice i dokumente koji nas zanimaju dvostrukim klikom na njihovo ime. Pomoću dugmadi ®Back i ®Forward na alatnoj traci, pomeramose korak nazad ili napred. Sadržaju diska drugog računara na mreži možemo pristupiti u Windows Exploreru i prozoru My Computer, pod uslovom da je disk tog računara prethodno mapiran. Da bi mapirali disk drugog računara, potrebno je u prozoru My Network Places kliknuti na izbornik ®Tools, a zatim na ®Map Network Drive.U dijaloškom okviru Map Network Drive odredimo naziv pod kojim ćemo disk voditi na svom računaru (Windowsi automatski ponude prvo slobodno slovo za pogon), a u polju Path izaberemo računar čiji disk želimo mapirati.Zatim potvrdimo opciju »Reconnect at logon« i kliknemo na ®OK.
Nakon što se mapira disk drugog računara, pojavi se njegov sadržaj, a ikona mapiranog diska nalazi se u prozoru My computer i u Windows Exploreru u popisu Folders.
WINDOWS Me I KOMUNIKACIJE
PROGRAM OUTLOOK EXPRESS ZA ELEKTRONSKU POŠTU Program Outlook Express je program za primanje i slanje elektronske pošte, a možemo ga pokrenuti na tri načina: 1. kliknemo na izbornik ®Start ®Programs ®Outlook Express2. dva puta kliknemo na ikonu Outlook Expressa na radnoj površini3. kliknemo na ikonu Outlook Expressa na traci Quick Lunch Prozor Outlook Expressa je ispod alatne trake podeljen na dva dela. U levom se delu nalazi traka Outlooka (Outlook Bar) s popisom mapa koje program sadrži, a u desnom delu sadržaj označene mape. Mapa Inbox sadrži svu pristiglu elektronsku poštu, mapa Outbox sadrži elektronsku poštu koja će se naknadno slati primaocima, mapa Sent Items sadrži poštu koja je već poslana primaocima, a mapa Deleted Items sadrži izbrisane stavke.U mapi Drafts nalaze se nedovršene poruke koje još trebamo urediti pre slanja. Da bi videli sadržaj određene mape, potrebno je kliknuti na njenu ikonu.Kada otvorimo mapu Inbox, desni deo prozora se podeli u dva dela. U gornjem se delu nalazi popis pristigle pošte, a u donjem delu možemo videti sadržaj označene poruke.Iz jedne mape u drugu prelazimo klikom na ikonu mape, ili kliknemo na dugme s imenom otvorene mape ispod alatne trake, kako bi se otvorio popis mapa (Folder List) u kojem zatim kliknemo na željenu mapu. Ako popis mapa želimo učvrstiti u prozoru, tada kliknemo na dugme na vrhu popisa, a ako popis želimo ukloniti, kliknemo na dugme ®Close.

Izgled prozora Outlook Expressa možemo prilagoditi ličnim potrebama na način da u izborniku ®View izaberemo naredbu ®Layout. U dijaloškom okviru Window Layout Properties određujemo izgled prozora.U polju Basic određujemo koje će trake nalaziti u prozoru tako da ispred njihovog imena postavimo potvrdnu kvačicu. U polju Preview Pane (prozor pregleda) određujemo da li će se ono nalaziti u prozoru i gde (ispod ili pored poruke) i da li će sadržavati zaglavlje. Kada prilagodimo izgled prozora, kliknemo na gumb ®OK.
PREDLOG E-MAIL PORUKE (Stationery) Kada želimo slati poruke s lepim izgledom, možemo izabrati neki od predloga (Stationery) u Outlook Expressu.Predlog možemo izabrati pre pisanja poruke ili nakon što smo poruku već napisali. Da bi izabrali predlog pre pisanja poruke, kliknemo na strelicu pored dugmeta New Mail, a zatim na neki od predloga ili na naredbu ®Select Stationery, nakon koje se otvori dijaloški okvir.Predlog biramo tako da kliknemo na ime predloga, a u prozoru Preview vidimo kako pojedini predlog izgleda.

Izabrani predlog možemo urediti prema svojim potrebama tako da kliknemo na dugme®Edit ili možemo kreirati lični predlog pomoću čarobnjaka klikom na dugme®Create New.Kada izaberemo predlož, kliknemo na dugme ®OK. Otvori se prozor New Message s izabranim predlogomZatim napišemo poruku na uobičajen način.Predlog možemo izabrati i tako da prvo napišemo poruku, a zatim u prozoru New Message kliknemo na izbornik ®Format ®Apply Stationery, i zatim na ime predloga ili na naredbu ®More Stationery kako bi se otvorio dijaloški okvir Select Stationery, u kojem zatim izaberemo željeni predlog.Na isti način možemo promeniti izabrani predlog. Predložak elektroniske poruke smatra se dodatkom uz poruku, tako da primatelj poruke ima oznaku dodatka (Attach).
PRIMANJE ELEKTRONSKE POŠTE: Da bi preuzeli e-poštu potrebno je kliknuti na dugme ®Send/Receive ili na strelicu pored, Outlook Express uspostavi modemsku vezu, preuzme poštu i sačuva je u mapi Inbox. Vremenski period u kojem će Outlook Express proveravati novopristiglu poštu određujemo u izborniku ®Tools ®Options, a na kartici General u polju Check for New Messages Every podesimo vreme.
Klikom na mapu Inbox pojavi se popis poruka. Kliknemo li na određenu poruku, u donjem okviru vidimo njen sadržaj.

Prozor pregleda (Preview Pane) postavljamo u dijaloškom okviru Window Layout Properties (kliknemo na izbornik ®View ®Layout) Ako dva puta kliknemo na poruku, njen sadržaj će se pojaviti u zasebnom prozoru. Nepročitana poruka ispred svog imena ima sliku zatvorene koverte, a poruka čiji smo sadržaj pročitali, ima otvorenu kovertu. Ako želimo neku poruku sačuvati na disku, kliknemo na izbornik ®File, ®Save As a ako želimo spremiti dodatak, izaberemo naredbu ®SaveAttachments. Ako se uz ime poruke nalazi znak spajalice, to znači da poruka sadrži privitak.Da bi videli sadržaj privitka, potrebno je kliknuti na dugme s oznakom spajalice u zaglavlju okna za pregled poruke, a zatim izabrati stavku koju želimo videti.Ako je prozor Outlook Expressa podešen tako da ne sadrži okno za pregled, tada je potrebno dva puta kliknuti na poruku da bi se prikazala u zasebnom prozoru, a zatim u polju Attach dva puta na privitak koju želimo otvoriti. Ponekad se pojavi upozorenje da datoteka može sadrži viruse i program traži daljnja uputstva za snimanje privitka na disk. Potrebno je kliknuti na dugme ®OK, a zatim u dijaloškom okviru Save Attachment As izabrati mapu u koju ćemo datoteku snimiti i kliknuti na dugme ®Save. Kasnije otvorimo spremljenu datoteku i pogledamo njen sadržaj.Ako poruke želimo izbrisati, odvučemo ih u mapu Deleted Items ili kliknemo na poruku desnom tipkom miša, a zatim na naredbu ®Delete.Odgovaranje na poruku:Ako na poruku želimo odgovoriti, prvo je označimo, a zatim kliknemo na dugme®Reply, a ako je želimo proslediti dalje, kliknemo na dugme ®Forward. A u polje To upišemo adresu primatelja.U prozoru Message napišemo tekst odgovora i kliknemo na dugme ®Send.
INTERNET EXPLORER Internet Explorer je program za pretraživanje Interneta.Internet Explorer pokrećemo dvostrukim klikom na njegovu ikonu ili klikom na ikonu Internet Explorera na traci sa zadacima. Nakon otvaranja prozora Internet Explorera pojavi se polazna stranica. Prozor Internet Explorera sastoji se od sljedećih elemenata:
- - naslovna traka s imenom programa Microsoft Internet Explorer i imenom trenutne Web stranice
- - traka s izbornicima - - alatna traka- - adresno polje s adresom trenutne stranice- - traka s vezama (Links) – klikom na neku vezu dolazimo na tu stranicu- - područje sadržaja – prikazuje sadržaje neke Web lokacije- - slikovna ili tekstualna veza - u sadržaju Web stranice može biti podcrtana reč, ili reč
istaknuta bojom, ili slika koja omogućava brz prelazak na druge Web lokacije (kada se postavi pokazivač miša iznad takve veze, on promeni oblik u ruku s ispruženim kažiprstom)
- - statusna traka – obaveštava nas šta se trenutno događa u Internet Exploreru.Za izlaz iz Internet Explorera dovoljno je kliknuti na dugme Close (X) na naslovnoj traci.Pojavi se dijaloški okvir Disconnect u kojem kliknemo na dugme ®Disconnect Now.

Podešavanja za InternetInternet Explorer podešavamo za Internet tako da kliknemo na izbornik ®Tools ®Internet Options, ili kliknemo desnom tipkom miša na ikonu Internet Explorera na Desktopu, a zatim na ®Properties.Otvori se dijaloški okvir Internet Properties u kojem možemo vršiti razna podešavanja za Internet. Na kartici General u polju Home page u okviru Address određujemo adresu Web lokacije koju želimo koristiti kao polaznu stranicu, u polju Temporary Internet files možemo izbrisati sve datoteke iz privremenog spremišta datoteka s Interneta. U polju History automatski se pamte adrese lokacija koje posećujemo na Webu. Ovdje možemo odrediti koliko dana želimo te adrese čuvati. Na kartici Security određujemo nivo sigurnosti za pojedinu zonu. Možemo izabrati visoki nivo sigurnosti (Heigh) ili srednji (Medium). Na ovaj način možemo sprečiti učitavanje sadržaja koji je ocenjen kao potencijalno opasan.Na kartici Content možemo uneti lozinke za određene sadržaje koje ne želimo prikazati. Kliknemo na dugme ®Enable, a zatim označimo sadržaj koji ne želimo prikazati (npr. nasilje). Na kartici Connection možemo odrediti koliko će se puta uzastopno birati isti broj ako je veza zauzeta i u kojem vremenskom periodu će se biranje poziva ponavljati. Na kartici Programs biramo programe koje želimo koristiti za elektronsku poštu. Program biramo u polju Mail.Na kartici Advanced možemo radi bržeg učitavanja nekih stranica isključiti njihov multimedijski sadržaj (animacije, zvukove, slike, video zapise koji usporavaju učitavanje).Kada Internet Explorer podesimo za Internet, kliknemo na ®OK.
PRETRAŽIVANJE WEBA S INTERNET EXPLOREROM Internet pretražujemo pomoću Internet Explorer na nekoliko načina.Prvo otvorimo Internet Explorer, a zatim unesemo adresu Web lokacije u polje Address i pritisnemo tipku Enter ili kliknemo na dugme ®Go. Drugi način je da kliknemo na strelicu pored polja Address i izaberemo adresu. Sledeći način je da kliknemo na dugme ®History na alatnoj traci, nakon čega se na levoj strani prozora pojavi popis adresa koje smo u poslednje vrijeme posetili. Kliknemo na željenu adresu u popisu, nakon čega se učita izabrana Web stranica. Lokacijama na Webu možemo pristupiti tako da kliknemo na izbornik ®Favorites, a zatim na Chanels, Links ili Media, pomoću kojih možemo pronaći veze za lokacije po određenim kategorijama (zabava, sport itd.). Adrese Web stranica koje često posećujemo možemo sačuvati u mapi Favorites Kada se nalazimo na takvoj stranici, otvorimo izbornik Favorites i kliknemo na Naredbu Add To Favorites ili kliknemo na dugme ®Favorite na alatnoj traci, a kada se s leve strane prozora pojavi traka Favorites, kliknemo na dugme ®Add.Pojaviće se dijaloški okvir Add Favorite, u čijem se okviru Name nalazi adresa trenutne Web stranice. Kliknemo na gdugme ®OK.Sledeći put kada želimo pristupiti toj Web stranici, kliknemo na dugme Favorites na alatnoj traci i u sadržaju mape izaberemo adresu Web stranice. Ako želimo podatke o određenoj temi a ne znamo adresu, pokrenućemo automatsko pretraživanje Weba.Kliknemo na dugme ® Search, a s leve strane prozora pojavi se traka za pretraživanje.

U okvir za tekst upišemo tekst koji želimo tražiti i kliknemo na dugme ® Search.Zatim se pojavi popis adresa vezanih uz traženi pojam Klikom na pojedinu adresu pozivamo njenu Web stranicu.
Ukoliko program ne pronađe ono što tražimo, kliknemo na dugme ®Next i izaberemo drugi Web pretraživač (AltaVista, Yahoo itd.) i ponovimo postupak pretraživanja na isti način. Pomoću dugmadi na alatnoj traci možemo se kretati napred (Forward) ili nazad (Back) po Web lokacijama, ili na početnu lokaciju, klikom na dugme Home.
Program Windows Update Omogućava da pronađemo i automatski ažuriramo najnovije verzije datoteka Windowsa Me koje su bile izmenjene ili poboljšane od trenutka kad smo kupili svoj primerak Windowsa MeStart®Windows UpdateUputstva sa ekrana biće sasvim dovoljna da se ažurira osvežen, poboljšan softver uz minimum napora.
DOBIJANJE POMOĆI (HELP) Pomoć za određene probleme možemo potražiti u samim Windowsima klikom na izbornik ®Start ®Help. Otvori se prozor Help and Support u kojem možemo potražiti pomoć na dva načina. Prvi način je da u popisu tema izaberemo onu koja rešava naš problem, a zatim otvaramo podteme tako dugo dok ne dođemo do one teme koja nas zanima.Kada izaberemo temu, njen se sadržaj pojavi s desne strane. Pomoću ®Back i ®Forward pomeramo se korak nazad ili napred temama, a pomoću ®Print možemo ispisati sadržaj teme. Drugi način dobijanja pomoći je da u polje Search Help and Support upišemo ključnu reč za koju tražimo pomoć i kliknemo na ®Go, ili pritisnemo tipku Enter. Kada se pojavi popis tema vezanih uz ključni pojam, kliknemo na temu koja nas zanima, a s desne se strane pojavi sadržaj teme.

Kada želimo videti sadržaj druge teme, dovoljno je kliknuti na drugu temu u popisu, ili u polje Search Help and Support upisati novi pojam, vezan uz ono za šta tražimo pomoć. Svaki program unutar Windowsa ima vlastiti Help pomoću kojeg tražimo pomoć za pojedini problem unutar samog programa. Iz pomoći izlazimo klikom na dugme ®Close ili kliknemo na ®Exit na alatnoj traci.


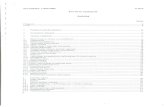

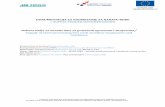





![[XLS] · Web viewJARIT (1034) SAKATA (15) JAMBOREE FRX 926 STAR 7020 STAR 7022 STAR 7027 STAR 7053 NICKERS-ZWAAN (665) ZA 981918 ZA 20083836 ZA 981919 ZA 981920 ZA 20083819 ZA 20083820](https://static.fdocuments.in/doc/165x107/5b27899e7f8b9a0b498b7990/xls-web-viewjarit-1034-sakata-15-jamboree-frx-926-star-7020-star-7022.jpg)








