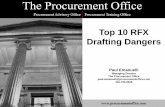KPLC – SUPPLIER RELATIONSHIP MANAGEMENTkplc.co.ke/img/full/dxG0BVgRl78i_USER GUIDE FOR...
-
Upload
vuongduong -
Category
Documents
-
view
227 -
download
0
Transcript of KPLC – SUPPLIER RELATIONSHIP MANAGEMENTkplc.co.ke/img/full/dxG0BVgRl78i_USER GUIDE FOR...
1
KPLC – SUPPLIER RELATIONSHIP MANAGEMENT
USER GUIDE FOR VENDOR REGISTRATION, RFX PARTICIPATION AND PURCHASE ORDER COLLABORATION
SRM – VENDOR REGISTRATION, RFx AND PURCHASE ORDER COLLABORATION
Page 2 of 39
This document is updated to reflect approved changes to the content, and is subjected to version control. The version record and status are documented below.
Version No.
Version Date Author Comment/Change Details
1.0 June 22, 2015 KPLC Procurement team First Version
1.1 June 30, 2015 KPLC Procurement team Add New Vendor Registration process
1.2 January 26, 2018 KPLC ILS team Add preferred browser
Add settings for using C folder
Add Vat instruction to Vendors
SRM – VENDOR REGISTRATION, RFx AND PURCHASE ORDER COLLABORATION
Page 3 of 39
Contents
1. REGISTRATION – NEW VENDORS .............................................. 4 1.1. Supplier Registration Link .................................................................................................................... 4 1.2. Supplier Registration – SRM Portal ................................................................................................... 11
2. REGISTRATION – EXISTING VENDORS .................................. 14 2.1. Supplier Registration Link, User ID & Password ............................................................................. 14 2.2. Supplier Registration - SRM Portal .................................................................................................... 15
3. PARTICIPATING IN AN RFX ........................................................ 19 3.1. Supplier’s Portal - Login ..................................................................................................................... 19 3.2. Supplier’s Portal – Responding to RFX............................................................................................. 19 3.2.1. Display RFx ......................................................................................................................................... 20 3.2.2. Display RFx - Participate screen ........................................................................................................ 20 3.2.3. Display RFx - Create Response screen ............................................................................................. 21 3.2.4. Create RFx Response - Notes and Attachments ............................................................................... 22 3.3. Collaboration Folders - cFolders ....................................................................................................... 25 3.3.1. Create Object - cFolders .................................................................................................................... 25 3.3.2. Create Document – cFolders .............................................................................................................. 25 3.3.3. Create Version - cFolders ................................................................................................................... 26
4. PURCHASE ORDER COLLABORATION ................................... 29 4.1. Supplier’s Portal – Login .................................................................................................................... 29 4.2. Supplier’s Portal – Responding to Purchase Order ......................................................................... 29 4.2.1. List of Purchase Orders ...................................................................................................................... 30 4.2.2. Process Purchase Order .................................................................................................................... 31 4.3. Create ASN for Purchase Order ......................................................................................................... 33 4.4. Invoice Creation Process .................................................................................................................... 36
SRM – VENDOR REGISTRATION, RFx AND PURCHASE ORDER COLLABORATION
Page 4 of 39
1. Registration – New Vendors
Minimum System Technical Requirements for SRM SUS For successful operation in the system the following requirements should be met: 1. Internet
browser. Microsoft Internet Explorer version 8.0 or higher should be installed.
New vendors can get into contact with KPLC by registering themselves using the self-registration
link on the KPLC website. The data the vendor provides will be transferred to the KPLC systems
where it is analyzed. Once the registration is approved, the vendor will be listed as a potential supplier.
Vendor can then create permanent users for the employees and establish a business relationship with
KPLC.
Supplier will be able to see the registration link on the KPLC website and fill the basic information
such as company name address etc. register under certain purchasing category.
1.1. Supplier Registration Link
Login to the Kenya Power website and register by visiting the link:
www.kplc.co.ke/vendorregistration
The following page will be loaded.
SRM – VENDOR REGISTRATION, RFx AND PURCHASE ORDER COLLABORATION
Page 5 of 39
Fill in your data that which is marked in Asterisk as shown above:
Under General Company Information and Contact details section fill in the all mandatory fields
Under Product categories section, Click on Add button and add the product category that you deal
with.
Select Product Categories from popup page, Click on OK button
SRM – VENDOR REGISTRATION, RFx AND PURCHASE ORDER COLLABORATION
Page 6 of 39
Under Data Privacy Statement section Check mark Data Privacy Statement.
Click on Send button.
The Vendor registration request will be approved by KPLC. The Vendor will become a "Potential
supplier" and two emails will be triggered in the system with
1. Supplier Administration Link
2. Password
SRM – VENDOR REGISTRATION, RFx AND PURCHASE ORDER COLLABORATION
Page 7 of 39
Supplier receives two mails in the inbox. Launch the Link from the first mail and enter the
password from the second mail. Press Login
SRM – VENDOR REGISTRATION, RFx AND PURCHASE ORDER COLLABORATION
Page 9 of 39
Create Administrator account with User and password
Procedure 1. As the new supplier, choose the link to the SAP Supplier Life Cycle system as provided in the
welcome mail.
2. Use the password from the second e-mail.
Field Name
User Action and
Values
Comment
User Enter the user name
you, as the supplier
will use to administer
your SAP SLC
account in the future
User and password entered here are used to access
the supplier account in the future.
Enter your own preferred user ID, Logon details
from the welcome mail are no longer valid.
Password
Enter your own
password.
Password from the welcome is no longer valid.
Confirm Password
Enter the password
again
Make sure that you remember the new user and
password
Box I have read the
data
Check the box
SRM – VENDOR REGISTRATION, RFx AND PURCHASE ORDER COLLABORATION
Page 10 of 39
Once you log in, the below screen appears where the supplier is supposed to create his admin account
as shown below.
Mark the privacy statement and press Create button. The below screen appears
Step Action
(1) Click Login .
Click Log in and below screen appears
SRM – VENDOR REGISTRATION, RFx AND PURCHASE ORDER COLLABORATION
Page 11 of 39
1.2. Supplier Registration – SRM Portal
Click on Login link
Enter the user credentials as created in the Administrator screen.
List of employees
Click on List of Employees -To view List of employees: To make any changes in existing employee
data - Click on Employee name: employee details are displayed -> Click on Edit button: Make
changes -> Click on save button.
SRM – VENDOR REGISTRATION, RFx AND PURCHASE ORDER COLLABORATION
Page 13 of 39
After approval by KPLC, click on company data and the below screen appears
Click on Company data in the left
Click on Edit button: Make changes -> Click on Save button
Click on Attachments- To view List of attachments: Upload a new attachment and Click on Save
button.
Once you have completed your data entry, your data changes are approved in KPLC
NB:
Now the vendor can be able to participate in the RFxs.
SRM – VENDOR REGISTRATION, RFx AND PURCHASE ORDER COLLABORATION
Page 14 of 39
2. Registration – Existing Vendors
Existing vendors will receive emails with administrator credentials and a link to the website for the
supplier’s portal. After updating the supplier credentials and own data, the administrator of the
existing vendor can participate in RFx’s and Collaboration functionality.
2.1. Supplier Registration Link, User ID & Password
Two emails are triggered from the system
1. The first email contains the link and User ID. For example mail like below is triggered
from KPLC SRM system to supplier contact person.
********************************************************************************
From: RFCUSER [mailto:[email protected]]
Sent: Wednesday, June 17, 2015 9:46 AM
To: Carol Makokha
Subject: Your supplier registration has been completed
Dear Mr. Bencarol,
We are pleased to welcome you as supplier Bencarol.
The user ID Z5ZUMWOHZH8M has been generated for you.
Please click the following URL to log on to the system with this user ID within the next 31 days:
https://sapsrmqas.kplc.local:8100/sap/bc/bsp/srmsmc/ros_ext_2/ros_bsp_second.do?sap-
client=400&sap-user=Z5ZUMWOHZH8M
You can then create an Employee Administrator user. With this user you have access to all supplier
qualification functions and to the user administration.
Best regards,
Your Supplier Registration Team
You will receive your password for registration in a separate e-mail.
********************************************************************************
SRM – VENDOR REGISTRATION, RFx AND PURCHASE ORDER COLLABORATION
Page 15 of 39
2. Second email contains password. For example mail like below is triggered from KPLC
SRM system to supplier contact person.
********************************************************************************
From: RFCUSER [mailto:[email protected]]
Sent: Wednesday, June 17, 2015 9:46 AM
To: Carol Makokha
Subject: Password for logon after supplier registration
Within the next 31 days you can log on as supplier Bencarol with the user ID you have already
received and the following password: CnNp}lGJ(%
********************************************************************************
2.2. Supplier Registration - SRM Portal
Launch the Link from the first mail and enter the password from the second mail. Press Login
Step Action
(1) Click Log On .
1 Create Administrator account with User and password
(User : AdminSupplier
Password: welcom@123)
SRM – VENDOR REGISTRATION, RFx AND PURCHASE ORDER COLLABORATION
Page 16 of 39
Mark the privacy statement and press Create button.
Once you click create the below screen appears
Step Action
(1) Click Login .
The screen below appears
SRM – VENDOR REGISTRATION, RFx AND PURCHASE ORDER COLLABORATION
Page 17 of 39
Step Action
(1)
Click Employees .
The screen below appears
Click on List of Employees -To view List of employees
To make any changes in existing employee data - Click on Employee Name and employee details
are displayed -> Click on Edit button and Make changes if you want.
SRM – VENDOR REGISTRATION, RFx AND PURCHASE ORDER COLLABORATION
Page 18 of 39
Click on the Save button.
SRM – VENDOR REGISTRATION, RFx AND PURCHASE ORDER COLLABORATION
Page 19 of 39
3. Participating in an RFx
3.1. Supplier’s Portal - Login
Step Action
(1) Click Log On .
Once you click “Log On” the below screen appears:
3.2. Supplier’s Portal – Responding to RFX
Step Action
(1) Click RFx and Auctions
.
SRM – VENDOR REGISTRATION, RFx AND PURCHASE ORDER COLLABORATION
Page 20 of 39
3.2.1. Display RFx
Step Action
(1) Click on RFX number as shown above
The below screen appears as shown below:
3.2.2. Display RFx - Participate screen
Step Action
(1) Click Participate .
NOTE: only for public RFx, suppliers need to click on “Register” button before clicking on
“Participate” button
The below screen appears:
SRM – VENDOR REGISTRATION, RFx AND PURCHASE ORDER COLLABORATION
Page 21 of 39
3.2.3. Display RFx - Create Response screen
Step Action
(1) Click Create Response .
Fill in the RFX Information details
Step Action
1&2 The Bank Area Code and Bid Bond details: field is filled out with Bid Bond
numbers
Then, clicking the Items tab selects it and the screen below appears.
SRM – VENDOR REGISTRATION, RFx AND PURCHASE ORDER COLLABORATION
Page 22 of 39
Fill in the Items details
Step Action
(1) Price field is filled (Exclusive of Vat.)
3.2.4. Create RFx Response - Notes and Attachments
Clicking the Notes and Attachments tab selects it and the screen below
appears
SRM – VENDOR REGISTRATION, RFx AND PURCHASE ORDER COLLABORATION
Page 23 of 39
Step Action
(1) Click .
Once you click collaboration area the below screen appears:
NOTE: Collaboration link appears only when it is initiated by KPLC procurement team.
Otherwise, suppliers can use attachment section to share documents
Prerequisites for using Collaboration Area
All first time users of the Collaboration Area are required to accept the ensuing privacy
statement and accept the terms
Next – go to settings
Below screen appears uncheck the plug in field and save your changes
SRM – VENDOR REGISTRATION, RFx AND PURCHASE ORDER COLLABORATION
Page 24 of 39
Accept the changes and click on back arrow to go back to the Collaboration Area
SRM – VENDOR REGISTRATION, RFx AND PURCHASE ORDER COLLABORATION
Page 25 of 39
3.3. Collaboration Folders - cFolders
Step Action
(1) Click Collaboration Folders .
(2) Click .
Below screen appears. Click on document
3.3.1. Create Object - cFolders
Step Action
(1) Click Document .
3.3.2. Create Document – cFolders
SRM – VENDOR REGISTRATION, RFx AND PURCHASE ORDER COLLABORATION
Page 26 of 39
Step Action
(1) Click Continue .
Once you click continue the below screen appears:
3.3.3. Create Version - cFolders
Step Action
(1) Click on browse.
The below screen appears:
SRM – VENDOR REGISTRATION, RFx AND PURCHASE ORDER COLLABORATION
Page 27 of 39
Choose File to Upload
Step Action
(1) Click on the document you want to attach in the RFX
(2) Click Open .
Click on save and logout from the cFolder
Note: The Attachment section allows you to attach softcopies of supporting documents. There is no maximum
size for all attachments however there is a limit of 100MB per file. The only file type allowed is pdf. and zipped files of any type will not work with this solution.
SRM – VENDOR REGISTRATION, RFx AND PURCHASE ORDER COLLABORATION
Page 28 of 39
Step Action
(1) Click Save
(2) Click Logout.
(3) Then click Close .
Submit RFx Response
Step Action
(1) Click Submit
NOTE: Supplier can withdraw the submitted bid and then resubmit with the changes only
before the submission deadline.
SRM – VENDOR REGISTRATION, RFx AND PURCHASE ORDER COLLABORATION
Page 29 of 39
4. Purchase Order Collaboration
4.1. Supplier’s Portal – Login
Step Action
(1) Click Log On .
The below screen appears
4.2. Supplier’s Portal – Responding to Purchase Order
SRM – VENDOR REGISTRATION, RFx AND PURCHASE ORDER COLLABORATION
Page 30 of 39
Step Action
(1) Click Purchase Orders tab.
The below screen appears:
4.2.1. List of Purchase Orders
Check the purchase order whose status is NEW in the List of Purchase Orders as shown below
Step Action
(1) Click on purchase order number
The below screen appears:
SRM – VENDOR REGISTRATION, RFx AND PURCHASE ORDER COLLABORATION
Page 31 of 39
4.2.2. Process Purchase Order
Step Action
(1) Click .
Once you click process the below screen appears:
SRM – VENDOR REGISTRATION, RFx AND PURCHASE ORDER COLLABORATION
Page 32 of 39
Confirm All items screen for Purchase Order
Step Action
(1) Click .
NOTE: you need to click send button to acknowledge the PO
Once you click “Send” button the below screen for create ASN appears:
SRM – VENDOR REGISTRATION, RFx AND PURCHASE ORDER COLLABORATION
Page 33 of 39
4.3. Create ASN for Purchase Order
Step Action
(1) Click . (Advance Shipping Note)
SRM – VENDOR REGISTRATION, RFx AND PURCHASE ORDER COLLABORATION
Page 34 of 39
Goods delivered to recipient for Purchase Order
Step Action
(1) Fill the quantity to be shipped
After filling in the quantity to be supplied then ensure the means of transport field, means of
transport ID code, and bill of lading field is completed as shown below:
SRM – VENDOR REGISTRATION, RFx AND PURCHASE ORDER COLLABORATION
Page 35 of 39
Step Action
(1) Fill the means of transport field.
(2) Fill the means of transport ID code (eg truck number)
(3) Fill the bill of lading field. (insert delivery note number)
Then click Goods delivered to recipient as shown below:
Step Action
(1) Click goods delivered to receipt tab.
SRM – VENDOR REGISTRATION, RFx AND PURCHASE ORDER COLLABORATION
Page 36 of 39
4.4. Invoice Creation Process
After log on:
Access the option 'Purchase order' from the Navigation Menu. From the list of purchase orders,
choose the Purchase order with status 'confirmed' for creating Invoice
Click on 'Invoices and Credit Memos'.
Click on 'Create Invoice' option from the menu. Navigate to the link ' For a Goods Receipt' to create
invoice for the available goods receipts."
SRM – VENDOR REGISTRATION, RFx AND PURCHASE ORDER COLLABORATION
Page 37 of 39
Choose Goods receipt from the Document Flow of the Purchase Order.
The below screen appears
Click on 'Accept' to accept the Goods Receipt.
The below screen appears:
SRM – VENDOR REGISTRATION, RFx AND PURCHASE ORDER COLLABORATION
Page 38 of 39
Click 'Create Invoice' button to create Invoice.
Fill the required data such as invoice number and date
Click 'Send' to complete Invoice Creation
Once you click send the below screen appears