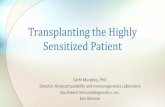Spartakism to National Bolshevism - the KPD 1918-24 - Solidarity
KPD Series MPEG4 DVR 616 616F 608 608F 604 604F manual V1.5
description
Transcript of KPD Series MPEG4 DVR 616 616F 608 608F 604 604F manual V1.5
-
233Z
616, 616F, 608, 608F, 604, 604F manual_V1.5
KPD Series
Please read instructions thoroughly before operation and retain it for future reference.
The image shown above may differ from the actual product appearance.
-
IMPORTANT SAFEGUARD
Graphic Symbol Explanation
The lightning flash with arrowhead symbol, within an equilateral triangle, is intended to alert the user
to the presence of uninsulated dangerous voltage within the products enclosure that may be of
sufficient magnitude to constitute a risk of electric shock to persons.
This exclamation point within an equilateral triangle is intended to alert the user to the presence of
important operating and maintenance (servicing) instructions in the literature accompanying the
appliance.
All lead-free products offered by the company comply with the requirements of the European law on
the Restriction of Hazardous Substances (RoHS) directive, which means our manufacture processes
and products are strictly lead-free and without the hazardous substances cited in the directive.
The crossed-out wheeled bin mark symbolizes that within the European Union the product must be
collected separately at the product end-of-life. This applies to your product and any peripherals
marked with this symbol. Do not dispose of these products as unsorted municipal waste. Contact your
local dealer for procedures for recycling this equipment.
This apparatus is manufactured to comply with the radio interference requirements.
Disclaimer
We reserve the right to revise or remove any content in this manual at any time. We do not warrant or assume any
legal liability or responsibility for the accuracy, completeness, or usefulness of this manual. The content of this manual
is subject to change without notice.
MPEG4 Licensing
THIS PRODUCT IS LICENSED UNDER THE MPEG-4 VISUAL PATENT PORTFOLIO LICENSE FOR THE
PERSONAL AND NON-COMMERCIAL USE OF A CONSUMER FOR (i) ENCODING VIDEO IN COMPLIANCE WITH
THE MPEG-4 VISUAL STANDARD (MPEG-4 VIDEO) AND/OR (ii) DECODING MPEG-4 VIDEO THAT WAS
ENCODED BY A CONSUMER ENGAGED IN A PERSONAL AND NON-COMMERCIAL ACTIVITY AND/OR WAS
OBTAINED FROM A VIDEO PROVIDER LICENSED BY MPEG LA TO PROVIDE MPEG-4 VIDEO. NO LICENSE IS
GRANTED OR SHALL BE IMPLIED FOR ANY OTHER USE. ADDITIONAL INFORMATION INCLUDING THAT
RELATING TO PROMOTIONAL INTERNAL AND COMMERCIAL USES AND LICENSING MAY BE OBTAINED FROM
MPEG LA, LLC. SEE HTTP://WWW.MPEGLA.COM.
Version
Firmware: 1066-1007-1013-1006-L8-6C1B Licensed Software AP: 0030
CAUTION:
To reduce the risk of electric shock, do not expose this apparatus to rain or moisture.
Only operate this apparatus from the type of power source indicated on the label.
The company shall not be liable for any damages arising out of any improper use,
even if we have been advised of the possibility of such damages.
CCAAUUTTIIOONN
RRIISSKK OOFF EELLEECCTTRRIICC SSHHOOCCKK
-
TABLE OF CONTENTS
1. OVERVIEW............................................................................................................................. 1
1.1 Product Description......................................................................................................................................... 1
1.2 Features.......................................................................................................................................................... 1
1.3 Specifications .................................................................................................................................................. 2
1.4 Package Contents........................................................................................................................................... 2
2. FRONT AND REAR PANELS................................................................................................. 3
2.1 Front Panel ..................................................................................................................................................... 3
2.2 Remote Controller ........................................................................................................................................... 6
2.3 Rear Panel ...................................................................................................................................................... 7
3. CONNECTIONS AND SETUP (Take 16CH DVR as an example)......................................................... 9
3.1 HDD Installation .............................................................................................................................................. 9
3.2 Camera Connection ........................................................................................................................................ 9
3.3 Power Setup ................................................................................................................................................. 10
3.4 Date and Time Setting................................................................................................................................... 10
3.5 Password Setting .......................................................................................................................................... 10
3.6 System Diagram............................................................................................................................................ 11
4. BASIC OPERATION (Take 16CH DVR as an example) ..................................................................... 12
4.1 Live Page ...................................................................................................................................................... 12
4.2 Recording...................................................................................................................................................... 12
4.3 Playback ....................................................................................................................................................... 13
4.4 Key Lock and Unlock .................................................................................................................................... 13
4.5 Upgrade ........................................................................................................................................................ 14
4.6 Search........................................................................................................................................................... 14
5. MAIN MENU ......................................................................................................................... 16
5.1 Menu Configuration....................................................................................................................................... 16
5.2 Menu Operation Instruction........................................................................................................................... 16
6. QUICK START MENU .......................................................................................................... 17
6.1 Status ............................................................................................................................................................ 17
6.2 Manual Record.............................................................................................................................................. 18
6.3 Timer ............................................................................................................................................................. 18
6.4 Date .............................................................................................................................................................. 20
7. ADVANCED MENU (Take 16CH DVR as an example) ....................................................................... 22
7.1 Advanced Configuration ................................................................................................................................ 22
7.1.1 Camera ............................................................................................................................................... 22
7.1.2 Detection............................................................................................................................................. 23
7.1.3 Alert..................................................................................................................................................... 24
7.1.4 Network............................................................................................................................................... 25
7.1.5 Display ................................................................................................................................................ 27
7.1.6 Record ................................................................................................................................................ 28
7.2 System Info ................................................................................................................................................... 29
7.3 Event Log...................................................................................................................................................... 30
7.3.1 Quick Search ...................................................................................................................................... 30
7.3.2 HDD Info ............................................................................................................................................. 31
-
7.3.3 Event Log............................................................................................................................................ 31
7.4 Backup .......................................................................................................................................................... 31
7.4.1 USB BACKUP..................................................................................................................................... 32
8. REMOTE OPERATION (Take 16CH DVR as an example) ................................................................. 34
8.1 Supplied Licensed Software AP .................................................................................................................... 34
8.1.1 Installation & Network Connection ...................................................................................................... 34
8.1.2 General AP Operation......................................................................................................................... 35
Record .................................................................................................................................................. 35
Playback ............................................................................................................................................... 35
Network Backup.................................................................................................................................... 36
8.1.3 AP Control Panel................................................................................................................................. 37
8.1.4 AP Functions....................................................................................................................................... 38
Image Display....................................................................................................................................... 38
Address Book ....................................................................................................................................... 38
Miscellaneous Control .......................................................................................................................... 40
Information............................................................................................................................................ 56
DVR Control.......................................................................................................................................... 57
8.2 IE Web Browser ............................................................................................................................................ 59
8.3 QuickTime Player.......................................................................................................................................... 61
APPENDIX 1 PIN CONFIGURATION....................................................................................... 62
APPENDIX 2 COMPATIBLE USB FLASH DRIVE BRAND...................................................... 65
APPENDIX 3 COMPATIBLE HDD BRAND .............................................................................. 66
APPENDIX 4 RECORDING TIME TABLE................................................................................ 67
APPENDIX 5 TROUBLESHOOTING ....................................................................................... 68
APPENDIX 6 DEFAULT VALUE............................................................................................... 69
-
OVERVIEW
-1-
1. OVERVIEW
1.1 Product Description
This MPEG-4 multiplex network DVR series combines remote surveillance, burglar prevention, and evidentiary
recording features and is designed to become a simple entry-level system with all necessary functions.
1.2 Features
MPEG-4 Network Transmission
MPEG-4 web transmitting for faster transmission and clearer images via network
Graphical and Multilingual OSD Interface
Graphical and multilingual OSD Interface for easier operation
Improved CIF Image Quality and Performance
The CIF image quality is highly improved for more clear and detailed image
Flexible Function Control Solution with Removable Control Panel
The control panel of the DVR can be removed and used as a remote controller
Intelligent Channel Selection Design
In order to simplify the layout of the DVR front panel, certain 16CH DVR models uses only 8 buttons to switch the channel display
Multiplex operation
Allow live display, record, playback, backup, and network operations at the same time
Free upgrade to advanced functions
Allow you to upgrade DVR functions without any charges
Backup function
Support USB 2.0 flash drive and network backup
Remote surveillance
Support remote surveillance up to 5 users simultaneously via the licensed software AP & IE web browser
Intelligent motion trigger recording
With the advanced functions of motion detection (4 different adjustable factors for motion detection sensitivity) Support pre-alarm recording (8MB)
Covert recording
A mask replaces the live image with a blank screen and the monitor shows nothing, but the recording is still on
A/V support
16CH & 8CH: Support 4 audio-in, 1 audio-out to record sounds 4CH (Fan model only): Support 1 audio-in, 1 audio-out to record sounds
General
System auto recovery after power reconnected Support auto video system detection (NTSC / PAL) Support daylight saving function Support TCP/IP, PPPOE, DHCP and DDNS network connection
-
OVERVIEW
-2-
1.3 Specifications
MODEL 16CH 8CH 4CH
Video System NTSC / PAL (auto detection)
Video Compression Format MPEG-4
Video Input (Composite video signal 1 Vp-p 75 BNC) 16 Channels 8 Channels 4 Channels
Video Output Composite video signal 1 Vp-p 75 BNC
Maximum Recording Rate (Frame) 720480 pixels with 30 IPS / 720576 pixels with 25 IPS Maximum Recording Rate (Field) 720240 pixels with 60 IPS / 720288 pixels with 50 IPS Maximum Recording Rate (CIF) 352240 pixels with 120 IPS / 352288 pixels with 100 IPS Adjustable Recording Speed (Frame) 30, 15, 7, 3 IPS / 25, 12, 6, 3 IPS
Adjustable Recording Speed (Field) 60, 30, 15, 7 IPS / 50, 25, 12, 6 IPS
Adjustable Recording Speed (CIF) 120, 60, 30, 15 IPS / 100, 50, 25, 12 IPS
Multilingual OSD YES
Image Quality Setting Best / High / Normal / Basic
Hard Disk Storage (HDDs are optional) Accommodate 2 HDDs Accommodate 1 HDD
HDD Quick Cleaning Quick clean up the index system of the recorded files (750GB under 2 seconds)
Recording Mode Manual / Timer / Motion / Alarm / Remote
Watermark YES
Refresh Rate 480 IPS for NTSC /
400 IPS for PAL
240 IPS for NTSC /
200 IPS for PAL
120 IPS for NTSC /
100 IPS for PAL
Multiplex Operation Pentaplex: live display, record, playback, backup and network
Audio I/O 4 audio inputs, 1 audio output (Mono) Fan model only:
1 audio input, 1 audio output
(Mono)
Motion Detection Area 16 12 grids per camera for all channels
Motion Detection Sensitivity 4 adjustable variables with precise calculation for motion detection
Pre-alarm Recording Yes (8 MB)
Backup Device 1. USB 2.0 flash drive; 2. Network
USB Interface Front panel * 1
Web Transmitting Compression Format MPEG-4
Ethernet 10/100 Base-T. Support remote control and live view via Ethernet
Remote Operation Software Licensed software AP, IE browser
*Operating System: Windows 2000 and Windows XP
Network Protocol TCP/IP / PPPOE / DHCP / DDNS
IR Transmitter YES
Alarm I/O 16 inputs, 1 output 8 inputs, 1 output 4 inputs, 1 output
Picture Zoom 2X digital zoom
Key Lock YES
Video Loss Detection YES
Camera Title Support up to 4 letters
Video Adjustable Hue / Color / Contrast / Brightness
Date Display Format YY/MM/DD, DD/MM/YY, MM/DD/YY, and OFF
Daylight Saving YES
Power Source DC 19V
Power Consumption 64 W Operating Temperature 10 ~ 40 (50~104) Dimensions (mm) 430(W) 65(H) 300(D) 343(W) 59(H) 223(D)
System Recovery System auto recovery after power reconnected
Optional Peripheral Keyboard Controller
* The specifications are subject to change without notice.
1.4 Package Contents
Digital video recorder (DVR) Thermal conductive silicone rubber Adapter and power cord HDD bracket screws (spare parts) Free licensed software AP disc DSUB PIN connector Manual & quick start & IR remote control manual AAA size battery * 2 Vertical panel sticker for remote controller (certain models only)
Note: Before using the IR remote controller, please install the batteries first.
-
FRONT AND REAR PANELS
-3-
2. FRONT AND REAR PANELS
16CH
8CH
4CH
LIVE123
456
789
0AB
LIST LATEST
PLAY
SLOWSTOP
2.1 Front Panel
1) LED Indication
The following LEDs will be on when:
: Power is connected
: HDD is reading or recording / HDD Full: HDD is full
: Any event alarm is triggered
: Timer recording is activated
Note: To turn off your DVR, please disconnect the power supply.
2) (USB port)
To quickly backup or upgrade firmware/OSD, you can insert a compatible USB flash drive into this USB port.
Before using the USB flash drive, please use your PC to format the USB flash drive as FAT32 first.
Note: For the list of compatible USB flash drives, please refer to APPENDIX 2 COMPATIBLE USB FLASH
DRIVE BRAND at page 65.
3) IR receiving zone
If the control panel is removed from the DVR and used as a remote controller, aim the remote controller at this
area to control the DVR operation.
4) (Lock mode) / (Unlock mode)
To lock the remote controller back to the DVR, switch the lock button to the left (lock mode).
To remove the control panel from the DVR and use as a remote controller, switch the lock button to the right
(unlock mode).
Note: Because of the different panel layout, please place the vertical panel sticker on the controller for
operation convenience.
-
FRONT AND REAR PANELS
-4-
5) (Menu)
Press this button to enter / exit the quick start menu.
In the sub-layer of the advanced setting menu,
press this button to confirm the settings and go back to the upper layer.
6) LIVE
Press this button to stop the playback and return to the live mode.
7) Channel Display Selection
16CH DVR
/ / / (Quad selection mode)
Under the live or playback mode, press one of these four buttons to select the quad display mode.
: Display Quad 1 mode (4-cut view of CH1, CH2, CH5 and CH6).
: Display Quad 2 mode (4-cut view of CH3, CH4, CH7 and CH8).
: Display Quad 3 mode (4-cut view of CH9, CH10, CH13 and CH14).
: Display Quad 4 mode (4-cut view of CH11, CH12, CH15 and CH16).
/ / / (Channel selection under quad selection mode)
In the quad display mode, press one of these four buttons to select the channel display.
: Display the upper left channel of the selected quad mode.
: Display the upper right channel of the selected quad mode.
: Display the lower left channel of the selected quad mode.
: Display the lower right channel of the selected quad mode.
8CH DVR
/ / / / / / / (Channel selection)
Press one of these buttons to select the channel display CH1 ~ CH8.
4CH DVR
/ / / (Channel selection)
Press one of these buttons to select the channel display CH1 ~ CH4.
8) / / or (16-cut channel display / 9-cut channel display / 4-cut channel display)
Press one of these buttons to switch the channel display.
: Display 16-cut display (for 16CH DVR).
: Display 9-cut display (for 16CH, 8CH DVR).
: Display 4-cut display (for 8CH DVR).
: Display 4-cut display (for 4CH DVR).
9) / (Quad Sequence / Full Sequence)
Press one of these buttons to activate the sequence mode.
: Press this button to activate the Quad Sequence mode and press the button again to exit.
: Press this button to activate the Full Sequence mode and press the button again to exit.
10) 123 /
456 /
789 /
0AB (Number buttons for password entering)
Use these four buttons to enter the DVR password.
-
FRONT AND REAR PANELS
-5-
11) /
Use these two buttons to select the live or playback sound of the audio channels.
Icon means: Live audio of the 1st audio channel / Icon means: Playback audio of the 1st audio channel
Icon means: Live audio of the 2nd audio channel / Icon means: Playback audio of the 2nd audio channel
Icon means: Live audio of the 3rd audio channel / Icon means: Playback audio of the 3rd audio channel
Icon means: Live audio of the 4th audio channel / Icon means: Playback audio of the 4th audio channel
Icon means: The audio channel is not selected.
Note: If you want to make a video backup with audio, please connect audio cameras to the channels
which support the audio function
For 16CH & 8CH DVR, the audio channels are CH1, CH2, CH3 and CH4.
For 4CH DVR with a fan built-in, the audio channel is CH1.
12) (Key lock)
Press this button to lock keys on the DVR front panel.
13) (Digital zoom)
Press this button to enlarge the image of the selected channel.
14) / / /
Press one of these direction buttons to move the cursor up/down/left/right.
Under the DVR menu mode, these direction buttons can use for the following operation:
: Make the selection / Change the settings
: Go to the upper layer or sub-layer / Make the selection
15) (Enter)
Confirm the password entering.
In the advanced menu, press this button to confirm the settings and go back to the upper layer.
16) LIST (Event List Search)
To quick search the recorded files by event list, press this button to show all types of the event lists.
ALARM: List the information of the alarm-trigger-recorded files.
MANUAL: List the information of the manual-recorded files. The DVR will save one recorded file once any recording setting is changed
MOTION: List the information of the motion-trigger-recorded files.
SYSTEM: List the information of the system-recorded files. The DVR system will save one recorded file every one hour.
TIMER: List the information of the timer-recorded files.
17) LATEST
Press this button to playback the latest recorded video.
18) STOP
Press this button to stop playback and return to the live mode.
19) SLOW
Under the playback mode, press this button to slowly playback the recorded file (by 1/4 speed or 1/8 speed).
20) / /
Under the playback mode, press these buttons to fast rewind / pause / fast forward the playback file.
-
FRONT AND REAR PANELS
-6-
2.2 Remote Controller
To remove the control panel from the DVR and use as a remote controller, switch the lock button to the right
(unlock mode). Because of the different panel layout, please place the vertical panel sticker on the controller for
operation convenience.
Note: Before using the IR remote controller, please install the batteries first.
16CH DVR 8CH DVR 4CH DVR
123
456
789
0AB
LIVE
LIST LATEST
PLAY
SLOW STOP
123
456
789
0AB
LIVE
LIST LATEST
PLAY
SLOW STOP
LIVE
321
654
987
BA0
LIST LATEST
PLAY
SLOW STOP
-
CONNECTIONS AND SETUP
-7-
2.3 Rear Panel
16CH (The fan is optional)
RI SK OF ELECTRI C S HOCK
DO NOT OPEN
DC 19V
WARNING : TO REDUCE THE RISK OF ELECTRIC SHOCK,DO NOT REMOVE COVER (OR BACK).
NO USER-SERVICEABLE PARTS INSIDE.
REFER SERVICING TO QUALIFIEDSERVICE PERSONNEL.
ACT.
LINK
LANEXTERNAL I/OIR
RS485
1 42 3 5 6 7 8 9 10 11 12 13 14 15 16 MONITOR 1 2 3 4 1
8CH (The fan is optional)
RI SK OF ELECTRI C S HOCK
DO NOT OPEN
DC 19V
WARNING : TO REDUCE THE RISK OF ELECTRIC SHOCK,
DO NOT REMOVE COVER (OR BACK).
NO USER-SERVICEABLE PARTS INSIDE.REFER SERVICING TO QUALIFIED
SERVICE PERSONNEL.
ACT.
LINK
LANEXTERNAL I/OIR
RS485
1 42 3 5 6 7 8 MONITOR 1 2 3 4 1
4CH (The fan is optional)
EX TERNAL I/O LAN
LINK
ACT.
MONITOR
DC 19V
OUTIN
1 2 3 4
IR
1) INPUT (1 ~ 16CH)
Connect to video sources, such as cameras.
Note: The DVR will automatically detect the video system of the camera, please make sure that the
cameras are properly connected to the DVR and power-supplied before the DVR is turned on.
Note: If you want to make a video backup with audio, please connect audio cameras to the channels
which support the audio function.
For 16CH & 8CH DVR, the audio channels are CH1, CH2, CH3 and CH4.
For 4CH DVR with a fan built-in, the audio channel is CH1.
2) MONITOR
Connect to a CRT monitor for video output.
3) Audio IN (1 / 2 / 3 / 4)
Connect to audio sources, such as cameras equipped with the audio function.
When users start recording, the audio input will also be recorded with corresponding video channel.
Note: The audio source connected to the Audio 1 will be recorded with the video of the CH1.
The audio source connected to the Audio 2 will be recorded with the video of the CH2.
The audio source connected to the Audio 3 will be recorded with the video of the CH3.
The audio source connected to the Audio 4 will be recorded with the video of the CH4.
4) Audio OUT
Connect to a monitor or speaker with 1 mono audio output.
5) IR
Connect the IR receiver extension line for remote control.
-
CONNECTIONS AND SETUP
-8-
6) EXTERNAL I/O
Insert the supplied 25PIN DSUB to this port for connecting external devices (external alarm, etc).
For detailed I/O port PIN configuration, please refer to APPENDIX 1 PIN CONFIGURATION in the users
manual.
7) LAN
Connect to Internet by LAN cable.
8) LINK ACT.
When your DVR is connected to the Internet, this LED will be on.
9) DC 19V
Connect to the supplied adapter.
10) Fan (Optional)
The fan equipment is optional.
-
CONNECTIONS AND SETUP
-9-
3. CONNECTIONS AND SETUP (Take 16CH DVR as an example)
3.1 HDD Installation
The HDDs must be installed before the DVR is turned on.
Step 1: Loose the screws on the upper cover and open the upper cover of the DVR.
Step 2: Screw out the L-shape HDD brackets. Two brackets are used to secure a HDD, and there are 4 of them.
Step 3: Paste the thermal conductive silicone rubber on the DVR base.
Step 4: Get a suitable brand HDD and set the HDD mode (Master or Slave).
Note: HDD mode setting rule:
Master if you want to install the HDD to the place near the back panel;
Slave if you want to install the HDD to the place near the front panel.
Step 5: Attach the bracket to one side of the HDD, and align the screw holes of the bracket with the HDDs screw holes.
Screw the HDD onto the HDD bracket, two screws for each side. Then, do the same thing to the other side of
the HDD.
Step 6: Screw the two HDD brackets back to the DVR base.
Step 7: Connect the HDD to the power connector and IDE BUS (make sure to align the HDD precisely for pin
connection).
Make sure the HDD mode is set to Master or Slave as indicated below for the IDE BUS connection.
Step 8: Close the upper cover of the DVR, and fasten all the screws you loosened in Step 1.
3.2 Camera Connection
The cameras must be connected and power-supplied BEFORE the DVR is turned on. The DVR will automatically
detect the video system of the connected camera(s) (NTSC / PAL), and switch itself to the correct system.
Connect the camera with the indicated power supply, and connect the camera video output to the DVR video input
port with a coaxial cable or RCA lines with BNC connectors.
Note: For detailed DVR video input / output ports, please refer to 2.3 Rear Panel at page 7.
For detailed camera operation, please refer to its own manual.
Note: If you want to make a video backup with audio, please connect audio cameras to the channels
which support the audio function
For 16CH & 8CH DVR, the audio channels are CH1, CH2, CH3 and CH4.
For 4CH DVR with a fan built-in, the audio channel is CH1.
-
CONNECTIONS AND SETUP
-10-
3.3 Power Setup
This device should be operated only with the type of power source indicated on the manufacturers label. Connect
the indicated AC power cord to the power adapter, and plug into an electrical outlet. Power LED will be on as blue.
It takes approximately 10 to 15 seconds to boot the system.
3.4 Date and Time Setting
Before operating your DVR, please set the date and time on your DVR first.
Press (menu) button and enter the password to go to the quick-start menu list. The default admin password is
0000. Move the cursor to the icon and you can set the date / time / daylight saving in this menu list.
QUICK START
CHANNEL TITLE ON EVENT STATUS ON
IMAGE SIZE CIF QUALITY BEST IMAGE PER SECOND 120
RECORD TIMER OFF DETECTION TIMER OFF
DATE 2007 / AUG / 08 21 : 30 : 00 FORMAT Y / M / D DAYLIGHT SAVING OFF
ADVANCE SELECT BACK NEXT ENTER
3.5 Password Setting
Press (menu) button and enter the password to go to the quick-start menu list. And then move the cursor to
ADVANCE to enter the advanced setting menu.
In the ADVANCE menu, move the cursor to SYSTEM INFO . Select PASSWORD and press
(enter) button to enter the submenu to set the password (four digits). The default admin password is 0000.
SYSTEM INFO
SERIAL TYPE RS485
BAUD RATE 2400 HOST ID 0
PASSWORD XXXX
RESET DEFAULT RESET CLEAR HDD HDD-MASTER-1
UPGRADE START AUTO KEYLOCK (SEC) 30
LANGUAGE ENGLISH VIDEO FORMAT NTSC VERSION 1049-1007-1011-1001-L6-6C1B
PLEASE CONSULT YOUR INSTALLER FOR ADVANCE SETTINGS SELECT BACK NEXT ENTER
-
CONNECTIONS AND SETUP
-11-
3.6 System Diagram
After you finish all the connections and setup, a surveillance system is established and you can experience the
marvelous and useful functions of this DVR. The diagram below illustrates all the available connections of this DVR for
you to picture your surveillance system.
-
BASIC OPERATION
-12-
4. BASIC OPERATION (Take 16CH DVR as an example)
4.1 Live Page
In this live page of the DVR, you can see the live viewing of 1- / 4- / 9- / 16-cut screen.
Icon Function Icon Function Icon Function Icon Function
Key lock
Key unlock
1st live audio
channel
2nd live audio
channel
3rd live audio
channel
4th live audio
channel
Audio channel
unselected Digital zoom mode
Digital zoom
unselected Timer recording Motion Recording
Alarm
4.2 Recording
When the recording and the pre-alarm function are activated, this device will overwrite 8GB data from the oldest
for continuous recording without notice.
1) Continuous Recording Icon
When the DVR is properly connected with camera, you can see the icon (recording) on the screen.
2) Event Recording Icon
When the motion / alarm detection is activated, once motion or external alarm happens, you will see the icon
(motion) or (external alarm) on the screen.
3) Timer Recording Icon
When the timer record is activated, you will see the icon (timer) on the screen.
Note: The audio source connected to the Audio 1 will be recorded with the video of the CH1.
The audio source connected to the Audio 2 will be recorded with the video of the CH2.
The audio source connected to the Audio 3 will be recorded with the video of the CH3.
The audio source connected to the Audio 4 will be recorded with the video of the CH4.
-
BASIC OPERATION
-13-
4.3 Playback
Press the LATEST button on the DVR control panel, and the device will playback the latest recorded video.
Note: There must be at least 8192 images of recorded data for playback to work properly. If not, the
device will stop playback. For example, if the IPS is set to 30, the recording time should be at least
273 seconds (8192 images / 30 IPS) for the playback to work properly.
1) Fast Forward () / Fast Rewind ()
You can increase the speed for fast forward and rewind on this device. In the playback mode:
Press once to get 4X speed forward and press twice to get 8X speed, etc. And the maximum speed is 32X.
Press once to get 4X speed rewind and press twice to get 8X speed, etc. And the maximum speed is 32X.
Note: During playback, the image size of the recording (Frame, Field or CIF) will be shown on the screen.
2) Pause ( ) / Image Jog
Press button to pause the playback.
In the Pause mode:
Press button once to get one frame forward.
Press button once to get one frame rewind.
3) Stop
Pressing STOP button under playback mode, the screen of this device will return to live monitoring mode.
4) Slow Playback
Press SLOW button to get 1/4X speed playback and press twice to get 1/8X speed playback.
5) Audio Playback ( / )
Use these two buttons to select the live or playback sound of the audio channels.
Icon means: Live audio of the 1st audio channel / Icon means: Playback audio of the 1st audio channel
Icon means: Live audio of the 2nd audio channel / Icon means: Playback audio of the 2nd audio channel
Icon means: Live audio of the 3rd audio channel / Icon means: Playback audio of the 3rd audio channel
Icon means: Live audio of the 4th audio channel / Icon means: Playback audio of the 4th audio channel
Icon means: The audio channel is not selected.
Note: If you want to make a video backup with audio, please connect audio cameras to the channels
which support the audio function
For 16CH & 8CH DVR, the audio channels are CH1, CH2, CH3 and CH4.
For 4CH DVR with a fan built-in, the audio channel is CH1.
4.4 Key Lock and Unlock
1) Key Lock On:
Press button on the DVR control panel to lock keys.
Or set the time-out after which the key lock function is activated (Never / 10 SEC / 30 SEC / 60 SEC). Please refer
to section 7.2 System Info at page 29.
2) Key Lock Off:
Enter the DVR password to exit Key Lock mode.
Note: For the password setting, please refer to the section 3.5 Password Setting at page 10.
-
BASIC OPERATION
-14-
4.5 Upgrade
Note: Do not disconnect the power of your DVR while the upgrade process is in progress, or the DVR
functions may not work properly or be unable to use.
Firmware / Multilanguage OSD Upgrade 1) Use USB to upgrade firmware or OSD:
Step 1. Format the USB memory device as FAT32 format first.
Step 2. Get the upgrade files from your distributor and save the upgrade files in your USB flash device (do not
change the file name).
Step 3. In the (SYSTEM INFO) menu, move the cursor to UPGRADE, and press (enter) button.
Step 4. Select YES, and press (enter) button again to confirm upgrade.
2) Use AP software to remotely upgrade firmware or OSD:
Step 1. Save the upgrade files at your PC (do not change the file name) and then login to the AP software.
Step 2. Press (Miscellaneous Control) button to show the miscellaneous control panel. In the miscellaneous
control panel, press (Tools) button on the miscellaneous control panel to enter the AP upgrade
window.
Step 3. Enter the user name, password, IP address and port number of the DVR.
Step 4. Press Firmware or Language tab as needed, and press Add to select the firmware or OSD files to
upgrade.
Step 5. Press Update Firmware or Update Language button to start the upgrade.
Note: For remote upgrade details, please see Tools at page 50.
4.6 Search
1) Search by List
Press LIST button on the DVR control panel to show the list for all types of the recorded files. Choose the list
you want to view and press (enter) button to start playback.
ALARM List the information of the alarm-trigger-recorded files.
MANUAL List the information of the manual-recorded files. The DVR will save one recorded file once
any recording setting is changed
MOTION List the information of the motion-trigger-recorded files.
SYSTEM List the information of the system-recorded files. The DVR system will save one recorded
file every one hour.
TIMER List the information of the timer-recorded files.
2) Search by Time
In the (EVENT LOG) menu list, move the cursor to QUICK SEARCH, and press (enter) button to
enter the quick search menu. You can search any specific events by time (Year / Month / Day / Hour / Min) and
directly play the file you find.
-
BASIC OPERATION
-15-
3) Search the Record Event by Log on the AP Software
Press (Miscellaneous Control) button to show the miscellaneous control panel. In the miscellaneous control
panel, press (Log) button to enter the Log View page. In this log view page, you can see the list of three
different types of recording (User / Motion / Alarm) and press Play button to directly playback the file.
-
MAIN MENU
-16-
5. MAIN MENU
5.1 Menu Configuration
CHANNEL TITLE
EVENT STATUS
STATUS
IMAGE SIZE
QUALITY
RECORD
IMAGE PER SECOND
RECORD TIMER
TIMER
DETECTION TIMER
DATE
FORMAT
QUICK START MENU
DATE
DAYLIGHT SAVING
CAMERA
DETECTION
ALERT
NETWORK
DISPLAY
ADVANCE CONFIG
RECORD
SERIAL TYPE
BAUD RATE
HOST ID
PASSWORD
RESET DEFAULT
CLEAR HDD
UPGRADE
AUTO KEYLOCK (SEC)
LANGUAGE
VIDEO FORMAT
SYSTEM CONFIG
VERSION
QUICK SEARCH
HDD INFO
EVENT LOG
EVENT LOG
ADVANCED MENU
BACKUP USB BACKUP
5.2 Menu Operation Instruction
ITEM FUNCTION
QUICK START MENU: View & change the settings of the quick start menu items
MENU Enter / exit the quick start menu
Make the selection / Change the setting
Go to the upper layer or sub-layer / Make the selection
ENTER Confirm the password entering
ADVANCED MENU: In the quick start menu, move the cursor to the icon and press button to enter the advanced setting menu.
ENTER Go to the sub-layer of the advanced menu
MENU Under the sub-layer of the advanced setting menu, use this button to confirm the settings and go back to the upper layer.
NEXT Move the cursor to this item and press button to go the next page.
BACK Move the cursor to this item and press button to go the previous page.
Other operations in the advanced menu are the same as in the quick start menu.
-
QUICK START MENU
-17-
6. QUICK START MENU
Press (menu) button and enter the password to go to the quick-start menu list. The default admin password is
0000. Users can change the password later. Please refer to the section 7.2 System Info at page 29.
6.1 Status
In this menu list, you can check and change some display settings.
Move the cursor to icon and you will see the following screen:
QUICK START
CHANNEL TITLE ON EVENT STATUS ON
IMAGE SIZE CIF QUALITY BEST IMAGE PER SECOND 120
RECORD TIMER OFF DETECTION TIMER OFF
DATE 2007 / AUG / 08 21 : 30 : 00 FORMAT Y / M / D DAYLIGHT SAVING OFF
ADVANCE SELECT BACK NEXT ENTER
The submenu items are described below:
1) CHANNEL TITLE
Select to display the channel title or not (ON / OFF).
2) EVENT STATUS
Select to display the symbols of the event or not (ON / OFF).
-
QUICK START MENU
-18-
6.2 Manual Record
In this menu list, you can set record settings.
Move the cursor to icon and you will see the following screen:
QUICK START
CHANNEL TITLE ON EVENT STATUS ON
IMAGE SIZE CIF QUALITY BEST IMAGE PER SECOND 120
RECORD TIMER OFF DETECTION TIMER OFF
DATE 2007 / AUG / 08 21 : 30 : 00 FORMAT Y / M / D DAYLIGHT SAVING OFF
ADVANCE SELECT BACK NEXT ENTER
The submenu items are described below:
1) IMAGE SIZE
Select one of the image sizes: FRAME, Field or CIF.
2) QUALITY
Select one of the 4 quality options: BEST, HIGH, NORMAL and BASIC.
3) IMAGE PER SECOND
Select the images per second for MANUAL RECORD. The options are as following:
NTSC IPS PAL IPS
FRAME 3, 7, 15, 30 FRAME 3, 6, 12, 25
FIELD 7, 15, 30, 60 FIELD 6, 12, 25, 50
CIF 15, 30, 60, 120 CIF 12, 25, 50, 100
6.3 Timer
In this menu list, you can schedule different sets of time for recording and detection function.
-
QUICK START MENU
-19-
Move the cursor to icon and you will see the following screen:
QUICK START
CHANNEL TITLE ON EVENT STATUS ON
IMAGE SIZE CIF QUALITY BEST IMAGE PER SECOND 120
RECORD TIMER OFF DETECTION TIMER OFF
DATE 2007 / AUG / 08 21 : 30 : 00 FORMAT Y / M / D DAYLIGHT SAVING OFF
ADVANCE SELECT BACK NEXT ENTER
The submenu items are described below:
1) RECORD TIMER
Use the button to change the setting (ON / OFF). When its set to ON, press enter button to go to its
submenu for further settings.
RECORD TIMER
0 2 4 6 8 10 12 14 16 18 20 22 24
SUN
MON
TUE
WED
THU
FRI
SAT
PLEASE CONSULT YOUR INSTALLER FOR ADVANCE SETTINGS MOVE SELECT
X axis: 0 ~ 24 hours. Each time interval within a square is two hours (divided into four 30-minutes).
Y axis: Monday ~ Sunday.
Operation: Move the cursor to the start time point, and press enter to set the start time point (marked in red color).
Then, press button to set the timer-recording schedule. After setup, press enter button again to create an
ending time point (marked in yellow color) and press (menu) button to exit.
2) DETECTION TIMER
Use the button to change the setting (ON / OFF). When its set to ON, press enter button to go to its
submenu for further settings.
-
QUICK START MENU
-20-
DETECTION TIMER
0 2 4 6 8 10 12 14 16 18 20 22 24
SUN
MON
TUE
WED
THU
FRI
SAT
PLEASE CONSULT YOUR INSTALLER FOR ADVANCE SETTINGS MOVE SELECT
X axis: 0 ~ 24 hours. Each time interval within a square is two hours (divided into four 30-minutes).
Y axis: Monday ~ Sunday.
Operation: Move the cursor to the start time point, and press enter to set the start time point (marked in red color).
Then, press button to set the timer-recording schedule. After setup, press enter button again to create an
ending time point (marked in yellow color) and press (menu) button to exit.
Note: This function here is only for detection timer setup and activation. For motion detection function
setup and activation, please refer to section 7.1.2 Detection at page 23
6.4 Date
In this menu list, you can set up the system date and time for this device.
Press (menu) button to enter the main menu list. Move the cursor to icon and you will see the
following screen:
QUICK START
CHANNEL TITLE ON EVENT STATUS ON ON
IMAGE SIZE CIF QUALITY BEST IMAGE PER SECOND 120
RECORD TIMER OFF DETECTION TIMER OFF
DATE 2007 / AUG / 08 21 : 30 : 00 FORMAT Y / M / D DAYLIGHT SAVING OFF
ADVANCE SELECT BACK NEXT ENTER
-
QUICK START MENU
-21-
The submenu items are described below:
1) DATE
Set the current date and time. The default order is YEAR MONTH DATE HOUR : MIN : SEC.
2) FORMAT
Select one date format from the following 3 options: Y-M-D / M-D-Y / D-M-Y.
3) DAYLIGHT SAVING
Use the button to specify whether to use daylight-saving time (ON / OFF). When its set to ON, press enter
button to go to its submenu for further settings.
DAYLIGHT SAVING
START TIME 4TH SUN MAR 24 : 00 : 00 END TIME 4TH SUN OCT 24 : 00 : 00 ADJUST 01 : 00 PLEASE CONSULT YOUR INSTALLER FOR ADVANCE SETTINGS SELECT BACK NEXT ENTER
Set the start time and end time, and adjust the daylight saving time in hour. The above example means during the
daylight-saving time period (starting from the 4th Sunday of March and ending on the 4th Sunday of October), the
system time will plus one hour. After setup, press enter button again to create an ending time point and press
(menu) button to exit.
-
ADVANCED MENU
~22~
7. ADVANCED MENU (Take 16CH DVR as an example)
Press button and enter the password to go to the quick-start menu list. And then move the cursor to
ADVANCE to enter the advanced setting menu. The default admin password is 0000. Users can change the
password later. Please refer to the section 7.2 System Info at page 29.
It is recommended to consult your installer to set up this advanced menu.
7.1 Advanced Configuration
In this menu list, you can check or change CAMERA / DETECTION / ALERT / NETWORK / DISPLAY settings.
Move the cursor to (ADVANCE CONFIG) icon and you will see the following screen:
ADVANCE CONFIG
CAMERA
DETECTION ALERT
NETWORK DISPLAY
RECORD
PLEASE CONSULT YOUR INSTALLER FOR ADVANCE SETTINGS SELECT BACK NEXT ENTER
7.1.1 Camera
In this submenu, you can make advanced camera settings, such as changing the camera title, or adjust the
brightness. Move the cursor to CAMERA, and press (enter) button. You will see the following screen:
CAMERA
TITLE BRIG CONT SATU HUE COV. REC CH1 128 098 128 128 OFF ON CH2 128 098 128 128 OFF ON CH3 128 098 128 128 OFF ON CH4 128 098 128 128 OFF ON CH5 128 098 128 128 OFF ON CH6 128 098 128 128 OFF ON CH7 128 098 128 128 OFF ON CH8 128 098 128 128 OFF ON CH9 128 098 128 128 OFF ON CH10 128 098 128 128 OFF ON CH11 128 098 128 128 OFF ON CH12 128 098 128 128 OFF ON NEXT PLEASE CONSULT YOUR INSTALLER FOR ADVANCE SETTINGS SELECT BACK NEXT ENTER
The submenu items are described below. While you changing the camera setting, you can preview the changing
on the screen.
-
ADVANCED MENU
~23~
1) TITLE
You can change the default camera naming here. The default title is the channel number.
Move the cursor to the camera title you want to change, and press (enter) button on the control panel of the
DVR to access the character selection screen. Assign a new name to the camera up to six characters (letters or
symbols or numbers).
2) BRIG / CONT / SATU / HUE
You can adjust the brightness/contrast/saturation/hue of each channel here. The default value of CONT is 098,
and others are 128. The value is adjustable from 0 to 255.
3) COV
Select if you want to mask the selected channel under recording (ON / OFF). When this function is activated, the
wording COV. Will be shown on the channel screen.
4) REC
Select if you want to enable recording for the selected channel (ON / OFF). When this function is activated, the
symbol will be shown on the channel screen.
7.1.2 Detection
In this submenu, you can set up detection-related functions.
Move the cursor to DETECTION, and press (enter) button. You will see the following screen:
DETECTION
TITLE DET AREA LS SS TS RE ALARM CH1 OFF SETUP 07 03 02 10 OFF CH2 OFF SETUP 07 03 02 10 OFF CH3 OFF SETUP 07 03 02 10 OFF CH4 OFF SETUP 07 03 02 10 OFF CH5 OFF SETUP 07 03 02 10 OFF CH6 OFF SETUP 07 03 02 10 OFF CH7 OFF SETUP 07 03 02 10 OFF CH8 OFF SETUP 07 03 02 10 OFF CH9 OFF SETUP 07 03 02 10 OFF CH10 OFF SETUP 07 03 02 10 OFF NEXT PLEASE CONSULT YOUR INSTALLER FOR ADVANCE SETTINGS SELECT BACK NEXT ENTER
The submenu items are described below:
1) TITLE
Show the camera title of each channel set in CAMERA.
2) DET
Select if you want to activate the motion detection function for the selected channel (ON/OFF).
3) AREA
There are 16 12 grids per camera for all channels. Pink blocks represent the area that is not being detected
while the transparent blocks are the area under detection.
Press (enter) button on the control panel of the DVR to set the detection area. You will see similar screens
as the following:
-
ADVANCED MENU
~24~
Transparent blocks are the area
under detection. Press (enter) button to
confirm the start area.
Press / button to choose the
width of the detection area.
Press / button to choose the
height of the area.
You can also set up multi-detection
area.
When any movement is detected,
you will see the grids are flashing.
4) LS (Level of Sensitivity)
LS is to set the sensitivity of comparing two different images. The smaller the value is, the higher sensitivity for
motion detection. The highest sensitivity setting is 00, and the lowest sensitivity setting is 15. The default value is
07.
5) SS (Spatial Sensitivity)
SS is to set the sensitivity for detecting the size of one object (the number of the grids) on the screen. The
smaller the value is, the higher sensitivity for motion detection.
The highest sensitivity setting is 00, and the lowest sensitivity setting is 15. The default setting is 03.
Note: The default setting of SS is 03, which means once an object is detected more than 3 grids, the
system will get triggered. So the value of SS must be less than the number of grids that you set
up for the motion detection area.
6) TS (Time of Sensitivity)
TS is to set the sensitivity regarding how long one object stays in the detection area and triggers the recording.
The smaller the value is, the higher sensitivity for motion detection.
The highest sensitivity setting is 00, and the lowest sensitivity setting is 15. The default setting is 02.
7) RE (Reference)
RE is to set a reference for detection. The default value is 10, which means the DVR will compare 10 continuous
images at one time according to the sensitivity of LS, SS, TS simultaneously.
The bigger the value is, the higher sensitivity for motion detection. The highest sensitivity is 61.
8) ALARM
Select N.C. / N.O. for the alarm polarity. The default alarm value is OFF.
7.1.3 Alert
In this menu list, you can set alerts for different kinds of situations, such as when HDD is full.
-
ADVANCED MENU
~25~
Move the cursor to ALERT, and press (enter) button. You will see the following screen:
ALERT
EXT. ALERT ON INT. BUZZER ON KEY BUZZER ON VLOSS BUZZER ON MOTION BUZZER ON ALARM BUZZER ON ALARM DURATION (SEC) 05 PLEASE CONSULT YOUR INSTALLER FOR ADVANCE SETTINGS SELECT BACK NEXT ENTER
The submenu items are described below:
1) EXT. ALERT
Select to enable or disable the sound when any external alarm is triggered (ON / OFF).
2) INT. BUZZER
Select to enable or disable the sound (ON / OFF) for all the internal buzzers: KEY BUZZER, VLOSS BUZZER,
MOTION BUZZER, and ALARM BUZZER.
Note: When this item is set to OFF, item 3) to item 6) will be disabled even though they are set to ON.
3) KEY BUZZER
Select to enable or disable the sound when pressing the buttons on the front panel (ON / OFF).
4) VLOSS BUZZER
Select to enable or disable the sound when video loss happened (ON / OFF).
5) MOTION BUZZER
Select to enable or disable the sound when any motion alarm is triggered (ON / OFF).
6) ALARM BUZZER
Select to enable or disable the sound when any internal alarm is triggered (ON / OFF).
7) ALARM DURATION (SEC)
Press ENTER or / button to set the duration time of alarm recording in second (5 / 10 / 20 / 40).
7.1.4 Network
In this menu list, you can set up the network.
Move the cursor to NETWORK, and press (enter) button to enter the submenu.
You will see the following screen:
NETWORK
NETWORK TYPE STATIC IP 192 . 168 . 001 . 012 GATEWAY 192 . 168 . 001 . 254 NETMASK 255 . 255 . 252 . 000 PRIMARY DNS 168 . 095 . 001 . 001 SECONDARY DNS 139 . 175 . 055 . 244 PORT 0080 PLEASE CONSULT YOUR INSTALLER FOR ADVANCE SETTINGS SELECT BACK NEXT ENTER
-
ADVANCED MENU
~26~
The submenu items are described below:
STATIC 1) NETWORK TYPE
Select the network type as STATIC and set all the information needed in the DVR.
2) NETWORK INFORMATION (IP / GATEWAY / NETMASK)
Key in all the network information obtained from your ISP (Internet Service Provider).
3) DNS (PRIMARY DNS / SECONDARY DNS)
Key in the IP address of the domain name server obtained from your ISP (Internet Service Provider).
4) PORT
The valid number ranges from 1 to 9999. The default value is 80. Typically, the TCP port used by HTTP is 80.
However in some cases, it is better to change this port number for added flexibility or security.
See the example below:
STATIC
NETWORK TYPE STATIC IP 192 . 168 . 001 . 012 GATEWAY 192 . 168 . 001 . 254 NETMASK 255 . 255 . 252 . 000 PRIMARY DNS 168 . 095 . 001 . 001 SECONDARY DNS 139 . 175 . 055 . 244 PORT 0080 PLEASE CONSULT YOUR INSTALLER FOR ADVANCE SETTINGS SELECT BACK NEXT ENTER
PPPOE 1) NETWORK TYPE
Select the network type as PPPOE.
2) USER NAME / PASSWORD
Set the username and password subscribed from your ISP supplier
3) DNS (PRIMARY DNS / SECONDARY DNS)
Key in the IP address of the domain name server obtained from your ISP (Internet Service Provider).
4) PORT
The valid number ranges from 1 to 9999. The default value is 80. Typically, the TCP port used by HTTP is 80.
However in some cases, it is better to change this port number for added flexibility or security.
See the example below:
PPPOE
NETWORK TYPE PPPOE USER NAME ac123456 PASSWORD tech123456 IP 000 . 000 . 000 . 000 GATEWAY 000 . 000 . 000 . 000 NETMASK 000 . 000 . 000 . 000 PRIMARY DNS 168 . 095 . 001 . 001 SECONDARY DNS 139 . 175 . 055 . 244 PORT 0080
PLEASE CONSULT YOUR INSTALLER FOR ADVANCE SETTINGS SELECT BACK NEXT ENTER
-
ADVANCED MENU
~27~
Note: The PPPOE function needs to have one username and one password subscribed from one ISP
supplier, and a DDNS account to correspond the dynamic IP address to a specific Hostname.
For detailed PPPOE settings, please refer to Network at page 44. For detailed DDNS settings,
please refer to DDNS at page 45.
DHCP 1) NETWORK TYPE
Select the network type as DHCP.
2) DNS (PRIMARY DNS / SECONDARY DNS)
Key in the IP address of the domain name server obtained from your ISP (Internet Service Provider).
3) PORT
The valid number ranges from 1 to 9999. The default value is 80. Typically, the TCP port used by HTTP is 80.
However in some cases, it is better to change this port number for added flexibility or security.
See the example below:
DHCP
NETWORK TYPE DHCP IP 000 . 000 . 000 . 000 GATEWAY 000 . 000 . 000 . 000 NETMASK 000 . 000 . 000 . 000 PRIMARY DNS 168 . 095 . 001 . 001 SECONDARY DNS 139 . 175 . 055 . 244 PORT 0080 PLEASE CONSULT YOUR INSTALLER FOR ADVANCE SETTINGS SELECT BACK NEXT ENTER
Note: This DHCP function needs to be supported by a router or a cable modem network with DHCP
services, and a DDNS account to correspond the dynamic IP address to a specific Hostname,
for this function to work properly.
For detailed DHCP settings, please refer to Network at page 44. For detailed DDNS settings,
please refer to DDNS at page 45.
7.1.5 Display
In this menu list, you can set up the settings of display.
Move the cursor to DISPLAY, and press (enter) button to enter the submenu. You will see the following screen:
DISPLAY
DE-INTERLACE ON QUAD DWELL DURATION (SEC) 03 FULL SCREEN DWELL DURATION (SEC) 03 PLEASE CONSULT YOUR INSTALLER FOR ADVANCE SETTINGS SELECT BACK NEXT ENTER
The submenu items are described below:
1) DE-INTERLACE
Select to enable or disable the de-interlace function (ON / OFF).
Note: If you set the recording image size as FRAME, please TURN ON de-interlace function.
If you set the recording image size as CIF, please TURN OFF the de-interlace function.
-
ADVANCED MENU
~28~
2) QUAD DWELL DURATION (SEC)
Set the quad dwell duration time (3 / 5 / 10 / 15 seconds).
3) FULL SCREEN DWELL DURATION (SEC)
Set the full screen dwell duration time (3 / 5 / 10 / 15 seconds).
7.1.6 Record
In this menu list, you can set up the record settings.
Move the cursor to RECORD, and press (enter) button to enter the submenu. You will see the following screen:
RECORD
MANUAL RECORD ENABLE ON EVENT RECORD ENABLE ON TIMER RECORD ENABLE ON EVENT RECORD IPS 120 TIMER RECORD IPS 120 PRE-ALARM RECORD ON PLEASE CONSULT YOUR INSTALLER FOR ADVANCE SETTINGS SELECT BACK NEXT ENTER
The submenu items are described below:
1) MANUAL RECORD ENABLE
Set the manual recording function on / off.
2) EVENT RECORD ENABLE
Set the event recording function on / off.
3) TIMER RECORD ENABLE
Set the timer recording function on / off.
4) EVENT RECORD IPS
Select the images per second for EVENT RECORD (Recording that is triggered by an alarm or a motion).
The options are as following:
NTSC IPS PAL IPS
FRAME 3, 7, 15, 30 FRAME 3, 6, 12, 25
FIELD 7, 15, 30, 60 FIELD 6, 12, 25, 50
CIF 15, 30, 60, 120 CIF 12, 25, 50, 100
5) TIMER RECORD IPS
Select the images per second for TIMER RECORD (Recording that is activated according to the scheduled time).
The options are as following:
NTSC IPS PAL IPS
FRAME 3, 7, 15, 30 FRAME 3, 6, 12, 25
FIELD 7, 15, 30, 60 FIELD 6, 12, 25, 50
CIF 15, 30, 60, 120 CIF 12, 25, 50, 100
6) PRE-ALARM RECORD
Select to enable or disable the pre-alarm function (ON / OFF).
When pre-alarm and event recording functions are both activated, the DVR will record 8MB data before any alarm
/ motion is triggered.
-
ADVANCED MENU
~29~
7.2 System Info
In this menu list, you can check or change some system settings.
Move the cursor to (SYSTEM INFO) icon, you will see a similar screen as the following:
SYSTEM INFO
SERIAL TYPE RS485
BAUD RATE 2400 HOST ID 0
PASSWORD XXXX
RESET DEFAULT RESET CLEAR HDD HDD-MASTER-1
UPGRADE START AUTO KEYLOCK (SEC) 30
LANGUAGE ENGLISH VIDEO FORMAT NTSC VERSION 1049-1007-1011-1001-L6-6C1B
PLEASE CONSULT YOUR INSTALLER FOR ADVANCE SETTINGS SELECT BACK NEXT ENTER
The submenu items are described below:
1) SERIAL TYPE
Here shows the serial type of the DVR (RS-485).
2) BAUD RATE
Set the baud rate of the DVR (2400 / 9600 / 19200 / 38400 / 57600).
3) HOST ID
Set the ID of the DVR (0 ~ 254).
4) PASSWORD
Reset the password for accessing the DVR system. You can set the 4-digit password.
5) RESET DEFAULT
Press (enter) button to reset all settings as default, and select YES to confirm or NO to cancel.
6) CLEAR HDD
Select the HDD you want to clear. Press (enter) button and select YES to confirm to clear HDD or NO to cancel.
7) UPGRADE (For upgrading firmware / OSD)
Before using the USB flash drive, please use your PC to format the USB flash drive as FAT32 format first. Then,
save the upgrade file in a compatible USB flash drive, and insert it into the USB port at the front panel.
Press (enter) button and select YES to confirm upgrade or NO to cancel.
Note: For the list of compatible USB flash drives, please refer to APPENDIX 2 COMPATIBLE USB FLASH
DRIVE BRAND at page 65.
8) AUTO KEYLOCK
Set the time-out in second after which the key lock function is activated (Never / 10 / 30 / 60).
9) LANGUAGE (Multilingual OSD)
Select the language of the OSD.
10) VIDEO FORMAT
Here shows the information of the DVR video system (NTSC / PAL).
-
ADVANCED MENU
~30~
Note: The DVR will automatically detect and switch to the video system (NTSC / PAL) that is the same as
the connected video input devices, such as cameras. To detect and switch to the correct video
system, the cameras must be connected and power-supplied BEFORE the DVR is turned on.
11) VERSION
Here shows the firmware version information.
7.3 Event Log
In this menu list, you can quickly search the recorded file by time and view all the HDD and event information
(event type, time and channel).
Move the cursor to (EVENT LOG) icon, and press (enter) button. You will see the following screen:
EVENT LOG
QUICK SEARCH HDD INFO
EVENT LOG
PLEASE CONSULT YOUR INSTALLER FOR ADVANCE SETTINGS SELECT BACK NEXT ENTER
7.3.1 Quick Search
In this menu list, you can search any specific events by time and directly play the file you find.
Move the cursor to QUICK SEARCH, and press (enter) button.
You will see a similar screen as the following:
TIME SEARCH
DATE 2007 / JUN / 11 22 : 48 : 00 SEARCH HDD ALL HDD START PLEASE CONSULT YOUR INSTALLER FOR ADVANCE SETTINGS SELECT BACK NEXT ENTER
The submenu items are described below:
1) DATE
Select the specific time period (YEAR / MONTH / DAY / HOUR / MIN) that you want to search.
2) SEARCH HDD
Change to the HDD you want if there are more than 1 HDD in your DVR.
-
ADVANCED MENU
~31~
3) START
Move the cursor to START and press (enter) button to search and directly playback the recorded files.
7.3.2 HDD Info
In this menu list, you can view the remaining capacity of all the connected HDDs in this device.
Move the cursor to HDD INFO, and press (enter) button. You will see a similar screen as the following:
HDD INFO
HDD NUM HDD SIZE (GB) HDD NUM HDD SIZE (GB) HDDMASTER1 236.000 HDDSLAVE1 NO HDD PLEASE CONSULT YOUR INSTALLER FOR ADVANCE SETTINGS SELECT BACK NEXT ENTER
7.3.3 Event Log
In this menu list, you can view all the event information (event type, time and channel) or clear all log records.
Move the cursor to EVENT LOG, and press (enter) button. You will see a similar screen as the following:
EVENT LOG
EVENT TIME COMMENT POWER ON 2007 / MAY / 30 20:27:49 16 VLOSS 2007 / MAY / 30 20:05:05 06 VLOSS 2007 / MAY / 30 20:00:11 09 VLOSS 2007 / MAY / 30 16:00:08 14 VLOSS 2007 / MAY / 30 15:09:32 13 VLOSS 2007 / MAY / 30 11:00:08 12 VLOSS 2007 / MAY / 30 10:27:33 11 VLOSS 2007 / MAY / 30 08:05:55 10 DEFAULT 2007 / MAY / 30 08:05:26 09 POWER ON 2007 / MAY / 30 08:00:22 08 PREV NEXT CLEAN PLEASE CONSULT YOUR INSTALLER FOR ADVANCE SETTINGS SELECT BACK NEXT ENTER
7.4 Backup
In this menu list, you can choose to make a copy for a specified period time to a compatible USB flash drive for
your own purpose.
The backup file can be played directly in your PC via the supplied licensed software AP. For detailed AP playback,
please refer to the section Playback at page 56.
Note: If you want to make a video backup with audio, please connect audio cameras to the channels which support the audio function For 16CH & 8CH DVR, the audio channels are CH1, CH2, CH3 and CH4.
For 4CH DVR with a fan built-in, the audio channel is CH1.
-
ADVANCED MENU
~32~
Move the cursor to (BACKUP), and press (enter) button. You will see the following screen:
BACKUP
USB BACKUP
PLEASE CONSULT YOUR INSTALLER FOR ADVANCE SETTINGS SELECT BACK NEXT ENTER
7.4.1 USB BACKUP
Before making USB backup, please check if:
a) The USB flash drive is supported by your DVR. If not, the message USB ERROR will be shown on the
screen.
For the list of the compatible USB flash drives, please refer to APPENDIX 2 COMPATIBLE USB FLASH
DRIVE BRAND at page 65.
b) The format of your USB flash drive must be "FAT32". If not, please format it as FAT32 in your PC.
c) There is no data in the USB flash drive. If yes, its recommended to clear all data in the USB flash drive before
starting the backup.
Move the cursor to USB BACKUP, and press (enter) button. You will see a similar screen as the following:
USB BACKUP
START TIME 2007 / MAY / 31 13:00:05 END TIME 2007 / MAY / 31 13:10:05 AVAILABLE SIZE 1960.0MB
CHANNEL 01 02 03 04 05 06 07 08 09 10 11 12 13 14 15 16 HDD NUM ALL HDD START PLEASE CONSULT YOUR INSTALLER FOR ADVANCE SETTINGS SELECT BACK NEXT ENTER
The submenu items are described as below:
1) START TIME
Select the start time of the backup.
2) END TIME
Select the end time of the backup.
3) AVAILABLE SIZE
Display the available capacity in the inserted USB flash drive.
-
ADVANCED MENU
~33~
4) CHANNEL
Select channels by pressing (enter) button to change the symbol in front of the channel number.
Symbol means that this channel is selected to backup.
Symbol means that this channel is not selected to backup.
5) HDD NUM
Press (enter) button to select the HDD containing the data you need.
6) START
Press (enter) button to start copying the chosen data to the USB flash drive.
Note: If you want to make a video backup with audio, please connect audio cameras to the channels
which support the audio function
For 16CH & 8CH DVR, the audio channels are CH1, CH2, CH3 and CH4.
For 4CH DVR with a fan built-in, the audio channel is CH1.
-
REMOTE OPERATION
~34~
8. REMOTE OPERATION (Take 16CH DVR as an example)
You can also control the DVR remotely via the supplied licensed software AP (hereafter called the AP), IE web
browser, and Apples QuickTime player.
8.1 Supplied Licensed Software AP
8.1.1 Installation & Network Connection
1) Install the software
Place the supplied CD-ROM into your DVD- / CD-ROM drive. The installation process will automatically start.
Follow the on-screen instructions to install the application programs.
After installation, a shortcut icon will be shown on your PC desktop.
2) Network Connection
LLooccaall CCoonnnneeccttiioonn ((vviiaa LLAANN))
a) Connect the DVR to your PC via a RJ-45 network line. The default DVR IP address is 192.168.1.10,
and the default user name and password are both admin.
b) Set the PCs IP address as 192.168.1.XXX (1~255, except 10) in order to make the PC and DVR
under the same domain.
c) Double-click icon on your PC desktop to enter the AP control panel. By defaults, the Address
Book ( ) panel will be displayed on the right side of the AP control panel.
d) Click (Address Book) (Add) button to key in the default IP address, user name,
password, and port number of the DVR you intend to connect.
OR
Click (Search) (Refresh) to search the available IP address(es) of other
DVR(s) under the same domain as your PCs IP address. The found address(es) will be listed, and
can be added into the address book by clicking (Add into address book).
For details, please see (Search) at page 39.
e) Double-click the IP address you just added into the address book to log in. When youre logged in, the
Event panel will be shown by defaults.
RReemmoottee CCoonnnneeccttiioonn ((vviiaa IInntteerrnneett))
a) Double-click icon on your PC desktop to enter the AP control panel. By defaults, the Address
Book panel will be displayed on the right side of the AP control panel.
b) Click (Address Book) (Add) button to key in the IP address, user name,
password, and port number of the DVR you intend to connect.
-
REMOTE OPERATION
~35~
The default DVR values are as follows:
Item Default Value
IP address 192.168.1.10
User name admin
Password admin
Port 80
OR
Click (Search) (Refresh) to search the available IP address(es) of other
DVR(s) under the same domain as your PCs IP address. The found address(es) will be listed, and
can be added into the address book by clicking (Add into address book).
For details, please see (Search) at page 39.
c) Double-click the IP address you just added into the address book to log in. When youre logged in, the
Event panel will be shown by defaults.
8.1.2 General AP Operation
Record
To record remotely at the same time when any event alarm is triggered at the DVR side, click
(Miscellaneous Control) (Record Setting) to go to the Record Setting page. Check the record type(s) you want, and assign the location to save the recordings by double-clicking the Video Path cell.
If Manual is checked, click (Record) on the main control panel to start the manual recording immediately,
and the recordings will be saved in the specified location. The red text indication REC will be shown at the top
left corner of the image display view.
If Motion and / or Alarm are checked, the recording function will also be enabled at the remote side when any
event is triggered at the DVR side, and the recordings will be saved in the specified location.
For details, please see Record Setting at page 42.
Playback
To play a recording, click (Miscellaneous Control) (Log), and select the Record tab or Backup
tab. A list of all the recordings will be shown by defaults, and you can also sort out the logs you want to speed up
the search time.
For details, please see Log at page 52.
-
REMOTE OPERATION
~36~
To immediately play a recording, select a log from the list, and click Play button, or double-click the selected log.
Then, the playback control panel will be shown at the bottom of the main control panel similar to the following.
For the playback control panel details, please see Playback Screen at page 56.
Network Backup
Click (Miscellaneous Control) (Backup) to go into the Download page as follows, and you can
select a specific time range or event to make a video backup remotely. For details, please see Backup at page
41.
-
REMOTE OPERATION
~37~
8.1.3 AP Control Panel
After setting up the network information, login user name and password, double-click on the PC desktop
to open and log into the AP control panel. You will see a screen similar to the following with 7 major sections:
NO. Button Function Description
1111 N/A Image Display The place where the images are displayed.
For details, please see 8.1.4 AP Functions at page 38.
2222 Address Book
Click to show the predefined IP address(es). You can add, remove or search the IP
address to log in the DVR remotely.
Two sub-functions are available for this button: Address Book and Search.
For details, please see Address Book at page 38.
3333 Miscellaneous
Control
Click to show the main operation functions: audio volume control (except for 4CH DVR
model without a fan), color setting, backup, DVR setting, upgrade, and find event logs.
For details, please see Miscellaneous Control at page 40.
4444 / Record Click to start / stop the manual recording.
5555 Snapshot Click to take a snapshot of the current view. The snapshot will be saved in the path you
specified in Record Setting. Please refer to Record Setting at page 42 for details.
6666 Information Click to show the current network connection details.
For details, please see Information at page 56.
7777 DVR Control Click to go to the DVR control panel to operate the DVR remotely.
For details, please see DVR Control at page 57.
-
REMOTE OPERATION
~38~
8.1.4 AP Functions
Image Display
NO. Button Function Description
1111 Live / Playback /
Download
Display Switch
If you want to switch among the live view, playback view and download
view, click the blue tab Live, Play or Download to make a switch.
Live: When you are logged in, this tab with the live view is displayed by
defaults.
Play: When a video clip is selected in Logs and played, this tab with the
palyback view is displayed.
Download: When the downloaded video clip is selected in Logs and
played, this tab with the downloaded video clip is displayed.
2222 Full Screen Click to view the images in the full screen mode.
To exit the full screen mode, press Esc key on the keyboard.
3333 Close Click to close the current image display view.
If the last image display view is closed, you will be logged out
automatically.
Address Book
This view is displayed when the AP is activated for you to log in / out the DVR from the current address list, or
search the available IP address as follows:
-
REMOTE OPERATION
~39~
((AAddddrreessss BBooookk))
Click to view the pre-defined DVR access details.
To log in, choose one IP address from the address list, and click the address twice; to log out, click the
connected IP address twice.
Tip: You can also click in the image display section to log out (see Image Display at page 38).
You can also create new IP address information, or modify or remove the current IP address information.
NO. Button Function Description
1
Add
Click to directly add one IP address for login. Key in the DVR access
information needed, and click Apply and Close.
2
Edit
Select one current IP address from the address list, and click this button to
modify the DVR access information as needed.
3 Remove Select one IP address from the address list, and click this button to delete it.
((SSeeaarrcchh))
Click to search and view the available IP address(es) for the DVR connection. You can choose one
address to add into the address book, edit the details, or update the address list.
NO. Button Function Description
4 Add into
address book
Select from the available IP address list, and click this button to add the
selected address to the address book.
-
REMOTE OPERATION
~40~
5 Setting Select from the available IP address list, and click this button to edit the setting.
6 Refresh Click to update the available IP address list.
Miscellaneous Control
Click (Miscellaneous Control) on the AP control panel, and 7 functions are available as follows:
NO. Button Function Description
1111 Audio Volume Control
To adjust the volume of the audio channel, press and drag
the volume slider.
This function is not available for 4CH DVR model without a
fan.
2222
Color Setting
Click this button to adjust the brightness / contrast / hue /
saturation for a single channel or the whole channels. For
details, please see Color Setting at page 40.
3333
Backup
To make a video backup remotely, click this button, and you
will go to the download setting page. For details, please see
Network Backup at page 36.
4444
Record Setting Click to go to the detailed record setting. Please refer to
Record Setting at page 42 for details.
5555
Dvr Setting Click to go into the detailed DVR setting. Please refer to
Dvr Setting at page 42 for details.
6666
Tools
Click to update the firmware version, multilingual OSD and
boot display of your DVR remotely. Please refer to Tools
at page 50 for details.
7777
Log
Click to view all event and recording logs, search the desired
log(s) by date, or playback the recording of the selected log.
For details, please refer to Log at page 52 .
CCoolloorr SSeettttiinngg
Click to go into the Color Setting page, and you can adjust the brightness / contrast / hue /
saturation for a single channel or all channels.
-
REMOTE OPERATION
~41~
Choose the desired channel from the drop-down list, and click and drag the slider to make adjustment.
Click to apply the change to the selected channel, or to apply to all channels.
Note: You need to be a supervisor to operate this function. For details, please see Account at page 43.
BBaacckkuupp
Click (Backup) to go into the Download page, and you can select a specific time range or event to
make a video backup remotely.
Note: You need to be a supervisor to operate this function. For details, please see Account at page 43.
NO. Function Description
1111 IP Address / Port / User Name / Password Check if the network connection information of the DVR within which
contains the video data you need is correct.
2222 HDD Number / Channel Specify the hard disk (HDD Number) and channel number (Channel)
within which have the video data you need.
3333 Download by Time Specify the time range within which has the video data you want in the
Start Time and End Time columns.
4444
Download by Event Select an event log from the event list. This list shows all logs in the
specified DVR from the latest to the earliest.
To quickly find the events you need, check or uncheck the event type System / Manual / Alarm / Motion, and select the log you want.
To view the earlier or later logs that are not shown in the current page, click Prev. Page or Next Page.
To refresh the event list, click Reload.
5555 File Path Assign the location where the backup files are saved.
6666
Display To view the backup images simultaneously when the download process
is in progress, select the checkbox Display. You will see the backup
images while the images are being downloaded to the PC or notebook.
To simply backup images without previewing, deselect the checkbox
Display. You will only see a message box indicating the total time
needed, the current status and the saving location.
-
REMOTE OPERATION
~42~
NO. Function Description
7777 Download / Cancel Click Download to start or Cancel to discard the video backup.
RReeccoorrdd SSeettttiinngg
Press to go into the Record Setting page, and you can set which type of the recording is enabled, and
where the recorded data / snapshots are saved remotely in your PC.
Manual / Motion / Alarm
In this section, you can select which type of the recording will be enabled. There are 3 options: Manual /
Motion / Alarm.
Path Setting
Select and view the location for saving the recorded video and snapshot pictures.
To change the saving path for the recorded video clips or snapshots, check the drive you want, click the cell of
Video Path or Picture Path twice, and select a new path for saving the video clips or snapshots.
DDvvrr SSeettttiinngg
Click to view, set or modify the DVR setting. All the changes you make here will be applied to the
connected DVR.
Note: You need to be a supervisor to operate this function. For details, please see Account at page 43.
General
In General and its sub-menus, Account and OnLineUser, you can view and set some common settings,
such as the turbo step, make account setting, and check the information for all current on-line users.
-
REMOTE OPERATION
~43~
In General, you will see the following items:
Item Description
Firmware Version Display the current firmware version of your DVR.
MAC Address Display the MAC address.
Turbo Step Speed up the menu selection under the AP from 1 to 30.
Ex: If the value of the turbo step is set to 5, one mouse-click will function as 5 mouse-clicks when you click
one of the buttons / / / in the DVR control panel.
Title Provide a title for this DVR. Only 16 characters are allowed.
Account
In General Account, you can create a new account for login, or delete or modify the existing
account setting.
To add an account, click New, and fill in the following columns. Then, click Apply to save your setting and create a new account.
Column Description
User Name Set a user name that will be used for remote login. The user name allows up to 10 characters.
Password Set the password that will be used for remote login. The password allows up to 8 characters.
User Level Set the security level of an account to give the permission to control different AP functions. There are 4
user levels: Supervisor, Power User, Normal User and Guest.
For the functions each level is allowed to use, please see the information below:
Supervisor Power User Normal User Guest
Address Book Miscellaneous Control
Color Setting X X X Backup X X X Record Setting Dvr Setting X X X Tools X X X Log
Record Snapshot Information Dvr Control
(except Menu key)
(except Menu &
audio channel keys)
X
Life Time Select how long this account is allowed to stay online (1 MIN / 5 MIN / 10 MIN / 1 HOUR / 1 DAY / INFINITE)
To modify an existing account, select the account you want, change the setting, and click Apply. To remove an existing account, select the account you want, and click Delete.
-
REMOTE OPERATION
~44~
To save your changes, click Apply. To define the maximum account creation number, key in the number in Max User(s) column from 1
to 20, and click Update.
OnLineUser
In General OnLineUser, you can check all the online user information. To update the user
information, click Refresh.
Network
In Network and its sub-menu, DDNS, you can set the DVR network configuration. The network
configuration allows the DVR to connect to the LAN or Internet.
Select the network type you will be using for DVR connection. There are 3 network connection types: Static IP,
PPPOE and DHCP.
Note: PPPOE and DHCP network connection types are required to apply the DDNS service to get a
Hostname to correspond to a dynamic IP address. Please refer to DDNS at page 45 for details.
Function Description
Web Port Typically, the default TCP port used by HTTP is 80. However, in some cases, it is better to change t