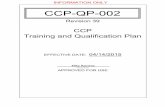KP-4000 CCP Programming Manual - Snap AV...CCP KP-4000 Programming Manual ver001© 2010 Universal...
Transcript of KP-4000 CCP Programming Manual - Snap AV...CCP KP-4000 Programming Manual ver001© 2010 Universal...

CCP Programming Manual KP-4000 Two Way Touch Screen

CCP KP-4000 Programming Manual ver001© 2010 Universal Remote Control, Inc.
The information in this manual is copyright protected. No part of this manual may be copied or reproduced inany form without prior written consent from Universal Remote Control, Inc.
UNIVERSAL REMOTE CONTROL, INC. SHALL NOT BE LIABLE FOR OPERATIONAL, TECHNICAL OR EDITORI-AL ERRORS/OMISSIONS MADE IN THIS MANUAL.
The information in this manual may be subject to change without prior notice.
Complete Control is a registered trademark of Universal Remote Control, Inc. Entertainment Made Simple is atrademark of Universal Remote Control, Inc. All other brand or product names are trademarks or registeredtrademarks of their respective companies or organizations.
500 Mamaroneck Avenue Harrison, NY 10528
Phone: (914) 835-4484Fax: (914) 835-4532

INSTALLING CCP ON WINDOWS 7,VISTA OR XP PCS 1
You Need a Personal Computer Connected to a LAN 1
Keep Your Database Up to Date — USE LIVE UPDATE 1
INTRODUCING CCP - THE COMPLETE CONTROL PROGRAM FOR KP-4000 AND
MORE... 2
READ ME FIRST 3
What’s New with the KP-4000 Network Keypad 3
OVERVIEW OF THE NEW FEATURES OF CCP 5
CUSTOMIZING THE WORKSPACE 7
All Windows in the Default Layout can be resized 8
All Windows in the Default Layout can be Moved Around 8
Windows Grouping /Placement Icon 10
Using the Window Auto-Hide Features 11
PROGRAMMING TIPS 12
Use the Program Menu 12
Save a Device file and Import for faster programming 12
CREATING A NEW SYSTEM FILE 13
Options - New or Existing Files 13
New File - Step by Step 13
KP4000
NETWORK
KEYPAD
iTable of Contents

Network Discovery 15
Creating and Naming Devices 17
Two Way Device Library 17
USING THE IR, SERIAL AND IP DATABASE 21
Discrete Codes and Toggles 21
DOWNLOADING AND TESTING 26
Downloading to TEST Pre-Programmed IR Commands From The Database 26
Preparing the List of Buttons to be Learned 26
RF SETUP WINDOW 27
NETWORK SETTINGS 30
EDITING PAGE/BUTTON LAYOUTS 32
Using Snap Points 33
Hiding Pages 34
Deleting Pages 35
Multi-Step Undo and Redo 36
RELABELING / RE-ARRANGING / DELETING BUTTONS ON A PAGE 36
Relabeling Buttons 36
Re-arranging Buttons on a Single Page 37
USING
CCP
EDITOR
TO
PROGRAM
ii Table of Contents

Moving Buttons from Page to Page 38
Hiding, Un-hiding and Deleting Buttons 39
Determining the order of the Device Pages 40
Working with Persistent Buttons 40
Importing Device Files 41
Very Important! 43
ADVANCED IR CODE MANIPULATION 44
Adjusting the “Minimum Repeat When Pressed” setting 44
Adjusting the “Repeat” value when you have a special circumstance component 45
Testing IR Codes after changing the Repeats 45
MACRO PROGRAMMING 46
What is a Macro? 46
Discrete IR Codes vs Toggle IR Codes 47
Toggle Commands create “Point & Pray” Macros 47
Finding Workarounds for Toggle Commands in Macros 48
Programming a Power On Macro 48
Programming a Power Off Macro 51
Programming Activity Macros on MAIN Page LCD “Device” Buttons 52
PROGRAMMING PUNCH THROUGH 49
Type in Section Title
KP4000
NETWORK
KEYPAD
iiiTable of Contents

SETTING UP THE KP-4000 PROPERTIES 53
DOWNLOADING TO KP-4000 54
UPLOADING FROM THE KP-4000 54
PUSH AND HOLD MACROS 55
Push and Hold for Activity Macros and Tap to Switch Devices 55
One Button Issues Two Different Macros 55
Status Messages for Impatient Clients with Long Macros 55
Helping Confused Clients 55
TOAD - TV Input “Scrolls” or “Toggle” and has no Workarounds 55
USING SENSORS FOR DEVICES THAT HAVE POWER TOGGLE 56
USING THE EVENT TIMER 59
RS-232 MACRO PROGRAMMING 60
RELAY PROGRAMMING 67
REFERENCE SECTION 68
THE MENU BAR AND THE MENUS 66
File Menu 69
Edit Menu 69
View Menu 70
Type in Section Title
USING
CCP
EDITOR
TO
PROGRAM
iv Table of Contents

Program Menu 70
Tools Menu 71
Communications Menu 72
Window Menu 72
Help Menu 72
THE SIMULATE VIEW MODE 73
Opening Simulate View 73
Selecting Buttons in Simulate View 73
Button Flags in Simulate View Mode 74
TREE VIEW 74
Devices and Pages 74
PAGE VIEW MODE 76
Opening Page View 76
Button Layout Editing in Page View Mode 76
Using the Window Menu in Page View Mode 76
THE BUTTON PROPERTIES WINDOW 77
Opening the Buttons Properties Window 77
Editing Button Labels 77
Button Text Controls 77
Type in Section Title
KP4000
NETWORK
KEYPAD
vTable of Contents

Font Options: Offset and Line Spacing 78
Button Image Control 79
Button Image Import and Export 79
Advanced Applications - Variables and Dynamic Options Enable “Display” Buttons 80
THE MACRO WINDOW 81
Opening Macro Window 81
The Macro Step Toolbar Buttons 81
Three Unique Macro Modes 82
What is an Alias? 84
Recording Macro Steps 84
Recording Other Types of Macro Steps 84
Re-Arranging the Macro Step Order 84
Deleting a Macro Step 84
THE RF CONTROL WINDOW 85
Overview of Basic RF Options 85
Overview of Receiver RF Options 85
THE UNIVERSAL BROWSER WINDOW 86
Overview 86
Working with Hex Codes 87
8 Type in Section Title
USING
CCP
EDITOR
TO
PROGRAM

Installing CCP on Windows 7,Vista or XP PCs
You Need a Personal Computer Connected to a LAN
CCP will run on any Pentium II or faster Windows PC. Your PC should be equipped with an adequate amount ofRAM for the operating system you use. CCP is compatible with Windows 2000, XP, Vista and 7 operating systems. Itis not compatible with Windows ME, 98 or previous versions of Windows.
CCP is installed via a self extracting installer file downloadable from our installer only website:www.urccontrolroom.com.
Keep Your Database Up to Date — USE LIVE UPDATE
CCP includes a vast library of IR codes for hundreds of brands and models of A/V components.This database is con-stantly growing with the inclusion of new devices every month. Keep your software up to date by using the LiveUpdate feature. Rather than un-installing and re-installing the software, you download updates to the software fromthe internet. Simply follow these steps:
1 Connect to the Internet normally.
2 Open CCP.
3 From the Communications Menu, select Live Update.
4 In the Live Update window, click “OK” to begin the update process.The process will auto-matically close CCP.
5 Wait for the progress window to indicate “Update Done”, then click on “OK”.
6 CCP is automatically restarted and ready to go.There is no need to restart Windows.
1Type in Section Title
KP4000
NETWORK
KEYPAD
Installing

2 Type in Section Title
USING
CCP
EDITOR
TO
PROGRAM
Introducing CCP - The Complete Control Program for KP-4000 and more...
Menus and Shortcut buttons for common tasks. The Program Menu activates each task in the correct order.
Home Designer and Model Designer Tree Views of the KP-4000 configuration. Double clicking on any pageenables you to quickly display that page on the simulator view. Right clicking on a device or page activates a context menu.
The KP-4000 Simulate View is used to navigate and to select a button to program, edit or record a macro.
Multi-tabbed Tool window allows access to the “IR Navigator”, “Button, Page and Device Properties”,“ImageGallery”,“Sound Gallery” and “Serial Database”.
The tabs select whether you want Properties or one of the tools displayed in the window above.
The Macro window is used to view and edit macros.
Introducing CCP
A
B
C
D
E
F
HomeDesigner
ModelDesigner
Simulate View
Macro Window
A
B C D
F
E
Main Menu and Toolbar
Properties/Tool Window
Select viaTabs (E)

Read Me First
What’s New with the KP-4000 Network Keypad
Use an MRX-1 with a KP-4000 to communicate over IPTo communicate with IR over IP, RS232 over IP and Two Way status requests, a MRX-1 MUST be connected and con-figured to the same LAN as the KP-4000.
Can I use a KP-4000 without a base station?The KP-4000 Network Keypad can be used without a base station simply by connecting an IR emitter or an RFTX-1antenna to the rear RFTX-1/IR port of the keypad. Connect an IR emitter via the RFTX-1 port in the rear of thekeypad to directly control a local component. Or plug in a RFTX-1 to control URC Lighting. With some IP connect-ed devices, the KP-4000 can communicate directly to it when they are both connected to the same LAN.
Download from CCP to a KP-4000 via the NetworkIn order to download a CCP file, the KP-4000 and the Installer's PC must be connected to the same LAN. Also theKP-4000 is a POE (Power Over Ethernet) device and must be powered by either a 12 volt adapter, POE injector or aPOE switch. All three options are not included in the box and are sold separately. To upload and download to a KP-4000, refer to page 52.
No way to power a KP-4000 out of the box (KP-4000 Power options not included)For the first time, URC did not include a power adapter in the box because the KP-4000 is a Power Over Ethernet(POE) device. A POE injector or a POE Switch, purchased separately, can be used to power it. Or connect a 12voltwall adapter with a 1AMP rating to the rear of the KP-4000.
URC Lighting requires RFTX-1URC Lighting can be controlled with a RFTX-1 via three options: connect to a KP-4000, a MRX-1 or both. Connectto the rear of a KP-4000 for local control, to Port #6 of the MRX-1 for multizone control or connect both the KP-4000 and the MRX-1 for further coverage.
Fantastic New Programming Powers in CCP:Why a Power Button?Configure the Power button to turn on/off the local zone and KP-4000 backlight.When the keypad backlight is on,the equipment is also on. Press the Power button once more to turn off the equipment as well as the KP-4000 back-light. Create a Power LCD Toggle macro by adding a toggle command; including the device's power ON and OFFcommands, as well as choosing to toggle the LCD power as the last step.
Fantastic New Programming Powers in CCP:Awakening the LCDThe KP-4000 has a brand new feature which controls the LCD backlight when a macro is executed to visually indi-cate to the customer whether the equipment is on or off. Simply click on the LCD setting icon within the macrowindow and select an option. The options provided are On, Off,Toggle and All Off. If On, Off and Toggle are select-ed, it will control that local KP-4000. If the All Off option is selected, every single KP-4000 which is connected to thesame LAN will turns off.
3Type in Section Title
KP4000
NETWORK
KEYPAD
KP-4000: New Features
LCD settingToggle

Fantastic New Programming Power in CCP: The Light ButtonWalk into a room and control URC Lighting by pressing the LIGHTs button. Program the button by adding a Togglecommand and the URC Lighting on and off IR codes.
Fantastic New Programming Powers in CCP:Why RS-232?Use the serial command database to save RS-232 commands to your device then use a status feedback in a macro.The RS-232 functionality only allows for sending commands and receiving feedback from status requests. Creatingwidgets, displaying tuner information and creating custom interfaces are not current features. For creating a RS-232device and a Two Way macro, refer to page 59.
Newly integrated Serial and IP databases No longer will you need to drag and drop commands from the Database Navigator window, since it is now integrat-ed into the Database area. Simply select a database; IR, Serial, or IP. Press Save All to save all of the important com-mands to the device.
4 KP-4000: New Features
USING
CCP
EDITOR
TO
PROGRAM

5Type in Section Title
KP4000
NETWORK
KEYPAD
New Features
Overview of the New Features of CCP
Complete Control Program represents a full house philosophy to programming, giving you tools to quickly programmultiple remotes in one file. You’ll find tree view is now split into two areas, one area called House Designer, whichenables you to select remotes or base stations based on what room they are in.
To configure a remote or a base station, you must DOUBLE CLICK it in HomeDesigner.
The selected remote or base station is then placed into the Model Designer treeview.To configure properties or a particular remote control page, DOUBLECLICK it in Model Designer.
Once a remote is selected, clicking on the Program tab will reveal the standard URC programming steps. Simply movefrom left to right in sequence to program the remote completely.
To add new rooms, remotes or base stations to your file, you can either:
1 Right Click on Home in House Designer and select Add Room.This will open the System Configurationwindow.
OR

2 Click on the Program tab and select “Configure Home” (House Designer) from the far left of the Programribbon.
This will open the System Configuration window:
3 Once the House Designer window is open, simply drag rooms to “Home”, then drag remotes and/or basestations to each room as needed.
TIP - Don’t add remotes to rooms until your first remote is finished.When adding remotes, you can copy the firstremote you’ve done, which will save effort on your second remote.
6 Type in Section Title
USING
CCP
EDITOR
TO
PROGRAM
New Features
NOTE: Drag remotesor base stations ontop of the room toadd to room. You can-not drag to the itemsinside the room directly.

7Type in Section Title
KP4000
NETWORK
KEYPAD
Customizing the Workspace
CCP has some unique layout features that allow you to customize your own personal layout.
Here is the default layout: Home and Model Designer are on the left, the Simulator is in the middle, the ButtonProperties window is in the upper right and the Macro window is in the lower right.
You can always get back to the default layout by using the “Default Layout” button in the “Window” tab.
Customizing the Workspace

All Windows in the Default Layout can be resized To resize a window, move the mouse cursor to the side, top or bottom edge of the window.When you’re in the rightplace, the windows “Resize Window” icon will appear. Next, hold down the “Left Click” button on your mouse anddrag the edge to make the window larger or smaller.
All Windows in the Default Layout can be Moved Around
To move a window to a new location, move the mouse cursor to the title bar of the window, hold down the “LeftClick” button on the mouse and drag the window to a new location.
8 Type in Section Title
USING
CCP
EDITOR
TO
PROGRAM
Customizing the Workspace

If you grab a window and drag it around the main layout, several new windows “Grouping/Placement Options”appear. In the example below. I have moved the “Button Properties” window away from its default position on theleft side of the screen.Windows placement icons appear at the top, bottom, left and right side of the main window,along with a windows grouping icon for the Macro window.
If you move the “Button Properties” window to the middle of the screen, you’ll see a windows grouping icon for themiddle section of the screen.
If you move the “Button Properties” window to the right side of the screen, into the Model Designer window, you’llsee a windows grouping icon for the Model Designer window.
9Type in Section Title
KP4000
NETWORK
KEYPAD
Customizing the Workspace
Move the “Button Properties” windowinto the middle of the screen

10 Type in Section Title
USING
CCP
EDITOR
TO
PROGRAM
Windows Grouping /Placement Icon
Windows snap into place when you drag the cursor / title bar of the window you want to move, into one of the fiveoptions in the Windows Grouping Placement Icon.
In the example to the right, the “Button Properties” win-dow is being dragged into the “Place Above ExistingWindow” icon on the left side of the screen.This will placethe Button Properties window above the Macro window.
Note: The yellow shaded area shows you where the newwindow will appear, relative to the existing window.In this example, it will appear above the Macro window.
Customizing the Workspace
Place the new window above the existing window
Place the new window below the existing window
Place the new window to the leftof the existing window
Place the new window to theright of the existing window
Place new window into thetabbed window grouping
Move the “ButtonProperties” window into the Home Designer Tree

Using the Window Auto-Hide Features
CCP has another layout feature that allows you to Float, Dock, Automatically Hide or Permanently Hide a window.
Right click on the down arrow in the window title bar, a drop down menu appears with the following choices:Floating, Dockable,Auto-Hide and Hide.
Floating: Allows the window to float anywhere on your computer screen. It’s no longer confined to the CCP appli-cation window.Dockable: Allows the window to snap to a location (Top, Bottom, Right side, Left side) within the confines of theCCP application window.Auto-Hide: Automatically hides the window to a toolbar at the Top, Bottom, Right side or Left side of the screen,depending where the window is docked and provides a tab to access the window.The windows “Pin” icon in the titlebar is turned sideways conveying that the window is “No longer Pinned” in place.Hide: Removes/ hides the window from the CCP application window.To restore the window, you must go into themain toolbar and select the window from either the “View” tab or the “Tools” tab.
11Type in Section Title
KP4000
NETWORK
KEYPAD
Customizing the Workspace
The Properties window “docked”. The Properties window “hidden”.
Property window tab created whenthis window has been set to “Auto-Hide”. To open the window, sim-ply hover your mouse over the tab.The window remains open until themouse is removed from it, then thewindow auto-hides.

12 Type in Section Title
USING
CCP
EDITOR
TO
PROGRAM
Programming Tips
Use the Program Menu
The Program Menu is your lifeline to a fast, easy programming experience. Follow the steps in the order shown in theMenu for best results. Download and Test has been added to the Program toolbar.Typically, you will download to theremote control several times throughout the programming process to test what you have done so far .You’ll alsoneed to download once you’ve completed all your final programming.
It is important to complete all of the tasks for each program step, before moving on to the next step, rather thanjumping back and forth and all over the place.
Save a Device file and Import for faster programming
Archive and save your customized device files. Programming systems with similar components gets even faster whenyou don’t have to redo your work over and over. You have your own ideas about how buttons should be labeled andabout how they should be arranged. You can save your work in a unique and time saving way if you save the cus-tomized device as a stand alone device file which you can import into any new configuration. Refer to page 39 for adetailed description on importing a device.
Programming Tips

Creating a New System File
Options - New or Existing Files
NEW - To start a new job from scratch, click on the “URC logo” and then choose “New” from the FileMenu. A Default file is created: One Room (Home Theater) and one KP-4000 Remote Control
OPEN - Allows you to open a configuration that you have worked on before and saved onto the PC harddrive.
RECENT DOCUMENTS - The last four files you created in CCP appear in a list to the right of the FileMenu.You can open one of the files by double-clicking on it to resume working on the configuration or todownload the file to a KP-4000 remote control.
UPLOAD - Get a file from a client’s remote control that another installer created. Now, you can save thefile to your laptop and make any edits or changes the client requested or the jobsite required.
New File - Step by Step
1 Click on the File menu tab and select “New” in the toolbar.
2 The “New File” window appears: Select “Default” and then click “OK”.
CCP creates a new file with one room called “Home Theater” and one KP-4000 keypad.
13Type in Section Title
KP4000
NETWORK
KEYPAD
Creating a New System File

3 Click on the “Configure Home” icon to add rooms or a Base Station(s) to the Home Theater.
The “System Configuration” window appears: Drag and drop a KP-4000 Keypad and MRX-1 Network Base Stationinto the room called “Home Theater” in the Configuration Tree at the left. If you need to add more rooms, simplydrag and drop them to the Home column.
4 The model properties window opens or click on the “Properties” button, at the bottom left of theConfiguration Tree, then set the KP-4000 Keypad and MRX-1 Network Base Station properties.
14 Type in Section Title
USING
CCP
EDITOR
TO
PROGRAM
Adding a Base Station using the House Designer

Network Discovery
The MRX-1 Model Properties window appears.
5 Within the Basic Information field, enter a name and selecta RFID if using a RFX-250.
6 Within the Network Information field, click on the Discover button to select your MRX-1 MAC address from a list .
7 In the box to the right of each Flasher Port, enter the name of the piece of gear that the flasher will be controlling. Ex. Port 1=TV
8 Click “OK”
9 Add a KP-4000 keypad from the System Configuration window.
10 The KP4000 model properties window opens.
11 Select the Default base station and Name the keypad and location if different.
12 Select an Option: New will open a blank file, Existing will open a previous file, Copy will copy another KP-4000 keypad already in the file and Mirror will duplicate the primary KP-4000’s file where the secondary is unchangeable.
13 Remove the KP-4000 front cover plate to view the MAC address. Press the Discover button to open the Discover window.
15Type in Section Title
KP4000
NETWORK
KEYPAD
Saving your New File

16 Type in Section Title
USING
CCP
EDITOR
TO
PROGRAM
Saving your New File
14 Highlight the KP-4000’s MAC address within the list. Click on Apply then Close. In order for the Discoveryprocess to work it is important to know that the Installer’s PC and the KP-4000 need to be connected tothe same LAN, as well as the KP-4000 needs to be powered up either via a POE switch or a POE injector.Refer to page 53.
15 Close the KP-4000 model properties window by clicking ok.
16 Close the System Configuration window by clicking on the “Close” icon in the upper right hand corner of the window.
17 Save the File. In the main toolbar, select “File” and then click on “Save As”.
18 The “Save As” window appears. Enter a name for the new File, Example: “Smith Residence rev1” and thenclick on the “Save” button.

Creating and Naming Devices
1 In the “Program Menu” toolbar, select Program Step 1.“Create & Name Devices”
2 The Program window appears.
Two Way Device Library
3 Use the “Category” and “Theme” drop-down menus to open an icon gallery: Galleries include:Activities,Blanks, Brands, Devices, Rooms and Two-way modules(PSX-2 iPod Dock,Apple TV, iTunes,AVR, HD, SiriusXM).
17Type in Section Title
KP4000
NETWORK
KEYPAD
Creating and Naming Devices

4 Hold the left mouse button down while dragging and dropping icons from the gallery to the Main page.
5 The Main Page has default “Snap Points” for exact icon alignment.The Snap Point grids may be changed oredited by using the “Edit Snap Points” button. (See Using Snap Points on page 31).
6 After arranging your icons on Page 1 of Main Pages, click on any icon and use the “Device Name” box tochange the name of an activity or device.
18 Type in Section Title
USING
CCP
EDITOR
TO
PROGRAM
Laying out the Main Pages

7 After completing Page 1 of “Main Pages”, click on the “Save” button and then click on the “Next Page”button to begin laying out Page 2.
8 Once all the Main Pages are complete, click on Program Step #2 ”Layouts”.
19Type in Section Title
KP4000
NETWORK
KEYPAD
Creating and Editing Device Button Layouts

9 The first Device in the device list is highlighted. Select a “Theme”, a “Device Button Layout” and then clickon the “Add Pages” button.
10 You can review the button page layouts for a particular Device by clicking on the “Next Page” and“Previous Page” buttons.
11 After adding pages to the highlighted Device, click on the “Next Device” button to create a button layoutfor the next Device in the Device list.
12 The “OverWrite Pages” button allows you to instantly change the button layout for any Device if neces-sary.
20 Type in Section Title
USING
CCP
EDITOR
TO
PROGRAM
Creating and Editing Device Button Layouts

13 Once the button layouts for all Devices are completed, click on Program Step #3 ”IR Data”.
Using the IR, Serial and IP Database
Discrete Codes and Toggles
The Universal Remote database is unique in the industry because it includes “secret” discrete codes that are not onthe actual remote controls for many components. These codes are highly sought after by professional installersbecause they make automation of the home theater possible, via reliable macros! Here are the facts you need toknow:
Discrete Commands versus Toggle CommandsWhen a remote control’s only button to turn on and off a TV set is labeled Power, it is usually a “toggle” command.Test it by pressing the button twice. If the power button turns the TV on, then turns it off, it is a toggle command.That is a big problem when you are programming macros! If you program a macro for watching TV with a power tog-gle, then the macro is essentially point and pray (if the TV was off, it will turn on, if it was already on, it will turn off).On the other hand, if a macro is programmed with a discrete Power ON command, the macro will work every time(if the TV was off, it will turn on, if it was already on, it will stay on).
So the term “discrete command” or “discrete code” means that the code will only do “ONE THING” to a compo-nent. For example:
A single “Input” command is a toggle type command if it simply changes the input to another input when issued,while separate buttons for Antenna A, Antenna B, Ext 1, Ext 2 and Ext 3 are discrete input commands if, when issued,the TV goes directly to the named input (and if you give the same command again, it stays on the selected input).
Here are some important facts about Discrete commands:
“Secret” Discrete Codes exist for some components. Why are they secret? Because the manufacturer wantsthe remote control that accompanies the component to have the simplest appearance (fewest buttons). Since togglesreduce the number of buttons, they make the remote control appear easier to operate. Many manufacturers under-stand the needs of custom installers and build their components to also respond to discrete codes. They distributethe discrete codes via service remotes, etc. For the first time, those codes are collected and integrated into our data-base.
All components will respond to discrete codes in the Serial and IP Databases.
Not all components respond to the discrete codes in the IR Database. A component has to be BUILT torespond to discrete codes.The fact that most models from the same manufacturer do respond to discrete codes isthe reason the codes are added to a code set. However, some models will not respond, because the manufacturer didnot build it to respond because of budgetary considerations, time constraints or a simple oversight.
21Type in Section Title
KP4000
NETWORK
KEYPAD
Using the IR, Serial and IP Database

1 Click on Program Step #3. IR Data.
2 The first Device in the list is highlighted. Choose from the IR, Serial or IP databases to save codes to adevice. Select a button to access a specific database.
3 Use the “Data From” drop-down menu to select a Database category. The Database has an “AlphaSearch” feature to make finding components faster.
TIP — In the Brand and Model windows, click on any “Alpha character” to quickly get to your Device.
4 Highlight the first selection in the “Brand” window and then press the “Y” key on your keyboard repeat-edly, until “Yamaha” is highlighted.
5 Next, select a “Model” and then click on “Save All”.
6 A “Results” window pops up displaying the number of IR, Serial or IP codes saved to the available buttonsin the Device layout. If some of the codes were not saved, create more buttons and use navigator to placeremaining commands.
22 Type in Section Title
USING
CCP
EDITOR
TO
PROGRAM
Using the IR, Serial and IP Database

7 If your KP-4000 is connected to the same LAN as your PC, the “Test” button allows you to test an IR, orSerial command highlighted in the “Function” window right from the KP-4000. After you’ve confirmed thatthe command set controls your Device, click on the “Next Device” button to move to the next device tobe configured.
8 Dont’ forget to add a Static IP for a IP device or configure Serial Setup for a serial device. Highlight thedevice then select the properties window to configure the IP and Serial device.
23Using the IR, Serial and IP Database
KP4000
NETWORK
KEYPAD
For an IP device: Once the IPdevice is created remember to addthe Static IP address as well as thedevices Port number. If using SAVEALL, the database may suggest adefault Port and automatically fill it in.
For a Serial device: Once the Serialdevice is created, modify the SerialSetup section and select the Targetbase station as well as select the SerialPort the device is connected to.

9 Once IR commands are assigned to all Devices, click on Program Step #4 ”IR Punch Through”.
10 The Punch Through window appears.
Punch - Through saves time programming by assigning “Common IR Command’s” to buttons in all of the Devices orjust the Devices that you specify. Volume, Mute, System OFF and Main are commonly used in every Device and areeasily assigned using the Punch Through feature.
11 Start by clicking on the “Select All” button.This button highlights all the Devices in the remote.
24 Type in Section Title
USING
CCP
EDITOR
TO
PROGRAM
Assigning Punch - Through

12 Use the drop-down menu below “Volume Mute”,“System Off’ and “Main” to set the default device forthese commands.
13 When complete, click on the “Save” button at the bottom of the Punch - Through window.
Download and Test all IR codes before moving on toconfiguring the RF Settings.This ensures that the IRDatabase codes work and makes troubleshootingproblems much easier.
25Type in Section Title
KP4000
NETWORK
KEYPAD
Assigning Punch - Through

13 The Download window appears. Download the file to the KP-4000 and test the IR codes over theNetwork via a MRX-1 to the component. Make sure the KP-4000 is connected to the same LANas the installer’s PC, it has a Power Source such as a POE Switch or POE injector and that ithas been discovered.
A progress window pops up and displays the download process until it is complete.
Downloading and Testing
In most home theater systems, you will find that some codes have to be learned. You may have a brand newcomponent, whose codes are not yet in the Universal Database, or you may have most of the codes for acomponent, but a few are missing. To find out what you’ll need to learn, you must rigorously test all of the codesyou have programmed using the IR Database and correctly label the buttons that have to be learned. Of courseyou can simply test a button and if it doesn’t work, go into the learn mode, test the command, relearn as necessaryand so on. However, this wastes time. The best approach is to download, test all the commands, make a list, thenuse CCP to modify labels, and delete unnecessary codes.
Downloading to TEST Pre-Programmed IR Commands From The Database
You can choose “Download” from the Program Menu or click the “Communications” tab button on the maintoolbar and select “Send to Remote”. The “Download” window appears unless you haven’t saved the file. If youhaven’t saved the file, you will be prompted to do so. Refer to page 52 for Uploading or Downloading specifications.
Preparing the List of Buttons to be Learned
The KP-4000 does not have a learning window. Learn all commands into a different MX remote then open the filewithin the Universal Browser to drag and drop commands.
1. Test ALL Buttons. Begin testing the codes you downloaded to the KP-4000 Remote Control. Make surethat you test all buttons (hard buttons and the LCD buttons on each page of every device). Don’t try tolearn new commands yet, wait until you can do all of them at once, systematically.
2. Make a List of all buttons that don’t work.
3. Compare the original remote control to the button layouts you’ve created. Rename any buttons from missing functions that need to be learned to the List.
26 Type in Section Title
USING
CCP
EDITOR
TO
PROGRAM
Downloading and Testing Pre-Programmed IR Codes

RF Setup Window
1 Once IR testing is complete, click on Program Step #5 ”RF”.
2 The RF window appears.
3 Begin with the first Device by clicking on the “Signal” column to set the Device to IR, RF or Network.
27Type in Section Title
KP4000
NETWORK
KEYPAD
Using the RF Setup Screen
Select a signal depending on the equipmentsetup:
IR: Select if an emitter has been connected tothe rear of the KP-4000 to control a localcomponent.
RFTX-1: If communicating to a local MRF-260or URC Lighting.
Network: For controlling devices connected toa MRX-1.

4 Next, click on the “Receiver” column and select the Base Station that will be controlling the Device.
5 Finally, click on the IR Output column and select the specific IR Port which will control the Device. Donot select “All” when using identical devices since all the IR command will be sent to all the ports and indi-vidual control will not occur.
6 After configuring “RF” for all Devices, click on the “Save” button at the bottom of the RF window.
28 Type in Section Title
USING
CCP
EDITOR
TO
PROGRAM
Using the RF Setup Screen

7 If you forgot to add a Base Station at the beginning of your program, you can add one now by clicking onthe “Add a Base Station” button which takes you back to the System Configuration screen.
8 After adding and configuring a Base Station, click on “RF Control” in the Program toolbar to return to theRF configuration screen. Follow the above steps to configure the RF settings.
Download and Test RF Control of the system before proceeding to Network Settings.Refer to page 53 for downloading instructions.
29Type in Section Title
KP4000
NETWORK
KEYPAD
Adding an RF Base Station if you forgot to put one in at the beginning of the Program

Network Settings
Discover the KP-4000’s MAC address as well as configure it’s DHCP or Static IP address all from the NetworkSettings screen.
1 Once “RF Control” testing is complete, click on Program Step #6 “Network Settings”. The NetworkSettings window appears.
2 The Network settings window appears.
3 There are two methods for obtaining an IP Address:a. Using “DHCP” to give the KP-4000 an IP address automatically.b. Giving the KP-4000 a Static IP address. Using DHCP is recommended for most installa-
tions.
30 Type in Section Title
USING
CCP
EDITOR
TO
PROGRAM
Network Settings

3a To configure the KP-4000 with DHCP, or “Obtain and IP Address Automatically (DHCP)”, check the adja-cent box.
3b To manually input a Static IP Address, uncheck the “Obtain an IP address Automatically (DHCP)” optionand type in the assigned Static IP address, Subnet Mask, Gateway Address and DNS Server Address fromthe local area network.
4 Click the Discover button to identify and highlight your matching KP-4000 MAC address from the MACcolumn. Press Apply to discover.
Note: The MAC address can be viewed by removing the KP-4000’s front cover plate. When a homesetup has multiple KP-4000’s throughout the home, write down the last four digits of each MAC IDnext to the name of their location.This step will make it easier for Discovery and MAC IDAssignment.
31Type in Section Title
KP4000
NETWORK
KEYPAD
Network Settings

Editing Page/Button Layouts
After testing all the Pre-programmed IR codes, it’s time to Edit the Button/Page layouts for each Device.
Editing Button/Page layouts consists of “4” Activities; Hiding Pages, Deleting Pages, Relabeling/Re-arranging/Hiding/Deleting Buttons on Device Pages and Importing Device files from your Device Library.
1 The “View” tab in the Main toolbar is designed to make editing button layouts easy. Simply click on the“Pages” icon in the View menu to open the “Page View Mode”.
2 Pick a Device from the Model Designer treeview and double click on the Pages you want to edit.Thepages will open in a cascaded format.
32 Type in Section Title
USING
CCP
EDITOR
TO
PROGRAM
Editing Page/Button Layouts

3 Arrange the Pages to view the entire device, all at the same time. From here you can edit buttons andpage layouts, hide or delete pages etc.. It’s best if you set your laptop screen resolution to it’s max.Thisway you get to see more Device pages on the screen, at the same time.
Using Snap Points
All Device page layouts created by CCP have “Snap Points” behind each button. Snap Points make aligning buttonseasy. The center of a button snaps to the “Snap Point”. By default,“Snap Points” are hidden.To see the “Snap Points”for a given page, right click on the page and select“Snap to Points”, or use the shortcut (Alt + S).
33Type in Section Title
KP4000
NETWORK
KEYPAD
Editing Page/Button Layouts

Hiding Pages
A hidden page is accessible during programming so you can teach commands to buttons on the hidden page anduse them in macros.The interesting thing about hidden pages is that the end user cannot manually access the pageusing the “Next or Previous” page button.
Tip - You can still program a Macro to jump to a HIDDEN page for special purposes!
Pages with no IR commands are automatically hidden.They appear as faded Pages in the Model DesignerDevice tree.
Tip - Press and Hold Down the “Shift Key”, then select multiple pages to hide themall!
To “Hide” a page: Right click the Device Page tobe hidden, the Page Options Menu opens upallowing you to “Hide or Un-hide” the page.Youcan alternatively use the keyboard shortcut(CTRL +H) to “Hide” and “Un-hide” a page.
34 Type in Section Title
USING
CCP
EDITOR
TO
PROGRAM
Editing Page/Button Layouts

35Type in Section Title
KP4000
NETWORK
KEYPAD
Deleting Pages
Sometimes it’s best to just give your customer a basic command set of buttons for a Device and “Hide or Delete”pages with the “extra stuff ”. To Delete a page, click on the page in the Model Designer Device tree and press the“DELETE” key on your keyboard. A “Delete Confirmation” window appears. Click “OK” to confirm deleting the page.
Several other “Delete Page” options are available by “Right Clicking“ the page in the Device tree: Delete IR Indicator,Delete Battery Indicator, Delete Network Indicator and Delete Contents.
The “Delete Contents” option allows you to remove Pre-Programmed IR Data codes, and/or Macros from the buttonson a page, without removing the buttons themselves.This ishelpful when working with imported Device files where youwant the button layout, but not any of the IR codes.
Editing Page/Button Layouts

Multi-Step Undo and Redo
Sometimes when your working on a file you accidentally delete something or move it out of place. the CCP has aMulti-Step “Undo” and “Redo” feature. Simply open the “Edit” tab in the main toolbar to access this featureor use the keyboard shortcuts: CTRL + Z to “Undo” and CTRL + Y to “Redo”
Relabeling / Re-arranging / Deleting Buttons on a Page
Relabeling Buttons
Click on a button and open the“Properties” tab window on theright side of CCP.
Click on the “Text Entry” box anduse the keyboard to edit the nameof a button.
Text tools allow you change theFont, Color, Style and position oftext on a button.
The Text window also allows youto have different text on the“Normal” button state and the“Pressed” button state.
Note; Only one line of text isvisible in the text box window.Use the keyboard “Arrow Upand Arrow Down” keys to editmulti-line text.
36 Type in Section Title
USING
CCP
EDITOR
TO
PROGRAM
Editing Page/Button Layouts

Re-arranging Buttons on a Single Page
Use “Page View Mode” to open the pages of the Device you want to edit.
On a single page, buttons can be moved anywhere on the page by “Left Clicking” on the button and dragging it to anew location. Snap Points make moving buttons easy, since they allow buttons to snap to the correct alignment. SnapPoints can be turned On and Off by either right clicking the page to open the page option menu or by using key-board shortcuts: ALT+ S (turn Snap Points On) and ALT+ D (turn Snap Points Off).
Snap Point grids can be changed or edited byusing the keyboard shortcut:ALT + G
Several preloaded choices are available. Snap Pointsuse the “X” and “Y” coordinates of the touch screento determine the center of the button location.
A Snap Point grid can be applied to a Page, a Deviceor the entire remote control.
37Type in Section Title
KP4000
NETWORK
KEYPAD
Editing Page/Button Layouts

Moving Buttons from Page to Page
Use “Page View Mode” to open the pages of the Device you want to edit.
To Move a button and all of its contents from one page to another, left click on the button, press CTRL + X to “cut” the button, then click anywhere on the new page and press CTRL + V to “paste”the button onto the new page. From there you can move the button to its intended location by left clicking itand dragging it .
To Copy a button and all of it’s contents from one page to another, left click on the button. hold downthe CTRL key and drag the button to the new page.
To Replace a button and “some or all” of it’s contents with a button from another page, left click onthe button you want to move to the other page. Press and hold down the SHIFT and ALT keys, andthen drag the button to the new page.
The “Paste Special” window appears.
The Paste Special window gives you two options:“Paste as a new button”
or“Paste into selected button”
The Paste Special options include; Image,TextSettings,Text Only, Position,Action, IR ID and All of theabove.
A check box in the lower left hand corner of the window allows you to make your last option selection the “Default” setting for Paste Special.
38 Type in Section Title
USING
CCP
EDITOR
TO
PROGRAM
Editing Page/Button Layouts

Hiding, Un-hiding and Deleting Buttons
Use “Page View Mode” or “Simulate Mode” to open the pages of the Device you want to edit.
To Hide a button and all of it’s contents, click on the button and press CTRL+ H on the keyboard.
To Un-hide a button that’s been hidden, click on the button and press CTRL+ H on the keyboard.
To Delete a button and all of it’s contents, click on the button and press the “Delete” key on the key-board.
All available button menuoptions become availablewhen you “right click”on abutton.
39Type in Section Title
KP4000
NETWORK
KEYPAD
Editing Page/Button Layouts

Determining the order of the Device Pages
The order of the pages appearing in a Device is determined by the order they appear in the Device tree. By default,devices are programmed to jump to the first page.You can change the order of the pages by right clicking on a pageand selecting “Move Page Up” or “Move Page Down” in the page menu options.You can change the “Jump to” page in the Macro window.
CTRL+ Arrow UP moves a high-lighted Page up the list.
CTRL+ Arrow Down moves ahighlighted Page down the list.
Working with Persistent Buttons
Persistent buttons were created to save you the installer, significant time programming! They are designed into eachDevice created by using one of the templates in Program Step #3 Button Layouts. A “Persistent Button” appears thesame on every page of a device, so you only have to program it once, instead of “once on every page”.
The “Default Persistent” buttons are: the Main “hard button”, the Power “hard button”,“the Title Bar”, the “PageLeft” / “Page Right” buttons, and the “IR Indicator”.
40 Type in Section Title
USING
CCP
EDITOR
TO
PROGRAM
Editing Page/Button Layouts

Importing Device Files
The key is to learn how to save Devices into a “Device Library” file.
One of the most powerful features of the Universal Remote editors is the ability to archive and re-use devices thatyou've already programmed. For many pieces of equipment, you will spend a great deal of time changing the layout ofthe buttons, often hiding many of the more annoying features of a component on a back page. Once you've done this,you can save this device in a library file, then re-use it in all of your future files.This can be a huge time saver, andonce you have the bulk of your devices saved, your programming time is significantly reduced.You do this by creatinga separate file in CCP and call it "Device Library" or something similar. Add an KP-4000. Now, you will put all of thedevices you want to re-use in the future in this remote file.
Once you've edited the device to where you have all the commands you want on page 1, and the other pages arehidden, you are ready to archive this device. Save the file you are currently working on, then open the "DeviceLibrary" file. Right click on the KP-4000 and choose “Import Device”. Navigate to the file you were just working onand select the device or devices you wish to store. Click save. Remember to rename this device, and be descriptive.Use the Manufacturer's name and the model number.You can even specify which graphics you have used in the layout.Any time after this when you are creating a file for a new customer, simply create the KP-4000 and then Import all ofthe devices you need from the "Device Library" file.
1 To Import a Device into an existing or new KP-4000 file, right click on the KP-4000 in the Model DesignerDevice Tree and then select “Import Device”.
2 The ‘Import” window appears. Click on the “File Search” button with the three dots to browse to the fileyou want to import.
41Type in Section Title
KP4000
NETWORK
KEYPAD
Importing Device Files

4 Use the “Look In” drop-down menu to navigate to the configuration file folder of the device you want toimport. Click on “File” and then click on the “Open” button.
5 The “Import” window is populated with a list of devices from the selected file. Next to each device is acheck box. Check the devices you want to import and click on the “OK” button. The devices are addedto the KP-4000.
42 Type in Section Title
USING
CCP
EDITOR
TO
PROGRAM
Importing Device Files

43Type in Section Title
KP4000
NETWORK
KEYPAD
Very Important!
Importing a Device does not automatically create a Device Icon/Button on the “Main Page” or link thedevice to any existing buttons on the Main Page.
Once you have finished importing a device you have to add a device icon/button to the “Main Page” and create ajump to one of the devices’ pages. Or you can create a jump to link the device to one of the existing icons/buttons.
1 To add the new device icon/button to the Main Page, open the Image Gallery by clicking on the imagegallery tab on the right side of the CCP. Then, select an icon/button, left click it and drag it into place.ALT+S opens up “Snap Points” and makes it easy to align the new button to the screen.
2 Next, go to the Macro window and click on the “Jump”icon.
3 The “Jump Setting” window appears. Click on the desired “Jump to page” and then click on the “OK”button. The Jump step will be added to the macro.
Importing Device Files

Advanced IR Code Manipulation
After downloading and testing imported devices, preprogrammed codes and learned commands (learned commandsimported via the Universal Browser pg 85) you may find that the command repeat will need to be increased in orderto communicate with the component. Typically projectors and learned IR commands may need to be modified inorder for the component to respond in the same amount of time as the original manufacturer’s remote control.
To enter “Advanced IR Settings” select a button on a page and then double-click on the IR code in the“Macro” window.
Adjusting the “Minimum Repeat When Pressed” setting
Minimum Repeat When Pressed: No matter how quick a button is pressed it will output “3” repeatsat a minimum. If you physically press and hold the button, it will output commands until the button is released.“3” is the standard repeat value for our remotes. If you are getting double commands for an IR code, ( “22” insteadof “2”), lower the repeat value to “2” which will resolve this issue. Normally you would not go higher.
44 Type in Section Title
USING
CCP
EDITOR
TO
PROGRAM
Advanced IR Code Manipulation
Double-click the IR codein the Macro window

Adjusting the “Repeat” value when you have a special circumstance component
Unchecking the “Repeat while button is pressed” box opens up the “Repeat” adjustment setting.
The “Repeat” adjustment setting will only output the specified number of repeats listed in the box nomatter how long the button is pressed for. This feature can be used with a component like a Projector, thatneed “2 seconds” of continuous IR output to turn off. You would uncheck the “Repeat while button is pressed” boxand set the “Projector Off button” to let’s say “20 Repeats”. Now, when you add or alias the button in a macro, themacro will output a string of 20 repeats and reliably turn off the projector. Essentially, you are creating a “Press &Hold” of the “Projector Off button” when you use this advanced IR code manipulation feature.
Testing IR Codes after changing the Repeats
When you start changing IR Repeats, you must test to see if you’ve resolved the problem or made itworse.Connect to the KP-4000 via the LAN and click on the “Test” button to test the new IR code. Experimentation willteach you what works best for different problem components. Make sure you add problem components like projec-tors to your “Device Library”, so you only have to go through this process one time.
45Type in Section Title
KP4000
NETWORK
KEYPAD
Advanced IR Code Manipulation

Macro Programming
What is a Macro?
A macro is a recording of a sequence of commands that is played back when the user presses a singlebutton. A macro can have up to 255 steps. A step can be one of the following:
TEST You must select the first step you want played back first, then connect the remote to the PC.All steps after the selected step will play back, including any delays.
RECORD Starts the macro recording process.This enables you to simply navigate to any page and clickon a button to create an “Alias” to it. An “Alias” is a copy of the button’s IR command(s).
STOP Stops the recording of macro steps.
DELETE Deletes the highlighted macro step(s).
IF / ELSE Enables you to create a conditional “If __(my Variable is set to X)__ do this, Else_(Dothis)___” macro.
TOGGLE Enables you to create a list of IR commands that the button “Toggles” through.
DELAY Opens the Delay window so that you can specify a delay in between macro steps.
JUMP TO Enables you to jump to any Page of the remote, including a Device Page or Main Page,
TEXT Opens a Text Window to type in text that will appear on the button as a macro step.Program a delay at the same time as the text to determine how long the new textwill stay on the button.You can have as many text steps as you like (to the maximumof 255).
VARIABLE Opens the Action Variable Setting window, which enables you to pick an already-createdvariable and set it to True, False or to simply Invert its status as a macro step. If you wantto create a variable, click on “Add New” at the bottom of the window.
IR DATABASE This button promptly opens the IR Database Navigator within the Properties areaabove the macro window.
FEEDBACK Provides the ability to view status from a two way device.
LCD SETTING Allows configuration of turning the LCD screen and button lights on, off, toggle or alloff.
SLEEP TIMER Label the button SLEEP TIMER.When the user presses the button, the KP-4000 displays“Go to Sleep in 90 Minutes”,“Go to Sleep in 60 Minutes”, “Go to Sleep in 30 Minutes”,“Go to Sleep in 15 Minutes” “Cancel” and “Exit”..Whenever the Sleep Timer runs out,the macro you programmed will be issued (unless the user hits the cancel button).
SERIAL DATABASE This button promptly opens the IR Database Navigator within the Propertiesarea above the macro window.
RELAY Program a screen, curtain or lift with a timed press and hold, on, or off command.
46 Type in Section Title
USING
CCP
EDITOR
TO
PROGRAM
Macro Programming

Discrete IR Codes vs Toggle IR Codes
Manufacturers program their products to respond to IR codes with one action or many:
Toggle - More than one action can occur when the code is sent by a remote control. An example is a POWERbutton.The manufacturer programs the TV to respond to a POWER command by turning it on if it was off andturning off if it was on. So one button can do two things. This requires that the user “know” or “see” that thetelevision is on or off before pressing the button.
Another example is a television with an “INPUT” command. When the code is issued, the television changes itsinput. Since the television has 5 inputs, the single “INPUT” command can have five different results, depending onwhat input was previously selected.The user has to “know” or “see” what input was previously selected beforedeciding how many times to push the INPUT button.
Discrete - Only one action can occur when the code is sent by a remote control. An example is a television witha POWER ON button and a POWER OFF button. If the television is already on, the POWER ON command has noeffect. If the television is off, the POWER ON command will turn on the television. Another example is a televisionwith five discrete input commands (ANT A, ANT B, EXT 1, EXT 2 and EXT 3). No matter what input was previouslyselected, any of these commands will change the television to the desired input WITHOUT the end user “knowing”or “seeing” what the previously selected input was!
Tip - Not all components have “discrete”codes on their original remotes,check the IR Database!.
Toggle Commands create “Point & Pray” Macros
Imagine a system with three components (a TV, a VCR and a surround sound Receiver). Each has a toggle typePOWER command on the original remote control. You program a macro with the three power commands on theMAIN Power ON button and tell your client to turn on their system with this button. Here’s what will happen:
The client will pick out a videotape and insert it in the VCR (the VCR will now automatically turn on).The client sitsdown, picks up their MX remote control and presses the MAIN Power On button.The three toggle type power com-mands are issued. So, since the TV and the Receiver were Off, they turn on, however the VCR was already on frominserting the tape, so it turns off. The client is puzzled that they don’t see a picture, so they press the MAIN PowerOn button again.The three toggle type power commands are issued again.This time the TV and the Receiver turn offand the VCR turns on.The client begins to get frustrated...
TIP - For systems with lots of toggle Power codes, create a “Power” help list.
You cannot successfully train a family to use a Point & Pray macro. It is too inconsistent. You arebetter off creating a help list device named “POWER.” On the Power Page 1, create shortcutbuttons to all of the components toggle power commands.Train the customer to turn on the systemby pressing the Power button on MAIN, then turning anything that they need on one at a time. Oncethe system is on, they press MAIN and decide what they want to watch or listen to.
Professional Installations Require “Bullet-Proof” (Reliable) Macros or a help list.The use of Point &Pray macros will create service calls and a lot of bad will. Never leave a customer with a remoteprogrammed to “maybe” work...
47Type in Section Title
KP4000
NETWORK
KEYPAD
Macro Programming

Finding Workarounds for Toggle Commands in Macros
By creatively experimenting you may find that you can Workarounds the lack of discrete codes.This takes time andthere is no guarantee that you will find a Workarounds for any given component. Here are some common examples:
DVD and VCR Power WorkaroundsMost DVD players will turn on when off when they receive a Play command.Thus you can Workarounds like this:
DVD ON = 1) Play 2) DVD Stop
TV scrolling “INPUT” WorkaroundsMany televisions respond to a channel up or a channel number command by changing to the Antenna input regardlessof what input was last selected.This creates an “anchor” action that puts the television in a known input.Thus youcan create a Workarounds as follows:
EXAMPLE - CH Up takes TV to the ANT A input (and the TV has 5 inputs -Ant A, Ant B, EXT1, EXT2 and EXT3)
TV to EXT3 = 1) Ch Up (takes TV to ANT A regardless of what input was last selected)2) Input (takes TV to next input - ANT B)3) Input (takes TV to next input - EXT 1)4) Input (takes TV to next input - EXT 2)5) Input (takes TV to desired input - EXT 3)
EXAMPLE 2 - Any channel number and ENTER takes TV to the ANT A input (and the TV has 5 inputs -Ant A, Ant B, EXT1,EXT2 and EXT3)
TV to EXT3 = 1) “0”2) “2”3) “Enter” (takes TV to ANT A)2) Input (takes TV to next input - ANT B)3) Input (takes TV to next input - EXT 1)4) Input (takes TV to next input - EXT 2)5) Input (takes TV to desired input - EXT 3)
Programming a Power On Macro
Set up your laptop and the connected remote within operational range of the home theater system whileprogramming the Power On macro. Power On macros usually require extensive testing of delays and you canexpect to do a lot of experimenting while programming.
1 Select the System Power On button on the MAIN page.
2 Click on the RECORD icon.
3 Take a look at the MAIN page (both pages if you have two MAIN pages). Decide which components youwant to power on. Start adding their Power On commands to the list by navigating to the device and pagewhere the codes are located and clicking on the buttons with the Power On commands. Select the deviceby clicking its button on the MAIN menu or by clicking on an expanded tree view page.
48 Type in Section Title
USING
CCP
EDITOR
TO
PROGRAM
Macro Programming

4 Now, click on the button with the device’s Power On command.
The new step appears in the Macro window.
5 Once you have all of your Power On commands in the list, re-arrange them as desired by clicking anddragging them into whatever order you want.
6 Ask the client what they think they will watch most often (TV, satellite, DVD, etc.). Program steps to selectthe correct TV and Receiver input for that activity. In this example, both the television and the receiverhave discrete input codes and the client’s favored activity is watching Satellite.
Select the RCVR by clicking its button on the MAIN menu. Now, click on the button with the SAT inputcommand.The new step appears in the list.
7 Select the TV by clicking its button on the MAIN menu. Now, click on the button with the correct inputcommand.The new step appears in the list. Press the Stop button to stop recording ALIASES.
8 OPTIONAL - Program a jump to the Device and Page they use for their favorite activity.Click on the JUMP icon. Select the correct device and page from the Jump window.The jump appears inthe Macro window in the column under Jump.
9 First, turn the TV and the Receiver to the wrong input, then turn off everything in the theater. Point theconnected KP-4000 at the system. Select the first step in the list by clicking on it. Now, click on the TEST
button. Observe the television and the receiver. Did they both switch to the correct input?
10 Programming additional delay in the macro is sometimes necessary. Each macro step usually takes sometime, so there may be enough built in delay for the television and the receiver to both be fully active bythe time the input commands are sent. Sometimes the component is not fully awake. It is fashionable formany modern televisions and receivers to require 5 or more seconds of warm up time before they areresponsive to new commands. In a case like that, you will need to add more delay between steps.
49Type in Section Title
KP4000
NETWORK
KEYPAD
Macro Programming

50 Type in Section Title
USING
CCP
EDITOR
TO
PROGRAM
11 Select the Delay icon.
Now, click on the preset amount of delay or enter any time between .1 second and 30 seconds in the“Customize” window.
12 The new step appears in the list. Now, drag the delay step to the correct location.
TIP - Sometimes a change in order can provide the delay you need.
13 Again, turn the TV and the Receiver to the wrong input, then turn off everything in the theater. With theconnected KP-4000, select the first step in the list by clicking on it. Now, click on the TEST button.Observe the television and the receiver. Did they both switch to the correct input? Continue to revise themacro with delays or changes in order and test until the macro ALWAYS correctly turns everything on andswitches the surround sound receiver and television to the correct input.When the macro is perfect, click on the SAVE in the File Menu.
Macro Programming

Programming a Power Off Macro
A Power Off macro is much simpler than a Power On macro, since there are rarely any delays to test, etc. Usually, togive the client some feedback that the macro is working, the TV is turned off first.
When you are forced to “Workarounds” a DVD player or VCR without a discrete off command, you will make themacro more reliable if you place the time consuming anchor (the play command) at the beginning of the macro.Make sure that you turn the DVD player off before testing this kind of Workarounds. You are testing the worst case,you know that a toggle type power command will turn the DVD player off, you are concerned about an event thatmight happen.The DVD player is already off, but the client presses the MAIN Power Off to turn everything else on. Ifyou only programmed a toggle Power command, everything else would turn off, but the DVD player would turn on.This “Workarounds” ensures that the DVD player turns off.
Programming Activity Macros on MAIN Page LCD “Device” Buttons
An Activity Macro is typically programmed to be as fast as possible. They simply select the correct input on both thetelevision and the surround sound receiver, since all the components have already been powered on by the PowerOn macro.
There is no need to program a JUMP to a page in a MAIN “Device” button created by Create and NameDevices.They are automatically programmed to JUMP to the Device.
Sometimes activity macros will share the same input settings. Here, a DVD player doubles as a CD player. Theprogrammer has copied the DVD device, named it CD, so that there are two identical devices (with the same DVDplayer IR codes).The only difference between them is the Activity Macros you see below. The DVD Activity Macroselects THX Surround Sound with 5 speakers with the TV on, while the CD Activity selects Stereo with 4 speakersand forces the TV off. For components that have play commands it is typically ok to have a “Play” command in themacro.Watch out for components with toggle type play/pause buttons.That kind of “Play/Pause” command shouldnot be placed in an Activity Macro without a preceding “Stop” command, to make sure that the toggle can only playthe component!
One DVD Player - Two Devices and Two Activity Macros
DVD Activity Macro CD Activity Macro
Note how the programmer is using the same DVD input on the surround sound receiver for both activities, themacro simply changes the surround sound settings.
TIP - Don’t OVER AUTOMATE, make sure that every step is truly useful!
51Type in Section Title
KP4000
NETWORK
KEYPAD
Macro Programming

52 Type in Section Title
USING
CCP
EDITOR
TO
PROGRAM
Programming Punch Through
CCP enables you to quickly set up common functions on all devices for the hard buttons. Usually used only forVolume Up, Down and Mute; however, you may find it convenient to punch through to the satellite Menu controlsand the Channel UP and Down buttons.
1 Open the Punch Through window by clicking on the shortcut button in the Program Menu toolbar.
2 Select the devices which you want to change programming by clicking on them while holding down theCONTROL key on the keyboard. If you want them all selected (normal for Volume Up, Down and Mute),simply click on the Select All button. Any device you select will be HIGHLIGHTED in the “Punch To” list.
3 Select the device that has the codes you want used in the Punch From list.
4 Click on SAVE. Check the devices you programmed, you should see the red PT (Punch Through) flag onevery button affected on all the devices you programmed:
DVD Satellite TV
5 Repeat for any other groups of codes as necessary.
Punch Through

Setting Up the KP-4000 Properties
1 Open the Properties window by clicking on theKP-4000 in the Model Designer and thenclicking on the “Properties tab”to the right.
2 Select a Default Base Station from the drop-down list if one is being used in the system and has
has not been previously chosen.
3 Name the KP-4000 remote control.This cre-ates less confusion when there are more thanone KP-4000 in a system.
4 Click on the Discover button and select the MAC address matching the installed KP-4000.
5 If you wish to write protect the system, so that no other installer can edit your file,enter passwords to both fields.
6 Set your default beeps for all buttons.
The majority of the KP-4000 settings are done right on the remote control. Press and Hold the “Main” and“Mute” buttons down for five seconds to open the KP-4000 Settings Menu screen. From here, you can access allthe other settings.
53Type in Section Title
KP4000
NETWORK
KEYPAD
Finishing The Program

Downloading to KP-4000
1 Make sure the KP-4000 is connected to a power source such as a POE injector or POE switch.
2 Connect the KP-4000 and the Installer’s PC to the same LAN (Local Area Network).
3 Verify that the file you have open in CCP is the one you want to download to the keypad.
4 Click on the Download shortcut button on the Program toolbar or choose Send to Remote from theCommunications Menu. If a “Downloaded Error Can’t Connect” window opens, the KP-4000 will need tobe discovered. Refer to page 13 for Network Discovery.
5 Select your KP-4000 from the MAC address window. The MAC address can be found by removing the front cover plate of the KP-4000.
6 Click on Download.
Uploading from the KP-4000
Uploading is necessary when you arrive at a job site with an existing KP-4000 system that you would like to service,edit or clone. Simply upload the file to your PC, save it with a new file name and you can edit the file, send it to otherkeypads, make a touch up and download back into the customer’s keypad.
1 Make sure the KP-4000 is connected to a power source such as a POE injector or POE switch.
2 Connect the KP-4000 and the Installer’s PC to the same LAN (Local Area Network).
3 Upload to the PC by clicking on the Communications Menu then Get From Remote.
4 Select your KP-4000 MAC address from the Discovery window. The MAC address can be found byremoving the front cover plate of the KP-4000. If the KP-4000 is not listed, refer to Network Discoveryon page 13 for detailed instructions.
5 Click on Upload.
54 Type in Section Title
USING
CCP
EDITOR
TO
PROGRAM
Downloading and Uploading

Push and Hold Macros
Any macro can be programmed so that nothing will happen if the button is simply tapped. You can force the client topress and hold for any time between .1 and 99 seconds to issue a macro. For most clients, this would be a bad ideasince it makes things more difficult and more time consuming. However, here is an application that we think youmight find useful for particular clients:
Push and Hold for Activity Macros and Tap to Switch Devices
If you have a hobbyist client, a power user who is constantly switching devices and making adjustments to differentcomponents, this can improve operation for him/her.
Here’s how this application works:
Program all of the MAIN Pages Activity Macros with the Macro Window in PRESS TIME Mode.Thisensures that the client will have to Press and Hold the button to issue the Macro.
With the option bar set to BEFORE, program a jump to the device only.
When the client simply taps a MAIN activity button, he/she simply switches devices.
One Button Issues Two Different Macros
Since you can program 255 steps in either the BEFORE or the AFTER macro, you really have complete freedom toprogram anything you can think of.
Status Messages for Impatient Clients with Long Macros
For clients who have problems waiting for long macros to finish, it is helpful to design the system to give a dramaticstatus message while the macro is working, otherwise they may put the remote down in the middle of the macro, frus-trating themselves. All you need to do is create some extra pages and place big buttons with text or graphics or evenanimated graphics on each page. Insert jumps to the appropriate pages in your macro and the result is that the clientsees a slide show with your messages on it as the macro plays back.You can do a smaller version, by programming textin the macro itself, text shows up only on the button, so may not be visible enough for clients
Helping Confused Clients
When do clients get confused? When their system is full of old gear they couldn’t afford to replace! When thesalesmen sell components without discrete codes! When the manufacturer of a cool new product blows it andincorporates hard to use, but vital features!
In any event, by using CCP you can often solve some problems very effectively.
TOAD - TV Input “Scrolls” or “Toggle” and has no Workarounds
When you have a component that is difficult to automate, it helps to call it names (TOAD, for Toggle Only ActuatedDevice, has been suggested). Once you have vented your feelings, get out CCP and go to work.There is arelatively simple way to make operation of a device like this much less confusing. Here’s how to go about it:
55Type in Section Title
KP4000
NETWORK
KEYPAD
Advanced Programming Techniques and Ideas

Using Sensors for Devices that have Power Toggle
The key to using this technique is reliable LAN communication between the KP-4000 and the MRX-1 Network BaseStation. Fundamentally, you are going to program the KP-4000 to sense whether the component (a Cable Box in thisexample) is On or Off and only issue the toggle type Power command when needed.When using variables to track apower state, the system can get out of sync if the client turns on the TV with another remote control or by hand.Using sensors to track a power state will keep the macros and components in sync all the time.
1 Open the Cable Box Power page by clicking on the cable device in the model designer then click on thePower page.
2 Click on the Cable Box “Power On” button.
3 The Cable Power On command will be present within the macro window. Click on the “IF/Else” icon toadd an “IF/Else” sensor macro step.
4 Double click on the “IF (True)” line within the macro window to open the “If Setting” window.
56 Type in Section Title
USING
CCP
EDITOR
TO
PROGRAM
Advanced Programming Techniques and Ideas

5 Select “Sensor” to open the Sensor mode view. Click on the “Base Station” drop down list to select a spe-cific MRX-1 then also select your component’s “Sensor” port from it’s drop down list. Finally click on the“Off” button.
6 Click and drag the Cable Power IR Command within the IF/Else statement below IF.
7 Now that the IR command, IF/Else, and Sensor are set, the macro statement will read as: If, the <SensorMRX-1[Room]::Sensor 1> is “OFF” meaning the Cable Box is turned Off, issue the Cable TV Power IRcommand to turn it On. If the Cable box is already on (Else), do nothing (Leave the “Else” section blank).
57Type in Section Title
KP4000
NETWORK
KEYPAD
Advanced Programming Techniques and Ideas

58 Type in Section Title
USING
CCP
EDITOR
TO
PROGRAM
Now let’s set up the Cable Box “Power Off” button.
8 Click on the Cable Box “Power Off” button.
9 Repeat steps 3 and 4.
10 Select “Sensor” to open the Sensor mode view. Click on the “Base Station” drop down list to select aspecific MRX-1 then also select your component’s “Sensor” port from it’s drop down list. Finally click onthe “On” button.
11 Click and drag the Cable Power IR command within the IF/Else statement below IF.
12 Now that the IR command, IF/Else, and Sensor are set, the macro statement will read as: If, the <SensorMRX-1[Room]::Sensor 1> is “ON” meaning the Cable Box is turned On, issue the Cable TV Power IRcommand to turn it Off. If the Cable Box is already off (Else), do nothing (Leave the “Else” section blank).
You’ve essentially created Discrete “Power On” and “Power Off” buttons for the Cable Box that track their state.Program all buttons you want to turn the Cable Box on, with the “Cable Power On” button. Program the “SystemOff “ button to turn the Cable box off with the “Cable Power Off” button.
Advanced Programming Techniques and Ideas

Using the Event Timer
The Event timer feature enables you to program an event that will trigger any macro on any button at a particulartime.You must first program a macro on a button somewhere, then you can link the Event to that macro via anALIAS.
1 Right click on the KP-4000 icon in Model Designers Tree View.
2 Select Event Timer.
3 When the Event Timer window opens, set the time settings as you wish.
4 Click on the Alias button.
5 When the Alias window opens, navigate to the button with the macro you want and select it(the buttoncould be on a hidden page, it does not have to be visible to the client).Then click OK.
6 Click on the Add button, then close the window.
59Type in Section Title
KP4000
NETWORK
KEYPAD
Using the Event Timer Feature

60 Type in Section Title
USING
CCP
EDITOR
TO
PROGRAM
RS-232 Macro Programming
Using CCP, the KP-4000—via a LAN connected to a MRX-1—can issue and receive two-way RS-232 control commu-nications. RS-232 commands are accessed and programmed in a fashion similar to standard IR. This capabilityincreases the amount of feedback the KP-4000 can receive and display while making the end users experience moreintuitive and faster. To utilize this advanced feature you will need to understand a new macro concept; the StringVariable.
String variables have much in common with, as well as a few differences from, the other types of variables you arefamiliar with. Unlike Press Time variables (where the remote determines which command to send by how long a par-ticular button is pressed) or True/False variables (where you program the remote to issue different commandsdepending on whether a statement is true or false), String variables actually communicate with connected devices andchoose which command to send based upon feedback received. To employ string variables you’ll need to know morethan what commands can be sent, you’ll also need to know what responses the device can send back. The responsesor status commands can be found in the serial database as well as a RS232 command list provided by each manufac-turer. Once a status command is sent such as a power request asking,“Is this audio receiver on?” the componentwill respond with an answer of “On” or Off” in it’s string command form. Familiarizing yourself with the status com-mands and their responses will assist in creating a powerful string variable.
In the instructional example that follows you’ll create an RS-232 device and use string variables to determine and dis-play if the component is ON or OFF.
Creating a RS232 device
1 Starting at the Program tab, select “Create and Name Devices”. Starting at the “Category” drop downmenu, select “Devices”. Then use the next drop down menu to select a “Theme”. Now select an appropri-ate icon (we used the AUDIO example) and drag it into the simulated screen. Hit “Save” then “Next”.
Advanced Programming Techniques and IdeasAdvanced Programming Techniques and Ideas

61Type in Section Title
KP4000
NETWORK
KEYPAD
2 You are now in the “Layouts” screen. In the “Select Device” window click on your new device. Now goto the “Select Theme” window and click on one of the options. Follow this up by selecting the correct“Button Layout”. (In this example we used the AUDIO layout). Click on the “Add Pages” button, and thenclose the program window.
3 Now that you are back in the regular CCP screen, left click on your new “Audio” device in the “ModelDesigner” window.
4 Navigate your way to the “Properties” window (remember that this window may be hidden from you andcan be brought back by selecting it from the “View” tab).The properties window will display your currentlyselected device. In the “Net Setup” section, click on the “Target” option and scroll down to find the cor-rect base station. Then select the “Serial Port” and scroll down to select the correct port (Serial 1 orSerial 2) for your two-way device.
Advanced Programming Techniques and Ideas
The “Name” field displays the device nameand allows for renaming. The renameddevice will be changed in three areas; thesimulator icon, the model designer deviceand the properties window. For this exam-ple, I have renamed the Audio device to“Marantz SR-6003.”

5 Now it’s time to locate the serial component and its commands from the serial database. Click on the“Serial Database” tab located with the Properties area. Since we are adding an AUDIO component, selec AUDIO from the “Serial Data From” drop down menu. Then select the component’s “Brand” and “Model” from their drop down menu’s. Finally, click and drag each command to a button in the simulator.
6 At this point you will need to configure the MRX-1’s Serial Properties. Double click on the MRX-1 basestation inside the “Home Designer” window. The simulated view will now show an MRX-1. Left click onthe particular RS-232 port that the two-way device is connected to. Go to the “Properties” box, whichnow displays the properties of that specific RS-232 port. In this box you’ll add a name for the device andenter in info for baud rate, parity bits, stop bits, and data rate that you learned from the manufacturer’s RS-232 protocol manual. Don’t forget to save your work frequently!
Two Way Feedback in a Macro
7 Now you need to add a few things to this two-way device. First you’ll need to go back to the “HouseDesigner” window and double click on the KP-4000. Then you will click on the two-way device to accessit.
8 You’ll need a few pages added to the two-way device. Right click on the two-way device and select “Add aPage”. Repeat this until you’ve added three new pages. The first page will be a regular page of powercommands, such as Power On, Power Off and Power Status. The second page will just have a Power Offbutton and the last page will have a Power On button. Note: Right click on each page, within the Modeldesigner window under the Device, and select Rename or press F2.
62 Type in Section Title
USING
CCP
EDITOR
TO
PROGRAM
Advanced Programming Techniques and Ideas
Power page Power Off page Power On page
DO NOTADD RS-232COMMANDSTO THESEPAGES.
Add Serialcommandsto thePower page

9 Now that you have a place to put commands, open up the “Serial Database” window (it may already bevisible as a tab near the Properties or Macro windows or you may have to visit the View tab again to makeit appear). This is where you’ll find the individual RS-232 commands that you will drag to the buttons youjust created.
10 Select the “Brand” and “Model” of the RS-232 device then click and drag the Power On, Power Off, PowerStatus commands to their respective buttons.
Note: All status commands are included in the serial database but if you run into an unlisted com-mand, refer to the manufacturer’s RS232 protocol documentation. In the image below the Requestcommand column is the string command to add to the serial command window while the StatusAnswer is the Two Way feedback from the component.The documentation can be obtained by eithercontacting the manufacturer or downloading it from their website.To add a serial status command,refer to step #18.
11 We now need to create a string variable to identify the components power status. Navigate to the Powerpage (use the model designer window) and highlight the Power Status button inside the simulator.
12 Within the macro window, click on the IF/Else icon to create a string variable.
13 Double click on the IF True line inside the macro window.
63Type in Section Title
KP4000
NETWORK
KEYPAD
Advanced Programming Techniques and Ideas
Serial Databaseicon

14 Select the Variable button then click on Add New to create a string variable.
15 Select the String tab and type in a name, ex. Marantz Power Status. Select a string type such as ASCII, andinput a value. A value must be entered to save the variable. Any character(s) will suffice when entering a value. Click Ok twice to exit the Add Variable and IF setting windows.
16 Once the window closes, the string variable is included within the IF/Else statement
17 Back in the macro window, double click the RS-232 command to open the Serial command window.RS232 commands look like this: RS232(MRX-1[ROOM]COMMAND).
64 Type in Section Title
USING
CCP
EDITOR
TO
PROGRAM
Advanced Programming Techniques and Ideas
Name: For instance polling the Marantz receiver’s state: onor off. Make sure the name chosen accurately defines theaction as you will be making many of these.
Type: Determine the type of string the manufacturer usesby checking the RS232 protocol documentation.
Value box:Where a reply from the device will appear.Tostart you will need to enter any character in the value win-dow. This is a temporary measure and you will replace it ina subsequent step.
To obtain the correct “value” and replace it with a stringvariable you will need to send the test command to thedevice and make a note of it’s response.

65Type in Section Title
KP4000
NETWORK
KEYPAD
18 The serial command window will open to reveal the commands’ description, data, target, option and result.
Add, modify or test an RS-232 command from the data field.To add a command, enter a description name, then enter thedata type and serial command string. Press the Test button to view the component’s response within the Test Result box.
The Target field configures an RS232 command to either follow the parent device settings port number or choose the base and port number from the drop down list.
The Option field configures commands such as Volume up and down to match the manufacturer’s remote controls’ response.
Repeat: Sets the command to repeat for a set number of times or check the box to repeat the command while thebutton is pressed.
Ramp Start: The amount of time from the when the first command is issued to when the command begins to repeat. ex. 50 x 10msec = .5sec
Ramp Speed: The speed at which the repeating command repeats. A good method for gauging this settingis to observe the ramp speed for a device and enter a value that will provide similar response.
The Result field provides greater control of a component using the Two way feedback response in a StringVariable throughout the remote file.
19 Clicking on the Test button will send the command to the device and a response will appear in the Testresult window. For this example, the Marantz receiver was turned on so we can receive the Power Onstate Test result. Now you know the proper response. Copy or notate the response for your string vari-able to add to the IF/Else statement later.
20 Check the "Save the Result" box to store the serial command's Test Result as a catalyst within a StringVariable. The "Wait msec:" default of 100 configures the remote to wait a set amount of time for a com-ponent's feedback. Note:An Unchecked "Save the Result" box will have no affect on the file.
21 Click Ok to close the serial command window. Double click on the appropriate IF/Else statement within the macro window. (This is why clearly labeling your string variables is so important.)
Advanced Programming Techniques and Ideas
Power Status command
Power Status response

22 From the IF setting window, highlight the appropriate string variable and replace the result into the Valuebox from Step # 19. The Compare drop down list provides two choices: Include and Equal (=). The equal (=) option would be used to look for the exact Test result without any additional feedback. The include option would be used for partial string commands. For this example, select Include. Click Ok to close theIF setting window.
23 The IF/Else statement has changed to display the two way feedback. Now we want to add a “Jump”.Within the Power Status macro, click on the “Jump” icon to add a Jump command under the IF line to thePower On page. This step will visually communicate to your client that the device is on or off.
24 Add another Jump command under the Else line to jump to the Power Off page. Note:Any line within themacro window can be moved simply by clicking and dragging it.
25 Now double click the Power On page from the model designer. Click on the Power On button and add ajump to the Power Status page. Repeat this for the Power Off button.
You now have defined the IF/Else string variable statement.When the Power Status command is pressed, it will send arequest and receive two way feedback from the component stating whether it is on or off. Then it will visually dis-play if the component is ON with the Power On button as well as if it is OFF, the Power Off button will be shown.
66 Type in Section Title
USING
CCP
EDITOR
TO
PROGRAM
Advanced Programming Techniques and Ideas
This is what the Power Statusbutton macro will look like onceit is done.

67Type in Section Title
KP4000
NETWORK
KEYPAD
Relay Programming
The MRX-1 has one Dry Contact Relay that can be used for a variety of functions such as opening and closingdrapes, operating lifts, screens or activating switched devices such as amplifiers, switched outlets, etc.There are sixswitch modes to choose from: Latching ON, Latching OFF, Press and Hold ON, Press and Hold OFF,Timed ON andTimed OFF. Example:The Relay is connected to a mini plug that is connected to the 12V Control IN on a PowerAmplifier The Relay configuration is Normally Open (NO). When the ON Command is issued, the Relay will close,12V will be present on the mini plug and the amplifier will Turn ON. When the OFF Command is issued, the Relaywill open, the control voltage is cut and the amplifier turns Off. Note:To power the relay switch use a 12V walladapter.
The exact opposite would occur if the Normally Closed (NC) configuration were used. When the ON Command isissued, the Relay will open, interrupting normal operation, and when OFF is issued, the Relay will close and the nor-mal function will resume.
Both examples are also true of the Press and Hold options, the difference being, with the Latching ON and OFF com-mands, the Relay remains open or closed until the next command is issued. With Press and Hold, the Relay will openand close with the same logic, but now, will remain open or closed only for as long as the command is being sentfrom the remote, or, for the duration set in Minimum Press Time.
To program a Relay command:
1 Click on the Relay icon within the Macro window.
2 The Relay Setting window opens.
3 Select a Type from the drop down list. Choose ON, Press and Hold On, OFF or Press and Hold Off. Thenselect it’s Relay Target base station and Relay port number.
4 For a Timed press and hold relay command, simply select a press and hold option and set a minimum presstime value from .1 to 32.3 seconds. This will have the relay close (or open) for the duration designated inMinimum Press Time or for the duration for the button press, whichever is longer. For a purely press andhold command set the value at .1 second. Press the Test button to check the length of the press and hold.
Advanced Programming Techniques and Ideas

68 Type in Section Title
USING
CCP
EDITOR
TO
PROGRAM
Reference Section
Reference Section

69Type in Section Title
KP4000
NETWORK
KEYPAD
The Menu Bar and the MenusLike all Windows programs, the menu bar reveals menus of commonly used tasks. Simply click on the menu title andthe menu appears. Move the mouse cursor over the menu choice you wish to select and click.
File Menu
Configurations for particular clients are saved as .ccp files on your PC.Thus the file menu enables you to open, saveand open a recent file. Click on the URC spinner to see recent documents.
New - Use this to start programming a file from scratch.Open - Use this to open a file from any folder.Save - If you wish to save your work to the current file.Save As - If you wish to save a new copy of the current file with a new file name.Recent Documents appear here for you to reopen witha click, instead of navigating to them.Exit - To exit CCP completely.
Edit Menu
Once you have “selected” an item in Tree, Page or Simulator View, you can copy and paste, group and ungroup ormove the selected item. The item can be a device, page or button.
Note that if you click on the arrow you will expand the menu to show otheroptions for Paste and Delete.
Paste - Use this to paste a new copy of the last item copied.Paste Action - Use this to paste only the action list of a button.Paste Special - Use this to paste only the image, the text, the position,the action or the IR ID of the last item copied into another button.Paste from Clipboard - Use this to paste an image you copied from another windows program into a button’s Before or After position.
Cut - Use this to copy and delete the item selected.Copy - Use this to copy without deleting.Delete - Deletes the selected item completely.Delete Contents - Deletes only the contents of the selected item.
Undo - Use this to remove the effect of the last action you made.Redo - If you have used undo, you can cancel with redo.
Select All - Selects all the buttons on the currently displayed page.Select None - Cancels the current selection without selecting anything new.Group - Groups a number of selected buttons into one group arrangement thatcan be moved, copied and pasted as one.You select multiple buttons by holding down shift key, then clicking on asmany buttons as you like.UnGroup - Cancels the grouping of buttons so that each button can be moved independently.Move Up List - Moves a selected Page or Device up the list in tree view.Move Down List - Moves a selected Page or Device down the list in tree view.
Windows, Menus,Tools and Definitions

View Menu
The workspace inside the CCP window can be arranged as you like.
Simulate Mode - Most useful mode for programming button actions since you can see hard buttons and the flagon each button denoting its programming type. Only one page at a time can be viewed.
Page View Mode - Useful for extensive editing of images. Programming flags are not visible, multiple pages can beviewed at once and page Zoom controls enable zooming in on a page.
Functions View - Most useful for programming Macros.You can open the Main Page, the AV Receiver, the HD TVand several components, all at the same time.This makes it very easy to program Turn-on macros and favorite chan-nel macros.
Show / Hide - Opens and closes the main window components of the CCP. Simply check a component to make itvisible in the program window and un-check it to make it invisible.
Program Menu
The Program Menu is broken down into three sections:“House Designer”,“Model Designer” and “Download andTest”. Clicking on the “House Designer” icon opens a window that enables you create rooms in a home and thenplace remotes and base stations in those rooms. Clicking on any icon in the “Model Designer” section will open anew “Program” window in front of the main window. “Clicking on “Download and Test” opens the download win-dow. You can exit any of these windows without making any changes by clicking on the Close button.
70 Type in Section Title
USING
CCP
EDITOR
TO
PROGRAM
Windows, Menus,Tools and Definitions

House DesignerWindow
Create a house by dragging inrooms from the “Rooms” win-dow.Then, drag in BaseStations and Remote Controlsinto each room . Use the“Properties” button at thebottom of the configurationtree to set properties foreach Remote and BaseStation.
Program Toolbar - Follow the six steps in numerical order and then download and test your configuration.
1. Create & Name Devices - Opens a new window for creating and naming devices. You’ll need to name a device(a grouping of hard buttons and pages) for every remote control that you are replacing.2. Create Button Layouts - Opens a new floating window to select the button arrangements for each of yourdevices from the pre-built templates.3. IR Database - Opens a new window to test and program IR code sets from the Universal IR database.You canSave an entire set of codes using this window.4. Punch Through - Opens a floating window that enables you to program a button to “punch through” to anotherdevice.Typically used to program Volume Up, Down and Mute to always operate the A/V surround sound receiver.5. RF Control - Opens a new window for configuring the KP-4000’s radio control options6. Network Settings - Opens a window to configure the KP-4000 to join the home owners LAN network.Download and Test - Open a window that enables you to download your configuration to the remote and test IRcodes.
Tools Menu
Universal Browser - Opens the Universal Browser window.IR Database Navigator - Opens IR Navigator in the window at theright.Serial Database - Opens Serial Database in the window at the right.Image Gallery - Opens a window of button art.You can drag buttonsfrom the gallery to any page.Sound Gallery - Opens a window of sounds.You can drag soundsonto any button.The sound will appear as a macro step in the selected button
71Type in Section Title
KP4000
NETWORK
KEYPAD
Windows, Menus,Tools and Definitions

Communications Menu
The window menu is used when in Page View mode to control the many windows you can open at once:
Get from Remote - Get the programming from a remote control and open it inCCP as a new file. Once it is uploaded, you can save it, edit it and/or export thedevices in it.Send to Remote - Send the currently open file to the remote control.Live Update - If your PC is connected to the internet, clicking Live Update willopen a new window enabling you to update the CCP software with any new data-base entries and or programming improvements.
Window Menu
The window menu is used when in Page View mode to control the many windows you can open at once:
Cascade - This will cascade all open windows from left to right.Arrange Icons - This will minimize all open windows and arrange theminimized icons at the bottom of the window from left to right.
Close - This closes the selected window.Close All - This closes all Page View windows, but leaves CCP open.Default Layout - Moves all windows back to their original location
Help Menu
The window menu is used when in Page View mode to control the many windows you can open at once:
User Guide - Opens the KP-4000 Editor Programming Manual.CCP-Quick Overview - Opens a document describing the new advanced features in this URC Editor.Update History - View the latest updates to CCP.Go to Website - Click on this after connecting to the Internet to go to the Universal Remote Control website formore on line learning resources.
Live Update - If your PC is connected to the internet, clicking Live Update will open a new window enabling you toupdate the CCP software with any new database entries and or programming improvements.
About CCP - This opens a new window displaying the versions of CCP installed on your PC.
72 Type in Section Title
USING
CCP
EDITOR
TO
PROGRAM
Windows, Menus,Tools and Definitions

73Type in Section Title
KP4000
NETWORK
KEYPAD
The Simulate View Mode
Opening Simulate View
The Simulate view mode is the center of programming activity. To open this view, go to the “View Menu” tab andselect Simulate Mode.
Selecting Buttons in Simulate View
You use the Simulate view to “Select” a button by clicking on it with the mouse. When a button is “Selected it has ared rectangle around it. Once a button is selected, you can move it, copy or cut it, delete it, use the “Edit and LabelButtons Window” to edit it or the “Macro Window “ to program it
When you want to switch to a new device, first, click on the “Main Pages” button.
Choose the new device from the “Main Menu” by double clicking on it.On a real KP-4000, the double click is not necessary. But within CCP you sometimes will want to select it for editing or macro programming.
Cycle through the pages of any device by clicking on the “Page Left” and “Page Right” buttons.
Hover your mouse over a button to see the indicator flag.
Click on a button to “Select” it. A red rectangle will appear around
Windows, Menus,Tools and Definitions
The red rectangle indicates that the “Power” button is “Selected”.

Button Flags in Simulate View Mode
A button with no “Flag” means it is empty and has no programming yet. This type of button will not do anythingwhen pressed.
A “P “ flag indicates that the button is programmed with an IR database code. An IR database code canbe tapped or “pressed and held” for a sustained burst. All buttons can be programmed with IR databasecodes.
An “L” flag indicates that the button is programmed with a learned IR code. A learned code can betapped or “pressed and held” for a sustained burst. All buttons can be programmed with learned codes.
An “M” flag indicates that the button is programmed with a Macro. All buttons can be pro-grammed with Macros. A macro with a single step cannot be “pressed and held” for a sustainedburst.
A “PT” flag indicates that the button is programmed to “Punch Through” to anotherdevice.
The “Pop-up Flag” will appear after whenever you hover your mouse over a button witha learned or a pre-programmed IR command in it.The Pop-up Flag displays the actual IRcode name.
Tree View Devices and Pages
The Model Designer Tree View controls what you see in the Simulator or Page view. It serves as the quickest way tonavigate (especially when programming macros) and enables you to cut, copy and delete devices and/or pages viathe right click context menus.
A Page refers only to a group of soft buttons, not to the hard buttons in the same device.A Device is comprised of up to 255 pages of soft buttons and one set of functions for the hard buttons.
Double Click on a device to expand or collapse your view of its pages (or you can single click on the +/-).
74 Type in Section Title
USING
CCP
EDITOR
TO
PROGRAM
Windows, Menus,Tools and Definitions
Collapsed Expanded

Double clicking on a page in Tree View will change the Simulate view to the selected device and page.
Right click on “Main Pages” to reveal the Device Context Menu:
Add New Page enables you to insert an additional page to the MAIN Menu (to a max-imum of 255 pages).Paste Page will paste the last copied page into the MAIN menu.
Delete Contents will delete all labels and codes but not the pages.
Tools > Image Replace will open a new window allowing you to browse to a fold-er with new images for all of your button graphics.Any image with the same name asthe images in your current configuration will be replaced.
Right click on a “Device” to reveal the Device Context Menu:
Rename enables you to type in a new name for the device.Cut will copy the entire device and when pasted will delete the original.Copy will copy the entire device without changing the original.Paste will paste the copied or cut device as a completely new device with thesame name.Delete will delete everything about the selected device.Delete Contents will delete all codes and macros but not the labels, buttonsor pages.Move Device Up moves the device up the list of devices.Move Device Down moves the device down the list of devices.Add New Page will insert an additional page to the device (to a maximum of255).Paste Page will paste the last copied page into the device.Tools > Image Replace will open a new window allowing you to browse to afolder with new images for this device’s button graphics.Any image with the same name as the images in the current device will be replaced.
75Type in Section Title
KP4000
NETWORK
KEYPAD
Windows, Menus,Tools and Definitions
The quickest way to navigateis to keep the tree viewexpanded, so that you candouble click on any page todisplay it in Simulate viewmode.

Right click on a “Page” to reveal the Page Context Menu:
Rename enables you to type in a new name for the page.Cut will copy the page and when pasted will delete the original.Copy will copy the page without changing the original.Paste will paste the page into the selected device.Delete will delete the selected page completely.Delete Contents will delete all codes and macros but not the labels, buttons orpage.Open Page will display the page in the Simulate View or the Page View mode(whatever was last selected).Is Hidden will make the page invisible on the remote control yet still availablefor macro programming.Move Page Up moves the page up the list of pages.Move Page Down moves the page down the list of pages.Tools > Image Replace will open a new window allowing you to browse to afolder with new images for this device’s button graphics. Any image with the
same name as the images in the current device will be replaced
Page View Mode
Opening Page View
The Page view mode is only useful when doing exten-sive editing of your button layouts. To open this view,go to the View Menu tab and select Page View Mode.
Button Layout Editing in Page View Mode
In page view mode, you can have as many pages as you like open at once.The larger your screen, the more pages youcan fit. In the illustration below, you can see many pages open at once as well as opening the Image Gallery.Thisgreatly speeds copying and pasting of buttons from one page to another and encourages direct comparison.
Using the Window Menu in Page View Mode
When you are in page view mode, the Window menu commands are extremely useful:
Cascade - This will cascade all open windows from left to right.Arrange Icons - This will minimize all open windows and arrange the minimizedicons at the bottom of the window from left to right.
Close - This closes the selected window.Close All - This closes all Page View windows, but leaves CCP open.
76 Type in Section Title
USING
CCP
EDITOR
TO
PROGRAM
Windows, Menus,Tools and Definitions

The Button Properties Window
Opening the Button Properties Window
If the Button Properties Window is closed, reopen it by selecting “Properties” from the View Menu or click on the“Properties” tab of the Tool window at the right.
Editing Button Labels
Button Text Controls
77Type in Section Title
KP4000
NETWORK
KEYPAD
Windows, Menus,Tools and Definitions
Normal TextThis is the label you see on thebutton before you press it.Simply click in the window andtype to change the button label.
Pressed TextThis is the label you see on thebutton after you press it. CCPautomatically copies whateveryou typed in the Normal Textwindow, but you can overwrite itby clicking the Pressed Text tab.
Normal, Date,Time or PageYou can have a button display theNormal Text, the Date, the Timeof day or the Page the button ison, via these radio buttons.
Display TextYou must check off this box forthe label to be displayed.Uncheck the box when you areusing button art that has text aspart of the image (like the iconsfor VCR, DVD etc.).
Bold, Italic or UnderlineYou can select or combine theBold, Italic or Underline styleswith these buttons.
Font You can select any of the fontsdisplayed in this pull down listbox.
Font SizeYou can select any of the sizesdisplayed in this pull down listbox.
Font PreviewYou can see a preview of yourcolor, style and font settingshere.
Normal Text Window Click in the window and type. Ifyou want more than one line, hitreturn to make a new line.
Color of TextYou can select any color by click-ing the Color button, whichopens the Color window.
Text JustificationText can be “Centered” ,“Left orRight” justified horizontally, as wellas starting at the top, bottom orcentered vertically.

Font Options: Offset and Line Spacing
The Offset X and Offset Y settings in the Font Options dialog box adjust the location of a button's textlabel, relative to the horizontal (X) and vertical (Y) text alignment settings of the button. The defaultoffsets are zero, which leaves the button label positioned according to the horizontal and vertical alignment settings.
The following example images show a button with a center-aligned label (left most image) and the same button withOffset Y set to 50 (rightmost image). For the button in this example, adding 50 screen pixels to the Center verticalalignment moves the label for the button below the button image.
By combining Offset settings with text Alignment settings, buttons can have labels in unique positions.The followingexample shows a button label with Left alignment,Top alignment, and Offset X of 80.With these settings, thetext is left aligned, not to the left edge of the button, but to a point 80 pixels to the right of the left edge of the but-ton.
Note: The Offset options can be set to either positive or negative values to alter the position of a button label.Offset X can be set to values from -480 to 480. Offset Y can be set to values from -272 to 272.
The Line Spacing option changes the amount of space between lines of text when there are multiplelines. For example, if the Line Spacing option is set to 38 in the example above, the lines of text move far apart, asshown here:
Note: The Line Spacing option can be set to values from 0 to 255.
78 Type in Section Title
USING
CCP
EDITOR
TO
PROGRAM
Windows, Menus,Tools and Definitions

79Type in Section Title
KP4000
NETWORK
KEYPAD
Button Image Control
You can import a BMP, GIF, JPG or animated GIF file from a image editing program (too many to list but one,Microsoft Paint, is distributed free with Windows, under Accessories in your Start|Programs list).The restrictions arethat the art must be no greater than 24 bit color depth, 72dpi, and no larger than the screen (480 pixels by 272 pix-els). Note that if you have already loaded an image into either the “Normal” or the “Pressed” positions the buttonwill reject art that is a different size. Both the Normal and the Pressed image must be exactly the same pixel dimen-sions. If you do not load an image into a button, the button is resizeable anytime (it can only be a rectangle, but youcan change the background color to any color).
Button Image Import and Export
Windows, Menus,Tools and Definitions
Animation ControlsIf you import an animated GIFfile you can override the defaultanimation settings with this listbox. If you choose AnimateOnce, the animation will loopone time. If you choose AnimateAlways, the animation will loopforever. If you choose AnimateDefault, the animation will loopfor the number of times youspecify in your image editing pro-gram.
Invert the Normal ImageAs a shortcut you can opt tosimply invert all the colors of the“Normal” image after the buttonis pressed.
Position and SizeYou can type in new X,Y positionfor a button and you can resize abutton without images by typingin a new size. If you have import-ed an image the width and heightboxes cannot be changed.
Pressed ImageThis is the image that will appearafter you press it (for as long asyou press it).After you stoppressing the button, the buttonwill return to the Before Image.
Normal ImageThis is the image that will appearon the button before you pressit.
Import ImageClick on this button to browseyour computer for a graphic youwould like to import.
Delete ImageClick on this button to deletethe currently loaded image.
Background ColorClick on this button to open thecolor window and pick a colorfor a rectangular button withoutart.
Export ImageClick on this button to browseyour computer and save theexisting image as a file anywhereon your pc.
Button Image File Name

80 Type in Section Title
USING
CCP
EDITOR
TO
PROGRAM
Advanced Applications - Variables and Dynamic Options Enable “Display” Buttons
Variables offer many additional programming possibilities to the imaginative programmer.There are several ways toutilize variables, one of them is by assigning a variable to a button. When you assign a variable to a button and whenthe push of another button sets the variable to “1”, the dynamic button will react by displaying it’s “Pressed” imagefor as long as the specified variable stays set to “1”.When you set a button to be dynamic, any other button canALIAS to it (see Macro recording on the next page) and trigger the dynamic button into displaying both its afterimage and its “Pressed” text.The button will flash its “Pressed” image and text as long as the macro written to thedynamic button lasts (you can program delays as you like).This makes lots of interesting “display” buttons possible.
Windows, Menus,Tools and Definitions
Button IDThis is not the button label.Thebutton ID is editable however.The button ID is the label youwill see in the ALIAS windowwhen recording macros. If youlike, you can make a button easi-er to find by editing the ButtonID to a more unique name.
IR IDThis is not editable, except bydragging and dropping a new IRdatabase code to this button.TheIR ID assigns codes from thedatabase to this button when youchoose to SAVE ALL of thecodes from a code set.
Variable NameIf you would like to make a but-ton dynamically change to itsAFTER graphic when a variablechanges to Value “True”, selectthe Variable in the list box.
New Variable ButtonIf you haven’t named a vari-able yet, click on NEW toname it.The NEW Variablewindow also enables you todelete variables that are nolonger needed.

The Macro Window
Opening Macro Window
If the Macro Window is closed, reopen it by selecting “Macro” under the main toolbar View Menu tab.
The Macro Step Toolbar Buttons
TEST You must select the first step you want played back first, then connect the remote to the PC.All steps after the selected step will play back, including any delays.
RECORD Starts the macro recording process.This enables you to simply navigate to any page and clickon a button to create an “Alias” to it. An “Alias” is a copy of the button’s IR command(s).
STOP Stops the recording of macro steps.
DELETE Deletes the highlighted macro step(s).
IF / ELSE Enables you to create a conditional “If __(my Variable is set to X)__ do this, Else_(Do this)___” macro.
TOGGLE Enables you to create a list of IR commands that the button “Toggles” through.
DELAY Opens the Delay window so that you can specify a delay in between macro steps.
JUMP TO Enables you to jump to any Page of the remote, including a Device Page or Main Page,
TEXT Opens a Text Window to type in text that will appear on the button as a macro step.Program a delay at the same time as the text to determine how long the new text will stayon the button.You can have as many text steps as you like (to the maximum of 255).
VARIABLE Opens the Action Variable Setting window, which enables you to pick an already-created variableand set it to True, False or to simply Invert its status as a macro step. If you want to create avariable, click on “Add New” at the bottom of the window.
IR DATABASE This button promptly opens the IR Database Navigator within the Properties area above themacro window.
FEEDBACK Provides the ability to view status from a two way device.
LCD SETTING Allows configuration of turning the LCD screen and button lights on, off, toggle or all off.
81Type in Section Title
KP4000
NETWORK
KEYPAD
Windows, Menus,Tools and Definitions

SLEEP TIMER Label the button SLEEP TIMER.When the user presses the button, the KP-4000 displays “Goto Sleep in 90 Minutes”,“Go to Sleep in 60 Minutes”, “Go to Sleep in 30 Minutes”, “Go toSleep in 15 Minutes” “Cancel” and “Exit”..Whenever the Sleep Timer runs out, the macroyou programmed will be issued (unless the user hits the cancel button).
SERIAL DATABASE This button promptly opens the IR Database Navigator within the Properties areaabove the macro window.
RELAY Program a screen, curtain or lift with a timed press and hold, on, or off command.
Three Unique Macro Modes
There are three unique Macro Modes available; Normal or( True Mode), Press Time Mode and Variable Mode. Everybutton has the potential to do two different macros based on either a variable changing, or how long the user press-es the button. Play with each of the three Macro Modes to get used to them.
Setting the Macro Mode
To set the “Macro Mode” of a button, click on the button in the simulator and then click on the “IF/Else” icon in theMacro window toolbar. An “IF/Else” statement appears in the Macro window, double-click on the IF/Else statementto open the “IF Setting” Macro Mode window.
True Mode If the “True Mode”radio button is selected, the macro will be issued every time the button is pressed.
82 Type in Section Title
USING
CCP
EDITOR
TO
PROGRAM
Windows, Menus,Tools and Definitions
The “IF Setting”Macro Mode Window
appears

Press Time Mode In the “Press Time Mode”, the button can have two different macros based on the amount oftime the button is held down for. One macro will be issued if the button is pressed “Lessthan” (< ) or “Greater than / equal to” ( >= ) the specified time.This is called the “IFOption”. A different macro will be issued if the button is held down more/less than thespecified time.This is called the “ELSE Option”.
In this example the “Navigation Down Arrow” has two macros associated with it. If the button is held down for onesecond or more (Press TIme >= One Second), the button will issue a “Cable Page Down” IR command, if it isheld down, or pressed and released for less then one second, it will issue a “Cable Down” IR command.
Variable Mode In “Variable Mode”, the button can have two different macros.A unique macro will be issuedif the button is pressed when the specified variable is “True”. A different macro will beissued if the button is pressed when the specified variable is “False”.
83Type in Section Title
KP4000
NETWORK
KEYPAD
Windows, Menus,Tools and Definitions

84 Type in Section Title
USING
CCP
EDITOR
TO
PROGRAM
In this Variable example, the TV takes fives seconds to warm up before it can receive an IR command to changethe input. I want the “TV Power ON” button to contain the “Variable”, so I only have to enter once, Any time I“alias” (see explanation below) the “TV Power ON” button, the Variable automatically comes with it, so if for somereason I have to change the delay from five seconds to six seconds, I only have to change it in one macro, not inevery macro that uses the “TV Power ON” button.
Note: At the end of the macro I’ve added the variable statement: (TV Power ON is now TRUE).The next time the TV Power On is aliased, it will not wait five seconds because it now knows the TV is already ON.
What is an Alias?
An alias is a macro step that in one step, points to an entire macro programmed in another button.If only one command is programmed in the other button, then the macro step will only perform that command.However, if the other button has multiple macro steps, the entire macro will be played back as one step in the newmacro.Thus, the Alias feature not only saves memory (since it is not copying the IR commands, only pointing tothem), but enables you to program macros nested inside other macros.
Recording Macro Steps
In the Simulator, click on the button that you want to contain the macro. Click on the “Record” icon in the Macrowindow toolbar to start the recording session. Next, click on the buttons you wish to add to the macro;TV PowerOn, Receiver Power On,TV input, Receiver Input etc..When the macro is complete, click on the “Stop” icon to endthe recording session.
Recording Other Types of Macro Steps
For any other kind of macro step (other than Aliases), you do not have to click on record. Simply select an IR com-mand from the IR Navigator or a sound from the Sound Gallery and drag them into the Macro window.
Re-Arranging the Macro Step Order
You can drag any macro step to a new position by clicking, holding down the left mouse button and dragging it up ordown the list.
Deleting a Macro Step
You can delete a macro step by selecting it first, then hitting the “Delete” key on your keyboard or by clicking on theDelete shortcut icon in the Macro window toolbar.
Tip - You can resize the Macro window by simply clicking and dragging the top of the window.
Windows, Menus,Tools and Definitions

The RF Control WindowOpen the RF Control Window by clicking on the RF icon button on the Program Menu Toolbar (Step 5).
Overview of Basic RF Options
Using the RF Control Window you can modify the Network or RF properties of an KP-4000 as follows:
1 Signals from the Remote can be set to IR only, RF only or Network. The factory default is set to IR.
NOTE! This must be set for each device individually!
2 Receiver - If you have multiple MRX Network Base Stations in the system, you can select which receivera device will be connected to.The factory default is set to Default.
3 IR Output - You can choose which of the emitter ports a device is connected to.This is vital when yoursystem includes some identical components using the same IR code set. If you are installing a typical systemwith an assortment of unique components using different IR codes, you can leave the Flashers set to thefactory default selection of ALL, however if operation is intermittent try routing to one flasher only.
Overview of Receiver RF Options
By clicking on the “Add a Base Station” button at the bottom of the window, you open the “House Designer” win-dow where you can add a new base station by dragging it into the room name, in the configuration tree.
1 RF ID - To prevent all MRX-1 Network Base Stations from receiving RF commands, you may opt to set a unique ID# to each.This is useful when identical components are installed in different locations. If your system has an assortment of unique components using different IR code sets, you may leave the receiver ID # set to the factory default of ID 1.
2 Name - Give the MRX-1 Network Base Station a unique name, like “Home Theater MRX Network”.
3 Port Information - Name the component connected to each emitter port.
85Type in Section Title
KP4000
NETWORK
KEYPAD
Windows, Menus,Tools and Definitions
Set each device’s basic RF properties by click-ing on the row and column you want.Whenyou do, a combo box will display the choicesavailable. Click on the option you want:

The Universal Browser WindowOpen the Universal Browser Window by clicking on the Tools tab of the main menu toolbar, then clicking on theUniversal Browser icon.
Overview
Using the Universal Browser Window you can import “Learned IR” codes and “Database codes” from any Universalremote control file. If you have Pronto .ccf files on your computer, you can import any “Learned IR” codes, but youcannot import generated RC5, Database or generated NEC codes.The browser works as follows:
1 Click on the File icon to navigate to thefolder that contains the file.
2 Use Tree View to Navigate to the Panelcontaining LEARNED IR codes you want.
3 Click on the panel name in Tree View to make the panel appear in Panel View.
4 Click on a button in Panel View andthe Action List view will reveal whetherit has Learned Data or not. Only buttonswith Learned Data can be transferred.
5 Click and hold the left mouse buttonto drag a button with learned data to any programmable button on theKP-4000 in Simulate View Mode.
6 When you release the mouse, the blueindicating a Learned IR command is
displayed on the simulate view of thebutton.
86 Type in Section Title
USING
CCP
EDITOR
TO
PROGRAM
Windows, Menus,Tools and Definitions

Working with Hex Codes
The Universal Browser also allows you to directly enter Pronto Hex Code into the “Hex” window and then drag itonto a button or into the Macro window of a button. It automatically converts the hex code into an IR code.
1 Click on the “Hex” icon In the Universal Browser toolbar.
2 The “Hex Editor” window appears at the bottom of the Universal Browser.
3 Use Internet Explorer to navigate to www.RemoteCentral.com
4 Navigate to the “Discrete Infrared Hex Codes” section, then find the code
you want to copy.
Select “Copy to Clipboard”
5 Paste the code into the Hex window using the shortcut
(Ctrl + V).
6 Drag the code onto a button or into the Macro window ofa button.
87Type in Section Title
KP4000
NETWORK
KEYPAD
Windows, Menus,Tools and Definitions

500 Mamaroneck AvenueHarrison, NY 10528
Phone: (914) 835-4484 Fax: (914) 835-4532
www.universalremote.com
COMPLETECONTROL
™
Universal Remote ControlBY®