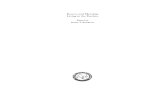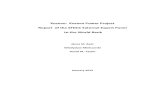Kosovo GeoPortal Manual Ang
-
Upload
maite-perroni -
Category
Documents
-
view
271 -
download
0
Transcript of Kosovo GeoPortal Manual Ang

Kosovo GeoPortal Manual
Project: Kosovo GeoPortal Last printed

Contents
1. GeoPortal – Basic.......................................................................................................................4
Homepage....................................................................................................................................4
Map and layers.............................................................................................................................4
Toolbar and Online Help...............................................................................................................6
Viewing and navigation................................................................................................................ 6
Printing......................................................................................................................................... 6
Selecting data from map and getting info.....................................................................................7
Measuring.....................................................................................................................................7
Drawing........................................................................................................................................ 8
Searching for data........................................................................................................................8
2. GeoPortal – Advanced.............................................................................................................13
Leaving feedback.......................................................................................................................13
Downloading of data...................................................................................................................14
Ordering of data.........................................................................................................................17

1. GeoPortal – Basic
GeoPortal functions as a point of access to Kosovo Cadastral Agency’s geographical information on Internet. Essentially it is a web portal which presents information from diverse sources in a unified way. Through the GeoPortal, the user be will able to search and read data which is stored in the databases at KCA. The user can also order copies of the information. Data from other data providers may also be available via the GeoPortal.
Homepage
Below is the homepage of GeoPortal from which you can sign in directly to view all the options available or you can continue to access information through the map.
Map and layersIn order to access the map for searching and viewing geographical information, you either click on the map that is in the homepage or click Search and Show menu item which directs you to the map.
Main Menu
Map where you can click directly to a municipality which will send you to “Search and Show”
Sign-in button to view all functionalities

Zoom sliderList of layers
Toolbar Search for addresses on map
Layer is visible on map if this is checked
Layer is active when this letter A is clicked and turns to green
Layer is selectable when the mouse cursor is shown there.
It is important to know three issues regarding layers of the map:
If you want to intervene in a layer and add information, the layer should be active
If you want make a layer visible or invisible on map the check button should be clicked
If you want to select on map, parts of a layer of the layer itself, you should zoom in the map until the mouse cursors is shown next to the layer. Certain layers are selectable in certain map zoom levels

Toolbar and Online HelpAn important component of the map is the tool bar as shown below. For all the tools in the toolbar, there are explanations in the online Help which is present next to the Layer List. You just need to click on the tool you need to use, and in the part of Help the explanation will be shown on what the tools serves for.
Below, all the tools present in the toolbar are shortly explained. For additional explanations, you should refer to the online help provided for each tool.
Viewing and navigation
Image Tool Name Explanation
Map pan toolClick and hold the left mouse button, then move the mouse to pan the map..
Zoom to rectangle tool Enables zooming directly to the given extent by drawing a box on the map.
Zoom to extent button Click on this button to zoom to the maximum extent of the map.
Zoom to selected features button Click on this button to zoom to the extent of currently selected features.
Zoom to initial view button Click on this button to zoom to the initial state of the map.
Previous and Next view button Click on this button to restore previous map view.
For additional explanations, you should refer to the online help provided for each tool.
Printing
Image Tool Name Explanation
Print map button Click the "Print map" button to print the map.
Save map as image button Click the "Save map as image" button to save map as image.
For additional explanations, you should refer to the online help provided for each tool.
Selecting data from map and getting info
Image Tool Name ExplanationSelect tool Click on a feature to select it.
Select by circle tool Click and hold the left mouse button anywhere on the map. While holding
Online help for all the tools

the left mouse button, drag the mouse to draw a circle around the features you wish to select.
Select by rectangle tool
Click and hold the left mouse button anywhere on the map. While holding the left mouse button, drag the mouse to draw a rectangle around the features you wish to select.
Select by polygon tool
Click the left mouse button anywhere on the map to start drawing a polygon. Each subsequent left click adds a new point to the polygon.
Selected features list Shows the list of currently selected features.
Save current view Saves the current view of the map
Retrieve saved view Retrieves the last saved view of map
View feature attributes tool Click on a feature to view its attribute list. Displayed list is read-only.
For additional explanations, you should refer to the online help provided for each tool.
Measuring
Image Tool Name Explanation
Measure length toolClick the left mouse button anywhere on the map to start drawing a measurement line.
Measure area toolClick the left mouse button anywhere on the map to start drawing a measurement polygon.
Measure selected feature length or area buttonSelect a feature or multiple features. Press the "Measure selected features length or area" button.
Clear measurements toolClick on this button to clear measurements from the "Measurements" layer.
Select units for length measurement tool Set the measurement units for the length measurement tool.
For additional explanations, you should refer to the online help provided for each tool.
Drawing
Image Tool Name Explanation
Digitize point feature control When control is active, left click on the map to digitize a point.
Digitize line feature control When control is active, left click on the map to start digitizing a line.
Digitize polygon feature control When control is active, left click on the map to start digitizing a polygon.
Digitize text feature controlWhen control is active, left click on the map to digitize a point where text will be positioned.

Delete selected features button Press to delete selected features from the active layer.
For additional explanations, you should refer to the online help provided for each tool.
Searching for dataSearching for data is available at the basic and advanced levels in GeoPortal. Basically, you can search in all the layers that are available and also for addresses. In order to open the search menu, you have to click, the arrow of the search tab as shown below.
Simple searchThe first that loads after opening the search window, is the simple search which can be performed as explanied below.
After pressing the Search button, the results will show as a list and also in the map, as shown below.
Click on the arrow in order to open the Search tab
First choose what you want to search (in which layer)
Second choose where you want to search

Advanced searchIn order to enable, advanced search, click Show Advance Search in the search window.
Once you click, a full range of options will be available to search. You can filter search results by Attribute Filters and you can also add Spatial Filters available:
- Visible area on map- Custom defined area through drawing a polygon or box- Choosing an administrative unit
Click show advanced search
Spatial filters
Attribute filters
Administrative unit

Search results are reflected in the list and in map.
Saving search results to file and loading from fileSearch results can also be saved to file and loaded afterwards when needed so that you do not need to recreate search criteria again.
Below it is shown how to save search results.
Load from fileIn order to retrieve search results, you have to load the file as shown below.
Checking, unchecking, showing position of selected object on mapObjects which are retrieved from search results can be checked or unchecked (not visible on map) and if they are selected, the map will pan to the object or zoom to that object in map as the user specifies.
Press this arrow here and then press Save to file. Afterwards you can choose where to save the file
Press Load from file and select file saved with search results

Adding selections from map to search resultsIn addition to searching, there is also an option to add selected objects from map to the search results. This is possible if you select objects in map (for instance, segments) and just open the search tab. The selected objects will be automatically shown to search results.
Check or uncheck here to make objects visible or invisible in map
Select them in order the map to concentrate on them
Choose the options for the map to pan to selected object or zoom to selected object.

2. GeoPortal – Advanced
Leaving feedback
There are two ways to leave feedback for any information that is presented in the map:- By Email - By opening a topic in the discussion forum
Feedback can be given for information that the user thinks is not represented correctly or for other general issues.
Instructions are given below for leaving feedback:

1. Press Send Feedback tool and click in the location where you want to leave feedback
2. After clicking on map, a window will appear to register your email. Also, a secure code will be sent to your email which should be pasted in the next dialog that comes up after registering your email in step 3
3. Add feedback details in the comment field and also add the secure code send to your email. Afterwards, press Send Feedback in order to send it to the administrator

Messageboard feedbackThe second option to add feedback is for already registered users who are signed in. Here also, it should be started by pressing the Send Feedback tool in the toolbar.
Downloading of dataIn order to download data, the user has to be signed in and also it is important to know the concepts of searching and selecting which are described above. A user can download vector data and also raster data. Below both options are shown.
Vectors
1. Press Send Feedback tool and click in the location where you want to leave feedback
2. Enter your comment and choose to send it by email or start a discussion in the User Feedback forum. If you click to start a discussion, a new topic will be created in User Feedback and can be accessed as shown below
1. Press User Feedback menu item to access discussions
2. Your feedback will be listed together with your username and date of submission. You can access it and add more explanations or reply to administrator responses

RastersRaster data are downloaded in the same way as vector data. The only change is when you search for data, thus the type of data.
1. Search for the data you want to download
2. After getting the desired search result, press Download button
3. Confirm your request which also includes the price you need to pay in order to download the data
4. After confirming the download, a new dialog box will appear asking if you want to go to downloads page.
5. Once you go to your downloads and orders (My downloads and orders), you can see the downloads ordered. Where you can see the details of your download requests
6. After you pay your request, you will be able to download the file. In addition, before paying, you can view report and invoice of the download request.

Ordering of dataIn addition to downloading of data, a user can also order data and specify order details. Orders are managed by the KCA. To order data, a user needs to be signed in and press Orders from the main menu.
There are two steps in ordering data:
1. Filling in an online form with general information
2. Enter additional information for order and final submitting in My Downloads and Orders (Orders tab)
1. Search and identify the raster data that you need to download
2. Follow the same procedures form step 2-6 as in downloading vector data
1. Sign in to GeoPortal and press Orders menu
2. Enter order details and press Send. You will be directed to the second step for order details (My Downloads and Orders page)

Below in the same page the following buttons will be shown:
3. From here you can Show Invoice, Finalize order and view Order details after selecting your order from the list.
4. If you press Finalize order, the following window will be shown which allows defining Order type, Order Interval, and Define Spatial Extent
5. If you need to Define Spatial Extent, the map will be invoked where you can immediately start drawing a polygon to define the area requested
6. After you define the area in step 5, you will be redirected to the Finalize order page in step 4 and when you press Place Order button, your order details will be update can be seen if you press Order Details button (see step 3)