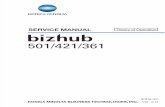Konica Minolta BizHub C352 User Guide
-
Upload
discountcopiercenter -
Category
Documents
-
view
252 -
download
5
description
Transcript of Konica Minolta BizHub C352 User Guide

KKoonniiccaa MMiinnoollttaa BBiizzHHuubb CC335522 Copy, Print, Scan User Guide 1.1
Get Support: [email protected] http://technology.qatar.tamu.edu
TEXAS A&M UNIVERSITY at QATAR

BizHub C352 User Guide
2
Table of Contents Important Information Before First Use 3 BizHub C352 Control Panel 4 General copy operations 6 To make a copy 6 Feeding the original 7 Scanning the original in separate batches (“Separate Scan” setting) 11 Scanning a multi-page original from the original glass 13 Selecting a color setting 15 Selecting the original and copy type settings (Simplex/Duplex settings) 16 Specifying the density settings 17 Selecting finishing settings 18 To bind copies with staples 19 Punching holes in copies (Punch settings) 20 Specifying Center Binding 21 Stopping / deleting print jobs 23 General scanning operations 24 Sending data in an email message (Scan to email) 25 Entering the addresses directly 25 Selecting group addresses 26 Selecting destinations from the address book 26 General printing operations 27 Setting printing preferences 29 Orientation 30 Original size and output size 30 Zoom (enlargement and reduction) 30 Input tray (Paper source) 31 Paper type 31 Print type (Duplex printing/Booklet printing) 31 Binding position 32 Combination (printing multiple pages on one page) 32 Stapling and hole punching 34 Output method (Job management) 34 Sorting (collating) and classifying (offset) 36

BizHub C352 User Guide
3
Important Information Before First Use Before you can print, copy or scan to the Konica BizHub C352, you must visit the Information Technology Services Helpdesk to properly setup your user account. If this was not done during a training orientation session with you, please contact the ITS Helpdesk to set this up. An ITS Consultant will need to install the printer driver on your computer as well as walk you through setting up your account on the main Konica BizHub unit.

BizHub C352 User Guide
4
BizHub C352 Control Panel
Figure 1
Icon Name Description 1 [Power Save] key Press to enter Power Save mode. While the machine is in Power
Save mode, the indicator on the [Power Save] key lights up in green and the touch panel goes off. To cancel Power Save mode, press the [Power Save] key again.
2 Touch panel Displays various screens and messages. Specify the various settings by directly touching the panel.
3 [Access] key If user authentication or account track settings have been applied, press this key after entering the user name and password (for user authentication) or the account name and password (for account track) in order to use this machine. This key is also used to log off.
4 [Box] key Press to enter Box mode. While the machine is in Box mode, the indicator on the [Box] key lights up in green.
5 [Fax] key Press to enter Fax mode. While the machine is in Fax mode, the indicator on the [Fax] key lights up in green.
6 [Scan] key Press to enter Scan mode. While the machine is in Scan mode, the indicator on the [Scan] key lights up in green.
7 [Copy] key Press to enter Copy mode. (As a default, the machine is in Copy mode.) While the machine is in Copy mode, the indicator on the [Copy] key lights up in green.
8 [Reset] key Press to clear all settings (except programmed settings) entered in the control panel and touch panel.
9 [Interrupt] key Press to enter Interrupt mode. While the machine is in Interrupt mode, the indicator on the [Interrupt] key lights up in green and the message “Now in Interrupt mode.” appears on the touch panel. To cancel Interrupt mode, press the [Interrupt] key again.
10 Auxiliary power button Press to turn on/off machine operations, for example, for copying, printing or scanning. When turned off, the machine enters a state where it conserves energy.
11 [Stop] key Press the [Stop] key during scanning to stop the scan operation.
12 [Start] key Press to start scanning. When this machine is ready to begin scanning, the indicator on the [Start] key lights up in green. If the indicator on the [Start] key lights up in orange, scanning cannot begin. Press to restart a stopped job.

BizHub C352 User Guide
5
13 Main power indicator Lights up in green when the machine is turned on with the auxiliary power button.
14 Data indicator Flashes in green while a print job is being received. Lights up in green when data is being printed.
15 [Proof Copy] key Press to print a single proof copy to be checked before printing a large number of copies.
16 Keypad Use to type in the number of copies to be produced. Use to type in the zoom ratio. Use to type in the various settings.
17 [C] (clear) key Press to erase a value (such as the number of copies, a zoom ratio, or a size) entered using the keypad.
18 [Mode Check] key Press to display screens showing the specified settings.
19 [Utility/Counter] key Press to display the Utility screen and Meter Count screen.
20 [Mode Memory] key Press to register the desired copy settings as a program or to recall a registered copy program.
21 Contrast dial Use to adjust the contrast of the touch panel.
22 [Enlarge Display] key Press to enter Enlarge Display mode.
23 [Accessibility] key Press to display the screen for specifying user accessibility functions.
24 [Help] key
Press to display the Help Main Menu screen, where descriptions of the various functions and details of operations can be displayed.

BizHub C352 User Guide
6
General copy operations This section contains information on the general operation for making copies with the Konica BizHub C352. The following procedure describes how to copy a single-sided original using basic copy operations. To make a copy 1. Press the [Copy] key to display the Basic screen in Copy mode. 2. Position the document to be copied. 3. Specify the desired copy settings.
Figure 2
4. Using the keypad, type in the desired number of copies. If the number of copies was incorrectly entered, press the [C] (clear) key in the
keypad, and then specify the correct number of copies. 5. Press the [Start] key.
To stop the copy operation being performed, press the [Stop] key. For details, refer to “Stopping scanning/printing” on page 23.
Figure 3

BizHub C352 User Guide
7
Feeding the original The original can be fed in either of the following two ways. Be sure to position the original correctly according to the type of original being copied. ADF stands for Automatic Document Feeder and is used when referring to the top-loader on the printer for automatic document feeding – rather than opening the copier lid and using the original glass.
Figure 4
To load the original into the ADF
Do not load originals that are bound together, for example, with paper clips or staples. Do not load more than 100 sheets or so many sheets that the top of the stack is higher
than the mark, otherwise an original misfeed or damage to the original or machine may occur. However, an original that exceeds 100 pages can be scanned in separate batches.
If the original is not loaded correctly, the original may not be fed in straight or an original misfeed or damage to the original may occur.

BizHub C352 User Guide
8
1. Slide the lateral guides to fit the size of the original.
Figure 5
2. Load the original face up in the original feed tray.
Load the original pages so that the top of the original is toward the back or the right side of the machine.
Figure 6
3. Adjust the lateral guides to the size of the original.
Figure 7

BizHub C352 User Guide
9
To place the original on the original glass
When placing the original on the original glass, be sure to lift open the ADF or the original cover at least 15°. If the original is placed on the original glass without the ADF or the original cover being lifted at least 15°, the correct original size will not be detected.
Do not place objects weighing more than 2 kg on the original glass. In addition, do not press down extremely hard on a book spread placed on the original glass, otherwise the original glass may be damaged.
For thick books or large objects, make the copy without closing the original cover or ADF. When an original is being scanned with the original cover or ADF open, do not look directly at the light that may shine through the original glass. Although the light that shines through the original glass is bright, it is not a laser beam and, therefore, is not as dangerous.
1. Lift open the original cover or the ADF. 2. Position the original face down onto the original glass. Load the original pages so that the top of the original is toward the back or the left side of the machine.
Figure 8

BizHub C352 User Guide
10
3. Align the original with the mark in the back-left corner of the original scales.
For transparent or translucent originals, place a blank sheet of paper of the same size as the original over the original.
Figure 9
For bound originals spread over two facing pages, such as a book or magazine, position the top of the original toward the back of this machine and align the original with the mark in the backleft corner of the original scales, as shown.
Figure 10
4. Close the original cover or the ADF.

BizHub C352 User Guide
11
Scanning the original in separate batches (“Separate Scan” setting) A large original can be divided and scanned in a number of batches. A maximum of 100 original pages can be loaded into the ADF at one time. However, by copying with the “Separate Scan” setting, an original that exceeds 100 pages can be scanned and treated as a single copy job. In addition, the scanning location can be switched between the original glass and the ADF during the scanning operation.
The loading capacity of the ADF is 100 sheets of normal paper (80 g/m2) or 38 sheets of thick paper (210 g/m2).
Figure 11
1. In the Basic screen, touch [Separate Scan].
Figure 12
To cancel the “Separate Scan” setting, touch [Separate Scan] again to deselect it. 2. Press the [Start] key.

BizHub C352 User Guide
12
After the original has been scanned, the following message appears.
Figure 13
3. Load the next batch of the original, and then press the [Start] key.
Repeat this step until all pages of the original have been scanned. The buttons that appear in the Change Setting screen differ depending on the specified
settings. Settings for the following can be changed… Simplex/Duplex, Bind, Zoom, Frame Erase, Center Erase, Original Size
The amount of memory available can be checked beside “Memory” in the upper-right corner of the Basic screen.
To delete the image data, press the [Stop] key, and then delete the job. 4. After all original pages have been scanned, touch [Finish]. 5. Press the [Start] key.

BizHub C352 User Guide
13
Scanning a multi-page original from the original glass When making double-sided or combined copies using the original glass, place each page of a multi-page original on the original glass to scan it. The following procedure describes how to place single-sided original pages on the original glass to make double-sided copies. 1. Lift open the original cover or the ADF. 2. Position the first page or the first side of the original face down onto the original glass.
Figure 14
3. Close the original cover or the ADF. 4. In the Basic screen, touch [Simplex/Duplex]. The Simplex/Duplex screen appears. 5. Touch [1 2], and then touch [OK].
Figure 15
6. Press the [Start] key. Scanning begins. 7. Load the next batch of the original, and then press the [Start] key.

BizHub C352 User Guide
14
Repeat this step until all pages of the original have been scanned. The buttons that appear in the Change Setting screen differ depending on the specified
settings. Settings for the following can be changed… Simplex/Duplex, Bind, Zoom, Frame Erase, Center Erase, Original Size
8. After all original pages have been scanned, touch [Finish].
Figure 16
9. Press the [Start] key.

BizHub C352 User Guide
15
Selecting a color setting The following five Color settings are available. The default setting is “Auto Color”.
Figure 17
To select a color setting The following procedure describes how to select a Color setting. 1. In the Basic screen, touch [Color]. The Color screen appears. 2. Touch the button for the desired Color setting.
If the “2 Color” setting was selected, touch the button for the desired color, and then touch [OK]. One of the colors for the “2 Color” setting is black, which cannot be changed. In this step, touch the button for the second color.
If the “Single Color” setting was selected, touch the button for the desired color, and then touch [OK].
Touch [ Back ] or [ Fwd ], and then select the desired color. If desired, touch [Solid]. To use the average brightness method for reproducing gradations in monocolor
originals, touch [Solid]. If the “Solid” setting is not selected, the relative luminosity method is selected.
3. Touch [OK]. The Basic screen appears again.

BizHub C352 User Guide
16
Selecting the original and copy type settings (Simplex/Duplex settings) The type of original and copy can be specified. 1. In the Basic screen, touch [Simplex/Duplex]. The Simplex/Duplex screen appears. 2. Select your desired setting from Figure 17 below.
Figure 18
3. Touch [OK]. The Basic screen appears again.

BizHub C352 User Guide
17
Specifying the density settings The density can be adjusted to print a copy that is darker or lighter than the current print result. Adjusting the print density (Density settings) 1. In the Basic screen, touch [Quality/Density]. The Quality/Density screen appears. 2. Touch [Change] under “Density”. 3. Select the desired Density setting.
Each time [Light] or [Dark] is touched, the density is lightened or darkened by one level.
To select the center setting (default setting), touch [Std.]. To cancel changes to the settings, touch [Cancel].
4 Touch [OK]. Adjusting the background density (Background Removal settings) 1. In the Basic screen, touch [Quality/Density]. The Quality/Density screen appears. 2. Touch [Change] under “Background Removal”. The Background Removal screen appears. 3. Select the desired background density setting.
Each time [Light] or [Dark] is touched, the density is lightened or darkened by one level.
To select the third setting from the right (default setting), touch [Std]. Touch [Auto] to automatically adjust the level of the background density according to
the original being copied. To cancel changes to the settings, touch [Cancel].
4. Touch [OK].

BizHub C352 User Guide
18
Selecting finishing settings Various settings are available for sorting and finishing copies when they are fed into the finishing tray. Note The factory default setting is “Group”. The following five Finishing settings are available.
Figure 19

BizHub C352 User Guide
19
Figure 20
To bind copies with staples 1. In the Basic screen, touch [Finishing]. The Finishing screen appears. 2. Under “Staple”, touch either [Corner] or [2 Position].
To cancel the Staple settings, touch [Corner] or [2 Position] again to deselect it. To cancel changes to the settings, touch [Cancel].
3. Touch [Position].
Touch the button for the desired position, and then touch [OK]. Touch [Auto] to automatically determine the stapling position according to the
orientation of the loaded original. If the original length is 297 mm or less, the long side of the paper is stapled. If the original length is more than 297 mm, the short side of the paper is stapled.
If “Auto” is selected, the stapling position is set at the top or at the left. To cancel changes to the stapling position, touch [Cancel]. To specify the output tray, touch the button for the desired tray under “Output Tray”.
4. Touch [OK]. The Basic screen appears again.

BizHub C352 User Guide
20
Punching holes in copies (Punch settings) In order for holes to be punched in the copies, all of the following conditions must be met.
The paper width must be between 182 mm and 297 mm. The paper length must be between 182 mm and 432 mm. If a Punch setting is to be selected, select the orientation in which the original is
positioned. If an Original Direction setting is not selected, holes may not be punched in the copies as desired.
For details on specifying the original orientation, refer to “Selecting the original orientation (Original Direction settings)” on page 4-23.
To punch holes in copies 1. In the Basic screen, touch [Finishing]. The Finishing screen appears. 2. Touch [4holes].
To cancel the Punch setting, touch [4holes] again to deselect it. To cancel changes to the settings, touch [Cancel].
3. Touch [Position].
Touch the button for the desired position, and then touch [OK]. Touch [Auto] to automatically determine the position of the punched holes according
to the orientation of the loaded original. If the original length is 297 mm or less, the holes are punched along the long side of the paper. If the original length is more than 297 mm, the holes are punched along the short side of the paper.
If “Auto” is selected, the punched hole position is set at the top or at the left. To cancel changes to the punched hole position, touch [Cancel]. To specify the output tray, touch the button for the desired tray under “Output Tray”.
4. Touch [OK]. The Basic screen appears again.

BizHub C352 User Guide
21
Specifying Center Binding The paper that is fed out can be folded in half and stapled at two places along the vertical center.
Figure 21

BizHub C352 User Guide
22
To bind copies at the center (“Fold & Staple”) When the “Fold & Staple” setting is selected, the following default settings are automatically selected. "1 2", “Left” Page Margin setting, “Booklet”. Recommended zoom ratio when a Booklet setting is selected (e0.707) 1. In the Basic screen, touch [Fold & Staple]. The Center Erase screen appears. 2. Specify the desired center binding and folding settings.
Figure 22
To staple copies at the center in two places, touch [Center Staple]. To fold copies in half, touch [Fold]. To fold copies in half and staple them at the center in two places, touch [Center
Staple] and [Fold]. To cancel the “Fold & Staple” setting, touch [OFF]. To cancel changes to the settings, touch [Cancel].
3. Touch [OK]. The Basic screen appears again.

BizHub C352 User Guide
23
Stopping / deleting print jobs The following procedure describes how to stop scanning the original and stop the printing operation. To stop/delete print job
If an original is being scanned for a job, pressing the [Stop] key stops scanning. For details on deleting a stopped job, refer to “Deleting a stopped job” on page 4-98.
1. Press the [Stop] key while an original is being scanned or a job is being printed. Scanning/printing stops.
Figure 23
2. The Stopped Jobs screen appears. To continue all stopped jobs, press the [Start] key. To delete the stopped job, select the job to delete and touch [Delete].
Figure 24

BizHub C352 User Guide
24
General scanning operations Press the [Scan] key in the control panel to display the Scan mode screen. The displayed functions and modes can be selected by gently touching the buttons that are displayed in the screen.
Figure 25
Icon Name Description 1 Sub display area This area displays destinations, etc.
2 [Job list] button Displays jobs being performed and jobs being stored. Various commands for checking and managing jobs are available.
3 Date/Time display area Displays the current date/time.
4 Message display area Displays the machine status and details on operations that must be performed.
5 [Program] button Displays destinations that are registered in programs.
6 [Group] button Displays destinations that are registered in groups.
7 [Address book] button Used to Search for destinations that are registered in the address book.
8 [Direct Input] button Used to type in the destination when performing Scan to E-mail, Scan to FTP, or Scan to SMB operations or to select the box where the job is to be stored. This button does not appear if the [Manual Destination Input] on the Security Details screen (displayed by touching [Security Setting] on the Administrator Setting screen) is set to “Restrict”.
9 Available memory display Shows the amount of available memory that is used during the scanning operation.
10 Address number display area Shows the number of specified addresses.
11 [Scan Settings] button Used to specify scan settings.

BizHub C352 User Guide
25
Sending data in an email message (Scan to email) The Scan to E-mail operation is used to send images scanned on this machine to an e-mail address as an attachment. 1. Press the [Scan] key on the control Panel. The Scan mode appears. 2. Touch [Program]. The selected destinations are listed under “Broadcast Destinations”. Other destination addresses can be added using the address book or through direct input. 3. Touch [Scan Settings] to check the specified scan settings. The specified settings can also be changed. 4. After checking the settings, touch [OK]. 5. Load the document into the ADF or position it on the original glass of the machine. 6. Press the [Start] key on the control panel. The document is scanned, and the data is sent. Entering the addresses directly “Direct input” refers to the operation of directly entering the destination address from the machine’s control panel. 1. Press the [Scan] key on the control Panel. The Scan mode appears. 2. Touch [Direct Input]. 3. Touch [Scan to Email]. A screen for entering the destination address appears. 4. Enter the destination address, then touch [OK]. To specify another address, touch [Next Dest] and then specify the address. The addresses that were entered are listed under “Broadcast Destinations”. 5. Touch [Scan Settings] to check the specified scan settings. The specified settings can also be changed. 6. After checking the settings, touch [OK]. 7. Load the document into the ADF or position it on the original glass of the machine. 8. Press the [Start] key on the control panel. The document is scanned, and the data is sent.

BizHub C352 User Guide
26
Selecting group addresses 1. Press the [Scan] key on the control Panel. The Scan mode appears. 2. Touch [Group]. Touching the button for a group displays the list of members registered in the group. 3. Select the desired destinations and then touch [OK]. 4. Touch [Scan Settings] to check the specified scan settings. The specified settings can also be changed. 5. After checking the settings, touch [OK]. 6. Load the document into the ADF or position it on the original glass of the machine. 7. Press the [Start] key on the control panel. The document is scanned, and the data is sent. Selecting destinations from the address book 1. Press the [Scan] key on the control Panel. The Scan mode appears. 2. Touch [Address Book]. The address book is displayed, and registered address names are displayed by touching the corresponding index button.
Figure 26
3. Touch the button for a destination to select it. The selected buttons are highlighted, and the selected destinations are listed under “Broadcast Destinations”. Other destination addresses can be added through direct input. 4. Touch [Scan Settings] to check the specified scan settings. The specified settings can also be changed. 5. After checking the settings, touch [OK]. 6. Load the document into the ADF or position it on the original glass of the machine. 7. Press the [Start] key on the control panel. The document is scanned, and the data is sent.

BizHub C352 User Guide
27
General printing operations Print jobs are specified from the application software. The Konica BizHub C352 allows for secure printing which allows you to send print jobs from your computer but halt printing until you reach the unit to initiate the print job. This allows you to print something and ensure that no one sees your output if they reach the printer before you. Please see the “Output method” instructions on page 34 for information on how to print securely. Note: If this is your first time to use the Konica BizHub C352 to print from your computer, please make sure to have your account setup with ITS prior to printing. 1. Open the data in the application, “File”, and then click “Print”. 2. The Print dialog box appears. This dialog differs based on the application in use but is similar to the one below.
Figure 27

BizHub C352 User Guide
28
3. Check that the correct Konica printer name has been selected in “Printer Name” or “Select Printer” drop-down arrows. 4. Specify the page range and the number of copies to print. 5. Click the [Preferences] button or the [Properties] (shown above) button to change the printer driver settings as necessary.
By clicking the [Preferences] button or the [Properties] button on the Print dialog box, you can specify the detailed print settings for that print.
Note: If this is your first time to use the Konica BizHub C352 to print, you must select the [Preferences] button or the [Properties] button on the Print dialog box to enter your user authentication details. After selecting the [Preferences] button or the [Properties] button, you will see a window similar to Figure 26 on page 26. Press the [User Authentication / Account Tracking] button. The following window will appear. Enter your TAMUQ user name and password along with your department name and password (both provided by the ITS Helpdesk). Click [OK]. Then, click [OK] again on the Properties dialog box.
Figure 28
6. Click the [Print] button.

BizHub C352 User Guide
29
Setting printing preferences There are several different print options available for the Konica BizHub C352. If you select the [Preferences] button or the [Properties] button on the Print dialog box, you should see the following dialog box. From here, you can select your desired settings.
Figure 29
Please see the following pages for further details on each option.

BizHub C352 User Guide
30
Orientation You can specify “Portrait” or “Landscape” as the orientation of the page being printed.
Figure 30
Original size and output size You can specify the original document size and the output paper size. By specifying each size, you can specify the enlargement and reduction ratio.
Figure 31
Zoom (enlargement and reduction) You can specify the enlargement or reduction ratio using numeric values.
Figure 32

BizHub C352 User Guide
31
Input tray (Paper source) You can select the input tray as the paper source for printing. When changing the paper type, you can select an input tray according to the paper type.
Figure 33
Paper type You can specify the paper type being printed. Print type (Duplex printing/Booklet printing) You can print onto both sides of a page or in a booklet format (two facing pages or center binding). This comes in handy when you want to bind multiple-page documents. Duplex printing
Figure 34
Booklet printing
Figure 35

BizHub C352 User Guide
32
Binding position The default binding position is “Auto” which determines the binding position based on the orientation of the original. The options for “Left”, “Top”, and “Right” are shown below.
Figure 36
Combination (printing multiple pages on one page) You can print multiple document pages on one page. This comes in handy when you want to reduce the number of output pages.

BizHub C352 User Guide
33
Figure 37

BizHub C352 User Guide
34
Stapling and hole punching Documents can be stapled together or holes can be punched into the document. By specifying the file margin, you can specify the margin for stapling or hole punching.
Figure 38
Output method (Job management) You can select “Print” for normal printing or “Secured Print” which requires a Secure ID and Password in order to initiate printing at the printer. Secured Print enables you to send a print job from your computer and ensure that it is not printed until you arrive at the printer to retrieve it. 1. If you select “Secured Print” as the Output method, after you press [OK] to start your print job, you will receive the following Secure Print Settings window asking you to enter a Secure Print ID and Password of your own choosing.
Figure 39
2. Enter your desired Secure Print ID and Password and press [OK]. 3. You will return to the Properties dialog box.

BizHub C352 User Guide
35
4. Once you press [OK] to start your print job, you will receive the following confirmation. Press [OK] once again to start your Secure Print job.
Figure 40
To retrieve a Secure Print job 1. At the Konica BizHub unit that you sent your Secure Print job to, login with your TAMUQ username and password. 2. Once logged in, press the Box button on the device. 3. This opens a list of available Box options on the device screen. Select System User Box. 4. Select Secure Print User Box. 5. Enter the Secure Print ID that you entered when you initiated the print job from your computer. Press [OK]. 6. Enter the Secure Password that you entered when you initiated the print job from your computer. Press [OK]. 7. A list of your Secure Print jobs will appear. Select the job you wish to print. 8. Press the [Print]. The job details appear. 9. Press the Start button to begin the print job. Skip blank pages (Saving paper) Does not print blank pages in the data.

BizHub C352 User Guide
36
Sorting (collating) and classifying (offset) You can print the complete document sets the specified number of times or each page the specified number of times. By specifying offset, the output position can be shifted and output to the front and back for each copy.
Figure 41