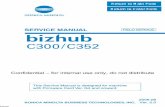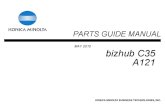Konica Minolta Bizhub C35 Reference Guide
-
Upload
chrisban35 -
Category
Documents
-
view
208 -
download
1
description
Transcript of Konica Minolta Bizhub C35 Reference Guide

Reference Guide

x-1
Copyright NoticeThe digitally encoded software and publication included with your printer are Copyrighted © 2009 by KONICA MINOLTA BUSINESS TECHNOLOGIES, INC., Marunouchi Center Building, 1-6-1 Marunouchi, Chiyoda-ku, Tokyo, 100-0005, Japan. All Rights Reserved.
This software may not be reproduced, modified, displayed, transferred, or copied in any form or in any manner or on any media, in whole or in part, without the express written permission of KONICA MINOLTA BUSINESS TECHNOLOGIES, INC. No part of this publication may be reproduced, stored in a retrieval system, or trans-mitted in any form or by any means, electronic, mechanical, photocopying, record-ing, or otherwise, without the prior written permission of KONICA MINOLTA. The information contained in this guide is intended for use with the KONICA MINOLTA bizhub C35 printers only.
About the GPL (General Public License)This driver is written for Linux, which is written and distributed under the GNU GPL. The printing system CUPS adopted to run on the Linux is published by ESP (Easy Software Products) under the GPL. All source codes that we write must be available to the general public.
TrademarksKONICA MINOLTA and the KONICA MINOLTA logo are trademarks or registered trademarks of KONICA MINOLTA HOLDINGS, INC.
bizhub and PageScope are trademarks or registered trademarks of KONICA MINOLTA BUSINESS TECHNOLOGIES, INC.
Acrobat and the Acrobat logo are registered trademarks or trademarks of Adobe Systems Incorporated in the United States and/or other countries.
Adobe, the Adobe logo, Photoshop, and AdobeRGB1998 are registered trademarks or trademarks of Adobe Systems Incorporated in the United States and/or other countries.
Apache and the Apache feather logo are registered trademarks or trademarks of The Apache Software Foundation.
Apple, the Apple logo, Macintosh, Mac, Mac OS, AppleRGB, APPLETALK and BON-JOUR are registered trademarks or trademarks of Apple, Inc. in the United States and/or other countries.
DIC and the DIC logo are registered trademarks or trademarks of DIC Corporation in the United States and/or other countries.
XEROX, the XEROX logo and Ethernet are registered trademarks or trademarks of Xerox Corporation in the United States and/or other countries.
Fedora is a registered trademark or trademark of Red Hat, Inc. in the United States and/or other countries.
FeliCa is a registered trademark or trademark of Sony Corporation in the United States and/or other countries.

x-2
FCF is a registered trademark of FCF Forum.
SSFC is a registered trademark of Dai Nippon Printing Co., Ltd.
HID and iCLASS are registered trademarks or trademarks of HID Global Corporation in the United States and/or other countries.
HP, the HP logo and Web Jetadmin are registered trademarks or trademarks of Hewlett-Packard Company in the United States and/or other countries.
IEEE and the IEEE logo are registered trademarks or trademarks of The Institute of Electrical and Electronics Engineers, Inc. in the United States and/or other countries.
Legic is a registered trademark or trademark of LEGIC Identsystems AG in the United States and/or other countries.
MIFARE is a registered trademark of Philips Semiconductors Gratkorn GmbH in the United States.
NETWARE and NDS are registered trademarks or trademarks of Novell, Inc. in the United States and/or other countries.
Pentium is registered trademark or trademark of Intel Corporation in the United States and/or other countries.
SCANSOFT and OmniPage are registered trademarks or trademarks of NUANCE COMMUNICATIONS, INC in the United States and/or other countries.
TOYO is a registered trademark of TOYO INK MFG. CO., LTD. in the United States and/or other countries.
Microsoft, Windows, Windows XP, Windows NT, Windows Server, Windows Vista are registered trademarks or trademarks of Microsoft Corporation in the United States and/or other countries.
X-rite is a registered trademark or trademark of X-Rite, Incorporated in the United States and/or other countries.
Compact flash is a registered trademark or trademark of SanDisk Corporation in the United States and/or other countries.
All other trademarks and registered trademarks are the property of their respective owners.
NoticeKONICA MINOLTA BUSINESS TECHNOLOGIES, INC. reserves the right to make changes to this guide and to the equipment described herein without notice. Consid-erable effort has been made to ensure that this manual is free of inaccuracies and omissions. However, KONICA MINOLTA BUSINESS TECHNOLOGIES, INC. makes no warranty of any kind including, but not limited to, any implied warranties of mer-chantability and fitness for a particular purpose with regard to this manual. KONICA MINOLTA BUSINESS TECHNOLOGIES, INC. assumes no responsibility for, or liability for, errors contained in this manual or for incidental, special, or conse-quential damages arising out of the furnishing of this manual, or the use of this man-ual in operating the equipment, or in connection with the performance of the equipment when so operated.

x-3
SOFTWARE LICENSE AGREEMENTThis package contains the following materials provided by Konica Minolta Business Technolo-gies, Inc. (KMBT): software included as part of the printing system, the digitally-encoded machine-readable outline data encoded in the special format and in the encrypted form (“Font Programs”), other software which runs on a computer system for use in conjunction with the Printing Software (“Host Software”), and related explanatory written materials (“Documenta-tion”). The term “Software” shall be used to describe Printing Software, Font Programs and/or Host Software and also include any upgrades, modified versions, additions, and copies of the Software.The Software is being licensed to you under the terms of this Agreement.KMBT grants to you a non-exclusive sublicense to use the Software and Documentation, pro-vided that you agree to the following:1. You may use the Printing Software and accompanying Font Programs for imaging to the
licensed output device(s), solely for your own internal business purposes.2. In addition to the license for Font Programs set forth in Section 1 (“Printing Software”)
above, you may use Roman Font Programs to reproduce weights, styles, and versions of letters, numerals, characters and symbols (“Typefaces”) on the display or monitor for your own internal business purposes.
3. You may make one backup copy of the Host Software, provided your backup copy is not installed or used on any computer. Notwithstanding the above restrictions, you may install the Host Software on any number of computers solely for use with one or more printing sys-tems running the Printing Software.
4. You may assign its rights under this Agreement to an assignee of all of Licensee’s right and interest to such Software and Documentation (“Assignee”) provided you transfer to Assignee all copies of such Software and Documentation Assignee agrees to be bound by all of the terms and conditions of this Agreement.
5. You agree not to modify, adapt or translate the Software and Documentation.6. You agree that you will not attempt to alter, disassemble, decrypt, reverse engineer or
decompile the Software.7. Title to and ownership of the Software and Documentation and any reproductions thereof
shall remain with KMBT.8. Trademarks shall be used in accordance with accepted trademark practice, including iden-
tification of the trademark owner’s name. Trademarks can only be used to identify printed output produced by the Software. Such use of any trademark does not give you any rights of ownership in that trademark.
9. You may not rent, lease, sublicense, lend or transfer versions or copies of the Software that the Licensee does not use, or Software contained on any unused media, except as part of the permanent transfer of all Software and Documentation as described above.
10. In no event will KMBT or its licensor be liable to you for any consequential, incidental INDI-RECT, PUNITIVE or special damages, including any lost profits or lost saving, even if KMBT has been advised of the possibility of such damages, or for any claim by any third party. KMBT or its licensor disclaims all warranties with regard to the software, express or implied, including, without limitation implied warranties of merchantability, fitness for a par-ticular purpose, title and non-infringement of third party rights. Some states or jurisdictions do not allow the exclusion or limitation of incidental, consequential or special damages, so the above limitations may not apply to you.

x-4
11. Notice to Government End Users: The Software is a “commercial item,” as that term is defined at 48 C.F.R.2.101, consisting of “commercial computer software” and “commercial computer software documentation,” as such terms are used in 48 C.F.R. 12.212. Consis-tent with 48 C.F.R. 12.212 and 48 C.F.R. 227.7202-1 through 227.7202-4, all U.S. Govern-ment End Users acquire the Software with only those rights set forth herein.
12. You agree that you will not export the Software in any form in violation of any applicable laws and regulations regarding export control of any countries.
About Adobe Color ProfileADOBE SYSTEMS INCORPORATEDCOLOR PROFILE LICENSE AGREEMENT
NOTICE TO USER: PLEASE READ THIS CONTRACT CAREFULLY. BY USING ALL OR ANY PORTION OF THE SOFTWARE YOU ACCEPT ALL THE TERMS AND CONDITIONS OF THIS SOFTWARE YOU ACCEPT ALL THE TERMS AND CONDITIONS OF THIS AGREE-MENT. IF YOU DO NOT AGREE WITH THE TERMS OF THIS AGREEMENT, DO NOT USE THE SOFTWARE.
1. DEFINITIONS In this Agreement, “Adobe” means Adobe Systems Incorporated, a Dela-ware corporation, located at 345 Park Avenue, San Jose, California 95110. “Software” means the software and related items with which this Agreement is provided.
2. LICENSE Subject to the terms of this Agreement, Adobe hereby grants you the worldwide, non-exclusive, nontransferable, royalty-free license to use, reproduce and publicly display the Software. Adobe also grants you the rights to distribute the Software only (a) as embed-ded within digital image files and (b) on a standalone basis. No other distribution of the Software is allowed; including, without limitation, distribution of the Software when incorpo-rated into or bundled with any application software. All individual profiles must be refer-enced by their ICC Profile description string. You may not modify the Software. Adobe is under no obligation to provide any support under this Agreement, including upgrades or future versions of the Software or other items. No title to the intellectual property in the Soft-ware is transferred to you under the terms of this Agreement. You do not acquire any rights to the Software except as expressly set forth in this Agreement.
3. DISTRIBUTION If you choose to distribute the Software, you do so with the understanding that you agree to defend, indemnify and hold harmless Adobe against any losses, dam-ages or costs arising from any claims, lawsuits or other legal actions arising out of such dis-tribution, including without limitation, your failure to comply with this Section 3. If you distribute the Software on a standalone basis, you will do so under the terms of this Agree-ment or your own license agreement which (a) complies with the terms and conditions of this Agreement; (b) effectively disclaims all warranties and conditions, express or implied, on behalf of Adobe; (c) effectively excludes all liability for damages on behalf of Adobe; (d) states that any provisions that differ from this Agreement are offered by you alone and not Adobe and (e) states that the Software is available from you or Adobe and informs licens-ees how to obtain it in a reasonable manner on or through a medium customarily used for software exchange. Any distributed Software will include the Adobe copyright notices as included in the Software provided to you by Adobe.

x-5
4. DISCLAIMER OF WARRANTY Adobe licenses the Software to you on an “AS IS” basis. Adobe makes no representation as to the adequacy of the Software for any particular pur-pose or to produce any particular result. Adobe shall not be liable for loss or damage aris-ing out of this Agreement or from the distribution or use of the Software or any other materials. ADOBE AND ITS SUPPLIERS DO NOT AND CANNOT WARRANT THE PER-FORMANCE OR RESULTS YOU MAY OBTAIN BY USING THE SOFTWARE, EXCEPT FOR ANY WARRANTY, CONDITION, REPRESENTATION OR TERM TO THE EXTENT TO WHICH THE SAME CANNOT OR MAY NOT BE EXCLUDED OR LIMITED BY LAW APPLICABLE TO YOU IN YOUR JURISDICTION, ADOBE AND ITS SUPPLIERS MAKE NO WARRANTIES, CONDITIONS, REPRESENTATIONS OR TERMS, EXPRESS OR IMPLIED, WHETHER BY STATUTE, COMMON LAW, CUSTOM, USAGE OR OTHER-WISE AS TO ANY OTHER MATTERS, INCLUDING BUT NOT LIMITED TO NON-INFRINGEMENT OF THIRD PARTY RIGHTS, INTEGRATION, SATISFACTORY QUALITY OR FITNESS FOR ANY PARTICULAR PURPOSE. YOU MAY HAVE ADDITIONAL RIGHTS WHICH VARY FROM JURISDICTION TO JURISDICTION. The provisions of Sec-tions 4, 5 and 6 shall survive the termination of this Agreement, howsoever caused, but this shall not imply or create any continued right to use the Software after termination of this Agreement.
5. LIMITATION OF LIABILITY IN NO EVENT WILL ADOBE OR ITS SUPPLIERS BE LIABLE TO YOU FOR ANY DAMAGES, CLAIMS OR COSTS WHATSOEVER OR ANY CONSE-QUENTIAL, INDIRECT, INCIDENTAL DAMAGES, OR ANY LOST PROFITS OR LOST SAVINGS, EVEN IF AN ADOBE REPRESENTATIVE HAS BEEN ADVISED OF THE POS-SIBILITY OF SUCH LOSS, DAMAGES, CLAIMS OR COSTS OR FOR ANY CLAIM BY ANY THIRD PARTY. THE FOREGOING LIMITATIONS AND EXCLUSIONS APPLY TO THE EXTENT PERMITTED BY APPLICABLE LAW IN YOUR JURISDICTION. ADOBE’S AGGREGATE LIABILITY AND THAT OF ITS SUPPLIERS UNDER OR IN CONNECTION WITH THIS AGREEMENT SHALL BE LIMITED TO THE AMOUNT PAID FOR THE SOFT-WARE. Nothing contained in this Agreement limits Adobe’s liability to you in the event of death or personal injury resulting from Adobe’s negligence or for the tort of deceit (fraud). Adobe is acting on behalf of its suppliers for the purpose of disclaiming, excluding and/or limiting obligations, warranties and liability as provided in this Agreement, but in no other respects and for no other purpose.
6. TRADEMARKS Adobe and the Adobe logo are the registered trademarks or trademarks of Adobe in the United States and other countries. With the exception of referential use, you will not use such trademarks or any other Adobe trademark or logo without separate prior written permission granted by Adobe.
7. TERM This Agreement is effective until terminated. Adobe has the right to terminate this Agreement immediately if you fail to comply with any term hereof. Upon any such termina-tion, you must return to Adobe all full and partial copies of the Software in your possession or control.
8. GOVERNMENT REGULATIONS If any part of the Software is identified as an export con-trolled item under the United States Export Administration Act or any other export law, restriction or regulation (the “Export Laws”), you represent and warrant that you are not a citizen, or otherwise located within, an embargoed nation (including without limitation Iran, Iraq, Syria, Sudan, Libya, Cuba, North Korea, and Serbia) and that you are not otherwise prohibited under the Export Laws from receiving the Software. All rights to use the Software are granted on condition that such rights are forfeited if you fail to comply with the terms of this Agreement.

x-6
9. GOVERNING LAW This Agreement will be governed by and construed in accordance with the substantive laws in force in the State of California as such laws are applied to agree-ments entered into and to be performed entirely within California between California resi-dents. This Agreement will not be governed by the conflict of law rules of any jurisdiction or the United Nations Convention on Contracts for the International Sale of Goods, the appli-cation of which is expressly excluded. All disputes arising out of, under or related to this Agreement will be brought exclusively in the state Santa Clara County, California, USA.
10. GENERAL You may not assign your rights or obligations granted under this Agreement without the prior written consent of Adobe. None of the provisions of this Agreement shall be deemed to have been waived by any act or acquiescence on the part of Adobe, its agents, or employees, but only by an instrument in writing signed by an authorized signa-tory of Adobe. When conflicting language exists between this Agreement and any other agreement included in the Software, the terms of such included agreement shall apply. If either you or Adobe employs attorneys to enforce any rights arising out of or relating to this Agreement, the prevailing party shall be entitled to recover reasonable attorneys’ fees. You acknowledge that you have read this Agreement, understand it, and that it is the complete and exclusive statement of your agreement with Adobe which supersedes any prior agree-ment, oral or written, between Adobe and you with respect to the licensing to you of the Software. No variation of the terms of this Agreement will be enforceable against Adobe unless Adobe gives its express consent, in writing, signed by an authorized signatory of Adobe.
ICC Profile for TOYO INK Standard Color on Coated paper(TOYO Offset Coated 2.1)
This ICC Profile (TOYO Offset Coated 2.1) characterizes Japanese offset press on Coated paper and is fully compatible with ICC profile format.
About “TOYO INK Standard Color on Coated paper”
This is the standard for color reproduction of sheet-fed offset press on Coated paper made by TOYO INK MFG.CO., LTD. (“TOYO INK”).This standard is made from printing test with using TOYO INK’s sheet-fed offset printing inks and TOYO INK’s own printing conditions.“TOYO INK Standard Color on Coated paper” is compatible with “JAPAN COLOR”.
Agreement
1. The reproduction of images on a printer or a monitor using this ICC Profile do not com-pletely match the TOYO INK Standard Color on Coated paper.
2. Any and all copyrights of this ICC Profile shall remain in TOYO INK; therefore you shall not transfer, provide, rent, distribute, disclose, or grant any rights in this ICC Profile to any third party without the prior written consent of TOYO INK.
3. In no event will TOYO INK its directors, officers, employees or agents be liable to you for any consequential or incidential, either direct or indirect, damages (including damages for loss of business profits, business interruption, loss of business information, and the like) arising out of the use or inability to use this ICC Profile.
4. TOYO INK shall not be responsible for answering any question related to this ICC Profile.

x-7
5. All company names and product names used in this document is the trademarks or regis-tered trademarks of their respective holder.
This ICC Profile made by GretagMacbeth ProfileMaker and granted TOYO INK certain license to distribute by GretagMacbeth AG.
TOYO Offset Coated 2.1 © TOYO INK MFG. CO., LTD. 2004
DIC STANDARD COLOR PROFILE LICENSE AGREEMENTIMPORTANT: PLEASE READ THIS STANDARD COLOR PROFILE LICENSE AGREEMENT ("LICENSE AGREEMENT") CAREFULLY BEFORE USING THE DIC STANDARD COLOR PROFILE, INCLUDING THE DIC STANDARD SFC_AM2.0, DIC STANDARD SFM_AM2.0, DIC STANDARD SFU_AM2.0, DIC STANDARD SFC_FM2.0, DIC WAKIMIZU SFC_AM2.0, DIC WAKIMIZU SFC_FM2.0, DIC ABILIO SFC_AM1.0, DIC HY-BRYTE SFC_AM1.0, DIC STANDARD WEBC_AM2.1, DIC STANDARD WEBC_FM2.1, DIC NEWSCOLOR_AM1.0, DIC NEWSCOLOR_FM1.0, PROVIDED BY DIC HEREWITH, AND ANY CORRESPONDIMG ONLINE OR ELECTRONC DOCUMENTATION AND ALL UPDATES OR UPGRADES OF THE ABOVE THAT ARE PROVIDED TO YOU (COLLECTIVELY, THE "PROFILE").
THIS LICENSE AGREEMENT IS A LEGAL AGREEMENT BETWEEN YOU (EITHER AN INDI-VIDUAL OR, IF ACQUIRED BY OR FOR AN ENTITY, AN ENTITY) AND DIC CORPORATION, A JAPANESE COMPANY ("DIC"). THIS LICENSE AGREEMENT PROVIDES A LICENSE TO USE THE PROFILE AND CONTAINS WARRANTY INFORMATION AND LIABILITY DIS-CLAIMERS. IF YOU DO NOT AGREE TO BE BOUND BY ALL OF THESE TERMS, YOU MAY NOT USE THE PROFILE.1. License Grant
DIC grants you a gratis non-exclusive and non-transferable license to use the Profile and to allow your employees and authorized agents, if any, to use the Profile, solely in connection with their work for you, subject to all of the limitations and restrictions in this License Agree-ment.
2. OwnershipThe foregoing license gives you limited license to use the Profile. You will own the rights in the media containing the recorded Profile, but DIC retains all right, title and interest, includ-ing all copyright and intellectual property rights, in and to, the Profile and all copies thereof. All rights not specifically granted in this License Agreement, including all copyrights, are reserved by DIC.
3. Terma. This License Agreement is effective until terminated.b. You may terminate this License Agreement by notifying DIC in writing of your intention to terminate this License Agreement and by destroying, all copies of the Profile in your pos-session or control.c. DIC may terminate this License Agreement without prior notice to you if you fail to com-ply with any of the terms and conditions of this License Agreement (either directly or through your employees or agents), retroactive to the time of such failure to comply. In such event, you must immediately stop using the Profile and destroy all copies of the Profile in your possession or control.d. All provisions in this License Agreement relating to warranty disclaimers (Section 5) and the limitation of liability (Section 6) shall survive any termination of this License Agreement.

x-8
4. License Method and Restrictionsa. You may install and use the Profile on a single desktop computer; provided, however, that, notwithstanding anything contrary contained herein, you may not use the Profile on any network system or share, install or use the Profile concurrently on different computers, or electronically transfer the Profile from one computer to another or over a network.b. You may not make or distribute copies, fix, alter, merge, modify, adapt, sublicense, trans-fer, sell, rent, lease, gift or distribute all or a portion of the Profile, or modify the Profile or create derivative works based upon the Profile.c. You acknowledge that the Profile is not intended for any usage which may cause death or physical injury or environmental damage and agree not to use the Profile for such usage.d. You shall not use the Profile to develop any software or other technology having the same primary function as the Profile, including but not limited to using the Profile in any development or test procedure that seeks to develop like software or other technology, or to determine if such software or other technology performs in a similar manner as the Profile.e. DIC and other trademarks contained in the Profile are trademarks or registered trade-marks of DIC in Japan and/or other countries. You may not remove or alter any trademark, trade names, product names, logo, copyright or other proprietary notices, legends, symbols or labels in the Profile. This License Agreement does not authorize you to use DIC’s or its licensors’ names or any of their respective trademarks.
5. WARRANTY DISCLAIMERa. THE PROFILE IS PROVIDED TO YOU FREE OF CHARGE, AND ON AN “AS-IS” BASIS, IN ACCORDANCE WITH THE TERMS AND COONDITIONS OF THIS LICENSE AGREEMENT. DIC PROVIDES NO TECHNICAL SUPPORT, WARRANTIES OR REME-DIES FOR THE PROFILE.b. DIC DISCLAIMS ALL WARRANTIES AND REPRESENTATIONS, WHETHER EXPRESS, IMPLIED, OR OTHERWISE, INCLUDING BUT NOT LIMITED TO, THE WAR-RANTIES OF MERCHANTABILITY OR FITNESS FOR A PARTICULAR PURPOSE, NON-INFRINGEMENT, TITLE AND QUIET ENJOYMENT. YOU SHALL ASSUME AND BE FULLY LIABLE AND RESPONSIBLE FOR ALL RISKS IN CONNECTION WITH YOUR USE OF THE PROFILE. DIC DOES NOT WARRANT THAT THE PROFILE IS FREE OF DEFECTS OR FLAWS OR WILL OPERATE WITHOUT INTERRUPTION, AND IS NOT RESPONSIBLE FORCORRECTING OR REPAIRING ANY DEFECTS OR FLAWS, FOR FEE OR GRATIS. NO RIGHTS OR REMEDIES WILL BE CONFERRED ON YOU UNLESS EXPRESSLY GRANTED HEREIN.
6. LIMITATION OF LIABILITY DIC SHALL NOT BE LIABLE TO YOU OR ANY THIRD PARTY FOR ANY DIRECT, INDI-RECT, SPECIAL, INCIDENTAL, PUNITIVE, COVER OR CONSEQUENTIAL DAMAGES (INCLUDING, BUT NOT LIMITED TO, DAMAGES FOR THE INABILITY TO USE EQUIP-MENT OR ACCESS DATA, LOSS OF BUSINESS, LOSS OF PROFITS, BUSINESS INTERRUPTION OR THE LIKE), ARISING OUT OF THE USE OF, OR INABILITY TO USE, THE PROFILE AND BASED ON ANY THEORY OF LIABILITY INCLUDING BREACH OF CONTRACT, BREACH OF WARRANTY, TORT (INCLUDING NEGLI-GENCE), PRODUCT LIABILITY OR OTHERWISE, EVEN IF DIC OR ITS REPRESENTA-TIVES HAVE BEEN ADVISED OF THE POSSIBILITY OF SUCH DAMAGES.THE FOREGOING LIMITATIONS ON LIABILITY SHALL APPLY TO ALL ASPECTS OF THIS LICENSE AGREEMENT.

x-9
7. Generala. This License Agreement shall be governed and construed in accordance with the laws of Japan, without giving effect to principles of conflict of laws. If any provision of this License Agreement shall be held by a court of competent jurisdiction to be contrary to law, that pro-vision will be enforced to the maximum extent permissible, and the remaining provisions of this License Agreement will remain in full force and effect. You hereby consent to the exclu-sive jurisdiction and venue of Tokyo District Court to resolve any disputes arising under this License Agreement.b. This License Agreement contains the complete agreement between the parties with respect to the subject matter hereof, and supersedes all prior or contemporaneous agree-ments or understandings, whether oral or written. You agree that any varying or additional terms contained in any written notification or document issued by you in relation to the Pro-file licensed hereunder shall be of no effect.c. The failure or delay of DIC to exercise any of its rights under this License Agreement or upon any breach of this License Agreement shall not be deemed a waiver of those rights or of the breach.
OpenSSL StatementLICENSE ISSUES
The OpenSSL toolkit stays under a dual license, i.e. both the conditions of the OpenSSL License and the original SSLeay license apply to the toolkit. See below for the actual license texts. Actually both licenses are BSD-style Open Source licenses. In case of any license issues related to OpenSSL please contact [email protected].
OpenSSL License
Copyright (c) 1998-2007 The OpenSSL Project. All rights reserved.
Redistribution and use in source and binary forms, with or without modification, are permitted provided that the following conditions are met:1. Redistributions of source code must retain the above copyright notice, this list of conditions
and the following disclaimer.2. Redistributions in binary form must reproduce the above copyright notice, this list of condi-
tions and the following disclaimer in the documentation and/or other materials provided with the distribution.
3. All advertising materials mentioning features or use of this software must display the fol-lowing acknowledgment:"This product includes software developed by the OpenSSL Project for use in the OpenSSL Toolkit. (http://www.openssl.org/)"
4. The names "OpenSSL Toolkit" and "OpenSSL Project" must not be used to endorse or pro-mote products derived from this software without prior written permission. For written per-mission, please contact* [email protected].
5. Products derived from this software may not be called "OpenSSL" nor may "OpenSSL" appear in their names without prior written permission of the OpenSSL Project.
6. Redistributions of any form whatsoever must retain the following acknowledgment: "This product includes software developed by the OpenSSL Project for use in the OpenSSL Toolkit (http://www.openssl.org/)"

x-10
THIS SOFTWARE IS PROVIDED BY THE OpenSSL PROJECT “AS IS” AND ANY EXPRESSED OR IMPLIED WARRANTIES, INCLUDING, BUT NOT LIMITED TO, THE IMPLIED WARRANTIES OF MERCHANTABILITY AND FITNESS FOR A PARTICULAR PUR-POSE ARE DISCLAIMED. IN NO EVENT SHALL THE OpenSSL PROJECT OR ITS CON-TRIBUTORS BE LIABLE FOR ANY DIRECT, INDIRECT, INCIDENTAL, SPECIAL, EXEMPLARY, OR CONSEQUENTIAL DAMAGES (INCLUDING, BUT NOT LIMITED TO, PRO-CUREMENT OF SUBSTITUTE GOODS OR SERVICES; LOSS OF USE, DATA, OR PROF-ITS; OR BUSINESS INTERRUPTION) HOWEVER CAUSED AND ON ANY THEORY OF LIABILITY, WHETHER IN CONTRACT, STRICT LIABILITY, OR TORT (INCLUDING NEGLI-GENCE OR OTHERWISE) ARISING IN ANY WAY OUT OF THE USE OF THIS SOFTWARE, EVEN IF ADVISED OF THE POSSIBILITY OF SUCH DAMAGE.
This product includes cryptographic software written by Eric Young ([email protected]). This product includes software written by Tim Hudson ([email protected]).
Original SSLeay License
Copyright (C) 1995-1998 Eric Young ([email protected]) All rights reserved.
This package is an SSL implementation written by Eric Young ([email protected]).The implementation was written so as to conform with Netscapes SSL.
This library is free for commercial and non-commercial use as long as the following conditions are aheared to. The following conditions apply to all code found in this distribution, be it the RC4, RSA, lhash, DES, etc., code; not just the SSL code. The SSL documentation included with this distribution is covered by the same copyright terms except that the holder is Tim Hud-son ([email protected]).
Copyright remains Eric Young’s, and as such any Copyright notices in the code are not to be removed.If this package is used in a product, Eric Young should be given attribution as the author of the parts of the library used.This can be in the form of a textual message at program startup or in documentation (online or textual) provided with the package.
Redistribution and use in source and binary forms, with or without modification, are permitted provided that the following conditions are met:1. Redistributions of source code must retain the copyright notice, this list of conditions and
the following disclaimer.2. Redistributions in binary form must reproduce the above copyright notice, this list of condi-
tions and the following disclaimer in the documentation and/or other materials provided with the distribution.
3. All advertising materials mentioning features or use of this software must display the follow-ing acknowledgement:"This product includes cryptographic software written by Eric Young ([email protected])"The word 'cryptographic' can be left out if the rouines from the library being used are not cryptographic related :-).

x-11
4. If you include any Windows specific code (or a derivative thereof) from the apps directory (application code) you must include an acknowledgement:"This product includes software written by Tim Hudson ([email protected])"
THIS SOFTWARE IS PROVIDED BY ERIC YOUNG “AS IS” AND ANY EXPRESS OR IMPLIED WARRANTIES, INCLUDING, BUT NOT LIMITED TO, THE IMPLIED WARRANTIES OF MERCHANTABILITY AND FITNESS FOR A PARTICULAR PURPOSE ARE DISCLAIMED. IN NO EVENT SHALL THE AUTHOR OR CONTRIBUTORS BE LIABLE FOR ANY DIRECT, INDIRECT, INCIDENTAL, SPECIAL, EXEMPLARY, OR CONSEQUENTIAL DAMAGES (INCLUDING, BUT NOT LIMITED TO, PROCUREMENT OF SUBSTITUTE GOODS OR SER-VICES; LOSS OF USE, DATA, OR PROFITS; OR BUSINESS INTERRUPTION) HOWEVER CAUSED AND ON ANY THEORY OF LIABILITY, WHETHER IN CONTRACT, STRICT LIABIL-ITY, OR TORT (INCLUDING NEGLIGENCE OR OTHERWISE) ARISING IN ANY WAY OUT OF THE USE OF THIS SOFTWARE, EVEN IF ADVISED OF THE POSSIBILITY OF SUCH DAMAGE.
The licence and distribution terms for any publically available version or derivative of this code cannot be changed. i.e. this code cannot simply be copied and put under another distribution licence [including the GNU Public Licence.]

x-12
NetSNMP LicensePart 1: CMU/UCD copyright notice: (BSD like)Copyright 1989, 1991, 1992 by Carnegie Mellon University Derivative Work - 1996, 1998-2000Copyright 1996, 1998-2000 The Regents of the University of California All Rights ReservedPermission to use, copy, modify and distribute this software and its documentation for any pur-pose and without fee is hereby granted, provided that the above copyright notice appears in all copies and that both that copyright notice and this permission notice appear in supporting doc-umentation, and that the name of CMU and The Regents of the University of California not be used in advertising or publicity pertaining to distribution of the software without specific written permission.
CMU AND THE REGENTS OF THE UNIVERSITY OF CALIFORNIA DISCLAIM ALL WAR-RANTIES WITH REGARD TO THIS SOFTWARE, INCLUDING ALL IMPLIED WARRANTIES OF MERCHANTABILITY AND FITNESS. IN NO EVENT SHALL CMU OR THE REGENTS OF THE UNIVERSITY OF CALIFORNIA BE LIABLE FOR ANY SPECIAL, INDIRECT OR CONSE-QUENTIAL DAMAGES OR ANY DAMAGES WHATSOEVER RESULTING FROM THE LOSS OF USE, DATA OR PROFITS, WHETHER IN AN ACTION OF CONTRACT, NEGLIGENCE OR OTHER TORTIOUS ACTION, ARISING OUT OF OR IN CONNECTION WITH THE USE OR PERFORMANCE OF THIS SOFTWARE.
Part 2: Networks Associates Technology, Inc copyright notice (BSD)Copyright © 2001-2003, Networks Associates Technology, Inc All rights reserved.Redistribution and use in source and binary forms, with or without modification, are permitted provided that the following conditions are met:
Redistributions of source code must retain the above copyright notice, this list of conditions and the following disclaimer.Redistributions in binary form must reproduce the above copyright notice, this list of condi-tions and the following disclaimer in the documentation and/or other materials provided with the distribution.Neither the name of the Networks Associates Technology, Inc nor the names of its contrib-utors may be used to endorse or promote products derived from this software without spe-cific prior written permission.
THIS SOFTWARE IS PROVIDED BY THE COPYRIGHT HOLDERS AND CONTRIBUTORS “AS IS” AND ANY EXPRESS OR IMPLIED WARRANTIES, INCLUDING, BUT NOT LIMITED TO, THE IMPLIED WARRANTIES OF MERCHANTABILITY AND FITNESS FOR A PARTICU-LAR PURPOSE ARE DISCLAIMED. IN NO EVENT SHALL THE COPYRIGHT HOLDERS OR CONTRIBUTORS BE LIABLE FOR ANY DIRECT, INDIRECT, INCIDENTAL, SPECIAL, EXEM-PLARY, OR CONSEQUENTIAL DAMAGES (INCLUDING, BUT NOT LIMITED TO, PROCURE-MENT OF SUBSTITUTE GOODS OR SERVICES; LOSS OF USE, DATA, OR PROFITS;OR BUSINESS INTERRUPTION) HOWEVER CAUSED AND ON ANY THEORY OF LIABIL-ITY, WHETHER IN CONTRACT, STRICT LIABILITY, OR TORT (INCLUDING NEGLIGENCE OR OTHERWISE) ARISING IN ANY WAY OUT OF THE USE OF THIS SOFTWARE, EVEN IF ADVISED OF THE POSSIBILITY OF SUCH DAMAGE.
Part 3: Cambridge Broadband Ltd. copyright notice (BSD)Portions of this code are copyright © 2001-2003, Cambridge Broadband Ltd.All rights reserved.

x-13
Redistribution and use in source and binary forms, with or without modification, are permitted provided that the following conditions are met:
Redistributions of source code must retain the above copyright notice, this list of conditions and the following disclaimer.Redistributions in binary form must reproduce the above copyright notice, this list of condi-tions and the following disclaimer in the documentation and/or other materials provided with the distribution.The name of Cambridge Broadband Ltd. may not be used to endorse or promote products derived from this software without specific prior written permission.
THIS SOFTWARE IS PROVIDED BY THE COPYRIGHT HOLDER “AS IS” AND ANY EXPRESS OR IMPLIED WARRANTIES, INCLUDING, BUT NOT LIMITED TO, THE IMPLIED WARRANTIES OF MERCHANTABILITY AND FITNESS FOR A PARTICULAR PURPOSE ARE DISCLAIMED. IN NO EVENT SHALL THE COPYRIGHT HOLDER BE LIABLE FOR ANY DIRECT, INDIRECT, INCIDENTAL, SPECIAL, EXEMPLARY, OR CONSEQUENTIAL DAM-AGES (INCLUDING, BUT NOT LIMITED TO, PROCUREMENT OF SUBSTITUTE GOODS OR SERVICES; LOSS OF USE, DATA, OR PROFITS; OR BUSINESS INTERRUPTION) HOW-EVER CAUSED AND ON ANY THEORY OF LIABILITY, WHETHER IN CONTRACT, STRICT LIABILITY, OR TORT (INCLUDING NEGLIGENCE OR OTHERWISE) ARISING IN ANY WAY OUT OF THE USE OF THIS SOFTWARE, EVEN IF ADVISED OF THE POSSIBILITY OF SUCH DAMAGE.
Part 4: Sun Microsystems, Inc. copyright notice (BSD)Copyright © 2003 Sun Microsystems, Inc., 4150 Network Circle, Santa Clara, California 95054, U.S.A. All rights reserved.Use is subject to license terms below.This distribution may include materials developed by third parties.Sun, Sun Microsystems, the Sun logo and Solaris are trademarks or registered trademarks of Sun Microsystems, Inc. in the U.S. and other countries.Redistribution and use in source and binary forms, with or without modification, are permitted provided that the following conditions are met:
Redistributions of source code must retain the above copyright notice, this list of conditions and the following disclaimer.Redistributions in binary form must reproduce the above copyright notice, this list of condi-tions and the following disclaimer in the documentation and/or other materials provided with the distribution.Neither the name of the Sun Microsystems, Inc. nor the names of its contributors may be used to endorse or promote products derived from this software without specific prior writ-ten permission.
THIS SOFTWARE IS PROVIDED BY THE COPYRIGHT HOLDERS AND CONTRIBUTORS “AS IS” AND ANY EXPRESS OR IMPLIED WARRANTIES, INCLUDING, BUT NOT LIMITED TO, THE IMPLIED WARRANTIES OF MERCHANTABILITY AND FITNESS FOR A PARTICU-LAR PURPOSE ARE DISCLAIMED. IN NO EVENT SHALL THE COPYRIGHT HOLDERS OR CONTRIBUTORS BE LIABLE FOR ANY DIRECT, INDIRECT, INCIDENTAL, SPECIAL, EXEM-PLARY, OR CONSEQUENTIAL DAMAGES (INCLUDING, BUT NOT LIMITED TO, PROCURE-MENT OF SUBSTITUTE GOODS OR SERVICES; LOSS OF USE, DATA, OR PROFITS;

x-14
OR BUSINESS INTERRUPTION) HOWEVER CAUSED AND ON ANY THEORY OF LIABIL-ITY, WHETHER IN CONTRACT, STRICT LIABILITY, OR TORT (INCLUDING NEGLIGENCE OR OTHERWISE) ARISING IN ANY WAY OUT OF THE USE OF THIS SOFTWARE, EVEN IF ADVISED OF THE POSSIBILITY OF SUCH DAMAGE.
Part 5: Sparta, Inc copyright notice (BSD)Copyright © 2003-2004, Sparta, Inc All rights reserved.Redistribution and use in source and binary forms, with or without modification, are permitted provided that the following conditions are met:
Redistributions of source code must retain the above copyright notice, this list of conditions and the following disclaimer.Redistributions in binary form must reproduce the above copyright notice, this list of condi-tions and the following disclaimer in the documentation and/or other materials provided with the distribution.Neither the name of Sparta, Inc nor the names of its contributors may be used to endorse or promote products derived from this software without specific prior written permission.
THIS SOFTWARE IS PROVIDED BY THE COPYRIGHT HOLDERS AND CONTRIBUTORS “AS IS” AND ANY EXPRESS OR IMPLIED WARRANTIES, INCLUDING, BUT NOT LIMITED TO, THE IMPLIED WARRANTIES OF MERCHANTABILITY AND FITNESS FOR A PARTICU-LAR PURPOSE ARE DISCLAIMED. IN NO EVENT SHALL THE COPYRIGHT HOLDERS OR CONTRIBUTORS BE LIABLE FOR ANY DIRECT, INDIRECT, INCIDENTAL, SPECIAL, EXEM-PLARY, OR CONSEQUENTIAL DAMAGES (INCLUDING, BUT NOT LIMITED TO, PROCURE-MENT OF SUBSTITUTE GOODS OR SERVICES; LOSS OF USE, DATA, OR PROFITS;OR BUSINESS INTERRUPTION) HOWEVER CAUSED AND ON ANY THEORY OF LIABIL-ITY, WHETHER IN CONTRACT, STRICT LIABILITY, OR TORT (INCLUDING NEGLIGENCE OR OTHERWISE) ARISING IN ANY WAY OUT OF THE USE OF THIS SOFTWARE, EVEN IF ADVISED OF THE POSSIBILITY OF SUCH DAMAGE.
Part 6: Cisco/BUPTNIC copyright notice (BSD)Copyright © 2004, Cisco, Inc and Information Network Center of Beijing University of Posts and Telecommunications. All rights reserved.Redistribution and use in source and binary forms, with or without modification, are permitted provided that the following conditions are met:
Redistributions of source code must retain the above copyright notice, this list of conditions and the following disclaimer.Redistributions in binary form must reproduce the above copyright notice, this list of condi-tions and the following disclaimer in the documentation and/or other materials provided with the distribution.Neither the name of Cisco, Inc, Beijing University of Posts and Telecommunications, nor the names of their contributors may be used to endorse or promote products derived from this software without specific prior written permission.

x-15
THIS SOFTWARE IS PROVIDED BY THE COPYRIGHT HOLDERS AND CONTRIBUTORS “AS IS” AND ANY EXPRESS OR IMPLIED WARRANTIES, INCLUDING, BUT NOT LIMITED TO, THE IMPLIED WARRANTIES OF MERCHANTABILITY AND FITNESS FOR A PARTICU-LAR PURPOSE ARE DISCLAIMED. IN NO EVENT SHALL THE COPYRIGHT HOLDERS OR CONTRIBUTORS BE LIABLE FOR ANY DIRECT, INDIRECT, INCIDENTAL, SPECIAL, EXEM-PLARY, OR CONSEQUENTIAL DAMAGES (INCLUDING, BUT NOT LIMITED TO, PROCURE-MENT OF SUBSTITUTE GOODS OR SERVICES; LOSS OF USE, DATA, OR PROFITS;OR BUSINESS INTERRUPTION) HOWEVER CAUSED AND ON ANY THEORY OF LIABIL-ITY, WHETHER IN CONTRACT, STRICT LIABILITY, OR TORT (INCLUDING NEGLIGENCE OR OTHERWISE) ARISING IN ANY WAY OUT OF THE USE OF THIS SOFTWARE, EVEN IF ADVISED OF THE POSSIBILITY OF SUCH DAMAGE.
KerberosCopyright © 1985-2007 by the Massachusetts Institute of Technology.All rights reserved.Export of this software from the United States of America may require a specific license from the United States Government. It is the responsibility of any person or organization contemplat-ing export to obtain such a license before exporting.WITHIN THAT CONSTRAINT, permission to use, copy, modify, and distribute this software and its documentation for any purpose and without fee is hereby granted, provided that the above copyright notice appear in all copies and that both that copyright notice and this permission notice appear in supporting documentation, and that the name of M.I.T. not be used in advertis-ing or publicity pertaining to distribution of the software without specific, written prior permis-sion. Furthermore if you modify this software you must label your software as modified software and not distribute it in such a fashion that it might be confused with the original MIT software. M.I.T. makes no representations about the suitability of this software for any purpose. It is pro-vided "as is" without express or implied warranty.THIS SOFTWARE IS PROVIDED "AS IS" AND WITHOUT ANY EXPRESS OR IMPLIED WAR-RANTIES, INCLUDING, WITHOUT LIMITATION, THE IMPLIED WARRANTIES OF MER-CHANTIBILITY AND FITNESS FOR A PARTICULAR PURPOSE.Individual source code files are copyright MIT, Cygnus Support, Novell, OpenVision Technolo-gies, Oracle, Red Hat, Sun Microsystems, FundsXpress, and others.Project Athena, Athena, Athena MUSE, Discuss, Hesiod, Kerberos, Moira, and Zephyr are trademarks of the Massachusetts Institute of Technology (MIT). No commercial use of these trademarks may be made without prior written permission of MIT."Commercial use" means use of a name in a product or other for-profit manner. It does NOT prevent a commercial firm from referring to the MIT trademarks in order to convey information (although in doing so, recognition of their trademark status should be given).
Portions of src/lib/crypto have the following copyright:Copyright © 1998 by the FundsXpress, INC.All rights reserved.Export of this software from the United States of America may require a specific license from the United States Government. It is the responsibility of any person or organization contemplat-ing export to obtain such a license before exporting.

x-16
WITHIN THAT CONSTRAINT, permission to use, copy, modify, and distribute this software and its documentation for any purpose and without fee is hereby granted, provided that the above copyright notice appear in all copies and that both that copyright notice and this permission notice appear in supporting documentation, and that the name of FundsXpress. not be used in advertising or publicity pertaining to distribution of the software without specific, written prior permission. FundsXpress makes no representations about the suitability of this software for any purpose. It is provided "as is" without express or implied warranty.THIS SOFTWARE IS PROVIDED "AS IS" AND WITHOUT ANY EXPRESS OR IMPLIED WAR-RANTIES, INCLUDING, WITHOUT LIMITATION, THE IMPLIED WARRANTIES OF MER-CHANTIBILITY AND FITNESS FOR A PARTICULAR PURPOSE.
The implementation of the Yarrow pseudo-random number generator in src/lib/crypto/yarrow has the following copyright:Copyright 2000 by Zero-Knowledge Systems, Inc.Permission to use, copy, modify, distribute, and sell this software and its documentation for any purpose is hereby granted without fee, provided that the above copyright notice appear in all copies and that both that copyright notice and this permission notice appear in supporting doc-umentation, and that the name of Zero-Knowledge Systems, Inc. not be used in advertising or publicity pertaining to distribution of the software without specific, written prior permission. Zero-Knowledge Systems, Inc. makes no representations about the suitability of this software for any purpose. It is provided "as is" without express or implied warranty.ZERO-KNOWLEDGE SYSTEMS, INC. DISCLAIMS ALL WARRANTIES WITH REGARD TO THIS SOFTWARE, INCLUDING ALL IMPLIED WARRANTIES OF MERCHANTABILITY AND FITNESS, IN NO EVENT SHALL ZERO-KNOWLEDGE SYSTEMS, INC. BE LIABLE FOR ANY SPECIAL, INDIRECT OR CONSEQUENTIAL DAMAGES OR ANY DAMAGES WHATSO-EVER RESULTING FROM LOSS OF USE, DATA OR PROFITS, WHETHER IN AN ACTION OF CONTRACT, NEGLIGENCE OR OTHER TORTUOUS ACTION, ARISING OUT OF OR IN CONNECTION WITH THE USE OR PERFORMANCE OF THIS SOFTWARE.
The implementation of the AES encryption algorithm in src/lib/crypto/aes has the following copyright:Copyright © 2001, Dr Brian Gladman <[email protected]>, Worcester, UK.All rights reserved.LICENSE TERMSThe free distribution and use of this software in both source and binary form is allowed (with or without changes) provided that:1. distributions of this source code include the above copyright notice, this list of conditions and the following disclaimer;2. distributions in binary form include the above copyright notice, this list of conditions and the following disclaimer in the documentation and/or other associated materials;3. the copyright holder's name is not used to endorse products built using this software without specific written permission. DISCLAIMERThis software is provided 'as is' with no explcit or implied warranties in respect of any proper-ties, including, but not limited to, correctness and fitness for purpose.
Portions contributed by Red Hat, including the pre-authentication plug-ins framework, contain the following copyright:Copyright © 2006 Red Hat, Inc.Portions copyright © 2006 Massachusetts Institute of Technology All Rights Reserved.

x-17
Redistribution and use in source and binary forms, with or without modification, are permitted provided that the following conditions are met:* Redistributions of source code must retain the above copyright notice, this list of conditions and the following disclaimer.* Redistributions in binary form must reproduce the above copyright notice, this list of condi-tions and the following disclaimer in the documentation and/or other materials provided with the distribution.* Neither the name of Red Hat, Inc., nor the names of its contributors may be used to endorse or promote products derived from this software without specific prior written permission.THIS SOFTWARE IS PROVIDED BY THE COPYRIGHT HOLDERS AND CONTRIBUTORS "AS IS" AND ANY EXPRESS OR IMPLIED WARRANTIES, INCLUDING, BUT NOT LIMITED TO, THE IMPLIED WARRANTIES OF MERCHANTABILITY AND FITNESS FOR A PARTICU-LAR PURPOSE ARE DISCLAIMED. IN NO EVENT SHALL THE COPYRIGHT OWNER OR CONTRIBUTORS BE LIABLE FOR ANY DIRECT, INDIRECT, INCIDENTAL, SPECIAL, EXEM-PLARY, OR CONSEQUENTIAL DAMAGES (INCLUDING, BUT NOT LIMITED TO, PROCURE-MENT OF SUBSTITUTE GOODS OR SERVICES; LOSS OF USE, DATA, OR PROFITS; OR BUSINESS INTERRUPTION) HOWEVER CAUSED AND ON ANY THEORY OF LIABILITY, WHETHER IN CONTRACT, STRICT LIABILITY, OR TORT (INCLUDING NEGLIGENCE OR OTHERWISE) ARISING IN ANY WAY OUT OF THE USE OF THIS SOFTWARE, EVEN IF ADVISED OF THE POSSIBILITY OF SUCH DAMAGE.
Portions funded by Sandia National Laboratory and developed by the University of Michigan's Center for Information Technology Integration, including the PKINIT implementation, are sub-ject to the following license:COPYRIGHT © 2006-2007THE REGENTS OF THE UNIVERSITY OF MICHIGANALL RIGHTS RESERVEDPermission is granted to use, copy, create derivative works and redistribute this software and such derivative works for any purpose, so long as the name of The University of Michigan is not used in any advertising or publicity pertaining to the use of distribution of this software without specific, written prior authorization. If the above copyright notice or any other identification of the University of Michigan is included in any copy of any portion of this software, then the dis-claimer below must also be included.THIS SOFTWARE IS PROVIDED AS IS, WITHOUT REPRESENTATION FROM THE UNI-VERSITY OF MICHIGAN AS TO ITS FITNESS FOR ANY PURPOSE, AND WITHOUT WAR-RANTY BY THE UNIVERSITY OF MICHIGAN OF ANY KIND, EITHER EXPRESS OR IMPLIED, INCLUDING WITHOUT LIMITATION THE IMPLIED WARRANTIES OF MER-CHANTABILITY AND FITNESS FOR A PARTICULAR PURPOSE. THE REGENTS OF THE UNIVERSITY OF MICHIGAN SHALL NOT BE LIABLE FOR ANY DAMAGES, INCLUDING SPECIAL, INDIRECT, INCIDENTAL, OR CONSEQUENTIAL DAMAGES, WITH RESPECT TO ANY CLAIM ARISING OUT OF OR IN CONNECTION WITH THE USE OF THE SOFTWARE, EVEN IF IT HAS BEEN OR IS HEREAFTER ADVISED OF THE POSSIBILITY OF SUCH DAMAGES.
The pkcs11.h file included in the PKINIT code has the following license:Copyright 2006 g10 Code GmbHCopyright 2006 Andreas JellinghausThis file is free software; as a special exception the author gives unlimited permission to copy and/or distribute it, with or without modifications, as long as this notice is preserved.

x-18
This file is distributed in the hope that it will be useful, but WITHOUT ANY WARRANTY, to the extent permitted by law; without even the implied warranty of MERCHANTABILITY or FITNESS FOR A PARTICULAR PURPOSE.
WPA SupplicantCopyright © 2003-2005, Jouni Malinen <[email protected]> and contributorsAll Rights Reserved.Redistribution and use in source and binary forms, with or without modification, are permitted provided that the following conditions are met:1. Redistributions of source code must retain the above copyright notice, this list of conditions and the following disclaimer.2. Redistributions in binary form must reproduce the above copyright notice, this list of condi-tions and the following disclaimer in the documentation and/or other materials provided with the distribution.3. Neither the name(s) of the above-listed copyright holder(s) nor the names of its contributors may be used to endorse or promote products derived from this software without specific prior written permission.THIS SOFTWARE IS PROVIDED BY THE COPYRIGHT HOLDERS AND CONTRIBUTORS "AS IS" AND ANY EXPRESS OR IMPLIED WARRANTIES, INCLUDING, BUT NOT LIMITED TO, THE IMPLIED WARRANTIES OF MERCHANTABILITY AND FITNESS FOR A PARTICU-LAR PURPOSE ARE DISCLAIMED. IN NO EVENT SHALL THE COPYRIGHT OWNER OR CONTRIBUTORS BE LIABLE FOR ANY DIRECT, INDIRECT, INCIDENTAL, SPECIAL, EXEM-PLARY, OR CONSEQUENTIAL DAMAGES (INCLUDING, BUT NOT LIMITED TO, PROCURE-MENT OF SUBSTITUTE GOODS OR SERVICES; LOSS OF USE, DATA, OR PROFITS; OR BUSINESS INTERRUPTION) HOWEVER CAUSED AND ON ANY THEORY OF LIABILITY, WHETHER IN CONTRACT, STRICT LIABILITY, OR TORT (INCLUDING NEGLIGENCE OR OTHERWISE) ARISING IN ANY WAY OUT OF THE USE OF THIS SOFTWARE, EVEN IF ADVISED OF THE POSSIBILITY OF SUCH DAMAGE.

Contents
Contents x-19
1 Operation on Mac OS X ................................................................................. 1-1System Requirements for the Printer Driver ............................................... 1-2Installing the Printer Driver ........................................................................... 1-3
Installing the Printer Driver.......................................................................... 1-3Uninstalling the printer driver ...................................................................... 1-8
For Mac OS X 10.2 ..................................................................................... 1-8For Mac OS X 10.3/10.4 ............................................................................. 1-8For Mac OS X 10.5/10.6 ............................................................................. 1-9
Print Center Settings (Mac OS X 10.2.8) .................................................... 1-10When Using a USB Connection ................................................................ 1-10When Using a Network Connection .......................................................... 1-12
AppleTalk Setting................................................................................ 1-12Rendezvous Setting............................................................................ 1-14IP Printing Setting ............................................................................... 1-17IPP Setting .......................................................................................... 1-20Specifying Port 9100........................................................................... 1-23
Printer Setup Utility Settings (Mac OS X 10.3) .......................................... 1-26When Using a USB Connection ................................................................ 1-26When Using a Network Connection .......................................................... 1-28
AppleTalk Setting................................................................................ 1-28

Contentsx-20
Rendezvous Setting............................................................................ 1-30IP Printing Setting ............................................................................... 1-31
Printer Setup Utility Settings (Mac OS X 10.4) .......................................... 1-35When Using a USB Connection ................................................................ 1-35When Using a Network Connection .......................................................... 1-37
Bonjour Setting ................................................................................... 1-37AppleTalk Setting................................................................................ 1-39IP Printing Setting ............................................................................... 1-42
Printer Settings (Mac OS X 10.5/10.6) ........................................................ 1-46When Using a USB Connection ................................................................ 1-46When Using a Network Connection .......................................................... 1-50
Bonjour Setting ................................................................................... 1-50AppleTalk Setting (for Mac OS X 10.5)............................................... 1-53IP Printing Setting ............................................................................... 1-56
Selecting Print Options ............................................................................... 1-60For Mac OS X 10.2/10.3/10.4 ................................................................... 1-60For Mac OS X 10.5/10.6 ........................................................................... 1-62
Specifying Page Setup Settings (Mac OS X 10.2/10.3/10.4/10.5/10.6) ..... 1-64Page Attributes Options ............................................................................ 1-65Specifying Custom Paper Size.................................................................. 1-66
Specifying Print Settings (Mac OS X 10.4) ................................................ 1-68Print Dialog Box ........................................................................................ 1-68Common buttons....................................................................................... 1-69[Copies & Pages] ...................................................................................... 1-70[Layout] ..................................................................................................... 1-71[Scheduler] ................................................................................................ 1-72[Paper Handling] ....................................................................................... 1-73[ColorSync]................................................................................................ 1-74[Cover Page] ............................................................................................. 1-74[Error Handling] ......................................................................................... 1-75[Paper Feed] ............................................................................................. 1-76[Color Options] .......................................................................................... 1-77[Advanced Color Options]/[Image] ............................................................ 1-78[Advanced Color Options]/[Text] ............................................................... 1-79[Advanced Color Options]/[Graphics]........................................................ 1-81[Advanced Color Options]/[Simulation] ..................................................... 1-82[Printer Features] ...................................................................................... 1-83[Supply Levels].......................................................................................... 1-84[Summary]................................................................................................. 1-85
Specifying Print Settings (Mac OS X 10.5/10.6) ........................................ 1-86Print Dialog Box ........................................................................................ 1-86Common buttons....................................................................................... 1-87[Layout] ..................................................................................................... 1-88[Color Matching] ........................................................................................ 1-89[Paper Handling] ....................................................................................... 1-90[Paper Feed] ............................................................................................. 1-91

Contents x-21
[Cover Page] ............................................................................................. 1-92[Scheduler] ................................................................................................ 1-93[Color Options] .......................................................................................... 1-94[Advanced Color Options]/[Image] ............................................................ 1-95[Advanced Color Options]/[Text] ............................................................... 1-96[Advanced Color Options]/[Graphics]........................................................ 1-98[Advanced Color Options]/[Simulation] ..................................................... 1-99[Printer Features] .................................................................................... 1-100[Supply Levels]........................................................................................ 1-101[Summary]............................................................................................... 1-102
Specifying the Color Profile ...................................................................... 1-103Preparation.............................................................................................. 1-103Downloading Color Profiles..................................................................... 1-103Specifying Printer Driver Settings ........................................................... 1-105
System Requirements for the Scanner Driver ........................................ 1-110Installing the Scanner Driver .................................................................... 1-111
Installing the Scanner Driver ................................................................... 1-111Uninstalling the Scanner Driver ............................................................... 1-115Scanning From a Computer Application ................................................. 1-117
Basic Scanning Operation....................................................................... 1-117Troubleshooting ........................................................................................ 1-119
2 Operation on Linux ........................................................................................ 2-1System Requirements for the Printer Driver ............................................... 2-2Installing PPD File From the Command Line .............................................. 2-2Adding the Printer Using Printer configuration .......................................... 2-3Adding the Printer on the CUPS Administration Web page ...................... 2-8Specifying Printer Driver Settings ............................................................. 2-11
Displaying the Settings Page .................................................................... 2-11Printer Driver Settings ............................................................................... 2-12
Options Installed ................................................................................. 2-12General ............................................................................................... 2-12Image Options..................................................................................... 2-14Text Options........................................................................................ 2-15Graphics Options ................................................................................ 2-15Simulation ........................................................................................... 2-16Banners............................................................................................... 2-16
Printing a Document .................................................................................... 2-17Example Using OpenOffice....................................................................... 2-17
Checking Print Jobs .................................................................................... 2-19Troubleshooting .......................................................................................... 2-20
3 Operation on NetWare ................................................................................... 3-1Printing With NetWare ................................................................................... 3-2
Network Printing in a NetWare Environment............................................... 3-2For Remote Printer Mode With NetWare 4.x Bindery Emulation ................ 3-2

Contentsx-22
For Print Server Mode With NetWare 4.x Bindery Emulation ..................... 3-4For NetWare 4.x Remote Printer Mode (NDS)............................................ 3-5For NetWare 4.x/5.x/6 Print Server Mode (NDS) ........................................ 3-7For NetWare 5.x/6 Novell Distributed Print Service (NDPS)....................... 3-8Setting Up a Client (Windows) Settings When Using the NetWare Server.......................................................................................................... 3-9
4 Printer Utilities ............................................................................................... 4-1Installing Printer Utilities on Windows ........................................................ 4-2
5 Understanding the Ethernet Configuration Menus .................................... 5-1Location within the Utility Settings screens ............................................... 5-2Displaying the [Ethernet] screen .................................................................. 5-3[Ethernet] (Admin Settings) .......................................................................... 5-4
6 User authentication and account track ....................................................... 6-1Limiting users of this machine (device authentication) ............................. 6-2
Authentication methods............................................................................... 6-3Registering users ........................................................................................ 6-5Registering accounts................................................................................... 6-8
Limiting users of this machine (Active Directory authentication) .......... 6-10TCP/IP settings ......................................................................................... 6-10Authentication method .............................................................................. 6-11[External Server List]................................................................................. 6-13[Default Function Permission] ................................................................... 6-14Date/time settings ..................................................................................... 6-15
Limiting users of this machine (Windows domain or workgroup authentication) ............................................................................................. 6-16
TCP/IP settings ......................................................................................... 6-18Authentication method .............................................................................. 6-18[External Server List]................................................................................. 6-20[Default Function Permission] ................................................................... 6-21[WINS Settings]......................................................................................... 6-21[Direct Hosting Settings]............................................................................ 6-21
Limiting users of this machine (NDS over IPX/SPX authentication) ....... 6-22Authentication method .............................................................................. 6-23[External Server List]................................................................................. 6-24[Default Function Permission] ................................................................... 6-25[NetWare Settings] .................................................................................... 6-26
Limiting users of this machine (NDS over TCP/IP authentication) ......... 6-27TCP/IP settings ......................................................................................... 6-27Authentication method .............................................................................. 6-28[External Server List]................................................................................. 6-29[Default Function Permission] ................................................................... 6-30
Limiting users of this machine (LDAP authentication) ............................ 6-31TCP/IP settings ......................................................................................... 6-32

Contents x-23
Authentication method .............................................................................. 6-32[External Server List]................................................................................. 6-34[Default Function Permission] ................................................................... 6-35LDAP over SSL......................................................................................... 6-36
[External Server List]........................................................................... 6-36LDAP settings ..................................................................................... 6-36[Validate Certificate]............................................................................ 6-38
7 Network Printing ............................................................................................ 7-1Network Connection ...................................................................................... 7-2
Theory ......................................................................................................... 7-2Making the Connection ............................................................................... 7-3
Ethernet Interface ................................................................................. 7-3Using DHCP.......................................................................................... 7-3Setting the Address Manually ............................................................... 7-4
Network Printing ............................................................................................ 7-6AppleTalk .............................................................................................. 7-6Bonjour.................................................................................................. 7-6BOOTP ................................................................................................. 7-7DDNS (Dynamic DNS).......................................................................... 7-7DHCP.................................................................................................... 7-7FTP ....................................................................................................... 7-7HTTP..................................................................................................... 7-7IEEE802.1X .......................................................................................... 7-8IPP ........................................................................................................ 7-8IPsec ..................................................................................................... 7-8IPv6....................................................................................................... 7-8IPX/SPX ................................................................................................ 7-8LLMNR.................................................................................................. 7-8LLTD ..................................................................................................... 7-9LPD/LPR ............................................................................................... 7-9SLP ....................................................................................................... 7-9SMTP .................................................................................................. 7-10SNMP.................................................................................................. 7-10Port 9100 ............................................................................................ 7-10Web Service Print ............................................................................... 7-10
Printing via IPP (Internet Printing Protocol)............................................... 7-11With Windows Server 2008/Server 2008 R2 ...................................... 7-11Adding an IPP Port using the Drivers CD/DVD................................... 7-11Adding an IPP Port using Add Printer Wizard – Windows Server 2003/XP/2000 .......................................................... 7-13Adding an IPP Port using Add Printer Wizard – Windows Vista/7/Server 2008/Server 2008 R2................................... 7-18
Printing via Web Service Print Function.................................................... 7-22With Windows Server 2008/Server 2008 R2 ...................................... 7-22Making the printer driver known from the Network window ................ 7-23

Contentsx-24
Adding a printer from the Network window ......................................... 7-24Adding a printer using Add Printer Wizard.......................................... 7-28Updating the driver after connecting this machine.............................. 7-33
If the bit number differs between the server operating system and client operating system....................................................................................... 7-35
Installing the Additional Driver ............................................................ 7-35Troubleshooting .......................................................................................... 7-39
8 Using PageScope Web Connection ............................................................. 8-1About PageScope Web Connection ............................................................. 8-2
Display Language ....................................................................................... 8-2Requirements.............................................................................................. 8-2
Setting Up the Printer Web Page .................................................................. 8-4Determining the Printer Name..................................................................... 8-4Setting Up Your Browser Software ............................................................. 8-4
Internet Explorer (version 6.0 for Windows).......................................... 8-5Mozilla Firefox (version 2.0 for Mac OS X 10.5) ................................... 8-6
Understanding the PageScope Web Connection Window ........................ 8-7Navigation ................................................................................................... 8-8Current Status ............................................................................................. 8-8
Logging on to PageScope Web Connection ............................................... 8-9Login Page.................................................................................................. 8-9Language Setting ...................................................................................... 8-10Public User Mode...................................................................................... 8-10Registered User Mode .............................................................................. 8-10
User Authentication Mode................................................................... 8-10Account Track Mode ........................................................................... 8-11
Administrator Mode................................................................................... 8-12Configuring the Printer ............................................................................... 8-13
[System] tab .............................................................................................. 8-13[Device Information] ............................................................................ 8-14[Counter] ............................................................................................. 8-22[Online Assistance] ............................................................................. 8-24[Import/Export] .................................................................................... 8-26[Date/Time Settings] ........................................................................... 8-29[Machine Settings] .............................................................................. 8-33[ROM Version] .................................................................................... 8-35[Maintenance] ..................................................................................... 8-36[Notification Settings] .......................................................................... 8-38
[Security] tab ............................................................................................. 8-43[Authentication] ................................................................................... 8-43[ID & Print Settings]............................................................................. 8-56[Authentication Device Settings] ......................................................... 8-57[PKI Settings] ...................................................................................... 8-62[IPsec] ................................................................................................. 8-83[IP Address Filtering]........................................................................... 8-88

Contents x-25
[IEEE802.1X] ...................................................................................... 8-91[Limiting Access to Destination] .......................................................... 8-94[Auto Logout]....................................................................................... 8-95[Administrator Password] .................................................................... 8-96
[Job] tab .................................................................................................... 8-97[Current Jobs] ..................................................................................... 8-97[Job History] ...................................................................................... 8-101[Communication List] ........................................................................ 8-106
[Print] tab................................................................................................. 8-110[Default Settings]............................................................................... 8-110[Font/Form] ....................................................................................... 8-136[Download Font/Form] ...................................................................... 8-140[Report Types] .................................................................................. 8-144[Direct Print] ...................................................................................... 8-145
[Storage] tab............................................................................................ 8-146[Scan to HDD] ................................................................................... 8-146[PC-Fax]............................................................................................ 8-149
[Address] tab ........................................................................................... 8-151[Address Book].................................................................................. 8-151[Group] .............................................................................................. 8-162[Program] .......................................................................................... 8-166[Subject] ............................................................................................ 8-178[Text] ................................................................................................. 8-180
[Network] tab ........................................................................................... 8-182[General Settings] ............................................................................. 8-182[TCP/IP Settings] .............................................................................. 8-184[E-mail Settings]................................................................................ 8-193[LDAP Settings]................................................................................. 8-200[HTTP Settings]................................................................................. 8-205[IPP Settings] .................................................................................... 8-206[FTP Settings] ................................................................................... 8-210[SNMP Settings]................................................................................ 8-212[SMB Settings] .................................................................................. 8-217[Web Service Settings]...................................................................... 8-221[Bonjour Settings].............................................................................. 8-225[NetWare Settings]............................................................................ 8-226[AppleTalk Settings] .......................................................................... 8-229[Network Fax Settings]...................................................................... 8-230[WebDAV Settings] ........................................................................... 8-231[OpenAPI Settings] ........................................................................... 8-232[TCP Socket Settings]....................................................................... 8-234[LLTD Settings] ................................................................................. 8-235
A Appendix ........................................................................................................A-1

Contentsx-26

Operation onMac OS X

System Requirements for the Printer Driver1-2
System Requirements for the Printer DriverBefore installing the printer driver, make sure that your system meets the fol-lowing system requirements.
Computer Apple Macintosh computer installed with the following processor:- PowerPC G3 or later processor (PowerPC
G4 or later is recommended)- Intel processor
Connecting the computer and printer
USB connection (USB 2.0 (High Speed)), Network connection (10Base-T/100Base-TX/1000Base-T)
Operating system Mac OS X (10.2.8/10.3/10.4/10.5/10.6; We recommend installing the most recent patch.)
RAM 128 MB or more
Available disk space 256 MB or more (for storing images)
Supported languages English, French, German, Italian, Spanish, Portuguese, Czech, Korean, Simplified Chi-nese, Traditional Chinese, Dutch

Installing the Printer Driver 1-3
Installing the Printer DriverYou must have administrator privileges in order to install the printer driver.
Before proceeding with the installation, be sure to exit all running applications.
Installing the Printer DriverThe procedure for installing the printer driver on Mac OS X 10.5 is described below. The following procedure or some steps may be dif-ferent depending on the version of the operating system being used. Complete the installation according to the instructions in the dialog boxes that appear.
1 Insert the Drivers CD/DVD in the CD/DVD drive of your Macintosh.
2 Double-click the CD/DVD icon on the desktop, [Drivers] folder, [Mac] folder, [Printer] folder, [105] folder, and then double-click the [bizhub_C35_105.pkg].
The installer for the printer driver starts up.
For OS X 10.5/10.6, the driver folder varies depending on the paper size. Select the appropriate driver folder for your environment.– To use inch-based paper size (8 1/2 x 11 in letter size): Select
[english] folder.
– To use metric-based paper size (A4 and the like): Select a file in [other] folder.
Double-click the package file appropriate for the application and ver-sion of operating system being used.– [bizhub_C35_102.pkg] (for Mac OS X 10.2)
– [bizhub_C35_103104.pkg] (for Mac OS X 10.3/10.4)
– [bizhub_C35_106.pkg] (for Mac OS X 10.6)

Installing the Printer Driver1-4
3 Click [Continue].
4 Click [Continue].

Installing the Printer Driver 1-5
5 Click [Continue].
6 Click [Agree] in the confirmation dialog box if you agree to the terms of the license.

Installing the Printer Driver1-6
7 Click [Install] in the [Standard Install] page.
8 Enter the administrator user name and password in the Authenticate dia-log box, and then click [OK].
Installation starts.

Installing the Printer Driver 1-7
9 After the installation has been completed, click [Close].
This completes the installation of the printer driver.

Uninstalling the printer driver1-8
Uninstalling the printer driverIf it becomes necessary to delete the printer driver, for example, when you want to reinstall it, delete the driver according to the following procedure.
For Mac OS X 10.21 Open [Print Center], which is located in [Applications] - [Utilities] on the
hard disk.
2 Select the name of the printer to be deleted, and then click [Delete].The selected printer is deleted.
3 Close the [Printer List].
4 Drag the following file, which is located in [Library] - [Printers] - [PPDs] - [Contents] - [Resources] - [en.lproj] on the hard disk, to the [Trash] icon.
– [KONICA MINOLTA bizhub C35.gz]
5 Delete the unnecessary files from [Library] - [Printers].
– Drag the [KONICA MINOLTA bizhub C35 Color.plugin] file, which is located in [Library] - [Printers] - [PPD Plugins], to the [Trash] icon.
– Drag the [pstobzC35PS] file, which is located in [Library] - [Printers] - [KONICAMINOLTA] - [filter], to the [Trash] icon.
– Drag the [fileExistbzC35.icns] file, which is located in [Library] - [Print-ers] - [KONICAMINOLTA] - [Icons], to the [Trash] icon.
– Drag the [bzC35ps.icc] file, which is located in [Library] - [Printers] - [KONICAMINOLTA] - [Profiles], to the [Trash] icon.
6 Drag the [bizhub_C35_102.pkg] file, which is located in the [Library] - [Receipts], to the [Trash] icon.
7 Restart the computer.
This completes uninstallation of the printer driver.
For Mac OS X 10.3/10.41 Open [Printer Setup Utility], which is located in [Applications] - [Utilities] on
the hard disk.
2 Select the name of the printer to be deleted, and then click [Delete].The selected printer is deleted.
3 Close the [Printer List].
4 Drag the following file, which is located in [Library] - [Printers] - [PPDs] - [Contents] - [Resources] - [en.lproj] on the hard disk, to the [Trash] icon.
– [KONICA MINOLTA bizhub C35.gz]

Uninstalling the printer driver 1-9
5 Delete the unnecessary files from [Library] - [Printers].
– Drag the [KONICA MINOLTA bizhub C35 Color.plugin] file, which is located in [Library] - [Printers] - [KONICAMINOLTA] - [PDEs], to the [Trash] icon.
– Drag the [pstobzC35PS] file, which is located in [Library] - [Printers] - [KONICAMINOLTA] - [filter], to the [Trash] icon.
– Drag the [fileExistbzC35.icns] and [KONICA MINOLTA bizhub C35.icns] file, which is located in [Library] - [Printers] - [KONICAMI-NOLTA] - [Icons], to the [Trash] icon.
– Drag the [bzC35ps.icc] file, which is located in [Library] - [Printers] - [KONICAMINOLTA] - [Profiles], to the [Trash] icon.
6 Drag the [bizhub_C35_103104.pkg] file, which is located in the [Library] - [Receipts], to the [Trash] icon.
7 Restart the computer.
This completes uninstallation of the printer driver.
For Mac OS X 10.5/10.61 On the [Apple] menu, select [System Preferences].
2 Click [Print & Fax].
3 Select the name of the printer to be deleted, and then click the delete but-ton ([-]) on the left below the list.
4 When the confirmation message appears, click the following buttons.
– [OK] (for Mac OS X 10.5)
– [Delete Printer] (for Mac OS X 10.6)
The selected printer is deleted.
5 Click the close button ([x]) in the upper-left corner of [Print & Fax].
– The following procedure is not necessary; it is only for users who would like to delete unnecessary files.
6 Drag the [KONICA MINOLTA bizhub C35.gz] file, which is located in [Library] - [Printers] - [PPDs] - [Contents] - [Resources] on the hard disk, to the [Trash] icon.
7 Drag the [C35] folder, which is located in [Library] - [Printers] - [KONI-CAMINOLTA], to the [Trash] icon.
8 Drag the following files, which is located in the [Library] - [Receipts], to the [Trash] icon.
– [bizhub_C35_105.pkg] (for Mac OS X 10.5)
– [bizhub_C35_106.pkg] (for Mac OS X 10.6)

Print Center Settings (Mac OS X 10.2.8)1-10
9 Restart the computer.
This completes uninstallation of the printer driver.
Print Center Settings (Mac OS X 10.2.8)
When Using a USB Connection1 Use a USB cable to connect the printer to your computer.
2 Check that the printer is turned on, and then restart the computer.
3 Open [Print Center], which can be accessed by clicking Startup Disk, then [Applications], then [Utilities].
4 In the [Printer List], click [Add].
5 Select [USB] from the pop-up menu.

Print Center Settings (Mac OS X 10.2.8) 1-11
6 Select [bizhub C35] in the [Product] list.
If [bizhub C35] does not appear, check that the printer is turned on and the USB cable is connected, and then restart the computer.
7 Select [KONICA MINOLTA] from the [Printer Model] pop-up menu.
8 Select [KONICA MINOLTA bizhub C35 PPD] in the [Model Name] list.
9 Click [Add].

Print Center Settings (Mac OS X 10.2.8)1-12
The new printer appears in the [Printer List] screen.
If any options are installed, select them. For details, refer to “Selecting Print Options” on page 1-60.
When Using a Network ConnectionThe network connection settings can be specified in one of five ways: AppleTalk setting, Rendezvous setting, IP printing setting, IPP setting and Specifying Port 9100.
AppleTalk Setting
1 Connect the printer to an Ethernet network.
2 Open [Print Center], which can be accessed by clicking Startup Disk, then [Applications], then [Utilities].
3 Click [Add] in the [Printer List].

Print Center Settings (Mac OS X 10.2.8) 1-13
4 Select [AppleTalk] from the pop-up menu.
5 Select [BHC35-xxxxxx].
"XXXXXX" refers to the last six digits of the MAC address (in hexadec-imal).
6 Select [KONICA MINOLTA] from the [Printer Model] pop-up menu.

Print Center Settings (Mac OS X 10.2.8)1-14
7 Select [KONICA MINOLTA bizhub C35 PPD] in the [Model Name] list.
8 Click [Add].
The new printer appears in the [Printer List] screen.
If any options are installed, select them. For details, refer to “Selecting Print Options” on page 1-60.
Rendezvous Setting
1 Connect the printer to an Ethernet network.
2 Open [Print Center], which can be accessed by clicking Startup Disk, then [Applications], then [Utilities].

Print Center Settings (Mac OS X 10.2.8) 1-15
3 Click [Add] in the [Printer List].
4 Select [Rendezvous] from the pop-up menu.
5 Select [KONICA MINOLTA bizhub C35(xx:xx:xx)].
"xx:xx:xx" refers to the last six digits of the MAC address (in hexadeci-mal).
6 Select [KONICA MINOLTA] from the [Printer Model] pop-up menu.

Print Center Settings (Mac OS X 10.2.8)1-16
7 Select [KONICA MINOLTA bizhub C35 PPD] in the [Model Name] list.
8 Click [Add].
The new printer appears in the [Printer List] screen.
If any options are installed, select them. For details, refer to “Selecting Print Options” on page 1-60.

Print Center Settings (Mac OS X 10.2.8) 1-17
IP Printing Setting
1 Connect the printer to an Ethernet network.
2 Open [Print Center], which can be accessed by clicking Startup Disk, then [Applications], then [Utilities].
3 Click [Add] in the [Printer List].
4 Select [IP Printing] from the pop-up menu.

Print Center Settings (Mac OS X 10.2.8)1-18
5 Enter the IP address for the printer in the [Printer's Address] text box.
6 Select [KONICA MINOLTA] from the [Printer Model] pop-up menu.
7 Select [KONICA MINOLTA bizhub C35 PPD] in the [Model Name] list.
8 Click [Add].

Print Center Settings (Mac OS X 10.2.8) 1-19
The new printer appears in the [Printer List] screen.
If any options are installed, select them. For details, refer to “Selecting Print Options” on page 1-60.

Print Center Settings (Mac OS X 10.2.8)1-20
IPP Setting
1 Connect the printer to an Ethernet network.
2 Open [Print Center], which can be accessed by clicking Startup Disk, then [Applications], then [Utilities].
3 In the [Printer List], click [Add] while pressing the Option key in the key-board.
4 Select [Advanced] from the pop-up menu.

Print Center Settings (Mac OS X 10.2.8) 1-21
5 Select [Internet Printing Protocol (http)] from the [Device] pop-up menu.
6 Enter the name for the printer in the [Device Name] text box.
7 In the [Device URI] text box, enter "http://<IP address>/ipp".
8 Select [KONICA MINOLTA] from the [Printer Model] pop-up menu.

Print Center Settings (Mac OS X 10.2.8)1-22
9 Select [KONICA MINOLTA bizhub C35 PPD] in the [Name] list.
10 Click [Add].
The new printer appears in the [Printer List] screen.
If any options are installed, select them. For details, refer to “Selecting Print Options” on page 1-60.

Print Center Settings (Mac OS X 10.2.8) 1-23
Specifying Port 9100
1 Connect the printer to an Ethernet network.
2 Open [Print Center], which can be accessed by clicking Startup Disk, then [Applications], then [Utilities].
3 In the [Printer List], click [Add] while pressing the Option key in the key-board.
4 Select [Advanced] from the pop-up menu.

Print Center Settings (Mac OS X 10.2.8)1-24
5 Select [AppSocket/HP JetDirect] from the [Device] pop-up menu.
6 Enter the name for the printer in the [Device Name] text box.
7 In the [Device URI] text box, enter "socket://<IP address>".
8 Select [KONICA MINOLTA] from the [Printer Model] pop-up menu.

Print Center Settings (Mac OS X 10.2.8) 1-25
9 Select [KONICA MINOLTA bizhub C35 PPD] in the [Name] list.
10 Click [Add].
The new printer appears in the [Printer List] screen.
If any options are installed, select them. For details, refer to “Selecting Print Options” on page 1-60.

Printer Setup Utility Settings (Mac OS X 10.3)1-26
Printer Setup Utility Settings (Mac OS X 10.3)
When Using a USB Connection1 Use a USB cable to connect the printer to your computer.
2 Check that the printer is turned on, and then restart the computer.
3 Open [Printer Setup Utility], which can be accessed by clicking Startup Disk, then [Applications], then [Utilities].
4 In the [Printer List], click [Add].
5 Select [USB] from the pop-up menu.

Printer Setup Utility Settings (Mac OS X 10.3) 1-27
6 Select [bizhub C35] in the [Product] list.
If [bizhub C35] does not appear, check that the printer is turned on and the USB cable is connected, and then restart the computer.
7 Check that [KONICA MINOLTA bizhub C35 PPD] is selected in the [Printer Model] list.
8 Click [Add].
The new printer appears in the [Printer List] screen.
If any options are installed, select them. For details, refer to “Selecting Print Options” on page 1-60.

Printer Setup Utility Settings (Mac OS X 10.3)1-28
When Using a Network ConnectionThe network connection settings can be specified in one of three ways: AppleTalk Setting, Rendezvous Setting and IP printing Setting (IPP, LPD or Socket).
AppleTalk Setting
1 Connect the printer to an Ethernet network.
2 Open [Printer Setup Utility], which can be accessed by clicking Startup Disk, then [Applications], then [Utilities].
3 Click [Add] in the [Printer List].
4 Select [AppleTalk] from the pop-up menu.

Printer Setup Utility Settings (Mac OS X 10.3) 1-29
5 Select [BHC35-xxxxxx] in the [Name] list.
"XXXXXX" refers to the last six digits of the MAC address (in hexadec-imal).
6 Select [KONICA MINOLTA] from the [Printer Model] pop-up menu.
7 Select [KONICA MINOLTA bizhub C35 PPD] in the [Model Name] list.
8 Click [Add].
The new printer appears in the [Printer List] screen.
If any options are installed, select them. For details, refer to “Selecting Print Options” on page 1-60.

Printer Setup Utility Settings (Mac OS X 10.3)1-30
Rendezvous Setting
1 Connect the printer to an Ethernet network.
2 Open [Printer Setup Utility], which can be accessed by clicking Startup Disk, then [Applications], then [Utilities].
3 Click [Add] in the [Printer List].
4 Select [Rendezvous] from the pop-up menu.
5 Select [KONICA MINOLTA bizhub C35(xx:xx:xx)] in the [Name] list.
"xx:xx:xx" refers to the last six digits of the MAC address (in hexadeci-mal).

Printer Setup Utility Settings (Mac OS X 10.3) 1-31
6 Select [KONICA MINOLTA] from the [Printer Model] pop-up menu.
7 Select [KONICA MINOLTA bizhub C35 PPD] in the [Model Name] list.
8 Click [Add].
The new printer appears in the [Printer List] screen.
If any options are installed, select them. For details, refer to “Selecting Print Options” on page 1-60.
IP Printing Setting
1 Connect the machine to an Ethernet network.
2 Open [Printer Setup Utility], which can be accessed by clicking Startup Disk, then [Applications], then [Utilities].

Printer Setup Utility Settings (Mac OS X 10.3)1-32
3 Click [Add] in the [Printer List].
4 Select [IP Printing] from the pop-up menu.
5 Select desired print protocol from the [Printer Type] pop-up menu.
- For an LPD setup, select [LPD/LPR].- For an IPP setup, select [Internet Printing Protocol].- For a port 9100 setup, select [Socket/HP Jet Direct].

Printer Setup Utility Settings (Mac OS X 10.3) 1-33
6 Enter the IP address for the machine in the [Printer Address] text box.
7 Select [KONICA MINOLTA] from the [Printer Model] pop-up menu.
8 Select [KONICA MINOLTA bizhub C35 PPD] in the [Model Name] list.
9 Click [Add].

Printer Setup Utility Settings (Mac OS X 10.3)1-34
The new printer appears in the [Printer List] screen.
If any options are installed, select them. For details, refer to “Selecting Print Options” on page 1-60.

Printer Setup Utility Settings (Mac OS X 10.4) 1-35
Printer Setup Utility Settings (Mac OS X 10.4)
When Using a USB Connection1 Use a USB cable to connect the machine to your computer.
2 Open [Printer Setup Utility], which can be accessed by clicking Startup Disk, then [Applications], then [Utilities].
3 In the [Printer List], click [Add].
The detected printer appears in the [Printer Browser].

Printer Setup Utility Settings (Mac OS X 10.4)1-36
4 Select [bizhub C35] in the [Printer Name].
If [bizhub C35] does not appear, check that the machine is turned on and the USB cable is connected, and then restart the computer.
5 Check that [KONICA MINOLTA bizhub C35 PPD] is selected in the [Print Using] list.
6 Click [Add].
The new printer appears in the [Printer List] screen.
If any options are installed, select them. For details, refer to “Selecting Print Options” on page 1-60.

Printer Setup Utility Settings (Mac OS X 10.4) 1-37
When Using a Network ConnectionThe network connection settings can be specified in one of three ways: Bonjour Setting, AppleTalk setting and IP printing Setting (IPP, LPD or Socket).
Bonjour Setting
1 Connect the machine to an Ethernet network.
2 Open [Printer Setup Utility], which can be accessed by clicking Startup Disk, then [Applications], then [Utilities].
3 In the [Printer List], click [Add].
The detected printer appears in the [Printer Browser].

Printer Setup Utility Settings (Mac OS X 10.4)1-38
4 Select [KONICA MINOLTA bizhub C35(xx:xx:xx)] in the [Printer Browser].
“xx:xx:xx” refers to the last six digits of the MAC address (in hexa-decimal).
5 Check that [KONICA MINOLTA bizhub C35 PPD] is selected in the [Print Using] list.
6 Click [Add].

Printer Setup Utility Settings (Mac OS X 10.4) 1-39
7 Select the appropriate settings in the [Hard Disk], [Paper Source Unit] according to your printer setup.
8 Click [Continue].
The new printer appears in the [Printer List] screen.
AppleTalk Setting
1 Connect the printer to an Ethernet network.
2 Open [Printer Setup Utility], which can be accessed by clicking Startup Disk, then [Applications], then [Utilities].

Printer Setup Utility Settings (Mac OS X 10.4)1-40
3 In the [Printer List], click [Add].
The detected printer appears in the [Printer Browser].
4 Select [BHC35-xxxxxx] in the [Printer Browser].

Printer Setup Utility Settings (Mac OS X 10.4) 1-41
"XXXXXX" refers to the last six digits of the MAC address (in hexadec-imal).
5 Check that [KONICA MINOLTA bizhub C35 PPD] is selected in the [Print Using] list.
6 Click [Add].
The new printer appears in the [Printer List] screen.

Printer Setup Utility Settings (Mac OS X 10.4)1-42
IP Printing Setting
1 Connect the machine to an Ethernet network.
2 Open [Printer Setup Utility], which can be accessed by clicking Startup Disk, then [Applications], then [Utilities].
3 Click [Add] in the [Printer List].
4 Click [IP Printer].

Printer Setup Utility Settings (Mac OS X 10.4) 1-43
5 Select desired print protocol from the [Protocol] pop-up menu.
- For an IPP setup, select [Internet Printing Protocol - IPP].- For an LPD setup, select [Line Printer Daemon - LPD].- For a port 9100 setup, select [HP Jet Direct - Socket].

Printer Setup Utility Settings (Mac OS X 10.4)1-44
6 Enter the IP address for the machine in the [Address] text box.
- For an IPP setup, "ipp" in the [Queue] text box.7 Check that [KONICA MINOLTA bizhub C35 PPD] is selected in the [Print
Using] list.
8 Click [Add].

Printer Setup Utility Settings (Mac OS X 10.4) 1-45
9 Select the appropriate settings in the [Hard Disk], [Paper Source Unit] according to your printer setup.
10 Click [Continue].
The new printer appears in the [Printer List] screen.

Printer Settings (Mac OS X 10.5/10.6)1-46
Printer Settings (Mac OS X 10.5/10.6)
When Using a USB Connection1 Use a USB cable to connect the printer to your computer.
2 Select [System Preferences] from the Apple menu.
3 Click [Print & Fax].
4 In the [Print & Fax], click [+] button.

Printer Settings (Mac OS X 10.5/10.6) 1-47
The detected printer appears in the Printer Browser.
5 Select [KONICA MINOLTA bizhub C35] in the [Printer Name] list.
If [KONICA MINOLTA bizhub C35] does not appear, check that the printer is turned on and the USB cable is connected, and then restart the computer.

Printer Settings (Mac OS X 10.5/10.6)1-48
6 Check that [KONICA MINOLTA bizhub C35 PPD] is selected in the [Print Using] list.
7 Click [Add].
8 Select the appropriate settings in the [Hard Disk], [Paper Source Unit] according to your printer setup.

Printer Settings (Mac OS X 10.5/10.6) 1-49
9 Click [Continue].
The new printer appears in the [Print & Fax] screen.

Printer Settings (Mac OS X 10.5/10.6)1-50
When Using a Network ConnectionThe network connection settings can be specified in one of three ways: Bon-jour Setting, AppleTalk setting and IP printing setting (IPP, LPD or Socket).
Bonjour Setting
1 Connect the machine to an Ethernet network.
2 Select [System Preferences] from the Apple menu.
3 Click [Print & Fax].
4 In the [Print & Fax], click [+] button.

Printer Settings (Mac OS X 10.5/10.6) 1-51
The detected printer appears in the Printer Browser.
5 Select [KONICA MINOLTA bizhub C35(xx:xx:xx)] in the [Printer Name] list.
“xx:xx:xx” refers to the last six digits of the MAC address (in hexadeci-mal).

Printer Settings (Mac OS X 10.5/10.6)1-52
6 Check that [KONICA MINOLTA bizhub C35 PPD] is selected in the [Print Using] list.
7 Click [Add].
8 Select the appropriate settings in the [Hard Disk], [Paper Source Unit] according to your printer setup.
9 Click [Continue].
The new printer appears in the [Print & Fax] screen.

Printer Settings (Mac OS X 10.5/10.6) 1-53
AppleTalk Setting (for Mac OS X 10.5)
1 Connect the machine to an Ethernet network.
2 Select [System Preferences] from the Apple menu.
3 Click [Print & Fax].
4 In the [Print & Fax], click [+] button.
The detected printer appears in the Printer Browser.

Printer Settings (Mac OS X 10.5/10.6)1-54
5 Select [BHC35-xxxxxx] in the [Printer Name] list.
"XXXXXX" refers to the last six digits of the MAC address (in hexadec-imal).
6 Check that [KONICA MINOLTA bizhub C35 PPD] is selected in the [Print Using] list.
7 Click [Add].

Printer Settings (Mac OS X 10.5/10.6) 1-55
8 Select the appropriate settings in the [Hard Disk] and [Paper Source Unit] according to your printer setup.
9 Click [Continue].
The new printer appears in the [Print & Fax] screen.

Printer Settings (Mac OS X 10.5/10.6)1-56
IP Printing Setting
1 Connect the machine to an Ethernet network.
2 Select [System Preferences] from the Apple menu.
3 Click [Print & Fax].
4 In the [Print & Fax], click [+] button.

Printer Settings (Mac OS X 10.5/10.6) 1-57
5 Click [IP].
6 Select desired print protocol from the [Protocol] pop-up menu.
- For an IPP setup, select [Internet Printing Protocol - IPP].- For an LPD setup, select [Line Printer Daemon - LPD].- For a port 9100 setup, select [HP Jetdirect - Socket].

Printer Settings (Mac OS X 10.5/10.6)1-58
7 Enter the IP address for the machine in the [Address] text box.
- For an IPP setup, "ipp" in the [Queue] text box.8 Check that [KONICA MINOLTA bizhub C35 PPD] is selected in the [Print
Using] list.
9 Click [Add].

Printer Settings (Mac OS X 10.5/10.6) 1-59
10 Select the appropriate settings in the [Hard Disk], [Paper Source Unit] according to your printer setup.
11 Click [Continue].
The new printer appears in the [Print & Fax] screen.

Selecting Print Options1-60
Selecting Print Options
For Mac OS X 10.2/10.3/10.41 Open [Printer Setup Utility (Print Center)], which can be accessed by
clicking Startup disk, then [Applications], then [Utilities].
2 Select this printer in the [Printer List], and then select [Show Info] from the [Printers] menu.
3 Select [Installable Options] from the pop-up menu.

Selecting Print Options 1-61
4 Select the appropriate settings in [Hard Disk] and [Paper Source Unit] according to your printer setup.
5 Click [Apply Changes].
6 Close the [Printer Info] dialog box.

Selecting Print Options1-62
For Mac OS X 10.5/10.61 Select [System Preferences] from the Apple menu.
2 Click [Print & Fax].
3 Select this printer in the [Printers] List, and then click [Options & Sup-plies].
4 Select [Driver] tab.

Selecting Print Options 1-63
5 Select the appropriate settings in [Hard Disk] and [Paper Source Unit] according to your printer setup.
6 Click [OK].
7 Close the [Print & Fax] screen.

Specifying Page Setup Settings (Mac OS X 10.2/10.3/10.4/10.5/10.6)1-64
Specifying Page Setup Settings (Mac OS X 10.2/10.3/10.4/10.5/10.6)
The following dialog box appears when [Page Setup...] is selected from the [File] menu in the application being used.
1 Select [Page Setup...] from the [File] menu.The [Page Setup] dialog box appears.
2 Select this printer in the [Format for] pop-up menu.
You can select the following sections from the [Settings] pop-up menu.
Section Description[Page Attributes] This is used to specify the settings for the
paper size, scaling, and print orientation.
[Save As Default] This is used to save the new settings as the defaults.

Specifying Page Setup Settings (Mac OS X 10.2/10.3/10.4/10.5/10.6) 1-65
Page Attributes OptionsThe [Page Attributes] section is used to specify the settings for the paper size, scaling, and print orientation.
[Paper Size]Select the desired paper size from the Paper Size pop-up menu.
[Orientation]Select either a vertical or horizontal page orientation for printouts.
[Scale]If you want to enlarge or reduce the size of the printout, enter the scale ratio here.
Regardless of which paper size is selected, the machine does not print within 0.165" (4.2 mm) of the edge of the paper.

Specifying Page Setup Settings (Mac OS X 10.2/10.3/10.4/10.5/10.6)1-66
Specifying Custom Paper SizeYou can also specify a paper size that is not listed in the [Paper Size] pop-up menu.
1 Select [Manage Custom Sizes] from the pop-up menu, in the [Page Setup] dialog box.The [Custom Page Sizes] dialog box appears.
[+]Click this button to create a new custom page size.
[-]Click this button to delete a custom page size.
[Duplicate]Click this button to duplicate (copy) the settings of an existing custom page size and create a new custom page size based on those settings.
[Page Size]Enter the dimensions of the paper height and width for the custom page size.Single-sided[Width]: 3.62 - 8.50" (92 - 216 mm)[Height]:5.83 - 14.01" (148 - 356 mm)
Double-sided[Width]: 7.17 - 8.50" (182 - 216 mm)[Height]: 10.00 - 14.01" (254 - 356 mm)
[Printer Margins]Enter the dimensions for the top, left, right, and bottom margins.

Specifying Page Setup Settings (Mac OS X 10.2/10.3/10.4/10.5/10.6) 1-67
2 After you have finished entering the settings, click [OK].
Regardless of which paper is selected, the printer does not print within 0.165" (4.2 mm) of the edge of the paper.

Specifying Print Settings (Mac OS X 10.4)1-68
Specifying Print Settings (Mac OS X 10.4)The following dialog box appears when [Print...] is selected from the [File] menu in the application being used.
1 Select [Print...] from the [File] menu.The [Print] dialog box appears.
2 Select this printer in the [Printer] pop-up menu.The Print dialog box is used to specify the following print options.
Print Dialog Box
Section Description[Copies & Pages] This section contains options for the number
of copies to be printed and the range of pages to print.
[Layout] This section contains options for specifying the page layout when printing and the setting for double-sided printing.
[Scheduler] This section contains options for specifying the print timing and priority of jobs.
[Paper Handling] This section contains options for specifying the pages to be printed and their printing order.
[ColorSync] This section contains options for specifying ColorSync settings.
[Cover Page] This section contains options for specifying cover page settings.
[Error Handling] This section contains options for specifying how an error is reported.
[Paper Feed] This section contains paper feed options.

Specifying Print Settings (Mac OS X 10.4) 1-69
No warning message will be displayed if options cannot be used together are selected.
Common buttons[?] (Help button)Click this button to display help information about the Print dialog box.
[PDF]Click this button to select the PDF menu. The print output can be saved as a PDF file or faxed.
[Preview]Click this button to view a preview image of the printout, to check that the print options are set correctly.
[Cancel]Click this button to close the Print dialog box without applying any of the settings.
[Print]Click this button to print using the selected print options.
[Color Options] This section contains options for color print-ing.
[Printer Features] This section contains options for specifying paper type and resolution settings.
[Supply Levels] This section provides information for check-ing the amount of service life remaining on each consumable.
[Summary] This is used to check the current settings.
Section Description

Specifying Print Settings (Mac OS X 10.4)1-70
[Copies & Pages]The [Copies & Pages] section is used to specify the number of copies to print and the range of pages to print.
[Copies]This specifies the number of copies to be printed. If the [Collated] check-box is selected, all pages in the documents are printed as sets of print-outs.For example, if 5 is entered for [Copies] and [Collated] is selected, the document is printed five times from the first page to the last page.
[Pages]
[All]: Prints all pages in the document.
[From], [to]:Specifies the range of pages to be printed.

Specifying Print Settings (Mac OS X 10.4) 1-71
[Layout]The [Layout] section is used to specify the page layout when printing and the setting for double-sided printing.
[Pages per Sheet]Specifies the number of pages to be printed on one sheet of paper. For example, if [2] is selected, two pages are printed on one sheet of paper.
[Layout Direction]If you are printing more than one page per sheet, this specifies the direc-tion and order the pages should be arranged on each sheet of paper.
[Border]This prints a border around the image for each of the pages printed on one sheet of paper when more than one page is printed on one sheet of paper.
[Two-Sided]Select the desired setting for double-sided printing.
[Off]: Double-sided printing is not performed.
[Long-edged binding]: Double-sided printing is performed with the bind-ing along the long edge of the paper.
[Short-edged binding]: Double-sided printing is performed with the bind-ing along the short edge of the paper.

Specifying Print Settings (Mac OS X 10.4)1-72
[Scheduler]The [Scheduler] section is used to specify the timing and priority for printing jobs.
[Print Document]
[Now]: Select this option to begin printing immediately.
[At]: Specify the time to begin printing.
[On Hold]: Select this option to hold the print job.
[Priority]Select the priority for printing jobs that are being held.

Specifying Print Settings (Mac OS X 10.4) 1-73
[Paper Handling]The [Paper Handling] section is used to specify the pages that are to be printed and the order in which the pages are printed.
[Page Order]
[Automatic]: Select this option to print in the original page order of the document.
[Normal]: Select this option to print in the normal page order.
[Reverse]: Select this option to print in the reverse page order.
[Print]
[All Pages]: Select this option to print all pages.
[Odd numbered pages]: Select this option to print only the pages with odd page numbers.
[Even numbered pages]: Select this option to print only the pages with even page numbers.
[Destination Paper Size]
[Use documents paper size]: Select this option to use the document size as created by software applications.
[Scale to fit paper size]: Select this option to fit the document size to the size of paper used by the machine. Specify the size of paper used by the machine.
[Scale down only]: Select this option to reduce the printing size.

Specifying Print Settings (Mac OS X 10.4)1-74
[ColorSync]
[Color Conversion]Allows you to select host-based color matching or printer-based color matching.
[Quartz Filter]Allows you to select Quartz Filter.
[Cover Page]
[Print Cover Page]Allows you to set cover page before or after document.
[Cover Page Type]Allows you to select cover page type.
[Billing Info]Allows you to set billing information printed on cover page.

Specifying Print Settings (Mac OS X 10.4) 1-75
[Error Handling]
[PostScript Errors]Allows you to select whether or not a report is outputted when a Post-Script error occurs.
[Tray Switching]This feature is not available with this printer.

Specifying Print Settings (Mac OS X 10.4)1-76
[Paper Feed]The [Paper Feed] section is used to specify the paper feed setting.
[All pages from]All pages in the document are printed using the paper in the specified paper tray.
[First page from]The first page of the document is printed on paper from a paper tray differ-ent from the tray used to print the rest of the document.
[Remaining from]The rest of the document is printed from the specified paper tray when the first page is to be printed on paper from a different tray.
If an optional tray is installed, select an [Paper Source Unit] under [Installable Options] (p. 1-61).

Specifying Print Settings (Mac OS X 10.4) 1-77
[Color Options]
[Color Settings]Allows you to select a color preset.[Brightness]Allows you to set Brightness.
[Color as Grayscale]Allows you to set Grayscale color.[Color Separation]Allows you to set Color Separation.
[Toner Save]Allows you to set Toner Save Mode.[Edge Strength]Allows you to select Edge Strength.
[Auto Trapping]Allows you to select whether or not neighboring colors are printed super-imposed in order to prevent white space around images.
[Black Over Print]Allows you to specify whether black objects are printed (superimposed) on a neighboring color in order to prevent white space around black char-acters or figures.

Specifying Print Settings (Mac OS X 10.4)1-78
If [Text/Figure] is selected, superimposed printing is applied to text and graphics.If [Text] is selected, superimposed printing is applied to text.
[Advanced Color Options]Click this button to display the [Advanced Color Options] pane.
This button enables when [Custom] is selected under [Quick Color].
[Advanced Color Options]/[Image]
[RGB Source]Allows you to select RGB color profiles for images.
[RGB Intent]Allows you to select color intent for RGB images.
[RGB Gray Treatment]Allows you to select RGB gray treatment for images.[Destination Profile]Allows you to select Destination Profile for images.
[Halftone]Allows you to select halftone for images.[Edge Enhancement]Allows you to select Edge Enhancement for images.

Specifying Print Settings (Mac OS X 10.4) 1-79
[Hide Advanced Options]Click this button to hide the [Advanced Color Options] pane and display the [Color Options] pane.
[Manage Profile]Click this button to display the [Color Profile Management] dialog box. From this dialog box, color profiles can be added or deleted to those avail-able as settings for [RGB Source] and [Simulation Profile] of the [Advanced Color Options] pane.
[Download Manager]Click this button to start up the installed Download Manager.
In order to start up Download Manager from the [Advanced Color Options] pane, Download Manager must be copied into the folder at the path [Applications/Download Manager bizhub C35]. After creating the folder [Download Manager bizhub C35] in the [Applications] folder, copy Download manager into the created folder.
[Advanced Color Options]/[Text]
[RGB Source]Allows you to select RGB color profiles for text.
[RGB Intent]Allows you to select color intent for RGB text.

Specifying Print Settings (Mac OS X 10.4)1-80
[RGB Gray Treatment]Allows you to select RGB gray treatment for text.[Destination Profile]Allows you to select Destination Profile for text.
[Halftone]Allows you to select halftone for text.[Edge Enhancement]Allows you to select Edge Enhancement for text.
[Hide Advanced Options]Click this button to hide the [Advanced Color Options] pane and display the [Color Options] pane.
[Manage Profile]Click this button to display the Color Profile Management dialog box. From this dialog box, color profiles can be added or deleted to those avail-able as settings for [RGB Source] and [Simulation Profile] of the [Advanced Color Options] pane.[Download Manager]Click this button to start up the installed Download Manager.
In order to start up Download Manager from the [Advanced Color Options] pane, Download Manager must be copied into the folder at the path [Applications/Download Manager bizhub C35]. After creating the folder [Download Manager bizhub C35] in the [Applications] folder, copy Download manager into the created folder.

Specifying Print Settings (Mac OS X 10.4) 1-81
[Advanced Color Options]/[Graphics]
[RGB Source]Allows you to select RGB color profiles for graphics.
[RGB Intent]Allows you to select color intent for RGB graphics.
[RGB Gray Treatment]Allows you to select RGB gray treatment for graphics.[Destination Profile]Allows you to select Destination Profile for graphics.
[Halftone]Allows you to select halftone for graphics.[Edge Enhancement]Allows you to select Edge Enhancement for graphics.
[Hide Advanced Options]Click this button to hide the [Advanced Color Options] pane and display the [Color Options] pane.
[Manage Profile]Click this button to display the Color Profile Management dialog box. From this dialog box, color profiles can be added or deleted to those avail-able as settings for [RGB Source] and [Simulation Profile] of the [Advanced Color Options] pane.

Specifying Print Settings (Mac OS X 10.4)1-82
[Download Manager]Click this button to start up the installed Download Manager.
In order to start up Download Manager from the [Advanced Color Options] pane, Download Manager must be copied into the folder at the path [Applications/Download Manager bizhub C35]. After creating the folder [Download Manager bizhub C35] in the [Applications] folder, copy Download manager into the created folder.
[Advanced Color Options]/[Simulation]
[Simulation Profile]Allows you to select color profiles for simulation.
[Match Paper Color]Allows you to set Match Paper Color.
[CMYK Gray Treatment]Allows you to select Simulation gray treatment.
[Hide Advanced Options]Click this button to hide the [Advanced Color Options] pane and display the [Color Options] pane.
[Manage Profile]Click this button to display the Color Profile Management dialog box.

Specifying Print Settings (Mac OS X 10.4) 1-83
From this dialog box, color profiles can be added or deleted to those avail-able as settings for [RGB Source] and [Simulation Profile] of the [Advanced Color Options] pane.
[Download Manager]Click this button to start up the installed Download Manager.
In order to start up Download Manager from the [Advanced Color Options] pane, Download Manager must be copied into the folder at the path [Applications/Download Manager bizhub C35]. After creating the folder [Download Manager bizhub C35] in the [Applications] folder, copy Download manager into the created folder.
[Printer Features]
[Nearest Size and Scale]If no paper tray contains paper of the specified size, the page is automati-cally enlarged or reduced and paper of the most appropriate size is selected.
[Manually Print on 2nd Side]This feature must be set when you set paper already printed on the front side.
[Paper Type]Select the desired paper type from the Paper Type pop-up menu.
[Collate]Select whether or not to use the collate function.

Specifying Print Settings (Mac OS X 10.4)1-84
[Supply Levels]The [Supply Levels] section provides information for checking the amount of service life remaining on each consumable.
The [Supply Levels] section appears when a printer is created on Mac OS X 10.4 with a Bonjour, IPP, LPD, Socket connection.
The [Supply Levels] section may not appear depending on the appli-cation you use.

Specifying Print Settings (Mac OS X 10.4) 1-85
[Summary]The [Summary] is used to check the currently selected print settings.

Specifying Print Settings (Mac OS X 10.5/10.6)1-86
Specifying Print Settings (Mac OS X 10.5/10.6)The following dialog box appears when [Print...] is selected from the [File] menu in the application being used.
1 Select [Print...] from the [File] menu.
The [Print] dialog box appears.2 Select this printer in the [Printer] pop-up menu.
The Print dialog box is used to specify the following print options.
Print Dialog Box
Section Description[Layout] This section contains options for specifying
the page layout when printing and the setting for double-sided printing.
[Color Matching] This section contains options for specifying ColorSync settings.
[Paper Handling] This section contains options for specifying the pages to be printed and their printing order.
[Paper Feed] This section contains paper feed options.
[Cover Page] This section contains options for specifying cover page settings.
[Scheduler] This section contains options for specifying the print timing and priority of jobs.

Specifying Print Settings (Mac OS X 10.5/10.6) 1-87
No warning message will be displayed if options cannot be used together are selected.
Common buttons[?] (Help button)This displays help information about the Print dialog box.
[PDF]Click this button to select the PDF menu. The print output can be saved as a PDF file or faxed.
[Cancel]Click this button to close the Print dialog box without applying any of the settings.
[Print]Click this button to print using the selected print options.
[Copies]This specifies the number of copies to be printed. If the [Collated] check-box is selected, all pages in the documents are printed as sets of print-outs. For example, if 5 is entered for [Copies] and [Collated] is selected, the document is printed five times from the first page to the last page. If [Two-Sided] checkbox is selected, the document is printed on both sides of the paper.
[Pages]
[All]: Prints all pages in the document.
[From], [to]:Specifies the range of pages to be printed.
[Paper Size]Select the desired paper size from the [Paper Size] pop-up menu.
[Orientation]Select either a vertical or horizontal page orientation for printouts.
[Color Options] This section contains options for color print-ing.
[Printer Features] This section contains options for specifying paper type and resolution settings.
[Supply Levels] This section provides information for check-ing the amount of service life remaining on each consumable.
[Summary] This is used to check the current settings.
Section Description

Specifying Print Settings (Mac OS X 10.5/10.6)1-88
[Layout]The [Layout] section is used to specify the page layout when printing and the setting for double-sided printing.
[Pages per Sheet]Specifies the number of pages to be printed on one sheet of paper. For example, if [2] is selected, two pages are printed on one sheet of paper.
[Layout Direction]If you are printing more than one page per sheet, this specifies the direc-tion and order the pages should be arranged on each sheet of paper.
[Border]This prints a border around the image for each of the pages printed on one sheet of paper when more than one page is printed on one sheet of paper.
[Two-Sided]Select the desired setting for double-sided printing.
[Off]: Double-sided printing is not performed.
[Long-edge binding]: Double-sided printing is performed with the bind-ing along the long edge of the paper.
[Short-edge binding]: Double-sided printing is performed with the bind-ing along the short edge of the paper.
[Reverse Page Orientation]The printing direction is inverted vertically.

Specifying Print Settings (Mac OS X 10.5/10.6) 1-89
[Flip horizontally] (OS X 10.6 only)Select whether or not to print the page flipped horizontally.
[Color Matching]
[Color Matching][ColorSync]: Allows you to select host-based color matching.[In Printer]: Allows you to select printer-based color matching.
[Profile]Allows you to select ColorSync Profile.

Specifying Print Settings (Mac OS X 10.5/10.6)1-90
[Paper Handling]The [Paper Handling] section is used to specify the pages that are to be printed and the order in which the pages are printed.
[Pages To Print]
[All pages]: Select this option to print all pages.
[Odd Only]: Select this option to print only the pages with odd page num-bers.
[Even Only]: Select this option to print only the pages with even page numbers.
[Destination Paper Size]Select this option to use the document size as created by software appli-cations.
[Scale to fit paper size]: Select this option to fit the document size to the size of paper used by the printer.
Specify the size of paper used by the printer.
[Scale down only]: Select this option to reduce the printing size.
[Page Order]
[Automatic]: Select this option to print in the original page order of the document.
[Normal]: Select this option to print in the normal page order.
[Reverse]: Select this option to print in the reverse page order.

Specifying Print Settings (Mac OS X 10.5/10.6) 1-91
[Paper Feed]The [Paper Feed] section is used to specify the paper feed setting.
[All pages from]All pages in the document are printed using the paper in the specified paper tray.
[First page from]The first page of the document is printed on paper from a paper tray differ-ent from the tray used to print the rest of the document.
[Remaining from]The rest of the document is printed from the specified paper tray when the first page is to be printed on paper from a different tray.
If an optional tray is installed, select an [Paper Source Unit] under [Installable Options] (p. 1-61).

Specifying Print Settings (Mac OS X 10.5/10.6)1-92
[Cover Page]
[Print Cover Page]Allows you to set cover page before or after document.
[Cover Page Type]Allows you to select cover page type.
[Billing Info]Allows you to set billing information printed on cover page.

Specifying Print Settings (Mac OS X 10.5/10.6) 1-93
[Scheduler]The [Scheduler] section is used to specify the timing and priority for printing jobs.
[Print Document]
[Now]: Select this option to begin printing immediately.
[At]: Specify the time to begin printing.
[On Hold]: Select this option to hold the print job.
[Priority]Select the priority for printing jobs that are being held.

Specifying Print Settings (Mac OS X 10.5/10.6)1-94
[Color Options]
[Color Settings]Allows you to select a color preset.
[Brightness]Allows you to set Brightness.
[Color as Grayscale]Allows you to set Grayscale color.
[Color Separation]Allows you to set Color Separation.
[Toner Save]Allows you to set Toner Save mode.
[Edge Strength]Allows you to select Edge Strength.
[Auto Trapping]Allows you to select whether or not neighboring colors are printed super-imposed in order to prevent white space around images.

Specifying Print Settings (Mac OS X 10.5/10.6) 1-95
[Black Over Print]Allows you to specify whether black objects are printed (superimposed) on a neighboring color in order to prevent white space around black char-acters or figures.If [Text/Figure] is selected, superimposed printing is applied to text and graphics.If [Text] is selected, superimposed printing is applied to text.
[Advanced Color Options]Click this button to display the [Advanced Color Options] pane.
This button enables when [Custom] is selected under [Quick Color].
[Advanced Color Options]/[Image]
[RGB Source]Allows you to select RGB color profiles for images.
[RGB Intent]Allows you to select color intent for RGB images.
[RGB Gray Treatment]Allows you to select RGB gray treatment for images.
[Destination Profile]Allows you to select Destination Profile for images.
[Halftone]Allows you to select halftone for images.

Specifying Print Settings (Mac OS X 10.5/10.6)1-96
[Edge Enhancement]Allows you to select Edge Enhancement for images.
[Hide Advanced Options]Click this button to hide the [Advanced Color Options] pane and display the [Color Options] pane.
[Manage Profile]Click this button to display the [Color Profile Management] dialog box. From this dialog box, color profiles can be added or deleted to those avail-able as settings for [RGB Source] and [Simulation Profile] of the [Advanced Color Options] pane.
[Advanced Color Options]/[Text]
[RGB Source]Allows you to select RGB color profiles for text.
[RGB Intent]Allows you to select color intent for RGB text.
[RGB Gray Treatment]Allows you to select RGB gray treatment for text.
[Destination Profile]Allows you to select Destination Profile for text.
[Halftone]Allows you to select halftone for text.

Specifying Print Settings (Mac OS X 10.5/10.6) 1-97
[Edge Enhancement]Allows you to select Edge Enhancement for text.
[Hide Advanced Options]Click this button to hide the [Advanced Color Options] pane and display the [Color Options] pane.
[Manage Profile]Click this button to display the [Color Profile Management] dialog box. From this dialog box, color profiles can be added or deleted to those avail-able as settings for [RGB Source] and [Simulation Profile] of the [Advanced Color Options] pane.

Specifying Print Settings (Mac OS X 10.5/10.6)1-98
[Advanced Color Options]/[Graphics]
[RGB Source]Allows you to select RGB color profiles for graphics.
[RGB Intent]Allows you to select color intent for RGB graphics.
[RGB Gray Treatment]Allows you to select RGB gray treatment for graphics.
[Destination Profile]Allows you to select Destination Profile for graphics.
[Halftone]Allows you to select halftone for graphics.
[Edge Enhancement]Allows you to select Edge Enhancement for graphics.
[Hide Advanced Options]Click this button to hide the [Advanced Color Options] pane and display the [Color Options] pane.
[Manage Profile]Click this button to display the [Color Profile Management] dialog box. From this dialog box, color profiles can be added or deleted to those avail-able as settings for [RGB Source] and [Simulation Profile] of the [Advanced Color Options] pane.

Specifying Print Settings (Mac OS X 10.5/10.6) 1-99
[Advanced Color Options]/[Simulation]
[Simulation Profiles]Allows you to select color profiles for simulation.
[Match Paper Color]Allows you to set Match Paper Color.
[CMYK Gray Treatment]Allows you to select Simulation gray treatment.
[Hide Advanced Options]Click this button to hide the [Advanced Color Options] pane and display the [Color Options] pane.
[Manage Profile]Click this button to display the [Color Profile Management] dialog box. From this dialog box, color profiles can be added or deleted to those avail-able as settings for [RGB Source] and [Simulation Profile] of the [Advanced Color Options] pane.

Specifying Print Settings (Mac OS X 10.5/10.6)1-100
[Printer Features]
[Nearest Size and Scale]If no paper tray contains paper of the specified size, the page is automati-cally enlarged or reduced and paper of the most appropriate size is selected.
[Manually Print on 2nd Side]This feature must be set when you set paper already printed on the front side.
[Paper Type]Select the desired paper type from the [Paper Type] pop-up menu.
[Collate]Select whether or not to use the collate function.

Specifying Print Settings (Mac OS X 10.5/10.6) 1-101
[Supply Levels]
The [Supply Levels] section provides information for checking the amount of service life remaining on each consumable.
The [Supply Levels] section appears when a printer is created on Mac OS X 10.5/10.6 with a Bonjour, IPP, LPD, Socket connection.
The [Supply Levels] section may not appear depending on the appli-cation you use.

Specifying Print Settings (Mac OS X 10.5/10.6)1-102
[Summary]The [Summary] is used to check the currently selected print settings.

Specifying the Color Profile 1-103
Specifying the Color ProfileUse Download Manager to download any color profile to the hard disk of the machine. By adding color profiles to the printer driver, printing can be per-formed by specifying any color profile.
The procedure for specifying the color profile on Mac OS X 10.5 is described below.
PreparationInstall the printer driver, and then add the printer. For details on adding the printer, refer to “Printer Settings (Mac OS X 10.5/10.6)” on page 1-46.
Install the Download Manager.
In order to start up Download Manager from the [Advanced Color Options] pane, Download Manager must be copied into the folder at the path [Applications/Download Manager bizhub C35]. After creating the folder [Download Manager bizhub C35] in the [Applications] folder, copy Download manager into the created folder.
Downloading Color ProfilesUse Download Manager to download any color profile to the hard disk of the machine.
For details on using Download Manager, refer to the Help for Down-load Manager.
1 Start Download Manager.

Specifying the Color Profile1-104
2 In the Download Manager window, select [Color Profile]. Then, from the [Choose Printer] list, select the printer where the color profile is to be saved.
3 Click [Download], and then select [Disk] beside [Location].

Specifying the Color Profile 1-105
4 Click [Browse], and then select the color profile to be downloaded.
File names for color profiles should be in the following format: 8 or less ASCII characters + 3 or less ASCII extension characters.
5 Click [Download Profile].Downloading of the color profile to the hard disk of the machine.
6 Click [OK].
7 Click [Exit].
Next, specify the printer driver settings.
Specifying Printer Driver SettingsAdd the color profile to the printer driver.
1 Display the Print dialog box for the application.

Specifying the Color Profile1-106
2 Select [Color Options].
3 Select [Custom] beside [Color Settings], and then click [Advanced Color Options].

Specifying the Color Profile 1-107
4 Click [Manage Profile].
5 From [Driver Profile List], select the type of profile to use.

Specifying the Color Profile1-108
6 Select the color profile to use from the list, and then click [Add].
7 Click [OK].

Specifying the Color Profile 1-109
8 Select [Simulation].
9 Select the added color profile before printing.

System Requirements for the Scanner Driver1-110
System Requirements for the Scanner Driver
Before installing the scanner driver, make sure that your system meets the following system requirements.
Computer Apple Macintosh computer installed with the following processor:
– PowerPC G3 or later processor (Pow-erPC G4 or later is recommended)
– Intel processor
Connecting the computer and machine
Network connection (10Base-T/100Base-TX/1000Base-T)
Operating system Mac OS X (10.3.9/10.4/10.5/10.6)
RAM 128 MB or more
Available disk space 256 MB or more (for storing images)
Supported languages English, French, German, Italian, Spanish, Czech, Portuguese, Russian, Polish, Dutch, Korean, Simplified Chinese,Traditional Chinese

Installing the Scanner Driver 1-111
Installing the Scanner DriverYou must have administrator privileges in order to install the scanner driver.
Before proceeding with the installation, be sure to exit all running applications.
In the following text, “TWAIN driver” may be used to indicate the scan-ner driver.
Installing the Scanner DriverThe procedure for installing the scanner driver on Mac OS X 10.5 is described below. The following procedure or some steps may be dif-ferent depending on the version of the operating system being used. Complete the installation according to the instructions in the dialog boxes that appear.
1 Insert the Drivers CD/DVD in the CD/DVD-ROM drive of your Macintosh.
2 Double-click the CD icon on the desktop, [Drivers] folder, [Mac] folder, [Scanner] folder, and then double-click the [KONICA MINOLTA bizhub C35 Scanner.pkg].The installer for the scanner driver starts up.
3 Click [Continue].

Installing the Scanner Driver1-112
4 Click [Continue].
5 Check [Continue].
6 Click [Agree] in the confirmation dialog box if you agree to the terms of the license.

Installing the Scanner Driver 1-113
7 Click [Install] in the [Standard Install] page.
8 Enter the administrator user name and password in the Authenticate dia-log box, and then click [OK].
Installation starts.

Installing the Scanner Driver1-114
9 After the installation has been completed, click [Close].
This completes the installation of the scanner driver.

Uninstalling the Scanner Driver 1-115
Uninstalling the Scanner Driver1 Double-click [KONICA MINOLTA bizhub C35 Uninstaller.app], which can
be accessed by clicking [Library], then [Application Support], [KONICA MINOLTA], then [bizhub C35].
2 Click [Uninstallation].
3 Click [OK].
4 Enter the administrator user name and password, and then click [OK].
Uninstallation begins.

Uninstalling the Scanner Driver1-116
5 Click [OK].
This completes the uninstallation of the scanner driver.

Scanning From a Computer Application 1-117
Scanning From a Computer ApplicationDocuments can be scanned from a computer connected to this machine via a network. Scanning settings can be specified and the scanning operation can be performed from TWAIN-compatible applications. From the scanner driver, a preview can be displayed and various adjustments, such as the size of the scan area can be specified.
Basic Scanning Operation1 Place the document to be scanned in the ADF or on the original glass.
2 Start the application to be used for scanning.
3 Start the scanner driver according to the application settings.
4 The following screen appears, and then click [Setting].

Scanning From a Computer Application1-118
5 Select this printer in the [Select IP address from connected devices] list, and then click [OK].
If this printer does not appear in the list, click [Update]. Otherwise, select [Specify IP address], and then enter the IP address of this machine in the [IP address] box.
6 Specify the necessary scanner driver settings.
For details on scanner driver setting, refer to the Printer/Copier/Scanner User’s Guide or click [Help] icon in the screen.
7 Click the [Scan] button in the scanner driver.

Troubleshooting 1-119
TroubleshootingSymptom SolutionThe setting in the saved presets are not applied.
Depending on the functions selected for the printer, some preset settings are not saved.
Media type error appears. If a media type, such as “Thick paper”, is specified for Tray 3 or Tray 4, a media type error appears and the printer stops. Be sure to specify a media type supported by Tray 3 or Tray 4.
The printer stops respond-ing.
Depending on the operating system, some paper size and paper type combinations are not permitted. If the job was sent with an incorrect combination of settings, the printer stops responding. Be sure to print with the correct combination of paper size and paper type settings.
The printer is not detected using Rendezvous/Bon-jour.
Using PageScope Web Connection, select the [Enable] on the [Bonjour Settings] page. For details, refer to “[Bonjour Settings]” on page 8-225.
Checking the version num-ber of the printer driver and PPD file.
For Mac OS X 10.4:Select the printer from Printer Setup Utility, and then click [Show Info] in the [Printers] menu. In the pop-up menu of the Printer Info dialog box, select [Name & Location].
For Mac OS X 10.5/10.6:Select the printer from [Print & Fax], and then click [Options & Supplies]. Click [Gen-eral] tab.
The dialog box may appear unusual when selecting other manufacturer printer and back to bizhub.
Close the Print dialog box, and then open it again.
The custom paper size is different from the size that was set.
Depending on the operating system, the cus-tom paper size settings may change slightly due to OS round of errors in unit conversion (for example, 5.80" may change to 5.79").

Troubleshooting1-120
When printing 2 pages on a single sheet of paper, the pages are not centered on the paper.
Depending on the operating system, the pages are not centered on the paper when printing two pages on a single sheet of paper with the following paper sizes.
Legal, Letter Plus, Foolscap, Government Legal, Statement, Folio
While printing from Acrobat Reader, the pages are not correctly collated or the print job is cancelled.
If a printing error occurs with Acrobat Reader, print using the preview feature provided by the operating system.
When Mac OS X 10.4 is used to send a job with a custom paper size that has a width of 21.6 cm, Let-ter-size paper is requested.
Change the width of the custom paper size to 21.59 cm, and then try sending the job again.
Symptom Solution

Operation onLinux

System Requirements for the Printer Driver2-2
System Requirements for the Printer DriverBefore installing the printer driver, make sure that your system meets the fol-lowing system requirements.
As an example, the descriptions of the operations for Red Hat Enter-prise Linux 5 are provided in this chapter.
Installing PPD File From the Command LineBefore proceeding with the installation, be sure to exit all running applications.
Root privileges are required in order to install ppd file.1 Copy the ppd file from the Drivers CD/DVD to the “/usr/share/cups/model”
on the computer.
A ppd file for each language is available in the corresponding “Drivers/LinuxPPD/<language>” folder on the CD/DVD. Use the appropriate ppd file for the language.
2 From the Main Menu, select [Applications], then [Accessories], then [Ter-minal].
Operating systems Red Hat Enterprise Linux 5 Desktop
SUSE Linux Enterprise Desktop 10
Connecting the computer and printer
USB connection, Network connection (10Base-T/100Base-TX/1000Base-T)
RAM More than OS recommendation (128 MB or more is recommended)
Network LPR
AppSocket/HP JetDirect
IPP
Available hard disk space 256 MB or more

Adding the Printer Using Printer configuration 2-3
3 Enter the command “/etc/init.d/cups restart”.
4 Quit Terminal.
Adding the Printer Using Printer configuration
Before proceeding with the installation, be sure to exit all running applications.
Root privileges are required in order to add the printer.
1 Connect the machine to a computer or the network.
- With a USB connection, the following dialog box appears. Click [Cancel] to close the dialog box.
2 Insert the Drivers CD/DVD in the CD/DVD drive of your computer.

Adding the Printer Using Printer configuration2-4
3 From the [System] menu, select [Administration], then [Printing].
The [Printer configuration] dialog box appears.
4 Click [New Printer].
The [New Printer] dialog box appears.5 Enter the [Printer name], [Description], and [Location], and then click [For-
ward].

Adding the Printer Using Printer configuration 2-5
The printers that can be used are automatically searched for and listed in the left pane of the dialog box.
6 From the left pane of the dialog box, select the port for the machine to be installed.
- For a USB connection, select [KONICA MINOLTA bizhub C35 USB #1].- For a machine connected to the network, select [KONICA MINOLTA bizhub C35] <IP address>.- If the desired machine is not listed, select a device port from the [Devices] list. In the right pane of the dialog box, type in the host name or IP address for the machine.
- TCP/IP: [AppSocket/HP jetDirect, Internet Printing Protocol (ipp)] or [LPD/LPR Host or Printer]- Host name of Internet Printing Protocol (ipp): <IP address>/ipp
7 Click [Forward].
8 Select [Provide PPD file].

Adding the Printer Using Printer configuration2-6
9 Click the folder icon.
The [Select A File] dialog box appears.10 Select the PPD file.
A ppd file for each language is available in the corresponding "Drivers/LinuxPPD/<language>" folder on the CD/DVD. Use the appropriate ppd file for the language.
11 Click [Open].
The [Select A File] dialog box is closed, and the name of the selected PPD file is displayed.

Adding the Printer Using Printer configuration 2-7
12 Click [Forward].
A confirmation message appears.
13 Click [Apply].
The following dialog box appears.

Adding the Printer on the CUPS Administration Web page2-8
Adding the Printer on the CUPS Administration Web page
Before proceeding with the installation, be sure to exit all running applications.
Root privileges are required in order to add the printer.
1 Connect the machine to a computer or the network.
- With a USB connection, the following dialog box appears. Click [Cancel] to close the dialog box.
2 Start up the Web browser.
3 Enter the URL “http://localhost:631”.The CUPS Administration Web page appears.
4 Click [Add Printer].

Adding the Printer on the CUPS Administration Web page 2-9
5 Enter the [Printer name], [Location], and [Description], and then click [Continue].
6 Select a Device Port from the [Device] list, then click [Con-tinue].
- TCP/IP: [AppSocket/HP JetDirect], [Internet Printing Protocol (http)] or [LPD/LPR Host or Printer]- USB: [USB Printer #1]
7 For a USB connection, skip to step 9. Enter the device URI in the following form: socket://<Printer IP or Printer Hostname>[:port]
Example:Using Printer IP - socket://192.168.1.190:9100Using printer Hostname - socket://Hostname:9100Hostname may be substi-tuted by IP Address, and Port is optional.
8 Click [Continue].
9 Select [KONICA MINOLTA], click [Continue].
A ppd file for each lan-guage is available in the corresponding "Drivers/LinuxPPD/<language>" folder on the CD/DVD. Use the appropriate ppd file for the language.

Adding the Printer on the CUPS Administration Web page2-10
10 Select [KONICA MINOLTA bizhub C35 (en)], then click [Add Printer].
A pop-up window appears.
11 Enter the user name and password for using root privi-leges, and then click [OK].The following message appears.

Specifying Printer Driver Settings 2-11
Specifying Printer Driver Settings
Displaying the Settings Page1 Start up the Web browser.
2 Enter the URL “http://local-host:631”, and then click [Manage Printers].The following window appears.
3 Click [Set Printer Options].The printer driver settings page appears.

Specifying Printer Driver Settings2-12
Printer Driver Settings
Options Installed
General
Parameters Settings[Paper Source Unit] Select [Unit 3 + Unit 4], [Unit 4] if an optional
lower feeder unit for the printer has been installed.
The default setting is [Disabled].
[Hard Disk] Select [None], or [Installed] for the storage unit that is installed.
The default setting is [Installed].
Parameters Settings[Nearest Size and Scale] If no paper tray contains paper of the speci-
fied size, the page is automatically enlarged or reduced and paper of the most appropriate size is selected.
The default setting is [Off].
[Resolution] Displays the image resolution (High Quality) for printing.
[Paper Type] Specifies the paper type as [Printer Default], [Plain Paper], [Recycled], [Glossy], [Glossy 2], [Label], [Thick 1 (91 - 150g/m2)], [Thick 2 (151 - 210g/m2)], [Letterhead], [Envelope], [Postcard], [Single Side Only (60 - 90g/m2)], or [Special Paper (60 - 90g/m2)].
The default setting is [Printer Default].
[Paper Source] Specifies the paper source as [Tray 1], [Tray 2], [Tray 3], [Tray 4], [Tray 1 (Manual Feed)], or [Auto].
The default setting is [Auto].
[Manually Print on 2nd side]
Select whether or not to print on the back side of paper that has already been printed on.
The default setting is [Off].

Specifying Printer Driver Settings 2-13
[Paper Sizes] Specifies the paper size. An irregular paper size cannot be selected.
[Collate] If [On] is selected, all pages in the documents are printed as sets of printouts.
The default setting is [Off.]
[Duplex Options] Specifies the duplex print binding position as [Simplex], [Long Edge], or [Short Edge], if the duplex unit for the printer has been installed.
The default setting is [Simplex].
[Select Color] Specifies the color for printing as [Color] or [Grayscale].
The default setting is [Color].
[Color Separation] Specifies the color separation as [On] or [Off].
The default setting is [Off].
[Brightness] Specifies the brightness of the image as [-15%], [-10%], [-5%], [0%], [5%], [10%], or [15%].
The default setting is [0%].
[Edge Strength] Set the edge strength to [Off], [Low], [Middle] or [High].
The default setting is [Middle].
[Toner Save] Select whether or not economy printing is used.
The default setting is [Off].
[Auto Trapping] Select whether or not neighboring colors are printed superimposed in order to prevent white space around images.
The default setting is [Off].
Parameters Settings

Specifying Printer Driver Settings2-14
Image Options
[Black Over Print] Specify whether black objects are printed (superimposed) on a neighboring color in order to prevent white space around black characters or figures.
If [Text/Figure] is selected, superimposed printing is applied to text and graphics.
If [Text] is selected, superimposed printing is applied to text.
The default setting is [Off].
Parameters Settings[Image RGB Source] Specifies RGB source for image as [None],
[sRGB], [Adobe RGB (1998)], [Apple RGB], [ColorMatch RGB], or [Blue Adjust RGB].
The default setting is [sRGB].
[Image RGB Intent] Specifies RGB intent for image as [Vivid], [Photographic], [Relative Color], or [Absolute Color].
The default setting is [Photographic].
[Image RGB Gray Treat-ment]
Specifies the RGB Gray Treatment as [Com-posite Black], [Black and Gray], or [Black Only].
The default setting is [Black and Gray].
[Image Halftone] Specifies the halftone for image as [Line Art], [Detail], or [Smooth].
The default setting is [Detail].
[Image Edge Enhance-ment]
Select whether image edges are empha-sized.
The default setting is [Off].
Parameters Settings

Specifying Printer Driver Settings 2-15
Text Options
Graphics Options
Parameters Settings[Text RGB Source] Specifies RGB source for text as [None],
[sRGB], [Adobe RGB (1998)], [Apple RGB], [ColorMatch RGB], or [Blue Adjust RGB].
The default setting is [sRGB].
[Text RGB Intent] Specifies RGB intent for text as [Vivid], [Pho-tographic], [Relative Color], or [Absolute Color].
The default setting is [Vivid].
[Text RGB Gray Treatment] Specifies the RGB Gray Treatment as [Com-posite Black], [Black and Gray], or [Black Only].
The default setting is [Black and Gray].
[Text Halftone] Specifies the halftone for text as [Line Art], [Detail], or [Smooth].
The default setting is [Line Art].
[Text Edge Enhancement] Select whether text edges are emphasized.
The default setting is [On].
Parameters Settings[Graphics RGB Source] Specifies RGB source for graphic as [None],
[sRGB], [Adobe RGB (1998)], [Apple RGB], [ColorMatch RGB], or [Blue Adjust RGB].
The default setting is [sRGB].
[Graphics RGB Intent] Specifies RGB intent for graphic as [Vivid], [Photographic], [Relative Color], or [Absolute Color].
The default setting is [Vivid].
[Graphics RGB Gray Treat-ment]
Specifies the RGB Gray Treatment as [Com-posite Black], [Black and Gray], or [Black Only].
The default setting is [Black and Gray].

Specifying Printer Driver Settings2-16
Simulation
Banners
[Graphics Halftone] Specifies the halftone for graphic as [Line Art], [Detail] or [Smooth].
The default setting is [Detail].
[Graphics Edge Enhance-ment]
Select whether graphic edges are empha-sized.
The default setting is [On].
Parameters Settings[Simulation Profile] Specifies the simulation profile as [None],
[SWOP], [Euroscale], [Commercial Press], [DIC], [TOYO], or [Japan Color].
The default setting is [None].
[Match Paper Color] Specifies the Match Paper Color.
The default setting is [Off].
[CMYK Gray Treatment] Specifies simulation gray treatment as [Com-posite Black], [Black and Gray], or [Black Only].
The default setting is [Composite Black].
Parameters Settings[Starting Banner] Specifies the starting banner as [none], [clas-
sified], [confidential], [mls], [secret], [selinux], [standard], [te], [topsecret], or [unclassified].
The default setting is [none].
[Ending Banner] Specifies the ending banner as [none], [clas-sified], [confidential], [mls], [secret], [selinux], [standard], [te], [topsecret], or [unclassified].
The default setting is [none].
Parameters Settings

Printing a Document 2-17
Printing a DocumentThe contents and available options that appear in the print dialog box may vary depending on the application being used.
Example Using OpenOfficeThe procedure for printing on Red Hat Enterprise Linux 5 with Ope-nOffice 2.0.4 is described below. The following procedure or some steps may be different depending on the version of the operating sys-tem being used.
First, add the printer to the system.For details on adding a printer to the system, refer to “Adding the Printer Using Printer configuration” on page 2-3 or “Adding the Printer on the CUPS Administration Web page” on page 2-8.
1 From the [Application] menu, select [Office], then [Word Processor].
2 Open the document to be printed.
3 Click [Print] in the [File] menu.
The [Print] dialog box appears.

Printing a Document2-18
4 Select the name of the printer.
5 Click [Print] to print the document.

Checking Print Jobs 2-19
Checking Print JobsYou can check the status of print jobs from a Web browser.
1 Start up the Web browser.
2 Enter the URL “http://local-host:631”.The CUPS Administration Web page appears.
3 Click [Manage Jobs].A list of the currently active print jobs appear.
To check the status of completed print jobs, click [Show Completed Jobs].

Troubleshooting2-20
TroubleshootingSymptom ActionThe printer stops because of a paper size error or a paper type error.
The job may have been sent with a prohibited combination of settings (for example, for the paper size and media type). Printing is not possible with postcards or overhead projector transparencies if [Plain Paper] is selected.
Printing does not continue with a custom paper size.
Printing with custom paper sizes is not possi-ble directly from the printer driver. This can only be performed from the command line. Specify the following command to print data.
lpr -P [printer_name] -o media=Custom. [WIDTHxLENGTH] [file_name]
1. Format of Custom. [WIDTHxLENGTH]: Custom.150x200mm, Custom.8x11in, Custom.15x20cm, or Custom.612x782 (postscript points)
2. The specified file must be a PS, PDF or JPEG file.
Printing cannot be com-pleted correctly from OpenOffice or any other Office application (such as, Kword).
Applications running under Linux have their own print settings. Some of these functions may not be supported by this printer. Observe the following for best printing results.
Settings made within the application: Paper size and orientation
Settings made with the printer driver (kprinter): Settings other than those speci-fied above (for example, paper type, tray, and resolution)
When printing from Acrobat Reader, part of the image is printed in solid black or the job is interrupted.
There is a compatibility problem between Ghostscript and Acrobat Reader. Try using a different PDF application.
Watermarks cannot be printed from Kword.
This is a bug with Kword. Use Overlay instead.

Operation onNetWare

Printing With NetWare3-2
Printing With NetWareThe printer controller supports the following environments.
Network Printing in a NetWare Environment
For Remote Printer Mode With NetWare 4.x Bindery Emulation
Before using bindery emulation, check that bindery emulation is compatible with the NetWare server.1 From a client computer, log on with Supervisor permissions to access the
NetWare server where the Pserver is registered.
2 Start up Pconsole.
3 From the [Available Options] list, select [Quick Setup], and then click the [Enter] button.
4 Enter the appropriate names in the [Printer Server Name], [Printer Name], [Print Queue Name], and [Print Queue Volume] fields, select [Other/ Unknown] from the [Printer type] field, and then save the specified set-tings.
5 Click the [Esc] button to quit Pconsole.
6 Use the NetWare server console to load PSERVER.NLM.
For queue user privileges, printer notification option, assignment of multiple queues, and passwords, refer to the NetWare documentation, and specify settings as necessary.
NetWare Version Protocol Used Emulation Service ModeNetWare 4.x IPX Bindery/NDS Pserver/Nprinter
NetWare 5.x/6 IPX NDS Pserver/Nprinter
TCP/IP NDPS(lpr)

Printing With NetWare 3-3
7 In Administrator mode of PageScope Web Connection, select [NetWare Settings] from the [Network] tab, and then specify the following settings.
– [IPX/SPX]: Select [Enable].
– [Ethernet Frame Type]:Select [Auto]. (Select the frame type according to the network environment.)
– [NetWare Print Mode]: Select [NPrinter/RPrinter].
– [Printer Name]:Specify the printer name. (Default: [BHC35-XXXXXX])
– [Printer Number]:Specify the printer number (0-255). When 255 is specified, the set-ting is [Auto].
8 Restart the printer (turn the printer off, then on again).
9 Use the NetWare server console to display the print server screen, and then check that the created printer is shown as [Waiting for Job] for the connected printer (0).

Printing With NetWare3-4
For Print Server Mode With NetWare 4.x Bindery Emulation
Before using bindery emulation, check that bindery emulation is com-patible with the NetWare server.
1 From a client computer, log on with Supervisor permissions to access theNetWare server where the Pserver is registered.
2 Start up Pconsole.
3 From the [Available Options] list, select [Quick Setup], and then click the [Enter] button.
4 Enter the appropriate names in the [Printer Server Name], [Printer Name], [Print Queue Name], and [Print Queue Volume] fields, select [Other/ Unknown] from the [Printer type] field, and then save the specified set-tings.
5 Click the [Esc] button to quit Pconsole.
6 In Administrator mode of PageScope Web Connection, select [NetWare Settings]. from the [Network] tab, and then specify the following settings.
– [IPX/SPX]: Select [Enable].

Printing With NetWare 3-5
– [Ethernet Frame Type]:Select [Auto]. (Select the frame type according to the network environment.)
– [NetWare Print Mode]: Select [PServer].
– [Print Server Name]:Specify the print server name created in step 4.
– [Print Server Password]:Specify only when setting from the NetWare server.
– [Print Queue Scan Rate]: Specify 1. (Change as necessary.)
– [Bindery/NDS]: Select [Bindery/NDS].
– [Preferred File Server]:Specify the name of the file server that connects to the Pserver.
7 Restart the printer (turn the printer off, then on again).
8 Use the NetWare server console to load MONITOR.NLM.
9 Select the connection information and, in the active connection column, check that the created Pserver is connected.
For NetWare 4.x Remote Printer Mode (NDS)1 Log on to NetWare as an administrator from a client computer.
2 Start up NWadmin.
3 Select either the organization or organizational unit container that offers the print service, and then click [Print Services Quick Setup] on the [Tools] menu.
4 Enter the appropriate names in the [Printer Server Name], [Printer Name], [Print Queue Name], and [Print Queue Volume] fields, select [Other/ Unknown] from the [Printer type] field, and then save the specified set-tings.
For queue user privileges, printer notification option, assignment of multiple queues, and passwords, refer to the NetWare documentation, and specify settings as necessary.

Printing With NetWare3-6
5 In Administrator mode of PageScope Web Connection, select [NetWare Settings] from the [Network] tab, and then specify the following settings.
– [IPX/SPX]: Select [Enable].
– [Ethernet Frame Type]:Select [Auto]. (Select the frame type according to the network environment.)
– [NetWare Print Mode]: Select [NPrinter/RPrinter].
– [Printer Name]:Specify the printer name. (Default: [BHC35-XXXXXX])
– [Printer Number]:Specify the printer number (0-255). When 255 is specified, the set-ting is [Auto].
6 Restart the printer (turn the printer off, then on again)
7 Use the NetWare server console to load PSERVER.NLM.
8 Use the NetWare server console to display the print server screen, and then check that created printer is shown as [Waiting for Job] for the con-nected printer (0).

Printing With NetWare 3-7
For NetWare 4.x/5.x/6 Print Server Mode (NDS)To use the Print Server mode, the IPX protocol must be loaded on the NetWare server.
1 Log on to NetWare as an administrator from a client computer.
2 Start up NWadmin.
3 Select either the organization or organizational unit container that offers the print service, and then click [Print Services Quick Setup (non-NDPS)] on the [Tools] menu.
4 Enter the appropriate names in the [Printer Server Name], [Printer Name], [Print Queue Name], and [Print Queue Volume] fields, select [Other/ Unknown] from the [Printer Type] field, and then click the [Create] button.
For queue user privileges, printer notification option, assignment of multiple queues, and passwords, refer to the NetWare documentation, and specify settings as necessary.
5 In Administrator mode of PageScope Web Connection, select [NetWare Settings] from the [Network] tab, and then specify the following settings.
– [IPX/SPX]: Select [Enable].

Printing With NetWare3-8
– [Ethernet Frame Type]:Select [Auto]. (Select the frame type according to the network environment.)
– [NetWare Print Mode]: Select [PServer].
– [Print Server Name]: Specify the print server name created in step 4.
– [Print Server Password]: Specify only when setting from the NetWare server.
– [Print Queue Scan Rate]: Specify 1. (Change as necessary.)
– [Bindery/NDS]: Select [NDS].
– [Preferred NDS Context Name]:Specify the name of the context that connects to Pserver.
– [Preferred NDS Tree Name]:Specify the name of the tree that Pserver logs on to.
6 Restart the printer (turn the printer off, then on again).
7 Use the NetWare server console to load MONITOR.NLM.
8 Select the connection information and, in the active connection column, check that the created Pserver is connected.
For NetWare 5.x/6 Novell Distributed Print Service (NDPS)
Before specifying settings for NDPS, check that the NDPS broker and NDPS manager have been created and loaded.
Also, before performing the following procedure, check that the TCP/ IP protocol has been set in the NetWare server, and check that the IP address has been set for this machine and that this machine is on.
1 Log on to NetWare as an administrator from a client computer.
2 Start up NWadmin.
3 Right-click the organization or organizational unit container where you will create the printer agent, and then click [NDPS Printer] on the [Create] submenu.
4 In the [NDPS Printer Name] box, enter the printer name.
5 In the [Printer Agent Source] column, select [Create a New Printer Agent], and then click the [Create] button.
6 Check the printer agent name, and then in the [NDPS Manager Name] box, browse through the NDPS manager names, and register one.

Printing With NetWare 3-9
7 In the [Gateway Types], select [Novell Printer Gateway], and then register it.
8 In the Configure Novell PDS for Printer Agent window, select [(None)] for the printer type and [Novell Port Handler] for the port handler type, and then register the settings.
9 In [Connection type], select [Remote (LPR on IP)], and then register it.
10 Enter the IP address set for this machine as the host address, enter [Print] as the printer name, and then click the [Finish] button to register the set-tings.
11 The printer driver registration screen appears. Select [None] for each operating system to complete the registration.
For settings for the queue user rights, printer notification option, assignment of multiple queues, and passwords, refer to the NetWare documentation, and set them as necessary.
Setting Up a Client (Windows) Settings When Using the NetWare Server
1 For Windows 2000, click the [Start] button, point to [Settings], and then click [Printers]. For Windows 7/Server 2008 R2, click the [Start] button, select [Control Panel], and then click [Hardware and Sound] to select [Devices and Print-ers].For Windows Vista/Server 2008, click the [Start] button, select [Control Panel], and then click [Hardware and Sound] to select [Printers].For Windows XP/Server 2003, click the [Start] button, and then click [Printers and Faxes].
If [Printers and Faxes] does not appear in the Start menu, open the Control Panel from the Start menu, select [Printers and Other Hard-ware], and then select [Printers and Faxes].
2 For Windows 2000/Server 2003, double-click the [Add Printer] icon.For Windows Vista/7/Server 2008/Server 2008 R2, click [Add a printer] on the menu.For Windows XP, click [Add a printer] on the [Printer Tasks] menu. The [Add Printer Wizard] starts up.
3 In the port settings, browse the network, and specify the name of the cre-ated queue (or NDPS printer name).
4 In the [Printer Model] list, specify the folder on the CD/DVD that contains the printer driver for the operating system and printer driver to be used.
5 Follow the on-screen instructions to complete the installation.

Printing With NetWare3-10

Printer Utilities

Installing Printer Utilities on Windows4-2
Installing Printer Utilities on WindowsYou must have administrator privileges in order to install the Printer Utilities.
Before proceeding with the installation, be sure to exit all running applications.
The following procedure describes how to install the Printer Utilities.
End User Tools
PageScope Direct Print
Administration Tools
PageScope Data Administrator
PageScope Net Care Device Manager
Applications
Driver Packaging Utility
Operation Tools
Download Manager
1 Insert Applications CD/DVD in your CD/DVD drive.
2 Select the type of tools from [End User Tools], [Administration Tools] and [Operation Tools].
3 From the Tools dialogs, select the utilities to be installed.
4 From Utility dialogs, select [Install].
Click [Back] button to display previous page.
Click [Top Menu] button to display top page.5 Follow the onscreen instructions to complete the installation.
6 After the installation is complete, remove the Applications CD/DVD from your CD/DVD drive and store it in a safe place.

Understandingthe Ethernet
ConfigurationMenus

Location within the Utility Settings screens5-2
Location within the Utility Settings screens
[Utility Settings]
(Page 1/2) [Accessibility]
[Meter Count]
[Address Registration]
[User Settings]
(Page 2/2) [Admin Settings]
(Page 1/4) [Machine Settings]
[Administrator Registration]
[Address Registration]
[Authentication]
(Page 2/4) [Ethernet]
[Memory Direct Print]
[Job Timeout]
[Copy Settings]
(Page 3/4) [Print Settings]
[Fax Settings]
[Maintenance Menu]
[Scan Settings]
(Page 4/4) [Security Settings]
[Restore Defaults]
[HDD Format]
[Paper Empty]

Displaying the [Ethernet] screen 5-3
Displaying the [Ethernet] screenFrom the [Ethernet] screen (Admin Settings), specify various network settings for the machine.
From the Admin Settings screen, various settings are available to be changed by the machine administrator. In order to display the Admin Settings screen, the user must log on using the administrator password.
1 Press the [Utility/Counter] key.
2 Press [Admin Settings].
3 Type in the administrator password (Default: 12345678), and then press [OK].
If the administrator password is incorrectly entered three times, machine operations are locked. If this occurs, turn the machine off, then on again.
4 Press [Ethernet].
Restart the machine if any of the following Ethernet settings are changed.
[TCP/IP] - [Enable]
[TCP/IP] - [DHCP]
[TCP/IP] - [BOOTP]
[TCP/IP] - [ARP/PING]
[TCP/IP] - [SLP]
[TCP/IP] - [SNMP]
[TCP/IP] - [IPv6] - [Enable]
[TCP/IP] - [IPv6] - [Auto Setting]
[Netware]
[IEEE802.1X]

[Ethernet] (Admin Settings)5-4
[Ethernet] (Admin Settings)If the machine is connected to a network, the following settings should be specified.
For details about each setting, contact your network administrator.
Item Description[TCP/IP] Specify settings for the machine's network connec-
tion (TCP/IP).
[Enable] Select whether or not to enable TCP/IP.
Default: [Yes]
If [No] is selected, the TCP/IP parameters do not appear.
[IP Address] Specify the IP address used by this machine on the network.
[Subnet Mask] Specify the subnet mask.
[Gateway] Specify the gateway address.
[DHCP] If there is a DHCP server on the network, select whether the IP address and other network infor-mation are automatically assigned by the DHCP server.
Default: [OFF]
[BOOTP] If there is a BOOTP server on the network, select whether the IP address and other network infor-mation are automatically assigned by the BOOTP server.
Default: [OFF]
[ARP/PING] Select whether or not the ARP/PING command is used when the IP address is assigned.
Default: [OFF]
[HTTP] Select whether or not to enable HTTP.
Default: [Enable]
[FTP] Select whether or not to enable the FTP server.
Default: [Enable]

[Ethernet] (Admin Settings) 5-5
[Telnet] Select whether or not to enable Telnet transmis-sions.
Default: [Enable]
[Bonjour] Select whether or not to enable Bonjour.
Default: [Enable]
[Dynamic DNS] Select whether or not to enable Dynamic DNS.
Default: [Disable]
[IPP] Select whether or not to enable IPP.
Default: [Enable]
[RAW Port] Specify the RAW port settings.
[Enable] Select whether or not to enable the RAW port.
Default: [Yes]
[Bidirectional] Select whether or not to enable RAW port bidirec-tional communication.
Default: [OFF]
[SLP] Select whether or not to enable SLP.
Default: [Enable]
[SMTP] Select whether or not to enable e-mail transmis-sion operations for this machine.
Default: [Enable]
[SNMP] Select whether or not to enable SNMP.
Default: [Enable]
[WSD Print] Select whether or not to enable WSD printing.
Default: [Enable]
[IPSec] Select whether or not to enable IPSec.
Default: [Disable]
Item Description

[Ethernet] (Admin Settings)5-6
[IP Address Filter] Specify IP address filtering settings.
[Permit Access]
Specify access permissions for IP address filter-ing.
Default: [Disable]
[Deny Access] Specify access blocking for IP address filtering.
Default: [Disable]
[IPv6] Specify IPv6 settings.
[Enable] Select whether or not to enable IPv6.
Default: [Yes]
[Auto Setting] Select whether or not to enable the IPv6 auto set-ting.
Default: [Enable]
[Link Local] Displays the link-local address.
[Global Address]
Displays the global address.
[Gateway Address]
Displays the gateway address.
[Netware] Select whether or not to enable NetWare.
Default: [Disable]
[AppleTalk] Select whether or not to enable AppleTalk.
Default: [Enable]
[Network Speed] Specify the transmission speed for the network and the transmission method for bidirectional transmission.
Default: [Auto]
[IEEE802.1X] Select whether or not to enable IEEE802.1X.
Default: [Disable]
[Binary Division] Select whether or not transmission data is divided.
Default: [OFF]
Item Description

[Ethernet] (Admin Settings) 5-7
[S/MIME Comm. Setting]
Specify S/MIME communication settings.
[S/MIME Enabled] Select whether or not to enable S/MIME.
Default: [Disable]
[Digital Signature] Select the setting for digital signatures.
Select [Always add signature] to add the digital signature and send the E-mail message.
Select [Do not add signature] to not add a digital signature when sending E-mail messages.
Select [Select when sending] to allow the digital signature to be selected when sending the E-mail message.
Default: [Do not add signature]
[Encryption Method]
Select the encryption method for the body of e-mail messages.
Choices: [RC2-40], [RC2-64], [RC2-128], [DES], [3DES], [AES-128], [AES-192], [AES-256]
Default: [3DES]
[Auto. Obtain Certificates]
Select whether or not to automatically obtain certif-icates.
Default: [No]
[Print S/MIME Information]
Select whether or not to print S/MIME information.
Default: [No]
Item Description

[Ethernet] (Admin Settings)5-8

Userauthentication
and account track

Limiting users of this machine (device authentication)6-2
Limiting users of this machine (device authentication)
This machine can be configured with device authentication in order to restrict its use.
Specify user authentication and account track settings to limit the use of this machine and control the operations available to each user. Manage individual users by specifying user authentication settings, and manage a group (such as a department) or multiple users by specifying account track settings.
Specify both user authentication and account track settings to manage each user connected to each account. You can also specify separate counters for the department and for the user, or you can specify that the two counters be totaled.
Specify settings according to the following flowchart. Clicking a step in the flowchart displays the description of the corresponding procedure.
Authentication methods
(1) User authentica-tion(2) Account track(3) Synchronize user authentication with account track
(1) (2) (3)
Registering users Registering ac-counts
Registering ac-counts
Registering users
Finish

Limiting users of this machine (device authentication) 6-3
Authentication methodsIn Administrator mode of PageScope Web Connection, click [Security] tab - [Authentication] - [General Settings].
Item Description Preliminary inquiry[User Authentication] Select [Device].
[Public Access] Select whether to allow public user access.
If [Allow] is selected, public users must press [Public User ] in the login screen to log on to this machine.
If [Allow (without Login)] is selected, the initial screen will appear if a public user has logged on. This machine can be used with-out completing an authenti-cation process.
Do you wish to per-mit public user access?
[Account Track] To use account track, select [On].
Do you wish to use account track?
[Account Track Method]
Select the account track authentication method.
A setting must be specified if only account track is to be used.

Limiting users of this machine (device authentication)6-4
If [Enhanced Security Mode] is set to [On], - [User Authentication] can-not be set to [Off]. In addition, public user access cannot be permitted.
[Synchronize User Authentication & Account Track]
To synchronize user authentication and account track and manage users for each account, select [Syn-chronize].
Do you wish to syn-chronize user authen-tication and account track settings?
[Number of Counters Assigned for Users]
Type in the number of counters to be assigned when user authentication and account track settings are specified.
Item Description Preliminary inquiry

Limiting users of this machine (device authentication) 6-5
Registering usersIn Administrator mode of PageScope Web Connection, click [Security] tab - [Authentication] - [User List] - [New Registration].
Item Description Preliminary inquiry[User Name] Type in a user name. (up to
64 characters)
[E-mail Address] Type in the e-mail address of the user. (up to 320 char-acters)
[Password] Type in a password. (up to 64 characters, excluding spaces and ")

Limiting users of this machine (device authentication)6-6
[Account Track Num-ber]
Specify the account num-ber for the user being regis-tered.
Before an account number can be specified, accounts must have been registered.
This item is displayed if user authentication and account track are synchronized.
If the account number is omitted, the user must specify their user name and account number when log-ging on for the first time. The account number that the user specifies when they log on for the first time will be registered as the account number for the user.
If account information is changed after the account number has been registered with a user, the account will no longer be linked to the user.
[Function Permission] Select whether to permit [Copy], [Scan to Network], [Scan to HDD], [Scan to USB Memory], [Fax], [Print], [Manual Destination Input].
[Output Permission (Print)]
Select whether to allow color or black-and-white printing.
[Output Permission (Scan)]
Select whether to allow images to be scanned in color.
Item Description Preliminary inquiry

Limiting users of this machine (device authentication) 6-7
When [Admin Settings] - [Security Settings] - [Security Details] - [Password Rules] is set to [On] in the control panel, a password con-taining less than eight characters cannot be specified. If a user has already been registered with a password containing less than eight characters, change the password so that it contains at least eight characters before setting [Password Rules] to [On].
If public user access is permitted, the [Function Permission] settings can be specified for public users. For details, refer to page 8-55.
When [Admin Settings] - [Security Settings] - [Security Details] - [Man-ual Destination Input] is set to [Restrict] in the control panel, the user cannot manually enter an address, regardless of the setting selected for this parameter.
[Max. Allowance Set] Specify the maximum num-ber of pages that can be printed.
To specify a limit, select the appropriate check box, and then type in the desired maximum value.
[Authentication Device Settings
Shows whether or not an authentication device has been registered.
Item Description Preliminary inquiry

Limiting users of this machine (device authentication)6-8
Registering accountsIn Administrator mode of PageScope Web Connection, click [Security] tab - [Account Track List] - [New Registration].
Item Description Preliminary inquiry[Account Name] Type in an account name.
(up to 8 characters, exclud-ing spaces and ")
[Password] Type in a password. (up to 8 characters, excluding spaces and ")
[Output Permission (Print)]
Select whether to allow color or black-and-white printing.
[Output Permission (Scan)]
Select whether to allow images to be scanned in color.

Limiting users of this machine (device authentication) 6-9
When [Admin Settings] - [Security Settings] - [Security Details] - [Password Rules] is set to [On] in the control panel, a password con-taining less than eight characters cannot be specified. If a user has already been registered with a password containing less than eight characters, change the password so that it contains at least eight characters before setting [Password Rules] to [On].
[Max. Allowance Set] Specify the maximum num-ber of pages that can be printed.
To specify a limit, select the appropriate check box, and then type in the desired maximum value.
Item Description Preliminary inquiry

Limiting users of this machine (Active Directory authentication)6-10
Limiting users of this machine (Active Directory authentication)
This machine can be configured with Active Directory authentication in order to restrict its use.
These settings must be specified if you wish to perform user authentication with Active Directory on Windows Server. The operations available to each user can be restricted.
In addition, you can restrict use of this machine through Active Directory authentication in an IPv6 environment configured with Active Directory on Windows Server 2008.
Specify settings according to the following flowchart. Clicking a step in the flowchart displays the description of the corresponding procedure.
TCP/IP settingsSpecify settings to use this machine in a TCP/IP network environment.
In order to use Active Directory, register the DNS server connected to Active Directory for this machine.
In order to perform Active Directory authentication in an IPv6 environment configured with Active Directory on Windows Server 2008, specify the IPv6 settings. For details on the IPv6 settings, refer to “[IPv6 Settings]” on page 8-188.
TCP/IP settings
Authentication method
[External Server List]
[Default Function Permis-sion]
Date/time settings
Finish

Limiting users of this machine (Active Directory authentication) 6-11
Authentication methodIn Administrator mode of PageScope Web Connection, click [Security] tab - [Authentication] - [General Settings].
Item Description Preliminary inquiry[User Authentication] Select [External Server].
[Public Access] Select whether to allow public user access.
If [Allow] is selected, public users must press [Public User Access] in the login screen to log on to this machine.
If [Allow (without Login)] is selected, the initial screen will appear if a public user has logged on. This machine can be used with-out completing an authenti-cation process.
Do you wish to permit public user access?

Limiting users of this machine (Active Directory authentication)6-12
[Ticket Hold Time (Active Directory)]
Specify the length of time that Kerberos authentica-tion tickets are held.
[Account Track] To use account track, select [On].
Before [On] can be selected, specify the authentication method, and then register accounts from the [Account Track List] page.
Do you wish to use account track?
[Synchronize User Authentication & Account Track]
To synchronize user authentication and account track and manage users for each account, select [Syn-chronize].
Do you wish to syn-chronize user authentication and account track set-tings?
Item Description Preliminary inquiry

Limiting users of this machine (Active Directory authentication) 6-13
[External Server List]In Administrator mode of PageScope Web Connection, click [Security] tab - [Authentication] - [External Server List] - [Edit] - [Active Directory].
Item Description Preliminary inquiry[Name] Type in the name of the
external authentication server. (up to 32 characters)
[Default Domain Name]
Type in the default domain name of Active Directory. (up to 64 characters)
Default domain name

Limiting users of this machine (Active Directory authentication)6-14
[Default Function Permission]In Administrator mode of PageScope Web Connection, click [Security] tab - [Authentication] - [Default Function Permission].
Item Description Preliminary inquiry[Copy] Specify the default function
permissions for users authenticated with the external server.
If a user not registered on this machine is authenti-cated with the external server, the user will be reg-istered on this machine with the function permissions specified here.
After a user has been regis-tered on this machine with the specified function per-missions, the settings can be edited from the [User List] page.
[Scan to Network]
[Scan to HDD]
[Scan to USB Mem-ory]
[Fax]
[Print]
[Manual Destination Input]

Limiting users of this machine (Active Directory authentication) 6-15
When [Admin Settings] - [Security Settings] - [Security Details] - [Man-ual Destination Input] is set to [Restrict] in the control panel, the user cannot manually enter an address, regardless of the setting selected for this parameter.
Date/time settingsIn order to use Active Directory, specify the date and time of this machine.
You cannot log on to Active Directory if the system time of this machine and Active Directory is extremely different. Specify the date and time for this machine so that they match the system time of Active Directory.

Limiting users of this machine (Windows domain or workgroup authentication)6-16
Limiting users of this machine (Windows domain or workgroup authentication)
This machine can be configured with NTLM authentication in order to restrict its use.
These settings must be specified if you wish to perform NTLM authentication when using Windows NT 4.0 or when using Active Directory (NT-compatible domain environment) on a Windows Server. The operations available to each user can be restricted.
In addition, you can restrict use of this machine through NTLM authentication in an IPv6 environment configured with Active Directory (NT-compatible domain environment) on Windows Server 2008.
In order to perform NTLM authentication in an IPv6 environment, the Direct Hosting service must be enabled. In order to resolve names using a DNS server, register the DNS server and specify the DNS settings on this machine.

Limiting users of this machine (Windows domain or workgroup authentication) 6-17
Specify settings according to the following flowchart. Clicking a step in the flowchart displays the description of the corresponding procedure.
TCP/IP settings
Authentication method
[External Server List]
[Default Func-tion Permission]
In an IPv6 envi-ronment?
No Yes
Do you use a WINS server?
[Direct Hosting Settings]
Yes No
[WINS Settings]
Finish

Limiting users of this machine (Windows domain or workgroup authentication)6-18
TCP/IP settingsSpecify settings to use this machine in a TCP/IP network environment.
In order to perform NTLM authentication in an IPv6 environment config-ured with Active Directory (NT-compatible domain environment) on Win-dows Server 2008, specify the IPv6 settings. For details on the IPv6 settings, refer to “[IPv6 Settings]” on page 8-188.
In order to perform NTLM authentication in an IPv6 environment, the Direct Hosting service must be enabled. In order to resolve names using a DNS server, register the DNS server and specify the DNS settings on this machine.
Authentication methodIn Administrator mode of PageScope Web Connection, click [Security] tab - [Authentication] - [General Settings].

Limiting users of this machine (Windows domain or workgroup authentication) 6-19
Item Description Preliminary inquiry[User Authentication] Select [External Server].
[Public Access] Select whether to allow public user access.
If [Allow] is selected, public users must press [Public User Access] in the login screen to log on to this machine.
If [Allow (without Login)] is selected, the initial screen will appear if a public user has logged on. This machine can be used with-out completing an authenti-cation process.
Do you wish to permit public user access?
[Account Track] To use account track, select [On].
Before [On] can be selected, specify the authentication method, and then register accounts from the [Account Track List] page.
Do you wish to use account track?
[Synchronize User Authentication & Account Track]
To synchronize user authentication and account track and manage users for each account, select [Syn-chronize].
Do you wish to syn-chronize user authentication and account track set-tings?

Limiting users of this machine (Windows domain or workgroup authentication)6-20
[External Server List]In Administrator mode of PageScope Web Connection, click [Security] tab - [Authentication] - [External Server List] - [Edit] - [NTLM].
Item Description Preliminary inquiry[Name] Type in the name of the
external authentication server. (up to 32 characters)
[Server Type] Select [NTLM v1] or [NTLM v2].
NTLMv2 is applied on Win-dows NT 4.0 (Service Pack 4) and later.
[Default Domain Name]
Type in the NTLM default domain name. (up to 64 characters)
The default domain name must be in uppercase let-ters.
Default domain name

Limiting users of this machine (Windows domain or workgroup authentication) 6-21
[Default Function Permission]Specify the default function permissions for users authenticated with the external server.
For details, refer to “[Default Function Permission]” on page 6-14.
[WINS Settings]In order to start NTLM authentication via the router, WINS server settings must be specified.
For details, refer to “[WINS Settings]” on page 8-217.
[Direct Hosting Settings]In order to perform NTLM authentication in an IPv6 environment, the Direct Hosting service must be enabled.
For details, refer to “[Direct Hosting Settings]” on page 8-220.

Limiting users of this machine (NDS over IPX/SPX authentication)6-22
Limiting users of this machine (NDS over IPX/SPX authentication)
This machine can be configured with NDS over IPX/SPX authentication in order to restrict its use.
These settings must be specified if you wish to use NetWare 5.1 or later and use NDS authentication in an IPX/SPX environment. The operations avail-able to each user can be restricted.
Specify settings according to the following flowchart. Clicking a step in the flowchart displays the description of the corresponding procedure.
Authentication method
[External Server List]
[Default Function Permis-sion]
[NetWare Settings]
Finish

Limiting users of this machine (NDS over IPX/SPX authentication) 6-23
Authentication methodIn Administrator mode of PageScope Web Connection, click [Security] tab - [Authentication] - [General Settings].
Item Description Preliminary inquiry[User Authentication] Select [External Server].
[Public Access] Select whether to allow public user access.
If [Allow] is selected, public users must press [Public User Access] in the login screen to log on to this machine.
If [Allow (without Login)] is selected, the initial screen will appear if a public user has logged on. This machine can be used with-out completing an authenti-cation process.
Do you wish to permit public user access?

Limiting users of this machine (NDS over IPX/SPX authentication)6-24
[External Server List]In Administrator mode of PageScope Web Connection, click [Security] tab - [Authentication] - [External Server List] - [Edit] - [NDS].
[Account Track] To use account track, select [On].
Before [On] can be selected, specify the authentication method, and then register accounts from the [Account Track List] page.
Do you wish to use account track?
[Synchronize User Authentication & Account Track]
To synchronize user authentication and account track and manage users for each account, select [Syn-chronize].
Do you wish to syn-chronize user authentication and account track set-tings?
Item Description Preliminary inquiry

Limiting users of this machine (NDS over IPX/SPX authentication) 6-25
[Default Function Permission]Specify the default function permissions for users authenticated with the external server.
For details, refer to “[Default Function Permission]” on page 6-14.
Item Description Preliminary inquiry[Name] Type in the name of the
external authentication server. (up to 32 characters)
[Server Type] Select [NDS over IPX/SPX].
[Default Tree] Type in the default NDS tree name. (up to 63 characters)
[Default Context] Type in the default NDS context name. (up to 191 characters)

Limiting users of this machine (NDS over IPX/SPX authentication)6-26
[NetWare Settings]In Administrator mode of PageScope Web Connection, click [Network] tab - [NetWare Settings] - [NetWare Settings].
Item Description Preliminary inquiry[IPX/SPX] Select [Enable].
[Ethernet Frame Type]
Select a frame type to be used.
Frame type

Limiting users of this machine (NDS over TCP/IP authentication) 6-27
Limiting users of this machine (NDS over TCP/IP authentication)
This machine can be configured with NDS over TCP/IP authentication in order to restrict its use.
These settings must be specified if you wish to use NetWare 5.1 or later and use NDS authentication in a TCP/IP environment. The operations available to each user can be restricted.
In order to perform NDS over TCP/IP authentication, DNS server settings must be specified from the [TCP/IP Settings] - [DNS Settings] page. During user authentication, the tree name and context name are required for the specified DNS server in order to obtain the IP address of the NDS authentica-tion server.
Specify settings according to the following flowchart. Clicking a step in the flowchart displays the description of the corresponding procedure.
Apply the latest service pack to each version of NetWare.
TCP/IP settingsSpecify settings to use this machine in a TCP/IP network environment.
In order to perform NDS over TCP/IP authentication, DNS server settings must be specified.
TCP/IP settings
Authentication method
[External Server List]
[Default Function Permis-sion]
Finish

Limiting users of this machine (NDS over TCP/IP authentication)6-28
Authentication methodIn Administrator mode of PageScope Web Connection, click [Security] tab - [Authentication] - [General Settings].
Item Description Preliminary inquiry[User Authentication] Select [External Server].
[Public Access] Select whether to allow public user access.
If [Allow] is selected, public users must press [Public User Access] in the login screen to log on to this machine.
If [Allow (without Login)] is selected, the initial screen will appear if a public user has logged on. This machine can be used with-out completing an authenti-cation process.
Do you wish to permit public user access?

Limiting users of this machine (NDS over TCP/IP authentication) 6-29
[External Server List]In Administrator mode of PageScope Web Connection, click [Security] tab - [Authentication] - [External Server List] - [Edit] - [NDS].
[Account Track] To use account track, select [On].
Before [On] can be selected, specify the authentication method, and then register accounts from the [Account Track List] page.
Do you wish to use account track?
[Synchronize User Authentication & Account Track]
To synchronize user authentication and account track and manage users for each account, select [Syn-chronize].
Do you wish to syn-chronize user authentication and account track set-tings?
Item Description Preliminary inquiry

Limiting users of this machine (NDS over TCP/IP authentication)6-30
[Default Function Permission]Specify the default function permissions for users authenticated with the external server.
For details, refer to “[Default Function Permission]” on page 6-14.
Item Description Preliminary inquiry[Name] Type in the name of the
external authentication server. (up to 32 characters)
[Server Type] Select [NDS over TCP/IP].
[Default Tree] Type in the default NDS tree name. (up to 63 characters)
[Default Context] Type in the default NDS context name. (up to 191 characters)

Limiting users of this machine (LDAP authentication) 6-31
Limiting users of this machine (LDAP authentication)
This machine can be configured with LDAP authentication in order to restrict its use.
These settings must be specified if you wish to use the LDAP server for user authentication. The operations available to each user can be restricted.
Specify settings according to the following flowchart. Clicking a step in the flowchart displays the description of the corresponding procedure.
In order to use the same LDAP server for both user authentication and destination searches, the certificate verification settings (specified in the [External Server List] page) for the LDAP server for user authenti-cation must be specified based on the certificate verification settings (specified in [Network] - [LDAP Settings] - [LDAP Server Registration]) for the LDAP server for destination searches. For details on LDAP server settings for destination searches and certificate verification set-tings, refer to “[LDAP Server Registration]” on page 8-201.
TCP/IP settings
Authentication method
[External Server List]
[Default Function Per-mission]
Do you have an SSL communication with the LDAP server?
Yes No
LDAP over SSL
Finish

Limiting users of this machine (LDAP authentication)6-32
TCP/IP settingsSpecify settings to use this machine in a TCP/IP network environment.
Authentication methodIn Administrator mode of PageScope Web Connection, click [Security] tab - [Authentication] - [General Settings].

Limiting users of this machine (LDAP authentication) 6-33
Item Description Preliminary inquiry[User Authentication] Select [External Server].
[Public Access] Select whether to allow public user access.
If [Allow] is selected, public users must press [Public User Access] in the login screen to log on to this machine.
If [Allow (without Login)] is selected, the initial screen will appear if a public user has logged on. This machine can be used with-out completing an authenti-cation process.
Do you wish to permit public user access?
[Account Track] To use account track, select [On].
Before [On] can be selected, specify the authentication method, and then register accounts from the [Account Track List] page.
Do you wish to use account track?
[Synchronize User Authentication & Account Track]
To synchronize user authentication and account track and manage users for each account, select [Syn-chronize].
Do you wish to syn-chronize user authentication and account track set-tings?

Limiting users of this machine (LDAP authentication)6-34
[External Server List]In Administrator mode of PageScope Web Connection, click [Security] tab - [Authentication] - [External Server List] - [Edit] - [LDAP].
Item Description Preliminary inquiry[Name] Type in the name of the
external authentication server. (up to 32 characters)
[Server Address] Specify the LDAP server address.
Format: *.*.*.* (The aster-isks (*) indicate numbers between 0 and 255.)
If the DNS server has already been configured, enter the host name instead.
If IPv6 is being used, spec-ify the IPv6 address.
Server address

Limiting users of this machine (LDAP authentication) 6-35
[Default Function Permission]Specify the default function permissions for users authenticated with the external server.
For details, refer to “[Default Function Permission]” on page 6-14.
[Port Number] Type in the port number.
Default: 389
[Search Base] Specify the starting point for searching directories in the LDAP server. (up to 255 characters)
Searches are performed by also including the sub-direc-tories of the specified start-ing point.
[Timeout] Specify the length of time until the LDAP search times out.
[Authentication Method]
Select the authentication method for logging on to the LDAP server.
Select the same authentica-tion method as that used on the LDAP server.
Server authentica-tion method
[Search Attribute] Specify the attributes to be used to search for user accounts. (up to 64 charac-ters; The only symbol allowed is a hyphen (-).)
Item Description Preliminary inquiry

Limiting users of this machine (LDAP authentication)6-36
LDAP over SSL
[External Server List]
In Administrator mode of PageScope Web Connection, click [Security] tab - [Authentication] - [External Server List] - [Edit] - [LDAP].
LDAP settings
In Administrator mode of PageScope Web Connection, click [Security] tab - [PKI Settings] - [Protocol Settings] - [LDAP] - [Edit].
Item Description Preliminary inquiry[SSL] To apply SSL encryption to
communications between this machine and the LDAP server, select [Enable].
Does the server sup-port SSL?
[Port No.(SSL)] Type in the port number to be used for SSL communi-cations.
Server port number
Item Description Preliminary inquiry[Validity Period] Select whether to check
that the server certificate is within the validity period.
[CN] Select whether to check that the CN of the server certificate matches the server address.
[Key Usage] Select whether to check that the server certificate is used according to the pur-pose approved by the issuer.

Limiting users of this machine (LDAP authentication) 6-37
[Chain] Select whether to check that the server certificate chain (certification path) is correct.
The chain is validated by referencing the external cer-tificates managed on this machine. For details, refer to “[External Certificate]” on page 8-79.
[Check CRL Expira-tion]
Select whether to use CRL (Certificate Revocation List) to check that the server cer-tificate has not expired.
[Check OCSP Expi-ration]
Select whether to use OCSP (Online Certificate Status Protocol) to check that the server certificate has not expired.
Item Description Preliminary inquiry

Limiting users of this machine (LDAP authentication)6-38
[Validate Certificate]
In Administrator mode of PageScope Web Connection, click [Security] tab - [PKI Settings] - [Validate Certificate].
Item Description Preliminary inquiry[Certificate Verifica-tion]
To verify the server certifi-cate, select [Enable].
[Timeout] Specify the length of time until expiration date confir-mation times out.
Do you wish to con-firm the expiration date?
[OCSP Service] To use the OCSP service, select [Enable].

Limiting users of this machine (LDAP authentication) 6-39
[URL] Type in the URL of the OCSP service. (up to 511 characters)
If this item is left blank, the machine accesses the URL of the OCSP service embedded in the certifi-cate. If the URL of the OCSP service is not embedded in the certifi-cate, an error will occur.
[Proxy Server Address]
To confirm the expiration date via a proxy server, enter its address.
Format: *.*.*.* (The aster-isks (*) indicate numbers between 0 and 255.)
If the DNS server has already been configured, you can enter the host name instead.
When using IPv6, you can specify the IPv6 address.
Server address
[Proxy Server Port
Number]
Type in the port number of a proxy server.
Server port number
[User Name] Type in the user name to log in to the proxy server. (up to 63 characters)
[Change Password] Select this check box to change the password.
[Password] Type in the password to log in to the proxy server. (up to 63 characters)
Item Description Preliminary inquiry

Limiting users of this machine (LDAP authentication)6-40
[No Proxy for follow-ing domain]
To enable expiration date confirmation, specify an address that does not use the proxy server depending on your environment.
If the DNS server has already been configured, enter the host name instead.
If IPv6 is being used, spec-ify the IPv6 address.
Item Description Preliminary inquiry

Network Printing

Network Connection7-2
Network Connection
TheoryTo connect your printer in a TCP/IP network environment, you must make sure that the internal network addresses in the printer have been set.
In many cases, you have to enter only a unique IP address. However, you may also have to enter a subnet mask and/or a gateway (router) address, depending on your network configuration requirements.

Network Connection 7-3
Making the Connection
Ethernet Interface
An RJ45 connector can be used as the Ethernet interface for this machine.
When connecting your machine to an Ethernet network, the tasks you per-form depend on how you plan to set the machine’s IP (Internet Protocol) address. Machines are shipped with a preset IP address, subnet mask, and gateway.
IP Address—A unique identifier for each device on a TCP/IP network.
Subnet Mask—A filter used to determine what subnet an IP address belongs to.
Gateway—A node on a network that serves as an entrance to another network.
Since the IP address for each PC and machine on your network must be unique, you usually need to modify this preset address so it doesn’t conflict with any other IP address or your network or any attached network. You can do this in one of two ways. Each is explained in detail in the following sec-tions.
Using DHCP
Setting the address manually
Using DHCP
If your network supports DHCP (Dynamic Host Configuration Protocol), the machine’s IP address will be automatically assigned by the DHCP server when you turn on the printer. (Refer to “Network Printing” on page 7-6 for a description of DHCP.)
If your machine is not automatically assigned an IP address, verify that DHCP is enabled on the machine ([Utility Settings] – [User Set-tings] – [Print Settings] – [Print Reports] – [Configuration Page]). If it is not enabled, you can enable it in the [Utility Settings] – [Admin Set-tings] – [Ethernet] – [TCP/IP] – [DHCP] menu.
1 Connect your machine to the network.
When using an Ethernet cable, plug the RJ45 connector into the Ethernet interface port of the machine.
2 Turn on your PC and machine.

Network Connection7-4
3 After "Welcome!" appears in the control panel of the machine, print the configuration page, and then check the IP address that has been speci-fied.
Print the configuration page by pressing the buttons indicated below. [Util-ity Settings] – [User Settings] – [Print Settings] – [Print Reports] – [Config-uration Page]
4 Install the printer driver and utilities.
If the machine cannot be connected to a DHCP server, an IP address within the range between 169.254.0.0 and 169.254.255.255 is automatically set.
Setting the Address Manually
You may also manually change the machine’s IP address, subnet mask, and gateway by using the following instructions. (See Chapter 5 “Understanding the Ethernet Configuration Menus” for more information.)
When manually setting the IP address, turn off DHCP, BOOTP and ARP/PING first. In addition, when the IP address is changed, add a new port or reinstall the printer driver.
CAUTIONYou should always notify your network’s administrator before changing the machine’s IP address.
1 Turn on your PC and machine.
2 After "Welcome!" appears in the control panel of the machine, specify the IP address.
Specify the IP address by pressing the buttons indicated below. [Utility Settings] – [Admin Settings] – [Ethernet] – [TCP/IP] – [IP Address]
Change the setting, and then press [OK].
3 If you don’t set the subnet mask or gateway, go to step 5.
If you don’t set the subnet mask, but you set the gateway, go to step 4.
Specify the subnet mask for this machine.
Specify the subnet mask by pressing the buttons indicated below. [Utility Settings] – [Admin Settings] – [Ethernet] – [TCP/IP] – [Subnet Mask]
Change the setting, and then press [OK].

Network Connection 7-5
4 If you don’t set the gateway, go to step 5.
Specify the gateway address for this machine.
Specify the gateway address by pressing the buttons indicated below. [Utility Settings] – [Admin Settings] – [Ethernet] – [TCP/IP] – [Gateway]
Change the setting, and then press [OK].
5 After specifying administrator settings, reset the printer so that it can print.
6 After "Welcome!" appears in the control panel of the machine, print the configuration page, and then check the IP address, subnet mask and gateway address that has been specified.
Print the configuration page by pressing the buttons indicated below. [Util-ity Settings] – [User Settings] – [Print Settings] – [Print Reports] – [Config-uration Page]
7 Install the printer driver and utilities.

Network Printing7-6
Network PrintingNetwork printing terms are described below.
AppleTalk
Bonjour
BOOTP
DDNS
DHCP
FTP
HTTP
IEEE802.1X
IPP
IPsec
IPv6
IPX/SPX
LLMNR
LLTD
LPD/LPR
SLP
SMTP
SNMP
Port9100
WSD print
This chapter contains descriptions on the network printing terms and the IPP printing methods.
AppleTalk
A generic name for the protocol suite developed by Apple Computer for com-puter networking.
Bonjour
Macintosh network technology for automatically detecting devices connected to the network and for specifying settings. Previously called “Rendezvous”, the name was changed to “Bonjour” starting with Mac OS X 10.4.

Network Printing 7-7
BOOTP
BOOTP (Bootstrap Protocol) is an Internet protocol that enables a diskless workstation to discover (1) its own IP address, (2) the IP address of a BOOTP server on the network, and (3) a file that can be loaded into memory to boot the workstation. This enables the workstation to boot without requiring a hard or floppy disk drive.
DDNS (Dynamic DNS)
DDNS (Dynamic Domain Name System) is technology for automatically assigning dynamically assigned IP addresses to fixed domains.
The recent availability of always-on Internet connections has resulted in an increased number of users turning their home computers into publicly acces-sible Web servers. The IP address supplied by the Internet service provider changes with each connection, complicating public access to the Internet.
By using a DDNS service, home computers can normally be accessed with a fixed host name.
DHCP
DHCP (Dynamic Host Configuration Protocol) is a protocol for assigning dynamic IP addresses to devices on a network. With dynamic addressing, a device can have a different IP address every time it connects to the network. In some systems, the device's IP address can even change while it is still connected. DHCP also supports a mix of static and dynamic IP addresses. Dynamic addressing simplifies network administration because the software keeps track of IP addresses rather than requiring an administrator to manage the task. This means that a new computer can be added to a network without the hassle of manually assigning it a unique IP address.
FTP
Abbreviation for File Transfer Protocol. A protocol for transferring files over the Internet or an intranet on the TCP/IP network.
HTTP
HTTP (HyperText Transfer Protocol) is the underlying protocol used by the World Wide Web. It defines how messages are formatted and transmitted, and what actions web servers and browsers should take in response to vari-ous commands. For example, when you enter a URL in your browser, this actually sends an HTTP command to the Web server directing it to fetch and transmit the requested web page.

Network Printing7-8
IEEE802.1X
This protocol for determining the user authentication method within the LAN is compatible with wireless and wired LANs. Using the RADIUS server for user authentication, communication with authenticated users is permitted while all communication from unauthenticated clients is blocked, excluding authentication requests.
IPP
IPP (Internet Printing Protocol) is a protocol for end users’ most common printing situations over the Internet. It allows users to find out about a printer’s capabilities, submit print jobs to a printer, determine the status of the printer or print job, and cancel a previously submitted print job.
For more information on using IPP, See “Printing via IPP (Internet Printing Protocol)” on page 7-11.
IPsec
The security technology that is used with TCP/IP. A service with enhanced security can be provided by specifying the encryption of transmission packets and the authentication protocol.
IPv6
Abbreviation for Internet Protocol version 6.
A protocol that has been prepared to replace the currently used IPv4 protocol in response to increase in the number of devices that use the Internet.
Additional improvements include 128-bit IP addresses and added security features.
IPX/SPX
IPX/SPX (Internetwork Packet Exchange/Sequenced Packet Exchange) is a networking protocol developed by Novell. It was used mainly in NetWare environments as the general LAN protocol, where TCP/IP has become wide-spread.
LLMNR
The acronym for Link-local Multicast Name Resolution, which is a protocol used for the name resolution of neighboring computers. LLMNR uses simple exchange of request and response messages to perform name resolution of neighboring computers without configuring DNS server or clients.

Network Printing 7-9
LLTD
The acronym for Link Layer Topology Discovery, which is a technology inves-tigating how the devices on the network are connected. Network devices with this technology are recognized by Windows 7/Vista/Server 2008 on the net-work, and displayed as icons configured on the network map of Windows 7/Vista.
LPD/LPR
LPD/LPR (Line Printer Daemon/Line Printer Request) is a platform-independent printing protocol that runs over TCP/IP. Originally implemented for BSD UNIX, its use has spread into the desktop world and is now an industry standard.
SLP
Traditionally, in order to locate services on the network, users had to supply the host name or network address of the machine providing the desired ser-vice. This has created many administrative problems.
However, SLP (Service Location Protocol) simplifies the discovery and use of network resources such as printers by automating a number of network ser-vices. It provides a framework that allows networking applications to discover the existence, location, and configuration of networked services.
With SLP users no longer need to know the names of network hosts. Instead, they need to know only the description of the service they are interested in. Based on this description, SLP is able to return the URL of the desired service.
Unicast, Multicast, and BroadcastSLP is a unicast and a multicast protocol. This means that messages can be sent to one agent at a time (unicast) or to all agents (that are listening) at the same time (multicast). However, a multicast is not a broadcast. In theory, broadcast messages are “heard” by every node on the network. Multicast differs from broadcast because multicast messages are only “heard” by the nodes on the network that have “joined the multicast group.”
For obvious reasons network routers filter almost all broadcast traffic. This means that broadcasts that are generated on one subnet will not be “routed” or forwarded to any of the other subnets connected to the router (from the router’s perspective, a subnet is all machines connected to one of its ports). Multicasts, on the other hand, are forwarded by routers. Multicast traffic from a given group is forwarded by routers to all subnets that have at least one machine that is interested in receiving the multicast for that group.

Network Printing7-10
SMTP
SMTP (Simple Mail Transfer Protocol) is a protocol for sending e-mail.
This protocol was originally used to send e-mail between servers; however, currently client e-mail software use it to also send e-mail to servers using POP.
SNMP
SNMP (Simple Network Management Protocol) is actually a set of protocols for managing complex networks. SNMP works by sending messages to differ-ent parts of a network. SNMP-compliant devices, called agents, store data about themselves in Management Information Bases (MIBs) and return this data to the SNMP requesters.
Port 9100
When printing through a network, TCP/IP port number 9100 can be used to send raw data.
Web Service Print
Printing is possible using the WSD (Web Service on Devices) function installed in Windows 7/Vista/Server 2008/Server 2008 R2. A connection sup-ports WSD, detects the printer on the network automatically and connects. Specifying a WSD printer when printing from Windows Vista/7/Server 2008/Server 2008 R2 allows printing using Web service for communication.

Network Printing 7-11
Printing via IPP (Internet Printing Protocol)You must have administrator privileges in order to install the printer driver.
If the [User Account Control] window appears when installing on Win-dows Vista/7/Server 2008/Server 2008 R2, click the [Continue] button or the [Yes] button.
For IPP printing, specify the network setting. Refer to “Making the Connection” on page 7-3 and “IPP” on page 7-8.
With Windows Server 2008/Server 2008 R2
When using Windows Server 2008/Server 2008 R2, settings must be speci-fied in the operating system before the printer driver is installed.
1 Click the [Start] button.
2 Point to [Administrative Tools], and then click [Server Manager].
If the [User Account Control] dialog box appears, click the [Continue] button or the [Yes] button.
3 In the [Server Manager] main window, click [Add Features] in the [Fea-tures Summary] section.
4 Select the [Internet Printing Client] check box to install the feature.
5 Restart the computer.
Adding an IPP Port using the Drivers CD/DVD
1 Insert the Drivers CD/DVD in the CD/DVD drive of your computer.The installer starts up.
If Windows Vista/7/Server 2008/Server 2008 R2 is being used, click [Run AutoRun.exe] in the [AutoPlay] dialog box that appears when the CD/DVD is inserted.
If the installer does not start up automatically, double-click the [Auto-Run.exe] icon on the CD/DVD.
2 Click [Printer Install].
3 Click [AGREE].
4 Click [Next].
5 Select [Install printers/MFPs], and then click [Next].

Network Printing7-12
6 The connected printers are detected. Select this machine.
[Search Setting]: To search for printers on other networks, click this but-ton.
[Update List]: To update the printer information, click this button.
7 Select [Internet Printing] as the printing method from the pull-down list, and then click [Next].

Network Printing 7-13
8 In the [Confirm Installation Settings] dialog box, click [Install].
[Installation Settings]: To change the settings, click this button.
9 Click [Finish].
This completes the installation of the printer driver.
Adding an IPP Port using Add Printer Wizard – Windows Server 2003/XP/2000
For Windows Server 2003/XP: Click [Start], select [Printers and Faxes], and then click [Add a Printer].
For Windows 2000: Click [Start], point to [Settings], click [Printers], and then click [Add Printer].

Network Printing7-14
1 In the second dialog box, select the [Network Printer] radio button, and then choose [Next].
2 In the URL field in the next dialog box, enter the machine’s network path-name in one of the following formats, and then choose [Next]:
http://ipaddress/ipp
http://ipaddress:80/ipp
http://ipaddress:631/ipp
If your system cannot connect to the machine, the following message appears:
Windows Server 2003/XP—“Windows cannot connect to the printer. Either the printer name was typed incorrectly, or the specified printer has lost its connection to the server. For more information, click Help.”
Windows 2000—“Could not connect to the printer. You either entered a printer name that was incorrect or the specified printer is no longer connected to the server. Click Help for more information.”
Windows Server 2003/XP Windows 2000
Windows Server 2003/XP Windows 2000

Network Printing 7-15
3 Windows Server 2003/XP—Go to step 4.
Windows 2000—If you entered a valid path in the previous step, the fol-lowing message displays: “The server on which the KONICA MINOLTA bizhub C35 printer resides does not have the correct printer driver installed. If you want to install the driver on your local computer, click OK.” The reason for this is that you do not yet have a printer driver installed. Choose [OK].
4 Choose [Have Disk].
5 Choose [Browse].
6 Locate the directory on the CD/DVD where the printer driver files are located and then click [Open].

Network Printing7-16
7 Click [OK].
8 Click [OK].

Network Printing 7-17
9 Select whether the machine is to be used as the default printer, and then click [Next].
10 Click [Finish].

Network Printing7-18
Adding an IPP Port using Add Printer Wizard – Windows Vista/7/Server 2008/Server 2008 R2
1 Click [Start], and then click [Control Panel].
2 Click [Printer] under [Hardware and Sound].
When using Windows 7, click [View devices and printers] under [Hard-ware and Sound].
When using Windows Server 2008 R2, click [View devices and print-ers] under [Hardware].
3 Click [Add a printer].
4 In the dialog box click [Add a network, wireless or Bluetooth printer].
5 In the dialog box, click [The printer that I want isn’t listed].

Network Printing 7-19
6 In the URL field in the next dialog box enter the machine’s network path-name in one of the following formats and then choose [Next]:
http://ipaddress/ipp
http://ipaddress:80/ipp
http://ipaddress:631/ipp
If your system cannot connect to the machine, the following message appears: “Windows cannot connect to the printer. Make sure that you have typed the name correctly, and that the printer is connected to network.”
7 Click [Have Disk].

Network Printing7-20
8 Click [Browse].
9 Locate the directory on the CD/DVD where the printer driver files are located and then click [Open].
10 Click [OK].
11 Click [OK].

Network Printing 7-21
12 Click [Next].
13 Click [Finish].

Network Printing7-22
Printing via Web Service Print FunctionIn Windows Vista/7/Server 2008/Server 2008 R2, printers on the network that support Web Service print can be detected and installed.
You must have administrator privileges in order to install the printer driver.
Before proceeding with the installation, be sure to exit all running applications.
If the [User Account Control] window appears when installing on Win-dows Vista/7/Server 2008/Server 2008 R2, click the [Continue] button or the [Yes] button.
For Web Service print, specify the network setting. Refer to “Making the Connection” on page 7-3 and “Web Service Print” on page 7-10.
With Windows Server 2008/Server 2008 R2
When using Windows Server 2008/Server 2008 R2, settings must be speci-fied in the operating system before the printer driver is installed.
1 Click the [Start] button.
2 Point to [Administrative Tools], and then click [Server Manager].
If the [User Account Control] dialog box appears, click the [Continue] button or the [Yes] button.
3 In the [Server Manager] main window, click [Add Roles] in the [Roles Summary] section.
4 Select the [Print Services] or [Print and Document Services] check box to install the feature.

Network Printing 7-23
Making the printer driver known from the Network window
To use Web service print in Windows Vista/7/Server 2008/Server 2008 R2, install the printer driver before making it known to the computer with plug and play.
1 Install the printer driver for this machine.Install the printer driver using the installer or Add Printer Wizard.The printer driver can be installed in any port.For details, refer to “Adding an IPP Port using Add Printer Wizard – Win-dows Vista/7/Server 2008/Server 2008 R2” on page 7-18.
2 Turn on the power of the machine while it is connected to the network.
Since the printer is searched for, be sure to connect the machine to the network.
3 To use the Web service print, check that [Network discovery] is enabled in [Network and Sharing Center] on the computer.
4 Open the [Network] window.
In Windows Vista/Server 2008, click [Start], and [Network].
In Windows 7/Server 2008 R2, open [Computer] and click [Network]. If [Network] is not displayed in [Computer], click the [Network and Internet] category on the [Control Panel], and also click [View network computers and devices].
Connected computers and devices are detected.
5 Select the device name of the machine, and then click [Install] on the tool-bar.The printer driver for this machine is detected and the machine is ready to print.
6 After finishing the installation, make sure that the icon for the installed printer is displayed in the [Printers] or [Devices and Printers] window.
If the printer driver is not correctly installed, the driver must be updated using [Update Driver ...]. For details, refer to “Updating the driver after connecting this machine” on page 7-33.
In Windows Vista/Server 2008, you can continue the task and specify the printer driver installation disk to install the printer driver if it is not installed in advance.When the [Found New Hardware] window appears, follow the dis-played messages to perform the procedure. For details, refer to “Add-ing a printer from the Network window” on page 7-24.
In Windows 7/Server 2008 R2, you cannot specify the installation disk after the machine is connected to the computer. Install the printer driver in advance (Step 1).

Network Printing7-24
Adding a printer from the Network window
In Windows Vista/Server 2008, you can add a Web service device using the addition function of the printer after connecting this machine.
In Windows 7/Server 2008 R2, a window for specifying an installation disk does not appear after the machine is connected to the computer. To connect this machine as described in “Making the printer driver known from the Network window” on page 7-23.
To use Web Service print, check that [Network discovery] is enabled in [Net-work and Sharing Center] on the computer.
1 Insert the Drivers CD/DVD in the CD/DVD drive of your computer.
Click [Run AutoRun.exe] in the [AutoPlay] dialog box that appears when the CD/DVD is inserted.
If the installer does not start up automatically, double-click the [Auto-Run.exe] icon on the CD/DVD.
The installer starts up.2 Exit the installer.
3 Turn on the power of the machine while it is connected to the network.
Since the printer is searched for, be sure to connect the machine to the network.
4 To use Web Service print, check that [Network discovery] is enabled in [Network and Sharing Center] on the computer.
5 Open the [Network] window.
In Windows Vista/Server 2008, click [Start], and [Network].
In Windows 7, open [Computer] and click [Network].
If [Network] is not displayed in [Computer], click the [Network and Internet] category on the [Control Panel], and also click [View network computers and devices].

Network Printing 7-25
6 Select the device name of this machine, and then click [Install] on the tool-bar.
7 Click [Locate and install driver software (recommended)].

Network Printing7-26
8 If Windows Vista is being used, go to step 8.If Windows Server 2008 is being used, click [Don't search online].
9 Click [Browse my computer for driver software (advanced)].

Network Printing 7-27
10 Click [Browse].
11 Locate the directory on the CD/DVD where the printer driver files are located and then click [OK].
12 Click [Next].
13 Click [Close].

Network Printing7-28
Adding a printer using Add Printer Wizard
In Windows Vista/Server 2008, you can add a Web service device using the addition function of the printer after connecting this machine.
In Windows 7/Server 2008 R2, a window for specifying an installation disk does not appear after the machine is connected to the computer. To connect this machine as described in “Making the printer driver known from the Network window” on page 7-23.
Installing the driver to Windows Vista/Server 2008-based computers requires the administrator authority.
1 To use Web Service print, check that [Network discovery] is enabled in [Network and Sharing Center] on the computer.
2 Insert the Drivers CD/DVD in the CD/DVD drive of your computer. The installer starts up.
Click [Run AutoRun.exe] in the [AutoPlay] dialog box that appears when the CD/DVD is inserted.
If the installer does not start up automatically, double-click the [Auto-Run.exe] icon on the CD/DVD.
3 Exit the installer.
4 Click [Start], click [Control Panel], and then click [Printers].
5 Click [Add a printer] on the toolbar.
6 In the dialog box, click [Add a local printer].

Network Printing 7-29
7 Click [Create a new port], and then select [Standard TCP/IP Port].
8 Click [Next].
9 Select [Web Services Device] and type the IP address for the machine, and then click [Next].
The [Found New Hardware] Wizard dialog box appears.

Network Printing7-30
10 Click [Locate and install driver software (recommended)].
11 If Windows Vista is being used, go to step 12.If Windows Server 2008 is being used, click [Don't search online].

Network Printing 7-31
12 Click [Browse my computer for driver software (advanced)].
13 Click [Browse].
14 Locate the directory on the CD/DVD where the printer driver files and then click [OK].
15 Click [Next].
16 Click [Close].

Network Printing7-32
17 Click [Next].
18 Select whether the printer driver is to be shared, and then click [Next].

Network Printing 7-33
19 Click [Finish].
This completes the installation of the printer driver.
Updating the driver after connecting this machine
In Windows 7/Server 2008 R2, if this machine is connected without first installing the printer driver, the printer driver will not be correctly identified. If the printer driver is not correctly identified, the driver must be updated using [Update Driver].
1 Insert the Drivers CD/DVD in the CD-ROM/DVD drive of your computer.The installer starts up.
Click Run AutoRun.exe in the AutoPlay dialog box that appears when the CD/DVD is inserted.
If the installer does not start up automatically, double-click the Auto-Run.exe icon on the CD/DVD.
2 Exit the installer.
3 Open the [Devices and Printers] window.
Open the [Control Panel], select [Hardware and Sound], and then click [View devices and printers].
When [Control Panel] is displayed in an icon view, double-click [Devices and Printers].

Network Printing7-34
4 Right-click the device name of the machine that is under [Unspecified] and then click [Properties].
If [Unknown Device] appears instead of the device name of the machine, right-click to remove the device, and install the printer driver. To connect this machine as described in “Making the printer driver known from the Network window” on page 7-23.
5 In the [Hardware] tab, click [Properties].
6 In the [General] tab, click [Change Settings].
7 In the [Driver] tab, click [Update Driver...].
8 In the page in which to select how to search the driver software, click [Browse my computer for driver software anyway].
9 Click [Browse...].
10 Locate the directory on the CD/DVD where the printer driver files are located (for example: Drivers\Windows\color\Driv-ers\Win_x86\PS\english), and then click [OK].
11 Click [Next].
12 Follow the instructions on the pages that follow.
If the [Windows Security] window for verifying the publisher appears, click [Install this driver software anyway].
13 Click [Close].
14 After finishing the installation, make sure that the icon for the installed printer is displayed in the [Device and Printer] window.
15 Remove the CD-ROM from the CD-ROM drive.This completes the printer driver updating.
In Windows Vista/Server 2008, [Update Driver...] is also available. In Windows Vista/Server 2008, you can specify [Update Driver...] by opening [Properties] for this machine that is listed in [Other Devices] under [Device Manager].To select [Device Manager], right-click [Computer] and then click [Properties]. Select it in the [Tasks] pane that appears.

Network Printing 7-35
If the bit number differs between the server operating system and client operating system
If the bit number differs between the print server's running operating system and client computer's running operating system while Windows Server 2008/Server 2008 R2 is running on the print server, the additional driver may not be installed correctly on the print server.
To solve this problem, specify the setup information file (ntprint.inf) of the operating system with a different bit number when installing the additional driver on the print server.
The following describes how to install the additional driver by specifying a setup information file in a different computer from that the print server.
- Before starting this procedure, prepare to configure a different client computer from that of the print server and install the operating system that has a bit number different from that of the print server.- On the print server side, the system drive of the client computer is assigned as the network drive. Configure the setting to share the drive to be assigned in advance.
Installing the Additional Driver
As an example, the following procedure describes the operations performed when Windows Server 2008 (32 bits) is running on the print server and Win-dows Vista (64 bits) is running on the client computer.
1 Specify the client computer (64 bits) drive installed with the operating sys-tem (normally, drive C) as a shared drive.
This setting is available for only PostScript driver.

Network Printing7-36
2 From the print server (32 bits), map the client computer (64 bits) drive (for example, “C”), specified as a shared drive in step 1, as a network drive (for example, “z”).
This setting is available for only PostScript driver.
3 Install on the print server (32 bits) the driver for a 32-bit operating system.

Network Printing 7-37
4 Right-click the printer that was installed, and then click the appropriate menu command to display printer properties.
5 Select the [Sharing] tab, and then select the [Share this printer] check box.
6 Click [Additional Drivers].
The [Additional Drivers] dialog box appears.7 Under [Processor], select the [x64] check box, and then click [OK].

Network Printing7-38
8 Specify the folder containing the driver for a 64-bit operating system.
A dialog box appears, requesting the location of the setup information file.9 Click [Browse], and then select the setup information file (ntprint.inf) on
the client computer mapped as a network drive.
This setting is available for only PostScript driver. – Specify the file at the following path.
z:\Windows\System32\DriverStore\FileRepository\ntprint.inf_xxx
– In the path mentioned above, “z” indicates the mapped network drive. In addition, the characters indicated by “_xxx” at the end may differ depending on the driver version.
– Depending on the client computer being used, the setup informa-tion file may be stored in a different location. If there is a folder named “amd64” at the same level as “ntprint.inf”, specify the setup information file for a 64-bit operating system located within that folder. In addition, if the driver for a 32-bit operating system is to be installed, specify the setup information file in the folder named “i386” at the same level as “ntprint.inf”.
10 Click [Open].
The installation begins.11 After the installation is completed, click [Close].
This completes the installation of the driver for a 64-bit operating system onto the print server (32 bits).

Troubleshooting 7-39
TroubleshootingSymptom ActionSome client functions are not available with the Point and Print feature when the server is running Windows Server 2008 /Windows Server 2008 R2/Server 2003 and the client com-puter is running Windows XP/Vista/2000/7.
Install the printer driver directly on the client computer.

Troubleshooting7-40

Using PageScopeWeb Connection

About PageScope Web Connection8-2
About PageScope Web ConnectionThis chapter provides information on PageScope Web Connection, an HTTP (HyperText Transfer Proto-col)-based web page that resides in your printer and that you can access using your Web browser.
This page gives you instant access to printer status and the most frequently used printer configuration options. Anyone on your network can access the printer using their web browser software. In addition, with the proper password, you can change the con-figuration of the printer without leav-ing your PC.
Users who are not given passwords by the administrator can still view the configuration settings and options but are not able to save or apply changes.
Display LanguageThe language used in the PageScope Web Connection screens is specified from the printer’s control panel. For details on specifying the display lan-guage, refer to the Printer/Copier/Scanner User’s Guide.
In addition, the language can be selected from the [Language] drop-down list in PageScope Web Connection. For details, refer to “Language Setting” on page 8-10.
RequirementsTo use PageScope Web Connection, the following is required:
Windows Server 2008 R2/Server 2008/Server 2003/Vista/XP/2000/7 Mac OS X 10.2.8/10.3/10.4/10.5/10.6Red Hat Enterprise Linux 5, SUSE Linux Enterprise 10
Microsoft Internet Explorer version 6.0 or laterMozilla Firefox version 2.0 or later
You do not need an Internet connection.TCP/IP communication software (used by PageScope Web Connection) installed on your PC
A network, to which both your PC and the printer are connected

About PageScope Web Connection 8-3
You cannot access PageScope Web Connection using a local (USB) connection.

Setting Up the Printer Web Page8-4
Setting Up the Printer Web PageSetting up the printer web page to run on your network involves two basic steps:
Determining the name or address of your printer
Setting up the “no proxy” preferences in your browser software
Determining the Printer NameThe printer web page can be accessed in two ways:
The printer names can also be determined via WINS if the network supports it.
Through the assigned name of the printer—This name comes from the IP host table (the filename is [hosts]) on the computer system and is usually assigned by the system administrator (for example, bizhub C35). It may be more convenient for you to use the printer name than the IP address.
Location of the Host Table on the PCWindows Server 2008 R2/Server 2008/Server 2003/XP/Vista/7\windows\system32\drivers\etc\hostsWindows 2000\winnt\system32\drivers\etc\hosts
Through the printer’s IP address—The IP address of your printer is a unique number and, therefore, may be the preferred identification to enter, especially if you have more printers active in your network. The printer’s IP address is listed on the configuration page.
Location of the Configuration Page in the Printer’s Configuration Menu
[Utility/Counter] - [User Settings] - [Print Settings] - [Print Reports] - [Configuration Page] - [Print]
Setting Up Your Browser SoftwareSince your printer resides on your intranet and is not accessible beyond the firewall of your network, you must set up the proper “preferences” in your browser software. Your printer name or IP address must be added to the “no proxy” list in the preferences dialog box of the browser.
You need to do this procedure only once.The sample screens below may be different from yours depending on soft-ware versions and operating systems in use.

Setting Up the Printer Web Page 8-5
Our examples represent the IP address of the printer with: xxx.xxx.xxx.xxx. Always enter your printer’s IP address without lead-ing zeros. For example, 192.168.001.002 should be entered as 192.168.1.2.
Internet Explorer (version 6.0 for Windows)
1 Start Internet Explorer.
2 From the [Tools] menu choose [Internet Options].
3 Select the [Connections] tab on the dialog box.
4 Choose the [LAN Settings] button to display the Local Area Network (LAN) Set-tings dialog box.
5 Select [Advanced] in Proxy server to open the Proxy Set-tings dialog box.
6 In the [Exceptions] text box, type a comma after the last entry and then type the printer name or the IP address of your printer.
7 Choose [OK] three times to return to the main browser window.
8 Enter the printer’s IP address in the URL Address box to access the printer home page.

Setting Up the Printer Web Page8-6
Mozilla Firefox (version 2.0 for Mac OS X 10.5)
1 Start Mozilla Firefox.
2 From the [Firefox] menu choose [Preferences].
3 Click [Advanced] at the top of the dialog box.
4 Click the [Network] tab.
5 In the [Connection] section, click [Settings].The Connection Settings dialog box appears.
6 Select the [Manual proxy configuration] radio button.
7 In the [No Proxy for]: text box, type a comma after the last entry, and then type the printer name or the IP address of your printer.
8 Click [OK] in the two dialog boxes to return to the main browser window.
9 Enter the printer name or IP address in the URL Location box to access the printer home page.

Understanding the PageScope Web Connection Window 8-7
Understanding the PageScope Web Connection Window
The illustration below identifies the navigation and configuration areas of the windows that you see in PageScope Web Connection windows.
Links to main topics
Links to subtopics Configuration area
Current status
Click to log out of current mode
Click to refresh the information
Login user name

Understanding the PageScope Web Connection Window8-8
NavigationSelecting the main topic and subtopic displays the configuration area for the printer options (parameters) associated with your selections.
To change a current setting, click on the current setting and then select from the available choices or enter the new value.
In order to apply or save any changes made to the configuration set-tings, PageScope Web Connection must be logged in from Adminis-trator Mode. (For details, refer to “Administrator Mode” on page 8-12.)
Current StatusThe current status of the machine is displayed at the top of all PageScope Web Connection windows. The icon displays the type of status being dis-played.
Icon Status Description ExamplesReady The machine is
online and either ready to be operated or already operating.
[Ready to Copy][Warming up]
Warning Caution is required, but scanning or printing can continue.
[Toner is low.][Replace imaging unit soon.]
Error Caution is required before the next scanning or printing job can be per-formed.
[Cover Open][Misfeed Detected]
Fatal The machine must be restarted. If the error is not cor-rected after the machine has been restarted, the machine must be repaired.
[Service Call]

Logging on to PageScope Web Connection 8-9
Logging on to PageScope Web Connection
Login PageUser authentication, account track and language settings can be specified by using PageScope Web Connection. In order to perform authentication, you must log on in Administrator Mode. For details on authentication, refer to “[Authentication]” on page 8-43.
As many as 8 sessions (users and an administrator) can log on to PageScope Web Connection at the same time. These can be logged on as Public User, Registered User or Administrator.

Logging on to PageScope Web Connection8-10
Language SettingIf necessary, the display language used for Web Connection can be changed.
Public User ModeIn Public User Mode, you can view configuration settings but not change them.
1 Select [Public User].
2 Click the [Log in] button.
Registered User ModeIn Registered User Mode, you can view configuration settings but not change them.
User Authentication Mode
To enter User Authentication Mode, log on in Administrator mode, set [User Authentication] (in the [Security] - [Authentication] - [General Settings] page) to [Device] or [External Server], and then register a new user in the [Security] - [Authentication] - [User List] - [New Regis-tration] page. For details, refer to “[General Settings] (shown above)” on page 8-43 and “[User List] ([New Registration]/[Edit])” on page 8-46.
1 Select [Registered User].

Logging on to PageScope Web Connection 8-11
2 Type in the user name and user password in the [User Name] and [User Password] text boxes.
3 If [Account Track] (in the [Security] - [Authentication] - [General Settings] page) is set to [On], continue with step 4. If it is set to [Off], continue with step 5.
4 – (If [Synchronize User Authentication & Account Track] is set to [Do Not Synchronize] and [Account Track Method] is set to [Account Name & Password] in the [Security] - [Authentication] - [General Settings] page) Type in the account name and account password in the [Account Name] and [Account Password] text boxes.
– (If [Synchronize User Authentication & Account Track] is set to [Do Not Synchronize] and [Account Track Method] is set to [Password Only] in the [Security - [Authentication] - [General Settings] page) Type in the account password in the [Account Password] text box.
When [Synchronize User Authentication & Account Track] (in the [Security] - [Authentication] - [General Settings] page) is set to [Synchronize], [Account Name] and [Account Password] will not be displayed in the login page even if [Account Track] is set to [On].
5 Click the [Log in] button.
Account Track Mode
To enter Account Track Mode, log on in Administrator mode, set [Account Track] (in the [Security] - [Authentication] - [General Settings] page) to [On], and then register a new account in the [Security] - [Authentication] - [Account Track List] - [New Registration] page. For details, refer to “[General Settings] (shown above)” on page 8-43 and “[Account Track List] ([New Registration]/[Edit])” on page 8-50.
1 Select [Account].
2 – (If [Account Track Method] is set to [Account Name & Password] in the [Security] - [Authentication] - [General Settings] page) Type in the account name and account password in the [Account Name] and [Account Password] text boxes.
– (If [Account Track Method] is set to [Password Only] in the [Security] - [Authentication] - [General Settings] page) Type in the account pass-word in the [Account Password] text box.
3 Click the [Log in] button.

Logging on to PageScope Web Connection8-12
Administrator ModeIn order to change any configuration settings through PageScope Web Con-nection, you must first enter Administrator Mode.
1 Select [Administrator].
2 Click the [Log in] button.
3 Type the password in the [Administrator Password] text box.
Default password is set to “12345678”; however, once you have logged on in Administrator Mode, the password can be specified in the [Security] - [Administrator Password] window. [Administrator Pass-word] window does not appear if there is no HTTPS connection or if [Enhanced Security Mode] is set to [On].
4 Click [OK] button.

Configuring the Printer 8-13
Configuring the PrinterIn order to make any configuration changes through PageScope Web Con-nection, you must first enter Administrator Mode. See “Administrator Mode” on page 8-12. for instructions on logging into Administrator Mode.
[System] tabThis page allows you to configure several user- and printer-specific items.

Configuring the Printer8-14
[Device Information]
[Summary] (previous page)The [System] - [Device Information] - [Summary] window provides the follow-ing information.
Item Description[Memory] Displays the amount of memory installed in the
printer.
[HDD] Displays [Installed].
[Fax Board] Displays [Installed].
[Duplex] Displays [Installed].
[Paper Source] Identifies the paper feed units installed on the printer.
[Tray3] and [Tray4] appear only if the optional lower feeder unit is installed.
[Output Tray] Identifies the output trays installed on the printer.
[Network] Lists the installed printer interface (Ethernet 10Base-T/100Base-TX/1000Base-T).

Configuring the Printer 8-15
[Paper Source]
The [System] - [Device Information] - [Paper Source] window provides the fol-lowing information.
Item Description[Paper Source] Identifies the paper feed units Tray 1/2/3/4 installed
on the printer.
[Paper Size] Indicates the size of paper loaded in a specific tray.
[Paper Type] Indicates the type of paper loaded in a specific tray.
[Status] Indicates the paper status ([Ready] or [Empty]) for each tray.
[Capacity] Displays the maximum capacity for each paper tray.

Configuring the Printer8-16
[Output Tray]
The [System] - [Device Information] - [Output Tray] window provides the fol-lowing information.
Item Description[Name] Displays the name of the output tray.
[Status] Displays the status ([Ready], [Full]) of the output tray.
[Capacity] Displays the maximum capacity for the output tray.

Configuring the Printer 8-17
[Storage]
The [System] - [Device Information] - [Storage] window provides the following information.
Item Description[Total] Displays the total amount of space on the hard disk.
[Used] Displays the amount of space on the hard disk that is used.
[Remaining] Displays the amount of space remaining on the hard disk.

Configuring the Printer8-18
[Interface Information]
The [System] - [Device Information] - [Interface Information] window provides the following information.
Item Description[Protocol Informa-tion]
[TCP/IP] If [Enable] is displayed, TCP/IP is enabled.
If [Disable] is displayed, TCP/IP is disabled.
[SMTP] If [Enable] is displayed, SMTP is enabled.
If [Disable] is displayed, SMTP is disabled.
[POP] If [Enable] is displayed, POP is enabled.
If [Disable] is displayed, POP is disabled.
[LDAP] If [Enable] is displayed, LDAP is enabled.
If [Disable] is displayed, LDAP is disabled.
[IPP] If [Enable] is displayed, IPP is enabled.
If [Disable] is displayed, IPP is disabled.

Configuring the Printer 8-19
[FTP TX] If [Enable] is displayed, FTP TX is enabled.
If [Disable] is displayed, FTP TX is disabled.
[FTP Server] If [Enable] is displayed, the FTP server func-tion is enabled.
If [Disable] is displayed, the FTP server function is disabled.
[SNMP] If [Enable] is displayed, SNMP is enabled.
If [Disable] is displayed, SNMP is disabled.
[SMB Client] If [Enable] is displayed, the SMB client func-tion is enabled.
If [Disable] is displayed, the SMB client func-tion is disabled.
[SLP] If [Enable] is displayed, SLP is enabled.
If [Disable] is displayed, SLP is disabled.
[LPD] If [Enable] is displayed, LPD is enabled.
If [Disable] is displayed, LPD is disabled.
[WINS] If [Enable] is displayed, WINS is enabled.
If [Disable] is displayed, WINS is disabled.
[Bonjour] If [Enable] is displayed, Bonjour is enabled.
If [Disable] is displayed, Bonjour is disabled.
[AppleTalk] If [Enable] is displayed, AppleTalk is enabled.
If [Disable] is displayed, AppleTalk is dis-abled.
[NetWare] If [Enable] is displayed, NetWare is enabled.
If [Disable] is displayed, NetWare is dis-abled.
Item Description

Configuring the Printer8-20
[Network Informa-tion]
[Type] Identifies the type of network interface installed on the printer (Ethernet 10Base-T/100Base-TX/1000Base-T).
[Ethernet Speed] Indicates the transmission speed for the net-work and the transmission method for bidi-rectional transmission.
[IP Address] Identifies the IP (Internet Protocol) address of the Ethernet interface.
[IPv6 Link Local Address]
Identifies the IPv6 link local address of the Ethernet interface.
[IPv6 Global Address]
Identifies the IPv6 global address of the Ethernet interface.
[MAC Address] Identifies the Media Access Control (MAC) address of the Ethernet interface.
[Host Name] Identifies the host name for the printer.
[Print Server Name (NetWare)]
Identifies the Print Server Name for the Net-Ware.
[Printer Name (AppleTalk)]
Identifies the printer name on AppleTalk.
[Current Zone Name (Apple-Talk)]
Identifies the Current Zone Name for the AppleTalk.
[Bonjour Name] Displays the Bonjour name for the printer.
[Friendly Name] Displays the friendly name.
[WSD Printer Name]
Displays the WSD printer name for the printer.
[Scanner Name] Displays the scanner name.
Item Description

Configuring the Printer 8-21
[Consumables]
The [System] - [Device Information] - [Consumables] window provides the fol-lowing information.
Item Description[Name] Identifies the type of consumable that is being moni-
tored.
[Status] Indicates the remaining life of the consumables.
Toner Cartridge, Imaging Unit, Transfer Belt, Transfer Roller, Fuser Unit: Percentage
The percentages remaining for the consumables may be different from the actual amounts and should be used only as reference.
Waste Toner Bottle: [Ready], [Near Full], or [Full]
[TYPE] Identifies the type of Toner Cartridge.
[High]

Configuring the Printer8-22
[Counter]
[Total Counter]
The [System] - [Counter] - [Total Counter] page provides the following infor-mation.
Item DescriptionTotal Counter Displays the total number of pages that have been
printed by this machine.
Copy Counter Displays the number of pages that have been cop-ied.
Print Counter Displays the number of pages that have been printed.
Scan/Fax Counter Displays the number of pages that have been scanned or faxed.

Configuring the Printer 8-23
[Sheets Printed by Paper Size]
The [System] - [Counter] - [Sheets Printed by Paper Size] page shows the number of pages of each paper size that was used by this machine.
[Sheets Printed by Paper Type]
The [System] - [Counter] - [Sheets Printed by Paper Type] page shows the number of pages of each paper type that was used by this machine.

Configuring the Printer8-24
[Online Assistance]
The [System] - [Online Assistance] - [Online Assistance] window allows you to configure the following items.
Item Description[Contact Name] Sets the name of the person or organization respon-
sible for providing assistance with the printer.
Range: Up to 63 charactersDefault: KONICA MINOLTA Customer Support
[Contact Information] Sets the web site for printer assistance.
Range: Up to 127 charactersDefault: [Blank]
[Product Help URL] Sets the help web site address for printer assis-tance.
Range: Up to 127 charactersDefault: http://pagescope.com
[Corporate URL] Sets the KONICA MINOLTA corporate web site address.
Range: Up to 127 charactersDefault: http://konicaminolta.com

Configuring the Printer 8-25
[Supplies and Acces-sories]
Sets the web address where you can purchase printer supplies and accessories.
Range: Up to 127 charactersDefault: [Blank]
[Contact Utility Link] Specifies the link to the Printer Management Utili-ties.
Range: Up to 127 charactersDefault: http://pagescope.com
[Driver URL] Specify where the printer driver is saved.
Range: Up to 127 characters
Default: [Blank]
Item Description

Configuring the Printer8-26
[Import/Export]
This page appears when [Job Log] (in the [System] - [Machine Set-tings] page) is set to [Enable].
[Job Log]
The [System] - [Import/Export] - [Job Log] window allows you to configure the following items.
This page appears when [Job Log] (in the [System] - [Machine Set-tings] page) is set to [Enable].
Item Description[Export] Specify the number of job logs to be retrieved. The
specified number of job logs is retrieved from the most recent job logs. If the specified number of job logs is larger than the number of job logs available, all job logs are retrieved.
Choices: [Last 10], [Last 50], [Last 100], [Last 250], [Last 500], [All]
Default: [Last 10]
[Export] button Exports the job log information on the device to the computer.
[Clear] button Click to delete all job log information.

Configuring the Printer 8-27
[Authentication]
The [System] - [Import/Export] - [Authentication] window allows you to config-ure the following items.
This page appears when [User Authentication] (in the [Security] - [Authentication] - [General Settings] page) is set to [Device] or [Exter-nal Server].
Item Description[Import] Text Box Type in the name of the file containing the registered
user authentication information to be imported.
[Browse] button Allows the registered user authentication informa-tion transferred to the device to be searched.
[Import] button Transfers the registered user authentication infor-mation to the device.
[Export] button Exports the registered user authentication informa-tion to the computer.
[Clear] button Click to delete all user authentication and account track settings specified on the machine.

Configuring the Printer8-28
[Address]
The [System] - [Import/Export] - [Address] page allows you to configure the following items.
Item Description[Import] Type in the name of the file containing the registered
destination information to be imported.
[Browse] button Click to search for the file containing the registered destination information.
[Import] button Click to send to the machine the file containing the registered destination information.
[Export] button Click to export to the computer all destination infor-mation registered on the machine.
[Clear] button Click to delete all destination information registered on the machine.

Configuring the Printer 8-29
[Date/Time Settings]
This menu item appears only if the user has logged on to Administra-tor mode.
[Manual Settings]
The [System] - [Date/Time Settings] - [Manual Settings] window allows you to configure the following items:
Item Description[Year] Specifies the year for the printer’s internal clock.
Range: [2000] - [2032]Configuration Menu Equivalent:
[Admin Settings] - [Machine Settings] - [Date & Time Settings] - [Date]
[Month] Specifies the month for the printer’s internal clock.
Range: [1] - [12]Configuration Menu Equivalent:
[Admin Settings] - [Machine Settings] - [Date & Time Settings] - [Date]

Configuring the Printer8-30
[Day] Specifies the day for the printer’s internal clock.
Range: [1] - [31]Configuration Menu Equivalent:
[Admin Settings] - [Machine Settings] - [Date & Time Settings] - [Date]
[Hour] Specifies the hour for the printer’s internal clock.
Range: [0] - [23]Configuration Menu Equivalent:
[Admin Settings] - [Machine Settings] - [Date & Time Settings] - [Time]
[Minute] Specifies the minute for the printer’s internal clock.
Range: [0] - [59]Configuration Menu Equivalent:
[Admin Settings] - [Machine Settings] - [Date & Time Settings] - [Time]
[Time Zone] Specifies the time zone for sending e-mail notifica-tions.
Range: [GMT-12:00] - [GMT+13:00]Default: [GMT]Configuration Menu Equivalent:
[Admin Settings] - [Machine Settings] - [Date & Time Settings] - [Time Zone]
Item Description

Configuring the Printer 8-31
[Time Adjustment Settings]
The [System] - [Date/Time Settings] - [Time Adjustment Settings] window allows you to configure the following items:
Item Description[Time Adjustment] Select whether or not the time is automatically
adjusted with NTP.
Choices: [Enable], [Disable] Default: [Disable]
[NTP Server Address] Specifies the NTP server address.IPv4 address, IPv6 address or FQDN (Fully Quali-fied Domain Name) can be specified.
Range: Up to 63 charactersDefault: [0.0.0.0]
[Port Number] Specifies the NTP server port number.
Range: [1] - [65535]Default: [123]
[Time Zone] Specifies the time difference from GMT.
Range: [GMT-12:00] - [GMT+13:00]Default: [GMT]

Configuring the Printer8-32
[Daylight Saving Time Settings]
The [System] - [Date/Time Settings] - [Daylight Saving Time Settings] page allows you to configure the following items.
[Adjustment Time] Shows the last modification date and time.
Default: [Unknown]
Item Description[Daylight Saving Time] Select whether or not daylight saving time is
observed.Choices: [Enable], [Disable]Default: [Enable]
When [Enable] is selected, the time adjustment for daylight saving time can be specified.
Item Description

Configuring the Printer 8-33
[Machine Settings]
The [System] - [Machine Settings] - [Machine Settings] window allows you to configure the following items:
Item Description[Device Name] Specify the name of the printer.
Range: Up to 127 charactersDefault: [Blank]
[Device Location] Specify the setup location for the printer.Range: Up to 127 charactersDefault: [Blank]
[Device Information] Specify information for the printer.Range: Up to 127 charactersDefault: [Blank]
[Administrator Name] Specify the name of the administrator for the printer.Range: Up to 127 charactersDefault: [Blank]
[Administrator E-mail Address]
Specify the e-mail address of the administrator for the printer.Default: [Blank]

Configuring the Printer8-34
[Do Startup Page] Select whether or not a startup page is printed when the printer is turned on.Choices: [On], [Off]Default: [Off]Configuration menu equivalent:
[Admin Settings] - [Print Settings] - [Startup Page Setting]
[Unit of Measure] Select the measurement units used to indicate lengths.Choices: [Inches], [Millimeters]
[Energy Saver Time] Specify the length of time until the machine enters Power Save mode.Choices: [5-15 Minutes], [30 Minutes], [1 Hour], [3 Hours]Default: [10 Minutes]Configuration menu equivalent:
[Admin Settings] - [Machine Settings] - [Sleep Time Settings]
[Job Log] Select whether or not the Job Log function is used.Choices: [Enable], [Disable]Default: [Disable]
[Hide Personal Infor-mation]
Select whether or not the names of printed files ([File Name]) are displayed in the Job tab.Choices: [On], [Off]Default: [Off]
Item Description

Configuring the Printer 8-35
[ROM Version]
The [System] - [ROM Version] - [ROM Version] window provides the following information.
This menu item appears only if the user has logged on to Administra-tor mode.
Item Description[Controller ROM Ver-sion]
Displays the ROM version of the printer controller.
[Engine ROM Version] Displays the ROM version of the printer engine.
[Boot ROM Version] Displays the ROM version of the boot ROM.
[Panel ROM Version] Displays the ROM version of the panel ROM.
[Scanner ROM Ver-sion]
Displays the ROM version of the scanner ROM.
[Fax Board ROM Ver-sion]
Displays the ROM version of the fax board ROM.

Configuring the Printer8-36
[Maintenance]
This menu item appears only if the user has logged on to Administra-tor mode.
[Clear Settings]
The [System] - [Maintenance] - [Clear Settings] page allows you to reset the printer settings to its factory defaults.
Item Description[System Settings] Resets the system settings to their defaults.
Configuration Menu Equivalent: [Admin Settings] - [Restore Defaults] - [Restore System]
[Network Settings] Resets the network settings to their defaults.
Configuration Menu Equivalent: [Admin Settings] - [Restore Defaults] - [Restore Network]
[All Settings] Resets all settings to their defaults.
Configuration Menu Equivalent: [Admin Settings] - [Restore Defaults] - [Restore All]

Configuring the Printer 8-37
[Reset]
The [System] - [Maintenance] - [Reset] page allows you to reset the printer controller.
[Clear] button When clicked, the message [Is it OK to restore Fac-tory Defaults?] appears. Click [OK] to automatically restart the printer and return the settings to their default values.
Item Description[Reset] button When clicked, the message [Is it OK to reset?]
appears. Click [OK] to automatically restart the printer.
Item Description

Configuring the Printer8-38
[Notification Settings]
This menu item appears only if the user has logged on to Administra-tor mode.
[Status Notification Settings]
The [System] - [Notification Settings] - [Status Notification Settings] window allows you to configure the following items:
Item Description[IP Address] [Notification
Address]Specify the IP address of the SNMP trap receiver. An IPv4 or IPv6 address or a host name can be specified.
Range: Up to 63 characters Default: [0.0.0.0]
[Port Number] Specify the port number of the SNMP trap.
Range: 1 - 65535 Default: [162]
[Community Name]
Specify the community name for the SNMP trap.
Range: Up to 15 characters Default: [public]

Configuring the Printer 8-39
[IPX Address] [Notification Address]
Specify the IPX address of the SNMP trap receiver.
Range: 8 characters Default: [00000000]
[Node Address]
Specify the node address of the SNMP trap receiver.
Range: 12 characters Default: [000000000000]
[Community Name]
Specify the community name for the SNMP trap.
Range: Up to 15 characters Default: [public]
[E-mail Address] [Notification Address]
Specifies the e-mail address where the notification is sent.
Range: Up to 320 charactersDefault: [Blank]
[Alert] [Paper Empty] Specifies whether or not a notification is sent when the paper tray runs out of paper.
Choices: [Enable], [Disable]Default: [Enable]
[Paper Jam] Specifies whether or not a notification is sent when a paper misfeed occurs.
Choices: [Enable], [Disable]Default: [Enable]
[Maintenance] Specifies whether or not a notification is sent when the time for a periodic mainte-nance has been reached.
Choices: [Enable], [Disable]Default: [Enable]
[Toner Out] Specifies whether or not a notification is sent when the toner is empty.
Choices: [Enable], [Disable]Default: [Enable]
Item Description

Configuring the Printer8-40
[Output Tray Full]
Specifies whether or not a notification is sent when the output tray has become full.
Choices: [Enable], [Disable]Default: [Enable]
[Fuser Unit End]
Specifies whether or not a notification is sent when the fuser unit has reached the end of its service life.
Choices: [Enable], [Disable]Default: [Enable]
[Operator Call] Specifies whether or not a notification is sent when the operator must be called.
Choices: [Enable], [Disable]Default: [Enable]
[Service Call] Selects whether or not notification is sent to the service representative when a con-dition occurs that requires servicing.
Choices: [Enable], [Disable]Default: [Enable]
[Job Complete] Specifies whether or not a notification is sent when a print job is completed cor-rectly.
Choices: [Enable], [Disable]Default: [Enable]
[Job Error] Specifies whether or not a notification is sent when a job could not be printed because an error occurred.
Choices: [Enable], [Disable]Default: [Enable]
Item Description

Configuring the Printer 8-41
[Total Counter Notification Settings]
The [System] - [Notification Settings] - [Total Counter Notification Settings] page allows you to configure the following items.

Configuring the Printer8-42
Item Description[Total Counter Notification Set-tings]
[Model Name] Specify the model name that appears in e-mail messages sent as notifications of the total counter for this machine.
[Schedule Set-ting]
[Schedule 1]/[Schedule 2]
Specify settings for the notification sched-ules.
Schedules 1 and 2 can be registered with different settings.
[Daily]: Select this setting to send notifica-tions at an interval in days. Specify the interval (in days) when notifications are to be sent.
[Weekly]: Select this setting to send notifi-cations at a weekly interval. Specify the interval (in weeks) for sending notifica-tions. In addition, select the day of the week when notifications are to be sent.
[Monthly]: Select this setting to send noti-fications at a monthly interval. Specify the interval (in months) for sending notifica-tions. In addition, select the day of the month when notifications are to be sent.
[Register Notification Address] Type in the destination e-mail address. In addition, select a notification schedule.

Configuring the Printer 8-43
[Security] tabFrom the [Security] tab, all settings related to user authentication and network security can be specified.
The [Security] tab appears only if the user has logged on to Adminis-trator mode.
If a setting is changed for any of the following parameters, all regis-tered user/account information as well as job data/images related to users/accounts are cleared.· User Authentication· Account Track· Account Track Method· Number of Counters Assigned for UsersHowever, if the user authentication method is changed ([Device] or [External Server]), the user/account information is not cleared.
[Authentication]
[General Settings] (shown above)From the [General Settings] page, the user authentication method can be specified.
This menu item will not appear when PageScope Authentication Man-ager is used for authentication.

Configuring the Printer8-44
Item Description[User Authentication] Select whether or not user authentication is per-
formed.[Device]: Select this setting for user authentication to be performed by the machine.[External Server]: Select this setting for user authentication to be performed by an external server.[Off]: Select this setting for user authentication to not be performed.Default: [Off]
[Public Access] Select whether or not to permit access by public users when authentication settings have been specified.To allow public user access, select [Allow].Default: [Allow]
[Ticket Hold Time (Active Directory)]
Specify the length of time that Kerberos authentica-tion tickets are held.Default: [600]
[Account Track] Select whether or not account track is performed.Default: [Off]
[Account Track Method]
Specify the account track authentication method.[Account Name & Password]: Select this setting to perform authentication with the account name and password.[Password Only]: Select this setting to perform authentication with only the password.Default: [Account Name & Password]
[Synchronize User Authentication & Account Track]
Select whether or not user authentication and account track settings are to be synchronized.Default: [Synchronize]
[Number of Counters Assigned for Users]
Type in the number of counters to be assigned when user authentication and account track set-tings are specified.
[Print without Authenti-cation]
Select whether or not to permit print jobs that have no authentication information specified.Default: [Restrict]
If [Enhanced Security Mode] is set to [On], [Print without Authentication] cannot be set to [Allow].

Configuring the Printer 8-45
[User List]
This menu item appears when [User Authentication] (in the [Security] - [Authentication] - [General Settings] page) is set to [Device] or [Exter-nal Server].
The [Security] - [Authentication] - [User List] page allows you to configure the following items.
Item Description[Search for Number] Select the range of user registration numbers
([No.]) to be displayed.Default: [1 - 50]
[No.] Displays the registration number for the user.
[User Name] Displays the registered user name.
[Edit] button Click to edit the information for the registered user.
[Delete] button Click to delete the registered user.
[New Registration] but-ton
Click to register a new user.

Configuring the Printer8-46
[User List] ([New Registration]/[Edit])
The [Security] - [Authentication] - [User List] - [New Registration] page allows you to configure the following items.
Item Description[User Registra-tion]
[No.] Displays the registration number for the new user.
[User Name] Specify the name of the new user.Range: Up to 64 charactersDefault: [Blank]
A user name that already exists cannot be specified.
"Public" cannot be specified as the user name.

Configuring the Printer 8-47
[External Server Name]
Displays the name of the external server that performed authentication.
This item appears only if the following setting has been specified in the [Security] - [Authentication] - [General Settings] page.[User Authentication]: Select [External Server].
[E-mail Address]
Specify the e-mail address of the new user.Range: Up to 320 charactersDefault: [Blank]
[Password] Specify the password of the new user.
[Account Track Number]
Specify the account that the user belongs to.Range: 1 to 999Default: [Blank]
Create the account in the [Security] - [Authentication] - [Account Track List] - [New Registration] page before specifying a setting.
This item appears only if the following settings have been specified in the [Security] - [Authentication] - [General Settings] page.[User Authentication]: Select [Device] or [External Server].[Account Track]: Select [On].
[Function Permission] Select whether to permit [Copy], [Scan to Network], [Scan to HDD], [Scan to USB Memory], [Fax], [Print], [Manual Destina-tion Input].
[Output Permission (Print)] Select whether to allow color or black-and-white printing.
[Output Permission (Scan)] Select whether to allow images to be scanned in color.
Item Description

Configuring the Printer8-48
[Max. Allowance Set] Specify the maximum number of pages that can be printed.To specify a limit, select the appropriate check box, and then type in the desired maximum value.
[Authentication Device Settings] Shows whether or not an authentication device has been registered.
Item Description

Configuring the Printer 8-49
[Account Track List]
This menu item appears when [Account Track] (in the [Security] - [Authentication] - [General Settings] page) is set to [On].
The [Security] - [Authentication] - [Account Track List] page allows you to con-figure the following items.
Item Description[Search for Number] Select the range of account registration numbers
([No.]) to be displayed.Default: [1 - 50]
[No.] Displays the registration number for the account.
[Account Name] Displays the registered account name.
[Edit] button Click to edit the information for the registered account.
[Delete] button Click to delete the registered account.
[New Registration] but-ton
Click to register a new account.

Configuring the Printer8-50
[Account Track List] ([New Registration]/[Edit])
The [Security] - [Authentication] - [Account Track List] - [New Registration] page allows you to configure the following items.
Item Description[Account Track Registration]
[No.] Displays the registration number for the new account.
[Account Name]
Specify the name of the new account.Range: Up to 8 charactersDefault: [Blank]
An account name that already exists cannot be specified.
[Password] Specify the password of the new account.
[Output Permission (Print)] Select whether to allow color or black-and-white printing.
[Output Permission (Scan)] Select whether to allow images to be scanned in color.
[Max. Allowance Set] Specify the maximum number of pages that can be printed.To specify a limit, select the appropriate check box, and then type in the desired maximum value.

Configuring the Printer 8-51
[External Server List]
This menu item appears when [User Authentication] (in the [Security] - [Authentication] - [General Settings] page) is set to [External Server].
The [Security] - [Authentication] - [External Server List] page allows you to configure the following items.
Item Description[No.] Displays the range of external server registration
numbers ([No.]) to be displayed.
[Default] Select the default external server.
[Server Name] Displays the registered server name.
[Server Type] Displays the registered server type.
[Edit] button Click to edit the information for the registered exter-nal server.
[Delete] button Click to delete the registered external server.

Configuring the Printer8-52
[External Server List] ([Edit])
The [Security] - [Authentication] - [External Serve List] - [Edit] page allows you to configure the following items.
Item Description[External Server (Active Direc-tory)]
[No.] Displays the registration number for the external server.Range: 1 to 20
[Name] Specify the name of the external server.Range: Up to 32 charactersDefault: [Blank]
[Server Type] Displays the external server type.
[Default Domain Name]
Type in the default domain name for Active Directory.Range: Up to 64 characters
[External Server (NTML)]
[No.] Displays the registration number for the external server.Range: 1 to 20
[Name] Specify the name of the external server.Range: Up to 32 charactersDefault: [Blank]
[Server Type] Select the new external server type.Choices: [NTLM v1], [NTLM v2]Default: [NTLM v1]

Configuring the Printer 8-53
[Default Domain Name]
Type in the NTML default domain name.Range: Up to 64 characters
[External Server (NDS)]
[No.] Displays the registration number for the external server.Range: 1 to 20
[Name] Specify the name of the external server.Range: Up to 32 charactersDefault: [Blank]
[Server Type] Select the new external server type.Choices: [NDS over TCP/IP], [NDS over IPX/SPX]Default: [NDS over TCP/IP]
[Default Tree] Type in the default NDS tree name.Range: Up to 63 charactersDefault: [Blank]
[Default Con-text]
Type in the default NDS context name.Range: Up to 127 charactersDefault: [Blank]
[External Server (LDAP)]
[No.] Displays the registration number for the external server.Range: 1 to 20
[Name] Specify the name of the external server.Range: Up to 32 charactersDefault: [Blank]
A external server name that already exists cannot be specified
[Server Type] Displays the external server type.
[Server Address]
Specify the LDAP server address.An IPv4 address, IPv6 address or FQDN (fully qualified domain name) can be specified.Range: Up to 255 charactersDefault: [Blank]
[Port Number] Specify the port number.Range: [1] to [65535]Default: [389]
[SSL] Select whether or not SSL is used.Choices: [Enable], [Disable]Default: [Disable]
Item Description

Configuring the Printer8-54
[Default Function Permission]Specify the default function permissions for users authenticated with the external server.
For details, refer to“[Default Function Permission]” on page 6-14.
[Port Number (SSL)]
Specify the SSL port number.Range: [1] to [65535]Default: [636]
[Search Base] Specify the starting point for searching directories in the LDAP server.Searches are performed by also including the sub-directories of the specified start-ing point.Range: Up to 255 charactersDefault: [Blank]
[Timeout] Specify the length of time until the LDAP search times out.Range: [5] to [300]Default: [60]
[Authentica-tion Method]
Select the authentication method for log-ging on to the LDAP server.Select the same authentication method as that used on the LDAP server.Default: [Digest-MD5]
[Search Attribute]
Specify the attributes to be used for per-forming an LDAP search.Range: Up to 64 charactersDefault: [uid]
Item Description

Configuring the Printer 8-55
[Public User Registration]
This menu item does not appear if public user access is not permitted.
The [Security] - [Authentication] - [Public User Registration] page allows you to configure the following items.
Item Description[Function Permission] Select whether to permit [Copy], [Scan to Network],
[Scan to HDD], [Scan to USB Memory], [Fax], [Print], [Manual Destination Input].
[Output Permission (Print)]
Select whether to allow color or black-and-white printing.
[Output Permission (Scan)]
Select whether to allow images to be scanned in color.

Configuring the Printer8-56
[ID & Print Settings]
[ID & Print & Print Settings]
This menu item appears in the following cases.- When [User Authentication] (in the [Security] - [Authentication] - [General Settings] page) is not set to [Off]- When PageScope Authentication Manager is used for authentication
The [Security] - [ID & Print Settings] - [ID & Print Settings] window allows you to configure the following items:
Item Description[ID & Print] Select whether or not the ID & Print function is
used.Default: [Disable]
[Public User] On models compatible with the ID & Print function, select whether or not public user jobs are immedi-ately printed or stored.Default: [Save]
[Default Operation Selection]
Select the default operation you want to apply after authentication has been completed (success in login).Default: Begin Printing

Configuring the Printer 8-57
[Authentication Device Settings]
This menu item appears only if a loadable driver has been installed for operating an authentication device.
[General Settings]
When a setting on this page is changed, the card information saved on the printer is erased.
From the [General Settings] page, basic settings can be specified for per-forming authentication using an authentication device.
Item Description[Authentication Type] Select the authentication method.
Default: [None]
[IC Card Type] Displays the types of cards supported by the load-able driver.Choices: [Type A], [MIFARE (UID)], [LEGIC (UID)], [MIFARE (UID) / LEGIC(UID)], [MIFARE (PID)], [LEGIC (PID)], [HID-Prox], [FeliCa], [FeliCa (SSFC)], [FeliCa (FCF:General)], [FeliCa (FCF:Campus)], [HID iCLASS]Default: [Type A]

Configuring the Printer8-58
[MIFARE Settings]
Specify MIFARE settings. This menu item appears only if the loadable driver supports MIFARE.
When a setting on this page is changed, the card information saved on the printer is erased.
The [Security] - [Authentication Device Settings] - [MIFARE Settings] page allows you to configure the following items.
Item Description[Key 1]/ [Key 2] Key for accessing data on the card
Default: [0]
[Key Type] Select the key to be used for access.Default: [Key 1]
[ID Block Number] Block number for the user ID on the cardRange: 0 to 255Default: [0]

Configuring the Printer 8-59
[LEGIC Settings]
Specify LEGIC settings. This menu item appears only if the loadable driver supports LEGIC.
When a setting on this page is changed, the card information saved on the printer is erased.
The [Security] - [Authentication Device Settings] - [LEGIC Settings] page allows you to configure the following items.
Item Description[STAMP of User ID] Stamp indicating the location of the user ID on the
cardDefault: [0]
[PID Length] Specify the length of the PID.Range: 1 to 16Default: [16]

Configuring the Printer8-60
[FeliCa (SSFC) Settings]
Specify FeliCa (SSFC) settings. This menu item appears only if the loadable driver supports FeliCa (SSFC).
When a setting on this page is changed, the card information saved on the printer is erased.
The [Security] - [Authentication Device Settings] - [FeliCa (SSFC) Settings] page allows you to configure the following items.
Item Description[Room Code] Specify the room number.
Range: 0 to 65535
Default: [0]
[Floor Code] Specify the floor number.
Range: 0 to 65535
Default: [0]
[Building Code] Specify the building number.
Range: 0 to 65535
Default: [0]

Configuring the Printer 8-61
[HID (iCLASS) Settings]
Specify HID (iCLASS) settings. This menu item appears only if the loadable driver supports HID (iCLASS).
When a setting on this page is changed, the card information saved on the printer is erased.
[Area Code] Specify the region number.
Range: 0 to 65535
Default: [0]
[Security Level] Select the security level.
Range: 0 to 65535
Default: [0]
[Company Iden-tification Code]
[Code 1] to [Code 10]
Specify the company identification code.
Default: [0]
[Company Code] Specify the company code.
Item Description

Configuring the Printer8-62
The [Security] - [Authentication Device Settings] - [HID (iCLASS) Settings] page allows you to configure the following items.
[PKI Settings]
[Device Certificate]
The [Security] - [PKI Settings] - [Device Certificate] page allows you to config-ure the following items.
Item Description[ID Length] Select the key to be used for access.
Range: 1 to 16Default: [8]
Item Description[New Registration] but-ton
Click to register a new device certificate.Select how the new certificate will be registered: by creating a self-signed certificate, by requesting that a certificate be issued, or by importing a certificate.
[Default] Select the default device certificate.Select the device certificate used as a default when device certificates are not used according to the protocol.
[Issued By] Displays the issuer of the device certificate.

Configuring the Printer 8-63
[Device Certificate] ([New Registration])
The [Security] - [PKI Settings] - [Device Certificate] - [New Registration] page allows you to configure the following items.
[Issued To] Displays the destination where the device certificate was issued.
[Expiration Date] Displays the expiration date of the device certifi-cate.
[Detail] button Click to view detailed information about the device certificate.
[Edit] button Click to edit information for the device certificate.
Item Description[Create a Self-signed Cer-tificate]
[Common Name]
Displays the common name for the printer to be used when creating an SSL certifi-cate. It is created from the "Printer Host Name. DNS Server". If no DNS server is available, only the host name is used to create the common name.
This text is read-only.[Organization] Specify the name of the group or organi-
zation.Range: Up to 63 characters

Configuring the Printer8-64
[Organization Unit]
Specify the name of the department.Range: Up to 63 characters
[Locality] Specify the name of the municipality.Range: Up to 127 characters
[State/Prov-ince]
Specify the name of the state or province.Range: Up to 127 characters
[Country] Specify the name of the country as a country code regulated by ISO03166. (2 characters)
[E-mail Address]
Type in the e-mail address.Range: Up to 127 characters
[Validity Start Date]
Displays the current time.
[Validity Period]
Specify the validity period.Range: 1 to 3650 (days)Default: [1]
[Request a Cer-tificate]
[Common Name]
Displays the common name for the printer to be used when creating an SSL certifi-cate. It is created from the "Printer Host Name. DNS Server". If no DNS server is available, only the host name is used to create the common name.
This text is read-only.[Organization] Specify the name of the group or organi-
zation.Range: Up to 63 characters
[Organization Unit]
Specify the name of the department.Range: Up to 63 characters
[Locality] Specify the name of the municipality.Range: Up to 127 characters
[State/Prov-ince]
Specify the name of the state or province.Range: Up to 127 characters
[Country] Specify the name of the country as a country code regulated by ISO03166. (2 characters)
[E-mail Address]
Type in the e-mail address.Range: Up to 127 characters
Item Description

Configuring the Printer 8-65
[Import a Certifi-cate]
[File] Specify the file name of the device certifi-cate to be imported.Click [Browse] to specify where to save the certificate file.
[Password] Type in the password to decode an encrypted certificate file.Range: Up to 32 characters
[Retype Pass-word]
Re-type the password for confirmation.Range: Up to 32 characters
Item Description

Configuring the Printer8-66
[Device Certificate] ([Edit])
The [Security] - [PKI Settings] - [Device Certificate] - [Edit] page allows you to configure the following items.
Item Description[Certificate Information] Select to view detailed information about
the device certificate.
[Export a Certifi-cate]
[Password] Type in the password to decode an encrypted certificate file.Range: Up to 32 characters
[Retype Pass-word]
Re-type the password for confirmation.Range: Up to 32 characters
[Install a Certifi-cate]
[File] Specify the data for the text format sent from the certificate authority (CA).Click [Browse], and then specify the loca-tion for saving the certificate information to be registered.
[Delete a Certificate] Click [OK] to remove the registered device certificate.
If [Enhanced Security Mode] is set to [On], the device certificate cannot be deleted.

Configuring the Printer 8-67
[SSL/TLS Settings]
The [Security] - [PKI Settings] - [SSL/TLS Settings] page allows you to config-ure the following items.
Item Description[SSL/TLS] Select the SSL transmission mode.
Default: [Enable]
[Encryption Strength] Select the SSL encryption strength.Choices: [AES-256], [AES-256, 3DES], [AES-256, 3DES, RC4-128], [AES-256, 3DES, RC4-128, DES, RC4-40]Default: [AES-256, 3DES, RC4-128, DES, RC4-40]

Configuring the Printer8-68
[Protocol Settings]
The [Security] - [PKI Settings] - [Protocol Settings] page allows you to config-ure the following items.
Item Description[Protocol] Displays the classification for each protocol.
[Issued By] Displays the issuer of the device certificate.
If no device certificates have been registered, [Not Installed] appears.
If a protocol has been specified as the default, [Default] appears.
[Issued To] Displays the destination of the device certificate.
[Edit] button Click to change the device certificate or confirm the details of the device certificate.

Configuring the Printer 8-69
[Protocol Settings] ([Edit] (IEEE802.1X))
Clicking [Edit] for the IEEE802.1X protocol in the [Security] - [PKI Settings] - [Protocol Settings] page allows you to configure the following items.
Item Description[Protocol Settings] Displays the name of the selected protocol.
[Certificate Verification Settings]
Specify settings for verifying the server certificate.[Validity Period]: Select whether to check that the server certificate is within the validity period.[CN]: Select whether to check that the CN of the server certificate matches the server address.[Chain]: Select whether to check that the server cer-tificate chain (certification path) is correct.
[Device Certificate] Select the certificate to be used.

Configuring the Printer8-70
[Protocol Settings] ([Edit] (S/MIME))
Clicking [Edit] for the S/MIME protocol in the [Security] - [PKI Settings] - [Pro-tocol Settings] page allows you to configure the following items.
Item Description[Protocol Settings] Displays the name of the selected protocol.
[Device Certificate] Select the certificate to be used.

Configuring the Printer 8-71
[Protocol Settings] ([Edit] (HTTP Server))
Clicking [Edit] for the HTTP Server protocol in the [Security] - [PKI Settings] - [Protocol Settings] page allows you to configure the following items.
Item Description[Protocol Settings] Displays the name of the selected protocol.
[Device Certificate] Select the certificate to be used.

Configuring the Printer8-72
[Protocol Settings] ([Edit] (E-Mail Send (SMTP))
Clicking [Edit] for the E-Mail Send (SMTP) protocol in the [Security] - [PKI Settings] - [Protocol Settings] page allows you to configure the following items.
Item Description[Protocol Settings] Displays the name of the selected protocol.
[Certificate Verification Settings]
Specify settings for verifying the server certificate.[Validity Period]: Select whether to check that the server certificate is within the validity period.[CN]: Select whether to check that the CN of the server certificate matches the server address.[Chain]: Select whether to check that the server cer-tificate chain (certification path) is correct.[Key Usage]: Select whether to check that the server certificate is used according to the purpose approved by the issuer.[Check CRL Expiration]: Select whether to use the certificate revocation list (CRL) to check that the server certificate has not expired.[Check OCSP Expiration]: Select whether to use the Online Certificate Status Protocol (OCSP) to check that the server certificate has not expired.
[Device Certificate] Select the certificate to be used.

Configuring the Printer 8-73
[Protocol Settings] ([Edit] (E-Mail Receive (POP)))
Clicking [Edit] for the E-Mail Send (POP) protocol in the [Security] - [PKI Set-tings] - [Protocol Settings] page allows you to configure the following items.
Item Description[Protocol Settings] Displays the name of the selected protocol.
[Certificate Verification Settings]
Specify settings for verifying the server certificate.[Validity Period]: Select whether to check that the server certificate is within the validity period.[CN]: Select whether to check that the CN of the server certificate matches the server address.[Chain]: Select whether to check that the server cer-tificate chain (certification path) is correct.[Key Usage]: Select whether to check that the server certificate is used according to the purpose approved by the issuer.[Check CRL Expiration]: Select whether to use the certificate revocation list (CRL) to check that the server certificate has not expired.[Check OCSP Expiration]: Select whether to use the Online Certificate Status Protocol (OCSP) to check that the server certificate has not expired.
[Device Certificate] Select the certificate to be used.

Configuring the Printer8-74
[Protocol Settings] ([Edit] (TCP Socket))
Clicking [Edit] for the TCP Socket protocol in the [Security] - [PKI Settings] - [Protocol Settings] page allows you to configure the following items.
Item Description[Protocol Settings] Displays the name of the selected protocol.
[Device Certificate] Select the certificate to be used.

Configuring the Printer 8-75
[Protocol Settings] ([Edit] (LDAP))
Clicking [Edit] for the LDAP protocol in the [Security] - [PKI Settings] - [Proto-col Settings] page allows you to configure the following items.
Item Description[Protocol Settings] Displays the name of the selected protocol.
[Certificate Verification Settings]
Specify settings for verifying the server certificate.[Validity Period]: Select whether to check that the server certificate is within the validity period.[CN]: Select whether to check that the CN of the server certificate matches the server address.[Chain]: Select whether to check that the server cer-tificate chain (certification path) is correct.[Key Usage]: Select whether to check that the server certificate is used according to the purpose approved by the issuer.[Check CRL Expiration]: Select whether to use the certificate revocation list (CRL) to check that the server certificate has not expired.[Check OCSP Expiration]: Select whether to use the Online Certificate Status Protocol (OCSP) to check that the server certificate has not expired.
[Device Certificate] Select the certificate to be used.

Configuring the Printer8-76
[Protocol Settings] ([Edit] (WebDAV Client))
Clicking [Edit] for the WebDAV Client protocol in the [Security] - [PKI Settings] - [Protocol Settings] page allows you to configure the following items.
Item Description[Protocol Settings] Displays the name of the selected protocol.
[Certificate Verification Settings]
Specify settings for verifying the server certificate.[Validity Period]: Select whether to check that the server certificate is within the validity period.[CN]: Select whether to check that the CN of the server certificate matches the server address.[Chain]: Select whether to check that the server cer-tificate chain (certification path) is correct.[Key Usage]: Select whether to check that the server certificate is used according to the purpose approved by the issuer.[Check CRL Expiration]: Select whether to use the certificate revocation list (CRL) to check that the server certificate has not expired.[Check OCSP Expiration]: Select whether to use the Online Certificate Status Protocol (OCSP) to check that the server certificate has not expired.
[Device Certificate] Select the certificate to be used.

Configuring the Printer 8-77
[Protocol Settings] ([Edit] (OpenAPI))
Clicking [Edit] for the OpenAPI protocol in the [Security] - [PKI Settings] - [Protocol Settings] page allows you to configure the following items.
Item Description[Protocol Settings] Displays the name of the selected protocol.
[Certificate Verification Settings]
Specify settings for verifying the server certificate.[Validity Period]: Select whether to check that the server certificate is within the validity period.[CN]: Select whether to check that the CN of the server certificate matches the server address.[Chain]: Select whether to check that the server cer-tificate chain (certification path) is correct.[Key Usage]: Select whether to check that the server certificate is used according to the purpose approved by the issuer.[Check CRL Expiration]: Select whether to use the certificate revocation list (CRL) to check that the server certificate has not expired.[Check OCSP Expiration]: Select whether to use the Online Certificate Status Protocol (OCSP) to check that the server certificate has not expired.[Client Certificate]: Select whether to request for cli-ent certificates.
[Device Certificate] Select the certificate to be used.

Configuring the Printer8-78
[Protocol Settings] ([Edit] (Web Service))
Clicking [Edit] for the Web Service protocol in the [Security] - [PKI Settings] - [Protocol Settings] page allows you to configure the following items.
Item Description[Protocol Settings] Displays the name of the selected protocol.
[Certificate Verification Settings]
Specify settings for verifying the server certificate.[Validity Period]: Select whether to check that the server certificate is within the validity period.[Chain]: Select whether to check that the server cer-tificate chain (certification path) is correct.[Key Usage]: Select whether to check that the server certificate is used according to the purpose approved by the issuer.[Check CRL Expiration]: Select whether to use the certificate revocation list (CRL) to check that the server certificate has not expired.[Check OCSP Expiration]: Select whether to use the Online Certificate Status Protocol (OCSP) to check that the server certificate has not expired.[Client Certificate]: Select whether to request for cli-ent certificates.
[Device Certificate] Select the certificate to be used.

Configuring the Printer 8-79
[External Certificate]
The [Security] - [PKI Settings] - [External Certificate] page allows you to con-figure the following items.
Item Description[New Registration] but-ton
Click to register a new external certificate.
[Certification Type] Select the type of external certificates to be dis-played. External certificates of the selected type appear in the list.
[Issued By] Displays the issuer of the external certificate.
[Issued To] Displays the destination where the external certifi-cate was issued.
[Expiration Date] Displays the expiration date of the external certifi-cate.
[Detail] button Click to confirm detailed information about the external certificate.
[Delete] button Click to display a message, requesting confirmation to delete the external certificate.

Configuring the Printer8-80
[External Certificate] ([New Registration])
Clicking [New Registration] in the [Security] - [PKI Settings] - [External Certifi-cate] page allows you to configure the following items.
Item Description[Import a Certificate] Import an external certificate.
[Certification Type]
Select the type of external certificate to be regis-tered.If [Trusted Root Certification Authorities] is selected, a root certificate from a trusted certificate authority (CA) will be registered.If [Trusted Intermediate Certification Authorities] is selected, an interim certificate from a trusted certifi-cate authority (CA) will be registered.If [Trusted Certificate] is selected, trusted certifi-cates will be individually registered.If [Untrusted Certificate] is selected, untrusted certif-icates will be individually registered.
[File] Click [Browse] to specify a new external certificate to be registered.

Configuring the Printer 8-81
[Validate Certificate]
The [Security] - [PKI Settings] - [Validate Certificate] page allows you to con-figure the following items.
Item Description[Certificate Veri-fication Settings]
[Certificate Verification]
Select whether or not certificate verifica-tion is performed.
[Timeout] Specify the timeout period for expiration date confirmation.
[OCSP Ser-vice]
Select this check box to use the OCSP service.
[URL] Type in the URL of the OCSP service.Range: Up to 511 charactersIf this item is left blank, the machine accesses the URL of the OCSP service embedded in the certificate. If the URL of the OCSP service is not embedded in the certificate, an error will occur.

Configuring the Printer8-82
[Proxy Settings] [Proxy Server Address]
To confirm the expiration date via a proxy server, enter its address.Specify the LDAP server address.An IPv4 address, IPv6 address or FQDN (fully qualified domain name) can be specified.Range: Up to 255 charactersDefault: [0.0.0.0]
[Proxy Server Port Number]
Specify the port number of the proxy server.
[User Name] Type in the user name for logging on to the proxy server.Range: Up to 63 characters
[Password] Select [Change Password] to change the password.Type in the password for logging on to the proxy server.Range: Up to 63 characters
[No Proxy for following domain]
To enable expiration date confirmation, specify an address that does not use the proxy server, depending on your environ-ment.If the DNS server has already been con-figured, the host name can be entered instead.When using IPv6, the IPv6 address can be entered.
Item Description

Configuring the Printer 8-83
[IPsec]
The [Security] - [IPsec] - [IPsec] page allows you to configure the following items.
Item Description[General Set-tings]
[IPsec] Displays whether or not the IPsec func-tion is enabled.
[IKE Life Time] Displays the length of the life for the IKE.
[IKE Dif-fie-Hellman Group]
Displays the IKE Diffie-Hellman group.
[IPsec SA Life Time]
Displays the length of the life for the IPsec SA.
[Edit] button Click to display the settings page.
[IKE Settings], [IPsec SA Set-tings], [IPsec Peer Settings]
Displays the registered settings.
[Edit] button Click to display the settings page.
[Delete] button Click to delete the settings.

Configuring the Printer8-84
[General Settings] ([Edit])
The [Security] - [IPsec] - [IPsec] - [General Settings] - [Edit] page allows you to configure the following items.
Item Description[IPsec] Select whether or not to enable the IPsec function.
Choices: [Enable], [Disable]Default: [Disable]
[IKE Life Time] Specify the length (in seconds) of the life for the IKE.Range: [80] to [604800]Default: [28800]
[IKE Diffie-Hellman Group]
Select the IKE Diffie-Hellman group.Choices: [Group1], [Group2]Default: [Group2]
[IPsec SA Life Time] Specify the length (in seconds) of the life for the IPsec SA.Range: [120] to [604800]Default: [3600]

Configuring the Printer 8-85
[IKE Settings] ([Edit])
The [Security] - [IPsec] - [IPsec] - [IKE Settings] - [Edit] page allows you to configure the following items.
Item Description[No.] Displays the number to be registered.
[Encryption Algorithm] Select the encryption algorithm to be used when creating a control tunnel.
Choices: [DES-CBC], [3DES-CBC]
Default: [DES-CBC]
[Authentication Algo-rithm]
Select the authentication algorithm to be used when creating a control tunnel.
Choices: [MD5], [SHA-1]
Default: [MD5]

Configuring the Printer8-86
[IPsec SA Settings] ([Edit])
The [Security] - [IPsec] - [IPsec] - [IPsec SA Settings] - [Edit] page allows you to configure the following items.
Item Description[No.] Displays the number to be registered.
[Security Protocol] Select the security protocol.
Choices: [AH], [ESP], [ESP & AH]
Default: [AH]
[Encryption Algorithm for ESP]
When [Security Protocol] is set to [ESP], select the ESP encryption algorithm.
Choices: [None], [DES-CBC], [3DES-CBC], [AES-CBC], [AES-CTR]
Default: [None]
[Authentication Algo-rithm for ESP]
When [Security Protocol] is set to [ESP], select the ESP authentication algorithm.
Choices: [None], [MD5], [SHA-1]
Default: [None]

Configuring the Printer 8-87
[IPsec Peer Settings] ([Edit])
The [Security] - [IPsec] - [IPsec] - [IPsec Peer Settings] - [Edit] page allows you to configure the following items.
[Authentication Algo-rithm for AH]
When [Security Protocol] is set to [AH], select the AH authentication algorithm.
Choices: [MD5], [SHA-1]
Default: [MD5]
Item Description[No.] Displays the number to be registered.
[Encapsulation Mode] Select the operation mode of IPsec.
Choices: [Not Use], [Tunnel Mode], [Transport Mode]
Default: [Not Use]
[Peer's Address] Specify the IP address of the peer.
Range: 2 to 39 characters
Default: [Blank]
An IPv4 or IPv6 address can be specified.
Item Description

Configuring the Printer8-88
[IP Address Filtering]
[IP Address Filtering]
The [Security] - [IP Address Filtering] - [IP Address Filtering] page allows you to configure the following items.
If the range of permitted IP addresses in [Access Permission Address] overlaps the range of refused IP addresses in [Access Refuse Address], the refused addresses in [Access Refuse Address] are given priority.
[Perfect Forward Secrecy]
To increase the IKE strength, select [Use].
Choices: [Not Use], [Use]
Default: [Not Use]
[Pre-Shared Key] Specify the pre-shared key text shared with the peer.
Range: Up to 64 characters
Default: [Blank]
Item Description

Configuring the Printer 8-89
Item Description[Access Permission Address] To specify addresses being permitted
access, select [Enable].Choices: [Enable], [Disable]Default: [Disable]
Range of IP address per-mitted access
Specify the starting and ending addresses of ranges being permitted access.Format: *.*.*.* (The asterisks (*) indicate numbers between 0 and 255.)Default: [0.0.0.0]
To specify a single IP address, type the same IP address into both the box for the starting IP address and for the ending IP address, or type "0.0.0.0" into the box for either the starting IP address or the ending IP address.
If the starting IP address is larger than the ending IP address, the setting is not applied.

Configuring the Printer8-90
[Access Refuse Address] To specify addresses being denied access, select [Enable].Choices: [Enable], [Disable]Default: [Disable]
Range of IP address refused access
Specify the starting and ending addresses of ranges being denied access.Format: *.*.*.* (The asterisks (*) indicate numbers between 0 and 255.)Default: [0.0.0.0]
To specify a single IP address, type the same IP address into both the box for the starting IP address and for the ending IP address, or type "0.0.0.0" into the box for either the starting IP address or the ending IP address.
If the starting IP address is larger than the ending IP address, the setting is not applied.
Item Description

Configuring the Printer 8-91
[IEEE802.1X]
[IEEE802.1X]
The [Security] - [IEEE802.1X] - [IEEE802.1X] page allows you to configure the following items.
Item Description[IEEE802.1X] Select whether or not to enable the
IEEE802.1X function.Choices: [Enable], [Disable]Default: [Disable]
[EAP Type] Select the type of authentication used with IEEE802.1X.Choices: [None], [EAP-MD5], [EAP-TLS], [EAP-TTLS], [PEAP], [Server Specifica-tion]Default: [None]
[User ID] If [EAP Type] is set to [EAP-MD5], [EAP-TLS], [EAP-TTLS], [PEAP] or [Server Specification], specify the account name.Range: Up to 128 charactersDefault: [Blank]

Configuring the Printer8-92
[Password] Select [Change Password] to change the password.If [EAP Type] is set to [EAP-MD5], [EAP-TTLS], [PEAP] or [Server Specifica-tion], specify the password.Range: Up to 128 charactersDefault: [Blank]
[TTLS Anonymous Name] Specify the logon name used with EAP-TTLS primary authentication. If [EAP Type] is set to [EAP-TTLS] or [Server Specification], specify the TTLS anonymous name.Range: Up to 128 charactersDefault: [anonymous]
If [EAP Type] is set to [Server Specification] while the actual authentication method is EAP-MD5, type in the same name as that specified for [User ID].
[TTLS Authentication Type] Select the EAP-TTLS phase 2 authenti-cation procedure.If [EAP Type] is set to [EAP-TTLS] or [Server Specification], select the TTLS anonymous type.Choices: [PAP], [MS-CHAP], [MS-CHAPv2]Default: [MS-CHAPv2]
[Send Client Certificate] Select whether or not the client certificate is sent when the client certificate is requested by the server. If [EAP Type] is set to [EAP-TTLS], [PEAP] or [Server Specification], select the setting to send the client certificate.Choices: [Enable], [Disable]Default: [Disable]
Item Description

Configuring the Printer 8-93
[Server ID] Specify the characters used for verifica-tion through backward matching with the CN attributes of the server certificate. If [EAP Type] is set to [EAP-TLS], [EAP-TTLS], [PEAP] or [Server Specifica-tion], specify the server ID.Range: Up to 64 charactersDefault: [Blank]
[Encryption Strength] Select the encryption level of TLS pack-ets with EAP-TLS/TTLS/PEAP.If [EAP Type] is set to [EAP-TLS], [EAP-TTLS], [PEAP] or [Server Specifica-tion], select the encryption strength.Choices: [Low], [Medium], [High]Default: [Low]
[Network Stop] Select whether or not to stop the network if authentication fails from the start of authentication.Choices: [Enable], [Disable]Default: [Disable]
[Limit Time] Specify the length of time to postpone stopping the network when [Network Stop] is set to [Enable].Range: 60 to 255 (seconds)Default: [60]
Item Description

Configuring the Printer8-94
[Limiting Access to Destination]
[Restrict User Access]
The [Security] - [Limiting Access to Destination] - [Restrict User Access] page allows you to configure the following items.
Item Description[Registering and Changing Addresses]
Select whether or not to prohibit users from register-ing or editing destinations.
Choices: [Allow], [Restrict]
Default: [Allow]

Configuring the Printer 8-95
[Auto Logout]
[Auto Logout]
The [Security] - [Auto Logout] - [Auto Logout] page allows you to configure the following items.
Item Description[Admin Mode Logout Time]
Specify the length of time to automatically log off from Administrator mode.
Range: 1 to 60 (minutes)
Default: [10]
[User Mode Logout Time]
Specify the length of time to automatically log off from User mode.
Range: 1 to 60 (minutes)
Default: [60]

Configuring the Printer8-96
[Administrator Password]
[Administrator Password]
The [Security] - [Administrator Password] - [Administrator Password] page allows you to configure the following items.
This menu item does not appear if there is no HTTPS connection or if [Enhanced Security Mode] is set to [On].
Item Description[Current Password] Type in the currently specified administrator pass-
word.
[New Password] Type in the new administrator password.
Range: Up to 8 characters (excluding spaces and ")
[Retype New Pass-word]
Type in the new administrator password again for confirmation.

Configuring the Printer 8-97
[Job] tabThis page allows you to view the status of current print jobs.
[Current Jobs]
[Print] (shown above)The [Job] - [Current Jobs] - [Print] page allows you to configure the following items.
Item Description[No.] Displays the identification number of the print job.
Each print job that the printer receives is assigned a unique identification number.
[User Name] Displays the name of the owner for the print job, if known.
[Document Name] Displays the name of the print file.
This cell remains empty if [Hide Personal Informa-tion] is set to [On] in the [System] - [Machine Set-tings] page.
[Status] Displays the current status of the print job. (Waiting, Parsing, Printing, Scanning, Pause, Cancel, or Abort)
[Time Stored] Displays the time that the job was queued.
[Delete] button Click to delete the print job(s) whose check box in column 1 has been selected.

Configuring the Printer8-98
[Send]
The [Job] - [Current Jobs] - [Send] page allows you to configure the following items.
Item Description[No.] Displays the identification number of the transmis-
sion job. Each job sent by the printer is assigned a unique identification number.
[User Name] Displays the name of the owner for the transmission job, if known.
[Document Name] Displays the name of the transmission file.
This cell remains empty if [Hide Personal Informa-tion] is set to [On] in the [System] - [Machine Set-tings] page.
[Status] Displays the current status of the transmission job. (Waiting, Spooling, Parsing, Printing, Scanning, Transferring, Pause, Sending, Dialing, Dialing, Wait To Redial or TimerTx)
[Time Stored] Displays the time that the job was queued.
[Delete] button Click to delete the transmission job(s) whose check box in column 1 has been selected.

Configuring the Printer 8-99
[Receive]
The [Job] - [Current Jobs] - [Receive] page allows you to configure the follow-ing items.
Item Description[No.] Displays the identification number of the reception
job. Each job received by the printer is assigned a unique identification number.
[User Name] Displays the name of the owner for the reception job, if known.
[Document Name] Displays the name of the reception file.
This cell remains empty if [Hide Personal Informa-tion] is set to [On] in the [System] - [Machine Set-tings] page.
[Status] Displays the current status of the reception job. (Waiting, Printing, Transferring, Pause, Receiving, Dialing, Dialing or Wait To Redial)
[Time Stored] Displays the time that the job was queued.
[Delete] button Click to delete the reception job(s) whose check box in column 1 has been selected.

Configuring the Printer8-100
[Save]
The [Job] - [Current Jobs] - [Save] page allows you to configure the following items.
Item Description[No.] Displays the identification number of the stored job.
Each job stored on the printer is assigned a unique identification number.
[User Name] Displays the name of the owner for the stored job, if known.
[Document Name] Displays the name of the stored file.
This cell remains empty if [Hide Personal Informa-tion] is set to [On] in the [System] - [Machine Set-tings] page.
[Status] Displays the current status of the stored job. (Scan-ning or Pause)
[Time Stored] Displays the time that the job was queued.
[Delete] button Click to delete the stored job(s) whose check box in column 1 has been selected.

Configuring the Printer 8-101
[Job History]
[Print]
The [Job] - [Job History] - [Print] page allows you to configure the following items.
Item Description[No.] Displays the identification number of the print job.
Each print job that the printer receives is assigned a unique identification number.
[User Name] Displays the name of the owner for the print job, if known.
[Document Name] Displays the name of the print file.
This cell remains empty if [Hide Personal Informa-tion] is set to [On] in the [System] - [Machine Set-tings] page.
[Result] Displays the result of the print job. (OK, Error, or Canceled)
[Detail] button Click to display a page containing details.

Configuring the Printer8-102
[Send]
The [Job] - [Job History] - [Send] page allows you to configure the following items.
Item Description[No.] Displays the identification number of the transmis-
sion job. Each job sent by the printer is assigned a unique identification number.
[User Name] Displays the name of the owner for the transmission job, if known.
[Document Name] Displays the name of the transmission file.
This cell remains empty if [Hide Personal Informa-tion] is set to [On] in the [System] - [Machine Set-tings] page.
[Result] Displays the result of the transmission job. (OK, Error, or Canceled)
[Detail] button Click to display a page containing details.

Configuring the Printer 8-103
[Receive]
The [Job] - [Job History] - [Receive] page allows you to configure the follow-ing items.
Item Description[No.] Displays the identification number of the reception
job. Each job received by the printer is assigned a unique identification number.
[User Name] Displays the name of the owner for the reception job, if known.
[Document Name] Displays the name of the reception file.
This cell remains empty if [Hide Personal Informa-tion] is set to [On] in the [System] - [Machine Set-tings] page.
[Result] Displays the result of the reception job. (OK, Error, or Canceled)
[Detail] button Click to display a page containing details.

Configuring the Printer8-104
[Save]
The [Job] - [Job History] - [Save] page allows you to configure the following items.
Item Description[No.] Displays the identification number of the stored job.
Each job stored on the printer is assigned a unique identification number.
[User Name] Displays the name of the owner for the stored job, if known.
[Document Name] Displays the name of the stored file.
This cell remains empty if [Hide Personal Informa-tion] is set to [On] in the [System] - [Machine Set-tings] page.
[Result] Displays the result of the stored job. (OK, Error, or Canceled)
[Detail] button Click to display a page containing details.

Configuring the Printer 8-105
[Job History] ([Detail])
The [Job] - [Job History] - [Detail] window provides the following information for the selected job.
As an example, a description of the [Job] - [Job History] - [Print] - [Detail] page is provided below.
Item Description[No.] Displays the identification number of the print job.
Each print job that the printer receives is assigned a unique identification number.
[Type] Displays the job type.
[User Name] Displays the name of the owner for the print job, if known.
[Document Name] Displays the name of the print file.
This cell remains empty if [Hide Personal Informa-tion] is set to [On] in the [System] - [Machine Set-tings] page.
[Number of Originals] Displays the number of pages in the document.
[Copies] Displays the number of printed copies.
This item does not appear in the [Send] - [Detail], [Receive] - [Detail] and [Save] - [Detail] pages.

Configuring the Printer8-106
[Communication List]
[Scan]
The [Job] - [Communication List] - [Scan] page allows you to configure the fol-lowing items.
[Result] Displays the result of the print job (OK, Error, or Canceled)
[Time Stored] Displays the time that the job was queued.
[Time Finished] Displays the time that printing finished.
[OK] button Click to return to the previous page.
Item Description[No.] Displays the transmission ID.
[Destination] Displays the transmission recipient.
[Start Time] Displays the time that the job started.
[Result] Displays the results of the job.
[Detail] button Click to display a page containing details.
Item Description

Configuring the Printer 8-107
[Fax TX]
The [Job] - [Communication List] - [Fax TX] page allows you to configure the following items.
Item Description[No.] Displays the transmission ID.
[Destination] Displays the transmission recipient.
[Start Time] Displays the time that the job started.
[Result] Displays the results of the job.
[Detail] button Click to display a page containing details.

Configuring the Printer8-108
[Fax RX]
The [Job] - [Communication List] - [Fax RX] page allows you to configure the following items..
Item Description[No.] Displays the transmission ID.
[Destination] Displays the transmission recipient.
[Start Time] Displays the time that the job started.
[Result] Displays the results of the job.
[Detail] button Click to display a page containing details.

Configuring the Printer 8-109
[Communication List] ([Detail])
The [Job] - [Communication List] - [Detail] window provides the following information for the selected job.
As an example, the [Job] - [Communication List] - [Scan] - [Detail] page is shown.
Item Description[No.] Displays the transmission ID.
[Destination] Displays the transmission recipient.
[Mode] Displays the communication type.
[Start Time] Displays the time that the job started.
[Communication Time] Displays the transmission time.
[Number of Originals] Displays the number of pages in the document.
[Result] Displays the results of the job.
[OK] button Click to return to the previous page.

Configuring the Printer8-110
[Print] tabThis page allows more detailed printer settings to be specified.
[Default Settings]
[General Settings]
The [Print] - [Default Settings] - [General Settings] window allows you to con-figure the following items:
The settings on this page can be changed only if the user has logged on to Administrator mode.
Item Description[PDL] Selects default language to be selected.
Choices: [Auto], [PCL], [PS]Default: [Auto]Configuration Menu Equivalent:
[Admin Settings] - [Print Settings] - [Emulation] - [Default Emulation]

Configuring the Printer 8-111
[Paper Source] The paper tray that is normally used can be speci-fied.
Choices: [Tray1], [Tray2], [Tray3], [Tray4]Default: [Tray2]Configuration Menu Equivalent:
[Admin Settings] - [Copy Settings] - [Paper Priority]
[Tray3] and [Tray4] appear only if an optional lower feeder unit is installed.
[Duplex] If [Long-Edge Binding] is selected, the pages will be printed on both sides of the paper for long-edge binding.If [Short-Edge Binding] is selected, the pages will be printed on both sides of the paper for short-edge binding.
Choices: [Off], [Short-Edge Binding], [Long-Edge Binding]
Default: [Off]Configuration Menu Equivalent:
[User Settings] - [Print Settings] - [Paper Settings] - [Simplex/Duplex]
[Output Tray] Displays the name of the output tray.
[Copies] Specifies the default setting for number of copies to be printed.
Range: 1-9999Default: 1Configuration Menu Equivalent:
[User Settings] - [Print Settings] - [Paper Settings] - [Copies]
[Paper Size] Specifies the default setting for the size of paper.
Configuration Menu Equivalent: [User Settings] - [Print Settings] - [Paper Settings] - [Paper Tray Settings] - [Tray1] - [Paper Size]
Item Description

Configuring the Printer8-112
[Width] Specifies the paper width when [Paper Size] is set to [Custom Size].
Range: 3.63 - 8.50 (inch) / 92 - 216 (mm)Configuration Menu Equivalent:
[User Settings] - [Print Settings] - [Paper Settings] - [Paper Tray Settings] - [Tray1] - [Custom Size] - [Width]
[Length] Specifies the paper length when [Paper Size] is set to [Custom Size].
Range: 5.83 - 14.00 (inch) / 148 - 356 (mm)Configuration Menu Equivalent:
[User Settings] - [Print Settings] - [Paper Settings] - [Paper Tray Settings] - [Tray1] - [Custom Size] - [Length]
[Paper Type] Specifies the default setting for the type of paper.
Choices: [Plain Paper], [Recycled], [Thick 1], [Thick 2], [Label], [Envelope], [Postcard], [Letterhead], [Glossy 1], [Glossy 2], [Single Side Only], [Special Paper]
Default: [Plain Paper]Configuration Menu Equivalent:
[User Settings] - [Print Settings] - [Paper Settings] - [Paper Tray Settings] - [Tray1] - [Paper Type]
[Collate] If [On] is selected, all pages in a copy of the docu-ment can be printed before printing the next copy.If [Off] is selected, all copies of the document are not printed separately.
Choices: [On], [Off]Default: [Off]Configuration Menu Equivalent:
[User Settings] - [Print Settings] - [Paper Settings] - [Paper Tray Settings] - [Paper Setting] - [Collate]
Item Description

Configuring the Printer 8-113
[Auto Continue] Select whether or not printing continues if the size or type of paper in the selected paper tray is different from the size or type of paper for the print job.
Choices: [On], [Off]
Default: [Off]
Configuration menu equivalent:[Admin Settings] - [Print Settings] - [Auto Continue]
[Hold Job Timeout] Select the length of time until print jobs saved on the hard disk are deleted. If [Disable] is selected, print jobs are not deleted at a specific time.
Choices: [Disabled], [One Hour], [Four Hours], [One Day], [One Week]
Default: [Disabled]
Configuration menu equivalent:[Admin Settings] - [Print Settings] - [Hold Job Timeout]
[Grayscale Page] Select the operation to be performed for black-and-white pages in a job specified for color printing.
If [Auto] is selected, printing is automatically per-formed according to the first page of the job.
If [Grayscale Print] is selected, black-and-white printing is automatically performed depending on each page.
If [Color Print] is selected, color printing is per-formed, even for a black-and-white page.
Choices: [Auto], [Grayscale Print], [Color Print]
Default: [Grayscale Print]
Configuration menu equivalent:[Admin Settings] - [Print Settings] - [Gray-scale Page]
Item Description

Configuring the Printer8-114
[Paper Source Settings]
The [Print] - [Default Settings] - [Paper Source Settings] window allows you to configure the following items:
Some settings on this page can be changed only if the user has logged on to Administrator mode.
Item Description[Tray1] [Paper Size] Specifies the setting for the size of paper
loaded into Tray 1.
Default: [Letter] (120V model)[A4] (Other model)
Configuration Menu Equivalent: [User Settings] - [Printer Settings] - [Paper Settings] - [Paper Tray Settings] - [Tray1] - [Paper Size]

Configuring the Printer 8-115
[Width] Specifies the paper width when [Paper Size] is set to [Custom Size].
Range: 3.63 - 8.50 (inch) / 92 - 216 (mm)
Configuration Menu Equivalent: [User Settings] - [Printer Settings] - [Paper Settings] - [Paper Tray Settings] - [Tray1] - [Custom Size] - [Width]
[Length] Specifies the paper length when [Paper Size] is set to [Custom Size].
Range: 5.83 - 14.00 (inch) / 148 - 356 (mm)
Configuration Menu Equivalent: [User Settings] - [Printer Settings] - [Paper Settings] - [Paper Tray Settings] - [Tray1] - [Custom Size] - [Length]
[Paper Type] Specifies the setting for the type of paper loaded into Tray 1.
Choices: [Any], [Plain Paper], [Recycled], [Thick 1], [Thick 2], [Label], [Envelope], [Postcard], [Letterhead], [Glossy 1], [Glossy 2], [Single Side Only], [Special Paper]
Default: [Plain Paper]Configuration Menu Equivalent:
[User Settings] - [Printer Settings] - [Paper Settings] - [Paper Tray Settings] - [Tray1] - [Paper Type]
Item Description

Configuring the Printer8-116
[Tray2] [Paper Size] Specifies the setting for the size of paper loaded into Tray 2.
Default: [Letter] (120V model)[A4] (other model)
Configuration Menu Equivalent: [User Settings] - [Printer Settings] - [Paper Settings] - [Paper Tray Settings] - [Tray2] - [Paper Size]
[Width] Specifies the paper width when [Paper Size] is set to [Custom Size].
Range: 3.63 - 8.50 (inch) / 92 - 216 (mm)
Configuration Menu Equivalent: [User Settings] - [Printer Settings] - [Paper Settings] - [Paper Tray Settings] - [Tray2] - [Custom Size] - [Width]
[Length] Specifies the paper length when [Paper Size] is set to [Custom Size].
Range: 5.83 - 11.69 (inch) / 148 - 297 (mm)
Configuration Menu Equivalent: [User Settings] - [Printer Settings] - [Paper Settings] - [Paper Tray Settings] - [Tray2] - [Custom Size] - [Length]
[Paper Type] Specifies the setting for the type of paper loaded into Tray 2.
Choices: [Any], [Plain Paper], [Recycled], [Thick 1], [Thick 2], [Label], [Postcard], [Letterhead], [Glossy 1], [Glossy 2], [Single Side Only], [Special Paper]
Default: [Plain Paper]Configuration Menu Equivalent:
[User Settings] - [Printer Settings] - [Paper Settings] - [Paper Tray Settings] - [Tray2] - [Paper Type]
Item Description

Configuring the Printer 8-117
[Tray3]
This item appears only if an optional lower feeder unit is installed.
[Paper Size] Displays the setting for the size of paper loaded into Tray 3.
Configuration Menu Equivalent: [User Settings] - [Printer Settings] - [Paper Settings] - [Paper Tray Settings] - [Tray3] - [Paper Size]
[Paper Type] Specifies the setting for the type of paper loaded into Tray 3.
Choices: [Any], [Plain Paper], [Recycled], [Single Side Only], [Special Paper]
Default: [Plain Paper]Configuration Menu Equivalent:
[User Settings] - [Printer Settings] - [Paper Settings] - [Paper Tray Settings] - [Tray3] - [Paper Type]
[Tray4]
This item appears only if an optional lower feeder unit is installed.
[Paper Size] Displays the setting for the size of paper loaded into Tray 4.
Configuration Menu Equivalent: [User Settings] - [Printer Settings] - [Paper Settings] - [Paper Tray Settings] - [Tray4] - [Paper Size]
[Paper Type] Specifies the setting for the type of paper loaded into Tray 4.
Choices: [Any], [Plain Paper], [Recycled], [Single Side Only], [Special Paper]
Default: [Plain Paper]Configuration Menu Equivalent:
[User Settings] - [Printer Settings] - [Paper Settings] - [Paper Tray Settings] - [Tray4] - [Paper Type]
Item Description

Configuring the Printer8-118
[Tray Mapping Settings]
The [Print] - [Default Settings] - [Tray Mapping Settings] window provides the following information.
[Tray Chaining] [Tray Chaining] If [Enable] is selected and the specified paper tray runs out of paper during print-ing, a paper tray loaded with paper of the same size is automatically selected so printing can continue.
If [Disable] is selected and the specified paper tray runs out of paper, printing stops.
Choices: [Enable], [Disable]Default: [Enable]Configuration Menu Equivalent:
[User Settings] - [Print Settings] - [Paper Settings] - [Auto Tray Switching]
Item Description

Configuring the Printer 8-119
The settings on this page can be changed only if the user has logged on to Administrator mode.
Item Description[Tray Mapping Mode] Select whether or not the Tray Mapping function is
used.
Choices: [On], [Off]Default: [Off]Configuration Menu Equivalent:
[User Settings] - [Print Settings] - [Paper Settings] - [Tray Mapping] - [Tray Mapping Mode]
[Logical Tray 0-9] Select the tray that is used for printing when a print job is received from another manufacturer’s printer driver.
The default setting for [Logical Tray 1] is [Physical Tray1]. The default setting for all other trays is [Physical Tray2].
Choices: [Physical Tray1], [Physical Tray2], [Physical Tray3], [Physical Tray4]
Configuration Menu Equivalent: [User Settings] - [Print Settings] - [Paper Settings] - [Tray Mapping] - [Logical Tray 0-9]
[Physical Tray3] and [Physical Tray4] appear only if an optional lower feeder unit is installed.

Configuring the Printer8-120
[PCL Settings]
The [Print] - [Default Settings] - [PCL Settings] window allows you to config-ure the following items:
The settings on this page can be changed only if the user has logged on to Administrator mode.
Item Description[PCL Set-tings]
[Font Number] Specify the default font in the PCL lan-guage.
Range: 0 to 102
Default: [0]
Configuration menu equivalent:[Admin Settings] - [Print Set-tings] - [Emulation] - [PCL] - [Font Source] - [Font Number]

Configuring the Printer 8-121
[Symbol Set] Select the symbol set used with the PCL language.
Default: [PC-8]
Configuration menu equivalent:[Admin Settings] - [Print Set-tings] - [Emulation] - [PCL] - [Font Source] - [Symbol Set]
[Lines Per Page] Specify the number of lines per page in the PCL language.
Range: 5 to 128
Default: [68]
Configuration menu equivalent:[Admin Settings] - [Print Set-tings] - [Emulation] - [PCL] - [Lines Per Page]
[Font Point Size] Specify the font size in the PCL language.
Range: 4.00 to 999.75
Default: [12.00]
Configuration menu equivalent:[Admin Settings] - [Print Set-tings] - [Emulation] - [PCL] - [Font Source] - [Point Size]
[Font Pitch Size] Specify the font pitch in the PCL lan-guage.
Range: 0.44 to 99.99
Default: [10.00]
Configuration menu equivalent:[Admin Settings] - [Print Set-tings] - [Emulation] - [PCL] - [Font Source] - [Pitch Size]
Item Description

Configuring the Printer8-122
[CL/LF Mapping] Select the definitions of the CR/LF codes in the PCL language.
Choices: [CR=CR LF=LF], [CR=CRLF LF=LF], [CR=CR LF=LFCR], [CR=CRLF LF=LFCR]
Default: [CR=CR LF=LF]
Configuration menu equivalent:[Admin Settings] - [Print Set-tings] - [Emulation] - [PCL] - [CR/LF Mapping]
[Print Qual-ity Settings]
[Contrast] Select the contrast of the image.
Choices: [+15%], [+10%], [+5%], [0], [-5%], [-10%], [-15%]
Default: [0]
Configuration menu equivalent:[Admin Settings] - [Print Set-tings] - [Quality Settings] - [PCL Settings] - [Contrast]
[Image Printing]
[Source] Select the color space for RGB data.
Choices: [Device Color], [sRGB]
Default: [sRGB]
Configuration menu equivalent:[Admin Settings] - [Print Set-tings] - [Quality Settings] - [PCL Settings] - [Image Printing] - [RGB Source]
[Intent] Select the characteristic applied when converting RGB data to CMYK data.
Choices: [Vivid], [Photographic]
Default: [Photographic]
[Gray Treat-ment]
Select the method used to reproduce black and grays in RGB data.
Choices: [Composite Black], [Black and Gray], [Black Only]
Default: [Black and Gray]
Item Description

Configuring the Printer 8-123
[Text Printing]
[Source] Select the color space for RGB data.
Choices: [Device Color], [sRGB]
Default: [sRGB]
Configuration menu equivalent:[Admin Settings] - [Print Set-tings] - [Quality Settings] - [PCL Settings] - [Text Printing] - [RGB Source]
[Intent] Select the characteristic applied when converting RGB data to CMYK data.
Choices: [Vivid], [Photographic]
Default: [Vivid]
[Gray Treat-ment]
Select the method used to reproduce black and grays in RGB data.
Choices: [Composite Black], [Black and Gray], [Black Only]
Default: [Black and Gray]
[Graphic Printing]
[Source] Select the color space for RGB data.
Choices: [Device Color], [sRGB]
Default: [sRGB]
Configuration menu equivalent:[Admin Settings] - [Print Set-tings] - [Quality Settings] - [PCL Settings] - [Graphics Printing] - [RGB Source]
[Intent] Select the characteristic applied when converting RGB data to CMYK data.
Choices: [Vivid], [Photographic]
Default: [Vivid]
[Gray Treat-ment]
Select the method used to reproduce black and grays in RGB data.
Choices: [Composite Black], [Black and Gray], [Black Only]
Default: [Black and Gray]
Item Description

Configuring the Printer8-124
[PostScript Settings]
The [Print] - [Default Settings] - [PostScript Settings] window allows you to configure the following items:
The settings on this page can be changed only if the user has logged on to Administrator mode.
Item Description[PostScript Settings]
[Wait Timeout] Specify the length of time until Postscript times out. "0" means that no timeout con-trol is applied.
Range: 0 to 300 (seconds)
Default: [0]
Configuration menu equivalent:[Admin Settings] - [Print Set-tings] - [Emulation] - [Postscript] - [Wait Timeout]

Configuring the Printer 8-125
[PS Protocol] Select the PS protocol.
Choices: [Auto], [Normal], [Binary]
Default: [Auto]
Configuration menu equivalent:[Admin Settings] - [Print Set-tings] - [Emulation] - [Postscript] - [PS Protocol]
[Print to PS Error] Select whether or not error printing is per-formed.
Choices: [On], [Off]
Default: [Off]
Configuration menu equivalent:[Admin Settings] - [Print Set-tings] - [Emulation] - [Postscript] - [Print PS Errors]
[Auto Trapping] Select whether or not neighboring colors are printed superimposed in order to pre-vent white space around images.
Choices: [On], [Off]
Default: [Off]
Configuration menu equivalent:[Admin Settings] - [Print Set-tings] - [Emulation] - [Postscript] - [Auto Trapping]
Item Description

Configuring the Printer8-126
[Black Overprint] Select whether black objects are printed (superimposed) on a neighboring color in order to prevent white space around black characters or figures.
If [Text/Graphic] is selected, superim-posed printing is applied to text and graphics.
If [Text] is selected, superimposed printing is applied to text.
Choices: [Off], [Text], [Text/Graphic]
Default: [Off]
Configuration menu equivalent:[Admin Settings] - [Print Set-tings] - [Emulation] - [Postscript] - [Black Overprint]
Item Description

Configuring the Printer 8-127
[Print Qual-ity Settings]
[Image Printing]
[RGB Source]
Select the color space for RGB data.
Choices: [Device Color], [sRGB], [AppleRGB], [AdobeRGB1998], [Color-MatchRGB], [BlueAdjustRGB], [Custom Profile]
Default: [sRGB]
Configuration menu equivalent:[Admin Settings] - [Print Set-tings] - [Quality Settings] - [PS Settings] - [Image Printing] - [RGB Source]
With [Custom Profile], the name of the file saved on the hard disk appears.
[RGB Intent]
Select the characteristic applied when converting RGB data to CMYK data.
Choices: [Vivid], [Photographic], [Rela-tive Color], [Absolute Color]
Default: [Photographic]
[RGB Gray Treat-ment]
Select the method used to reproduce black and grays in RGB data.
Choices: [Composite Black], [Black and Gray], [Black Only]
Default: [Black and Gray]
[Desti-nation Profile]
Select the ICC destination profile to be used for the printed output.
Choices: [Auto], [Custom Profile]
Default: [Auto]
With [Custom Profile], the name of the file saved on the hard disk appears.
Item Description

Configuring the Printer8-128
[Text Printing]
[RGB Source]
Select the color space for RGB data.
Choices: [Device Color], [sRGB], [AppleRGB], [AdobeRGB1998], [Color-MatchRGB], [BlueAdjustRGB], [Custom Profile]
Default: [sRGB]
Configuration menu equivalent:[Admin Settings] - [Print Set-tings] - [Quality Settings] - [PS Settings] - [Text Printing] - [RGB Source]
With [Custom Profile], the name of the file saved on the hard disk appears.
[RGB Intent]
Select the characteristic applied when converting RGB data to CMYK data.
Choices: [Vivid], [Photographic], [Rela-tive Color], [Absolute Color]
Default: [Vivid]
[RGB Gray Treat-ment]
Select the method used to reproduce black and grays in RGB data.
Choices: [Composite Black], [Black and Gray], [Black Only]
Default: [Black and Gray]
[Desti-nation Profile]
Select the ICC destination profile to be used for the printed output.
Choices: [Auto], [Custom Profile]
Default: [Auto]
With [Custom Profile], the name of the file saved on the hard disk appears.
Item Description

Configuring the Printer 8-129
[Graph-ics Print-ing]
[RGB Source]
Select the color space for RGB data.
Choices: [Device Color], [sRGB], [AppleRGB], [AdobeRGB1998], [Color-MatchRGB], [BlueAdjustRGB], [Custom Profile]
Default: [sRGB]
Configuration menu equivalent:[Admin Settings] - [Print Set-tings] - [Quality Settings] - [PS Settings] - [Graphics Printing] - [RGB Source]
With [Custom Profile], the name of the file saved on the hard disk appears.
[RGB Intent]
Select the characteristic applied when converting RGB data to CMYK data.
Choices: [Vivid], [Photographic], [Rela-tive Color], [Absolute Color]
Default: [Vivid]
[RGB Gray Treat-ment]
Select the method used to reproduce black and grays in RGB data.
Choices: [Composite Black], [Black and Gray], [Black Only]
Default: [Black and Gray]
[Desti-nation Profile]
Select the ICC destination profile to be used for the printed output.
Choices: [Auto], [Custom Profile]
Default: [Auto]
With [Custom Profile], the name of the file saved on the hard disk appears.
Item Description

Configuring the Printer8-130
[Simula-tion]
[Profile] Select the specific ICC simulation profile to be used for the printed output.
Choices: [None], [SWOP], [Euroscale], [CommercialPress], [JapanColor], [TOYO], [DIC], [Custom Profile]
Default: [None]
Configuration menu equivalent:[Admin Settings] - [Print Set-tings] - [Quality Settings] - [PS Settings] - [Simulation] - [Simu-lation Profile]
With [Custom Profile], the name of the file saved on the hard disk appears.
[Intent] Select the characteristic applied with sim-ulation printing.
Choices: [Relative Color], [Absolute Color]
Default: [Relative Color]
[CMYK Gray Treat-ment]
Select the method used to reproduce black and grays in RGB data.
Choices: [Composite Black], [Black and Gray], [Black Only]
Default: [Composite Black]
Item Description

Configuring the Printer 8-131
[XPS Settings]
The [Print] - [Default Settings] - [XPS Settings] window allows you to config-ure the following items:
The settings on this page can be changed only if the user has logged on to Administrator mode.
Item Description[Digital Signature] Specify whether to verify digital signature. When
[Enable] is selected, the document without a valid digital signature is not printed.
Choices: [Enable], [Disable]Default: [Disable]Configuration Menu Equivalent:
[Admin Settings] - [Print Settings] - [Emulation] - [XPS] - [Digital Signature]
[Print to XPS Error] Specify whether to print error message when an error occurs during XPS print.
Choices: [On], [Off]Default: [On] Configuration Menu Equivalent:
[Admin Settings] - [Print Settings] - [Emulation] - [XPS] - [XPS Error Page]

Configuring the Printer8-132
[Print Quality Settings]
The [Print] - [Default Settings] - [Print Quality Settings] window allows you to configure the following items:
The settings on this page can be changed only if the user has logged on to Administrator mode.
Item Description[Print Quality Settings]
[Color Mode] If [Color] is selected, the pages are printed in full color.If [Monochrome] is selected, the pages are printed in black and white.
Choices: [Color], [Monochrome]Default: [Color]Configuration Menu Equivalent:
[Admin Settings] - [Print Settings] - [Quality Settings] - [Color Mode]

Configuring the Printer 8-133
[Color Separation] If [On] is selected, color separation is per-formed.If [Off] is selected, color separation is not performed.
Choices: [On], [Off]Default: [Off]Configuration Menu Equivalent:
[Admin Settings] - [Print Settings] - [Quality Settings] - [Color Separation]
[Brightness] Specifies the brightness of the printed image.
Choices: [+15%], [+10%], [+5%], [0], [-5%], [-10%], [-15%]
Default: [0]Configuration Menu Equivalent:
[Admin Settings] - [Print Settings] - [Quality Settings] - [Brightness]
[Halftone (Image/Text/Graphics Printing)]
Specifies how halftones are reproduced.If [Line Art] is selected, halftones are repro-duced with high precision.If [Detail] is selected, halftones are repro-duced with detail.If [Smooth] is selected, halftones are repro-duced with smoothness.
Choices: [Line Art], [Detail], [Smooth]Default: [Detail] (Image/Graphics)
[Line Art] (Text)Configuration Menu Equivalent:
[Admin Settings] - [Print Settings] - [Quality Settings] - [Halftone] - [Image Printing]/[Text Printing]/[Graphics Printing]
Item Description

Configuring the Printer8-134
[Edge Enhance-ment (Image/Text/Graphics Print-ing)]
Select whether image/text/graphics edges are emphasized.If [On] is selected, the edges are empha-sized.If [Off] is selected, the edges are not empha-sized.
Choices: [On], [Off]Default: [Off] (Image)
[On] (Text / Graphics)Configuration Menu Equivalent:
[Admin Settings] - [Print Settings] - [Quality Settings] - [Edge Enhancement] - [Image Printing]/[Text Printing]/[Graphics Printing]
[Edge Strength] Select the desired amount that edges are emphasized.If [Off] is selected, the edges are not empha-sized.If [Low] is selected, the edges are slightly emphasized.If [Middle] is selected, the edges are empha-sized by an average amount.If [High] is selected, the edges are highly emphasized.
Choices: [Off], [Low], [Middle], [High]Default: [Middle]Configuration Menu Equivalent:
[Admin Settings] - [Print Settings] - [Quality Settings] - [Edge Strength]
[Economy Print Mode]
Select whether to print graphics with a reduced density by reducing the amount of toner that is used.When Economy Print Mode is enabled, the amount of toner used is reduced when print-ing many drawings.
Choices: [On], [Off]Default: [Off]Configuration Menu Equivalent:
[Admin Settings] - [Print Settings] - [Quality Settings] - [Economy Print]
Item Description

Configuring the Printer 8-135
[Calibra-tion Set-tings]
[Tone Calibration] If [On] is indicated, image adjustments are applied.If [Off] is indicated, image adjustments are not applied.
Choices: [On], [Off]Default: [On]Configuration Menu Equivalent:
[Admin Settings] - [Print Settings] - [Quality Settings] - [Gradation Adjust] - [Tone Calibration]
[Cyan]/[Magenta]/[Yellow]/[Black Density] (High-light)
Specifies the density of the highlight color.
Choices: [-3], [-2], [-1], [0], [+1], [+2], [+3]Default: [0]Configuration Menu Equivalent:
[Admin Settings] - [Print Settings] - [Quality Settings] - [Gradation Adjust] - [CMYK Density] - [Cyan]/[Magenta]/[Yellow]/[Black] - [Highlight]
[Cyan]/[Magenta]/[Yellow]/[Black Density] (Middle)
Specifies the density of the middle color.
Choices: [-3], [-2], [-1], [0], [+1], [+2], [+3]Default: [0]Configuration Menu Equivalent:
[Admin Settings] - [Print Settings] - [Quality Settings] - [Gradation Adjust] - [CMYK Density] - [Cyan]/[Magenta]/[Yellow]/[Black] - [Middle]
[Cyan]/[Magenta]/[Yellow]/[Black Density] (Shadow)
Specifies the density of the shadow color.
Choices: [-3], [-2], [-1], [0], [+1], [+2], [+3]Default: [0]Configuration Menu Equivalent:
[Admin Settings] - [Print Settings] - [Quality Settings] - [Gradation Adjust] - [CMYK Density] - [Cyan]/[Magenta]/[Yellow]/[Black] - [Shadow]
Item Description

Configuring the Printer8-136
[Font/Form]
[PCL Font] (shown above)The [Print] - [Font/Form] - [PCL Font] page provides the following information.
Item Description[No.] Displays the control number of the font.
[Font Name] Displays the name of the font.
[Source] Displays the location of the font.

Configuring the Printer 8-137
[PostScript Font]
The [Print] - [Font/Form] - [PostScript Font] page provides the following infor-mation.
Item Description[Font Name] Displays the name of the font.
[Source] Displays the location of the font.

Configuring the Printer8-138
[Form Overlay]
The [Print] - [Font/Form] - [Form Overlay] page provides the following infor-mation.
Item Description[File Name] Displays the name of the overlay.
[Source] Displays the location of the overlay.

Configuring the Printer 8-139
[Color Profile]
The [Print] - [Font/Form] - [Color Profile] page provides the following informa-tion.
Item Description[File Name] Displays the file name of the color profile.
[Profile Name] Displays the name of the color profile.
[Class] Displays the type of color profile.
[Color Space] Displays the color space for the color profile.
[Source] Displays the location of the color profile.

Configuring the Printer8-140
[Download Font/Form]
This menu item appears only if the user has logged on to Administra-tor mode.
[PostScript Font]
The [Print] - [Download Font/Form] - [PostScript Font] window allows you to configure the following items:
Item Description[Download Post-Script Font]
[Source] Specify the download destination (hard disk) of the font.
[File] Specify the file name for the PostScript font to be downloaded.
[Browse] but-ton
Click to display a dialog box for browsing to the PostScript font file.
[Download] button
Click to download the specified PostScript font file to the machine.
[Delete Post-Script Font]
Check box Select the check box of the font to be deleted, and then click [Delete] to delete the selected font from the printer.
[Font Name] Displays the name of the fonts.
[Source] Displays the storage source of the font.
[Delete] button Deletes the PostScript font file(s) whose check boxes the left end are checked.

Configuring the Printer 8-141
[Form Overlay]
The [Print] - [Download Font/Form] - [Form Overlay] window allows you to configure the following items:
Item Description[Download Form Overlay]
[Source] Specify the download destination (hard disk) of the form overlay file.
[File] Specify the file name for the form overlay to be downloaded.
[Browse] but-ton
Click to display a dialog box for browsing to the form overlay file.
[Download] button
Click to download the specified form over-lay file to the machine.
[Delete Form Overlay]
Check box Select the check box of the form overlay file to be deleted, and then click [Delete] to delete the selected form overlay from the printer.
[File Name] Displays the name of the overlays.
[Source] Displays the storage source of the form overlay.
[Delete] button Deletes the form overlay file(s) whose check boxes the left end are checked.

Configuring the Printer8-142
[Color Profile]
The [Print] - [Download Font/Form] - [Color Profile] window allows you to con-figure the following items:
Item Description[Download Color Profile]
[Source] Specify the download destination (hard disk) of the color profile.
[File] Specify the file name for the color profile to be downloaded.
[Browse] but-ton
Click to display a dialog box for browsing to the color profile file.
[Download] button
Click to download the specified color pro-file to the machine.
[Delete Color Profile]
Check box Select the check box of the color profile file to be deleted, and then click [Delete] to delete the selected color profile from the printer.
[File Name] Displays the name of the color profile.
[Profile Name] Displays the name of the color profile.
[Class] Displays the type of color profile.
[Color Space] Displays the color space for the color pro-file.
[Source] Displays the storage source of the color profile.

Configuring the Printer 8-143
When Download Manager is being used, long file names cannot be specified for downloaded form PostScript fonts, overlays or color pro-files. Make sure that file names comply with the 8.3 format (MS-DOS file name format). In addition, file names consisting of a maximum of 31 characters can be specified with the printer driver.
[Delete] button Deletes the color profile file(s) whose check boxes the left end are checked.
Item Description

Configuring the Printer8-144
[Report Types]
The [Print] - [Report Types] - [Report Types] page allows you to configure the following items.
Item Description[Configuration Page] Prints the printer configuration page.
[PCL Font Page] Prints the PCL font lists.
[PostScript Font Page] Prints the PostScript font lists.
[Statistics Page] Prints the statistics page such as the number of pages printed.
[Directory Listing Page]
Prints the directory list.

Configuring the Printer 8-145
[Direct Print]
The [Print] - [Direct Print] - [Direct Print] page allows you to configure the fol-lowing items.
The following file formats can be printed using direct printing: PDF, TIFF, JPEG, and XPS.
Item Description[File] Specify the location of the file to be printed.
Click [Browse], and then select the file.
[Browse] button Click to display a dialog box for browsing to the file to be printed.
[Send] button Click to send the specified file to the machine.

Configuring the Printer8-146
[Storage] tabFrom this tab, image data saved on the machine can be managed.
[Scan to HDD]
[Scan to HDD] (shown above)The [Storage] - [Scan to HDD] - [Scan to HDD] page allows you to configure the following items.
Some settings on this page can be changed only if the user has logged on to Administrator mode.
Item Description[Search for Number] Select the range of user registration numbers ([No.])
to be displayed.
Default: [1 - 50]
[No.] Displays the registration number for the user.
[User Name] Displays the registered user name.
[View] button Click to view a thumbnail of the file stored by the user.
[Delete] button Click to delete all files stored by the user.

Configuring the Printer 8-147
[Scan to HDD] ([View])
The [Storage] - [Scan to HDD] - [Scan to HDD] - [View] page allows you to configure the following items.
Item Description[Search for Number] Select the range of registration numbers to be dis-
played.
[Thumbnail] Displays a thumbnail of the stored file.
[File Name] Displays the name of the stored file.
[Copy] button Click to download the stored file.
[Delete] button Click to delete the stored file from the machine's hard disk.

Configuring the Printer8-148
[Scan to HDD] ([File Information])
Clicking a thumbnail or file name in the [Storage] - [Scan to HDD] - [Scan to HDD] - [View] page displays the [File Information] page. The [File Information] page provides the following information.
Item Description[File Name] Displays the name of the file.
[Time Stored] Displays the date that the file was stored.
[Number of Originals] Displays the number of document pages in the file.
[Color Type] Displays the color information for the file.
[File Format] Displays the file format.
[File Size] Displays the file size.
[Copy] button Click to download the file.
[Delete] button Click to delete the file from the machine's hard disk.
[Cancel] button Click to deselect this file and return to the [View] page.

Configuring the Printer 8-149
[PC-Fax]
[PC-Fax]
If a memory reception password has been specified, a page appears so that the password can be typed in. If the correct password has been typed in, the following page appears.
The [Storage] - [PC-Fax] - [PC-Fax] page allows you to configure the follow-ing items.
Item Description[Search for Number] Select the range of registration numbers to be dis-
played.
[Thumbnail] Displays a thumbnail of the stored file.
[File Name] Displays the name of the stored file.
[Copy] button Click to download the stored file.
[Print] button Click to print the stored file. After the file is printed, it is deleted from the machine.
[Delete] button Click to delete the stored file from the machine.

Configuring the Printer8-150
[PC-Fax] ([File Information])
Clicking a thumbnail or file name in the [Storage] - [PC-Fax] - [PC-Fax] page displays the [File Information] page. The [File Information] page provides the following information.
Item Description[File Name] Displays the name of the file.
[Time Stored] Displays the date that the file was stored.
[Number of Originals] Displays the number of document pages in the file.
[File Size] Displays the file size.
[Copy] button Click to download the file.
[Print] button Click to print the file. After the file is printed, it is deleted from the machine.
[Delete] button Click to delete the file from the machine.
[Cancel] button Click to deselect the file and return to the [PC-Fax] page.

Configuring the Printer 8-151
[Address] tabFrom the [Address] tab, settings can be specified for destination information registered on the machine and for e-mail message subject and body text.
If invalid data has been entered (too many characters or left blank) when the [Apply] button is clicked, an error message does not appear, but the entered data is cleared and the destination is not registered.If the destination does not appear in the list, enter valid data, and then click the [Apply] button.
[Address Book]
[Address Book List]
The [Address] - [Address Book] - [Address Book List] page allows you to con-figure the following items.
Item Description[New Registration] but-ton
Click to add new destinations to the address book.
[Search by Number] Select a range of registration numbers to display the list of destinations in the selected range.
[Search from Index] Select an index to display the list of destinations registered with the selected index.
[No.] Displays the registration number.
[Function] Displays the registered function.
[Name] Displays the registered name.
[Edit] button Click to edit the registered destination.
[Delete] button Click to delete a destination from the address book.

Configuring the Printer8-152
[Address Book List] ([New Registration])
The [Address] - [Address Book] - [Address Book List] - [New Registration] page allows you to configure the following items.
Item Description[New Registration] Select the type of destination to be registered.
[E-mail]: Select this setting to register an e-mail des-tination. For details, refer to “[Address Book List] ([New Registration]/[Edit] (E-mail))” on page 8-153.
[FTP]: Select this setting to register an FTP destina-tion. For details, refer to “[Address Book List] ([New Registration]/[Edit] (FTP))” on page 8-154.
[SMB]: Select this setting to register an SMB desti-nation. For details, refer to “[Address Book List] ([New Registration]/[Edit] (SMB))” on page 8-156.
[WebDAV]: Select this setting to register a WebDAV destination. For details, refer to “[Address Book List] ([New Registration]/[Edit] (WebDAV))” on page 8-158.
[Fax]: Select this setting to register a fax destina-tion. For details, refer to “[Address Book List] ([New Registration]/[Edit] (Fax))” on page 8-160.
[I-Fax]: Select this setting to register an I-Fax desti-nation. For details, refer to “[Address Book List] ([New Registration]/[Edit] (I-Fax))” on page 8-161.

Configuring the Printer 8-153
[Address Book List] ([New Registration]/[Edit] (E-mail))
Selecting [E-mail] in the [Address] - [Address Book] - [Address Book List] - [New Registration] page displays a page that allows you to configure the fol-lowing items.
Item Description[Address Book (E-mail)] Specify the information for the destination
to be registered.
[No.] Specify the registration number of the destination.
[Name] Type in the destination name.
[Index] Select the index characters that will be used to search for the destination.
Select the [Main] check box if it is a fre-quently used destination.
[Destination Information] Specify detailed destination information.
[E-mail Address]
Specify the e-mail address of the destina-tion.
[S/MIME Certi-fication]
Displays whether a certificate is regis-tered.

Configuring the Printer8-154
[Address Book List] ([New Registration]/[Edit] (FTP))
Selecting [FTP] in the [Address] - [Address Book] - [Address Book List] - [New Registration] page displays a page that allows you to configure the following items.
[Edit a Certifi-cation]
Select the check box to edit information for the certificate.
[Register a Certification]: Select this option to specify a certificate file and reg-ister a certificate.
[Delete a Certification]: Select this option to delete a registered certificate.
Item Description[Address Book (FTP)] Specify the information for the destination
to be registered.
[No.] Specify the registration number of the destination.
[Name] Type in the destination name.
Item Description

Configuring the Printer 8-155
[Index] Select the index characters that will be used to search for the destination.
Select the [Main] check box if it is a fre-quently used destination.
[Destination Information] Specify detailed destination information.
[Host Address] Type in the IP address of the destination FTP server.
Format: *.*.*.* (The asterisks (*) indicate numbers between 0 and 255.)
If the DNS server has already been con-figured, the host name can be entered instead.
When using IPv6, the IPv6 address can be entered.
[File Path] Specify the destination directory.
[anonymous] Select whether to allow anonymous users to access the FTP server.
[User ID] Type in the user ID for logging on to the FTP server. (up to 127 bytes)
[Password] Type in the password for logging on to the FTP server. (up to 127 bytes)
[PASV Mode] Select whether to communicate in PASV mode.
[Proxy] Select whether to use a proxy server.
[Port Number] Specify the port number.
Item Description

Configuring the Printer8-156
[Address Book List] ([New Registration]/[Edit] (SMB))
Selecting [SMB] in the [Address] - [Address Book] - [Address Book List] - [New Registration] page displays a page that allows you to configure the fol-lowing items.
Item Description[Address Book (SMB)] Specify the information for the destination
to be registered.
[No.] Specify the registration number of the destination.
[Name] Type in the destination name.
[Index] Select the index characters that will be used to search for the destination.
Select the [Main] check box if it is a fre-quently used destination.

Configuring the Printer 8-157
[Destination Information] Specify detailed destination information.
[Host Address] Type in the host name, IPv4 address or IPv6 address of the destination computer.
Format: *.*.*.* (The asterisks (*) indicate numbers between 0 and 255.)
Host name must be specified in upper-case.
To perform SMB transmission using an IPv6 address, set the Direct Hosting to [Enable]. For details, refer to “[Direct Hosting Settings]” on page 8-220.
[File Path] Specify the destination directory. (up to 255 bytes)
If the directory name is different from the share name, specify the share name.
[User ID] Type in the user ID for logging on to the destination computer. (up to 127 bytes)
[Password] Type in the password for logging on to the destination computer. (up to 127 bytes)
Item Description

Configuring the Printer8-158
[Address Book List] ([New Registration]/[Edit] (WebDAV))
Selecting [WebDAV] in the [Address] - [Address Book] - [Address Book List] - [New Registration] page displays a page that allows you to configure the fol-lowing items.
Item Description[Address Book (WebDAV)] Specify the information for the destination
to be registered.
[No.] Specify the registration number of the destination.
[Name] Type in the destination name.
[Index] Select the index characters that will be used to search for the destination.
Select the [Main] check box if it is a fre-quently used destination.

Configuring the Printer 8-159
[Destination Information] Specify detailed destination information.
[Host Address] Type in the IP address of the destination WebDAV server.
Format: *.*.*.* (The asterisks (*) indicate numbers between 0 and 255.)
If the DNS server has already been con-figured, the host name can be entered instead.
When using IPv6, the IPv6 address can be entered.
[File Path] Specify the destination directory. (up to 142 bytes)
[User ID] Type in the user ID for logging on to the destination WebDAV server. (up to 63 bytes)
[Password] Type in the password for logging on to the destination WebDAV server. (up to 63 bytes)
[SSL] Select whether to use SSL for encryption.
[Proxy] Select whether to use a proxy server.
[Port Number] Specify the port number.
Item Description

Configuring the Printer8-160
[Address Book List] ([New Registration]/[Edit] (Fax))
Selecting [Fax] in the [Address] - [Address Book] - [Address Book List] - [New Registration] page displays a page that allows you to configure the following items.
Item Description[Address Book (Fax)] Specify the information for the destination
to be registered.
[No.] Specify the registration number of the destination.
[Name] Type in the destination name.
[Index] Select the index characters that will be used to search for the destination.
Select the [Main] check box if it is a fre-quently used destination.
[Destination Information] Specify detailed destination information.
[Destination] Type in the fax number of the destination.
[Communica-tion Setting]
Specify the communication settings.
Select the check box for [V34 Off], [ECM Off] or [Check Destination] to enable the corresponding function.

Configuring the Printer 8-161
[Address Book List] ([New Registration]/[Edit] (I-Fax))
Selecting [I-Fax] in the [Address] - [Address Book] - [Address Book List] - [New Registration] page displays a page that allows you to configure the fol-lowing items.
Item Description[Address Book (I-Fax)] Specify the information for the destination
to be registered.
[No.] Specify the registration number of the destination.
[Name] Type in the destination name.
[Index] Select the index characters that will be used to search for the destination.
Select the [Main] check box if it is a fre-quently used destination.
[Destination Information] Specify detailed destination information.
[E-mail Address]
Specify the e-mail address of the destina-tion.

Configuring the Printer8-162
[Group]
[Group List]
The [Address] - [Group] - [Group List] page allows you to configure the follow-ing items.
Item Description[New Registration] but-ton
Click to register a new group.
[Search by Number] Select a range of registration numbers to display the list of group destinations in the selected range.
[No.] Displays the registration number.
[Function] Displays the registered function.
[Name] Displays the registered name.
[Edit] button Click to edit the registered group.
[Delete] button Click to delete the group.

Configuring the Printer 8-163
[Group List] ([New Registration])
The [Address] - [Address Book] - [Group List] - [New Registration] page allows you to configure the following items.
Item Description[New Registration] Select the type of group destination to be regis-
tered.
[Scan]: Select this setting to register a group desti-nation where scan data is to be sent. For details, refer to “[Group List] ([New Registration]/[Edit] (Scan))” on page 8-164.
[Fax]: Select this setting to register a group destina-tion where faxes are to be sent. For details, refer to “[Group List] ([New Registration]/[Edit] (Fax))” on page 8-165.

Configuring the Printer8-164
[Group List] ([New Registration]/[Edit] (Scan))
Selecting [Scan] in the [Address] - [Group] - [Group List] - [New Registration] page displays a page that allows you to configure the following items.
Item Description[Group (Scan)] Specify the information for the group des-
tination to be registered.
[Name] Type in the destination name.
[Destination] Select the destinations to be added to the group.
[Search by Number]
Select a range of registration numbers to display the list of destinations in the selected range.
[Search from Index]
Select an index to display the list of desti-nations registered with the selected index.
[Search from Function]
Select a function from the list to display the list of destinations registered with the selected function.
Destinations list
Select the check boxes for the destina-tions to be added to the group, and then click [Apply].

Configuring the Printer 8-165
[Group List] ([New Registration]/[Edit] (Fax))
Selecting [Fax] in the [Address] - [Group] - [Group List] - [New Registration] page displays a page that allows you to configure the following items.
Item Description[Group (Fax)] Specify the information for the group des-
tination to be registered.
[Name] Type in the destination name.
[Destination] Select the destinations to be added to the group.
[Search by Number]
Select a range of registration numbers to display the list of destinations in the selected range.
[Search from Index]
Select an index to display the list of desti-nations registered with the selected index.
[Search from Function]
Select a function from the list to display the list of destinations registered with the selected function.
Destinations list
Select the check boxes for the destina-tions to be added to the group, and then click [Apply].

Configuring the Printer8-166
[Program]
[Program List]
The [Address] - [Program] - [Program List] page allows you to configure the following items.
Item Description[Search by Number] Select a range of registration numbers to display
the list of program destinations in the selected range.
[No.] Displays the registration number.
[Function] Displays the registered function.
[Name] Displays the registered name.

Configuring the Printer 8-167
[Program List] ([New Registration])
The [Address] - [Program] - [Program List] - [New Registration] page allows you to configure the following items.
[Edit] button Click to register a program destination or edit an existing one.
If no program destinations have been registered when this button is clicked, the [New Registration] page appears. Select the communication method for the program destination to be registered. For details, refer to “[Program List] ([New Registration])” on page 8-167.
If a program destination has already been regis-tered when this button is clicked, the [Program Set-tings] page appears. Change the settings for the registered program destination. For details, refer to “[Program Settings]” on page 8-172.
[Delete] button Click to delete the program destination.
Item Description

Configuring the Printer8-168
[Program]
In the [Address] - [Program] - [Program List] - [Program] page, specify infor-mation for the program destination, corresponding to the communication method selected in the [New Registration] page.
If [E-mail] was selected in the previous page as the communication method for the program destination
Item Description[New Registration] Select the communication method for the new pro-
gram destination to be registered.
Select a communication method, and then click [Next]. A page for specifying the destination infor-mation appears, corresponding to the selected communication method.
For details on the items in the page for specifying the destination information, refer to the correspond-ing page listed below.
If [E-mail], [FTP], [SMB], [Fax], [I-Fax] or [WebDAV] was selected: “[Program]” on page 8-168
If [Address Book] was selected: “[Program (Address Book)]” on page 8-170
If [Group] was selected: “[Program (Group)]” on page 8-171

Configuring the Printer 8-169
Item Description[Program (E-mail)] Specify the information for the program
destination to be registered.
[No.] Specify the registration number of the destination.
[Name] Type in the destination name.
[Destination Information] Specify detailed destination information.The items that appear differ depending on the communication method selected in the [New Registration] page. For details, refer to the corresponding page listed below.[E-mail]: “[Address Book List] ([New Reg-istration]/[Edit] (E-mail))” on page 8-153[FTP]: “[Address Book List] ([New Regis-tration]/[Edit] (FTP))” on page 8-154[SMB]: “[Address Book List] ([New Regis-tration]/[Edit] (SMB))” on page 8-156[WebDAV]: “[Address Book List] ([New Registration]/[Edit] (WebDAV))” on page 8-158[Fax]: “[Address Book List] ([New Regis-tration]/[Edit] (Fax))” on page 8-160[I-Fax]: “[Address Book List] ([New Regis-tration]/[Edit] (I-Fax))” on page 8-161
[Apply] button Click to display the [Program Settings] page, and then specify detailed settings for the program destination. For details on the [Program Settings] page, refer to “[Program Settings]” on page 8-172.

Configuring the Printer8-170
[Program (Address Book)]
In the [Address] - [Program] - [Program List] - [Program (Address Book)] page, specify information for the program destination after selecting [Address Book] as the communication method in the [New Registration] page.
Item Description[Program (Address Book)] Specify the information for the program
destination to be registered.
[No.] Specify the registration number of the destination.
[Name] Type in the destination name.
[Destination] Specify detailed destination information.
[Search by Number]
Select a range of registration numbers to display the list of destinations in the selected range.
[Search from Index]
Select an index to display the list of desti-nations registered with the selected index.
[Search from Function]
Select a function from the list to display the list of destinations registered with the selected function.
Destinations list
Select the destinations to be added to the program.

Configuring the Printer 8-171
[Program (Group)]
In the [Address] - [Program] - [Program List] - [Program] page, specify infor-mation for the program destination after selecting [Group] as the communica-tion method in the [New Registration] page.
[Apply] button Click to display the [Program Settings] page, and then specify detailed settings for the program destination. For details on the [Program Settings] page, refer to “[Program Settings]” on page 8-172.
Item Description[Program (Group)] Specify the information for the program
destination to be registered.
[No.] Specify the registration number of the destination.
[Name] Type in the destination name.
[Destination Information] Specify detailed destination information.
[Search by Number]
Select a range of registration numbers to display the list of destinations in the selected range.
Group list Select the groups to be added to the pro-gram.
Item Description

Configuring the Printer8-172
[Program Settings]
The [Address] - [Program] - [Program List] - [Program Settings] page allows you to change program destination settings.
[Apply] button Click to display the [Program Settings] page, and then specify detailed settings for the program destination. For details on the [Program Settings] page, refer to “[Program Settings]” on page 8-172.
Item Description

Configuring the Printer 8-173
The page when [E-mail] was selected as the communication method for the program destination is shown.
Item Description[Destination Settings] Displays detailed information for the desti-
nation.
[Edit] button Click to change the destination informa-tion.
[Program Settings] Specify detailed settings for the program destination.
[Resolution] Select the resolution used for scanning the original document.
If [File Type] is set to [Compact PDF], [300x300] is selected, and the setting cannot be changed.
When the program destination includes both G3 fax and Internet fax destinations, the document cannot be sent with the [400x400 (Super Fine)] Resolution setting (400 × 400 dpi).
[File Type] Select the file type for saving scanned data.
This item does not appear if [Fax] or [Group] (Fax) was selected as the communication method for the program destination.
[Page Setting] Select whether to save all scanned pages in one file or divide the file into the speci-fied number of pages when saving the data.
This item does not appear if [Fax] or [Group] (Fax) was selected as the communication method for the program destination.
If [File Type] is set to [JPEG], [Single Page] is selected, and the setting cannot be changed.

Configuring the Printer8-174
[Subject] Specify the subject of the e-mail mes-sage.
This item appears only if [E-mail] or [Group] (Scan) was selected as the communication method for the program destination.
[Text] Specify the body text of the e-mail mes-sage.
This item appears only if [E-mail] or [Group] (Scan) was selected as the communication method for the program destination.
[Simplex/Duplex]
Select whether to scan one side or both sides of the original document.
[Cover Sheet + 2-Sided] is available only if [Fax] or [Group] (Fax) was selected as the communication method for the program destination.
If [Long Original] is selected under [Special Original], [1-Sided] is selected, and the setting cannot be changed.
[Original Type] Select the document quality, such as text or photo.
[Auto Color] Select whether the color information for a document is automatically detected and the document is scanned with the appro-priate setting.
This item does not appear if [Fax] or [Group] (Fax) was selected as the communication method for the program destination.
Item Description

Configuring the Printer 8-175
[Monotone] Select the color setting for scanning in black and white.
This item does not appear if [Fax] or [Group] (Fax) was selected as the communication method for the program destination.
[Separate Scan]
Select whether to divide the original docu-ment in order to scan it.
If [Long Original] is selected under [Special Original], [Off] is selected, and the setting cannot be changed.
[Density] Select the density.
[Background Removal]
Adjust the density of the background.
[Sharpness] Adjust the sharpness.
[Scan Size] Select the paper size of the original docu-ment.
If [Standard Size] is selected, select the size and the feed direction.
If [Custom Size] is selected, specify the height and width.
If [Fax] or [Group] (Fax) was selected as the communication method for the program destination, only the following paper sizes are available.[A4], [Legal], [Letter], [8 1/2x13 1/2]
Item Description

Configuring the Printer8-176
[E-mail Notifi-cation]
Select whether an e-mail notification is to be sent to the destination URL when scan data is saved.
In the [Address] box, type the e-mail address of the notification recipient.
This item appears only if any of the following settings were selected as the communication method for the program destination.[FTP], [SMB], [WebDAV], [Group] (Scan)
[Original Direc-tion]
Select the orientation of the original docu-ment.
If [File Type] is set to [TIFF] or [JPEG], [LEFT] is selected, and the setting cannot be changed.
[2-Sided Bind-ing Direction]
Select the binding position of the original document.
If [File Type] is set to [TIFF] or [JPEG], [Left Bind] is selected, and the setting cannot be changed.
[Special Origi-nal]
If the document being sent is a long origi-nal, select the corresponding settings.
This item appears only if [Fax] or [Group] (Fax) was selected as the communication method for the program destination.
Item Description

Configuring the Printer 8-177
[Timer TX] Select whether to perform timer transmis-sion. To perform timer transmission, spec-ify the transmission time.
This item appears only if [Fax] or [Group] (Fax) was selected as the communication method for the program destination.
When the program destination includes both G3 fax and Internet fax destinations, the timer transmission function cannot be used.
[Password TX] Select whether to perform password transmission. To perform password trans-mission, enter the password.
This item appears only if [Fax] or [Group] (Fax) was selected as the communication method for the program destination.
Settings cannot be specified for this item if [F-code] is set to [Enable].
[F-Code] Select whether to use the F code for transmission. To use this function, specify settings for [SUB Address] and [Pass-word].
This item appears only if [Fax] or [Group] (Fax) was selected as the communication method for the program destination.
Settings cannot be specified for this item if [Password TX] is set to [On].
[Apply] button Click to register the program destination and display the [Program List] page.
Item Description

Configuring the Printer8-178
[Subject]
[Subject List]
The [Address] - [Subject] - [Subject List] page allows you to configure the fol-lowing items.
Item Description[No.] Displays the registration number.
[E-mail Default] Select the e-mail subject to be used as the default.
[Subject] Displays the name of the e-mail subject.
[Edit] button Click to display the [Subject Registration] page in order to edit the registered e-mail subject.
[Delete] button Click to delete the e-mail subject.

Configuring the Printer 8-179
[Subject Registration]
The [Address] - [Subject] - [Subject Registration] page allows you to configure the following items.
Item Description[No.] Displays the registration number.
[Subject] Register the subject of the e-mail message.

Configuring the Printer8-180
[Text]
[Text List]
The [Address] - [Text] - [Text List] page allows you to configure the following items.
Item Description[No.] Displays the registration number.
[E-mail Default] Select the e-mail body text to be used as the default.
[Subject] Displays the name of the e-mail body text.
[Edit] button Click to display the [Text Registration] page in order to edit the registered e-mail body text.
[Delete] button Click to delete the e-mail body text.

Configuring the Printer 8-181
[Text Registration]
The [Address] - [Text] - [Text Registration] page allows you to configure the following items.
Item Description[No.] Displays the registration number.
[Text] Register the body of the e-mail message.

Configuring the Printer8-182
[Network] tabThis tab allows you to configure network settings. For more information on these protocols, refer to chapter 7, "Network Printing".
The [Network] tab appears only if the user has logged on to Adminis-trator mode.
[General Settings]
[Ethernet Settings] (shown above)The [Network] - [General Settings] - [Ethernet Settings] page allows you to configure the following items.
Item Description[Speed/Duplex] Select the operating mode and speed for Ethernet.
Choices: [Auto], [10Base-T (Half)], [10Base-T (Full)], [100Base-TX (Half)], [100Base-TX (Full)], [1000Base-T (Full)]
Default: [Auto]
Configuration menu equivalent:[Admin Settings] - [Ethernet] - [Network Speed]

Configuring the Printer 8-183
[Local Interface Settings]
The [Network] - [General Settings] - [Local Interface Settings] page allows you to configure the following items.
[MAC Address] Displays the Media Access Control (MAC) address of the Ethernet interface.
Item Description[I/O Timeout] Specify the reception timeout period.
Range: 5 to 300 (seconds)
Default: 15
Item Description

Configuring the Printer8-184
[TCP/IP Settings]
[TCP/IP Settings]
The [Network] - [TCP/IP Settings] - [TCP/IP Settings] page allows you to con-figure the following items. For more information on these TCP/IP settings, refer to chapter 7, "Network Printing"
Item Description[TCP/IP] Select whether or not to make a connection via
TCP/IP.
Choices: [Enable], [Disable]
Default: [Enable]
Configuration menu equivalent:[Admin Settings] - [Ethernet] - [TCP/IP] - [Enable]
[LPD] Select whether or not LPD is used.
Choices: [Enable], [Disable]
Default: [Enable]

Configuring the Printer 8-185
[IPv4 Settings]
The [Network] - [TCP/IP Settings] - [IPv4 Settings] page allows you to config-ure the following items. For more information on these TCP/IP settings, refer to chapter 7, "Network Printing"
[SLP] Select whether or not SLP is used.
Choices: [Enable], [Disable]
Default: [Enable]
Configuration menu equivalent:[Admin Settings] - [Ethernet] - [TCP/IP] - [SLP]
[LLMNR] Select whether or not LLMNR is used.
Choices: [Enable], [Disable]
Default: [Enable]
Item Description

Configuring the Printer8-186
Item Description[IP Address Setting Method]
Select the automatic assigning method for the machine IP address.
Choices: [DHCP], [BootP], [ARP/PING]
The [Auto IP] check box is selected and cannot be cleared.
Default: [DHCP]
Configuration menu equivalent:[Admin Settings] - [Ethernet] - [TCP/IP] - [DHCP] / [BOOTP] / [ARP/Ping]
[IP Address]* Specify the machine's IP address.
Format: *.*.*.* (The asterisks (*) indicate numbers between 0 and 255.)
Default: [0.0.0.0]
If the specified IP address is outside of the allowable range, the value is not changed, even after [Apply] is clicked. Instead, the setting returns to the pre-vious value.
Configuration menu equivalent:[Admin Settings] - [Ethernet] - [TCP/IP] - [IP Address]
[Subnet Mask] * Specify the machine's subnet mask address.
Format: *.*.*.* (The asterisks (*) indicate numbers between 0 and 255.)
Default: [0.0.0.0]
If the specified subnet mask address is outside of the allowable range, the value is not changed, even after [Apply] is clicked. Instead, the setting returns to the previous value.
Configuration menu equivalent:[Admin Settings] - [Ethernet] - [TCP/IP] - [Subnet Mask]

Configuring the Printer 8-187
[Default Gateway] * If a router is used on the network, specify the router's address.
Format: *.*.*.* (The asterisks (*) indicate numbers between 0 and 255.)
Default: [0.0.0.0]
If the specified router address is outside of the allowable range, the value is not changed, even after [Apply] is clicked. Instead, the setting returns to the previous value.
Configuration menu equivalent:[Admin Settings] - [Ethernet] - [TCP/IP] - [Gateway]
[Domain Name Auto-matic Acquisition]
Select whether or not the default DNS domain name is automatically acquired from the DHCP server to overwrite the current setting.
Choices: [Enable], [Disable]
Default: [Enable]
[DNS Server Automatic Acquisition]
Select whether or not the DNS server address is automatically acquired from the DHCP server to overwrite the current setting.
Choices: [Enable], [Disable]
Default: [Enable]
*Always enter these addresses without leading zeros. For example, 131.011.010.001 should be entered as 131.11.10.1.
Item Description

Configuring the Printer8-188
[IPv6 Settings]
The [Network] - [TCP/IP Settings] - [IPv6 Settings] page allows you to config-ure the following items. For more information on these TCP/IP settings, refer to chapter 7, "Network Printing"
Item Description[IPv6] Select whether or not IPv6 is used.
Choices: [Enable], [Disable]
Default: [Enable]
Configuration menu equivalent:[Admin Settings] - [Ethernet] - [TCP/IP] - [IPv6]
[IPv6 Auto Setting] Select whether or not the IPv6 auto setting is used.
Choices: [Enable], [Disable]
Default: [Enable]
Configuration menu equivalent:[Admin Settings] - [Ethernet] - [TCP/IP] - [IPv6] - [Auto Setting]
[IPv6 Link Local Address]
Displays the Ipv6 link-local address.
Configuration menu equivalent:[Admin Settings] - [Ethernet] - [TCP/IP] - [IPv6] - [Link Local]

Configuring the Printer 8-189
[IPv6 Global Address] Specify the IPv6 global address.
Range: Up to 43 characters
Default: [::/0]
Configuration menu equivalent:[Admin Settings] - [Ethernet] - [TCP/IP] - [IPv6] - [Global Address]
When [Ipv6 Auto Setting] is set to [Enable], this item is not applied, even if the setting is changed.
[IPv6 Gateway Address]
Specify the IPv6 gateway address.
Range: Up to 39 characters
Default: [::]
Configuration menu equivalent:[Admin Settings] - [Ethernet] - [TCP/IP] - [IPv6] - [Gateway Address]
When [IPv6 Auto Setting] is set to [Enable], this item is not applied, even if the setting is changed.
[DHCPv6] Select whether or not DHCPv6 is used.
Choices: [Enable], [Disable]
Default: [Enable]
[DNS Server Automatic Acquisition]
Select whether or not the DNS server address is automatically acquired from the DHCPv6 server to overwrite the current setting.
Choices: [Enable], [Disable]
Default: [Enable]
[Search Domain Name Automatic Acquisition]
Select whether or not the default DNS search domain name is automatically acquired from the DHCPv6 server to overwrite the current setting.
Choices: [Enable], [Disable]
Default: [Enable]
Item Description

Configuring the Printer8-190
[RAW Port Settings]
The [Network] - [TCP/IP Settings] - [RAW Port Settings] page allows you to configure the following items. For more information on these TCP/IP settings, refer to chapter 7, "Network Printing"
[NTP Server Auto-matic Acquisition]
Select whether or not the NTP server address is automatically acquired from the DHCPv6 server to overwrite the current setting.
Choices: [Enable], [Disable]
Default: [Enable]
Item Description[RAW Port] Select whether or not a RAW port is used.
Choices: [Enable], [Disable]
Default: [Enable]
Configuration menu equivalent:[Admin Settings] - [Ethernet] - [TCP/IP] - [RAW Port]
Item Description

Configuring the Printer 8-191
[DNS Settings]
The [Network] - [TCP/IP Settings] - [DNS Settings] page allows you to config-ure the following items. For more information on these TCP/IP settings, refer to chapter 7, "Network Printing"
[RAW Port Number] Specify the number of the printer's RAW port.
Choices: 1 - 65535
Default: [9100]
The currently used port number and numbers 80, 161, 427, 443, 515, 631 and 4567 cannot be specified.
[RAW Port Bidirec-tional]
Select whether or not RAW port bidirectional is used.
Choices: [Enable], [Disable]
Default: [Disable]
Configuration menu equivalent:[Admin Settings] - [Ethernet] - [TCP/IP] - [RAW Port] - [Bidirectional]
Item Description

Configuring the Printer8-192
Item Description[Host Name] Specify the host name.
Range: Up to 63 characters
Default: [BHC35-xxxxxx]
"xxxxxx" indicates the last six digits of the MAC address in hexadecimal values.
[Domain Name] Specify the domain name.
Range: Up to 63 characters
Default: [Blank]
[DNS Server Address (IPv4)]
Specify the IPv4 DNS server address. Up to three can be registered.
Default: [0.0.0.0]
[DNS Server Address (IPv6)]
Specify the IPv6 DNS server address. Up to three can be registered.
Default: [::]
[Search Domain Name]
Specify the DNS search domain name. Up to three can be registered.
Default: [Blank]
[Dynamic DNS] Select whether or not Dynamic DNS is used.
Choices: [Enable], [Disable]
Default: [Disable]

Configuring the Printer 8-193
[E-mail Settings]
[E-mail TX (SMTP)]
The [Network] - [E-mail Settings] - [E-mail TX (SMTP)] page allows you to configure the following items:
Item Description[Email TX (SMTP)]
[E-mail TX (SMTP)]
If [Enable] is selected, e-mail messages can be sent.
Choices: [Enable], [Disable]
Default: [Enable]
Configuration menu equivalent:[Admin Settings] - [Ethernet] - [TCP/IP] - [SMTP]
[Scan to E-mail]
If [Enable] is selected, the Scan to E-mail operation is enabled.
Choices: [Enable], [Disable]
Default: [Enable]

Configuring the Printer8-194
[E-mail Notifica-tion]
If [Enable] is selected, e-mail notification is enabled.
Choices: [Enable], [Disable]
Default: [Enable]
[Total Counter Notifica-tion]
If [Enable] is selected, total counter notifi-cation is enabled.
Choices: [Enable], [Disable]
Default: [Enable]
[SMTP Server Address]*
Specify the SMTP server address.
An Ipv4 address, Ipv6 address or FQDN (fully qualified domain name) can be specified.
Range: Up to 64 characters
Default: [0.0.0.0]
When specifying a setting for SMTP Server Address, also specify a setting for Device E-mail Address.
[Port Number] Specify number of the port for communi-cating with the SMTP server.
Range: 1 to 65535
Default: [25]
[SSL/TLS] Select whether or not SSL/TLS is used.
Choices: [Enable], [Disable]
Default: [Disable]
[Port Number (SSL)]
Specify the SSL port number.
Range: 1 to 65535
Default: [465]
Item Description

Configuring the Printer 8-195
[Connection Time-out]
Select the length of time until the connec-tion with the SMTP server times out.
Choices: [30 sec.], [60 sec.], [90 sec.], [120 sec.], [150 sec.], [180 sec.], [210 sec.], [240 sec.], [270 sec.], [300 sec.]
Default: [60 sec.]
[Administrator E-mail Address]
Displays the e-mail address of the admin-istrator.
[Device E-mail Address]
Specify the e-mail address of the device.
Default: [Blank]
In order to perform network scanning, be sure to specify an address for [Device E-mail Address].
If [E-mail TX (SMTP)] has been set to [Disable], this item is not available and no setting can be specified.
[Max Mail Size] Select whether to limit the size of e-mail messages being sent.
Choices: [Limit], [No Limit]
Default: [No Limit]
[Server Capac-ity]
Specify the SMTP server capacity. A mes-sage that exceeds the maximum server capacity will be discarded.
Range: 1 to 100
Default: [Blank]
[Binary Division] Select this check box to divide e-mail messages.
[Divided Mail Size]
Specify the size of divided e-mail mes-sages.
Item Description

Configuring the Printer8-196
[POP Before SMTP]
[POP Before SMTP]
If [Enable] is selected, POP before SMTP is enabled.
Choices: [Enable], [Disable]
Default: [Disable]
[POP Before SMTP Time]
Specify the length of time after logging on to the POP server that the SMTP server is accessed.
Range: 0 to 60 (seconds)
Default: 5
[SMTP Authentica-tion]
[SMTP Authentica-tion]
If [Enable] is selected, SMTP authentica-tion is enabled.
Choices: [Enable], [Disable]
Default: [Disable]
[Account] Type in the account name used with SMTP authentication.
Range: Up to 255 characters
Default: [Blank]
[Password] Select [Change Password] to change the password.
Type in the password used with SMTP authentication.
Range: Up to 128 characters
Default: [Blank]
[Domain Name] If [Digest-MD5] is selected as the SMTP authentication method, specify the realm.
Range: Up to 255 characters
Default: [Blank]
*Always enter these addresses without leading zeros. For example, 131.011.010.001 should be entered as 131.11.10.1.
Item Description

Configuring the Printer 8-197
[E-mail RX (POP)]
The [Network] - [E-mail Settings] - [E-mail RX (POP)] page allows you to con-figure the following items.
Item Description[E-mail RX (POP)] If [Enable] is selected, e-mail messages
can be received.
Choices: [Enable], [Disable]
Default: [Enable]
[POP Server Address] Specify the POP server address.
An IPv4 address, IPv6 address or FQDN (fully qualified domain name) can be specified.
Range: Up to 64 characters
Default: [0.0.0.0]
[Port Number] Specify number of the port for communi-cating with the POP server.
Range: 1 to 65535
Default: [110]

Configuring the Printer8-198
[SSL/TLS] Select whether or not SSL/TLS is used.
Choices: [Enable], [Disable]
Default: [Disable]
[Port Number (SSL)]
Specify the SSL port number.
Range: 1 to 65535
Default: 995
[Login Name] Type in the login name for the POP server.
Range: Up to 63 characters
Default: [Blank]
[Password] Select [Change Password] to change the password.
Type in the password for logging on to the POP server.
Range: Up to 15 characters
Default: [Blank]
[Connection Timeout] Select the length of time until the connec-tion with the POP server times out.
Choices: [30 sec.], [60 sec.], [90 sec.], [120 sec.], [150 sec.], [180 sec.], [210 sec.], [240 sec.], [270 sec.], [300 sec.]
Default: [60 sec.]
[APOP Authentication] Select [Enable] to encrypt the login name and password when logging on to the POP server.
The password is encrypted with MD5 when APOP is used to log on to the POP server. Before selecting [Enable], check whether the POP server supports APOP. If the POP server does not support APOP, an error will occur, resulting in communi-cation failure.
Choices: [Enable], [Disable]
Default: [Disable]
Item Description

Configuring the Printer 8-199
[S/MIME]
The [Network] - [E-mail Settings] - [S/MIME] page allows you to configure the following items.
[Auto Check of Arrival] Select whether or not automatic reception is performed.
Choices: [Enable], [Disable]
Default: [Disable]
Item Description[S/MIME] Select whether or not to use S/MIME.
Choices: [Enable], [Disable]
Default: [Enable]
[Digital Signature] Select whether or not a digital signature is applied to e-mail messages.
Choices: [Do not add signature], [Always add signa-ture], [Select when sending]
Default: [Do not add signature]
Item Description

Configuring the Printer8-200
[LDAP Settings]
[LDAP Settings]
The [Network] - [LDAP Settings] - [LDAP Settings] page allows you to config-ure the following items.
[E-mail Text Encryp-tion Method]
Select the e-mail text encryption format.
Choices: [RC2-40], [RC2-64], [RC2-128], [DES], [3DES], [AES-128], [AES-192], [AES-256]
Default: [3DES]
[Digital Signature Type] Select the type of digital signature applied.
Choices: [SHA-1], [SHA-256]
Default: [SHA-1]
Item Description[LDAP] Select whether or not the LDAP server is used.
Choices: [Enable], [Disable]
Default: [Disable]

Configuring the Printer 8-201
[LDAP Server Registration]
The [Network] - [LDAP Settings] - [LDAP Server Registration] page allows you to configure the following items.
Item Description[LDAP Server Reg-istration]
[Server Address] * Specify the address of the LDAP server.
An IPv4 address, IPv6 address or FQDN (fully qualified domain name) can be specified.
Range: Up to 64 characters
Default: [0.0.0.0]
[Port Number] Specify the port number of the LDAP server.
Range: 1 to 65535
Default: [389]

Configuring the Printer8-202
[SSL/TLS] Select whether or not SSL/TLS is used.
Choices: [Enable], [Disable]
Default: [Disable]
[Port Number (SSL)]
Specify the SSL port number.
Range: 1 to 65535
Default: [636]
[Search Base] Specify the starting point for searching directories in the LDAP server.
Range: Up to 255 characters
Default: [Blank]
[Timeout] Specify the length of time until the search times out.
Range: 5 to 300 (seconds)
Default: [60]
[Max. Search Result]
Specify the maximum number of destina-tions displayed after a search.
Range: 5 to 100
Default: [100]
Item Description

Configuring the Printer 8-203
[Authentication Method]
Select the authentication method used for logging on to the LDAP server.
If [anonymous] is selected, a user name and password are not neces-sary.
If [Simple] is selected, a user name and password are necessary.
If [Digest-MD5] is selected, use a gen-eral LDAP server. This cannot be used with Active Directory.
If [GSS-SPNEGO] is selected, use Active Directory in Windows.
Choices: [anonymous], [Simple], [Digest-MD5],
[GSS-SPNEGO], [NTLM v1], [NTLM v2]
Default: [anonymous]
[Login Name]
Specify the login name used when con-necting to the LDAP server.
Range: Up to 255 characters
Default: [Blank]
[Pass-word]
Select [Change Password] to change the password.
Specify the password used when con-necting to the LDAP server.
Range: Up to 128 characters
Default: [Blank]
[Domain Name]
Specify the necessary domain name used when connecting to the LDAP server.
Range: Up to 64 characters
Default: [Blank]
Item Description

Configuring the Printer8-204
[User Referral] Select whether to use the referral func-tion.
Select the appropriate setting for the LDAP server environment.
Choices: [On], [Off]
Default: [On]
[Search Condition Attributes]
Select the name attribute used for LDAP searches.
Choices: [Name], [Nickname]
Default: [Name]
[Initial Setting for Search Details] Select the LDAP search conditions.
Choices: [OR], [AND], [STARTS WITH], [ENDS WITH]
Default: [OR]
*Always enter these addresses without leading zeros. For example, 131.011.010.001 should be entered as 131.11.10.1.
Item Description

Configuring the Printer 8-205
[HTTP Settings]
[HTTP Server Settings]
The [Network] - [HTTP Settings] - [HTTP Server Settings] page allows you to configure the following items.
Item Description[HTTP Server] Select whether or not the HTTP server is used.
Choices: [Enable], [Disable]
Default: [Enable]
[Port Number] Specify the port number of the HTTP server.
Range: 1 to 65535
Default: [80]
Do not set the port number to [25], otherwise a connection cannot be established with PageScope Web Connection.
The currently used port number cannot be specified

Configuring the Printer8-206
[IPP Settings]
[IPP Settings]
[SSL/TLS] Select whether or not SSL/TLS is used.
Choices: [Enable], [Disable]
Default: [Disable]
[Port Number (SSL)] Specify the SSL port number.
Range: 1 to 65535
Default: [443]
Item Description

Configuring the Printer 8-207
The [Network] - [IPP Settings] - [IPP Settings] page allows you to configure the following items. For details on IPP settings, refer to chapter 7, "Network Printing" In order to apply the settings, the printer must be turned off, then on again after the settings have been specified.
Item Description[IPP Print] Select whether or not to use IPP.
Choices: [Enable], [Disable]
Default: [Enable]
Configuration menu equivalent:[Admin Settings] - [Ethernet] - [TCP/IP] - [IPP]
[Accept IPP Job] Select whether or not to accept IPP jobs.
Choices: [Enable], [Disable]
Default: [Enable]
[Printer Name] Specify the printer's name.
Range: Up to 127 characters
Default: KONICA MINOLTA bizhub C35(xx:xx:xx)
[Printer Location] Specify the printer's location.
Range: Up to 127 characters
Default: [Blank]
[Printer Information] Specify the printer information.
Range: Up to 127 characters
Default: [Blank]
Specify the settings from the [System] - [Machine Settings] page.

Configuring the Printer8-208
[Printer URI] Displays the printer's Uniform Resource Identifier (URI).
http://<IP_address>/ipp
http://<FQDN>/ipp
ipp://<IP_address>/ipp
ipp://<FQDN>/ipp
https://<IP_address>/ipp
https://<FQDN>/ipp
"https://<IP_address>/ipp" and "https://<FQDN>/ipp" appear only if SSL/TLS is enabled.
[Operational Support]
[Print Job] If this check box is selected, the Print Job command is enabled.
Default: Checked
[Validate Job] If this check box is selected, the Validate Job command is enabled.
Default: Checked
[Cancel Job] If this check box is selected, the Cancel Job command is enabled.
Default: Checked
[Get Job Attributes]
If this check box is selected, the Get Job Attribute command is enabled.
Default: Checked
[Get Jobs] If this check box is selected, the Get Job command is enabled.
Default: Checked
[Get Print Attributes]
If this check box is selected, the Get Printer Attribute command is enabled.
Default: Checked
Item Description

Configuring the Printer 8-209
[IPP Authentication] Select the authentication method for IPP connections.
Choices: [Disable], [Request-ing-user-name], [Basic], [Digest]
Default: [Requesting-user-name]
[User Name] Specify the user name used with Basic or Digest authentication.
Range: Up to 20 characters
Default: [user]
[Password] Select [Change Password] to change the password.
Specify the password used with Basic or Digest authentication.
Range: Up to 20 characters
Default: [pass]
[Realm] Specify the realm used with Basic or Digest authentication.
Range: Up to 127 characters
Default: [IPP]
Item Description

Configuring the Printer8-210
[FTP Settings]
[FTP Server Settings]
The [Network] - [FTP Settings] - [FTP Server Settings] page allows you to configure the following items.
Item Description[FTP Server] Select whether or not the FTP server is used.
Choices: [Enable], [Disable]
Default: [Enable]
Configuration menu equivalent:[Admin Settings] - [Ethernet] - [TCP/IP] - [FTP]
[Port Number] Specify the port number of the FTP server.
Range: 1 to 65535
Default: [21]
The currently used port number cannot be specified

Configuring the Printer 8-211
[FTP TX Settings]
The [Network] - [FTP Settings] - [FTP TX Settings] page allows you to config-ure the following items.
Item Description[FTP TX] If [Enable] is selected, FTP transmission is enabled.
Choices: [Enable], [Disable]
Default: [Enable]
[Connection Timeout] Select the length of time (in seconds) until the con-nection with the FTP server times out.
Range: 5 to 300 (seconds)
Default: [60]
[Proxy Server Address] Specify the address when using a proxy server.
An IPv4 address, IPv6 address or FQDN (fully qual-ified domain name) can be specified.
Range: Up to 64 characters
Default: [0.0.0.0]

Configuring the Printer8-212
[SNMP Settings]
[SNMP Settings]
[Proxy Server Port Number]
Specify the port number for the proxy server.
Range: 1 to 65535
Default: [21]

Configuring the Printer 8-213
The [Network] - [SNMP Settings] - [SNMP Settings] page allows you to con-figure the following items.
Item Description[SNMP Set-tings]
[SNMP] If [Enable] is selected, SNMP is enabled.
Choices: [Enable], [Disable]
Default: [Enable]
Configuration menu equivalent:[Admin Settings] - [Ethernet] - [TCP/IP] - [SNMP]
[SNMP v1/v2c(IP)] If [Enable] is selected, SNMPv1/v2c (IP) is enabled.
Choices: [Enable], [Disable]
Default: [Enable]
[SNMP v3(IP)] If [Enable] is selected, SNMPv3 (IP) is enabled.
Choices: [Enable], [Disable]
Default: [Enable]
[SNMP v1(IPX)] If [Enable] is selected, SNMPv1 (IPX) is enabled.
Choices: [Enable], [Disable]
Default: [Enable]
This item is available only if [IPX/SPX] in the [Network] - [NetWare Settings] - [NetWare Settings] page is set to [Enable].
[UDP Port] Specify the UDP port number.
Range: 1 to 65535
Default: [161]
The numbers 427 and 500 cannot be specified.

Configuring the Printer8-214
[SNMP v1/v2c Settings]
[Read Community Name]
Specify the community name to be used for scanning.
Range: Up to 15 characters
Default: [public]
[Write] If [Enable] is selected, the Write function is enabled.
Choices: [Enable], [Disable]
Default: [Enable]
[Write Community Name]
Specify the community name to be used for reading and writing.
Range: Up to 15 characters
Default: [private]
Item Description

Configuring the Printer 8-215
[SNMP v3 Settings]
[Context Name] Specify the context name.
Range: Up to 63 characters
Default: [Blank]
[Discovery] If [Enable] is selected, the Discovery func-tion is enabled.
Choices: [Enable], [Disable]
Default: [Enable]
[Discovery User Name]
Specify the user name for detection.
Range: Up to 32 characters
Default: [public]
[Read User Name] Specify the name of the read-only user.
Range: Up to 32 characters
Default: [initial]
The same name as those specified for [Discovery User Name] and [Write User Name] cannot be used.
[Secu-rity Level]
Select the security level for the read-only user.
Choices: [None], [Auth-password], [Auth-password/Priv-password]
Default: [Auth-password/Priv-password]
[auth-password]
Select [Change Password] to change the password.
Specify the read-only user password to be used for authentication.
Range: 8 to 32 characters
Default: [AuthPassword]
Item Description

Configuring the Printer8-216
[priv-password]
Select [Change Password] to change the password.
Specify the read-only user password to be used for privacy (encryption).
Range: 8 to 32 characters
Default: [PrivPassword]
[Write User Name] Specify the reading/writing user name.
Range: Up to 32 characters
Default: [restrict]
The same name cannot be set for [Discovery User Name] and [Write User Name].
[Secu-rity Level]
Select the security level for a reading/writ-ing user.
Choices: [None], [Auth-password], [Auth-password/Priv-password]
Default: [Auth-password/Priv-password]
[auth-password]
Select [Change Password] to change the password.
Specify the reading/writing user password to be used for authentication.
Range: 8 to 32 characters
Default: <Mac address> (excluding colons)
[priv-password]
Select [Change Password] to change the password.
Specify the reading/writing user password to be used for privacy (encryption).
Range: 8 to 32 characters
Default: <Mac address> (excluding colons)
Item Description

Configuring the Printer 8-217
[SMB Settings]
[WINS Settings]
[Encryption Algo-rithm]
Select an encryption algorithm.
Choices: [DES], [AES-128]
Default: [DES]
[Authentication Method]
Select an authentication method.
Choices: [MD-5], [SHA-1]
Default: [MD-5]
[Trap Set-tings]
[Allow Setting] Select whether or not to permit the Trap settings
Choices: [Enable], [Disable]
Default: [Enable]
[Trap Setting When Authentica-tion Fails]
Select whether or not to enable the Trap settings if authentication fails.
Choices: [Enable], [Disable]
Default: [Disable]
Item Description

Configuring the Printer8-218
The [Network] - [SMB Settings] - [WINS Settings] page allows you to config-ure the following items.
Item Description[WINS] If [Enable] is selected, the WINS server function is
enabled.
Choices: [Enable], [Disable]
Default: [Enable]
[WINS Automatic Retrieval]
To automatically obtain the WINS server address, select [Enable].
A setting must be specified if DHCP is enabled.
Choices: [Enable], [Disable]
Default: [Enable]
[WINS Server Address 1]/[WINS Server Address 2]
Type in the WINS server address.
Format: *.*.*.* (The asterisks (*) indicate numbers between 0 and 255.)
Default: [0.0.0.0]
[Node Type] Select the name resolution method.
[B Node]: Select this setting to query by broadcast.
[P Node]: Select this setting to query the WINS server.
[M Node]: Select this setting to query by broadcast, then query the WINS server.
[H Node]: Select this setting to query the WINS server, then query by broadcast.
Default: [H Node]

Configuring the Printer 8-219
[SMB Client Settings]
The [Network] - [SMB Settings] - [SMB Client Settings] page allows you to configure the following items.
Item Description[SMB Client] If [Enable] is selected, the SMB client function is
enabled.
Choices: [Enable], [Disable]
Default: [Enable]
[NTLM] Select the NTLM version.
Choices: [v1], [v2], [v1/v2]
Default: [v1]
[DFS] To perform SMB transmission in a distributed file system (DFS) environment, select [Enable].
Choices: [Enable], [Disable]
Default: [Enable]

Configuring the Printer8-220
[Direct Hosting Settings]
The [Network] - [SMB Settings] - [Direct Hosting Settings] page allows you to configure the following items.
Item Description[Direct Hosting] To use IPv6 addresses for communication, select
[Enable].
Choices: [Enable], [Disable]
Default: [Enable]

Configuring the Printer 8-221
[Web Service Settings]
[Common Settings]
The [Network] - [Web Service Settings] - [Common Settings] page allows you to configure the following items.
Item Description[Web Service Common Settings]
Specify common Web Service settings.
[Friendly Name] Type in a friendly name.
Range: Up to 62 characters
Default: [KONICA MINOLTA bizhub C35(XX:XX:XX)]
[Secure Mode] If [Enable] is selected, SSL is enabled.
Choices: [Enable], [Disable]
Default: [Disable]

Configuring the Printer8-222
[Printer Settings]
The [Network] - [Web Service Settings] - [Web Service Printer Settings] page allows you to configure the following items.
Item Description[Web Service Printer Settings]
Specify settings for printing using Web Service.
[Print Function] If [Enable] is selected, the WSD print function is enabled.
Choices: [Enable], [Disable]
Default: [Enable]
[Printer Name] Type in a printer name.
Range: Up to 63 characters (excluding ! \ and ,)
Default: [KONICA MINOLTA bizhub C35(XX:XX:XX)]
[Printer Loca-tion]
Specify the printer location.
Range: Up to 63 characters
Default: [Blank]

Configuring the Printer 8-223
[Scanner Settings]
The [Network] - [Web Service Settings] - [Web Service Scanner Settings] page allows you to configure the following items.
[Printer Informa-tion]
Specify the printer information.
Range: Up to 63 characters
Default: [Blank]
Item Description[Web Service Scanner Settings]
Specify settings for scanning using Web Service.
[Scan Function] If [Enable] is selected, the WSD scan function is enabled.
Choices: [Enable], [Disable]
Default: [Enable]
Item Description

Configuring the Printer8-224
[Scanner Name] Type in a scanner name.
Range: Up to 63 characters (excluding ! \ and ,)
Default: [KONICA MINOLTA bizhub C35(XX:XX:XX)]
[Scanner Loca-tion]
Specify the scanner location.
Range: Up to 63 characters
Default: [-]
[Scanner Infor-mation]
Specify the scanner information.
Range: Up to 63 characters
Default: [-]
[Connection Timeout]
Select the length of time until the connection times out.
Range: 30 to 300 (seconds)
Default: [120]
Item Description

Configuring the Printer 8-225
[Bonjour Settings]
[Bonjour Settings]
The [Network] - [Bonjour Settings] - [Bonjour Settings] page allows you to configure the following items.
Item Description[Bonjour] Select whether or not to enable the Bonjour func-
tion.
Choices: [Enable], [Disable]
Default: [Enable]
Configuration menu equivalent:[Admin Settings] - [Ethernet] - [TCP/IP] - [Bonjour]
[Printer Name] Type in a printer name.
Range: Up to 63 characters
Default: [KONICA MINOLTA bizhub C35(XX:XX:XX)]
[Priority Protocol] Select the connection protocol given priority with Bonjour.
Choices: [LPD], [RAW Port], [IPP]
Default: [RAW Port]

Configuring the Printer8-226
[NetWare Settings]
[NetWare Settings]
The [Network] - [NetWare Settings] - [NetWare Settings] page allows you to configure the following items.
Item Description[NetWare Set-tings]
[IPX/SPX] If [Enable] is selected, the IPX/SPX func-tion is enabled.
Choices: [Enable], [Disable]
Default: [Disable]
[Ethernet Frame Type]
Select the frame type.
Choices: [Auto], [Ethernet802.2], [Ethernet802.3], [Ethernet II], [Ethernet SNAP]
Default: [Auto]
[NetWare Print Mode]
Select the NetWare configuration mode.
Choices: [Disable], [PServer], [NPrinter/RPrinter]
Default: [Disable]

Configuring the Printer 8-227
[PServer Set-tings]
[Print Server Name]
Specify the print server name for the printer.
Range: Up to 63 characters
Default: [BHC35-xxxxxx]
"xxxxxx" indicates the last six digits of the MAC address in hexadecimal values.
[Print Server Password]
Select [Change Password] to change the password.
Specify the print server password.
Range: Up to 63 characters
Default: [Blank]
[Print Queue Scan Rate]
Specify the length of the queue scan interval.
Range: 1 to 65535 (seconds)
Default: 1
[Bindery/NDS] Select the bindery options.
Choices: [NDS], [Bindery/NDS], [Bindery]
Default: [NDS]
[Preferred File Server]
Specify the preferred file server for the printer.
Range: Up to 47 characters
Default: [Blank]
[Preferred NDS Context Name]
Specify the preferred NDS context for the printer.
Range: Up to 191 characters
Default: [Blank]
[Preferred NDS Tree Name]
Specify the preferred NDS tree for the printer.
Range: Up to 63 characters
Default: [Blank]
Item Description

Configuring the Printer8-228
[NetWare Status]
The [Network] - [NetWare Settings] - [NetWare Status] page provides the fol-lowing information.
[NPrinter/RPrinter Set-tings]
[Printer Name] Specify the printer name.
Range: Up to 63 characters
Default: [BHC35-xxxxxx]
"xxxxxx" indicates the last six digits of the MAC address in hexadecimal values.
[Printer Num-ber]
Specify the printer number.
Range: 0 to 255
Default: [255]
Item Description[File Server] Displays the current NetWare file server.
[Queue Name] Displays the current NetWare queue name.
[Queue Status] Displays the current NetWare status.
Item Description

Configuring the Printer 8-229
[AppleTalk Settings]
[AppleTalk Settings]
The [Network] - [AppleTalk Settings] - [AppleTalk Settings] page allows you to configure the following items.
Item Description[AppleTalk] If [Enable] is selected, AppleTalk is enabled.
Choices: [Enable], [Disable]
Default: [Enable]
Configuration menu equivalent:
[Admin Settings] - [Ethernet] - [AppleTalk]
[Printer Name] Specify the printer name.
Range: Up to 31 characters
Default: [BHC35-xxxxxx]
"xxxxxx" indicates the last six digits of the MAC address in hexadecimal values.
[Zone Name] Specify the zone name.
Range: Up to 31 characters
Default: [*]

Configuring the Printer8-230
[Network Fax Settings]
[Network Fax Function Settings]
The [Network] - [Network Fax Settings] - [Network Fax Function Settings] page allows you to configure the following items.
[Current Zone Name] Displays the current zone name.
Item Description[I-Fax] Select whether or not the I-Fax is used.
Choices: [Enable], [Disable]
Default: [Enable]
Item Description

Configuring the Printer 8-231
[WebDAV Settings]
[WebDAV Client Settings]
The [Network] - [WebDAV Settings] - [WebDAV Client Settings] page allows you to configure the following items.
Item Description[WebDAV Client] Select whether or not the WebDAV client is used.
[Proxy Server Address] To perform transmissions via a proxy server, enter its address.
An IPv4 address, IPv6 address or FQDN (fully qual-ified domain name) can be specified.
Range: Up to 255 characters
Default: [0.0.0.0]
[Proxy Server Port Number]
Specify the port number of the proxy server.
Range: 1 to 65535
Default: [8080]
[Proxy Server User Name]
Type in the user name for logging on to the proxy server.
Range: Up to 63 characters
Default: [Blank]

Configuring the Printer8-232
[OpenAPI Settings]
[OpenAPI Settings]
The [Network] - [OpenAPI Settings] - [OpenAPI Settings] page allows you to configure the following items.
[Proxy Server Pass-word]
Select [Change Password] to change the password.
Type in the password for logging on to the proxy server.
Range: Up to 63 characters
Default: [Blank]
[Connection Timeout] Specify the length of time until communication with a server times out.
Range: 5 to 300
Default: [60]
Item Description

Configuring the Printer 8-233
Item Description[OpenAPI] Select whether or not OpenAPI is used.
Choices: [Enable], [Disable]
Default: [Enable]
[Port Number] Specify the port number.
Range: 1 to 65535
Default: [50001]
The currently used port number cannot be specified.
[SSL/TLS] Select whether or not SSL/TLS is used.
Choices: [Non-SSL Only], [SSL Only], [SSL/Non-SSL]
Default: [Non-SSL Only]
[Port Number (SSL/TLS)] Specify the SSL port number.
Range: 1 to 65535
Default: [50003]
The currently used port number cannot be specified.
[Authentication] Select whether or not to perform OpenAPI authentication.
Choices: [On], [Off]
Default: [Off]
[Login Name] Type in the login name used with OpenAPI authentication.
Default: [Blank]
[Password] Select [Change Password] to change the password.
Type in the password used with OpenAPI authentication.
Default: [Blank]

Configuring the Printer8-234
[TCP Socket Settings]
[TCP Socket Settings]
The [Network] - [TCP Socket Settings] - [TCP Socket Settings] page allows you to configure the following items.
Item Description[TCP Socket] Select whether or not the TCP socket is used.
Choices: [Enable], [Disable]
Default: [Enable]
[Port Number] Specify the port number.
Range: 1 to 65535
Default: [59158]
The currently used port number cannot be specified.
[SSL/TLS] Select whether or not SSL/TLS is used.
Choices: [Non-SSL Only], [SSL Only]
Default: [Non-SSL Only]

Configuring the Printer 8-235
[LLTD Settings]
[LLTD Settings]
The [Network] - [LLTD Settings] - [LLTD Settings] page allows you to config-ure the following items.
[Port Number (SSL/TLS)]
Specify the SSL port number.
Range: 1 to 65535
Default: [59159]
The currently used port number cannot be specified.
Item Description[LLTD] Select whether or not LLTD is used.
Choices: [Enable], [Disable]
Default: [Enable]
Item Description

Configuring the Printer8-236

Appendix

AppendixA-2
AAccount Mode ...............................8-9Account Mode, PageScope Web
Connection ............................8-9Active Directory ..........................6-10Address, PageScope Web
Connection ........................8-151Address Book .........................8-151Communication List ................8-106Group ......................................8-162Program ..................................8-166Subject ....................................8-178Text .........................................8-180
Administrator Mode ......................8-9Administrator Mode, PageScope Web
Connection ............................8-9AppleTalk ....... 1-12, 1-28, 1-39, 1-53,
7-6, 8-229Authentication Device ................8-57Authentication method ......6-3, 6-11,
6-18, 6-23, 6-32
BBonjour ..................... 1-37, 7-6, 8-225BOOTP ...........................................7-7
CClear settings, PageScope Web
Connection ..........................8-36Color Profile ..............................1-103Color profile, PageScope Web
Connection ........................8-142Configuration
Network settings .........................5-2Printer, via PageScope Web Connection ................................8-13
DDate/Time, PageScope Web
Connection ..........................8-29DDNS .............................................7-7Device Certificate ..............8-57, 8-62DHCP ......................................7-3, 7-7Download Manager ...................1-103
Download Manager Utility ........... 4-2Driver Packaging Utility .............. 4-2
EEthernet ........................................ 5-2Ethernet interface ........................ 7-3Ethernet menu
Network settings ......................... 5-3Overview .................................... 5-2
External Certificate .................... 8-79
FForm overlay, PageScope Web
Connection ........................ 8-141FTP ..................................... 7-7, 8-210
GGateway ........................................ 7-3
Manual setting ............................ 7-4General settings (Print),
PageScope Web Connection ........................ 8-110
HHost table ..................................... 8-4HTTP .................................. 7-7, 8-205
IID & Print .................................... 8-56IEEE802.1X .......................... 7-8, 8-91Installing
Download manager utility ........... 4-2Driver Packaging Utility .............. 4-2PageScope Data Administrator .............................. 4-2PageScope Direct Print .............. 4-2PageScope Net Care Device Manager ..................................... 4-2PPD File .............................. 2-2, 2-3Printer driver ........................ 1-3, 2-2Printer Management Utilities ...... 4-2Scanner driver ........................ 1-111
IP address ..................................... 7-3

Appendix A-3
Manual setting ............................7-4IPP ............................. 1-20, 7-8, 8-206
Printing via ................................7-11IPsec ..............................................7-8IPv6 ................................................7-8IPX/SPX .........................................7-8
JJob log .........................................8-26Job, PageScope Web
Connection ..........................8-97
LLDAP .................................6-31, 8-200Linux
Adding the printer .......................2-3Checking print jobs ...................2-19PPD file, installing .......................2-2Print settings .............................2-17Printer driver settings ................2-11System requirements ..................2-2Troubleshooting ........................2-20
LLMNR ...........................................7-8LLTD ...................................7-9, 8-235LPD/LPR ........................................7-9
MMac OS X
Options .....................................1-60Page setup settings ..................1-64Print Options .............................1-60Print settings ....................1-68, 1-86Printer driver, installing ...............1-3Printer Setup Utility ...................1-35Scanner driver, installing ........1-111Scanning .................................1-117System requirements .......1-2, 1-110Troubleshooting ......................1-119
NNDS .....................................6-22, 6-27NetWare .................. 3-2, 8-226, 8-230Network connection ..............6-2, 7-2
Address setting ...........................7-4
Ethernet interface ....................... 7-3Making connections ................... 7-3Theory ........................................ 7-2Using DHCP ............................... 7-3
Network printing .......................... 7-6Network settings .......................... 5-2Network, PageScope Web
Connection ........................ 8-182AppleTalk Settings ................. 8-229Bonjour Settings ..................... 8-225E-mail Settings ....................... 8-193FTP Settings .......................... 8-210General Settings .................... 8-182HTTP Settings ........................ 8-205IPP Settings ........................... 8-206LDAP Settings ........................ 8-200LLTD Settings ........................ 8-235NetWare Settings ................... 8-226Network Fax Settings ............. 8-230OpenAPI Settings ................... 8-232SMB Settings ......................... 8-217SNMP Settings ....................... 8-212TCP Socket Settings .............. 8-234TCP/IP Settings ...................... 8-184Web Service Settings ............. 8-221WebDAV Settings .................. 8-231
NTLM ........................................... 6-16
OOpenAPI .................................... 8-232
PPage setup settings ................... 1-64
Custom paper size options ....... 1-66Page attributes options ............ 1-65
PageScope Data Administrator ........................ 4-2
PageScope Direct Print ............... 4-2PageScope Net Care Device
Manager ................................. 4-2PageScope Web Connection ...... 8-2
Address Book ......................... 8-151Administrator Mode .................. 8-12Administrator Password ........... 8-96AppleTalk Settings ................. 8-229

AppendixA-4
Authentication ......... 6-2, 6-10, 6-16,6-22, 6-27, 6-28, 6-31, 8-43Auto Logout ..............................8-95Bonjour Settings .....................8-225Clear settings ............................8-36Color profile ............................8-142Communication List ................8-106Consumables ............................8-21Counter .....................................8-22Current Jobs .............................8-97Current status .............................8-8Date/Time Settings ...................8-29Device information ....................8-14Direct Print ..............................8-145Display language ........................8-2E-mail Settings ........................8-193Form overlay ...........................8-141FTP Settings ...........................8-210General settings ......................8-110General Settings (Network) .....8-182Group ......................................8-162HTTP Settings ........................8-205IEEE802.1X ..............................8-91Import/Export ............................8-26Interface information .................8-18IP Address Filtering ..................8-88IPP Settings ............................8-206IPsec .........................................8-83Job History ..............................8-101Job log ......................................8-14LDAP Settings ........................8-200Limiting Access to Destination ................................8-94LLTD Settings .........................8-235Login page ..................................8-9Machine Settings ......................8-33Maintenance .............................8-36Navigation ...................................8-8NetWare Settings ....................8-226Network Fax Settings ..............8-230Notification Settings ..................8-38Online assistance .....................8-24OpenAPI Settings ...................8-232Output tray ................................8-14Paper source ............................8-14Paper source settings .............8-114PC-Fax ....................................8-149
PCL settings ........................... 8-120PKI Settings ............................. 8-62Print quality settings ............... 8-132Printer configuration ................. 8-13Program ................................. 8-166PS font ................................... 8-140PS settings ............................. 8-124Public User Mode ....................... 8-9Registered User Mode ............... 8-9Report Types .......................... 8-144Requirements ............................. 8-2Reset printer ............................. 8-37ROM version ............................ 8-35Scan to HDD .......................... 8-146SMB Settings ......................... 8-217SNMP Settings ....................... 8-212Status notification settings ....... 8-38Storage ..................................... 8-17Subject ................................... 8-178Summary .................................. 8-14TCP Socket Settings .............. 8-234TCP/IP Settings ...................... 8-184Text ........................................ 8-180Time adjustment settings ......... 8-31Tray mapping settings ............ 8-118User information ....................... 8-27Web Service Settings ............. 8-221WebDAV Settings .................. 8-231Window ...................................... 8-7XPS settings ........................... 8-131
Paper source settings, PageScope Web Connection ........................ 8-114
PCL settings, PageScope Web Connection ........................ 8-120
Port 9100 ..................................... 7-10PPD File ................................. 2-2, 2-3Print Center
AppleTalk ................................. 1-12IP IPP ....................................... 1-20IP Printing ................................. 1-17Network Connection ................. 1-12Port 9100 ......................... 1-12, 1-23Rendezvous ............................. 1-14USB Connection ....................... 1-10
Print jobsChecking .................................. 2-19

Appendix A-5
Print quality settings, PageScope Web Connection ........................8-132
Print, PageScope Web Connection ........................8-110
Color profile ............................8-142Direct Print ..............................8-145Form overlay ...........................8-141General settings ......................8-110Paper source settings .............8-114PCL settings ...........................8-120Print quality settings ................8-132PS font ....................................8-140PS settings ..............................8-124Report Types ..........................8-144Tray mapping settings ............8-118XPS settings ...........................8-131
Printer name .................................8-4Printer Settings ...........................1-46
AppleTalk ..................................1-53Bonjour .....................................1-50IP Printing .................................1-56IPP ............................................1-56Network Connection .................1-50Port 9100 ..................................1-56USB Connection .......................1-46
Printer Setup Utility ...........1-26, 1-35AppleTalk .........................1-28, 1-39Bonjour .....................................1-37IP printing setting .............1-31, 1-42Network Connection ........1-28, 1-37Rendezvous ..............................1-30USB Connection ..............1-26, 1-35
Printing with NetWare ..................3-2Protocols, network
BOOTP .......................................7-7DHCP ..........................................7-7FTP .............................................7-7HTTP ..........................................7-7IPP ..............................................7-8IPv6 .............................................7-8IPX/SPX ......................................7-8LLMNR ........................................7-8LLTD ...........................................7-9LPD/LPR .....................................7-9SLP .............................................7-9SMTP ........................................7-10
SNMP ....................................... 7-10PS font, PageScope Web
Connection ........................ 8-140PS settings, PageScope Web
Connection ........................ 8-124Public User Mode, PageScope
Web Connection ................... 8-9
RRegistered User Mode,
PageScope Web Connection ............................ 8-9
Rendezvous ....................... 1-14, 1-30Reset printer, PageScope Web
Connection .......................... 8-37ROM version, PageScope Web
Connection .......................... 8-35
SScanning ................................... 1-117Security, PageScope Web
Connection .......................... 8-43Administrator Password ........... 8-96Authentication .......................... 8-43Auto Logout .............................. 8-95IEEE802.1X .............................. 8-91IP Address Filtering .................. 8-88IPsec ........................................ 8-83Limiting Access to Destination ............................... 8-94PKI Settings ............................. 8-62
SLP ................................................ 7-9SMB ........................................... 8-217SMTP ................................ 7-10, 8-193SNMP ............................... 7-10, 8-212Specifying ................................... 1-64SSL/TLS ...................................... 8-67Storage, PageScope Web
Connection ........................ 8-146PC-Fax ................................... 8-149Scan to HDD .......................... 8-146
Subnet mask ................................ 7-3Manual setting ............................ 7-4
System PreferenceAppleTalk ................................. 1-53

AppendixA-6
System requirementsLinux ...........................................2-2Mac OS X ........................1-2, 1-110
System, PageScope Web Connection ..........................8-13
Clear settings ............................8-36Counter .....................................8-22Date/Time .................................8-29Machine Settings ......................8-33Maintenance .............................8-36Notification Settings ..................8-38Reset printer .............................8-37ROM version .............................8-35Status notification settings ........8-38Time adjustment settings ..........8-31
TTime adjustment settings,
PageScope Web Connection ..........................8-31
Tray mapping settings, PageScope Web Connection ........................8-118
TroubleshootingLinux .........................................2-20Mac OS X ...............................1-119
UUninstalling
Printer driver ...............................1-8Scanner driver ........................1-115
User authentication ............6-2, 6-10,6-16, 6-22, 6-27, 6-28, 6-31, 8-43
Active Directory .........................6-10Device .........................................6-2LDAP ........................................6-31LDAP over SSL .........................6-31NDS over IPX/SPX ...................6-22NDS over TCP/IP ......................6-27NetWare ....................................6-22NTLM ........................................6-16TCP/IP ......................................6-27Windows Domain or Workgroup ................................6-16
WWeb page, printer ........................ 8-4
Browser ...................................... 8-4Printer name ............................... 8-4
Web Service Print ...................... 7-10WebDAV .................................... 8-231WSD .......................................... 8-221
Printing via ............................... 7-22WSD, print .................................. 7-10
XXPS settings, PageScope Web
Connection ........................ 8-131

Copyright
2009 2011. 1A121-9563-14A
http://konicaminolta.com