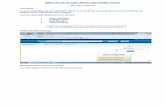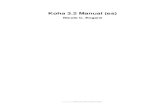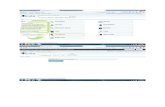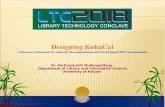KOHA TRAINING GUIDE September...
Transcript of KOHA TRAINING GUIDE September...

KOHA TRAINING GUIDE
SEPTEMBER 2015
PRESENTED BY:
Aaron Loeffelbein – Ephrata Public Library
Brianna Springer – Wenatchee Public Library
Kimberly Neher – Adult Services, Distribution Center
FOR HELP WITH KOHA:
Email: [email protected] or
Call: 509-‐663-‐1117 x158

N e w C a r d | 2
ISSUING A NEW LIBRARY CARD
1. If the patron lives in our service area, have them fill out a library card application. The application is available in English and Spanish.
2. Verify the patron’s local address using their photo ID or a piece of mail.
NOTE: General Delivery addresses will not be accepted. Only residents and people owning property within the North Central Regional Library (NCRL) district are eligible to receive a library card. If the patron is over the age of 18, we require documents (photo ID, mail, or other) to verify current address.
3. Before making a new card, search for the patron by name.
4. If the patron is not already in KOHA, click on “New Patron.”
5. Use the drop-‐down menu to choose the card type. You will usually make an “NCRL” card. See pages 8-‐9 for other card types and their descriptions.
6. Once you select the patron type, the “Add NCRL patron” form will open.
ALL OR PART OF PATRON’S NAME

N e w C a r d | 3 7. The fields in red are required. Please fill this form out using ALL CAPS, and do not fill in birthdate or gender.
LAST NAME
NICKNAME
DO NOT USE!!!!
YOU MUST INCLUDE LAST & FIRST NAME!
INCLUDE A MIDDLE NAME OR INITIAL WHENEVER POSSIBLE IN THE FIRST NAME FIELD.
Example: PATRICIA ANNE
MAILING ADDRESS
BEGINNING ON APRIL 1, 2015: PATRONS MUST RECEIVE
NOTICES BY PHONE OR EMAIL.
ALL PATRONS WILL RECEIVE PHONE NOTICES. IF A PATRON PREFERS EMAIL, ENTER A “555-‐” BEFORE
THEIR AREA CODE.
FULL INSTRUCTIONS ON PAGE 6. FILL IN FOR EMAIL NOTICES
555-‐509-‐663-‐1117

N e w C a r d | 4
• ALTERNATE ADDRESS & ALTERNATE CONTACT: Optional. Could be used if the patron has two addresses (like a child who lives with parents at two households).
SCAN CARD HERE!
CHANGE TO “MAIL ORDER” IF THE PATRON WANTS
ITEMS MAILED.
NO PROOF OF ADDRESS YET? CHANGE THIS TO ONE MONTH FROM TODAY.
PATRON CAN SEE THIS ON THEIR ACCOUNT! USE FOR NOTES LIKE: “UMBRELLA IN MOSES LAKE LOST & FOUND UNTIL 5/1/15. KN.”
THIS NOTE IS ONLY SEEN BY STAFF. USE FOR NOTES LIKE: “UPDATED PHONE NUMBER NEEDED. 5/1/15. KN.”
SCAN CARD HERE!
LAST 4 OF PHONE #
PATRON CAN CHOOSE A DIFFERENT USERNAME/PASSWORD, BUT IT ONLY WORKS FOR THEIR LIBRARY ACCOUNT.
ALL PATRONS NEED CARD & PHONE #S TO USE LIBRARY DATABASES, PUBLIC
COMPUTERS, & EBOOKS.

N e w C a r d | 5
• PATRON MESSAGING PREFERENCES: Beginning on April 1, 2015, patrons MUST receive notices by phone or email. Patron accounts will default to phone notices unless specific steps are taken (see page 6). Other preferences are available for patrons who wish to receive additional notices from the library (Example: receiving a notice in advance of the due date, or when an item has been checked out and/or returned).
8. CLICK SAVE
9. Every time you make a new card, Koha will search the system for duplicate entries. If a match is found, a pop-‐up notice will warn you. Click “Detail” to review the existing account and determine if it is a duplicate.
DUPLICATE
USE THIS BUTTON TO ISSUE CARDS TO OTHER HOUSEHOLD MEMBERS
DO NOT EVER CHOOSE ADD CHILD!
1. If another family member wants a card, click “Duplicate.”
2. All of the fields with the exception of first name, card number, username, and password will be duplicated. You can change anything you need to.
3. Click SAVE!

N e w C a r d | 6
SETTING PHONE OR EMAIL NOTICES
PHONE NOTICES 1. Primary phone must contain a valid phone number. (Ex: 509-‐621-‐2356)
2. Under Patron Messaging Preferences, check “Hold Filled” and “Item Due” under the “Phone” column. Be sure to choose “Digests only” so that patrons don’t receive multiple phone calls if more than one item is due.
EMAIL NOTICES
1. Primary email must contain a valid email address. (Ex: [email protected])
2. Phone number must be preceded by “555.” (Ex: 555-‐509-‐621-‐2356)
3. Under Patron Messaging Preferences, check “Hold Filled” and “Item Due” under the “Email” column. Be sure to choose “Digests only” so that patrons don’t receive multiple emails if more than one item is due.
PAPER NOTICES
We are no longer sending paper notices.

N e w C a r d | 7 INVALID CONTACT INFORMATION
If the patron’s email address and phone number are not valid, their account will be flagged as “Gone no address.”
This message will appear on the patron’s record:
This message will appear on the OPAC when the patron logs in:
Do not clear the patron’s account until you have received an updated email address and/or phone number.
Patrons will have the choice to call their local branch, send an email, or edit their own account from the OPAC. Once the updated information has been entered, please change the “Gone no address” account flag to “No.”

N e w C a r d | 8
LIBRARY CARD TYPES
• NCRL: Anyone who owns property or lives within our library district is eligible for a library card. You will usually use this card type. This card allows 100 items to be checked out for a 28-‐day checkout period, and 25 items to be placed on hold at a time. DO NOT ACCEPT GENERAL DELIVERY ADDRESSES. If someone is in our area working or living temporarily (but for an extended period of time), use this card type! HOW TO: use the “expiry date” field to indicate how long they will be in the area. The patron must still provide a local address (as well as a permanent address, which you will record under “Alternate Address”).
• RECIPROCAL: If a patron lives in a reciprocal library’s service area but does not own property in our library district, they are eligible for this card type. For an updated list of reciprocal library systems refer to the wiki: “Branch Manual – Service Area – Participating in the Cooperative-‐Use Agreement.” Patrons with a Reciprocal card can check out 5 items for a 14-‐day circulation period (with one renewal), place 5 items on hold, use our databases, and download eBooks. Patrons with this card type cannot have items mailed to them.
• MONTHLY or ANNUAL (Fee Card): If a patron lives in a non-‐contracting city within our library district, they may purchase a library card. For an updated list of contracting and non-‐contracting cities in our service area refer to the wiki: “Branch Manual – Service Area – NCRL Fee Cards.”
• EDUCATOR: Teachers at local schools and homeschooling families within the library district are eligible for this card type. It should only be used to check out materials for teaching. Benefits include a 300-‐day checkout period and an increased request (holds) limit of 100 items. This card should not be used to check out DVDs, bestsellers, or other materials for personal use. This card MUST be made with a school’s contact information.

N e w C a r d | 9 • OUTREACH: This card is intended for use by library staff that will be leaving a collection of materials in non-‐library locations. The card has unlimited checkouts for a period of 180 days. This card should not be used to check out DVDs, bestsellers, or other materials for personal use. Example: Librarian takes a bin of books to their local daycare, Head Start preschool, or senior living facility.
• COMPUTER USE ONLY: Patrons who do not live in our service area or cannot prove their residence (they have no mailing address and can’t provide proof of residing in a shelter) are eligible for this card. This card gives access ONLY to the public computers, for one hour per day. Computer use cards should not be issued to residents of the library district who are eligible for an NCRL card. Patrons may not borrow any type of material with this card.
• OWNS PROPERTY: Patrons who own property in our service area but do not live here are eligible for this card type. They receive all of the benefits of a library card, and they are eligible for mail order service. HOW TO: under “Mailing Address,” put the patron’s current mailing address. Under “Alternate Address,” put the patron’s local property address. Add a note to the circulation field that says: “Owns property at the alternate address listed.” Include your initials to any circulation note.
• STAFF: NCRL staff are the only people eligible for this card type. It should only be used when ordering materials for your branch or for programming and/or outreach activities. This card allows 100 items to be checked out for a 365-‐day checkout period, and 100 items to be placed on hold at a time. This card should not be used to check out or order any materials for personal use.

C h e c k O u t | 10
CHECK OUT
1. To check an item out to a patron, choose the “Check out” window and scan their library card. If they don’t have their card, you can type in all or part of their name, or use the “Patrons” link at the top of the page to search for them using their phone number, mailing address, or email address. (For an image of this screen, see page 2).
2. Check the patron’s account for any notices, messages, or holds.
3. Make sure your cursor has highlighted the “Check out” box on the patron’s account page and scan the barcode of the item.
SCAN CARD OR TYPE ALL/PART OF NAME
SCAN ITEM’S BARCODE HERE!
WHAT IS AUTO RENEW? CLICK HERE SO THE PATRON’S
ITEMS AUTOMATICALLY RENEW WHEN THEY’RE DUE. CURRENT RENEWAL RULES APPLY.
OPTIONAL. IF USED, TELL PATRON THAT THEY WILL NOT BE ABLE TO
RENEW ITEMS ONLINE, AS RENEWALS WILL HAPPEN
AUTOMATICALLY.

C h e c k O u t | 11 4. Watch for messages regarding the item’s status and any holds waiting. For a list of possible check-‐out messages, see page 12. If the barcode is not found, scan it another time before following the prompt for fast cataloging. Fast Cataloging instructions are available on page 13.
5. Print the patron a receipt. While your cursor is still inside the check-‐out box, press enter on your keyboard to print a Quick Slip.
6. For more options, click the “Print” button above the check-‐out window.
• Print Summary: This will print all the patron’s information including name, address, phone number, email, and everything they have checked out to their account. Use sparingly!
• Print Slip: This will print everything the patron has checked out on their account.
• Print Quick Slip: This will print a list of items the patron checked out today. This is the best option if you want to print a patron’s library card number for them.
7. When you have finished checking out to the patron, protect their privacy by clearing the screen. To do this, click on the “X” in the upper-‐right corner of the “check out” box.

C h e c k O u t | 12
CHECK OUT MESSAGES
• OUTSTANDING FINES: Talk to the patron about their fines. If the fine has not yet restricted the patron’s account, check the item out to them. Koha will automatically restrict the account if fines exceed $150 or materials have been overdue for 70 days. DO NOT manually restrict the patron’s account for fines under this amount.
• ANOTHER PATRON HAS A HOLD ON THIS ITEM: Click yes. Always check out material to the person who is holding it in front of you. The person waiting will get the next available copy. DO NOT cancel the hold.
• ITEM CHECKED OUT TO ANOTHER PATRON: Click yes.
• BARCODE NOT FOUND: Scan the item’s barcode one more time. If this still appears, you will need to do Fast Cataloging (instructions on page 13).

F a s t A d d s | 13
FAST CATALOGING
If the barcode of the item is not found, you will need to quickly add a record to the system so you can check it out to the patron.
1. Click “Fast cataloging” on the yellow pop-‐up box that appears on the patron’s checkout page.
2. The fields in red are required. Please fill this form out using ALL CAPS. If possible, also enter the ISBN and Author fields.
SCAN ISBN FROM BOOK HERE (SEE STEP 3)
AUTHOR’S NAME
TITLE
THIS FIELD IS AUTOMATICALLY FILLED OUT.
CHOOSE THE ITEM’S TYPE FROM THE DROP-‐DOWN MENU. Example: Book.

F a s t A d d s | 14 3. Find the ISBN by looking at the publisher’s barcode on the back of the item. It can also usually be found on a book’s title page.
4. CLICK SAVE on the top-‐left side of the screen.
5. If there is an existing record that matches the author/title/ISBN information you entered, a “Duplicate Record Suspected” message will appear. Click No: Save as new record.
6. The “Add item (fast cataloging)” window will open. Scroll to the bottom of the screen and click “Add item.” You will be taken to the patron’s checkout screen, and the item will automatically be checked out to the patron.

C h e c k I n | 15
CHECKING IN 1. To check an item in, choose the “Check in” window and scan the item’s barcode. NOTE: Verify that all parts of a multi-‐volume set are there before you scan the item’s barcode to check the item in.
2. You will be directed to the check-‐in screen. A summary of the items you are checking in will appear below the check-‐in box.
3. Watch for messages regarding the item’s status and any holds waiting. For a list of possible check-‐in messages, see page 16. NOTE: If the item is damaged, do not confirm any holds! Instead, choose “Ignore.” This will ensure that the patron gets the next available copy in good condition.
SCAN ITEM’S BARCODE HERE!
SCAN ITEM’S BARCODE HERE!
CLICK HERE TO GO TO PATRON’S PAGE.
CLICK HERE TO EDIT AN ITEM’S RECORD.
EXAMPLE: DAMAGE IT OUT.

C h e c k I n | 16
CHECK IN MESSAGES • TRANSFER: If an item needs to be transferred to another branch, choose “Yes, print slip.” Tape the printed transit slip to the front of the item and place it in the proper delivery bin.
• HOLD FOUND AT YOUR BRANCH: If the item is on hold for pick up at your branch, this box will appear. Choose “Print slip and Confirm,” tuck the branch slip into the top of the item, and place it on your holds shelf. NOTE: Be sure to verify that the branch on the receipt is your branch!
• HOLD FOUND FOR PICKUP AT ANOTHER BRANCH: If the item is on hold for someone to pick up at another branch, this box will appear. Choose “Print slip, Transfer, and Confirm.” Tape the printed transit slip to the front of the item, and place it in the proper delivery bin.

S e a r c h i n g | 17
SEARCHING FOR MATERIALS IN KOHA BASIC SEARCH Use this when you know the AUTHOR and TITLE (and how to spell it!)
• Type all terms in any order, with one space between each word.
• Use only the main words in the title (do not use “the,” “and,” “or,” etc.)
• Use the root of the word without punctuation (Example: “swim” instead of “swimming;” “doll” instead of “doll’s”).
ADVANCED SEARCH Use this to find a specific TYPE of item (when you know AUTHOR and TITLE and how to spell it!).
• Use the BASIC SEARCH guidelines.
• Put all terms in the top keyword box with one space between words.
• Common type limits are: DVD/JDVD, CD/JCD, Large-‐Type, J/E/Board Book, and Spanish or Russian books.
TYPE SEARCH TERMS HERE!

S e a r c h i n g | 18
MOVIES • Choose DVD and Juvenile DVD icons. • For American TV shows, add the word “season” to your search. For British TV shows, add the word “series” to your search.
• Narrow results by searching for actor’s name, director’s name, or studio. • DO NOT search for a specific season.
AUDIO BOOKS • Choose CD and Juvenile CD icons.
TYPE SEARCH TERMS HERE!
ICONS ARE LISTED IN ALPHABETICAL ORDER FROM LEFT TO RIGHT.

S e a r c h i n g | 19 FOREIGN LANGUAGE MATERIALS • Choose the item type limit (Spanish Book/Juvenile Spanish Book; Russian Book/Juvenile Russian Book; etc.)
• Search once using search terms in English, and then using search terms in the foreign language. Translate words at: www.google.com/translate.
• For subject searching, try using the call number as the keyword.
GENERATING A COMPLETE LIST OF HOLDINGS FOR ONE ITEM TYPE • Enter only the letter “a” into the top keyword search bar. • Choose the item type icon that you would like to generate a list for. • Hit search! And then be patient. It takes Koha a long time to generate such a long list.
• You can narrow results by entering a year range in the “limits” below the item types. NOTE: this will generate a list of items acquired by NCRL during the time range you enter. Koha is not capable of generating a list of only items published originally in the past year (many items are re-‐published or re-‐released, and Koha doesn’t know the difference).
• DO NOT use other limits available on the Advanced Search page. Results will be varied, as not all catalog records include the necessary information.

U s e f u l S i t e s | 20
USEFUL SITES FOR SEARCHING OUTSIDE OF KOHA
WWW.FANTASTICFICTION.CO.UK
• Use this to get a complete list of books written by a specific author. • Includes fiction books in series order! • You must know the author’s name and how to spell it. • Fun place to find out if an author is currently writing a new book. • Prints a clear and easy to read list of books by a specific author.
WWW.AMAZON.COM or WWW.BARNESANDNOBLE.COM
• Use this when you don’t know exactly what you’re looking for (you don’t have the author’s name or can’t spell it, don’t know the title, etc.)
• These sites know what you want when you don’t! They will correct your spelling and give popular results for a search.
• Use to find information for purchase suggestions (ISBN, Publisher, etc.).
WWW.IMDB.COM (International Movie Database)
• Use for finding information about movies and TV shows. • Allows search by movie title or by actor name. • Includes rating information, lists of movies by a director or actor, number of seasons a TV show aired, how many episodes in a season, etc.
WWW.GOOGLE.COM: Search “Read alike AUTHOR NAME or BOOK TITLE”
• Use to help patrons find new books or authors they might love. • Search retrieves lists of books and authors that are similar to the named book or author.
• Example: at www.google.com, search “Read Alike James Patterson.” The resulting lists include books other readers and librarians who like James Patterson also enjoyed. Some result lists are more detailed than others.

U s e f u l S i t e s | 21 HTTPS://BOOKS.GOOGLE.COM
• Huge database that includes cover art and first chapters of each book. • Great for finding popular new releases and less well-‐known books.
WWW.WIKIPEDIA.ORG
• Written by people who are very passionate about sharing information. • Good for lists of books in series order, or for episodes in a TV season. • Can include spoilers! Good for detailed character or setting information in popular book and TV/movie series.
WWW.GOODREADS.COM or WWW.LIBRARYTHING.COM or WWW.IDREAMBOOKS.COM
• Must create an account to use most features (it’s free!). • Help users connect with each other about books they enjoy. • Amazing place to find book lists (read-‐alikes, books with specific settings or specific types of characters, etc.).
WWW.BIGBOOKSEARCH.COM
• Search a book by its cover! • Not a first place to look, no guaranteed results. Just fun!
WWW.OPENINGTHEBOOK.COM/WHICHBOOK
• Help patrons find a less-‐well known book they’ll love! • Site doesn’t include most popular titles. • Search for a book by choosing emotion, plot, character, and setting.
WWW.LITERATURE-‐MAP.COM
• Fun graphical site for author read-‐alikes. • The closer two authors are, the more likely readers will them both!

P u r c h a s e S u g g e s t i o n | 22
PURCHASE SUGGESTION (FOR STAFF)
1. Begin at a patron’s account by scanning their library card or typing their name into the “check out” or “search patrons” box at the top of the screen.
2. From the patron’s account, click on the “Purchase Suggestions” tab on the left.
3. Any current or pending purchase suggestions will show on this page. To enter a new purchase suggestion, click “New Purchase Suggestion.”
4. Fill out this form, and click “Submit your suggestion.”
ALWAYS INCLUDE TITLE, AUTHOR, & DOCUMENT TYPE.
ISBN IS HELPFUL!
PATRON WANTS AN EBOOK OR DOWNLOADED AUDIO BOOK?
ADD A NOTE HERE!
PATRON WANTS AS A KINDLE

P u r c h a s e S u g g e s t i o n | 23
PURCHASE SUGGESTION (FOR PATRONS)
1. Visit www.ncrl.org and log in to your account (upper right corner) with your username (usually library card #) and password (usually last four digits in phone #).
2. Search for the title in our catalog to make sure we do not already own a copy. If you don’t find what you’re looking for, click on the link at the bottom of the search page to make a purchase suggestion.
3. You can also make a suggestion directly from your account page by clicking the “Purchase Suggestion” tab on the left.
4. Fill out the “New Purchase Suggestion” form.
ALWAYS INCLUDE TITLE, AUTHOR, & ITEM TYPE.
ISBN IS HELPFUL!
WANT AN EBOOK OR DOWNLOADED AUDIO BOOK?
ADD A NOTE HERE!
I WANT THIS AS A KINDLE.

H o l d s / C a r t | 24
HOLDS AND THE CART (FOR STAFF)
HOLDS
1. Begin at a patron’s account by scanning their library card or typing their name into the “check out” box at the top of the screen.
2. Click on “Search to hold.”
3. Enter search terms (Advanced Search instructions are on page 17-‐19).
4. Click the radio buttons to the left of items you would like to place a hold on.
5. Click the drop-‐down menu next to “Place hold” at the top of the screen.
6. Select “Place hold for (Patron’s Name).”
7. Click “Place hold.”

H o l d s / C a r t | 25 USING THE CART
1. Search for items (Searching instructions are on page 17-‐19).
2. Click the radio boxes next to the items you want.
3. Click the drop-‐down menu next to “Add to” and choose “Cart.”
4. If you want more items from the same page, click their radio boxes and then click “Save” next to “Add to.”
PLACING A HOLD FROM THE CART
1. Click into your cart.
2. Select the radio buttons next to the items you would like to place a hold on, and click “Place hold.”
3. Enter patron’s card # or name, and click “Search.” Then, click “Place hold.” NOTE: The cart on the staff side of Koha does not save patron information, and items stay in the cart until you log all the way out of Koha.

H o l d s / C a r t | 26
HOLDS AND THE CART (FOR PATRONS)
HOLDS
1. Visit www.ncrl.org and log in to your account with your username (usually library card #) and password (usually last four digits in phone #).
2. Search for the items you would like to find.
3. Click the radio boxes next to the items you want, and click “Place Hold” at the top of the screen. NOTE: You must place holds one page at a time. You can click the “place hold” button under the item’s information if you only want that item.
4. Check that your pick-‐up location is correct and click “Place Hold.”
CHOOSE MAIL ORDER LIBRARY IF YOU WANT THE ITEM MAILED TO YOU!
USE IF YOU DON’T WANT THE ITEM RIGHT AWAY (GOING ON VACATION?)
USE IF YOU DON’T NEED THE ITEM AFTER A CERTAIN DATE (TERM PAPER DUE).

H o l d s / C a r t | 27 WHAT IS THE CART? Just like when you are shopping online, the cart is just a place to keep items you are interested in before you check out. Placing items in the cart will not, by itself, put them on hold for you. Items expire from the cart after thirty minutes. USING THE CART 1. Visit www.ncrl.org and log in to your account (upper right corner) with your username (usually library card #) and password (usually last four digits in phone #).
2. Search for the items you would like to find.
3. Click the radio boxes next to the items you want, and select “Cart” from the “Add to:” menu at the top of the screen. NOTE: You must place items in your cart one page at a time. You can also click “Add to cart” under the item’s information.

H o l d s / C a r t | 28 PLACING A HOLD FROM THE CART 1. Click into your cart.
2. Select the radio buttons next to the items you would like to place a hold on, or choose “Select all” if you want all the items. Then click “Place hold.”
REASONS KOHA MIGHT NOT LET YOU PLACE AN ITEM ON HOLD 1. You are looking at an old record that no longer has copies available. Please submit a purchase suggestion (instructions on page 23).
2. The item is an electronic resource. Click on the book’s title if you want to read it on your Kindle, iPad, etc. You will be taken to the OverDrive website to complete the transaction.
3. You have too many holds. Each patron is allowed 25 holds at a time.
THE OTHER BUTTONS DO NOT PLACE HOLDS.
SEND: CREATES AN EMAIL OF THE LIST. DOWNLOAD: CREATES A FILE OF THE LIST.
PRINT: PRINTS THE LIST. EMPTY/CLOSE: EMPTIES THE CART.
REMOVE: REMOVES ITEM FROM CART. ADD TO A LIST: ADDS THE ITEM TO A LIST.
YOU MUST CHOOSE PLACE HOLD TO GET THE BOOK.

H o l d s / Q u e u e | 29
HOLDS QUEUE REPORT
1. Open Koha using Internet Explorer or Google Chrome (not Firefox – you want this to print on regular full-‐sized paper!).
2. Click on “Circulation.” 3. Under “Circulation Reports,” click on “Holds Queue.” 4. Check that the listed branch is correct, and click “Submit.” 5. Sort by “Collection.” 6. Print the list. In some browsers, you will have to right-‐click with your mouse to do this; in others, there will be a printer icon.
EXPIRED HOLDS REPORT
1. Open Koha using Internet Explorer or Google Chrome (not Firefox – you want this to print on regular full-‐sized paper!).
2. Click on “Circulation.” 3. Under “Circulation Reports,” click on “Holds awaiting pickup.” 4. Click the “Holds Over” tab. 5. If you have more than 20 results, choose “All” from the drop-‐down menu.
6. Click “Patron” to sort the list alphabetically by patron’s last name. 7. Print the list and gather the items from your holds shelf. 8. Check each item out on a branch card, carefully canceling each hold. 9. Check each item in and shelve or re-‐route as needed. NOTE: do not batch check in! It does not catch locally owned items (like Mail Order).
EXPIRE HOLDS MANUALLY
1. Pull all items off your hold shelf that are 10 days old or older. 2. Check each item out on a branch card, carefully canceling each hold. 3. Check each item in and shelve or re-‐route as needed. NOTE: do not batch check in! It does not catch locally owned items (like Mail Order).

C l a i m e d R e t u r n s | 30
CLAIMED RETURNS We ALWAYS do a claimed return RIGHT AWAY if a patron tells us they returned an item that still shows on their account. 1. Begin at a patron’s account by scanning their library card or typing their name into the “check out” box at the top of the screen.
2. Find the item in question, and click on its barcode. NOTE: If the item has been overdue so long that it is no longer on their check-‐out screen, go to the fines page and find the barcode. Then skip to step 4.
3. Change the “Lost status” to “Claimed Returned” and click “Set Status.”
4. Copy the barcode of the item, and then paste it into the “check-‐in” box at the top of the screen. NOTE: By checking the item in, you are removing the item from the patron’s account. The claimed return is not complete until you do this step!
5. If the patron tells you they returned the item to a different branch: a. After checking the item in, click on the item’s barcode. Click “Edit Item.”
b. Scroll down, and use the drop-‐down menu to change “Current Location” to the branch the patron has returned the item to. Then click “Save.”

L o s t P a y m e n t s | 31
PAYMENTS FOR LOST MATERIAL 1. Begin at a patron’s account by scanning their library card or typing their name into the “check out” box at the top of the screen.
2. Look at the patron’s check-‐out page to make sure that no items show as “Long Overdue Lost.” If they do: a. From the patron’s check-‐out page, click on the barcode of the item. b. Change the “Lost Status” from “Long Overdue Lost” to “Lost.” c. Return to the patron’s page. The item should no longer show on the check-‐out screen. Instead, you will see that the patron owes a fine.
3. Click on the “Fines” tab on the left of the screen.
4. Then click the “Pay Fines” tab.
COLLECT PAYMENT FOR ALL OR PART OF THE FINE
1. Click on “Pay amount” at the bottom of the list.
2. If taking a partial payment, change the amount in the “Collect from patron” box. NOTE: do not use $$ signs.
3. Type the receipt # and branch into the “Note” box.
4. Click “Confirm.”
RECEIPT #, BRANCH

L o s t P a y m e n t s | 32 COLLECT PAYMENT FOR SPECIFIC ITEM(S)
1. Click the radio buttons to the left of the items being paid for, and then choose “Pay Selected.”
2. If taking a partial payment, change the amount in the “Collect from patron” box. NOTE: do not use $$ signs.
3. Type the receipt # and branch into the “Note” box.
4. Click “Confirm.”
RECEIPTS
AT A MINIMUM, RECEIPTS MUST INCLUDE:
• PATRON NAME • AMOUNT • DATE • BARCODE • PAYMENT TYPE (CHECK OR CASH)
RECEIPT #, BRANCH

D a m a g e d P a y m e n t s | 33
PAYMENTS FOR DAMAGED MATERIAL 1. Begin at a patron’s account by scanning their library card or typing their name into the “check out” box at the top of the screen.
2. Find the item and click on its barcode (on the check-‐out page), or on “View Item” next to the barcode (on the account page under the fines tab).
3. From this screen, make note of the barcode and replacement price. NOTE: write this information down on a scrap of paper! You will need it later.
4. Click “Edit Item.”
5. Scroll to the bottom of the screen, change options 4 & 7 to “Damaged.”
6. Click “Save.”
7. Click the Koha logo to exit the item editor.
8. Type or scan the item’s barcode into the “check in” window.
9. Click on the patron’s name from the check in screen. NOTE: If you are no longer on this screen, go to the patron’s account by scanning their library card or typing their name into the “check out” box at the top of the screen.

D a m a g e d P a y m e n t s | 34
10. Click on the “Fines” tab on the left of the screen.
11. Then click the “Create manual invoice” tab.
12. The Manual Invoice form will open. Fill it out and then click “Save.”
13. If the patron is ready to pay for the damaged item, you can now follow the instructions on page 31-‐32 to take the payment.
14. Once a damaged item has been paid for, the patron can keep it. NOTE: If you do this, please make note of the barcode so that it can be removed from the system. Email it to CARLA LORETO ([email protected]).
SCAN BARCODE
ENTER AMOUNT!
EXPLAIN THE DAMAGE HERE.
TYPE THE TITLE/AUTHOR HERE.

D a m a g e d P a y m e n t s | 35
PAYMENTS FOR DAMAGED MATERIAL: MISSING PIECE
1. Begin at a patron’s account by scanning their library card or typing their name into the “check out” box at the top of the screen.
2. Find the item and click on its barcode (on the check-‐out page), or on “View Item” next to the barcode (on the account page under the fines tab).
3. From this screen, make note of the barcode and replacement price. NOTE: write this information down on a scrap of paper! You will need it later.
4. Click “Edit Item.”
5. Scroll to the bottom of the screen, change options 4 & 7 to “Damaged.”
6. Click “Save.”
7. Click the Koha logo to exit the item editor. 8. Type or scan the item’s barcode into the “check in” window.
9. Click on the patron’s name from the check in screen. NOTE: If you are no longer on this screen, go to the patron’s account by scanning their library card or typing their name into the “check out” box at the top of the screen.

D a m a g e d P a y m e n t s | 36 10. Click on the “Fines” tab on the left of the screen.
11. Then click the “Create manual invoice” tab.
12. The Manual Invoice form will open. Fill it out and then click “Save.” Explain the damage as “Missing Disc(s).” In the Amount field, enter $10 for each missing disc. NOTE: Do not charge the patron more than the full replacement price of the item! For example, an audio book has 8 discs and the replacement price is $30.00. If the patron is missing 4 discs, they will not pay $10 per disc ($40). Instead, they should be charged the full replacement price of $30.
13. If the patron is ready to pay for the damaged item, you can now follow the instructions on page 31-‐32 to take the payment.
SCAN BARCODE
ENTER $10/DISC!
EXPLAIN THE DAMAGE HERE AS “MISSING DISC(S).”
EX: MISSING DISC #3.
TYPE THE TITLE/AUTHOR HERE.

R e p l a c e m e n t | 37
REPLACEMENT COPY If a patron chooses to provide a replacement copy instead of paying the fee for a lost or damaged item, please notify them that we need a brand new copy of exactly the same material (the ISBN number should match).
To find the ISBN Number: From the patron’s account, click on the barcode of the missing item. Print the item page for the patron – the ISBN number is listed in the top section! When the patron brings in a replacement copy, follow these steps:
1. Begin at a patron’s account by scanning their library card or typing their name into the “check out” box at the top of the screen.
2. Follow instructions 1-‐9 in “Payments for Damaged Material” on page 33.
3. Check that the item is no longer on the patron’s check-‐out screen, and that there are no fines showing on the patron’s account related to this item.
4. Fill out the replacement copy form. You are DONE! ONLY DO THE FOLLOWING STEPS IF A MANUAL INVOICE WAS ADDED: 1. In the patron’s account, click on “Fines,” and then “Create manual credit.”
2. Fill out the Manual Credit Form, and then click “Add Credit.” Then, fill out a replacement copy form.
TYPE BARCODE
ENTER AMOUNT!
TYPE “REPLACEMENT IN LIEU OF FEE” AND YOUR INITIALS HERE.
DOUBLE CHECK THAT THE AMOUNT YOU TYPE IN IS THE SAME AS THE AMOUNT
BEING CHARGED FOR THE ITEM.

R e p l a c e m e n t | 38
REPLACEMENT COPY FORM
Branch __________________________________________________
Author __________________________________________________
Title __________________________________________________
Barcode ___ ___ ___ ___ ___ ___ ___ ___ ___ ___ ___ ___ ___ ___
REPLACEMENT COPY FORM
Branch __________________________________________________
Author __________________________________________________
Title __________________________________________________
Barcode ___ ___ ___ ___ ___ ___ ___ ___ ___ ___ ___ ___ ___ ___
REPLACEMENT COPY FORM
Branch __________________________________________________
Author __________________________________________________
Title __________________________________________________
Barcode ___ ___ ___ ___ ___ ___ ___ ___ ___ ___ ___ ___ ___ ___

R e f u n d | 39
REFUND When you see a patron account that has a negative dollar amount showing on their fines page in the “outstanding” column, we owe the patron money. The patron has paid for an item that has now been returned, and we need to send them a refund check. Refund checks can take 4-‐6 weeks to be processed. 1. Fill out a “Refund Request” form with all of the information and send it to the Distribution Center.
2. Place a note on the patron’s account so that other staff members know the refund request has already been submitted.
3. A check for the amount we owe will be mailed to the patron, and the balance will be removed from the patron’s account.
REFUND REQUEST FORM Date: ________________ Patron’s Name: ____________________________________________ Library Card Number: __ __ __ __ __ __ __ __ __ __ __ __ __ __ Patron’s Address: ___________________________________________ ___________________________________________ TITLE: ____________________________________________________ AUTHOR: __________________________________________________ ITEM BARCODE:___ ___ ___ ___ ___ ___ ___ ___ ___ ___ ___ ___ ___ ___ Returned on (date): ___________________ Receipt #: ____________________ Dated: ___________________ Amount $ __________________ Please send the patron a refund. Librarian Signature: __________________________________________ Branch: ___________________________________________________