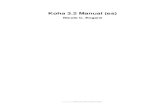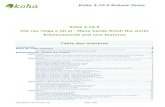KOHA - WordPress.com · Koha was created in 1999 by Katipo Communications for the Horowhenua...
Transcript of KOHA - WordPress.com · Koha was created in 1999 by Katipo Communications for the Horowhenua...

1 | P a g e
KOHA In Compatible With
UBUNTU 14.04.4

2 | P a g e
http://wasimrlis.blogspot.in
https://coprofessionals.wordpress.com

3 | P a g e
Koha is an open source Integrated Library System (ILS), used world-wide. The
name comes from a Maori term for a gift or donation. Koha is web-based ILS, with a
SQL database (MySQL) backend with cataloguing data stored in MARC and accessible
via Z39.50. The user interface is very configurable and adaptable and has been
translated into many languages. Koha has most of the features that would be expected
in an ILS, including: Web 2.0, Union catalog facility, Customizable search, Circulation
and borrower management, Serials system, Reporting etc.
Koha was created in 1999 by Katipo Communications for the Horowhenua
Library Trust in New Zealand, and the first installation went live in January 2000. From
2000, companies started providing commercial support for Koha, building to more than
20 today.
The latest stable release of Koha is 16.05.00. Koha is currently a very active
project. According to Ohloh, it has a very large, active development team and a mature,
well-established codebase. The analysis of the size of the code base may be deceptive
because Koha stores user interface translations alongside actual source code and Ohloh
cannot always distinguish them.
In this manual I have illustrated, how to install koha, what are the pre-requisites,
and the process of step by step installing DSpace in Ubuntu.
____________________

4 | P a g e
Hardware Requirement
Processor Pentium- 4, 2.6 GHz or higher
RAM- 2 GB
HDD- 80 GB
DVD Drive/ USB Drive
Software Requirement
To install Koha for use we recommend
A Linux server – Ubuntu is what most people use
Apache
MySQL
Perl
Root access to the server
A better than average level of skill with the command line, Apache, and MySQL tools
Manpower
Professionals having well knowledge in Linux operating system and
knowledge of Local Area Network (LAN).
Internet Configuration
A high speed dedicated Internet connection is required.
________

5 | P a g e
To install Koha, we need to install an operating system first. Koha run on Linux
OS. There are two ways to install Linux; firstly you can install only Linux in your
system or you can install Linux along with windows as dual booting. If you are
installing only Linux in the system them you don’t need to set anything just processed
to install. If you are installing Linux along with windows, then you have to set some
pre-installing setting. Let’s set those first.
First right click on My Computer button and click on manage. See the below
picture.
It will open the computer management tools. Then go to disk management. See the
below picture.

6 | P a g e
There you can see the hard disk partitions of your system. Select the partition in
which you want to install Linux. Then right click on that particular partition and then
click on delete volume. It will format and delete your volume and make it available for
you for your use. But make sure that you have moved all your personal files from there
to other volume. Either you will lost everything on you have in that partition. Follow
the below pictures.
After that the partition will be deleted and it will turn black or green in colour.
Then download Linux (Ubuntu) from internet (http://releases.ubuntu.com/). An ISO
image will be downloaded in your system. Then write it through DVD writing software
like Nero, or you can make it bootable through some USB drive like pen drive (see how
to make bootable pen drive in-
(https://coprofessionals.wordpress.com/listech/other/bootable-drive/). Now you are
all ready and can proceed for installing Linux.

7 | P a g e
Choose first in which method you want to install Linux. Then proceed for
installation. I prefer choose the bootable method. This method works quickly. You can
install through your disk. Just put the USB drive into your computer or insert the DVD
into writer. Then restart your computer and press the boot key. Normally four keys
working as boot key. ‘esc’, ‘f4’, ‘f9’, ‘f12’. But in some computer ‘f2’, ‘f3’, ‘f8’ are also
functions as boot key. When the boot screen came, choose your boot drive by its name
and hit enter. See the below picture.
Your screen may come with another image, but no need to worry the thing is
same. Select your device first. If you are doing with pen drive then select USB drive
option, and if you are doing with DVD then click on CD/DVD option. In the next step,
it will ask you whether you want to try Ubuntu or install Ubuntu. Click on install
Ubuntu. See the image below.
In the next step, it will ask to choose language. Default English language is
already selected, so you just click on continue. See the below image.

8 | P a g e
In the next step, it will ask about the storage space and internet connection. The
storage space is already created in Windows before proceed and no internet is needed
to install Ubuntu. So simply click in the continue button. See the image below.
In the next step, it will detect operating system and ask for installation type. We
are installing dual booting so I prefer choose something else option at the bottom. After
selecting, click on continue. See image below.

9 | P a g e
In the next step, it will ask for creating partitions in the free space you have created in
Windows. Select the free space and then click on ‘+’ button just below the free space on
the left side. See the image below.
After clicking, a small tab will open. It will ask for creating partition through setting the
some parameters. At first put disk size. In that space keep the full disk size as it is, no
need to change. Then, choose the partition type. Here always choose the logical type
because primary is already installed as Windows. Then left the location part as it is.
Then left the use as part Ext4 journaling file system as it is. In the last, choose the mount
point option as backslash ‘/’. It is actually called root. See the image below.

10 | P a g e
After that click ok, it will turn the storage into Ubuntu file system and look like
something as the image below. After this, just select the file and click on install now.
When you click on install it will ask for partition conformation. Just click on continue.
See the below picture.

11 | P a g e
After that, it will ask you for location. Select the location where you from. For example I
have selected Kolkata or write Kolkata inside the box, it will automatically detect the
place. Then click on continue. See the below image. After that in the next step, it will ask
for select keyboard language. By default English is selected, so leave as it is and click on
continue.

12 | P a g e
Then describe your name and your computer name. Try to keep the name short. Choose
your password and confirm password. At the end click on continue. See the image
below.
Your installation will start then. It will take some time to complete the installation. See
the image below.

13 | P a g e
After completing the installation it will ask you to restart your computer/ laptop. Just
click on restart. See the image below.
At the time of starting of your computer/ laptop again, the first interface will come just
as the below image. Click on enter to if you want to open the Ubuntu. If you want to
open the Windows, just click the down arrow key and move the highlight area on the
Windows area then click on enter.
Your installation of Ubuntu as dual booting with Windows is completed.

14 | P a g e
Installing Koha through commands is not that tough. It’s quite easy to install. Why?
Once I have read the reason in a blog of Indranil Das Gupta sir. I think you should also
read it here- “Command line in this day and age? Are you nuts???” So without wasting
anytime we will proceed for the installation. You have set some prerequisites for
installing the same like; a good internet connection (preferably high speed because
some time slow internet connection can create disturbances while downloading the
packages). Below, the yellow lines are the commands. If you are used to command lines
then only type the commands in the terminal, either you can just copy and paste to
execute the commands. Wrong executing of commands repeatedly can also create
problem some time. So we are almost done. Now let’s start.
First, start Ubuntu and open the terminal/ command prompt. You can search in
the terminal application at the top left menu or, you can just click ‘ctrl’ (control), ‘alt’
(alternate) and ‘t’ together. The terminal will open. It will looks like just as the below
image.
After opening the terminal it is in ‘$’ user by default. You have gone to the super user
(#). So execute the following command-
sudo su or,
sudo –i

15 | P a g e
Give your root password which you have set as Ubuntu password at the time of
installing Ubuntu and then click enter. It will take you to the root (#) user. See the
below image.
Then update and upgrade your system by executing the following commands
apt-get update
apt-get upgrade
Next, add Koha community repository by running the following commands

16 | P a g e
echo deb http://debian.koha-community.org/koha stable main |
sudo tee /etc/apt/sources.list.d/koha.list
wget -O- http://debian.koha-community.org/koha/gpg.asc | sudo
apt-key add -
apt-get update

17 | P a g e
In the next step, install the Perl modules by running the following command.
apt-get install libgd-perl
In the next step, Install Koha by running the following command
apt-get install koha-common
While installing Koha, in the middle of the installation it will ask to configure the
system mail. You have to give the mail name. Then press the ‘tab’ button and press
enter.

18 | P a g e
In the next page it will ask to continue with the mail configuration. Just press the ‘tab’
button and press enter.
In the next page, configure the nullmailer by giving the mail name. Then press the ‘tab’
button and press enter.

19 | P a g e
In the next step, configure the server by running the following command.
sudo gedit /etc/koha/koha-sites.conf
The above command will open an editor page. Here, add the port number for staff
client and OPAC. Don’t keep same port no for both. After that save and close the editor.

20 | P a g e
In the next step, install MySQL server by running the following command.
sudo apt-get install mysql-server
While installing, it will ask to set MySQL root password. Give the password and then
press the ‘tab’ button and press enter. In the next page it will ask to retype the
password. Again give the same password and then press the ‘tab’ button and press
enter.

21 | P a g e
In the next step, create Apache configuration file by running the following commands.
sudo a2enmod rewrite
sudo a2enmod cgi

22 | P a g e
sudo service apache2 restart
In the next step, create Koha database by running the following command. Here it was
given ‘library’ for example.
sudo mysql_secure_installation
After pressing enter, it will ask MySQl root password. Give the password you have set
at the time of installing MySQL. Then it will ask some question to you. Give the first
answer ‘n’ and then ‘y’ for the rest question.

23 | P a g e
In the next step, add new post for the assigned Koha staff client and OPAC by running
the following command.
sudo leafpad /etc/apache2/ports.conf
It will open an editor. Here add the port number what you have assigned before for
OPAC in after Listen. Then press enter and write Listen and then add the staff client
port what you have assigned before. Then save and close the editor.
After closing the editor restart the Apache by running the following command.
sudo service apache2 restart

24 | P a g e
In the next step, enable some modules by running the following commands.
sudo a2dissite 000-default
sudo a2enmod deflate
sudo a2ensite library
Then restart the Apache by running the following command.
sudo service apache2 restart
In the next step, change the Koha default master password. In order to do so, you have
to enter in MySQL and run some commands.
mysql -uroot -p
Give the MySQL root password. Then run the commands.
use mysql;
SET PASSWORD FOR 'koha_library'@'localhost' =
PASSWORD('koha123');
flush privileges;
quit;
After coming from MySQL to root run the following command
sudo gedit /etc/koha/sites/library/koha-conf.xml

25 | P a g e
It will open and editor. Find there the following piece of information in the below
image. Change the password given in the ‘<pass> </pass>’ tags. Then save and close
the editor.
Your installation is almost done. Next open the firefox browser and enter the URL
‘localhost:(your staff client port no what you have assigned)’. Here it is 8001 for
example.

26 | P a g e
It will open the Koha staff client portal. Give your client user name and password and
login.
After login, you have to install some packages manually. First is the language.

27 | P a g e
After installing required Perl modules and dependencies. Just click on next.
Next confirm the database setting and the click on next.

28 | P a g e
After establishing connection just click on next.
In the next stage, database tables need to create. Click next for installing the same.

29 | P a g e
After creating the database tables, just click on next.
In the next stage, we have to install some basic configuration setting. To install the same
just click on the linked line.

30 | P a g e
In the next satge, chose the MARC form for record keeping. Chose MARC21 and then
click next.
In the next stage chose the MARC framework for MARC21. Select all the sample data by
click on the boxes.

31 | P a g e
After selecting, click on import to install the MARC21 parameter.
Here all the parameter are set. Then finish the installation by click on the finish the
button.

32 | P a g e
After finishing, it will show that installation is completed successfully. After some time
the Koha staff client login will come automatically. If it’s not coming then click on the
here button just as the below image.
Login your staff client by your user id and password.

33 | P a g e
Enjoy your Koha using.
For OPAC, open another tab and put the URL ‘localhost:(your OPAC port what you
have assigned). Here it is 8000 for example.
Reference
http://kohageek.blogspot.in/2015/05/install-koha-on-ubuntu-1404.html
https://www.youtube.com/watch?v=1vTR-Mu2uT8
https://www.youtube.com/watch?v=hOz66FC0pWU&t=313s
-----The End-----




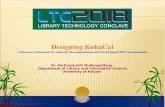




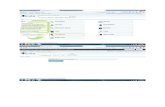

![Easy library administration with Koha Book Keeper · Koha. Koha [1] is an open source inte-grated library system initially developed by Katipo Communications Ltd. in New Zealand.](https://static.fdocuments.in/doc/165x107/60aa58800551dd7c1c3f783e/easy-library-administration-with-koha-book-koha-koha-1-is-an-open-source-inte-grated.jpg)