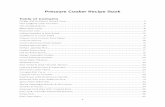KOGAN SMARTERHOME™ BATTERY POWERED WIRELESS CAMERA ...
Transcript of KOGAN SMARTERHOME™ BATTERY POWERED WIRELESS CAMERA ...

KOGAN SMARTERHOME™ BATTERY POWERED WIRELESS CAMERA SECURITY SYSTEM (2 CAMERAS + BASE STATION) KABASCAMS2A


Base Station
Base Station Adaptor (12V)
Ethernet Cable (RJ45)
Wi-Fi Security Camera (x2)
Camera Adaptor (5V)
Camera micro USB Cable
Screws
(x4) Mounting Base
(x2) User Guide
COMPONENTS

Base Station
Indicator Light 1
Light Solid Red: Quick Flashing Red: Quick Flashing Green: Solid Green: Slow Flashing Red: Slow Flashing Green:
Status Activating Waiting for Internet Pairing In Pairing Mode Connected to Server Successfully Faulty Device Device Upgrading
Indicator Light 2 Flashing Green: Adding Camera
The indicator light will turn off after completion
Sync Key Press the Sync key and the base station will enter the “Adding Camera” status.
Power Port For power supply
SD Card Slot For local storage (SD Card Max Capacity: 128GB)
USB Port For local storage. Connect USB storage device to perform a backup (up to 2TB)
Ethernet Port Port to connect router’s LAN port
Reset Button Press and hold for 3 seconds, the base station will be reset.
1 Sync Key
2 Indicator Light 1
3 Indicator Light 2
4 Reset Button
5 SD Card Slot
6 USB Port
7 Ethernet Port
8 Power Port
OVERVIEW

Wi-Fi Security Camera
Indicator Light
Light Quick Flashing Red: Quick Flashing Green: Solid Green: Slow Flashing Yellow: Slow Flashing Red: Solid White:
Status Standby for Configuration Waiting for Internet Pairing Camera Online Firmware Upgrade Faulty Device Camera Charging
On/Off Button
• Press the On/Off button and the device will enter the “Waiting for Internet Pairing” status.
• Press and hold the button for 3 seconds, the camera will enter the sleep mode.
• Press the On/Off button to turn the camera on when it is in sleep mode.
USB Charging Port For charging
Reset Button Press and hold this button for 3 seconds, the camera will reboot, but the camera will stay connected/paired to the base station.
6 Reset Button
7 On/Off Button
8 USB Charging Port
1 Lens
2 Microphone
3 Indicator Light
4 PIR
5 Light Sensor

1. Connect the base station to your router’s LAN port using the ethernet cable.
2. Connect the base station to the power outlet using the base station adaptor and power on the base station.
3. The Indicator Light 1 will change from solid red to quick flashing red when the base
station is ready for pairing.
Charge Cameras
1. Use the camera micro USB cable to connect the camera and camera adaptor.
2. Plug the adaptor into a power outlet for charging.
3. The Indicator Light on the camera will turn solid white indicating that the device is in charging. If the indicator light flashes when charging, contact Kogan.com
4. It requires 4 hours for full charging. After fully charged, the Indicator Light will turn off.
BASE STATION SETUP
Note: The camera has built-in 6000mAh rechargeable battery.
Note: The network upload speed must be at least 2mbps.
CAMERA SETUP
Note: Each camera can be charged separately with one adaptor.

Install Camera
1. Drill or drive the screws into the wall. If it is a stone wall, then it requires screw anchor (not supplied).
2. Mount the mounting base on the screws.
3. Install the camera on the mounting base and adjust the camera angle.
Note: The recommended mounting height is 2.3meter

Install App Download the “Kogan SmarterHome” app from the Play Store (Android) or App Store (iOS).
Register If you do not have a Kogan SmarterHome™ account, register or sign in with a verification code sent by SMS.
To register: 1. Tap to enter registration page.
2. The system automatically recognises your country/area. You can also select your country code manually. Enter your email address and tap ‘Next.’
3. Alternatively, you can select ‘Register by mobile number’ and enter the verification code sent to you by SMS.
4. Create a profile on the next page to define your location and room.
CONNECT TO SMARTERHOME™ APP

Set Base Station in Pairing Mode
When the base station is first turned on, it may automatically enter pairing mode. You will see the base station’s Indicator Light 1 quickly flashing green.
If not automatically in pairing mode when powered on, you can manually set the device in pairing mode by pressing the Reset Button on the base station for 3 seconds until Indicator Light 1 flash green light.
Add Base Station through Network
1. Once registered, tap “+” in the upper right corner of the app’s home page to add a new device through the network.
2. Select the product type from the list of options in the app (Home Security > Security Camera Base Station).
3. Ensure that the base station is in pairing mode, with Indicator Light 1 quickly flashing green, and tap “Confirm Indicator 1 Blinks”.
4. Upon successfully confirming pairing mode, enter your Wi-Fi details. It is important that your base station and the app are connected to the same Wi-Fi network during setup.
5. The base station will commence the pairing process and connect to the app. Ensure your Wi-Fi router, mobile phone, and the base station are kept close until connection is complete.

6. After successfully being added, you will have the option to rename the base station and assign it to a location. It will now be listed on the app’s home page. Tap the base station icon to enter its control page.
Add Cameras
1. Press the On/Off button on the cameras. The cameras will beep, and the cameras’ Indicator Light will flash red.
2. If the cameras’ Indicator Light does not flash red, press the Reset Button on the cameras for 5 seconds to reset.
3. Ensure the base station’s Indicator Light 2 is flashing green.
4. In the Kogan SmarterHome™ app, tap the Base Station icon to enter its control page.
Notes: • The device and the app must use the same Wi-Fi network. • The device is only compatible with 2.4Ghz networks.
Note: Ensure the cameras have sufficient charge before pairing. See the Charge Cameras section of this user guide.

5. Tap “+” in the upper right corner of the control page to add and pair the cameras with the base station.
6. Once the cameras are paired with the base station:
• A voice prompt will be heard from the cameras.
• Cameras’ Indicator Light will turn green.
• The base station’s Indicator Light 2 will turn off and base station will exit the pairing status.
• The added cameras will be displayed in the app.
7. If any camera is not displayed in the app and is not paired with the base station,
then repeat the steps in this section to add that camera.

Adding “SmarterHome” to the Google Home app
1. From the home page of the Google Home app, select the “+” icon to access the ‘Add and manage’ page.
2. Select ‘Set up device’, then under the Works with Google banner, select ‘Have something already set up?’
3. Select the search bar and type ‘Smarter Home’ to locate the Kogan SmarterHome™ service.
GOOGLE HOME CONTROL
Note: You will need to have set up a Google Home account prior to linking your Kogan SmarterHome™ device.

4. Tap ‘Authorise’ to grant Google permission to access the SmarterHome™ app and your devices.
5. From here, you will be prompted to sign into your SmarterHome™ account using either your email or mobile phone number, depending on which method you used to register your account.

6. Once connected, the app will display any compatible devices linked to your SmarterHome™ account. From here you can assign them to rooms and set up any routines.
7. Tap on any of the devices to view a list of available commands.
Note: Please note that Google Home can only control the base/core functions of any compatible SmarterHome™ devices. To make full use of this product’s smart functionality, please use the Kogan SmarterHome™ app.

Adding “SmarterHome” to the Alexa app
1. From the home page of the Alexa app, select the “ ” icon in the top-right and select Skills & Games from the sidebar.
2. Select the search bar and type ‘Smarter Home’ to locate the Kogan SmarterHome™ skill.
AMAZON ALEXA CONTROL
Note: You will need to have set up an Alexa account prior to linking your Kogan SmarterHome™ device.

3. Tap ‘Enable to Use’ to add the Kogan SmarterHome™ skill to Alexa.
4. From here, you will be prompted to sign into your SmarterHome™ account using either your email or mobile phone number, depending on which method you used to register your account.
5. Tap ‘Authorise’ to grant Alexa permission to access the SmarterHome™ app and your devices.

6. Once connected, the app will perform a search and display the devices linked to your SmarterHome™ account.
7. When your devices have successfully connected to the Alexa app, you will be able to control your Kogan SmarterHome™ devices via Alexa’s voice commands.
Note: Please note that Alexa can only control the base/core functions of any compatible SmarterHome™ devices. To make full use of this product’s smart functionality, please use the Kogan SmarterHome™ app.

NOTES


Need more information?
We hope that this user guide has given you the assistance needed for a simple set-up.
For the most up-to-date guide for your product, as well as any additional assistance you may require,
head online to help.kogan.com