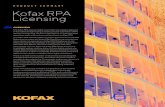Kofax RPA Getting Started with Desktop Automation...2019/12/18 · Kofax RPA Getting Started with...
Transcript of Kofax RPA Getting Started with Desktop Automation...2019/12/18 · Kofax RPA Getting Started with...

Kofax RPAGetting Started with Desktop AutomationVersion: 11.0.0
Date: 2019-12-18

© 2019–2020 Kofax. All rights reserved.
Kofax is a trademark of Kofax, Inc., registered in the U.S. and/or other countries. All other trademarksare the property of their respective owners. No part of this publication may be reproduced, stored, ortransmitted in any form without the prior written permission of Kofax.

Table of ContentsPreface...........................................................................................................................................................4
Related Documentation...................................................................................................................... 4Training............................................................................................................................................... 5Getting help with Kofax products.......................................................................................................5
Chapter 1: Build a Desktop Automation robot........................................................................................ 7Desktop Automation overview............................................................................................................7How to configure Desktop Automation Service................................................................................. 7How to build a Desktop Automation robot.........................................................................................7
Open website and Excel....................................................................................................... 10Extract information from website...........................................................................................12Write extracted information to Excel..................................................................................... 20Save Excel file locally and close applications.......................................................................22
3

Preface
This guide provides a tutorial that walks you through the process of using Kofax RPA Desktop Automationto build a robot.
The instructions provided in this document assume that you have downloaded and installed Kofax RPA onyour computer. See the chapter "Quick Start Guide" in the Kofax RPA Installation Guide to start using theproduct.
Related DocumentationThe documentation set for Kofax RPA is available here:1
https://docshield.kofax.com/Portal/Products/RPA/11.0.0_qrvv5i5e1a/RPA.htm
In addition to this guide, the documentation set includes the following items:
Kofax RPA Release NotesContains late-breaking details and other information that is not available in your other Kofax RPAdocumentation.
Kofax RPA Installation GuideContains instructions on installing Kofax RPA and its components in a development environment.
Kofax RPA Upgrade GuideContains instructions on upgrading Kofax RPA and its components to a newer version.
Kofax RPA Administrator's GuideDescribes administrative and management tasks in Kofax RPA.
Help for Kofax RPADescribes how to use Kofax RPA. The Help is also available in PDF format and known as Kofax RPAUser's Guide.
Kofax RPA Best Practices Help for Robot Lifecycle ManagementOffers recommended methods and techniques to help you optimize performance and ensure successwhile using Robot Lifecycle Management in your Kofax RPA environment.
1 You must be connected to the Internet to access the full documentation set online. For access without anInternet connection, see the Installation Guide.
4

Kofax RPA Getting Started with Desktop Automation
Kofax RPA Getting Started with Document Transformation GuideProvides a tutorial that explains how to use Document Transformation functionality in a Kofax RPAenvironment, including OCR, extraction, field formatting, and validation.
Kofax RPA Desktop Automation Service Configuration GuideDescribes how to configure the Desktop Automation Service required to use Desktop Automation on aremote computer.
Kofax RPA Developer's GuideContains information on the API that is used to execute robots on RoboServer.
Kofax RPA Integration API documentationContains information about the Kofax RPA Java API and the Kofax RPA .NET API, which provideprogrammatic access to the Kofax RPA product. The Java API documentation is available from both theonline and offline Kofax RPA documentation, while the .NET API documentation is available only offline.
Note The Kofax RPA APIs include extensive references to RoboSuite, the original product name. TheRoboSuite name is preserved in the APIs to ensure backward compatibility. In the context of the APIdocumentation, the term RoboSuite has the same meaning as Kofax RPA.
TrainingKofax offers both classroom and computer-based training to help you make the most of your Kofax RPAsolution. Visit the Kofax website at www.kofax.com for details about the available training options andschedules.
Getting help with Kofax productsThe Kofax Knowledge Base repository contains articles that are updated on a regular basis to keep youinformed about Kofax products. We encourage you to use the Knowledge Base to obtain answers to yourproduct questions.
To access the Kofax Knowledge Base, go to the Kofax website and select Support on the home page.
Note The Kofax Knowledge Base is optimized for use with Google Chrome, Mozilla Firefox or MicrosoftEdge.
The Kofax Knowledge Base provides:• Powerful search capabilities to help you quickly locate the information you need.
Type your search terms or phrase into the Search box, and then click the search icon.
5

Kofax RPA Getting Started with Desktop Automation
• Product information, configuration details and documentation, including release news.Scroll through the Kofax Knowledge Base home page to locate a product family. Then click a productfamily name to view a list of related articles. Please note that some product families require a validKofax Portal login to view related articles.
• Access to the Kofax Customer Portal (for eligible customers).Click the Customer Support link at the top of the page, and then click Log in to the Customer Portal.
• Access to the Kofax Partner Portal (for eligible partners).Click the Partner Support link at the top of the page, and then click Log in to the Partner Portal.
• Access to Kofax support commitments, lifecycle policies, electronic fulfillment details, and self-servicetools.Scroll to the General Support section, click Support Details, and then select the appropriate tab.
6

Chapter 1
Build a Desktop Automation robot
Desktop Automation overviewWith a Desktop Automation robot you can build robots that can automate work processes involvingWindows and Java applications on your networked computers. The main purpose of Desktop Automationis automated control of these applications.
The Desktop Automation workflow is a sequence of steps executed one after the other. The stepsmodel how a user would interact with the application that is being automated.
Steps are the basic building blocks of the Desktop Automation workflow. Some steps are simple andperform one action such as moving a mouse or pressing a key. Others, called composite steps, maycontain additional steps.
When editing the Desktop Automation workflow, you are presented with a view of the robot and theapplications being automated along with details on the robot state and buttons to control the robotmanually.
For more information on Desktop Automation, see Help for Kofax RPA.
How to configure Desktop Automation ServiceTo use Desktop Automation to automate applications on a remote computer, you need to install theDesktop Automation Service and connect the service to Design Studio. For details, see the Kofax RPAInstallation Guide and "Configure Desktop Automation" in Help for Kofax RPA.
As the network environment and applications may vary with each computer, the tutorial "How to build aDesktop Automation robot" does not involve the use of applications on a remote computer. Therefore, youcan build the tutorial robot in Design Studio without installing the Desktop Automation Service.
How to build a Desktop Automation robotThis step-by-step tutorial shows how to create, edit and use a Desktop Automation robot. The tutorialcovers some of the most commonly used Desktop Automation functions such as Loop steps, ExtractValue steps, Conditional step, Assign step, Enter Text step, and others.
7

Kofax RPA Getting Started with Desktop Automation
The tutorial consists of four main parts:• Using the built-in browser, extract information from the Rankings page on the ATP Tour website (https://
www.atptour.com/en/rankings/singles) about the top five tennis players in the world• Using built-in Excel driver, write the extracted information to a spreadsheet• Save the Excel file to a local folder• Close the browser and Excel
Preliminary steps
Before proceeding to the main sections of the tutorial, complete the following preliminary steps. First, youneed to create a web automation robot in Design Studio, create a Desktop Automation robot, and then callit from the web automation robot. You also need create a type to store the extracted data.
1. Create a web automation robot
a. Start Design Studio.
b. Click File > New Robot.
c. Name the robot TennisPlayers, select a project, and then click Finish.The new robot appears on a new tab in the editor window. By default, the Smart Re-execution(Full) execution mode is selected and the End step is selected in the created robot.
d. Insert an Action Step in the new robot.
e. Save the changes.
2. Create a Desktop Automation robot
a. Click File > New Desktop Automation Robot.
b. Name robot TennisPlayersDA, select a project, and then click Finish.The new robot appears on a new tab in the editor window. As opposed to web automationrobots that are identified by a blue icon, Desktop Automation robots are identified by a greenicon: At this point, you cannot edit the workflow as you need to first call the new robot from the webautomation robot.
8

Kofax RPA Getting Started with Desktop Automation
3. Call a Desktop Automation robot from a web automation robot
a. Open the tab with the TennisPlayers web automation robot.
b. In the inserted step, click Select an Action on the Action tab and choose Call DesktopAutomation Workflow.
c. In the Workflow drop-down list, select the TennisPlayersDA robot.
d. Save the changes.
e. Allow execution for the web automation robot by clicking Prepare Execution on the toolbar.
Important To allow execution for a web automation robot or take the execution privilege fromone web automation robot to another, you need to use the Prepare Execution function.
When a robot has an execution privilege, a red dot appears on the robot icon and the robot tabis highlighted. When a Desktop Automation robot has an execution privilege, the tab with theweb automation robot calling it is also highlighted for convenience.
f. When the execution is allowed, you can open the Desktop Automation workflow for editing. Todo so, click Step Into DA Robot on the toolbar.The tab with your TennisPlayersDA robot is opened and the editor is now active.
4. Create a type
a. Click File > New Type.
b. Name the type TennisPlayersType, select a project, and then click Next.
c. Click the plus sign to add new attributes to the type. Add the following attributes and specifytheir types:
Short Text is a simple type that can contain text, not exceeding one line.
d. Save the changes.
You are now ready to start designing the automation workflow. Proceed to the next section.
9

Kofax RPA Getting Started with Desktop Automation
Open website and Excel1. Open the ATP Tour website with the built-in browser
a. To open the Rankings page of the ATP Tour website in the built-in browser, right-click the firstflow point (small circle) and click Open step.
b. Expand the inserted Open step and paste the following URL to the URI property:https://www.atptour.com/en/rankings/singles
c. Click Step Over to execute this step. In the Recorder View, the website is opened in a newtab.
Tip If you have some information to note, you can leave comments to the steps in your automationworkflow.
To enable comments, on the toolbar, click Window > Comment. To write or change a comment,click a step or a Group step and add/change your notes in the Comment window. You can use theUndo and Redo buttons here. The comment is automatically saved when you click outside thewindow.
10

Kofax RPA Getting Started with Desktop Automation
2. Open the built-in Excel driver
a. Right-click the next flow point in the workflow and click Open step.
b. In the URI property, type:excel://new
c. Click Step Over to execute this step. In the Recorder View, Excel is opened in a new tab.
When finished, proceed to the next section.
11

Kofax RPA Getting Started with Desktop Automation
Extract information from websiteIn this procedure, you extract information on the top five tennis players according to the Men's Tennis ATPRankings, which includes player name, points, and URL to the player profile on the ATP Tour website.
1. Locate the website area to extract information and add a loop
a. In the built-in browser, scroll down to the table with tennis players. Right-click the first row of thetable and click Loop > Each Table Row > Exclude first row.This action inserts in your robot a For Each Loop step that iterates over all table rows, exceptfor the header row.
b. In the workflow, expand the "For Exclude first row" step and do the following:• Expand the Component box and verify that the properties match the following screen.
The Component field contains the specific upper-level table element found by the selector:TABLE[der_rendered="y"]. This component is used to find the correct elements whenlooping over the table rows.
• Expand the For Each Loop box, then click > to open the loop property panel. SelectIteration Variable to store the iteration value, and enter i as the variable name. Also, verifythat Exclude First is selected.
12

Kofax RPA Getting Started with Desktop Automation
• To extract information only on the first five tennis players (from the first five rows), add acondition to the loop. Right-click the flow point to the right of the loop property panel andselect Conditional step. In the step, click the plus sign then click the text field and type thecondition i > 4. Click the gray bar on the left so the equal sign appears, and the expressioncan be evaluated.
Then, right-click the flow point next to the text field and click Break step. Double-click theflow point next to the Conditional step to execute to this point.
The loop now iterates over the first five rows and then stops.
2. Add steps to extract the information
a. Before adding steps that extract information from the table rows and write it to an Excelspreadsheet, for convenience, add a Group step to the For Each Loop step. In the For Each
13

Kofax RPA Getting Started with Desktop Automation
Loop box, right-click the flow point to the right of the Conditional step and click Group step. Forexample, you can name it "World Tennis Rankings."
b. In the Group step, expand the Variables box, specify a name for the variable to store extractedinformation, such as "tennis," and from the drop-down list, select the type TennisPlayers.Double-click the flow point inside the created Group step to execute to this point.
c. In the built-in browser, in the table with tennis players, locate the second row and then right-clickthe cell with the name of the tennis player ranked first and then click Extract Value From > TextInto > tennis: TennisPlayers > name: Text.To ensure that the cell is selected, not the name itself, click the name and then click to selectthe parent element of the text element.
The Extract Value step is inserted in the workflow. For example, you can name it "ExtractName."
14

Kofax RPA Getting Started with Desktop Automation
The Inner Component field is used to find components within the already found tablecomponent and contains the following lower-level table element: TD[class="player-cell"][der_rendered="y"]. TD denotes "table row."
d. Click Step Over to execute this step.
e. In the same row, right-click the cell with the points achieved by the first player and click ExtractValue From > Text Into > tennis: TennisPlayers > points: Text.
The Extract Value step is inserted in the workflow. For example, you can name it "ExtractPoints."
15

Kofax RPA Getting Started with Desktop Automation
The Inner Component field contains the following lower-level table component:TD[class="points-cell"][der_rendered="y"].
f. Click Step Over to execute this step.
16

Kofax RPA Getting Started with Desktop Automation
3. Extract URL to the player profile on the ATP Tour website
a. Right-click the points once again, this time selecting the figure itself, not the entire cell. Thenclick Extract Value From > Attribute > href into > tennis: TennisPlayers > URL: Text.
The Extract Value step is inserted in the workflow. For example, you can name it "ExtractRelative URL."
The Inner Component field contains another lower-level table element: A[data-ga-label="rankings-breakdown"][der_rendered="y"]. A denotes "anchor," which is anelement that usually contains hyperlinks.This step extracts the relative URL to the player profile on the ATP Tour website. For example, /en/players/novak-djokovic/d643/overview. This URL cannot be used independentlyas it does not contain the base URL https://www.atptour.com.To convert it to an absolute URL that can be used separately, you need to extract the Rankingspage URL, trim it to the base URL as shown below, and then concatenate it (link) with therelative URL as shown in Write extracted information to Excel.
b. Click Step Over to execute this step.
c. Right-click the website address at the top of the page and click Extract Value From > TextInto > Create Variable.
17

Kofax RPA Getting Started with Desktop Automation
d. In the new dialog box, assign a name for the variable to store the extracted URL. For example,name it WebsiteURL and then click OK.
The Extract Value step is inserted in the workflow. For example, you can name it "ExtractWebsite URL."
This step extracts the URL to the Rankings page on the ATP Tour website and stores it in avariable.
e. Click Step Over to execute this step.
f. Now you need to trim the Rankings page URL so it only contains the base URL.
1. Right-click the flow point after the Extract Website URL step and click Assign Step.The Assign step is inserted in your workflow. Expand the step.
2. In the Variables field, enter WebsiteURL. In the Expression field, enter the followingexpression: WebsiteURL.substring(0, WebsiteURL.indexOf(".com/") + 4)
18

Kofax RPA Getting Started with Desktop Automation
With this expression, the string contained in the WebsiteURL variable is trimmed to asubstring. In other words, the Rankings page URL is shortened to only contain the basepart ending with ".com".
3. Click the gray bar on the left so the equal sign appears, and the expression can beevaluated.
g. Click Step Over to execute this step.
h. In the end, you have four Extract Value steps and one Assign step. Group the steps. You canname the group "Extract Information."
i. Double-click the flow point next to this group to execute to this point.
Tip After the group is executed, you can check the extracted values. In the Workflow State pane on theright, expand the Variables branch.
When finished, proceed to the next section.
19

Kofax RPA Getting Started with Desktop Automation
Write extracted information to Excel1. Add steps that write the extracted information to an Excel spreadsheet
a. In Excel, right-click the A1 cell, and then click Replace Text In Field > From variable > tennis:TennisPlayers > name: Text.The "Input text from" step is inserted in the workflow. For example, you can name it "InputName."
b. Expand the step, expand the Component box, and then add + (i+1) + "\" to the expression inthe Component field to move to the next line in the spreadsheet after the current line. The finalexpression must look like the following: "Cell[Address=\"$A$" + (i+1) + "\"]".Click the gray bar on the left so the equal sign appears.
c. Click Step Over to execute this step.
d. Repeat these actions for the B1 and C1 cells in the spreadsheet, but select the respectivevariables each time: points and WebsiteURL. Rename the steps to "Input Points" and "InputURL," respectively.
e. Expand the Input URL step and then expand the Input Text box.In the Text field, enter the following expression: WebsiteURL+tennis.URLClick the gray bar on the left so the equal sign appears, and the expression can be evaluated.
20

Kofax RPA Getting Started with Desktop Automation
With this expression, the two URLs that you extracted in the previous section are concatenatedto become an absolute URL to the tennis player profile on the ATP Tour website.
f. In the end, you have three "Input text from" steps. Group the steps. For example, you can namethe group "Insert to Excel."
g. Double-click the flow point next to the "For Exclude first row" step to execute the entire step.
Observe how the information is being extracted from the web page and written into Excel.
When finished, proceed to the next section.
21

Kofax RPA Getting Started with Desktop Automation
Save Excel file locally and close applications1. Save the Excel spreadsheet
a. In Excel, right-click the Save button and click Click > Left.The Left Click step is inserted in the workflow. Click Step Over to execute this step.
b. In the Save As dialog box, select the "File name" text field.
Then, right-click the field and click Enter Text in Field > Manually Enter Text.Specify the location where to save the file and the file name, such as C:/Documents/WorldTennisRankings.xlsx, and click OK. Make sure the specified path exists.The Input step is inserted in the workflow. Click Step Over to execute this step.
c. Select and right-click the Save button and then click Click > Left.The Left Click step is inserted in the workflow. Click Step Over to execute this step.
For convenience, you can rename the steps.
2. Close built-in Excel driver and the built-in browserTo ensure that open windows are not duplicated when re-starting the robot, which may lead to anerror, add steps that close the Excel window and the web page at the end of the run.
a. Select the Excel tab, right-click the Close button in the upper right corner and click Click > Left.Click Step Over to execute this step. The Excel tab is now closed.
b. Select the browser tab and perform the same action on the Close button.Click Step Over to execute this step. The browser tab is now also closed.
For convenience, you can rename the steps.
Tip As an alternative, to close applications in your other Desktop Automation robots withoutrecording the steps in the workflow, you can perform an instant mouse click on a respective Closebutton. To perform this action, right-click the element in the Recorder View, click UnrecordedInstant Click, and select the Left mouse click. The Unrecorded Instant Click action is also usefulwhen you need to see available options in context menus and drop-down lists without recordingthese actions in the workflow.
Your Desktop Automation robot is now ready for use. After you save the created Desktop Automationworkflow, refresh it, and then click Start Execution to execute the workflow from the beginning. Whenthe robot finishes executing, navigate to the selected location and review the results in your Excel file.
• To step out of the Desktop Automation robot and switch to the web automation robot, click Step Out on the toolbar after the entire workflow is executed. In the web automation robot, the Call Desktop
Automation Workflow step is now shown as executed.
22

Kofax RPA Getting Started with Desktop Automation
• To close the robot without saving the result, click Leave Robot on the toolbar. The tab with the webautomation robot is now opened. The Call Desktop Automation Workflow step is now shown as notexecuted.
23