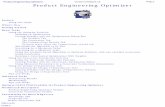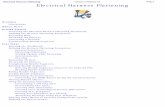Knowledge Advisor Page 1 Knowledge...
Transcript of Knowledge Advisor Page 1 Knowledge...

Knowledge Advisor
Preface
Using this Guide
What's New?
Getting Started
User Tasks
Working with Parameters Creating a Parameter Introducing Parameters Copy/Pasting Parameters Specifying the Material Parameter Specifying a Parameter Value as a Measure Importing Parameters Creating Points, Lines... as Parameters Applying Ranges to Parameters Creating an Associative Link Between Measures and Parameters Publishing Parameters Getting Familiar with the Parameters Explorer Adding a Parameter to a Feature Adding a Parameter to an Edge Locking and Unlocking a Parameter Creating Sets of Parameters
Working with Formulas Introducing Formulas Getting Familiar With the f(x) Dialog Box Using the Dictionary
Constants Design Table Methods Operators Point Constructors Evaluate Method Line Constructors Circle Constructors List Measures Surface Constructors Wireframe Constructors Part Measures Plane Constructors Analysis Operators Mathematical Functions
1Page Knowledge Advisor Version 5 Release 13

Electrical User Functions Creating a Formula Creating Formulas based on Publications Specifying a Measure in a Formula Referring to External Parameters in a Formula Using the Equivalent Dimensions Feature
Associating URLs and Comments with Parameters or Relations Working with Design Tables
Introducing Design Tables Getting Familiar with the Design Table Dialog Box Creating a Design Table from the Current Parameters Values Creating a Design Table from a Pre-existing File Interactively Adding a Row To a Design Table External File Controlling Design Tables Synchronization Storing a Design Table in a PowerCopy
Creating and Using a Knowledge Advisor Law Using the Knowledge Inspector Working with the Rule Feature
Creating a Rule Using Rules and Checks in a PowerCopy Using the Rule Editor
Working with the Check Feature Creating a Check Performing a Global Analysis of Checks
Using the Check Analysis Tool Introducing the Default Check Report Customizing Check Reports
Using the Check Editor Working with the Reaction Feature
Using the Reaction Window Creating a Reaction: DragAndDrop Event Creating a Reaction: AttributeModification Event Creating a Reaction: Insert Event Creating a Reaction: Inserted Event Creating a Reaction: Remove Event Creating a Reaction: BeforeUpdate Event Creating a Reaction: ValueChange Event Using a Reaction with a User Feature: Instantiation Event Using a Knowledge Advisor Reaction with a Document Template: Instantiation Event Creating a Reaction: Update Event Creating a Reaction: File Content Modification Event
Launching a VB macro with Argument Working with Relations
Creating Sets of Relations Using Relations based on Publications at the Product Level Activating and Deactivating a Component Instantiating Relations From a Catalog Updating Relations Using Measures Controlling Relations Update
Using the Action Feature
2Page Knowledge Advisor Version 5 Release 13

Working with the List Feature Using the List Edition Window Creating a List
Working with the Loop Feature Introducing the Loop Feature Getting Familiar with the Loop Edition Window Declaring Input Data Defining the Context Using the Scripting Language
Action Script Structure Object Properties Keywords Variables Operators Using the Get... Commands Comments Limitations
Creating a Loop Creating a PowerCopy containing a Loop
Solving a Set of Equations Using the Equation Editor
Using the Knowledgeware Language SetAttributeString Method SetAttributeReal Method SetAttributeInteger Method SetAttributeBoolean Method Query IsOwnedByString Method AbsoluteId Method Attributes AttributeType Method GetAttributeBoolean Method GetAttributeReal Method IsOwnedBy Method GetAttributeString Method Id Method IsSupporting HasAttribute Method Messages and macros
Limitations Useful Tips Use Cases
The Ball Bearing Before you Start Step-by-Step
The System of Three Equations in Three Variables
Optimal CATIA PLM Usability for Knowledge Advisor
Reference
Basic Wireframe Package
3Page Knowledge Advisor Version 5 Release 13

GSMLine Object GSMCircle Object GSMPlane Object GSMPoint Object
Part Design Part Shared Package
ConstantEdgeFillet Object Fillet Object Pattern Object
Standard Package GSD Shared Package GSD Package Knowledgeware Expert Mechanical Modeler
Workbench Description
Knowledge Advisor Menu Bar Knowledge Toolbar Reactive Features Toolbar Organize Knowledge Toolbar Control Features Toolbar Actions Toolbar Tools Toolbar Set of Equations Toolbar
Customizing for Knowledgeware
Knowledge Tab Language tab Report Generation Tab
Glossary
Index
4Page Knowledge Advisor Version 5 Release 13

PrefaceCATIA - KNOWLEDGE ADVISOR is a CATIA product which allows users to embed knowledge within design and leverage it to assist in engineering decisions, in order to reduce errors or automate design, for maximum productivity.
Users can embed knowledge in design such as formulas, rules and checks and leverage it when required at any time. Knowledge is then taken into account and acts according to its definition. Its meaning is also accessible: For example a check intent can highlight the parameters involved in a verification, it is easy and immediate to understand in what way a standard has been violated.
In short, Knowledge Advisor enables users to:
● Capture corporate engineering knowledge as embedded specifications allowing complete consistency.
● Easily define and share know-how among all users.
● Automate product definition.
● Ensure compliance with corporate standard.
● Increase productivity.
● Increase Knowledge management for sharing and understanding intents.
● Build Knowledge components management for customization and reuse.
● Allow early attention to final design specifications preventing costly redesigns.
● Guide and assist users through their design tasks.
Using this GuideConventions
5Page Knowledge Advisor Version 5 Release 13

Using this GuideThis User's Guide is intended to help users become quickly familiar and efficient with the CATIA Version 5 Knowledge Advisor. Before reading it, users should be familiar with the basic CATIA Version 5 concepts, such as the document windows, standard toolbars and menus.
To get the most out of this guide, it is highly recommended to start reading and performing the tasks described in the step-by-step tutorial, known as the Getting Started section and reading the Workbench Description to find his way around the Knowledge Advisor Workbench.
This User's Guide is organized into the following sections:
● Preface: A short introduction to the product.
● What's new: A presentation of the new product functions.
● Getting Started: A step-by-step tutorial.
● Basic Tasks: A presentation of the most common tasks.
● Advanced Tasks: A presentation of more advanced product functions.
● Workbench Description: A presentation of the user interface.
● Use Cases: Use samples.
● Glossary: A list of terms specific to Knowledge Advisor.
6Page Knowledge Advisor Version 5 Release 13

What's New?
New Functionalities
Optimal CATIA PLM Usability for Knowledge Advisor Safe save mode to ensure that data created in CATIA can be correctly saved in ENOVIA V5.
7Page Knowledge Advisor Version 5 Release 13

Getting Started
Before getting into the details for using CATIA - Knowledge Advisor Version 5, this section provides a step-by-step scenario demonstrating how to use Knowledge Advisor key functionalities. You should be familiar with the basic commands common to all workbenches. These are described in the Infrastructure User's Guide.
When working in a Japanese environment, remember to check the Surrounded by the Symbol' option (Tools->Options->General->Parameters and Measure->Knowledge tab).
Using ParametersUsing Formulas
Using RulesUsing Checks
8Page Knowledge Advisor Version 5 Release 13

User Tasks
Refer to the Quick Reference of Tasks for a comprehensive list of interactions to be carried out on rules and checks. See also the Useful Tips and the Limitations section.
This section shows you how to manage the Knowledge Advisor relations.
Working with ParametersWorking with Formulas
Associating URLs and Comments with Parameters or RelationsWorking with Design Tables
Creating and Using a Knowledge Advisor LawUsing the Knowledge InspectorWorking with the Rule Feature
Working with the Check FeatureWorking with the Reaction Feature
Launching a VB macro with ArgumentWorking with Relations
Using the Action FeatureWorking with the List FeatureWorking with the Loop Feature
Solving a Set of EquationsUsing the Knowledgeware Language
LimitationsUseful TipsUse Cases
9Page Knowledge Advisor Version 5 Release 13

Working with Parameters
Select the Formula icon to create parameters.
Select the Add Set of Parameters icon to create sets of parameters. These sets of parameters are all grouped below the Parameters node.
Select the Parameters Explorer icon to add new parameters to a feature.
Select the Add parameters on geometry icon to add new parameters to a face, a vertex, or an edge.
Creating a ParameterIntroducing Parameters
Copy/Pasting ParametersSpecifying the Material Parameter
Specifying a Parameter Value as a MeasureImporting Parameters
Creating Points, Lines... as ParametersApplying Ranges to Parameters by Using a Rule
Creating an Associative Link between Measures and ParametersPublishing Parameters
Getting Familiar with the Parameters ExplorerAdding a Parameter to a FeatureAdding a Parameter to an EdgeLocking/Unlocking ParametersCreating Sets of Parameters
10Page Knowledge Advisor Version 5 Release 13

Creating a Parameter
This task explains how to create a Time type parameter and assign a value to it.
1. Open the KwrStartDocument.CATPart document.
2. Click the icon. The f(x) dialog box is displayed.
3. Select the Time item with Single Value in the New Parameter of type list, then click
New Parameter of type. The new parameter appears in the Edit name or value of the
current parameter field.
4. Replace the Time.1 name with Machining_Time and assign the 1000s value to this
parameter. Then click Apply. The Machining_Time parameter is added to the
specification tree. The dialog box is modified as follows:
5. Click OK when done to close the dialog box.
11Page Knowledge Advisor Version 5 Release 13

● You can add properties to a .CATPart or a .CATProduct document by using the Properties command from the contextual menu. You just have to click the Define other properties... button in the Product tab then click New parameter of type. The dialog is similar to the f(x) dialog. See the Product Structure User's Guide for more information. The properties you define that way are also displayed in the parameter list of the f(x) dialog box.
● You can specify that a parameter is constant by using the Properties command from the contextual menu. This command also enables you to hide a parameter.
12Page Knowledge Advisor Version 5 Release 13

Introducing ParametersWhen you create a part like the hollow cylinder of our "Getting Started" example, you often start by creating a sketch, then you create a pad by extruding the initial sketch, then you add other features to the created pad. The final document is made up of features which define the intrinsic properties of the document. Removing one of these features results in a modification of the document. These features are called parameters. Parameters play a prominent role in knowledgeware applications. They are features that can be constrained by relations and they can also be used as the arguments of a relation.
In addition to these parameters, CATIA allows you to create user parameters. These user parameters are extra pieces of information added to a document.
User parameters are very handy in knowledgeware applications:
● They can be used to add specific information to a document
● They can be defined or constrained by relations
● They can be used as the arguments of a relation.
Parameters are created clicking one of the following icons:
The parameters are created using the Formulas Editor. To know more about this editor, see Getting Familiar With the f(x) Dialog Box.
The parameters are created using the Parameters Explorer Editor. To know more about this editor, see Getting Familiar with the Parameters Explorer.
The created parameters only apply to edges, faces and vertex. The editor is similar to the Parameters Explorer editor.
The Set of Parameters enables the user to gather user parameters below a set.
A given relation may take as its arguments both types of parameters (intrinsic and user).
For the parameters to display in the specification tree, check the settings below:
● From the Tools menu, select Options->General->Parameters and Measure.
● In the Knowledge tab, check the With Value and With Formula check boxes, and click OK if you want the parameters to display their values and associated formulas (if any.)
13Page Knowledge Advisor Version 5 Release 13

When working in a Japanese environment, check the Surrounded by the symbol' check box under Parameter names.
● From the Tools menu, select Tools->Options...->Infrastructure->Part Infrastructure
● Check at least the Relations and Parameters boxes in the Display tab, and click OK.
14Page Knowledge Advisor Version 5 Release 13

Copy/Pasting Parameters The Tools->Options->General->Parameters and Measure check boxes allow you to:
● Paste a parameter without the formula which defines it.
For example:Holeplus= 15 = Diameter + 10 will be pasted as Real.i = 15 (if the With Value box is checked)
● Paste a parameter as well as the formula which defines it, but only if the parameters referred to in
the formula are also selected in the copy.For example:Holeplus= 15 = Diameter + 10 will be pasted as Real.i = 15 if the Diameter parameter does not belong to the items selected for the copybut HolePlus will be pasted as Real.i = 15 = Real.j + 10 if Diameter is selected in the copy (use multi-selection).
● Paste a parameter as well as the formula.
Holeplus= 15 = Diameter + 10 will be pasted as Real.i = Diameter + 10
When copying parameters sets containing hidden parameters, these parameters are automatically pasted when pasting the parameters sets and appear as hidden parameters.
15Page Knowledge Advisor Version 5 Release 13

Specifying the Material Parameter
Whatever your document, the Material parameter is always displayed in the specification tree. By default, its value is set to None. The Mechanical_Property features are calculated from the Material value. Specify a material to set the values of the Mechanical_Property features.
1. Open the KwrStartDocument.CATPart document.
The Material parameter is displayed by default
in the specification tree. Its value is set to
None.
2. Double-click the Material feature in the specification tree to edit the parameter. The dialog
box below is displayed.
3. Click OK and select the root feature in the specification tree.
4. Click the icon in the standard toolbar to display the available material library. Select
the Metal->Iron material.
5. Click Apply Material and OK.
This is what you should see now in the specification tree. The
Iron feature is added to the specification tree and a new
material is added under the Parameters node.
Remember: To display parameter values, check
Tools->Options->General->Knowledge->Parameters and Measure->With value.
6. Keep your document open and proceed to the next task.
16Page Knowledge Advisor Version 5 Release 13

Valuating the Mechanical Property Parameters
Once the Material value has been specified, the Mechanical_Property parameters are automatically updated when the Properties option is selected in the contextual menu.
1. Select the root item in the specification tree and open the Properties dialog box from the
contextual menu.
2. Select the Mass tab. The document mechanical properties have been updated from the
value assigned to the Material parameter.
3. Click OK to go back to your document.
17Page Knowledge Advisor Version 5 Release 13

Specifying a Parameter Value as a Measure
This scenario shows how to assign a value to a parameter deducing it from a graphic selection. In this scenario, the user deduces the value assigned to the Thickness parameter by selecting 2 circular edges.
A common way to assign a value to a parameter is to use the Edit name or value of the current parameter field of the Formulas dialog box. But there is another way to proceed. The value you assign to a parameter can be deduced from a graphic selection.
1. In Tools->Options->General->Parameters and Measure, check the Load extended language libraries
box of the Language tab.
2. Open the KwrStartDocument.CATPart document.
3. Click the icon. The f(x) dialog box is displayed.
4. Select the Length item with Single Value in the New Parameter of type list, then click New Parameter of
type.
The new parameter appears in Edit name or value of the current parameter.
5. Replace the Length.1 name with Thickness, then right-click in the value field of Edit name or value of the
current parameter.
18Page Knowledge Advisor Version 5 Release 13

6. Select the Measure Between... command from the contextual menu. The Measure Between dialog box is
displayed. Select Edge only as Selection 1 mode and Edge only as Selection 2 mode.
7. In the document geometry area, select successively one of the inner circular edge of the part, then the outer
circular edge located on the same face. The 17.5 mm value is displayed in the Measure Between dialog box.
8. Click OK when done in the Measure Between dialog box. The 17.5 mm value is displays in the Formulas dialog
box.
9. Click OK to close the Formulas dialog box.
The parameter displays below the Measure node in the specification tree and below the Parameters node.
To edit this parameter, proceed as follows:
● Double-click it in the specification tree. The Edit Parameters dialog box displays.
● Click the icon located next to the value field. The Measure between dialog box displays.
● Edit the parameter and click OK when done.
19Page Knowledge Advisor Version 5 Release 13

Importing Parameters
This scenario shows how to import parameters from an excel or a .txt file into a CATPart document.
● Parameters and parameter values can be imported from a text file or from an Excel file (Windows) into documents (CATPart, CATProduct, Drawings...).
● If imported parameters already exist in the document, the import process automatically updates the document.
Please find below the formatting rules the external file should comply with:● Column 1
Parameter names
● Column 2Parameter values. Multiple values are allowed. Values should then be separated by a ";". The imported value is the one delimited by the "<" and ">" tags. Use the Tab key to skip from one column to the other in a tabulated text file.
● Column 3Formula. If no formula is specified, the third column should be left empty. In a tabulated text file, just press the Tab key twice from column 2 to leave column 3 empty.
● Column 4Optional comment.
1. Open the KwrStartDocument.CATPart document.
2. Click the icon. The f(x) dialog box is displayed.
3. Click Import.... A file selection dialog box is displayed.
4. Select the ExCompanyFile0.xls file (Windows only) or the TxCompanyFile0.txt file, then
click Open.
The list of parameters to be imported into the KwrStartDocument.CATPart document is
displayed.
20Page Knowledge Advisor Version 5 Release 13

5. Click OK to import the parameters from the input file into the KwrStartDocument.CATPart
document.
The imported parameters are now displayed in the parameter list of the f(x) dialog box
and in the specification tree.
6. Click OK to terminate the dialog.
21Page Knowledge Advisor Version 5 Release 13

Creating Points, Lines... as Parameters
The scenario below explains how to determine the position of the inertia axis of a pad. To do so, start from a pad, then:
1. Create a line by using either method ('datum' or )2. Use the inertiaAxis line constructor to specify that this line is to be the inertia axis of the
pad.3. Retrieve the coordinate of the point located at the intersection of the inertia axis and
the pad extrusion plane.
To create elements such as Points, Lines, Curves, Surfaces, Planes or Circles and use them in knowledgeware relations, you can:
● Create these elements as 'Isolate' elements in the Generative Shape Design workbench.
'Isolate' elements also called Datum are elements that have no link to the other entities
that were used to create them. For information on 'Datum' type elements, see the
Generative Shape Design User's Guide.
● Create these elements by using the f(x) capabilities and select the right type of element in
the New parameter of type list.
1. Access the Part Design workbench, create any sketch in the yz plane, then extrude this
sketch to create a pad. If need be, refer to the Part Design User's Guide.
2. Create a line intended to be used as an inertia axis afterwards.
3. To do so, click the Formulas icon , select the Line item in New Parameter of type, then
click New Parameter of type.
4. Click the Formulas icon. In the parameter list, select the line you have just created
(Geometrical Set.1\Line.1).
5. Click Add Formula and add the formula below in the editor:
Geometrical Set.1\Line.1 = inertiaAxis(3,PartBody)
The inertiaAxis function is accessible through the Line constructors. The axis number 3
is the one which is in the extrusion direction (normal to yz). Click OK in the Formulas
22Page Knowledge Advisor Version 5 Release 13

dialog box. The inertia axis is displayed in the geometry area.
6. Back to . Create three length type parameters: X, Y and Z.
7. Retrieve the coordinates of the point located at the intersection of the inertia axis and
the 'yz plane'. To do so, create the formulas below:
X=intersect(Geometrical Set.1\Line.1, 'yz plane').coord(1)Y=intersect(Geometrical Set.1\Line.1, 'yz plane').coord(2)Z=intersect(Geometrical Set.1\Line.1, 'yz plane').coord(3)
You get the intersect function from the Wireframe constructors and the point.coord
method from the Measures item of the dictionary.
8. Check the value displayed in the specification tree as well as in the Formulas dialog box.
The KwoGettingStarted.CATPart document used as a sample for the Product Engineering
Optimizer User's Guide illustrates this scenario.
23Page Knowledge Advisor Version 5 Release 13

Applying Ranges to Parameters by Using a Rule
This task explains how to apply ranges to parameters by using a rule.
1. Open the KwrRangesParameters.CATPart.
2. Click the icon and select Real in the scrolling list to create two parameters of Real type: Real.1 and
Real.2.
3. Select Real.1 and right-click the field next to the Edit name or value of the current parameter box.
4. Select Add Range … The Range of Real.1 dialog box opens.
5. Specify the Minimum and the Maximum bounds (-5 and 5 for example), and click OK twice.
6. Access the Knowledge Advisor workbench and click the Rule icon ( ). The Rule editor opens.
7. Enter the following rule: Real.2 =Real.1
.InferiorRange and click OK: Real.2 value changes
to -5.
24Page Knowledge Advisor Version 5 Release 13

8. Double-click the rule under the Relations node and
replace the existing script with Real.2 =Real.1
.SuperiorRange and click OK: Real.2 value changes
to 5.
25Page Knowledge Advisor Version 5 Release 13

Creating an Associative Link Between Measures and Parameters
This scenario explains how to create a persistent and associative link between a measure created using the Measure Item or Measure Between command and a parameter.
● Measure Item allows you to get the length of a curve (edge, line, curve), radius or angle depending on the parameter magnitude.
● Measure Between allows you to get the minimal distance or angle between two elements, depending on the parameter magnitude.
This link can be created only if the Keep measure option is checked in the Measure Item and Measure Between dialog boxes (if not the result is copied as a simple value.)
● No formula is created when using the Measure Item or the Measure Between commands.
● The icon located on the right of the editor field is a measure between or item icon. Note that you will be able to edit the measure.
● The parameters located below the Parameters node are directly linked to the measures.
● You can invert the sign of the parameter using the Invert value command in the Measure Item or Measure Between panel. The sign concerns only the valuated parameters and not the parameter of the measure.
● To have an associative link, you must make an associative measure. If you select the Picking point mode and the Measure between function, the measure will not be associative. As a result, there will be no associative geometry.
● When a measure is not associative, the value displays in the value field.
● Even in the case of an associative measure, if you only want to get the result of the measure, uncheck the Keep measure check box.
● To create a "smart" customization, click the Customize... button in the Measure Item dialog box to see the properties the system can detect for the various types of item you can select.
26Page Knowledge Advisor Version 5 Release 13

1. Open the KwrPlaneWing.CATPart file. The following image displays.
Using the Measure Item... command
2. Add a parameter of Length type. To do so, proceed as follows:
❍
Click the Formula icon ( ). The Formulas dialog box displays.
❍ In the New parameter of type scrolling list, select Length and click the New
parameter of type button. Length.1 displays in the Edit name or value of the
current parameter field.
❍ Right-click the value field of Length.1 and
select the Measure Item... command. The
Measure Item dialog box displays.
27Page Knowledge Advisor Version 5 Release 13

❍ Make sure the Keep measure option is checked in the Measure Item dialog box.
❍ In the specification tree, expand the Sketch.1 node, and select Spline.2. The
selected item is highlighted in the geometry and its measure is displayed in green.
❍ Click OK in the Measure Item dialog box and OK in the Formulas dialog box. A new
parameter is added below the Parameters node and below the Measure node. The
Length.1 parameter is now linked to the result of the measure.
28Page Knowledge Advisor Version 5 Release 13

Using the Measure Between... command
1. Add a parameter of Angle type. To do so, proceed as follows:
❍
Click the Formula icon ( ). The Formulas dialog box displays.
❍ In the New parameter of type scrolling list, select Angle and click the New
parameter of type button. Angle.1 displays in the Edit name or value of the
current parameter field.
❍ Right-click the value field of
Angle.1 and select the Measure
Between... command. The
Measure Between dialog box
displays.
29Page Knowledge Advisor Version 5 Release 13

❍ In the Selection 2 mode scrolling list, select the Edge only option.
❍ In the specification tree, select Plane xy then select the geometry as shown below.
The selected items are highlighted in the geometry and the measure is displayed
in green.
❍ Click OK in the Measure Between dialog box and OK in the Formulas dialog box.
An angle parameter is added below the Parameters node and the measure
displays below the Measure node.
❍ Click here to display the result sample.
30Page Knowledge Advisor Version 5 Release 13

Note that:
● if several characteristics of the measure are computed and have the same magnitude, the system will choose the most convenient according to predefined rules.
● To remove the link to the measure, right-click the measure item in the specification tree and select the measure object->Remove the link with measure command.
31Page Knowledge Advisor Version 5 Release 13

Publishing Parameters
This scenario explains how to publish parameters. The scenario described below is divided into the following steps: ● Add parameters to the Screw.2 document and publish its Diameter, Depth, and Volume parameters. Repeat the same
operations with the second CATPart file.
● Create a CATProduct file and import Screw.2.
● In the context of the Bolt product, insert the Nut part that imports the Depth and the Diameter parameters by selecting the publication MyDepth and MyDiameter of Screw.2.
● In the context of the bolt, replace Screw.2 (KwrScrew.CATPart) by Screw.2 (KwrScrew2.CATPart) that doesn't have the same structure as the first one but owns the same publications. Both the parameters and the check are recomputed.
A publication has a name and references a geometry or parameters inside the product (or one of its sub-products).
The publication of parameters should be used when:
● Defining an import of parameters between two parts (similar to the import of geometry).
● Defining relations at the assembly level between parameters (similar to constraints).
Before you start, make sure that the Keep link with selected object check box is checked (Tools->Options->Part Design->General).
1. Open the KwrScrew.CATPart document. The following image displays.
2. Add parameters to the part. To do so, proceed as follows:
❍ Click the icon. The Formula Editor opens. In the New parameter of type scrolling list, select
Volume and click the New parameter of type button.
32Page Knowledge Advisor Version 5 Release 13

❍ In the Edit name or value of the current parameter field, enter the name of the parameter:
MyVolume. Click Apply and click the Add Formula button. The Formula Editor opens.
❍ Enter the following formula by using the Dictionary: smartVolume(PartBody\Pad.1 ) +
smartVolume(PartBody\Pad.2 ) . Click OK, and Yes.
❍ In the New parameter of type scrolling list, select Length and click the New parameter of type
button.
❍ In the Edit name or value of the current parameter field, enter the name of the parameter:
MyDepth. Click Apply and click the Add Formula button.
❍ Enter the following formula: MyDepth=PartBody\Pad.2\FirstLimit\Length and click OK.
❍ In the New parameter of type scrolling list, select Length and click the New parameter of type
button.
❍ In the Edit name or value of the current parameter field, enter the name of the parameter:
MyDiameter. Click Apply and click the Add Formula button.
❍ Enter the following formula: MyDiameter=PartBody\Sketch.2\Radius.2\Radius * 2. Click OK
twice.
3. Publish the MyVolume, MyDepth, and MyDiameter parameters.
To do so, select the Tools->Publication
command and select the MyVolume,
MyDepth, and MyDiameter parameters in
the specifications tree. Click OK. The
published parameters appear in the
specifications tree below the Publication
node. Close the file.
33Page Knowledge Advisor Version 5 Release 13

4. Open the KwrScrew2.CATPart and repeat the steps listed above (steps 1 to 3 included). The part should be identical to
the one below. Close the file.
5. Create a CATProduct file. Select the Insert->Existing Component... command and click the root of the specifications
tree. The File selection box displays. Select the KwrScrew.CATPart file and click Open. The screw is imported.
6. Select the Insert->Existing Component... command, select the Kwrnut.CATPart file and click Open. The nut part is
inserted.
34Page Knowledge Advisor Version 5 Release 13

7. Double-click the inner circle of the nut, the Hole Definition window displays.
❍ Right-click the Diameter field and select the Edit formula... command. The Formula Editor opens.
❍ Select MyDiameter in the screw publications. The formula should be as follows:
PartBody\Hole.1\Diameter=`External Parameters\MyDiameter`. Click OK.
❍ Right-click the Depth field and select the Edit formula... command. The Formula Editor opens.
❍ Select MyDepth in the screw publications. The formula should be as follows:
PartBody\Hole.1\HoleLimit.1\Depth=`External Parameters\MyDepth`. Click OK twice.
8. Double-click, then right-click the Screw.2 component in the specifications tree and select the Components->Replace
Component... command. The File Selection window opens. Select the KwrScrew2.CATPart file and click Open.
9. Click Yes when asked if you want to replace all instances with the same reference as the selected product. Update the
nut part: the parameters are recomputed.
35Page Knowledge Advisor Version 5 Release 13

36Page Knowledge Advisor Version 5 Release 13

Getting Familiar with the Parameters ExplorerContrary to the parameters created using the Formulas editor, the parameters created using the Parameters Explorer display below the feature selected in the specification tree.
The Parameters Explorer dialog box is displayed when you click the icon in the standard tool bar. This dialog box allows you to add parameters to features. It is made up of the following fields:
● Feature
● Parameters
● Parameter
● Properties
● Ranges
Feature
This field indicates the item selected in the specification tree to which the parameter will be added.
Parameters
This field enables the user to create the parameters that will be added to the feature that he selected in the specification tree. To know more about this field, see Getting Familiar With the f(x) Dialog Box.
Parameter
The Value field enables the user to assign a value to the created parameter.
Properties
37Page Knowledge Advisor Version 5 Release 13

Ranges
The Inf. Range check box, if checked, enables the user to add an inferior range to the parameter.
The Sup. Range check box, if checked, enables the user to add an inferior range to the parameter.
The Local Name field enables the user to modify the name of the parameter that he created.
The Name field indicates the way the parameter will display in the editors.
The Comment field enables the user to add comments to the parameter.
The Constant check box, if checked, enables the user to lock the parameter. In this case, the parameter cannot be modified.
The Hidden check box, if checked, enables the user to decide if the wants the parameter to display or not.
38Page Knowledge Advisor Version 5 Release 13

Adding a Parameter to a Feature
This task explains how to add two parameters to a circular pattern feature. One parameter is a multiple value string, the other is a mass with upper and lower bounds.
1. Open the KwrBallBearing1.CATPart document.
2. In the specification tree, select the root feature, then select the
Start->Knowledgeware->Knowledge Advisor command to access the Knowledge
Advisor workbench.
3. In the specification tree, select the CircPattern.1 feature.
4. Click the Parameters Explorer icon, the dialog box below is displayed:
39Page Knowledge Advisor Version 5 Release 13

5. In the New Parameter of Type list, select the String type, then in the opposite field
('With'), select the Multiple Values item. Click New Parameter of Type.
6. In the <Value list dialog box:
a) enter the Type1 string, then press Enter
b) enter the Type2 string, then press Enter
c) click OK to go back to the Parameter Explorer dialog box.
7. If need be, rename the created parameter in the Local Name field and add a comment.
8. In the New Parameter of Type list, select the Mass type, then in the opposite field
40Page Knowledge Advisor Version 5 Release 13

('With'), select the Single Value item. Click New Parameter of Type. The MASS.1
name is displayed by default in the Properties and a default value of 0kg is assigned to
the created parameter.
9. Modify these values as indicated on the figure below:
10. Click OK. Both parameters are displayed in the specification tree right below the
CircPatter.1 feature.
Parameters added by using the Parameters Explorer are displayed right
below the feature they are assigned.
41Page Knowledge Advisor Version 5 Release 13

Adding a Parameter to an Edge
This task explains how to add parameters to an edge by using the Parameters Explorer.
Note that this new function is designed to work on edges, faces and vertex.
1. Open the KwrSupport.CATPart file. The following image displays.
2. From the Start->Knowledgeware menu, access the Knowledge Advisor workbench.
3. Click the Add Parameters on Geometry icon ( ) and select the upper edge of
Pad.2.
42Page Knowledge Advisor Version 5 Release 13

The Parameter Explorer dialog box opens.
4. In the New Parameter of type scrolling list, select the Length parameter type, and
click the New parameter of type button.
5. In the Local Name field, enter the name of the parameter. For the purpose of this
scenario, enter Extract_Length, and click OK to validate.
A new Extract feature is created and the parameter you just created is added to this
feature.
Parameters added by using the Parameters Explorer are displayed right below the feature they are assigned.
43Page Knowledge Advisor Version 5 Release 13

Locking and Unlocking a Parameter
This task explains how to lock and unlock parameters: 2 new commands are now available in the Knowledge toolbar: the Lock selected parameters... and the Unlock selected parameters... commands.
1. Open the KwrLockingUnlockingParameters.CATPart file.
2. Expand the Parameters node and click the f1 parameter.
3. In the Knowledge toolbar, click the Lock selected parameters... icon ( ) to lock
this parameter. The parameter is locked (a lock displays next to the parameter in the
specification tree.)
4. To unlock the parameter, select the f1 parameter in the specification tree and click the
Unlock selected parameters... icon ( ) in the Knowledge toolbar.
Note that:
● The Lock selected parameters... and Unlock selected parameters... commands enable the multiselection of parameters or features.
● The parameter contextual menu can be used to lock or unlock the parameter.
● The Lock selected parameters... and Unlock selected parameters... commands are recursive: If you select a feature, the parameters located below this feature are locked or unlocked.
44Page Knowledge Advisor Version 5 Release 13

● Parameters that do not have a 3D representation can be locked and unlocked. To do so, proceed as follows:
❍ Open the Formulas Editor to access the parameter.
❍ Select the parameter in the Parameters list
❍ In the Edit name or value of the current parameter value field, access the contextual menu and select the Lock/Unlock command. (click the graphic opposite to enlarge it.)
● Constraints can be locked and unlocked. To do so, proceed as follows:
❍ Select the constraint in the specification tree and click the Lock selected parameters...
( )/Unlock selected parameters
( ) icon, or
❍ Right-click the constraint in the specification tree and select the Lock the parameter/Unlock the parameter command.
A lock displays next to the constraint in the Sketcher. Locked constraints display in orange.
45Page Knowledge Advisor Version 5 Release 13

Creating Sets of Parameters
This task explains how to create sets of parameters.You can create sets of parameters below the Parameters node of the specification tree. Using this capability enables you to regroup parameters by categories.
1. Check at least the Parameters and Relations options of the Display tab in the Tools-
>Options...->Infrastructure->Part Infrastructure settings.
2. Open any document containing at least one parameter or create a document and add a
parameter to it (otherwise, you won't have the Parameters node displayed in the
specification tree).
3. Click the icon, then select the Parameters node in the specification tree. The
Parameters.1 (or Parameters.n) parameter set is added to the specification tree right
below the Parameters node.
4. Click the icon to add a new parameter in the created parameter set. The
Parameter Explorer dialog box is displayed. In the specification tree, select the
Parameter Set you want to add a parameter to. The name of the parameter set is
displayed in the Feature field of the Parameter Explorer dialog box.
5. Fill in the other fields of the Parameter Explorer dialog box. If need be, see Adding a
Parameter to a Feature.
6. After you have finished specifying the new parameter, click OK in the Parameter
Explorer dialog box. In the specification tree, you can expand the feature which
represents the parameter set. A new parameter has been added below the parameter
set.
Parameters belonging to a parameter set can be reordered by using the Reorder... command from the contextual menu.
46Page Knowledge Advisor Version 5 Release 13

Working with Formulas
Select the Formula icon to specify relations between parameters.
Introducing FormulasGetting Familiar With the f(x) Dialog Box
Using the DictionaryCreating a Formula
Creating Formulas based on PublicationsSpecifying a Measure in a Formula
Referring to External Parameters in a FormulaUsing the Equivalent Dimensions Feature
47Page Knowledge Advisor Version 5 Release 13

Introducing Formulas Formulas are features used to define or constrain a parameter. A formula is a relation: the left part of the relation is the parameter to be constrained, the right part is a statement. Once it has been created, a formula can be manipulated like any other feature from its contextual menu. The formula language uses operators and functions of all types whereby you can carry out operations on parameters.
Displaying Formulas in the Specification Tree
Formulas are relations and as such they can be displayed below the Relations node provided you check the 'Relations' box below the 'Specification tree' settings in the Tools->Options->Infrastructure-> Part Infrastructure->Display dialog box.
In addition, formulas can also be displayed below the Parameters node provided you check:
● the 'Parameters' box below the 'Specification tree' settings in the Tools->Options->Infrastructure-> Part Infrastructure->Display dialog box
● as well as the 'With Formula' box below the Parameter Tree View settings in the Tools->Options->General->Parameters and Measure dialog box
The Activity Parameter
A formula is a feature which is assigned a parameter called the activity. The activity value is a boolean. If the activity is set to true, the parameter value cannot be calculated from the formula. If a formula is created for a parameter which is not already constrained by another formula, the activity of the new formula is set to true by default.
A parameter can be constrained by several formulas, but only one formula can be active at a time. Before activating a formula on a given parameter, you must deactivate the other formulas defined on the same
48Page Knowledge Advisor Version 5 Release 13

parameter.
Activity value false true
Relation icon in the specification tree
Importing Formulas
Parameters as well as the associated formulas can be imported from an external file. Refer to Introducing Parameters and Importing Parameters for more information on how to import formulas.
49Page Knowledge Advisor Version 5 Release 13

Getting Familiar With the f(x) Dialog Box
The f(x) dialog box is displayed when you click the icon in the standard tool bar. This dialog box allows you to:
● Display the list of parameters
● Create parameters and formulas
● Import external files.
The parameter list
Basically, the parameter list displays the parameters related to the feature selected either in the specification tree or in the geometry area. If no feature has been selected, all the document parameters are displayed. The dialog box being open, you can select a given feature either in the tree or in the geometry area and display its related parameters.
50Page Knowledge Advisor Version 5 Release 13

You can restrict the list of displayed parameters by using the Filter Name and Filter Type capabilities as well as the Incremental check box.
The Filter Name filter
This filter allows you to narrow the list of displayed parameters by specifying a substring. If you specify *Limit* as filter, only the parameter with Limit as sub-string will be displayed, for example:
PartBody\Pad.1\FirstLimit\LengthPartBody\Pad.1\SecondLimit\LengthPartBody\Hole.1\HoleLimit.1\DepthPartBody\Hole.1\HoleLimit.1\Angle
The Filter Type filter
This filter allows you to restrict the list of parameters by specifying a type. Selecting User parameters will display only the parameters created by the New Parameter of type button. Selecting Hidden parameters will display only the list of parameters which have been declared as hidden by using the Hide command from the value field contextual menu.
The Hide command is only available for user parameters.
The Incremental check box
Selecting a feature in the specification tree or in the geometry area displays in the editor only the first level of features right below the selected feature. The parameter list on figure above displays all the parameters related to the Pad.1 and Hole.1 features. Selecting Pad.1 in the tree (Incremental unchecked) will display the parameters below:
PartBody\Pad.1\FirstLimit\LengthPartBody\Pad.1\SecondLimit\LengthPartBody\Sketch.1\Radius.3\Radius
Checking Incremental restricts the list of parameters to the one below:
PartBody\Pad.1\FirstLimit\LengthPartBody\Pad.1\SecondLimit\Length
The 'Edit name of value of the current parameter' field
This field displays the parameter which has been selected in the parameter list. The value field on the right-hand side is grayed out when the parameter is constrained by a formula, a design table or any type of relations. Right-clicking this value field provides you with a number of commands whereby you can refine the parameter definition.
The New Parameter of type button
51Page Knowledge Advisor Version 5 Release 13

This button allows you to create a user parameter. This user parameter can be assigned a single value or multiple values (akin to the enum idea).
The Delete Parameter button
This capability operates only for user parameters.
The Add Formula button
When you create a formula, you specify that a parameter, whatever its type, is to be constrained by a relation. Clicking the Add Formula button displays the Formula editor. The formula which is created is displayed in the parameters list as well as its activity.
To know more about the Dictionary available in the Formula editor, see Using the Dictionary.
The Delete Formula button
When a parameter which is constrained by a formula is selected in the parameter list, clicking Delete Formula removes the formula.
The Import button
This capability allows you to import parameters and parameter values from a text file or from an Excel file (Windows).
52Page Knowledge Advisor Version 5 Release 13

Using the Dictionary
The Dictionary allows you to access the functions, operators and feature attributes that can be used in relations.It can be accessed both from the Formula Editor, the Rule Editor as well as from the Check Editor.
Packages displayed in the left part of the browser are those you selected from the Tools->Options ->General->Parameters and Measure->Language tab.
Design tables Operators Point Constructors
Law Line Constructors Circle Constructors
String Direction Constructors List
Measures Surface Constructors Wireframe Constructors
Part Measures Plane Constructors Analysis Operators
Math Electrical Functions
53Page Knowledge Advisor Version 5 Release 13

ConstantsThe following constants are specified or recognized by CATIA when programming rules and checks. As a result, they can be used anywhere in a relation in place of the actual values.
● false - one of the two values that a parameter of type Boolean can have
● true - one of the two values that a parameter of type Boolean can have
● PI - 3.14159265358979323846 - The ratio of the circumference of a circle to its diameter.
● E - The base of natural logarithm - The constant e is approximately 2.718282.
54Page Knowledge Advisor Version 5 Release 13

Design Table Methods
CloserSupConfig Method CloserInfConfig Function CloseValueSupInColumn Method
CloseValueInfInColumn Method MinInColumn Function MaxInColumn Method
LocateInColumn Method CellAsString Function CellAsBoolean Method
CellAsReal Method SetCell Method LocateInRow Method
CloserSupConfig Method
Applies to a design table sheet. Returns the configuration which contains the smallest values greater or equal to the values of the given arguments. When several configurations meet this condition, the method sorts out the possible configurations with respect to the column order as it is specified in the argument list.
Syntax
sheet.CloserSupConfig(columnName: String, minValue: Literal, ...): Integer
The CloserSupConfig function takes the following arguments:
Arguments DescriptioncolumnName Should be put in quotes. At least, one couple of arguments columnNamei/minValuei is requiredminValue Required. You should specify the units.
Example
Given the design table below:
SketchRadius(mm) PadLim1(mm) PadLim2(mm)1 120 60 102 130 50 303 120 60 254 140 50 40
The expression below:
Relations\DesignTable1\sheet_name.CloserSupConfig("PadLim1", 60mm, "SketchRadius", 120mm, "PadLim2", 20mm)
returns 3
CloserInfConfig Method
Applies to a design table sheet. Returns the configuration which contains the largest values less or equal to the values of the given arguments. When several configurations meet this condition, the method sorts out the possible configurations with respect to the column order as it is specified in the argument list.
Syntax
sheet.CloserInfConfig(columnName: String, maxValue: Literal, ...):Integer
The CloserInfConfig method takes the following arguments:
55Page Knowledge Advisor Version 5 Release 13

Arguments Description
columnName Should be put in quotes. At least, one couple columnName/maxValue is required
maxValue Required. You should specify the units.
Example
Given the design table below:
SketchRadius(mm) PadLim1(mm) PadLim2(mm)1 120 60 102 130 50 303 120 60 204 140 50 40
The statement belowRelations\DesignTable1\sheet_name.CloserInfConfig("PadLim1", 60mm, "SketchRadius", 130mm, "PadLim2", 40mm)returns 3.
Explanations
The values of lines 1 , 2 and 3 are all less or equal to the values specified in the method arguments.
● As the first parameter specified in the argument list is "PadLim1", the method scans the lines 1, 2 and 3 and searches for the largest "PadLim1" value which is less or equal to 60 mm. Two configurations meet the condition: configuration 1 and configuration 3.
● As the second parameter specified is "SketchRadius", the method scans the configurations 1 and 3 and searches for the largest "SketchRadius" value less or equal to 130 mm. Again, the function finds two configurations meeting the criteria.
● Then it rescans lines 1 and 3 and searches for the largest "PadLim2" value less or equal to 40mm. The result is line 3.
CloserValueSupInColumn Method
Applies to a design table sheet. Scans the values of a column and returns the greatest cell value which is the nearest to a specified one. Returns 0 if no value is found or if the method arguments are not properly specified.
Syntax
sheet.CloserValueSupInColumn(columnIndex: Integer, Value: Real)
The CloserValueSupInColumn method takes two arguments:
Arguments Description
columnIndex Required. Index of the table column. Integer from 1 to n.
Value Required. Value searched for. Should be a real.
ExampleValueSup=Relations\DesignTable1\sheet_name.CloserValueSupInColumn(1, 80mm)Message("Closest sup value is # (0.08 is expected)", ValueSup)
56Page Knowledge Advisor Version 5 Release 13

CloserValueInfInColumn Method
Applies to a design table sheet. Scans the values of a column and returns the smallest cell value which is the nearest to a specified one. Returns 0 if no value is found or if the method arguments are not properly specified.
Syntax
sheet.CloserValueInfInColumn(columnIndex: Integer, value: Real): Real
The CloserValueInfInColumn function has two arguments:
Arguments DescriptioncolumnIndex Required. Number or index of the table column. Integer from 1 to n.value Required. Value searched for. Should be a real.
Example
Message("Closest inf value is # ", Relations\DesignTable1\sheet_name.CloserValueInfInColumn(2,41mm))
MinInColumn Method
Applies to a design table sheet. Returns the smallest of a column values. Returns 0 if the column specified is out of range.
Syntax
sheet.MinInColumn(columnIndex : Index): Real
where columnIndex is the column number.
ExampleMinimumValue=MinInColumn(3)Message("Minimum value is # (0 is expected)", MinimumValue)/* you can use also */Message("Minimum value is # (0 is expected)", MinInColumn(3))
Sample
KwrProgramDT.CATPart
MaxInColumn Method
Applies to a design table sheet. Returns the greatest of a column values. Returns 0 if the column does not contain numerical values or if the method arguments are not properly specified.
Syntax
sheet.MaxInColumn(columnIndex: Integer): Real
Example
57Page Knowledge Advisor Version 5 Release 13

MaximumValue=Relations\DesignTable1\sheet_name.MaxInColumn(1)Message("Maximum value is # (0.150 is expected)", MaximumValue)
LocateInColumn Method
Applies to a design table sheet. Returns the index of the first row which contains a specified value. Returns zero if the value is not found or if the method arguments are not properly specified.
Syntax
sheet.LocateInColumn(columnIndex: Integer, value: Literal) : Integer
The LocateInColumn method has two arguments:
Arguments Description
ColumnNumber Required. Number or index of the table column. Integer from 1 to n.
Value Required. Value searched for. Can be a string or a boolean
ExampleLine=Relations\DesignTable1\sheet_name.LocateInColumn(4,11mm)if (Line == 0){Message("No value found !!!")}
CellAsString Method
Applies to a design table sheet. Returns the contents of a cell located in a column. Returns an empty string if the cell is empty or if the method arguments are not properly specified.
Syntax
sheet.CellAsString(rowIndex: Integer, columnIndex: Integer): String
where rowIndex is the configuration number and columnIndex the column number.
ExampleCString=Relations\DesignTable1\sheet_name.CellAsString(1,5)if (CString == "") { Message("No value read !!!") }
CellAsBoolean Method
Applies to a design table sheet. Returns the contents of a cell located in a column intended for boolean values. Returns false if the cell does not contain a boolean or if the method arguments are not properly specified.
Syntax
58Page Knowledge Advisor Version 5 Release 13

sheet.CellAsBoolean(rowIndex: Integer, columnIndex: Integer): Boolean
The CellAsBoolean method has two arguments:
Arguments Description
rowIndex Required. Configuration number. Integer from 1 to n.
columnIndex Required. Index of the table column. Integer from 1 to n.
ExampleBoolean2=Relations\DesignTable1\sheet_name.CellAsBoolean(1,5)if (Boolean2 <> true){ Message("Error !!!")}
CellAsReal Method
Applies to a design table sheet. Returns the contents of a cell located in a column intended for real values. Returns zero if the cell does not contain a real or if the method arguments are not properly specified.
Syntax
sheet.CellAsReal(rowIndex: Integer, columnIndex: Integer): Real
where rowIndex is the configuration number (integer from 1 to n) and columnIndex the column number.
SetCell Method
Enables the user to add a cell at a given position in an Excel file or a tab file.
Note: the index should start at 1 for the (1,1) cell to be located at the left top corner.
Syntax
sheet.SetCell(IndexRow:Integer, IndexColumn:Integer, CellValue:Literal): Void
LocateInRow
Applies to a design table sheet. Returns the index of the first row which contains a specified value. Returns zero if the value is not found or if the method arguments are not properly specified.
Syntax
sheet.LocateInRow(rowIndex: Integer, value: Literal) : Integer
The LocateInRow method has two arguments:
Arguments Description
59Page Knowledge Advisor Version 5 Release 13

RowNumber Required. Number or index of the table row. Integer from 1 to n.
Value Required. Value searched for. Can be a string or a boolean
60Page Knowledge Advisor Version 5 Release 13

Operators
Arithmetic operators
+ Addition operator (also concatenates strings)
- Subtraction operator
* Multiplication operator
/ Division operator
( ) Parentheses (used to group operands in expressions)
= Assignment operator
** Exponentiation operator
Logical Operators
and Logical conjunction on two expressions
or Logical disjunction on two expressions
Comparison Operators
<> Not equal to
== Equal to
>= Greater or equal to
<= Less than or equal to
< Less than
> Greater than
61Page Knowledge Advisor Version 5 Release 13

Point Constructors Sample: KwrPointConstructors
● point (x: Length, y: Length, z: Length): Point Creates a point from its three coordinates. Values or parameter names can be used to pass the arguments.
Examples:Specifying values:Geometrical Set.1\Point.1 =point(10mm,10mm,10mm)Specifying parameter names:Geometrical Set.1\Point.4 =point(0mm,L3,L1)
● pointbetween(pt1: Point, pt2: Point, ratio: Real, orientation: Boolean) : PointCreates a point between another two points. If true is specified in the fourth argument, the third parameter is the ratio of the distance pt1-new point to the pt1-pt2 distance. If false is specified in the fourth argument, the ratio expresses the distance pt2-new point to the pt1-pt2 distance (to create a point at the middle between pt1 and pt2, specify a ratio of 0.5).
Example:Geometrical Set.1\Point.5 =pointbetween(Geometrical Set.1\Point.1, Geometrical Set.1\Point.2, 0.6, true)
● pointoncurve(crv:Curve, pt:Point, distance:Length, orientation: Boolean) : PointCreates a point on a curve. The point is to be created at a given curvilign distance from a reference point specified in the second argument. The boolean specified in the fourth argument allows you to reverse the direction in which the point is to be created. If the point specified in the second argument is not on the curve, the projection of this point onto the curve becomes the actual reference point.
Example:Geometrical Set.1\Point.6 =pointoncurve(Geometrical Set.1\Spline.1, Geometrical Set.1\Point.5, 5mm, true)
● pointoncurveRatio(crv:Curve, pt:Point, ratio:Real, orientation: Boolean) : PointCreates a point on a curve. The location of the point to be created is determined by the real which is specified in the third argument. This real is the ratio of the distance [point to be created->reference point] to the distance [point to be created->curve extremity]. The boolean specified in the fourth argument allows you to reverse the direction in which the point is to be created. If the point specified in the second argument is not on the curve, the projection of this point onto the curve becomes the actual reference point.
Example:Geometrical Set.1\Point.7 =pointoncurveRatio(Geometrical Set.1\Spline.1,Geometrical Set.1\Point.3, 0.4,true)
62Page Knowledge Advisor Version 5 Release 13

● pointonplane(pln:Plane, pt:Point, dx:Length, dy:Length): PointCreates a point on plane. The location of the point to be created on the plane is determined by the coordinates (H,V system) passed in the third and fourth arguments. These values are specified with respect to the reference point passed in the second argument.
Example:Geometrical Set.1\Point.8 =pointonplane(Geometrical Set.1\Plane.1,Geometrical Set.1\Point.1, 10mm,10mm)
● pointonsurface(sur:Surface, Pt:Point, Dir:Direction, dist:Length): PointCreates a point on surface. The location of the point to be created on the surface is determined by its distance (fourth argument) to a reference point (second argument) along a direction (third argument).
Example:Geometrical Set.1\Point.9 =pointonsurface(Geometrical Set.1\Extrude.1,Geometrical Set.1\Point.3,direction(Geometrical Set.1\Line.1),10mm)
● center(circle): PointCreates a point from a circle. The circle can be of any type (sketch or GSM circle). The point which is created is the circle center.
Example:Geometrical Set.1\Point.10 =circle(Geometrical Set.1\Circle.1)
● pointtangent(curve,direction): PointCreates the tangency point between a curve and a direction.
Example:Geometrical Set.1\Point.11 =pointtangent( Geometrical Set.1\Spline.1, direction(`yz plane`))
● centerofgravity(Body): PointConstructs the center of gravity of a solid (i.e. a PartBody type feature).
Example:Geometrical Set.1\Point.12 =centerofgravity(PartBody)
● curvaturecenter(crv: Curve, pt: Point): PointConstructs the curvature center of a curve for a given point.
Example:Geometrical Set.1\Point.13 =curvaturecenter(Geometrical Set.1\Circle.1, Geometrical Set.1\Point.6)
63Page Knowledge Advisor Version 5 Release 13

● extremum(Curve, Direction, Boolean, Direction, Boolean, Direction, Boolean)Constructs an extremum point. The inputs are a curve, 3 directions, and 3 booleans.
Example:Geometrical Set.1\Point.2=extremum(`Geometrical Set.1\Circle.1` ,direction(`xy plane` ) ,FALSE,direction(`xy plane` ),TRUE,direction(`xy plane` ),TRUE)
● extremum(Surface, Direction, Boolean, Direction, Boolean, Direction, Boolean)Constructs an extremum. The inputs are a surface, 3 directions, and 3 booleans.
64Page Knowledge Advisor Version 5 Release 13

Evaluate Method
Allows you to compute a law whether a KnowledgeAdvisor or a Generative Shape Design Law and use the resulting data within another law.
Syntax
law.Evaluate(Real): Real
where the argument is the parameter to which the law is applied.
Example
1. Create a Generative Shape Design line.
2. Create a first law by clicking the icon in the standard tool bar.3. In the law editor, create two real formal parameters.4. Enter the law (Law.1) below into the editor:
FormalReal.1 = 5*sin(5*PI*1rad*FormalReal.2)+ 105. Click OK to add the law to the document.6. Repeat the same operation and enter the law (Law.2) below:
FormalReal.1 = 3* FormalReal.2*Relations\Law.1.Evaluate(FormalReal.2)7. In the Generative Shape Design workbench, create a line parallel to the line created in step 1. Specify
the law which is defined just above in the Offset field.
65Page Knowledge Advisor Version 5 Release 13

Sample
KwrObject.CATPart
66Page Knowledge Advisor Version 5 Release 13

Line Constructors Sample: KwrLineConstructors
● line(Point, Point): Line Creates a line from two points.
Example:Geometrical Set.1\Line.1 =line(Geometrical Set.1\Point.1, Geometrical Set.1\Point.2)
● line(pt: Point, dir: Direction, start: Length, end: Length, orientation: Boolean) : LineCreates a line passing through a point and parallel to a direction.The third and fourth arguments are used to specify the start and end points.The last argument allows you to reverse the line direction.
Example:Geometrical Set.1\Line.2 =line( Geometrical Set.1\Point.2, direction(`zx plane`), 0mm, 20mm, true)
● lineangle(crv: Curve, sur: Surface, pt: Point, geodesic: Boolean, start: Length, end: Length, angle: Angle, orientation: Boolean) : LineCreates a line passing through a point, tangent to a surface and making a given angle with a curve. When the geodesic argument is set to true, a geodesic line is created(projected) onto the surface.
Example:Geometrical Set.1\Line.3 =lineangle( Geometrical Set.1\Spline.1 , Geometrical Set.1\Extrude.1 , Geometrical Set.1\Point.4 , false, 0mm , 50mm , 80deg , false)
● linetangent(crv: Curve, pt:Point, start:Length, end:Length, orientation:Boolean) : LineCreates a line tangent to curve at a given point.
Example:Geometrical Set.1\Line.5 =linetangent( Geometrical Set.1\Spline.1, Geometrical Set.1\Point.6 ,0mm, 30mm, true )
● linenormal(sur:Surface, pt:Point, start:Length, end:Length, orientation:Boolean) : LineCreates a line normal to a surface at a given point.
● mainnormal(crv: Curve, pt: Point) : Line Creates a line normal to a curve at a given point.The line is created in the plane which contains the tangent vector.
● binormal(crv: Curve, pt: Point) : LineCreates a line normal to a curve at a given point.The line is created in plane which is orthogonal to the tangent vector.
67Page Knowledge Advisor Version 5 Release 13

● InertiaAxis(rank: Integer, Body, ...):LineEnables to determine the inertia axis of a body.
Example:Geometrical Set.1\Line.1=inertiaAxis(1,PartBody\Pad.1 )
68Page Knowledge Advisor Version 5 Release 13

Circle Constructors Sample: KwrCircleConstructors.CATPart
● circleCtrRadius (center: Point, support: Surface, radius: Length, limits: Integer, start: Angle, end: Angle): Circle
Creates a circular arc from its center and radius. If the argument 4 is 0, the arguments 5 and 6 are taken into account. Otherwise, a circle is created.Example Geometrical Set.1\Circle.1 = circleCtrRadius(Geometrical Set.1\Point.1 , `zx plane` ,20mm,0,10deg,320deg)
● circleCtrPt(center: Point, point: Point, support: Surface, radius: Length, limits: Integer,start: Angle, end: Angle): Circle
Creates a circular arc from its center and another point located on the circle. If the argument 4 is 0,the arguments 5 and 6 are taken into account. Otherwise, a circle is created.ExampleGeometrical Set.1\Circle.2 =circleCtrPt(Geometrical Set.1\Point.1 , Geometrical Set.1\Point.2 , `xy plane` ,1,10deg, 370deg)
● circle2PtsRadius(point1: Point, point2: Point, support: Surface, radius: Length, orientation: Boolean, limits: Integer): Circle
Creates a circular arc. The points specified in the arguments 1 and 2 are located on the arc to be created and define the arc limits when the integer specified in the argument 6 is 0. When 0 is specified in the argument 6, modifying the argument 5 boolean value allows you to display the alternative arc.ExampleGeometrical Set.1\Circle.3 =circle2PtsRadius(Geometrical Set.1\Point.1 ,Geometrical Set.1\Point.2 ,`xy plane`,50mm, true, 0)
● Circle3Pts (pt1: Point, pt2: Point, pt3: Point, Limits: Integer) : Circle
Creates one or more circular arcs passing through three points. When 0 is specified in the argument 4,the first and third points define the arc limits. When 1 is specified in the argument 4 the whole circle is defined. When 2 is specifies in the argument 4 the direct circle is defined. When 3 is specified in the argument 4, the complementary circle is defined.ExampleGeometrical Set.1\Circle.2 =circle3Pts(Geometrical Set.1\Point.1, Geometrical Set.1\Point.2, Geometrical Set.1\Point.3, 0)
● circleBitgtRadius(crv1:Curve, crv2:Curve, support: Surface, radius: Length, orientation1: Boolean, orientation2: Boolean, Limits: Integer) : Circle
Creates one or more circular arcs tangent to two curves. When 0 is specified in the argument 7, the tangency points define the arc limits. Modifying the orientation1 argument value allows you to reverse the arc orientation with respect to the crv1 curve (there may be no solution). Modifying the orientation2 argument value allows you to reverse the arc orientation with respect to the crv2 curve.ExampleGeometrical Set.1\Circle.4 =circleBitgtRadius(Geometrical Set.1\Circle.2 ,Geometrical Set.1\Circle.5 ,`xy plane`, 30mm, false, false, 0)
69Page Knowledge Advisor Version 5 Release 13

● circleBitgtPoint(crv1:Curve, crv2:Curve, pt:Point , support: Surface, orientation1: Boolean, orientation2: Boolean, Limits: Integer) : Circle
Creates one or more circular arcs tangent to two curves and passing through a point on the second curve. When 0 is specified in the argument 7, the tangency points define the arc limits. Modifying theorientation1 argument value allows you to reverse the arc orientation with respect to the crv1 curve (there may be no solution). Modifying the orientation2 argument value allows you to reverse the arc orientation with respect to the crv2 curve.ExampleGeometrical Set.1\Circle.4 =circleBitgtPoint(Geometrical Set.1\Circle.2 ,Geometrical Set.1\Circle.5,Geometrical Set.1\Point.1 ,`xy plane`, false, false, 0)
● circleBitgtradius(curve: Curve, point: Point, support; Surface, radius: Length, orientation1:Boolean, orientation2: Boolean, limits: Integer : Circle
Creates one or more circular arcs tangent to two curves.
● circleTritgt(crv1:Curve, crv2:Curve, crv3:Curve, support: Surface, radius: Length, orientation1: Boolean, orientation2: Boolean, orientation3: Boolean, Limits: Integer) : Circle
Creates one or more circular arcs tangent to three curves. When 0 is specified in the argument 9,the tangency points define the arc limits. Modifying the value of an orientation argument allows you to reverse the arc orientation with respect to the curve which has the same order in the argument specification (orientation1 to be associated with crv1).ExampleGeometrical Set.1\Circle.6 =circleTritgt(Geometrical Set.1\Circle.2 ,Geometrical Set.1\Circle.7 ,Geometrical Set.1\Circle.5 , `xy plane` ,false,false,false,1)
70Page Knowledge Advisor Version 5 Release 13

List List methods are used to manage lists of parameters, pads ...: They enable the user to create lists, to add items to the list, to remove items from the list, to retrieve values from the list, to move elements of the list to another position, and to copy the content of a list into another one.
● List.Size () : IntegerMethod used to return the number of items contained in the list.
● List.AddItem (Object: Objecttype, Index: Integer):VoidTypeMethod used to add an item to the list.
let list (List)list.AddItem(PartBody\Hole.2 ,1)list.AddItem(PartBody\Hole.3 ,2)Message("#",list.Size())
● List.RemoveItem (Index: Integer) :VoidTypeMethod used to remove an item from the list.
● List.GetItem (Index: Integer) :ObjectTypeMethod used to retrieve a value/item from the list
● List.ReorderItem (Current: Integer, Target: Integer ) :ObjectTypeMethod used to move an element of the list to a new position.
● Copy (List: List) : ListMethod used to copy the content of a list and paste it in another list.
● List (Next: ObjectType, ...): ListMethod used to create a list.
● List.Sum (): RealComputes the sum of the items contained in the list..
● List.IndexOf (Element: ObjectType, StartIndex:Integer):IntegerReturns the index of a list item.
71Page Knowledge Advisor Version 5 Release 13

● Compute()Function used to compute the result of an operation performed on the attributes supported by the features contained in the list.Example: List.1 .Compute("+","Hole","x.Diameter",Length.1) Where:
● List.1 is the name of the list on which the calculation will be performed
● + is the operator used. (Supported operators are: -, min, and max.)
● Hole is the type of the list items used for the calculation (to calculate the diameter, the type to be indicated is Hole, to calculate the volume, the type to be indicated is Solid)
● x stands for the list items. Note that the type of the items contained in the list should be identical.
● Length.1 is the output parameter.
72Page Knowledge Advisor Version 5 Release 13

Measures Measures are functions that compute a result from data captured from the geometry area. Measures are application-related objects and they won't be displayed in the dictionary if you don't have the right product installed (Part Design or Generative Shape Design for example).
Sample: KwrMeasuresWiz.CATPart
● distance(Body1, Body2) : LengthReturns the distance between two bodies of a part.
Example:Length.1 =distance(Body.3 , Body.1)
● minimumCurvatureRadius(Curve):LengthFor an item of dimension 1 (a curve), enables the user to measure its minimum radius of curvature.
● nbDomains(Body): Integer For all types of items, enables the user to compute the number of domains.
● length(GSMCurve) :LengthReturns the total length of a curve.
● length(GSMCurve, Point1, Point2) : LengthReturns the length of a curve segment delimited by Point1 and Point2.
● length(GSMCurve,Point1,Boolean): LengthReturns the length of a curve segment located between Point1 and one of the curve ends.Modifying the boolean value allows you to retrieve the length from the specified point to the other end.
● area(Surface): AreaReturns the area of a surface generated by the Generative Shape Design product (an extruded surface for example).
● area(Curve) : AreaReturns the area delimited by a curve.
● point.coord(Integer): LengthReturns the coordinate of a point. Returns X if 1 is specified, Y if 2 is specified, Z if 3 is specified.
73Page Knowledge Advisor Version 5 Release 13

● point.coord(oX: Length, oY: Length, oZ: length): VoidAssigns the point coordinates to the length parameters specified in the arguments. This method can only be used in Knowledge Advisor rules.
● Example:if Geometrical Set.1\Point.2.coord(1) > 0mmMessage("Point.2 abscissa is positive")else{Geometrical Set.1\Point.1.coord(Xout, Yout, Zout)Message("Point.1 abscissa is: # ", Xout)}
● volume(closedSurface) : VolumeReturns the volume of a closed surface.
● angle(Center: Point1, Pt1: Point2, Pt2) : AngleReturns the angle between the lines "C-Point1" and "C-Point2".
● angle(Direction,Direction) : AngleReturns the angle between two directions.
● angle(Line, Line) : AngleReturns the angle between the Line1 and Line2 lines.
● angle(Plane, Plane) : AngleReturns the angle between t2 planes.
● angleoriented(Direction, Direction, Direction): AngleReturns the angle between 2 directions and oriented by a third direction.
● angleoriented(Line, Line, Direction): AngleReturns an angle between 2 lines and oriented by the direction.
● angleoriented(Plane, Plane, Direction): AngleReturns an angle between 2 planes and oriented by the direction.
● curvature(crv: Curve, pt: Point): RealReturns the curvature of a curve in a given point.
Example: Real.1= curvature(Geometrical Set.1\Spline.1 ,Geometrical Set.1\Point.2 )
74Page Knowledge Advisor Version 5 Release 13

Surface Constructors
Offset assemble split (surface, surface, boolean)
split (surface, curve, boolean)trim(surface, boolean, surface, boolean)
near(surface, wireframe) : Surface
extrude(curve, direction, length, length, boolean) : Surface
extrude(surface, direction, length, length, boolean) : Surface
revolve(curve, line, angle, angle) : Surface
revolve(surface, line, angle, angle) : Surface
loft(sections: list, orientations: list)
loft(sections: list, orientations: list, guides: list)
● offset(surface, length, boolean) : SurfaceCreates an offset surface.Set orientation boolean to false to change the side of the created surface regarding the reference surface.
ExampleGeometrical Set.1\Surface.2=offset(Geometrical Set.1\Sweep.1, 10mm, false)
● assemble(surface, ...) : SurfaceCreates a join of several surfaces.
ExampleGeometrical Set.1\Surface.2=assemble(Geometrical Set.1\Sweep.1, Geometrical Set.1\Sweep.2, Geometrical Set.1\Offset.2)
● split(surface, surface, boolean) : Surface Creates a split of one surface by another. Use the third argument to choose the side to keep.
ExampleGeometrical Set.1\Surface.2=split(Geometrical Set.1\Sweep.1, Geometrical Set.1\Sweep.2, true)
● split(surface, curve, boolean) : SurfaceCreates a split of one surface by a curve. Use the third argument to choose the side to keep.
ExampleGeometrical Set.1\Surface.2=split(Geometrical Set.1\Sweep.1, Geometrical Set.1\Curve.2, true)
75Page Knowledge Advisor Version 5 Release 13

● trim(surface, boolean, surface, boolean) : Surface Creates a trim of one surface by another. Use the Booleans to choose the side to keep on each surface.
ExampleGeometrical Set.1\Surface.2=trim(Geometrical Set.1\Sweep.1, false, Geometrical Set.1\Sweep.2, true)
● near(surface, wireframe) : SurfaceExtracts a connex sub element of a non connex entity which is the nearest from another element.
ExampleGeometrical Set.1\Surface.2=near(Geometrical Set.1\Sweep.1, point(0mm,50mm,0))
● extrude(curve, direction, length, length, boolean) : Surface Extrudes a wireframe profile in a given direction.
ExampleGeometrical Set.1\Surface.2=extrude(Geometrical Set.1\Sketch.1, direction(1,0,0), 0mm, 50mm, true)
● extrude(surface, direction, length, length, boolean) : Surface Extrudes a surface in a given direction. The result is the skin of the generated volume.
ExampleGeometrical Set.1\Surface.2=extrude(Geometrical Set.1\Surface.1, direction(1,0,0), 0mm, 50mm, true)
● revolve(curve, line, angle, angle) : Surface Revolves a wireframe profile around a given axis.
ExampleGeometrical Set.1\Surface.2=revolve(Geometrical Set.1\Sketch.1, Geometrical Set.1\Line.1, 0deg, 90deg)
● revolve(surface, line, angle, angle) : SurfaceRevolves a surface around a given axis. The result is the skin of the generated volume.
ExampleGeometrical Set.1\Surface.2=revolve(Geometrical Set.1\Surface.1, Geometrical Set.1\Line.1, 0deg, 90deg)
● loft(sections: list, orientations: list)Creates a loft from several sections.
ExampleGeometrical Set.1\Surface.2=loft(List(Geometrical Set.1\Sketch.1,Geometrical Set.1\Sketch.2), List(1,1))
76Page Knowledge Advisor Version 5 Release 13

● loft(sections: list, orientations: list, guides: list)Creates a loft from several sections and several guides.
ExampleGeometrical Set.1\Surface.2=loft(List(Geometrical Set.1\Sketch.1,Geometrical Set.1\Sketch.2), List(1,1), List(Geometrical Set.1\Line.1,Geometrical Set.1\Line.2))
77Page Knowledge Advisor Version 5 Release 13

Wireframe Constructors
spline(pt: Point, ...): Curve
intersect(crv: Curve, crv: Curve) : Point
intersect(crv: Curve, su: Surface) : Point
intersect(su: Surface, su: Surface) : Curve
curveparallel(crv: Curve, su: Surface, offset: Length) : Curve
project(toproject: Point, support: Curve): Point
project(toproject: Point, support: Surface): Point
project(toproject: Point, support: Surface): Surface
assemble(Curve,...):Curve corner(crv1: Curve, crv2: Curve, support: Surface, radius: Length, orientationcrv1: Boolean, orientationcrv2: Boolean, trim: Boolean : Curve
split(tosplit:curve, splitting: Wireframe, orientation:Boolean):Curve
trim(crv1: Curve, orientationCrv1: Boolean, orientationCrv1: Boolean, crv1: Curve, orientationCrv2, Boolean): Curve
near(crv:Curve, near:Wireframe): Curve
near(crv:Point, near:Wireframe): Point
extrude(Point, Direction, length1: Length, length2: Length, orientation: Boolean): Line
revolve(Point, axis, Line: angle1, Angle: angle2, Angle): Circle
● spline(pt: Point, ...): Curve Creates a spline from several points.
ExampleGeometrical Set.1\Curve.1 =spline(Geometrical Set.1\Point.1, Geometrical Set.1\Point.2, Geometrical Set.1\Point.3)
● intersect(crv: Curve, crv: Curve) : PointConstructs the point where two curves intersect.
ExampleGeometrical Set.1\Point.6 =intersect(Geometrical Set.1\Curve.1 ,Geometrical Set.1\Curve.2 )
● intersect(crv: Curve, su: Surface) : PointConstructs the point where a curve and a surface intersect.
ExampleGeometrical Set.1\Point.7 =intersect(Geometrical Set.1\Spline.1 ,Geometrical Set.1\Extrude.1 )
78Page Knowledge Advisor Version 5 Release 13

● intersect(su: Surface, su: Surface) : CurveConstructs the curve where two surfaces intersect.
ExampleGeometrical Set.1\Curve.4 =intersect(Geometrical Set.1\Extrude.2 ,Geometrical Set.1\Extrude.1 )
● curveparallel(crv: Curve, su: Surface, offset: Length) : CurveConstructs the curve parallel to another curve. The surface specified in the second argument is the support.
ExampleGeometrical Set.1\Curve.4 =curveparallel(Geometrical Set.1\Spline.1 , Geometrical Set.1\Extrude.2 ,20mm)
● project(toproject: Point, support: Curve): PointProjects a point on a curve.
Example:Geometrical Set.1\Point.3=project(`Geometrical Set.1\Point.2` ,`Geometrical Set.1\Sketch.2` )
● project(toproject: Point, support: Surface): PointProjects a point on a surface.
● project(toproject: Point, support: Surface): SurfaceProjects a curve on a surface.
● assemble(Curve,...):CurveCreates a join of several curves.
● corner(crv1: Curve, crv2: Curve, support: Surface, radius: Length, orientationcrv1: Boolean, orientationcrv2: Boolean, trim: Boolean : CurveConstructs a corner between two curves. The arguments 5 and 6 should be used to scan the possible solutions. See the Generative Shape Design User's Guide for more information on corners.
ExampleGeometrical Set.1\Curve.6 =corner(Geometrical Set.1\Curve.1 ,Geometrical Set.1\Curve.2, `xy plane` ,50mm,true,true,false)
● split(tosplit:curve, splitting: Wireframe, orientation:Boolean):CurveEnables to split a surface.
ExampleGeometrical Set.1\Curve.2=split(`Geometrical Set.1\Sketch.2` ,`Geometrical Set.1\Point.3` ,TRUE)
79Page Knowledge Advisor Version 5 Release 13

● trim(crv1: Curve, orientationCrv1: Boolean, orientationCrv1: Boolean, crv1: Curve, orientationCrv2, Boolean): CurveEnables to trim two two wireframe elements.
ExampleGeometrical Set.1\Curve.1=trim(`Geometrical Set.1\Sketch.3` ,TRUE,`Geometrical Set.1\Sketch.2` ,FALSE)
● near(crv:Curve, near:Wireframe): CurveCreates the nearest entity of several sub-element. The result is a curve.
● near(crv:Point, near:Wireframe): PointCreates the nearest entity of several sub-element. The result is a point.
● extrude(Point, Direction, length1: Length, length2: Length, orientation: Boolean): LineCreates a line. Extrusion of a point depending on a direction.
● revolve(Point, axis, Line: angle1, Angle: angle2, Angle): CircleEnables to create a circle by revolving a point according to a given direction.
Example:Geometrical Set.1\Curve.3=revolve(`Geometrical Set.1\Point.3` ,`Geometrical Set.1\Extrude.1\Direction.2` ,10deg,20deg)
80Page Knowledge Advisor Version 5 Release 13

Part Measures
smartVolume and smartWetarea refer to intermediate states of a solid. smartVolume does not compute the volume of each pad contained in a PartBody but the total volume. Example: Given a PartBody containing 3 pads: The volume of Pad.1 = 0.1m3, The volume of Pad.2=0.1m3 and the volume of Pad.3=0.1m3. The Volume of Pad.3 displayed will be Pad.3=0.3M3. The volume of Pad.3=the Volume of Pad.1+ the volume of Pad.2+ the volume of Pad.3.
Note that this applies also to smartWetarea (the total wet area is computed).
● smartVolume(elem: Solid, ...): VolumeReturns the volume of a solid.
ExampleTotal_Volume=smartVolume(PartBody)
● smartWetarea(elem: Solid, ...) : AreaReturns the wet area of a solid.
ExampleTotal_Area=smartWetarea(PartBody\Pad.1 )
81Page Knowledge Advisor Version 5 Release 13

Plane Constructors
● plane(point, point, point) : Plane Creates a plane through 3 points.
ExampleGeometrical Set.1\Plane.1=plane(Geometrical Set.1\Point.1,Geometrical Set.1\Point.2,Geometrical Set.1\Point.3)
● plane(a:Real, b:Real, c:Real, d:Length) : Plane Creates a plane from its equation aX+bY+cZ=d.
ExampleGeometrical Set.1\Plane.1=plane(1,0,0,50mm)creates the plane of X=50mm equation.
● plane(line, line) : Plane Creates a plane through 2 lines.
ExampleGeometrical Set.1\Plane.1=plane(Geometrical Set.1\Line.1,Geometrical Set.1\Line.2)
● plane(point, line) : Plane Creates a plane through a point and a line.
ExampleGeometrical Set.1\Plane.1=plane(Geometrical Set.1\Point.1,Geometrical Set.1\Line.1)
● plane(curve) : Plane Creates a plane through a planar curve.
ExampleGeometrical Set.1\Plane.1=plane(Geometrical Set.1\Curve.1)
● planetangent(surface, point) : PlaneCreates a plane tangent to a surface at a point.
ExampleGeometrical Set.1\Plane.1=planetangent(Geometrical Set.1\Sweep.1, Geometrical Set.1\Point.1)
82Page Knowledge Advisor Version 5 Release 13

● planenormal(curve, point) : PlaneCreates a plane normal to a curve at a point.
ExampleGeometrical Set.1\Plane.1=planenormal(Geometrical Set.1\Spline.1, Geometrical Set.1\Point.1)
● planeoffset(plane, length, boolean) : PlaneCreates an offset plane from another at a given distance. Set orientation boolean to false to change the side of the created plane regarding the reference plane.
ExampleGeometrical Set.1\Plane.2=planeoffset(Geometrical Set.1\Plane.1, 50mm, false)
● planeoffset(plane, point) : PlaneCreates an offset plane from another passing through a point.
ExampleGeometrical Set.1\Plane.2=planeoffset(Geometrical Set.1\Plane.1, Geometrical Set.1\Point.1)
● planeangle(plane, line, angle, boolean) : Plane Creates an angle plane. Set orientation boolean to false to change the side of the created plane regarding the reference plane.
ExampleGeometrical Set.1\Plane.2=planeangle(Geometrical Set.1\Plane.1, Geometrical Set.1\Line.1, 30deg, true)
● planemean(Point,...): PointComputes a mean plane from a set of points.
83Page Knowledge Advisor Version 5 Release 13

Analysis operators
● energy (Case: StaticSolution)Computes the global energy in a static case solution.
● misesmax (Case: StaticSolution)Computes the maximum value of the nodal VonMises stress.Examplemisesmax.1=misesmax("Finite Element Model\Static Case Solution.1")
● dispmax (Case: StaticSolution)Computes the nodal maximum displacement.Examplelength.1=dispmax("Finite Element Model\Static Case Solution.1")
● frequency (Case: FrequencySolution)Computes a given frequency.ExampleFrequency.1=Frequency("Finite Element Model\Frequency Case Solution.1")
● frequencies (Case: FrequenciesSolution)Computes all the frequencies.ExampleFrequenciesList.1=Frequencies("Finite Element Model\Frequencies Case Solution.1")
● globalerror (Case: StaticSolution)Computes the global error percentage of a static case.Examplepercentage.1=globalerror("Finite Element Model\Static Case Solution.1")
● bucklingfactors (Case: BucklingSolution)Computes a list of buckling factors.ExampleBucklingfactors.1=BucklingFactors("Finite Element Model\Buckling Case Solution.1")
● dispmaxongroup (Case: AnalysisResults, Group:Group): LengthComputes the nodal maximum displacement. It applies to a group of items.
84Page Knowledge Advisor Version 5 Release 13

Mathematical Functions Sample (illustrates interpolations): KwrInterpolations.CATPart
● abs(Real): RealCalculates the absolute value of a number.
● ceil(Real): RealReturns the smallest integer value that is greater than or equal to the value specified in the argument.
● floor(Real):RealReturns the largest integer value that is less than or equal to the value specified in the argument.
● int(Real):RealReturns the integer value of a number.
● letAssigns a value to a temporary variable ( let x = 30 mm )
● min(Real,Real):Real, max(Real,Real)Returns the minimum or maximum of a set of values specified in the argument.
● sqrt(Real):RealReturns the square root.
● log(Real):RealReturns the logarithm.
● ln(Real):RealReturns the natural logarithm.
● round(Real):RealReturns a rounded number.
● round(Real, String, Integer):RealReturns a rounded number.
❍ For Real = 13.552mm
❍ String = m (for meter)
❍ Integer = 2
The returned number is 13 mm● exp(Real):Real
Returns the exponential.
● LinearInterpolation(arg1:Real, arg2:Real, arg3:Real) : RealShould be used when creating a parallel curve from a law.Example:1 - Create a line in the Generative Shape Design workbench2 - Access the Knowledge Advisor workbench and create the law below:FormalReal.1 = LinearInterpolation(1,9,FormalReal.2)3 - Back to the Generative Shape Design, create a parallel curve. Select the Law mode and specify the law above as the one to be applied.
85Page Knowledge Advisor Version 5 Release 13

● CubicInterpolation(arg1:Real, arg2:Real, arg3:Real) : RealShould be used when creating a parallel curve from a law.Example:1 - Create a line in the Generative Shape Design workbench2 - Access the Knowledge Advisor workbench and create the law below:FormalReal.1 = CubicInterpolation(1,50,FormalReal.2)3 - Back to the Generative Shape Design, create a parallel curve. Select the Law mode and specify the law above as the one to be applied.
● mod(Real,Integer): RealEnables the user to retrieve the remainder of the division of the integer part of the real number by the integer.
● Cos(Real):Real, cosh (Real): RealCalculates the cosine(cos) or hyperbolic cosine(cosh).ExampleReal.1 = cos(PI*1rad/4)Real.1 = cos(45deg)
● tan(Real): Real, tanh(Real): RealCalculates the tangent(tan) or hyperbolic tangent (tanh).
● sin(Real):Real, sinh(Real):RealCalculates the sine or hyperbolic sine.
● asin(Real):Real, asinh(Real):RealCalculates the arcsine or hyperbolic arcsine.
● acos(Real):Real, acosh(Real):RealCalculates the arccosine or hyperbolic arccosine.
● atan(Real):Real, atanh(Real):RealCalculates the arctangent or hyperbolic arctangent.
For these methods to be efficient, you should use real numbers only.
86Page Knowledge Advisor Version 5 Release 13

Electrical User Functions in Knowledge Products
DistanceWireProduct is a new function.
About the Electrical User Functions...● ElecDistanceCommon
● DistanceWireProduct
To be able to use these functions, you need to activate the Electrical Measure package.To do so:
1. Select Tools -> Options... -> General -> Parameters and Measures and go to the Language tab.
2. Choose Electrical Measure and click the right arrow:
3. Click OK to validate.
ElecDistanceCommonSyntax
ElecDistanceCommon(Wire1: Wire, Wire2: Wire):Length
Returns the common length of the two wires given as input arguments.
The type of Wire1 and Wire2 is ElecWire.
Example 1
The ElecDistanceCommon user function can be used in Knowledge Expert to find all the couples of wires in the session that have a common length
greater than a given value.
87Page Knowledge Advisor Version 5 Release 13

Example 2
In Knowledge Advisor, it can be used to define a rule giving the common length of two specific wires sharing properties.
Applying the rule displays the following message if the condition is met:
88Page Knowledge Advisor Version 5 Release 13

Example 3
Still in Knowledge Advisor, to verify that two wires selected in the specification tree have a common length, the following action can be defined:
then ran: select two wires in the specification tree and click OK to validate.
The following message displays:
DistanceWireProduct
89Page Knowledge Advisor Version 5 Release 13

Syntax
DistanceWireProduct(Wire1: Wire, Object: Product):Length
Returns the minimum length between a wire and a product in session. The product must contain at least one part.
Example 1
The DistanceWireProduct user function can be used with the f(x) command to display the distance between a wire and a component in the session.
This formula returns the following value:
Example 2
90Page Knowledge Advisor Version 5 Release 13

The DistanceWireProduct user function can be used in Knowledge Expert to find all the wires in the session that have a minimum distance to
defined components smaller than a critical value chosen by the user. The components can be defined as heat-resistant.
Properties have been added to the product:
and to the wires:
A check is defined as follows:
91Page Knowledge Advisor Version 5 Release 13

Updating the session displays green/red light on the check:
A report is generated showing the check result: some wires verify the condition, other not.
Example 3
The DistanceWireProduct user function can be used in Knowledge Advisor to define a rule that displays a warning message if a minimum distance
between a wire and an object is smaller than a critical value chosen by the user.
92Page Knowledge Advisor Version 5 Release 13

Running this rule displays the following message:
Example 4
Still in Knowledge Advisor, an action can be defined using the DistanceWireProduct user function, to know the distance between a wire and an
object selected in the specification tree:
Run the action using the Action.1 contextual menu:
select a wire and a product in the specification tree then validate.
93Page Knowledge Advisor Version 5 Release 13

This message displays:
94Page Knowledge Advisor Version 5 Release 13

Creating a Formula
This task explains how to create a formula specifying that the external radius of a hollow cylinder is twice its internal diameter. Note that the radius of a sketch can be defined by a formula provided it is declared as a constraint.
Make sure the Relations option is active in the Tools->Options...->Infrastructure->Part Infrastructure->Display tab.
1. Open the KwrStartDocument.CATPart document.
2. Click the icon to display the f(x) dialog box . Make sure that the Incremental box
is unchecked.
Method 1
❍ Double-click the PartBody\Sketch.1\Radius.3\Radius parameter in the
parameter list. The Formula Editor is displayed.
❍ Enter the PartBody\Hole.1\HoleLimit.1\Depth*2 relation in the
formula field. Go to Tips and Techniques for information on how to
manipulate parameters and formulas.
❍ Click OK in the Formula Editor.
Method 2
❍ Select the PartBody\Sketch.1\Radius.1\Radius in the parameter list.
❍ Click Add Formula. The Formula Editor is displayed.
95Page Knowledge Advisor Version 5 Release 13

❍ Enter the PartBody\Hole.1\HoleLimit.1\Depth*2 relation in the
formula field. Go to Tips and Techniques for information on how to
manipulate parameters and formulas.
❍ Click OK in the Formulas Editor.
3. Click Apply to update the document.
4. Click OK to close the dialog box.
96Page Knowledge Advisor Version 5 Release 13

Creating Formulas based on Publications
This task explains how to create a formula based on publications in a CATProduct file.
1. Open the Screw1.CATPart document.
2. Add a Volume parameter to the part. To do so, proceed as follows:
❍ Click the icon. The Formula Editor opens. In the New parameter of type scrolling list, select Volume and click the New parameter of type button.
❍ In the Edit name or value of the current parameter field, enter the name of the parameter: ScrewVolume1. Click Apply and click the Add Formula button. The Formula Editor opens.
❍ Enter the following formula by using the Dictionary to access the smartVolume operator: ScrewVolume1=smartVolume(PartBody\Pad.1). Click OK three times.
3. Create another Volume parameter called ScrewVolume2 based on Pad.2.
4. Create another Volume parameter called Volume_Total. Click OK when done to exit the Formula
editor.
5. Access the Tools->Publication menu, and select the 3 parameters that display below the
Parameters node. Assign them new names (see graphic below):
6. Click OK when done. The parameters, the formulas, and the publications are created (see graphic
below).
97Page Knowledge Advisor Version 5 Release 13

7. Save your file and close it.
8. Open the Screw2.CATPart document. Repeat the above steps (2 to 7).
9. Create a new product (File->New menu). Click OK when done.
10. Select the Insert->Existing Component... command to insert Screw1.CATPart into the product.
11. In the File Selection window, select the Screw1.CATPart file that you have just saved. Click Open.
12. Create a formula that will compute the volume of the screw. To do so, proceed as follows:
98Page Knowledge Advisor Version 5 Release 13

❍ Click the Root product and click the icon. The Formula Editor opens.
❍ Enter the following formula into the editor by selecting the publications in the specification tree:
❍ Click OK when done. The screw volume displays below the parameters node.
13. Double-click screw.1 in the specification tree, right-click it, and select the Components->Replace
Component command.
14. In the File Selection window, select the screw2.CATPart file that you have just saved and click
Open.
15. Click OK in the Impacts On Replace window. The new screw is inserted into the product and its
volume is computed.
99Page Knowledge Advisor Version 5 Release 13

Specifying a Measure in a Formula
The purpose of this task is to explain how to specify that the value of a Length type parameter is equal to the curvilign abcissa of a point located on a curve.
Measures, i.e. values captured from the geometry area can be used in formulas. Here are some examples of measures that can be used in formulas:
● Distance between two points.
● Total length of a curve.
● Length of a curve segment - between a point and the origin or between a point and the curve extremity.
● Length of a curve segment - between two points.
● Area of an extruded surface.
1. Check the Load extended language libraries box in the Tools->Options->General-
>Parameters and Measure->language tab.
2. Open the KwrMeasure.CATPart document. The whole document has been created using the
Generative Shape Design product. The Extrude.1 and Extrude.2 surfaces are extruded from the
Spline.1 and Spline.2 curves. The point whose abscissa is to be measured is Point.5. The origin of
the curve where Point.5 is located on is Point.8
3. Click the Formula icon. The f(x) dialog box is displayed.
100Page Knowledge Advisor Version 5 Release 13

4. Create the CurveLengthFromOrigin parameter.To do so, proceed as follows:
❍ Select the Length item with Single Value in the New Parameter of type list, then
click New Parameter of type. The new parameter appears in Edit name or value of
the current parameter.
❍ Replace the Length.1 name with CurveLengthFromOrigin, and click Apply.
5. Specify that the value of CurveLengthFromOrigin is the abscissa of Point.5:
a. Select the CurveLengthFromOrigin parameter in the parameters list, then click Add
Formula. The Formula editor is displayed.
b. Select the Measures item from the Dictionary list.
c. In the list of measures, double-click the length(Curve,Point,Boolean) item. The length
function is added to the Formula Editor.
d. Fill in the Formula editor field as indicated below.
1. The three arguments are: a curve to be selected from the geometry area, a point
to be selected from the geometry area and a boolean.
2. Position the cursor where the first argument is intended to be typed. Then double-
click the Spline.2 feature in the specification tree. The curve argument is added to
the length definition.
3. Position the cursor where the second argument is intended to be typed. Then
double-click the Point.5 feature in the specification tree. The point argument is
added to the length definition.
4. Type a boolean for the third argument: True if the length is to be calculated
from the origin, False if the length is to be calculated from the curve end.
101Page Knowledge Advisor Version 5 Release 13

5. Click OK to confirm the formula definition. You are back to the Formulas dialog
box. The CurveLengthFromOrigin formula and value(47.5mm) are added to the
parameter list.
e. Click OK to add the parameter as well as its formula to the document.
102Page Knowledge Advisor Version 5 Release 13

Referring to External Parameters in a Formula
This scenario shows how to use external parameters in a formula.
In a formula, you can use parameters defined in external documents. This works between any types of document. For example, in a CATPart document, you can specify a formula referring to parameters defined in a CATDrafting document. External parameters can also be used when working within an assembly.
Prior to carrying out this scenario, make sure that the Keep link with selected object option is checked (Tools->Options...->Infrastructure->Part Infrastructure->General).
1. Open the KwrStartDocument.CATPart document as well as the
KwrImportParameter.CATPart document. Select the Window->Tile Vertically
command from the standard menu bar. Both documents are displayed.
2. Make active the KwrImportParameter document. Click the icon to display the f(x)
dialog box.
3. Create a parameter of Length type and click the Add Formula button. The formula editor
is displayed.
4. In the KwrStartDocument specification tree, select the Hole.1 feature. The External
parameter selection dialog box is displayed.
103Page Knowledge Advisor Version 5 Release 13

5. In the External parameter selection dialog box, select the Diameter object in the
external parameter list. Then click OK. The Length.1 definition is carried forward to the
formula editor. (Click the picture below to enlarge it.)
6. Complete the formula definition as indicated below:
Length.1 = Diameter*0.45
7. Click OK in the formula editor. You are back to the Formulas dialog box. In the
parameter list, the Length.1 parameter value is modified according to the formula
specified. In the KwrImportParameter specification tree, the External Parameters node
is added. Expand this node to display the Diameter parameter.
104Page Knowledge Advisor Version 5 Release 13

8. Click OK to add the formula to the KwrImportParameter.CATPart document and exit the
dialog.
9. Select the Edit->Links command from the standard menu bar. The displayed dialog box
confirms that there is a link between the KwrImportParameter\Length.1 object and the
KwrStartDocument\PartBody\Hole.1\Diameter object.
10. Click Isolate in the Links dialog box, then click OK. In the
KwrImportParameter.CATPart specification tree, the External Parameters node can no
longer be expanded and the Diameter parameter is added below the Parameters node.
11. Select the Edit->Links command from the standard menu bar. A message box informs
you that the active document has no external links.
105Page Knowledge Advisor Version 5 Release 13

106Page Knowledge Advisor Version 5 Release 13

Using the Equivalent Dimensions Feature
This scenario explains how to use the Equivalent Dimensions Feature. The scenario described below is divided into the following steps:
● The user apply constraints to an existing sketch.
● The user uses the Equivalent Dimensions feature to create a list of Length type parameters that will have the same value.
To know more about the Equivalent Dimensions feature, see Getting Familiar with the Equivalent Dimensions Interface.
1. Open the KwrEquivalentDimensions.CATPart. The following image displays:
2. In the specification tree, expand the PartBody node and double-click Sketch.1 to access the sketcher.
3. Double-click the Constraint icon ( ) to constraint some lines of the sketch (see graphic below).
107Page Knowledge Advisor Version 5 Release 13

4. In the Knowledge toolbar, click the Equivalent Dimensions icon ( ). The Equivalent Dimensions
Edition window displays.
5. Click the Edit List... button. In the opening window, use the arrow key to select the following
parameters and click OK when done.
❍ Length.34
❍ Length.36
❍ Length.37
6. In the Equivalent Dimensions Edition window, set the value to 150mm and click OK.
7. Exit the Sketcher. The sketch is modified accordingly and the EquivalentDimensions.1 feature displays
below the Relations node.
108Page Knowledge Advisor Version 5 Release 13

8. Double-click Value=150mm twice in the specification tree. The Edit Parameter window displays.
9. Enter 140mm and click OK.
109Page Knowledge Advisor Version 5 Release 13

Associating URLs & Comments with Parameters and Relations
You can associate one or more URLs with user parameters and relations. This task is only meaningful when the active document contains user parameters and/or relations.
Adding URLs
1. Click the icon (Comment & URLs). The URLs & Comment dialog box is
displayed.
2. In the specification tree, select a parameter or a relation type feature.
3. If need be, select the Edit tab. Then click the Add button. The Add URL dialog box is
displayed.
4. Enter a URL ( http:\\www.foo.org for example) and a name. Click OK.
5. If need be, repeat this operation to add a new URL.
6. After you have finished entering all the required URLs, add a comment, then click OK to
exit the dialog. The URLs and comment are added to the selected feature.
● When working with the URLs & Comment dialog box, please note that the icon located in the Knowledge Advisor toolbar enables the expert user to access a URLs & Comment dialog box where he can add, delete and modify the URLs. The
icon available in the general toolbar is for the end-user only.
● To check that a user parameter or a relation has been assigned URLs, you just
have to click the Comment & URLs icon and select the appropriate object in the
specification tree.
Searching for a URL
When an object has been assigned a certain number of URLs, the Explore tab of the URLs &
110Page Knowledge Advisor Version 5 Release 13

Comment dialog box provides you with a way to search for a given URL.
1. Click the icon and select an object (user parameter or relation) in the
specification tree.
2. Select the Explore tab. The list of all the URLs assigned to the selected object is
displayed.
3. Enter the name (or a sub string) of the URL to be searched for in the Search field. Then
click Search. If the specified URL is found, "yes" is displayed in the Found column for
every object containing a URL matching the search and only the first object to be found
is highlighted.
111Page Knowledge Advisor Version 5 Release 13

Working with Design Tables
Select the Design Table icon to create a design table.
Introducing Design TablesGetting Familiar with the Design Table Dialog Box
Creating a Design Table from Current Parameters ValuesCreating a Design Table from a Pre-Existing File
Interactively Adding a Row To the Design Table External File
Controlling Design Tables SynchronizationStoring a Design Table in a PowerCopy
If you are already familiar with CATIA and only need a quick access to information, see the CATIA Knowledgeware Infrastructure - Tips and Techniques - Summary.
112Page Knowledge Advisor Version 5 Release 13

Introducing Design Tables A design table:
● provides you with a means to create and manage component families. These components can be for example mechanical parts just differing in their parameter values.
● is a tool mainly intended to ease the definition of mechanical parts. It is provided to all CATIA users. But you will make the best use of it in a Knowledge Advisor application. A design table can be created from a CATIA document, the document data is then exported to the design table. It can also be applied to a document, the document data is then imported from the design table.
● is designed to drive the parameters of a CATIA document from external values. These values are stored in the form of a table either in a Microsoft ® Excel file on Windows™ or in a tabulated text file. When using a design table the trick is to associate the right document parameters with the right table parameters. The design table columns may not all correspond to your document parameters and you may decide to apply only part of the design table values to your document. By creating associations, you declare what document parameters you want to link with what table columns.
● becomes a more powerful tool when it is used with the Knowledge Advisor. You are provided with functions to read the design table parameters. These design table functions can be used when programming your checks and rules. Using these functions spares you all the association operations. To know more, click here.
Example
Screws are a good example of mechanical parts that can be described by a design table. To simplify, imagine they are all described by four parameters: the head width, the head height, the body width and the body height. The sets of four parameter values that can be assigned to a screw can be easily regrouped in a design table. This design table has as many columns as screw parameters and as many rows as sets of parameter values. In a design table, a set of parameter values is called a configuration and it is registered in a row.
The Excel Sheet Format (under Windows)
The values mentioned in the sheet cells have to be expressed in appropriate units. Otherwise, the right values won't be associated with the document parameters.
Only Excel sheets created with Excel 97 and subsequent versions are supported.
If no unit is mentioned within a cell:
● the unit taken into account is the one mentioned in the first row
● and if no unit is specified in the first row, the unit taken into account is the relevant SI unit.
Here is an example of an Excel sheet:
column name column unit
When a configuration which contains empty cells is selected, the parameters associated with the empty cells are not modified. This property enables you to modify parameters but only under certain conditions.
113Page Knowledge Advisor Version 5 Release 13

Within a given column, you can change the units. Units can be specified in cells. No unit = SI
Note that it is highly recommended to choose the General format and not the Cells format in Excel.
The Tabulated Text File Format
Here is an example of a tabulated file format. You can use your favorite text editor to create this design table. Use the Tab key to skip from one column to the other. Unit rules are the same as for the Excel sheets.
114Page Knowledge Advisor Version 5 Release 13

Under UNIX, it is possible to change the default design table editor. To do so, type:export CATTextEditorDT=... (indicate the path of the editor.)
The CATIA Design Table
Once it has been read and processed by CATIA, the design table looks something like this:
No units in column Check box to modify the activity
115Page Knowledge Advisor Version 5 Release 13

Displays the design table raw data. Values with units Duplicates the design table external data into the CATIA document. Check this box whenever you intend to re-access your design table on another platform.
116Page Knowledge Advisor Version 5 Release 13

Getting Familiar with the Design Table Dialog Box
Here is the dialog box sequence you get onscreen when you click the icon in the standard toolbar.
Creation of a design table
"Create a design table from a pre-existing file" check box
Check this option whenever you want to create a design table from the values of an external file. In this case, the created design table is made up of:
either only the columns whose name is a document parameter name. If the external file contains a column with the "Material" name, this column will appear in the created design table as there is always a Material parameter in a document. If the external file contains a "Length" column but no such "Length" parameter is defined in the document, the "Length" column will not appear in the created design table. This is the "automatic" association process.or only the columns that have been associated one-by-one with a document parameter. If the external file contains a "Length" column but no so-called parameter in the document, you can choose to associate the "Length" column of the external with a parameter of the same type (a sketch radius for example).
117Page Knowledge Advisor Version 5 Release 13

"Create a design table with current parameter values" check box
Check this option whenever you want to create a design table from a subset of the document parameters. You just have to select among all the document parameters the ones you want to be included as columns in the design table. In this case, the created design table only contains a single row.
The Orientation check boxes
These options allow you to choose the design table orientation. A vertical orientation is recommended when the design table contains many parameters.
The sheet index
From Version 5 Release 7, you can specify an Excel or Lotus sheet number.
The Destination field
All knowledgeware relations such as design tables, rules, checks or formulas, are created by default below the Relations node. Creating a relation below a given feature may help you organize your document. To specify a destination, select the default destination in the Destination field, then click the feature intended to be the new destination either in the specification tree or in the geometry area.
Selection of the parameters to insert
This dialog box pops up when you check the "Create a design table with current parameter values" check box.
There are two ways to restrict the list of parameters to be displayed in the 'Parameters to insert' list. You can use the:
118Page Knowledge Advisor Version 5 Release 13

1. Filter Name fieldUse the * character to specify any string to be included in a parameter name. Specifying *Len* will display in the "Parameters to insert" part of the dialog box all the parameters having the Len substring in their name.
2. and the Filter Type field.
When you click OK in the dialog box above, the "Select the pathname of the file to be created" panel is displayed.
Selection of the file to be created
Use this dialog box to specify the .xls (Windows) or .txt file to be created. Specify the .xls extension when filling out the 'File name' field. Then click Open to display the design table dialog box.
Design table dialog box
The 'Configurations' tab
119Page Knowledge Advisor Version 5 Release 13

The current configuration as well as its number (< configuration number >) are highlighted. To change the current configuration, you just have to click the new configuration in the design table.A single row design table is created when you generate a design table with the current parameter values.
● The FilterThe filter is a means to help you query for a configuration meeting specific criteria. Click the "Edit... " button to display the "Design Table Request Editor". See Using the Dictionary for information on how to use the syntax provided by the dictionary.In a query, you can specify a condition referring to the design table parameters as well as the parameters external to the design table.
● The "Activity" check boxA design table is created active by default. The activity check box provides you with a way to deactivate the design table to be created.
● The "Edit table..." push buttonClick this button to display the edit table to be created. Depending on whether you have selected a .xls extension or not, you will launch a Microsoft Excel application or your default text editor for a .txt file.
● The "Duplicate data in CATIA model" check boxCheck this box whenever you intend to reuse your document on an operating system different from the one used to create the design table. That way, your design table data will be duplicated into your document.
The "Associations" tab
This tab provides you with a way to associate the document parameters with the columns of the external design
120Page Knowledge Advisor Version 5 Release 13

table. The left part of the dialog box allows you to associate parameters with the design table columns while the right part displays the list of associated parameters.
● The "Create parameters..." push button When a parameter is referred to in the design table but has not been created in the document, clicking this button allows you to create a parameter in the document and associate it with the right column of the design table.
● The "Rename associated parameters" push button
If a parameter does not have the same name as the column it is associated with, you can rename this
parameter so that it has the same name as the column. Clicking the "Rename associated parameters" push
button displays a dialog box which asks you whether you want to rename all the parameters or only a few of
them.
121Page Knowledge Advisor Version 5 Release 13

Creating a Design Table from the Current Parameters Values
A design table is a feature that you create from your document parameters or from external data. No matter the existence of external data, you must create the design table in CATIA. There are two ways to create a design table:
● From the current parameter values
● From a pre-existing file.
The scenario described below explains how to proceed in the first case. The design table creation process includes the following steps:
a. Create a table from the document parameters.
b. Select the parameters to add to the design table.
c. Specify a file to contain the generated design table.
d. Edit the generated CATIA design table.
e. Apply the design table to your document.
For information on how to use the different dialog boxes related to the design table, see The Design Table Dialog.
1. Open the KwrStartDocument.CATPart document.
2. Click the Design Table icon in the standard toolbar. The Creation of a Design
Table dialog box is displayed. See The Design Table Dialog for further information.
3. If need be replace the default name and comment for the design table.
4. Check the Create a design table with current parameter values option.
5. Click OK. The Select parameters to insert dialog box is displayed.
6. In the Parameters to insert list, select the PartBody\Pad.1\FirstLimit\Length and the
PartBody\Pad.1\SecondLimit\Length items. Then click the right arrow to add both
items to the Inserted parameters list.
7. Click OK. A file selection box is displayed.
122Page Knowledge Advisor Version 5 Release 13

8. Specify the pathname of the design table to be created. Click OK in the file selection
dialog box.
The design table feature is added to the specification tree and a dialog box displays
the newly created design table. This design table contains only one configuration. By
default it is active.
If the file specified already exists, the Creation of a Design Table dialog box is
re-displayed as well as a message box asking you whether you want to
overwrite the existing file.
9. Click Edit table... to start an Excel application (under Windows) or open the text
editor under Unix.
Replace the PartBody\Pad.1\FirstLimit\Length parameter value with 80mm.
10. Save your Excel or .txt file and close your application. Some information messages are
displayed in a dialog box warning you about events related to the design table. Click
Close.
11. Click Apply into the CATIA design table dialog, the document is updated as well as
the CATIA design table. Click OK to exit the dialog and add the design table to the
document.
123Page Knowledge Advisor Version 5 Release 13

Creating a Design Table from a Pre-existing File
A design table is a feature that you create using your document parameters or external data. No matter the existence of external data, the design table must created in CATIA. There are two ways to create a design table:
● Using the current parameter values
● Using a pre-existing file
The scenario below describes how to proceed in the second case. Here are the main steps to follow:
a. Select the pre-existing file containing the raw data.b. Create the associations between the document parameters and the external table
columns. You can choose to create these associations automatically.c. Edit the generated CATIA design table.d. Select a configuration in the generated design table. You can modify the default
configuration proposed by CATIA.e. Apply the design table feature to your document.
For information on how to use the different dialog boxes related to the design table, see The Design Table Dialog.
1. Open the KwrStartDocument.CATPart document.
2. Click the Design Table icon ( ) in the standard toolbar.
The Creation of a Design Table dialog box is displayed. Enter a name (DesignTable1
for example) and a comment.
3. Check the Create a design table from a pre-existing file option. Click OK.
4. Select the KwrBallBearing.xls file, and click Open. A dialog box asks you whether you
want to perform automatic associations between the design table columns and the
document parameters which have the same name.
5. Click Yes. The Material parameter is the only one which is common to the document
parameters and to the external design table. A multi-row design table is created. The
'<' and '>' symbols denote the current configuration.
6. Select the configuration you want to apply to the document (line 4 for example). Click
Apply.
The Iron parameter value is displayed in the specification tree.
124Page Knowledge Advisor Version 5 Release 13

7. Click OK to end the design table creation.
The scenario below illustrates how to create a design table by associating one by one the document parameters with the input file columns.
1. Open the KwrStartDocument.CATPart document.
2. Click the Design Table icon in the standard toolbar.
The "Creation of a Design Table" dialog box is displayed. Enter a name (DesignTable2
for example) and a comment.
3. Check the Create a design table from a pre-existing file option. Click OK. A file selection
panel is displayed.
4. Select the KwrBallBearing.xls file. Click Open. The Automatic associations dialog box is
displayed.
5. Click No. The design table dialog box informs you that there is no associations between
parameters and columns.
Now, you have to associate one by one the document parameters with the design table
columns.
6. Click the Associations option. The table design dialog box now displays side by side
the document parameter list and the input file columns.
7. In the Parameters list, select the PartBody\Hole.1\Diameter item. In the Columns list,
select the d1 parameter. Then click Associate. A parameter couple is now displayed in
the Associations between parameters and columns list.
8. Repeat the same operation for the Material parameter.
Selecting a parameter or an association in the list highlights the corresponding values in
the geometry area.
125Page Knowledge Advisor Version 5 Release 13

The parameter list can be filtered:
❍ By clicking on a feature (either in the specification tree or in the geometry
area). All the parameter values of the selected feature (and children) are
highlighted in the geometry area. The parameter list displays only the
parameters of the selected features (and children).
❍ By specifying a string in the Filter Name field. For example, typing *ength*
displays all Length parameters
❍ By specifying a type in the Filter Type field.
The Create parameters... button allows you to create automatically
parameters and associations for items of the Columns list. The Rename
associated parameters button replaces the parameter name with the column
name.
9. Click OK to end the DesignTable2 creation dialog.
The DesignTable2 feature is added as a relation to the specification tree. Double-click
DesignTable2 in the specification to edit the table. By default, the configuration 1 is
applied to the document. A new material (Aluminum) is applied to the document and
the hole diameter is modified.You can select another configuration and apply it to your
document.
126Page Knowledge Advisor Version 5 Release 13

Interactively Adding a Row To a Design Table External File
The task described below explains how to add a row to a design table external file. The scenario is divided into the following steps:
● The user opens the CATPart file and inserts the design table
● The user deactivates the design table and creates a new configuration
● The user adds the configuration to the design table external file
● The user activates the design table and implements the new configuration
This new function enables the user to add a contextual menu on design table feature (in the tree) which appears only:
● If the design table is deactivated
● If the design table external file exists and is read/write
● If at least one parameter is associated.
The behavior of this command is to add a row at the end of the design table file with associated parameters values. For not associated columns, an empty cell is added.
To carry out this scenario, the user will need the following files: KwrAddARow.CATPartKwrAddARow.xls
Note that this task can only be performed in an english environment.
Prior to carrying out this scenario, make sure the With value and With formula options are checked in the Tools->Options->General->Parameters and Measure->Knowledge tab.
127Page Knowledge Advisor Version 5 Release 13

1. Open the KwrAddARow.CATPart file. The following image displays.
2. Click the Design Table icon ( ).
3. Click the Create a design table from a pre-existing file radio button and click OK.
4. In the opening File Selection window, select the KwrAddARow.xls file and click Open.
5. Click Yes in the Automatic associations window: The design table opens. Click OK to
close it.
6. Click the Measure update icon to update Formula.1.
7. Under the Design Tables node, double-click Configuration=1. The Edit Parameter
dialog box displays.
8. Click the Design table icon in the Edit Parameter dialog box: The Design Table window
displays.
128Page Knowledge Advisor Version 5 Release 13

9. In the dialog box, select the second configuration (line 2), click Apply, and OK twice.
10. Right-click Formula.1 in the specification tree and select the Local Update command.
11. In the Specification tree, right-click DesignTable.1 and select the DesignTable.1
object->Deactivate command. The design table is deactivated.
12. Modify the spline, to do so, proceed as follows:
● Double-click Point.1 twice in the specification tree or in the Geometry. Enter the coordinates indicated below into the Point Definition dialog box.
● Modify the coordinates of Point.2 and Point.3 (see table opposite)
Point 1 Point 2 Point 3
X 0 100 50
Y 0 100 50
Z 0 -100 -226
● Click OK when done.
129Page Knowledge Advisor Version 5 Release 13

13. Add the new configuration to the design table. To do so, right-click DesignTable.1 in the
specification tree and select the DesignTable.1 object->Add row with current
values command.
130Page Knowledge Advisor Version 5 Release 13

14. Right-click DesignTable.1 and select the DesignTable.1 object->Activate command.
15. Double-click Configuration=1 under DesignTable.1 and click the Design Table icon
( ).
16. In the DesignTable.1 window select the configuration that you have just added and click
Apply and OK twice. The spline is updated accordingly.
131Page Knowledge Advisor Version 5 Release 13

Controlling Design Tables Synchronization
This topic aims at providing the user with short examples when working with design tables in the following modes:
● Automatic Synchronization At Load
● Interactive Synchronization At Load
● Manual Synchronization
Automatic Synchronization At LoadWhen loading a model containing user design tables, if the design table files have been modified and the external file data is contained in the model, the design table will be synchronized automatically if this radio button is checked.
1. Open the KwrBallBearing1.CATPart file. The following image displays.
2. Click the Design Table icon ( ). The Creation of a Design Table dialog box displays.
132Page Knowledge Advisor Version 5 Release 13

3. Click the Create a design table from a pre-existing file option and click OK. The File
Selection dialog box opens.
4. Select the KwrBearingDesignTable.xls file and click Open. Click Yes when asked if you
want to associate the columns of the tables with the parameters.
5. Click OK to apply the default configuration.
6. Save your file and close it.
7. Open the KwrBearingDesignTable.xls file. Change the material of row 2 to Gold. Save
your file and close it.
8. Go back to Catia. Open the part: The Part is updated accordingly to your changes.
Interactive Synchronization At LoadWhen loading a model containing user design tables whose external source file was deleted, this option enables the user to select a new source file or to save the data contained in the design tables in a new file.
1. From the Tools->Options... menu, select General->Parameters and Measure and
check the Interactive Synchronization At Load option in the Knowledge tab.
2. Open the KwrBallBearing1.CATPart file. The following image displays.
133Page Knowledge Advisor Version 5 Release 13

3. Click the Design Table icon ( ). The Creation of a Design Table dialog box displays.
4. Click the Create a design table from a pre-existing file option and click OK. The File
Selection dialog box opens.
5. Select the KwrBearingDesignTable.xls file and click Open. Click Yes when asked if you
want to associate the columns of the tables with the parameters.
6. Click OK to apply the default configuration.
7. Save your file and close it.
8. Go to the directory containing the KwrBearingDesignTable.xls file and delete it.
9. Go back to Catia. Open the KwrBallBearing1.CATPart file: A dialog box displays asking
you if you want to select a new file. Click the Select button and select a new Excel file.
Manual Synchronization When loading a model containing user design tables, if the design table files have been modified and the external file data is contained in the model, the design table will be synchronized if this option is checked. To synchronize both files, right-click the design table in the specification tree and select the DesignTable object->Synchronize command or the Edit->Links command.
134Page Knowledge Advisor Version 5 Release 13

1. From the Tools->Options... menu, select General->Parameters and Measure and
check the Manual Synchronization At Load in the Knowledge tab.
2. Open the KwrBallBearing2.CATPart file. This file already contains a design table whose
values are identical to those contained in the KwrBearingDesignTable.xls file (Note that
the KwrBearingDesignTable.xls file and the KwrBallBearing2.CATPart file should be
located in the same directory.)
3. Select the Edit->Links command to edit the Excel file path and select the appropriate
KwrBearingDesignTable.xls file. Save the file and close it.
4. Open the KwrBearingDesignTable.xls file and modify the material values for example.
Close the file.
5. Go back to CATIA. Open the KwrBallBearing2.CATPart file.
6. Select the Edit->Links command and click the Synchronize button to synchronize both
files.
135Page Knowledge Advisor Version 5 Release 13

If the Duplicate data in CATIA model option is checked, and if you choose another design table file without using the Edit Table command when in session, the following message displays whatever the settings:
If the Duplicate data in CATIA model option is unchecked, the synchronization occurs automatically.
136Page Knowledge Advisor Version 5 Release 13

Storing a Design Table in a PowerCopy
This task shows how to store a design table in a power copy for later use. In this scenario, the user wants to instantiate the inner and the outer cages of a ball bearing in a different context. To do so, he creates a powercopy only containing the outer and the inner cages of an already existing ball bearing.
This scenario is divided into the following steps:
● Inserting the Design Table into the CATPart file
● Creating the PowerCopy
● Instantiating the PowerCopy containing the Design Table
To carry out this scenario, the Product Knowledge Template license is required.
To carry out this scenario, you will need the following files:● KwrBallBearing1.CATPart
● KwrBearingDesignTable.xls
To store a design table in a PowerCopy, do not forget to select the parameters pointed by the design table.
1. Open the KwrBallBearing1.CATPart file. The following image displays.
137Page Knowledge Advisor Version 5 Release 13

Inserting the Design Table into the CATPart file
2. Click the Design Table icon ( ) in the Standard toolbar. The Creation of a
Design Table dialog box displays.
3. Check the Create a design table from a pre-existing file radio button and click
OK. The File Selection dialog box displays.
4. Select the KwrBearingDesignTable.xls and click Open.
5. Click Yes when asked for automatic associations and click OK. The Design table now
displays below the Relations node.
138Page Knowledge Advisor Version 5 Release 13

Creating the PowerCopy
6. From the Start->Knowledgeware menu, access the Product Knowledge
Template workbench (if need be) and click the Create a PowerCopy icon. The
Powercopy Definition dialog box displays.
7. In the Specification tree, select the following items:
❍ DesignTable.1
❍
Shaft.1
❍
Shaft.2
❍
Shaft.3
❍
Sketch.1
❍
Sketch.2
❍
Sketch.3
❍
the Material Parameter.
❍
Click OK when done. The PowerCopy displays below the PowerCopy
node in the specification tree
139Page Knowledge Advisor Version 5 Release 13

8. Save your file and close it.
Instantiating the PowerCopy
9. From the File->New menu, select Part in the List of Types and click OK.
10. If need be, from the Start->Knowledgeware menu, access the Product
Knowledge Template workbench and click the Instantiate From Document icon.
The File Selection dialog box displays.
11. Select the KwrBallBearing1.CATPart file and click Open. The Insert Object dialog box
displays.
12. Select the yz plane in the specification tree and click OK. The Design Table is
instantiated
140Page Knowledge Advisor Version 5 Release 13

141Page Knowledge Advisor Version 5 Release 13

Creating and Using a Knowledge Advisor Law
The scenario which is developed below illustrates how to create a Knowledge Advisor law, then use a combination of a Generative Shape Design law and a Knowledge Advisor law in the same relation.
● The Evaluate method is to be used to calculate a parameter value when this parameter is
defined by a Generative Shape Design law.
● Note that the result you obtain on completion of this task depends on the initial lines. You can
replay the scenario with different lines and see how it affects the result.
A Knowledge Advisor law is a relation whereby a parameter is defined with respect to another. Both parameters involved in a law are called formal parameters. Formal parameters and laws are specifically designed to be used in the creation of shape design parallel curves. A Generative Shape Design law can be used in a Knowledge Advisor law.
Laws only specify a relation between one parameter and another single parameter.
1. From the Start->Shape menu, access the Generative Shape Design workbench.
2. Define a working support using the Work on Support icon ( ).
3. Select the zx plane, for example, and click OK in the updated Work on Support dialog box without
modifying any other parameter.
4. Click the Line icon ( ). The Line dialog box is displayed.
5. Right-click in the Point 1 field, and choose the Create point command.
142Page Knowledge Advisor Version 5 Release 13

6. The Point Definition dialog box is displayed, the Point type and Plane fields being automatically
filled.
7. Create a point at H:0mm and V:0mm, and click OK.
8. Repeat the operation, right-click the Point 2 field from the Line dialog box to create another point at
H:100mm and V:0mm, then click OK in the Point Definition dialog box.
9. Click OK in the Line dialog box to create the line.
10. Access the Knowledge Advisor workbench and click the icon. If need be, use the Tools-
>Customize command to access the icon. A dialog box similar to the one below is displayed. This
editor is similar to the other relation editors. If need be, replace the default values specified in the
dialog box fields.
143Page Knowledge Advisor Version 5 Release 13

11. Click OK. The law editor is displayed. The right-hand part allows you to create the parameters to be
used in the law. The left-hand part is the law edition box.
12. Click the New Parameter of type button to create two real type parameters FormalReal.1 and
FormalReal.2, then enter the law below into the edition window:
FormalReal.1 = 5*sin(5*PI*1rad*FormalReal.2)+ 10
13. Click OK to add the law to the document. The Law.1 feature is added to the specification tree right
below the Relations node.
14. Select your document root feature and re-access the Generative Shape Design workbench.
15. Click the icon to create a curve parallel to the line created at the very beginning of the
scenario. The Parallel Curve Definition dialog box is displayed.
16. Select the line that you previously created as the reference Curve.
144Page Knowledge Advisor Version 5 Release 13

Note that only positive laws, i.e. with positive values only, can be used when creating parallel curves (positive is to be understood as "strictly positive").
18. Click the Law ... button. The Law Definition dialog box displays.
19. Select the Law.1 in the specification tree and click Close.
145Page Knowledge Advisor Version 5 Release 13

20. Click OK. A curve parallel to the selected one is created, taking the law into account.
The KwrCreatingaLaw.CATPart sample illustrates this scenario.
146Page Knowledge Advisor Version 5 Release 13

Using the Knowledge Inspector The Knowledge Inspector allows you to query a design to determine and preview the results of changing any parameters without committing themselves to actually changing the design. This "what if" analysis provides immediate feedback that helps you experiment and refine designs.
While it is important to determine what happens when one or more parameters are changed, it is equally significant for you to see how a design can be changed to achieve a desired result. The Knowledge Inspector supports this by allowing you to query "how to" make a particular change.
In short, the Knowledge Inspector is a tool designed to study impacts and dependencies.
What if(impacts)
Helps you understand to what extent changing any parameter of your design (such as material, pressure, or a dimensional parameter) changes the operation or design of the product on which you are working. Can be used to examine interactions of parameters with each other and with the rules that make up the product's specifications.A "Geometric Update" option enables you to visualize the result of your modification in the geometry area.
How To(dependencies) Helps you determine how your design can be changed to achieve a desired result.
You shouldn't use the capabilities with the Knowledge Inspector.
The 'What If' Mode
This task explains how to use the 'What If' mode.
1. Open the KwrFormula1.CATPart document and access the Knowledge Advisor workbench.
2. Click the Knowledge Inspector icon or select the Knowledge Inspector from the standard tool bar. The
"Knowledge Inspector" dialog box is displayed. Check the 'What If' option.
3. Select the KwrStartDocument\PartBody\Pad.1\FirstLimit\Length parameter (at this stage, don't modify its
value in the Equals field).
147Page Knowledge Advisor Version 5 Release 13

4. Click Apply. The following list of parameters and parameter values is displayed in the Then area.
The first line describes the parameter which has just been selected. The other lines describe the impacted
parameters.
5. Use the Equals field to replace the KwrStartDocument\PartBody\Pad.1\FirstLimit\Length parameter value with
60mm. Click Apply. In the Then area, the parameter values are updated as follows:
148Page Knowledge Advisor Version 5 Release 13

The InitialValue column shows the initial parameter values (when you open the Knowledge Inspector). The
OldValue column shows the parameter values resulting from the previous 'What if' operation. The Var
(variations) columns show comparison operators between values located in adjacent columns.
6. Check the Geometric Update option to display in the geometry area the modifications resulting from the
'What If' operation. Click Apply to update the document in the geometry area.
7. Click OK to apply the values resulting from the current 'What If' operation to your document. Otherwise, click
Cancel>.
Note that:
● Using the buttons reloads in the 'Then' area the previous or next values in the history of the 'What if" operations.
● Checking the Show All Parameters option displays all the document parameters. An f letter in the Dvn column indicates that the parameter is constrained by a formula.
● Selecting a parameter in the Then area while the Show All Parameters is checked, highlights the selected parameter in the parameter list above.
Modifying a parameter value does not imply that the values of the impacted parameters are automatically updated by a 'What If' operation. For example, if a parameter is constrained by a formula such as:if Parameter1 > A then Parameter2 = Breplacing the Parameter1 value with a value greater than A won't modify Parameter2 if Parameter2 was previously set to B.
The 'How To' Mode
This task explains how to use the 'How To' mode.
149Page Knowledge Advisor Version 5 Release 13

1. Open the KwrFormula1.CATPart document.
2. Click the Knowledge Inspector icon in the standard toolbar. The Knowledge Inspector dialog box is
displayed. Check the 'How To' option. By default, only the parameters which are constrained by a formula
are displayed.
3. If need be, check the Show All Parameters to display all the document parameters.
4. Select the KwrStartDocument\PartBody\Hole.1\Diameter parameter (assuming that you would like to have
this parameter modified).
5. Click Apply or Enter. The list of parameters to be modified in order to change the Hole.1\Diameter
parameter is displayed in the 'Use' area.
6. Select the Pad.1\FirstLimit\Length parameter.
7. Check the What If option.
8. Modify the FirstLimit\Length parameter in 'What If' mode.
9. Click OK to apply the parameter modification to your document.
150Page Knowledge Advisor Version 5 Release 13

Note that:
● Checking the Show All Parameters option displays all the document parameters. An f letter in the Dvn column indicates that the parameter is constrained by a formula.
● Selecting a parameter in the 'Use' area while the Show All Parameters is checked, highlights the selected parameter in the parameter list above.
151Page Knowledge Advisor Version 5 Release 13

Working with the Rule Feature
Select the Rule icon to create a rule, write its code, test its syntax and apply it to your document.
A rule is a set of instructions, generally based on conditional statements, whereby the relationship between parameters is controlled. In addition, depending on the context described by the rule instructions, actions can be executed:
● To set a value or a formula to parameters, including feature activity
● To display information panels
● To launch Visual Basic macros stored in external files or in the V5 document.
● To affect points, curves and surfaces and thus allow contextual and automatic topological changes
In the specification tree, the rule is displayed as a relation that can be activated or deactivated. Like any feature, a rule can be manipulated from its contextual menu.
A rule is executed when one of its input parameters has changed or when one of its input features has changed and if the user requires the update of the rule.
The consequence is that it is impossible for the user to completely control when the rule is to be fired. As a result, rules should only manipulate parameters and features and should be used to control the status of a design (change of parameters and geometry).
If the user wants to control when the action takes place, he should use the Reaction feature.
Creating a RuleUsing the Rule Editor
Using Rules and Checks in a Power Copy Using the Dictionary
152Page Knowledge Advisor Version 5 Release 13

Creating a Rule
The task described below explains how to create a rule which retrieves the abscissa of a point and, depending on the coordinate value, displays a message or another.
This scenario uses two special functions allowing you to retrieve the coordinates of a point. These functions can be accessed from the Measures item of the Dictionary. To know more about the Dictionary, see the Using the Dictionary.
1. Open the KwrMeasure.CATPart document. The whole document has been created using the
Generative Shape Design product. The extruded surfaces are extruded from the Spline.1 and
Spline.2 curves. The point whose coordinates are to be retrieved and tested is Point.5.
2. From the Start->Knowledgeware menu, access the Knowledge Advisor workbench.
3. Use the editor to create three Length type parameters: Point5X, Point5Y and Point5Z.
4. Click the icon. In the first dialog box which is displayed, enter a rule name (MeasureRule for
example). If need be, replace the default comments. If you want to add the rule to be created to
a specific relation set, specify a destination. To do so, see Creating Sets of Relations.
5. Click OK. The Rule Editor is displayed.
6. Enter the rule below in the edition window.
153Page Knowledge Advisor Version 5 Release 13

if Geometrical Set.1\Point.5.coord(1) > 0mm Message("Point.5 abscissa is positive")else{ Geometrical Set.1\Point.5.coord(Point5X, Point5Y, Point5Z) Message("Point.5 abscissa is: # ", Point5X)}
7. In the rule above, you can retrieve the Point.5 definition (Geometrical Set.1\Point.5) by double-
clicking the feature in the specification tree.
8. Click OK. The message "Point.5 abscissa is: 0mm" is displayed.
9. Edit the Point.5 feature (double-click the object in the specification tree for example) and replace
the Point.5 X value with 10 mm. The rule is in a to-be-updated status. See Updating Measures
for information on relations to be updated.
10. Re-access the Knowledge Advisor workbench, then click the icon. A message box informs
you that "Point.5 abscissa is positive").
To know more about the Rule Editor, see Using the Rule Editor.
154Page Knowledge Advisor Version 5 Release 13

Using Rules and Checks in a Power Copy
This task explains how to use rules and checks in a Power Copy.
Rules and checks as well as other relations can be applied to a document by retrieving them from another document provided they have been stored in a power copy. For further information on the power copy mechanism, see the Generative Shape Design User's Guide.
1. Open the KwrMeasurePCopy.CATPart document. If need be, access the Generative
Shape Design workbench.
2. In the standard menu bar, select the
Insert->Advanced Replication Tools->PowerCopy Creation... command. The
Power Copy definition window is displayed.
3. In the specification tree, select the Rule.1 and Check.1 relations. Both relations are
carried forward onto the Power Copy definition panel. Click OK in the Power Copy
creation panel. Save and close your document.
4. Open the KwrSplineInPcopy1.CATPart document and access the Generative Shape
Design workbench.
5. Select the Insert->Instantiate From Document... command from the standard
menu bar. The Select PowerCopy dialog box is displayed. Select the document which
contains the power copy storing the Rule.1 and Check.1 relations and click Open. The
Insert Object dialog box is displayed.
6. Select the Spline.1 feature either in the specification tree or in the geometry area. Click
OK. A message box launched by the check is displayed informing you that the Spline
Length is < 100mm. Both relations are carried forward to the specification tree and the
check icon is red. The rule has not been fired.
7. Open the KwrSplineInPcopy2.CATPart document and repeat the same operation (from
step 5). An information box displays the Spline Length indicating that Rule.1 is fired.
This time, the check icon is green is the specification tree.
155Page Knowledge Advisor Version 5 Release 13

Rules and checks can be stored in catalogs and instantiated later in a document. See Instantiating Knowledgeware Relations from a Catalog
156Page Knowledge Advisor Version 5 Release 13

Using the Rule Editor The Rule Editor is intended to help the user key in the check body using the Dictionary. It is made up of:
In the Rule Editor, you can:
● Restrict the list of parameters displayed in the dictionary: in the specification tree, simple click the feature you want to display the parameters. If the 'Incremental' option is selected, only the first level of parameters right below the selected feature are displayed, otherwise, all the parameters at all levels are displayed. Suppose your document contains a Geometrical Set feature which itself is made up of several Shape Design points. When the 'Incremental' box is unchecked, selecting the Geometrical Set feature in the specification will display all the parameters related to the points (the parameters which defines the coordinates are included in the list). When the 'Incremental' box is checked, selecting the Geometrical Set feature displays only the first level of parameters below the Geometrical Set (the point coordinates are not displayed).
● Insert the feature definition in a rule: in the specification tree, double click the feature you want to insert the definition.
● Check whether the rule syntax is correct: click Apply.
● Erase the contents of the edition window: click the icon.
● Add the rule to the document: click OK.
To know more about the items displayed in the Dictionary, see Using the Dictionary or select one of the items and press the F1 key in Catia. To know more about rules, see Creating a Rule.
157Page Knowledge Advisor Version 5 Release 13

Working with the Check Feature
Select the Check icon to create a check, write its code, tests its syntax and apply it to your document.
A check is a set of statements intended to inform the user if certain conditions are fulfilled or not. A check does not modify the document it is applied to. A check is a feature. In the document specification tree, it is displayed as a relation that can be activated and deactivated. Like any feature, a check can be manipulated from its contextual menu.
Creating a CheckUsing the Check Editor
Performing a Global Analysis of ChecksUsing the Check Analysis Tool
Using Rules and Checks in a Power CopyCustomizing Check Reports
Using the Dictionary
158Page Knowledge Advisor Version 5 Release 13

Creating a Check
This task explains how to create a check.
1. Open the KwrFormula0.CATPart document, select the root item in the specification tree
and access the Knowledge Advisor workbench.
2. Click the Check icon . The first Check Editor dialog box is displayed.
3. Replace the default name with Cylinder_Check. If needed, add some comments to the
Description field.
If you want to add the check to be created to a specific relation set, specify a
destination. To do so, see Creating Sets of Relations. By default, the check is created
right below the Relations node.
4. Click OK. The Check Editor is displayed.
5. Select a type of check. Enter the message you want to be displayed in the information
or warning box in case the check is not verified.
6. Enter the check statements in the edition window. You can simply Copy/Paste the
following statements into the edition window:
Relations\Formula.1\Activity == false
7. Click Apply to test your check syntax. If the information message displays, the check
syntax is correct.
8. Click OK to add Cylinder_Check to the relations node in the specification tree. A red
icon is displayed in the specification tree meaning that the check is not valid.
159Page Knowledge Advisor Version 5 Release 13

9. Deactivate Formula.1, the check icon turns to green in the specification tree.
Three parameters related to a check are displayed in the "Formulas" dialog box: ● The activity
● The severity
● The result
When you select the result parameter, the icon indicating whether the check is valid or not is displayed opposite the value field. Double-clicking this icon opens the check editor.To know more about the Check Editor, see Using the Check Editor.
To know more about the Check Editor, see Using the Check Editor.
160Page Knowledge Advisor Version 5 Release 13

Performing a Global Analysis of Checks
This task explains how to perform an analysis of Knowledge Expert and Knowledge Advisor Checks. The scenario is divided into 2 major steps:
● parameters, formulas and checks are created,
● the checks analysis is run and the checks that failed are corrected.
To know more about the Global Analysis tool and the Check Report, see Using the Check Analysis Tool and Customizing Check Reports.
● For the check report to be correctly generated, go to Tools->Options->General->Parameters and Measure ->Report Generation, and select:
- The Input XSL file under Input XSL. (An XSL file is provided by default. Click here to get a description of the generated XML file.)
- The parameters you want to appear in the report under Report Content.
- The Output directory under Output Directory.
1. Open the KwrCheckAnalysis.CATPart file. From the Start->Knowledgeware menu, access
the Knowledge Advisor workbench.
2. Create a parameter of Length type and assign it a formula. To do so, proceed as follows:
❍ Click the icon. The formula editor opens.
❍ Select Length in the scrolling list to define the type of the parameter, click the New
parameter of type button, change the name of the parameter (Length in this scenario),
and click the Add Formula button. The Formula Editor opens.
161Page Knowledge Advisor Version 5 Release 13

❍ Under Dictionary, select
Measures, and double-
click
distance(Body,Body).
Position the cursor
before the coma and
double-click Point.1 in
the specification tree or
in the geometrical area.
Position the cursor after
the coma and double-
click Point.2 in the
specification tree. Click
OK.
3. Create a parameter of Volume type and assign it a formula. To do so, proceed as follows:
❍
Click the icon. The formula editor opens.
❍
Select Volume in the scrolling list to define the type of the
parameter, click the New parameter of type button, change the
name of the parameter (Volume in this scenario), and click the
Add formula button.
❍
Under Dictionary, select Part Measures, and double-click
smartVolume. Position the cursor between the parentheses and
select PartBody in the specification tree. Click OK.
162Page Knowledge Advisor Version 5 Release 13

The parameters and the
associated formulas are created
(click the graphic opposite to
enlarge it)
4. Access the Knowledge Advisor workbench, click the Check icon ( ), change the name of
the check (Length in this scenario), and click OK. The Check Editor opens.
5. Enter the following script in the editor, then click Apply and OK.
Length > 150mm
The Knowledge Advisor Check is created (click the graphic opposite to enlarge it).
6. Access the Knowledge Expert workbench, click the Expert Check icon, and change the name
of the check (HoleCheck in this scenario). The Expert Rule Editor opens.
7. In the Condition tab, enter the following script:
H:Hole
Editor H.Diameter > 15mm
8. Click the Correction tab, select VB Script in the scrolling list and enter the following script in
163Page Knowledge Advisor Version 5 Release 13

the editor:
Dim aHole as HoleSet aHole = H.parent.Item(H.Name)Dim diam As LengthSet diam = aHole.Diameterdiam.Value = 16MsgBox("Correction performed on "&H.Name)
9. In the Correction Comment field of the Correction tab, enter the following string, and click
OK:
Holes diameter should be greater than 15mm.
10. Select the Rule Base under the Relations node and click the Expert Check icon, change the
name of the check (DraftandHole in this scenario), and click OK. The Expert Check Editor
opens.
11. In the Condition tab, enter the following script, then click Apply and OK.
H:Hole ; D:Draft
Editor D.Activity AND H.Diameter > 12mm
The checks are created (click the graphic opposite to enlarge it).
12. Click the icon in the toolbar. The Global Analysis Tool opens.
13. Click the icon to update the status of the checks. The Checks lights turn to red in the
164Page Knowledge Advisor Version 5 Release 13

specification tree.
14. Click the icon. An xml page opens indicating the items that failed. To know more about
this report, see Customizing Check Reports.
15. Click the icon to launch the correction method specified when creating the Expert check
(See step 9). The checks have been corrected.
Only the Advisor check (Length) could not be corrected: The value of the Length parameter
is 100.175 mm (as indicated in the report) whereas it should be superior to 150mm (as
indicated in the body of the check).
16. To correct the check, modify the value of the Length parameter. To do so, proceed as
follows:
● Double-click Point.1 in the geometrical area. The Point definition window opens.
● In the H: field, change the value of the point to 150mm. Click OK. The light of the check turns to green indicating that the check is passed.
165Page Knowledge Advisor Version 5 Release 13

Using the Check Analysis Tool
The Global Analysis Tool is designed to manage Expert and Advisor checks wherever they may be located in the specification tree. It helps end-users understand the validation status of their designs and allows navigation by checks or violations and highlights failed components. The user can:
● Access information concerning failing items
● Gather information concerning objects and checks
● Perform automatic corrections if need be.
The Global Analysis tool can be accessed at the session level by clicking the icon in the toolbar. This icon provides the user with a simple Checks status:
All the checks are updated and could be fired successfully.
The checks need to be updated.
All the checks are updated and at least one of them is incorrect.
Check Analysis Tool Window
Click the icon in the toolbar to access the Check analysis window.
166Page Knowledge Advisor Version 5 Release 13

Filter section
This option enables the user to apply a filter to the checks or to the items that failed.
Check Only the Expert and Advisor checks that failed when updating the check report are displayed.
Failure All the items that failed when updating the check report are displayed.
Help section
To display the help section associated with each item of the list, double-click the desired item. The following view is displayed:
167Page Knowledge Advisor Version 5 Release 13

The check and the items that it controls are displayed in the view as well as its current status.
The items entered when creating the check are displayed:
● Associated comments
● Type
● Attributes
● Variables
● Name
● Owner of the check...
In the graphic above, the selected check is TestHole, it checks the holes of the CATPart file (3 of them do not pass the check because their diameters is not superior to 15mm), and the attributes are displayed corresponding to the data entered when creating the check.
Note that it is also possible to select the items associated to the check.To do so, double-click the desired item in the view: The Help section shows the information concerning this item (see graphic opposite.)
Toolbar
Click this icon to generate the customizable check report. To know more about the check report, see Customizing Check Reports.
Click this icon to solve the checks created in your document.
Click this icon to launch the correction method specified in the Check Editor when creating the check. For an example, see Performing a Global Analysis of Checks.
Click here to display the URL associated to the object, or to assign an URL to an object. To know more, see Associating URLs and Comments with Parameters or Relations.
168Page Knowledge Advisor Version 5 Release 13

Introducing the Default Check Report
The default check report presents the Expert and Advisor checks that failed.
This panel lists the checks that failed and presents a percentage of the failed items per Expert Check.
Advisor Checks report
The Advisor checks panel lists the Advisor checks that failed and shows the following elements:- the body of the check (Length>150mm here)- the item(s) on which the check operates (here, the Length formula).
Expert Checks report
169Page Knowledge Advisor Version 5 Release 13

The Advisor checks panel lists the Expert checks that failed and shows the following elements:- the Input items checked by the check operation.- the item(s) that failed (here Hole.1, Hole.2, and Hole.3).
Remember that this report should not be used to generate macros or other files. It is provided as information only.
170Page Knowledge Advisor Version 5 Release 13

Customizing Check Reports The reports generated by the Global Check Analysis Editor can be customized.
You can choose to display a xml or a html report.
Displaying a HTML report
To generate a html report when performing the check analysis, go to Tools->Options->General->Parameters and Measure and select the Report generation tab. Select Html in the Select Configuration of the check report area.
In this case, only the Check Advisor, the Check expert and the Passed objects options are available in the Report content area. You can specify the output directory containing the generated HTML report in the Select output directory field.
Select Html if you use a Netscape browser.
Displaying a XML report
To display a XML report when performing the check analysis, go to Tools->Options->General->Parameters and Measure and select the Report generation tab. Select Xml in the Select Configuration of the Check Report area. The following window opens:
171Page Knowledge Advisor Version 5 Release 13

The Report generation tab is made up of 4 different fields: The Input XSL, the Report Content, the Select output directory, and the HTML options fields.
Input XSL field
This field enables the user to select the XSL style sheet that will be applied to the generated XML report. The StyleSheet.xsl file is the default XSL file, but you can use your own template.
Report content field
Failed Checks If checked, the generated report will contain information about the failed checks only.
All Checks If checked, the generated report will contain information about all the checks contained in the document.
Check advisorIf checked, the generated report will contain information about all the Knowledge Advisor checks contained in the document.
Parameters information If checked, the generated report will contain information about the
parameters of the Advisor checks.
172Page Knowledge Advisor Version 5 Release 13

Check expert If checked, the generated report will contain information about all the Knowledge Expert checks contained in the document.
Passed objects If checked, the generated report will contain information about the
objects that passed the Expert checks as well as information about the parameters of these objects (diameter, depth, pitch,...).
Objects information
If checked, the generated report will contain information about all the objects contained in the Expert checks as well as information about the parameters of these objects (diameter, depth, pitch,...).
Output directory field
This field enables the user to select the output directory containing the generated XML report.
HTML options field
This option is available for Windows only. It enables the user to define if the report will be opened in a CATIA session (in this case, the check box should be checked) or if it will be opened in an Internet Explorer session (in this case, the check box should remain unchecked.)
Note that it is highly recommended not to use this report as a basis for macros or for other applications. It is only provided for information purposes.
173Page Knowledge Advisor Version 5 Release 13

Using the Check Editor The Check Editor is intended to help the user enter the check body using the Dictionary. It is made up of 3 different areas:
Three different types of checks can be used:
● The silent checks
● The information checks
● The warning checks
Depending on the type of check and the result of the check, you will be warned as follows:
Check verified Check not verified
Relation icon in the specification tree Silent check no message displayed no message displayed
Information check no message displayedthe message specified at check creation is displayed in an information box
174Page Knowledge Advisor Version 5 Release 13

Warning check no message displayed the message specified at check creation is displayed in a warning box.
In the Check Editor, you can:
● Restrict the list of parameters displayed in the dictionary: To do so, go to the specification tree, simple click the feature you want to display the parameters for. If the 'Incremental' option is selected, only the first level of parameters located right below the selected feature are displayed. If not, all the parameters at all levels are displayed.
● Insert the feature definition in a check: To do so, go to the specification tree, and double-click the feature you want to insert the definition for.
● Check whether the check syntax is correct by clicking Apply.
● Erase the contents of the edition window by clicking the icon.
● Add the check to the document by clicking OK.
To know more about the Dictionary, see Using the Dictionary. To know more about checks, see Creating a Check.
175Page Knowledge Advisor Version 5 Release 13

Working with the Reaction Feature
Click the Reactions icon to create a script specifying how to change some feature attributes when an event occurs.
The reaction is a feature that reacts to events on its source(s) by triggering an action. It is designed to cope with the rules and the behaviors limitations and to create more associative and reactive design.
A reaction is a feature that reacts to events
The source can be:
● A selected feature (or a list of features)
● A parameter (result of a test)
Events can be:
● General events on objects (creation, deletion, update, drag and drop, attribute changes) and parameter value changes.
● Specific events such as a power copy or a UDF instantiation/update.
● Insert/Replace component
● Object Drag and Drop
A reaction is similar to a rule in the fact that:
● It is stored in the model.
● It reacts to changes and can trigger modifications.
● It also references other objects and parameters in the document and supports the replace mechanism.
But
● Reaction features provide a better control over when the action has to be fired.
● Reactions enable the user to perform more complex actions. Since you have better control when the action is triggered, and as you're not constrained by the update mechanism limitations, you can use all the power of any Visual Basic API (in CATIA but also in other automation applications...), and a Visual Basic macro can be called with arguments from an action.
● Reactions can be written to customize the update mechanism (to optimize user features, for example).
176Page Knowledge Advisor Version 5 Release 13

● Reactions can react to user actions (instantiation of a user defined feature), insertion of a component in an assembly, modification of a parameter...
● Reactions can be stored in the model and can be integrated in the definition of a power copy or user feature.
Using the Reaction WindowCreating a Reaction: DragAndDrop Event
Creating a Reaction: AttributeModification EventCreating a Reaction: Insert Event
Creating a Reaction: Inserted EventCreating a Reaction: Remove Event
Creating a Reaction: BeforeUpdate EventCreating a Reaction: ValueChange Event
Using a Reaction with a User Feature: Instantiation EventUsing a Knowledge Advisor Reaction with a Document Template: Instantiation Event
Creating a Reaction: Update EventCreating a Reaction: File Content Modification Event
177Page Knowledge Advisor Version 5 Release 13

Using the Reaction Feature Window
You can access the Reaction window by clicking the icon in the Knowledge Advisor workbench.
The Reaction window is made up of 3 major fields: The Source Type field, the Source field and the Action field.
Source Type
● Selection enables the user to manually select one or more items in the specification tree or in the geometrical area. These items will be displayed in the Sources field.
● Owner enables the user to link the action with a feature of the geometry or of the specification tree (see Using the Knowledge Advisor Reaction Feature: DragAndDrop Event where the reaction feature is linked with a Hole, for example).To link the reaction with an object of the geometry, click the Destination field and select an object in the specification tree or in the geometry.
Sources Field
A reaction is a feature that reacts to events (see Available events below) on an object called the source and that triggers an action.
The Sources field displays the selected items with which the reaction will be linked (only available if the Selection Source type is selected.)
Available events
The events available in this scrolling list depend on the source type selected in the Source type field. The reaction will be fired when one of the events detailed below happens.
Available Events Explanation
AttributeModification The reaction is fired because of a change in an attribute state. Only available if the Selection option is selected.
BeforeUpdate The reaction is fired before a feature is updated.
DragAndDrop The reaction is fired after a feature is dragged and dropped.
Insert The reaction is fired when a feature is inserted.
178Page Knowledge Advisor Version 5 Release 13

Inserted The reaction is fired after a feature is inserted.
Instantiation The reaction is fired when a user feature is instantiated.
Remove The reaction is fired when a feature is removed.
Update The reaction is fired right after a feature is updated.
ValueChange The reaction is fired because of a parameter value change. Only available if the Selection option is selected.
FileContentModification The reaction is fired each time the file associated to the design table is modified.
Action Field
The action is triggered by a reaction that reacts to events on an object. This field enables the user to select the language in which he wants to write the action (VB or the Knowledge Advisor language) and to edit the action.
Edit action button
Click this button to access the Action Editor.
Action Editor
The action editor displayed depends on the language selected in the Action field.
If Knowledgeware action is selected, the window below is displayed.
The Edition pane enables the user to enter the body of the action.
179Page Knowledge Advisor Version 5 Release 13

The Dictionary is divided into 2 or 3 panes depending on the selected category:- The left-hand one displays the categories that can be used in an action.- The middle one lists the objects belonging to the selected category.- The right-hand one displays the members of the selected category.
If VB action is selected, the window below is displayed.
- The Name field enables the user to enter a name for the VB script.
- The Comment field enables the user to enter a comment associated to the VB script.
- The Editor enables the user to enter the VB script.
- The Insert object resolution button enables the user to select an object in the specification tree or in the geometry and to automatically add its resolution to the script.
(Click the graphic opposite to enlarge it.)
Creating a Reaction: DragAndDrop EventCreating a Reaction: Insert Event
Creating a Reaction: Inserted Event
180Page Knowledge Advisor Version 5 Release 13

Creating a Reaction: Remove EventCreating a Reaction: AttributeModification Event
Creating a Reaction: BeforeUpdate EventCreating a Reaction: ValueChange Event
Using a Reaction with a User Feature: Instantiation EventUsing a Reaction with a Document Template: Instantiation Event
Creating a Reaction: Update EventCreating a Reaction: File Content Modification Event
181Page Knowledge Advisor Version 5 Release 13

Creating a Reaction: DragAndDrop Event
This task explains how to use the DragAndDrop event in a reaction feature. In the scenario below, the user drags and drops a hole, which fires a reaction.
a) The following information are displayed in a VB box when the rule is fired:
● The type of feature.
● Its name as well as its initial diameter.
b) The user is prompted to click OK to convert the hole into a counterbored one or to click Cancel to skip the conversion.
The Reaction capabilities require the Knowledge Advisor product.
Note that this task could be carried out in the past by using the Behavior feature which has been replaced with the Reaction feature.
For more information about Reaction features, see Working with the Reaction Feature.
1. Create .CATPart file and a pad with a hole or open the KwrReactionPad.CATPart file.
2. Access the Knowledge Advisor workbench and click the Reaction icon
( ) to create a reaction. The reaction dialog box opens.
❍ In the Source
type field, select
Owner for the
Reaction to be
applied to the hole
selected in the
Destination area
(see below).
182Page Knowledge Advisor Version 5 Release 13

❍ In the Available
events list, select
DragAndDrop for
the reaction to
occur when the
hole is dragged
and dropped.
❍ In the Action field,
select VB action,
for the user to
write the action in
VB.
❍ Click the
Destination area
in the Reaction
dialog box and
select Hole.1 in the
specification tree.
3. Click the Edit Action... button, paste the following script in the editor, and click OK twice:
Set H = DroppedFeature.Parent.Item(DroppedFeature.Name)Dim FeatureType, FeatureName, HoleTypeFeatureType = TypeName(H)FeatureName = H.NameHoleType = H.TypeStr1 = "The feature to be dropped"Str2 = Str1 & vbCrLf & "is a " & FeatureType & " type feature"Str3 = Str2 & vbCrLf & "Its name is '" & FeatureName & "'"Str4 = Str3 & vbCrLf & "Its initial diameter is "_& H.Diameter.Value & vbCrLfStr5=Str4 & vbCrLf &_"Unless you click Cancel, it will be converted into a counterbored hole"Dim MyBoxMyBox = MsgBox (Str5,1)if MyBox = 1 thenH.Type = 2H.HeadDiameter.Value = 20.0H.Diameter.Value = 10.0End If
183Page Knowledge Advisor Version 5 Release 13

4. Access the Part Design workbench. In the geometry, select the hole and drag and drop it. The
following dialog box appears:
5. Click OK. The hole is converted into a counterbored hole (see graphic below).
184Page Knowledge Advisor Version 5 Release 13

To know more about the Reaction feature window, see Using the Reaction Feature Window.
185Page Knowledge Advisor Version 5 Release 13

Creating a Reaction: AttributeModification Event
This task explains how to use the AttributeModification event in a reaction feature. In the scenario below, the user creates a reaction based on the activity (activated or deactivated) of a point. If the point is activated, a message box displays.
The Reaction capabilities require the Knowledge Advisor product.
This reaction is designed to react to attributes modification (color, state, name, thickness...).
Note that attribute modification events are not available for all features. If it is the case with the feature you have selected, select the attribute in the Select a source... window and use the ValueChange event. The reaction will be launched when the attribute is modified.
1. Open the KwrAttributeModificationEvent.CATPart file. This file contains a point that is
deactivated.
2. From the Start->Knowledgeware menu, access the Knowledge Advisor workbench
and click the Reaction icon ( ) to create a reaction. The reaction dialog box opens.
❍ In the Source type field, select Selection and select Point.1 in the specification tree.
❍ In the Available events scrolling list, select AttributeModification.
❍ In the AttributesLabel scrolling list, select Activity for the reaction to be launched when the point is activated or deactivated.
186Page Knowledge Advisor Version 5 Release 13

❍ In the Action field, select VB action and enter the following text into the editor: MsgBox "Point.1 activated"
❍ Click OK when done. The reaction is created and displays below the Relations node in the specification tree.
3. Double-click Point.1 in the geometry to access the Generative Shape Design workbench.
4. Right-click Point.1 and select the Point.1 object->Activate command. The following
dialog box appears:
5. Click OK. Point.1 is activated.
187Page Knowledge Advisor Version 5 Release 13

To know more about the Reaction feature window, see Using the Reaction Feature Window.
188Page Knowledge Advisor Version 5 Release 13

Creating a Reaction: Insert Event
This task explains how to use the Insert event in a reaction feature. In the scenario below, the user inserts an element into the CATProduct document, which displays a message.
The Reaction capabilities require the Knowledge Advisor product.
1. Open the KwrSyringeAssembly.CATProduct file.
2. From the Start->Knowledgeware menu, access the Knowledge Advisor
workbench and click the Reaction icon ( ) to create a reaction. The reaction
dialog box opens.
❍ In the Source type
field, select
Selection for the
Reaction to be
applied to the
element you select
and select the
syringe in the
specification tree).
❍ In the Available
events list, select
Insert for the
reaction to occur
when an item is
inserted into the
CATProduct.
189Page Knowledge Advisor Version 5 Release 13

❍ In the Action field,
select
Knowledgeware
action and enter
the following
message:
Message("An
element was added
to your
document").
This message will
be displayed each
time you insert a
new component into
the CATProduct.
❍ Click OK. A reaction
is added to the
Relations node in
the specification
tree.
3. Double-click the root of the specification tree, select the Insert->Existing
Component... command and click the root of the specification tree. The File
selection dialog box opens.
4. Select the KwrSyringePiston.CATPart file and click Open.
5. The new element is inserted and the reaction is fired. The following message
displays:
190Page Knowledge Advisor Version 5 Release 13

To know more about the Reaction feature window, see Using the Reaction Feature Window.
191Page Knowledge Advisor Version 5 Release 13

Creating a Reaction: Inserted Event
This task explains how to use the Inserted event in a reaction feature. In the scenario below, the user inserts an element into the CATProduct document, which displays a message.
The Reaction capabilities require the Knowledge Advisor product.
1. Create a CATProduct file called Container.CATProduct and insert the
KwrSyringeContainer.CATPart file by using the Insert->Existing Component...
command. Save your file and close it.
2. Create a CATProduct file called Plunger.CATProduct, rename the root of the specification
tree to Plunger, and insert the KwrSyringePiston.CATPart file by using the Insert-
>Existing Component... command. Close the file.
3. From the Start->Knowledgeware menu, access the Knowledge Advisor workbench
and click the Reaction icon ( ) to create a reaction. The reaction dialog box opens.
❍ In the Source type
field, select Selection
for the Reaction to be
applied to the element
you select (plunger in
this example).
❍ In the Available
events list, select
Inserted if you want
the action to be
launched when the
Plunger is inserted into
the CATProduct.
192Page Knowledge Advisor Version 5 Release 13

❍ In the Action field,
select
Knowledgeware
action and enter the
following message:
Message("Plunger
inserted"). This
message will be
displayed after the
plunger is inserted.
❍ Click OK. A reaction is
added to the Relations
node in the
specification tree.
❍ Save the file and close
it.
4. Save the file and close it.
5. Open the Container.CATProduct file, select the Insert->Existing Component...
command. The File Selection dialog box opens. Select the Plunger.CATProduct file and
click Open. The message specified step 3 displays.
193Page Knowledge Advisor Version 5 Release 13

To know more about the Reaction feature window, see Using the Reaction Feature Window.
194Page Knowledge Advisor Version 5 Release 13

Creating a Reaction: Remove Event
This task explains how to use the Remove event in a reaction feature. In the scenario below, the user removes an element from the CATProduct document, which displays a message.
The Reaction capabilities require the Knowledge Advisor product.
1. Open the KwrSyringeAssembly2.CATProduct file.
2. From the Start->Knowledgeware menu, access the Knowledge Advisor workbench
and click the Reaction icon ( ) to create a reaction. The reaction dialog box opens.
❍ In the
Source type
field, select
Selection
for the
Reaction to
be applied to
the element
you select
(Syringe in
this
example).
195Page Knowledge Advisor Version 5 Release 13

❍ In the
Available
events list,
select Remove
for the reaction
to occur after
an item is
removed from
the
CATProduct.
❍ In the Action field,
select
Knowledgeware
action and enter
the following
message:
Message("An
element was
removed from your
document"): This
message will display
when you remove a
component from the
CATProduct.
196Page Knowledge Advisor Version 5 Release 13

❍ Click OK. A
reaction is
added to the
Relations node
in the
specification
tree.
3. Double-click the root of the specification tree, right-click the Syringe piston in the
specification tree, and select Delete. The following message displays.
To know more about the Reaction feature window, see Using the Reaction Feature Window.
197Page Knowledge Advisor Version 5 Release 13

Creating a Reaction: BeforeUpdate Event
This task explains how to use the BeforeUpdate event in a reaction feature. In the scenario below, the user optimizes the position of a point each time he modifies the length of the cable (spline). The user creates his geometry and inserts all the components in a User Defined Feature (UDF).This UDF contains the geometry of a cable going through 3 points:
● The two points located at both extremities are to be specified in input.
● The coordinate of the third point is optimized in order to reach a target length for the cable.
This target parameter is a published parameter of the UDF. The optimization is launched by using a VBMacro with argument, called in a Reaction to the "Before Update" event of the UDF.
The Reaction capabilities require the Knowledge Advisor product. This scenario requires the Product Engineering Optimizer product.
1. Open the KwrEvent_BeforeUpdate.CATPart file: It contains 3 points and a spline (called
cable in this scenario).
198Page Knowledge Advisor Version 5 Release 13

2. From the Start->Knowledgeware menu, access the Product Engineering
Optimizer workbench and click the Optimize icon ( ). The Optimization window
opens.
3. Enter the following data in the Optimization window:
Problem tab
Optimization type Minimization
Optimized parameter distance
Free parameters Geometrical Set.1\Point.3\Z
Algorithm Simulated Annealing-Convergence speed
Termination criteriaMaximum number of
updates: 100
Consecutive updates
without improvements: 20
Maximum time (minutes):
5
Constraints tab
New constraint Geometrical Set.1\Point.3\Z` - max (Geometrical Set.1\Point.2\Z) ,Geometrical Set.1\Point.1\Z) <= 0mm
4. Click OK in the opening dialog box, click Run optimization.
5. Select an output file and click Save.
6. Click OK once the optimization process is over.
7. From the Start->Knowledgeware menu, access the Knowledge Advisor workbench
and click the Macros with argument icon ( ). The Script Editor opens. Enter the
following data in the editor and click OK:
199Page Knowledge Advisor Version 5 Release 13

Argument optim
Script body optim.Run false
8. Click the Reaction icon ( ). The Reaction dialog box opens.
● In the Source type field, select Owner.
● In the Available events list, select BeforeUpdate.
● In the Action field, select Knowledgeware action.
9. Click the Edit action... button, paste the following script in the editor, and click OK
twice:
200Page Knowledge Advisor Version 5 Release 13

if (CableLength <= distance (Geometrical Set.1\Point.1 ,Geometrical Set.1\Point.2 ))Message ("Incompatible inputs: cable length is less than distance between points!")else{`VB Script.1` .Run(Relations\Optimizations.1\Optimization.1 )}
10. Double-click the root of the specification tree and select the Insert->UserFeature-
>UserFeature Creation... command. The UserFeature Definition window opens.
11. In the Name field, enter the name of the UDF: Cable1 in this scenario.
12. Select the Spline, Point3, Reaction.1, VB Script.1, Optimization.1, the 4 formulas, and
the parameters: they are displayed in the UserFeature definition window (see below.)
Note that the UDF becomes the owner of the reaction. This reaction will be fired before the update of the UDF instance.
13. Click the Parameters tab, select CableLength, click the Published name check box
201Page Knowledge Advisor Version 5 Release 13

and click OK.
14. Save the file and close it.
15. Create a new .CATPart file, access the Generative Shape Design workbench, and create
3 points.
16. Select the Insert->Instantiate From Document... command. The File Selection
panel opens. Select the KwrEvent_BeforeUpdate.CATPart file you just saved and click
the Open button.
17. The Insert object dialog box opens. Select Point.1 and Point.2 in the geometry or in the
specification tree and click OK. The cable (UDF) is instantiated and the optimization is
launched before the update.
18. Repeat steps 14 and 15: select Point.2 and Point.3 when instantiating the UDF: the
cable lengths are optimized.
19. Double-click the CableLength=400mm parameter and change its value to 200mm.
This cable length is optimized once again just before the update.
202Page Knowledge Advisor Version 5 Release 13

To know more about the Reaction feature window, see Using the Reaction Feature Window.
203Page Knowledge Advisor Version 5 Release 13

Creating a Reaction: ValueChange Event
This task explains how to use the ValueChange event associated to the reaction feature. The CATPart file contains a cable going through 3 points. The user wants the cable length to be optimized each time he modifies the cable length.The scenario is divided into 3 parts:
● the user creates an optimization
● the user creates a reaction
● the user modifies the cable length value
The Reaction capabilities require the Knowledge Advisor product.
1. Open the KwrEventValueChange.CATPart file: It contains 3 points and a spline (called
cable in this scenario).
2. From the Start->Knowledgeware menu, access the Product Engineering Optimizer
workbench and click the Optimize icon ( ). The Optimization window opens.
3. Enter the following data in the Optimization window:
204Page Knowledge Advisor Version 5 Release 13

Problem tab
Optimization type Minimization
Optimized parameter distance
Free parameters Geometrical Set.1\Point.3\Z
Algorithm Simulated Annealing-Convergence speed
Termination criteriaMaximum number of
updates: 100
Consecutive updates
without improvements: 20
Maximum time (minutes):
5
Constraints tab
New constraint `Geometrical Set.1\Point.3\Z` - max (Geometrical Set.1\Point.2\Z ,Geometrical Set.1\Point.1\Z) <= 0mm
4. Click OK in the opening dialog box, click Run optimization.
5. Select an output file and click Save.
6. Click OK once the optimization process is over.
7. From the Start->Knowledgeware menu, access the Knowledge Advisor workbench
and click the Reaction icon ( ). The Reaction dialog box opens.
205Page Knowledge Advisor Version 5 Release 13

● In the Source type field, select Selection and select the CableLength parameter in the specification tree for the Reaction to be applied to the CableLength parameter.
● In the Available events list, select ValueChange.
● In the Action field, select VB action.
8. Click the Edit action... button, paste the following script in the editor, and click OK
twice:
Dim partDocument1 As DocumentSet partDocument1 = CATIA.ActiveDocumentDim part1 As PartSet part1 = partDocument1.PartDim relations1 As RelationsSet relations1 = part1.RelationsDim optimizations1 As OptimizationsSet optimizations1 = relations1.OptimizationsDim anyObject1 As OptimizationSet anyObject1 = optimizations1.Item("Optimization.1")
anyObject1.Run False
206Page Knowledge Advisor Version 5 Release 13

The reaction is added to the specification tree.
9. Double-click twice the CableLength=400mm parameter and change its value to
600mm: The optimization is launched (the RealLength and the distance parameters
have changed) and the geometry is changed accordingly.
To know more about the Reaction feature window, see Using the Reaction Feature Window.
207Page Knowledge Advisor Version 5 Release 13

Using a Reaction with a User Feature: Instantiation Event
This task explains how to use a reaction in a User Defined Feature.The scenario described below is divided into two major steps:
● In the first step, you first create a formula that returns the length of the line, you create a reaction that will add items of length type to a list when the document is instantiated and then you create a UDF containing the line, the reaction and the formula.
● In the second step, you open a second document, you create a rule based on a list that will display the total length, and then you instantiate the UDF that you previously created in this document.
A basic understanding of the Part Design workbench and of Product Knowledge Template is required to carry out this scenario.
1. Open the KwrUDFandReaction.CATPart file.
2. Create a parameter of Length type and assign it a formula. To do so, proceed as
follows:
● Click the icon, select Length in the New Parameter of Type scrolling list, click the New Parameter of type button, and click the Add Formula button.
● In the Dictionary, click Measures, and double-click length (Curve,): Length.
● Position the cursor between the parentheses and double-click Line.1 in the specification tree. Click OK, Yes, and OK. (Length.1=length(Geometrical Set.1\Line.1)).
208Page Knowledge Advisor Version 5 Release 13

3. Access the Knowledge
Advisor workbench,
click the List icon ( )
to create a list, and
click OK. An empty list
appears under the
Parameters node.
(Click the graphic opposite to enlarge it.)
4. Click the Reaction ( ) icon. The Reaction editor opens:
❍ In the Source type list, select Owner.
❍ In the Available events, select Instantiation.
❍ In the Action area, select Knowledgeware action and click the Edit
action button. The Action editor opens.
❍ Click the list in the specification tree and, in the Dictionary pane select
List, and in the Member pane, double-click List.AddItem.
209Page Knowledge Advisor Version 5 Release 13

❍ Position the cursor between the parentheses and enter Length.1 before
the comma, and 0 after the coma. Click OK twice. The Reaction feature is
created.
5. Access the Part Design workbench and select the Insert->UserFeature-
>UserFeature creation command. The Userfeature Definition window opens: in the
Definition tab, enter the name of the User Feature (UserFeature1 in this scenario) and
select the Line, the Reaction, and the Length parameter in the specification tree. Click
OK.
The UserFeature1 is created and displayed under the Knowledge Templates node.
6. Save your file, close it, and open the KwrUDFandReaction2.CATPart file This is the file
into which you will instantiate the UDF you previously created.
7. Access the Knowledge Advisor workbench, and click the list icon ( ) to create an
empty list and click OK.
8. Create a parameter of Length type (called Length.1 in this scenario) and apply a
formula to it. To do so, proceed as follows:
❍ Click the icon, select Length in the scrolling list, click the New
Parameter of type button, and click the Add Formula button.
❍ Select the list in the specification tree, in the Dictionary pane select List,
and in the Member pane, double-click List.sum. Click OK three times.
9. Click the Rule icon ( ), click OK, enter the following script in the Rule Editor, and
click OK:
Message("Total Length : #",Length.1 )
The total length is displayed: 0mm.
10. Access the Part Design workbench and select the Insert->Instantiate from
Document command.
210Page Knowledge Advisor Version 5 Release 13

11. Select the file you created (from step 1 to step 5, KwrUDFandReaction.CATPart in this
scenario) and click Open. The Insert Object window opens:
● Select Point.1 in the specification tree or in the geometry.
● Select Point.2 in the specification tree or in the geometry.
● Select List.1 in the specification tree and click OK.
The rule is fired and the Total Length is displayed.
211Page Knowledge Advisor Version 5 Release 13

Using a Reaction with a Document Template: Instantiation Event
This task explains how to use the Instantiation event associated to the reaction feature. The user wants to instantiate a document template containing a keypad into a .CATProduct file already containing a mobile phone support.
The Reaction capabilities require the Knowledge Advisor product.
1. Open the KwrInstantiationEvent.CATPart file. The following image displays.
2. From the Start->Knowledgeware menu, access the Knowledge Advisor workbench
and click the Reaction icon ( ). The Reaction dialog box opens.
212Page Knowledge Advisor Version 5 Release 13

● In the Source type field, select Selection and select Document Template.1 below the Knowledge Templates node.
● In the Available events list, select Instantiation.
● In the Action field, select Knowledgeware action and enter the following message: Message("Keypad instantiated").Click OK when done. The Reaction feature is added to the Relations node.
3. Click OK when done. The reaction is added to the specification tree.
4. Save your file and close it.
5. Open the KwrInstantiationEvent.CATProduct file.
6. From the Start->Knowledgeware menu, access the Product Knowledge Template
workbench.
7. Click the Instantiate From Document... icon.
8. In the File Selection dialog box, select the KwrInstantiationEvent.CATPart file that you
have just saved and click Open. The Insert Object dialog box displays.
9. In the Insert Object dialog box, click the Use identical name button.
10. Make the appropriate selection in the Replace Viewer window and click Close when
done. Click OK in the Insert Object dialog box. The document template is instantiated
and the reaction is launched.
213Page Knowledge Advisor Version 5 Release 13

To know more about the Reaction feature window, see Using the Reaction Feature Window.
214Page Knowledge Advisor Version 5 Release 13

Creating a Reaction: Update Event
This task explains how to use the Update event associated to the reaction feature. The CATPart file contains a rulebase that is updated each time a modification is made.
The Reaction capabilities require the Knowledge Advisor product.
1. Open the KwrEvent_Update.CATPart: It contains a part with holes and a rulebase made
up of 2 checks.
2. From the Start->Knowledgeware menu, access the Knowledge Advisor workbench
and click the Reaction icon ( ). The Reaction dialog box opens.
● In the Source type field, select Selection and select the RuleBase in the specification tree for the Reaction to be applied to the rulebase.
215Page Knowledge Advisor Version 5 Release 13

● In the Available events list, select Update.
● In the Action field, select Knowledgeware action and enter the following message: Message("Rulebase updated").
3. Double-click the CATKWECheck.1. The Check Editor opens. Modify the check:
(H\Diameter == 20mm) and click OK
4. Right-click the rulebase and select the Rulebase object->Manual Complete Solve
command. The reaction is fired and the following message displays:
216Page Knowledge Advisor Version 5 Release 13

To know more about the Reaction feature window, see Using the Reaction Feature Window.
217Page Knowledge Advisor Version 5 Release 13

Creating a Reaction: File Content Modification Event
This task explains how to use the FileContentModification event associated to the reaction feature. This event launches a reaction each time the file associated to the design table is modified.
The Reaction capabilities require the Knowledge Advisor product.
1. Open the KwrBallBearing1.CATPart file. The following picture displays.
2. Click the Design Table icon ( ). The Creation of a Design Table dialog box displays.
3. Click the Create a design table from a pre-existing file option and click OK. The File
Selection dialog box opens.
4. Select the KwrBearingDesignTable.xls file and click Open. Click Yes when asked if you
want to associate the columns of the tables with the parameters.
5. Click OK to apply the default configuration.
6. From the Start->Knowledgeware menu, access the Knowledge Advisor workbench
218Page Knowledge Advisor Version 5 Release 13

and click the Reaction icon ( ). The Reaction dialog box opens.
● In the Source type field, select Selection and select the DesignTable.1 in the specification tree for the Reaction to be applied to the design table.
● In the Available events list, select FileContentModification.
● In the Action field, select Knowledgeware action and enter the following message: Message("The design table was modified").Click OK when done. The Reaction feature is added to the Relations node.
7. Double-click DesignTable.1 in the specification tree. The Design Table window displays.
8. Click the Edit table... button and change the material of row 2 to Gold. Save your file
and close it. The reaction is launched and the message displays.
To know more about the Reaction feature window, see Using the Reaction Feature Window.
219Page Knowledge Advisor Version 5 Release 13

Launching a VB Macro with Arguments
The task below illustrates how to add arguments to a macro.
Macros with arguments are features that can be:● stored in CATPart or CATProduct documents,
● stored in catalogs. Double-click them in the catalog to run them,
● called from a rule (VBScriptRun) or a reaction. In this case, arguments are passed from the rule.
The icon enables you to access the macro editor. In addition to the usual 'edit and run' capabilities, this editor allows you to:
● specify arguments
● carry forward a feature definition to the editor just by selecting the feature either in the tree or in the geometry area.
1. Click the icon. The script editor is displayed.
2. Copy/paste the script below into the editor:
Dim oActiveDoc As DocumentSet oActiveDoc = CATIA.ActiveDocument
If (InStr(oActiveDoc.Name,".CATPart")) <> 0 Then
Dim oParams As ParametersSet oParams = oActiveDoc.Part.Parameters
Dim strParam1 As StrParamSet strParam1 = oParams.CreateString("FirstName", "")
Dim strParam2 As StrParamSet strParam2 = oParams.CreateString("LastName", "")
strParam1.Value = fnamestrParam2.value = lname
Else MsgBox "The active document must be a CATPart"End If
End Sub
220Page Knowledge Advisor Version 5 Release 13

3. Enter the fname and lname arguments in the field located between the parentheses.
The arguments must always be separated by a comma.
4. Click OK to add the macro to the document. A 'VB Scripts' sub-node is added to the
specification tree below the Relations node. A VB Script object is added below this sub
node.
5. Double-click the VB Script object. The Script Editor is displayed. The Insert Object
Resolution button allows you to retrieve a feature definition. The VB Script.2 macro of
the KwrObject.CATPart sample illustrates how to use this capability.
6. Click Run script.... The Select Inputs for Script Arguments is displayed.
7. If need be, select fname in the argument list, then enter a string into the value field (no
quotation marks). Then select lname and enter the lname value.
8. Click OK to run the script. The two string type parameters are added to the document.
Their values are those you have just specified.
Note that the VB script features with arguments are provided with a contextual menu enabling the user to launch the script.
221Page Knowledge Advisor Version 5 Release 13

Working with Relations
Select the Add Set of Relations icon to regroup relations into categories.
Select the Measure Update icon to perform the update of relations using measures.
Creating Sets of RelationsUsing Relations based on Publications at the Product Level
Activating and Deactivating a ComponentInstantiating Relations from a Catalog
Updating Relations Using MeasuresControlling Relations Update
222Page Knowledge Advisor Version 5 Release 13

Creating Sets of Relations
This task explains how to create sets of relations below the Relations node of the specification tree.
Using this capability enables you to regroup relations into categories. When you create a relation, you are prompted to enter a destination. i.e. a feature you add the new relation to.
Formulas, design tables, rules and checks can all be created into relation sets. When no relation set has been created, the destination field of the relation editor is by default initialized to the Relations node.
1. Create a Part and from the Start->Knowledgeware menu, access the Knowledge
Advisor workbench.
2. Click the icon and click the Relations node, the Relations.1 (or Relations.n)
relation set is added to the specification tree right below the Relations node.
3. Click the Rule or the Check creation icon. The first dialog box displayed is similar to the
one displayed when you create a relation right below the Relations node except that you
must specify a destination.
To do so, select the value specified in the Destination field of the relation editor, then
select the Relation Set you want to add a relation to. This results in a modification of
the destination path in the relation editor (partname\Relations.n is replaced with
partname\Relations\Relations.n).
4. Click OK to display the next dialog box and enter the relation body.
5. After you have finished specifying the new relation, click OK in the editor dialog box. In
the specification tree, you can expand the feature which represents the relation set. A
new relation has been added below this relation set.
223Page Knowledge Advisor Version 5 Release 13

Using Relations based on Publications at the Product Level
This scenario explains how to use relations based on publications at the product level. The scenario described below is divided into the following steps:
● Add a parameter to the KwrScrew.CATPart called Screw_Volume, add a formula to calculate the volume of the screw and publish the Screw_Volume parameter.
● Add a parameter to the KwrScrew1.CATPart called Screw_Volume, add a formula to calculate the volume of the screw and publish the Screw_Volume parameter.
● Create a CATProduct file called Bolt and import the KwrScrew.CATPart
● Import KwrNut.CATPart.
● In the context of the Bolt product, create a formula calculating the bolt volume based on the screw and the nut publications.
● In the context of the bolt, replace KwrScrew.CATPart by KwrScrew1.CATPart. The volume is recomputed.
Before you start, make sure that the Keep link with selected object check box is checked (Tools->Options->Infrastructure->Part Infrastructure->General).
Note that this function can be used with: ● Design Tables
● Formulas
● Rules and Checks
● Set of Equations
● The optimization
1. Open the KwrNewScrew.CATPart document. The following image displays.
224Page Knowledge Advisor Version 5 Release 13

2. Add a Volume parameter to the part. To do so, proceed as follows:
❍ Click the icon. The Formula Editor opens. In the New parameter of type scrolling
list, select Real and click the New parameter of type button.
❍ In the Edit name or value of the current parameter field, enter the name of the
parameter: Screw_Volume. Click Apply and click the Add Formula button. The Formula
Editor opens.
❍ Enter the following formula by using the Dictionary:
Screw_Volume=smartVolume(PartBody\Pad.1)+smartVolume(PartBody\Pad.2 ).
Click OK three times.
3. Publish the Screw_Volume parameter.
225Page Knowledge Advisor Version 5 Release 13

To do so, select
the Tools-
>Publication
command and
click the
Screw_Volume
parameter
under the
Parameters
node in the
specification
tree. Click OK.
The published
parameter
appears in the
specifications
tree below the
Publication
node. Save your
file and close it.
4. Open the KwrNewScrew1.CATPart and repeat the steps listed above (steps 1 to 3 included). The
part should be identical to the one below. Save your file and close it.
226Page Knowledge Advisor Version 5 Release 13

5. Create a CATProduct file named KwrBolt.CATProduct.
6. Click the Root product and select the Insert->Existing Component... command. The File
selection box displays. Select the KwrNewScrew.CATPart file and click Open. The screw is
imported.
7. Select the Insert->Existing Component... command, select the KwrNewnut.CATPart file and
click Open. The nut part is inserted.
8. Add a Bolt_Volume parameter to the product to compute the volume of the bolt. To do so,
proceed as follows:
❍ Click the Root product and click the icon. The Formula Editor opens. In the New
parameter of type scrolling list, select Real and click the New parameter of type
button.
❍ In the Edit name or value of the current parameter field, enter the name of the
parameter: Bolt_Volume. Click Apply and click the Add Formula button. The Formula
Editor opens.
227Page Knowledge Advisor Version 5 Release 13

❍ Enter the following formula by using the Dictionary and by clicking the published parameters
in the specification tree: Bolt_Volume=`..!screw.2!Screw_Volume`
+`..!Nut!Nut_Volume`. Click OK, and OK. The Bolt volume displays
9. Replace the screw to compute a new volume: Double-click, then right-click the Screw.2
component in the specification tree and select the Components->Replace Component...
command. The File Selection window opens. Select the KwrNewScrew1.CATPart file and click
Open.
10. Click Yes and OK in the Impacts on Replace window. The new screw is inserted and the bolt
volume is updated.
228Page Knowledge Advisor Version 5 Release 13

229Page Knowledge Advisor Version 5 Release 13

Activating and Deactivating a Component
This task explains how to activate and deactivate a component.
In the scenario described below, the CATProduct file contains two CATPart files that you will activate and deactivate alternatively after creating user parameters and a rule based on these parameters.
Parameters driven by rules are designed to enable the user to control components activities at assembly level.
1. Open the KwrSyringe.CATProduct file and save the following files in the same directory
(SyringePiston.CATPart, HollowSyringePiston.CATPart, and SyringeContainer.CATPart): This file contains a
syringe made up of three different parts: A barrel, and two different plungers.
2. Create a multiple value parameters of string type. To do so, proceed as follows:
● Click the icon. The Formulas Editor opens.
● Select String in the scrolling list with Multiple Values. Click the New Parameter of type button. The Value List dialog box opens.
● Enter two different values, Hollow and Full, and click OK.
● Edit the name of the new parameter (SyringeType in this scenario) in the Edit Name or value of the current parameter and click OK. The new parameter is displayed under the Parameters node of the Specification tree.
3. Access the Knowledge Advisor workbench and click the Rule icon to create a rule. The script of this rule will
allow you to enable or disable one of the plungers.
4. Enter the code below in the Rule Editor, and click OK.
if (SyringeType == "Hollow"){S3\Component_Activation_State = falseS2\Component_Activation_State = true}else{S2\Component_Activation_State = falseS3\Component_Activation_State = true}
230Page Knowledge Advisor Version 5 Release 13

6. Double-click the SyringeType parameter under the
Parameters node and select Hollow in the Edit Parameter
window. The SyringeBarrel CATPart and the
HollowSyringePlunger CATPart are displayed.
7. Double-click the SyringeType parameter and select "Full" in
the Edit Parameter window. The SyringeBarrel CATPart and
the SyringePlunger CATPart are displayed.
231Page Knowledge Advisor Version 5 Release 13

Instantiating Relations from a Catalog
The scenario developed below explains how to instantiate a check stored in a catalog into a CATPart document.
Formulas, rules and checks can be stored in a catalog. They can then be reused in a document by using an instantiation mechanism. For more information about catalogs, see the Infrastructure User's Guide.
1. Open the Formula_005_Start.CATPart file.
2. In the Tools toolbar, click the icon. The catalog browser is displayed.
3. Click the icon to open the CatalogFormula.catalog catalog. The catalog browser
looks something like the one below (you may need to expand the Knowledge node to
display the three relations Formula.1, Check.1, Check.2 - what you see in the left-hand
part of the Catalog Browser depends on the last interactions you have carried out with
this dialog box).
4. Double-click the Check.1 object. The dialog box below is displayed.
232Page Knowledge Advisor Version 5 Release 13

5. Rename the Check.1 check by using the Name field. Enter HeightCheck for example.
6. The 'Hauteur' input is highlighted. In the part specification tree, select the "Hauteur"
parameter. The Rayon input is now highlighted. In the specification tree, select the
"Rayon" parameter. Click OK and Close. The HeightCheck is added to the specification
tree and, depending on the values assigned to the Height (Hauteur) and Radius
(Rayon) parameters, a message can be displayed.
7. Double-click the HeightCheck relation twice in the specification tree. The relation below
is displayed in the check editor:
Hauteur >= Rayon.
The relations of a catalog must be instantiated one-by-one in a document.
233Page Knowledge Advisor Version 5 Release 13

Updating Relations Using Measures
This task explains how to update relations using measures.
A relation using measures is to be updated when the symbol is displayed opposite the relation in the specification tree.
Example
MeasureRule requires an update
MeasureRule does not need to be updated
To update the rules, proceed as follows:
●
Click the icon. To do this you must be in the Knowledge Advisor workbench.
-or-
● Select the Measure Update command from the Relations node contextual menu.
You can do this in any workbench.
All the document relations are then updated.
234Page Knowledge Advisor Version 5 Release 13

Controlling Relations Update
This topic provides the user with 2 short examples when working with relations in Synchronous and in Update relation at global update command modes.
● In the first example, the user updates a formula.
● In the second example, the user updates an equation.
● For a given relation, it is possible to determine that it only executes in Synchronous mode using the Edit->Properties command. Its evaluation can then be launched manually. The Synchronous mode enables the user to create synchronous relations, that is to say relations that will be immediately updated if one of their parameters is modified. Relations based on parameters are the only ones that can be synchronous.
● For a given relation, it is also possible to decide that its evaluation will be launched when the part is updated (Update relation at global update command). The relations can be asynchronous for 2 reasons:
❍ The user wants the relations to be asynchronous
❍ The relation contains geometry.
It is possible to change the update mode of a relation after it is created. To do so, proceed as follows:
● Right-click the relation in the specification tree and select the Properties command.
● Check the Synchronous or the Update relation at global update command check box.
To know more about the Synchronous or the Update relation at global update command options, see the description of the Knowledge tab in the Infrastructure User's Guide.
235Page Knowledge Advisor Version 5 Release 13

Updating a Formula
In this example, the document contains 2 parameters of Length type:
● Length.1 is valuated by the user
● Length.2 is valuated by a formula computing the distance between 2 points + Length.1.
1. Open the KwrUpdatingaFormula.CATPart file. The following image displays.
2. Expand the Relations node (if need be), right-click Formula.1 and select the Properties
command.
3. In the Properties window, uncheck the Update relation at global update command
check box. Click OK to validate.
4. Double-click Length.1. The Edit parameter window displays. Enter 50 in the
value field. Click OK to validate. The value of Length.2 is updated
automatically (See picture below).
236Page Knowledge Advisor Version 5 Release 13

5. Right-click Formula.1 and select the Properties command.
6. In the Properties window, uncheck the Synchronous check box and check the Update
relation at global update command check box. Click OK to validate.
7. Double-click Point.2 in the specification tree or in the geometry.
8. Enter the following values in the Point Definition window and click OK when done:
The Formula is not updated and an update icon displays next to the formula.
9. Right-click Formula.1 and select the Local Update command. The formula and Length.2
are updated.
237Page Knowledge Advisor Version 5 Release 13

Updating an Equation
In this example, the user changes 3 parameters, a, b and c before solving the equation. If he uses the Synchronous mode, an error displays when modifying the parameters values since the update is launched at each modification. To ensure the stability of the equation, the update must be launched after the 3 parameters are changed. Thus the user needs to select the Update relation at global update command mode.
1. Open the KwrUpdatinganEquation.CATPart file. The following image displays:
This document contains 4 parameters. x is a parameter valuated by an equation based on the other 3 parameters (a, b, and c).
2. Expand the Relations node (if need be), right-click Equations.2 and select the Properties
command.
3. In the Properties window, check the Synchronous check box and uncheck the Update
relation at global update command check box. Click OK to validate.
4. Double-click a in the specification tree. The Edit Parameter window displays. Enter 2 in
the value field. A message displays indicating that the equation cannot be solved and click
OK.
238Page Knowledge Advisor Version 5 Release 13

5. Click Close.
6. Right-click Equations.2 and select the Properties command.
7. In the Properties window, uncheck the Synchronous check box and check the Update
relation at global update command check box. Click OK to validate.
8. Double-click a in the specification tree. The Edit parameter window displays. Enter 2 in the
value field. Click OK.
9. Double-click b in the specification tree. The Edit parameter window displays. Enter 5 in the
value field. Click OK.
10. Double-click c in the specification tree. The Edit parameter window displays. Enter 2 in the
value field. Click OK.
11. Right-click the equation in the specification tree and select the Local udpate command.
239Page Knowledge Advisor Version 5 Release 13

The equation is updated as well as the x value. For the equation to be solved, the Update relation at global update command option must be checked and the relation must be either integrated to the global update or updated manually using the Local Update command.
240Page Knowledge Advisor Version 5 Release 13

Using the Action Feature
This task explains how to use an action.
The scenario described below is made up of 3 major steps:
● You first create a pad containing an action.
● You store this action in a catalog
● You then import the action stored in the catalog into another CATPart product.
It is highly recommended to be familiar with the Part Design workbench to carry out this scenario.
1. Access the Part Design workbench and create a Pad or open the KwrAction.CATPart
file.
2. Create a parameter of volume type and assign it a formula. To do so, proceed as
follows:
Click the icon, select Volume in the scrolling list, click the New Parameter of type button and rename the Parameter (V in this scenario).
● Click the Add formula button. The formula editor opens.
● Under Dictionary, select Part Measures, and double-click smartVolume. Position the cursor between the parentheses and select PartBody. Click OK, Yes (when prompted for an automatic update) and OK.
3. Access the Knowledge Advisor workbench and click the Action icon ( ) to create
an action. The Action editor opens. Enter the following script and click OK:
241Page Knowledge Advisor Version 5 Release 13

Inputs field B: Body
Editor B.Query("Pad","").Compute("+","Solid","smartVolume(x)",V)Message("Total volume of the pads under this body : #",V)
● The action created above searches for the pads contained in the selected body and computes the volume of these pads.
● To know more about Query and Compute, click here.
● To see the created .CATPart file, click here.
4. Save your file and store the created action in a catalog. To do so, proceed as
follows:
● From the Start menu, select Infrastructure->Catalog Editor. The catalog editor opens.
● Click the Add Family icon ( ), or select the Insert -> Add Family... commands from the main menu to display the Component Family Definition dialog box. Indicate the name of the family (ComponentFamily.2 in this scenario), and click OK.
● Double-click the ComponentFamily.2 family in the catalog structure and click
the Add component icon ( ), or select the Insert -> Add Component... command to display the Description Definition dialog box.
● Click the Select external feature button. Go back to the geometry, select the Action.1 feature in the specification tree and click OK. Save your catalog. The action contained in your .CATPart file is now stored in the catalog you have just created.
5. Open the KwrReceiveAction.CATPart file.
6. Click the Catalog icon
( ) to import the
action stored in the
catalog. Click the
Browse another
catalog icon ),
select your catalog, and
click Open. Double-click
ComponentFamily.2, and
double-click Action.1.
242Page Knowledge Advisor Version 5 Release 13

The Insert object dialog
box opens.
(Click the graphic opposite to enlarge it.)
7. Select PartBody: the
imported action displays
the volume of the pads
contained in this body.
(Click the graphic opposite to enlarge it.)
8. Select Body.2: the
imported action displays
the volume of the pads
contained in this body.
243Page Knowledge Advisor Version 5 Release 13

Working with the List Feature
Select the List icon to create a list of features that will be located under the Parameters node in the specification tree. Clicking this icon opens the List edition window.
List features can be used to manage lists of objects or parameters. These lists can be edited interactively. The List edition window enables the user to sort items automatically and to specify the type of objects authorized.
The list feature is integrated in the update mechanism, the size of the list is computed automatically (it is provided with functions designed to compute sums, areas, costs...).
The list feature can be manipulated through the language to:
● Create list
● Copy the content of a list into another one
● Add and remove elements
● Get an element
● Retrieve values from the list
● Move elements of the list to another position
Creating a ListUsing the List Edition Window
244Page Knowledge Advisor Version 5 Release 13

Using the List Edition Window
The List Edition window enables the user to manage the objects he wants to add to the list he is creating. It can
be accessed by clicking the List icon ( ).
The window contains four different buttons and is made up of 2 columns.
Name Column indicating the name of the list.
Value/<Type> Column indicating the value of the list or the associated type.
Enables the user to add the items he selected in the specification tree or in the geometry to the list.
Enables the user to remove items from the list.
Enables the user to move up items in the list.
Enables the user to move down items in the list.
The Number of Elements field displays the number of items contained in the list.
There are 4 different types of lists:
245Page Knowledge Advisor Version 5 Release 13

● Not seen lists: These lists are created by CAA users and cannot therefore be modified interactively
by the user (they are not displayed). In this case, the buttons of the List dialog box do not display.
● Read only lists: These lists are created by CAA users and cannot therefore be modified
interactively by the user (they are in read only mode).
● Read/Write lists: These lists are created by CAA users, can be edited by the end user but they
cannot be deleted.
● User lists: These lists can be edited and deleted by the end user.
● Like for any other parameter, it is now
possible to hide and reorder lists. To do so, right-click the list and select the Hide or Reorder... commands.
● When clicking the List icon to create a
list, the Multi-Selection panel now displays. To know more about this panel, see the Infrastructure User's Guide.
If you select an item in the List, and click another item in the specification tree or in the geometry, and click Add, the List item will be replaced with the one you have just added.
246Page Knowledge Advisor Version 5 Release 13

Creating a List
This task explains how to use the List Feature. In the scenario described below, the user will manipulate a plane wing to which he will add planes and intersections. He will then create parameters and formulas to calculate the surface of the intersections and will create a list that will compute the total area of the intersect sections.
To know more about the List Edition window, see Using the List Edition Window.To know more about the List Feature, see Working with the List Feature.
1. Open the KwrPlaneWing.CATPart file.
2. Access the Generative Shape Design workbench.
3. Create three planes. To do so, proceed as follows:
● Click the Plane icon in the tool bar.
●
a) The Plane Definition dialog box opens.
b) In the Plane type area, enter the yz plane (select it in the geometry or in the specification tree): The yz plane is displayed in the Reference area.
c) Indicate the required offset in the Offset field (-50mm for example). Click OK.
d) Repeat this operation twice with offsets of -100 and -150mm.
(Click the graphic to enlarge it)
4. Add formulas to calculate the intersection surface of the planes with the blend. To do so, proceed as
follows:
● Click the icon. The Formulas Editor opens.
● Select Area in the scrolling list and click the New parameter of type button. Change the name of the parameter to Area_Intersect1 and click the Add Formula button. The Formula editor opens.
● In the Dictionary, select Measures, double-click area(Surface, ...):Area.
247Page Knowledge Advisor Version 5 Release 13

● Position the cursor between the parentheses, select Wireframe constructors in the Dictionary, and double-click intersect(Surface,Surface):Curve.
● Position the cursor before the coma and select Plane.2 in the specification tree (or in the geometry) then select Blend.1 in the specification tree. Click OK.
● Repeat the above steps for Area_Intersect2 and Area_Intersect3 by selecting Plane.3 and Plane.4.
(Click the graphic to enlarge it)
5. Access the Knowledge Advisor workbench, and click the List icon ( ). The List Edition window opens.
6. Select the 3 parameters located under
the Parameters node in the specification
tree, and click the Add button. Click
OK. Rename List.1 to Intersections for
example.
(Click the graphic to enlarge it)
7. Click OK. The list is added to the parameters.
8. Add a formula that will compute the area of the 3 planes intersections with the blend. To do so, proceed
as follows:
❍ Click the icon. Select Area in the scrolling list, click the New parameter of type
button, rename the parameter to Total_Intersection_Areas and click the Add formula
button. The Formula editor opens.
248Page Knowledge Advisor Version 5 Release 13

❍ Click the List (Intersections in
this scenario) in the specification
tree: the name of the list is
displayed in the editor.
Under Dictionary, select List, and
double-click List.Sum(): Real in
the Members of List area.
Click OK twice.
The area of the 3 planes
intersections with the blend is
automatically calculated.
(Click the graphic to enlarge it)
9. Edit the list content and re-compute the total area. To do so, proceed as follows:
❍
Double-click the list (Intersections) in the specification tree: the List edition window
opens. Select Area_Intersect3, click the Remove button, and click OK.
❍ Right-click the
Total_Intersection_Areas
parameter and select Local
Update.
The area of the remaining 2
planes intersections with the
blend is automatically
calculated.
(Click the graphic to enlarge
it)
Click here to display the
result of this scenario.
249Page Knowledge Advisor Version 5 Release 13

Working with the Loop Feature
Select the Loop icon to create a loop.
Introducing the Loop FeatureGetting Familiar with the Loop Edition Window
Creating a LoopCreating a PowerCopy containing a Loop
Using the Scripting LanguageReference
250Page Knowledge Advisor Version 5 Release 13

Introducing the Loop Feature Loops use the Generative Knowledge language to drive the creation, modification and deletion of a set
of features. This functionality enables the user to:● Select inputs in the definition of the loop
● Define several contexts in the loop action
● Include the loop into a powercopy
It can be accessed by clicking the Loop icon ( ).
● A loop is stored in the resulting model as a feature on its own. A change in its specification will drive the expected modification in the model.
● A loop can be instantiated through a PowerCopy implying a significant simplification of use and re-use.
251Page Knowledge Advisor Version 5 Release 13

Getting Familiar with the Loop Edition Window and Menus
● The Loop Edition Window
● The Loop Tools Menu
● The Loop Contextual Menu
The Loop Edition Window
The Loop Edition window is displayed when you click the Loop icon ( ) in the Control Features tool bar.
Input(s)
This field enables the user to select the features that he wants to use in the specification tree or in the geometry. The selected features are those that will be used in the loop body.
To deselect items from the Inputs list, click them in the specification tree or in the geometry.
The Input Name field enables the user to rename the inputs that he selected. In this case, this name will be used in the loop body.
252Page Knowledge Advisor Version 5 Release 13

Context
This field enables the user to define the application context of the loop. It can be any V5 feature. To select the context, click the Context field once, then click the item in the specification tree.
Iterators
The From ... To fields enable the user to define the number of times that the loop will operate. When defining the ranges, the user can right-click the From... and the To fields to access the contextual menu.
● The Edit formula... command enables the user to access the Formulas editor and to create a formula that will apply to the loop operation. To know more, see Creating a Formula.
● The Add Multiple Values... command enables the user to add multiples value. To know more, see Switching between Simple and Multiple Values After Creating a Parameter.
● The Add Range... command enables the user to add a range.
● The Edit Comment... command enables the user to add a comment.
● The Lock... command enables the user to lock this parameter. To know more, see Locking and Unlocking a Parameter .
Note that:● The step is one in the From... To fields.
● Both bounds are included when the loop runs.
Editor
The Editor enables the user to enter the loop syntax. The language to use in this editor is the scripting language. To know more about the syntax to be used, see Using the Scripting Language.
The Tools menu
The Tools->Object Browser ... command enables the user to access the Object Browser. This browser contains the types and attributes that are part of the scripting syntax.
The object browser guides you when writing a script. It allows you to access the keywords, operators and feature attributes that can be used when working with the loop features.
The packages displayed in the left part of the browser are those you selected from the Tools->Options... command.
To add or remove packages, proceed as follows:
253Page Knowledge Advisor Version 5 Release 13

1. Select the Tools->Options... command to open the Options window, then select General->Parameters and Measure, and click the Language tab.
2. In the Language field of the Knowledge tab, check Load extended language libraries and select the libraries.
From this window, you can manipulate the list of objects supported by the script using their attributes...
● The left part of the browser displays the available packages.
● The central part displays the list of objects belonging to this category.
● The right part displays the
attributes allowing you to
manipulate these objects (if any).
... and write loop bodies (see example below):
Circle0 isa GSMCircle { CircleType = 0; TypeObject isa GSMCircleCtrRad { Center = object: ..\..\..\Construction_Body\Point.2; Support = object: ..\..\..\Construction_Body\Extrude.1; Radius = 180mm; } StartAngle = -100deg; EndAngle = 100deg; }
The Back icon.To return to your last interaction in the wizard. Has no action on the script editor.
The Forward icon.To go forward to your next interaction in the wizard when moving through a series of interactions.
The Attribute Type icon.This icon is not available in the current version of the product.
The Inheritance icon.To return to the root object.
254Page Knowledge Advisor Version 5 Release 13

The Insert icon. To insert the object name in the script.
The Loop Contextual menu
You can access the Loop contextual menu by right-clicking the loop in the specification tree.
● The Definition... command enables you to access the Loop Edition window.
● The Deactivate... command enables you to deactivate the loop. In this case an icon indicates that the loop is disabled. To enable it, right-click it and select the Loop activate... command.
● The Hide command enables you to hide the loop. In this case, it will not display in the specification tree.
● The Reorder... command enables you to reorder the loops.
255Page Knowledge Advisor Version 5 Release 13

Declaring Input Data The Input Data are the data that will be used in the body of the loop and potentially be changed when instantiating the loop. To select them, click them in the specification tree or in the geometry.
The Input Name field enables you to change the name of the input.
Note that the input can be a list made up of strings. It allows to instantiate features whose types are defined by the list items. To get an example see the following files:
● KwrPartUDFs.CATPart: This file contains the 4 UDFs definitions.
● KwrInstantiateUDFs.CATPart: This file contains the loop that instantiates the features. The inputs of the loop are made up of 2 lists. The first list contains parameters of String type (the names of the UDFs to be instantiated). The second list contains parameters of Length type (to valuate the UDFs published parameters: PosX).
256Page Knowledge Advisor Version 5 Release 13

Defining the Context To create a loop, the user needs to define the context, that is to say the object (PartBody, Geometrical set, Pad, Relations, Parameters node or any feature) that will contain the items created by the loop. There are 3 different ways to define the context.
Using the Context field To define the context of the loop, you may use the Context field of the Loop edition window. To do so, click the Context field, and select an object in the specification tree. In the picture opposite, the user selected a pad in the specification tree.
Using an existing Document
It is possible to use an existing .CATPart or .CATProduct document.
Using the context keyword
When creating elements that need to be located in different bodies, the user can change the context he defined in the Context field and use the Context keyword to define new contexts in the loop body.
The action script should not start with the context keyword since the first context is defined in the Context field.
Sample: KwrLoopMulticontext.CATPart (to launch the loop, activate the loop.)
257Page Knowledge Advisor Version 5 Release 13

Using the Scripting Language
Introducing the Scripting Language
The Scripting Language is a declarative way of generating V5 Features. It allows users to:
● Describe objects using a very simple script language.
● Use 3D geometric features (sketches, parts, ...).
● Use parameters on features including formulas.
● Use related positioning & orientation constraints.
● Generate the corresponding V5 models (features, documents, User Features,...)
● Enter the body of their loops in the Loop Edition window in Knowledge Advisor.
Action Script StructureObject Properties
OperatorsKeywordsVariables
CommentsLimitations
Using the Get... Commands
258Page Knowledge Advisor Version 5 Release 13

Action Script Structure
An action script is written in text format and is organized in blocks consisting of related sets of statements. A block consists in an instruction designed to create an object followed by a set of statements surrounded by braces ({ }). Statement blocks can be nested and the most enclosing one within a script corresponds to the document creation.
A document is made up of a hierarchy containing objects, their properties and the features they own. An action script reflects this object hierarchy.
ExampleIn the script opposite, the inputs and the published parameters (2) of the instantiated UDF "Hole_UDF" (1) are nested between braces {}.
259Page Knowledge Advisor Version 5 Release 13

Object Properties● An object is created by default with some property values. These properties are defined or re-defined within
the braces just following the object declaration (isa keyword).
● Unless otherwise specified, the units are IS units.
● When defining properties, the semicolon ; is a terminator (see example below). The properties might be object attributes (1), attributes needed to define a type displayed in the Object browser (2) or aggregated objects (3).
1 2
3
In the script above, the properties are the inputs of an instantiated UDF.
In the script above, the properties are the attributes required to create a point to point line.
In the script above, the Pad object is aggregated below the OpenBodyFeature object.
260Page Knowledge Advisor Version 5 Release 13

Keywords
● isa keyword
● context keyword
● from keyword
● import Keyword
● publish keyword
isa Keyword
Definition
Enables the user to create a typed object or instantiate an object.
Syntax
● ObjectName isa ObjectType
or
● ObjectName isa InstanceName
where:
● ObjectName is the name of the object to be created.
● ObjectType is the type of the object to be created.
● InstanceName is the name of the object to be instantiated.
Example
261Page Knowledge Advisor Version 5 Release 13

import "E:\GPS.CATPart";myGps isa CATPart { myPart isa Part { PartB isa BodyFeature { S0 isa Sketch.0 {} //Instance name pad0 isa Pad("S0") //Object type } } }
context Keyword
Definition
Enables the user to define in which part of the specification tree the object will be created. The context keyword may be of use in 2 different cases:
● It can indicate a document to be used. In this case, the "..." are used.
context "Mypart.CATPart" MyPart isa Part { }
● It can reference an object contained in the document. In this case the path needs to be specified (between `...`).
context `My.CATPart\MyPart\PartBody` CC isa Cylinder { }
Syntax
● context "Mypart.CATPart"
or
● context `My.CATPart\MyPart\PartBody`
from Keyword
Definition
Allows the user to copy a document from an existing document without maintaining any link.
262Page Knowledge Advisor Version 5 Release 13

Syntax
DocumentName isa DocumentType from FilePath
where:
DocumentType is either CATProduct, CATPart or model.FilePath is the full path of the initial document.
To enter a file path you can:
Use the Insert File Path command from the contextual menu
Example
See Defining the Context
import Keyword
Definition
Specifies a document file (.CATPart or .CATProduct) containing definitions to be reused or redefined in the document to be generated. All the features and feature values in the imported file become available to the document to be generated.
Importing a document is:
● Of interest whenever you want to retrieve a consistent set of definitions from an already existing document (for a UDF definition for example.)
● Required whenever you need to create a feature from a sketch (the script language does not allow you to specify a sketch).
Syntax
There are 2 ways to specify the file path:
● import "File path"; : Indicate the path of the file to be imported:import "E:\users\kwecx\Models\PartImport.CATPart" ;. Note that you should enclose the path within quotation marks and end the import statement with a semicolon (;).
● import "File Name"; : Indicate only the name of the file to be imported if this file is located in the same directory as the document containing the loop: import "PartImport.CATPart";. Note that:
263Page Knowledge Advisor Version 5 Release 13

❍ You should enclose the document name within quotation marks and end the import statement with a semicolon (;).
❍ The file to be imported should be located in the same directory as the document containing the loop.
❍ The document containing the loop should be saved.
To specify a file to be imported, you can use the 'Insert File Path' command from the contextual menu. Selecting this command displays a file selection panel. Quotation marks are automatically included but not the semicolon.
Example
publish Keyword
Definition
Enables the user to assign an object a name that will be used in the script.
Syntax
publish "!xxx" as yyy ;
Where:
● xxx is the name of the object to be published. To select this object, it is highly recommended to use the contextual menu.
● yyy is the name you want to assign to this object
Example
264Page Knowledge Advisor Version 5 Release 13

Publi isa CATProduct{ Publi isa Product { P isa Product { P1 isa Part { PartBody isa Feature { Pa isa Pad{} } } publish "Publi/P/!Selection_RSur:(Face:(Brp:(Pa;2);None:());Pa)" as mypadface; /*publishes the face of a pad under the name "mypadface"*/ } Q isa Product { Q1 isa Part { PartBody isa Feature { Cy isa Cylinder{} } } publish "Publi/Q/!Selection_RSur:(Face:(Brp:(Cy;2);None:());Cy)" as mycylinderface; //publishes the face of a cylinder under the name "mycylinderface" } assembly constraints: contact("P\toto","Q\tutu"); }}
265Page Knowledge Advisor Version 5 Release 13

Variables Variables are declared explicitly in your script. These variables are displayed as parameters in the specification tree.
ALPHA = 45 deg;
Unlike in most script languages, a variable scope is not really determined by where you declare it. From anywhere in your action script, you can access a variable by using the ..\.. and ? operators. After the script is finished running, the variable declared in your script still exists as a document parameter.
266Page Knowledge Advisor Version 5 Release 13

Operators
Arithmetic operators
+ Addition operator (also concatenates strings)
- Subtraction operator
* Multiplication operator
/ Division operator
( ) Parentheses (used to group operands in expressions)
= Assignment operator
? (Question Mark in Formulas)
Definition
In a formula, specifies that the parameter value to be applied is the first parameter value found when scanning the specification tree from the formula to the top of the specification tree.
Sample
KwrLoopRelativePath.CATPart
(Relative Path in Formulas)
Definition
Defines where the value of a parameter used as an argument in a formula is to be read. A single.. exits the statement block where the formula is defined. The parameter value applied in the formula is then the one defined in the parent feature scope.
Sample
KwrLoopRelativePath.CATPart
267Page Knowledge Advisor Version 5 Release 13

Using The Get... Commands The commands described in this section are the ones the user can access when using the Loop Editor and right-clicking in the Editor window.
When creating a loop containing the path of a feature contained in the specification tree, it is highly recommended to use the Get Feature command to retrieve the internal name of this feature.
● Using the Get Axis Command
● Using the Get Edge Command
● Using the Get Surface Command
● Using the Get Feature Command
● Using the Insert File Path Command
The 'Get Axis' Command
This task explains how to create a chamfer by using the Get Axis command. This command enables the user to interactively capture the generic name of an axis and to insert it into the script instead of keying it in.
1. Click the Loop icon ( ) and enter 1 in the To field.
2. In the Script Editor, enter the following script and click OK. A pad is created.
myChamferDocument isa CATPart{ myPart isa Part { PartBody isa BodyFeature { P isa Pad { }
} }}
3. From the Window menu, select Cascade.
4. Under the P isa Pad block, add F isa Chamfer, right-click to open the contextual menu
and select the Get Axis command, and select an edge in your geometrical surface. The
script should be as follows:
268Page Knowledge Advisor Version 5 Release 13

myChamferDocument isa CATPart{ myPart isa Part { PartBody isa BodyFeature { P isa Pad { } F isa Chamfer("Edge:(Face:(Brp:(P;0:(Brp:(Sketch.1;2))); None:());Face:(Brp:(P;0:(Brp:(Sketch.1;3)));None:()); None:(Limits1:();Limits2:()))"){} } }
}
5. Click the OK button. The chamfer is created.
The "Get Edge" Command
This task explains how to create a chamfer by using the Get Edge command. This command enables the user to interactively capture the generic name of an edge and to insert it into the script instead of keying it in.
1. Click the Loop icon ( ) and enter 1 in the To field.
2. In the Script Editor, enter the following script and click OK. A pad is created.
myChamferDocument isa CATPart{ myPart isa Part { PartBody isa BodyFeature { P isa Pad { }
} }}
3. Under the P isa Pad block, add F isa Chamfer, right-click to open the contextual menu
and select the Get Edge command, and select an edge in your geometrical surface. The
script should be as follows:
269Page Knowledge Advisor Version 5 Release 13

myChamferDocument isa CATPart{ myPart isa Part { PartBody isa BodyFeature { P isa Pad { } F isa Chamfer("Edge:(Face:(Brp:(P;0:(Brp:(Sketch.1;2))); None:());Face:(Brp:(P;2);None:());None:(Limits1:();Limits2:()))"){} } }}
4. Click the Generate button. The chamfer is created.
The "Get Surface" Command
This task explains how to create a sketch on an existing face by using The Get Surface command. This command enables the user to interactively capture the generic name of a surface and to insert it into the script instead of keying it in.
1. Open the KwrGetSurface.CATPart file.
2. Access the Knowledge Advisor workbench, and click the Loop icon. Enter 1 in the To
field
3. Enter the following script:
import "f:\cube.CATPart";myFaceDocument isa CATPart{ myPart isa Part { PartBody isa BodyFeature { P isa Pad{} S isa Sketch.1()
4. Position the cursor between the two parentheses of the last line of the above script,
right-click to open the contextual menu and select the Get Surface command.
5. Select the face whose name you want to capture. The full name is inserted at the cursor
location. Enter the end of your script. In our example, the final script is as follows:
270Page Knowledge Advisor Version 5 Release 13

import "f:\PktGetSurface.CATPart";myFaceDocument isa CATPart{ myPart isa Part { PartBody isa BodyFeature { P isa Pad{} S isa Sketch.1("Face:(Brp:(P;0:(Brp:(Sketch.1;2)));None:())") { } } }}
The "Get Feature" Command
This task explains how to use the Get Feature command. This command enables the user to interactively capture the generic name of a surface and to insert it into the script instead of keying it in. In the task below, the user generates a line.
1. Open the KwrGetFeature.CATPart file.
2. Double-click the loop located below the Relations node and insert the following code into
the editor:
Line_Pt_Pt isa GSMLine{LineType = 0; TypeObject isa GSMLinePtPt{FirstPoint = object: // Using GetFeature to Select the FirstPointSecondPoint = object: // Using GetFeature to Select the SecondPoint}}
3. Position the cursor after FirstPoint = object: and select the Get Feature command in
the contextual menu.
4. Click a point in the geometry and add a semi-colon (;) at the end of the line.
5. Position the cursor after SecondPoint = object: and select the Get Feature command in
the contextual menu.
271Page Knowledge Advisor Version 5 Release 13

6. Click another point in the geometry and add a semi-colon (;) at the end of the line. Your
script should now look like the one below:
7. Click OK. A new line is generated.
The 'Insert File Path' Command
This task explains how to use the Insert File Path command. This command is one of the methods you can use to specify a path in a script.
When writing a script, you have to specify a file path in two cases:
● when you import a file, see the import keyword.
272Page Knowledge Advisor Version 5 Release 13

1. Access the Script Editor and enter any instruction requiring a file path specification
(import in the example below).
2. Position the cursor where the path is to be specified.
3. Right-click and select the Insert File Path command from the contextual menu.
4. In the dialog box which is displayed, select the appropriate file. Click Open to go back
to the script editor.
The full path is inserted at the cursor place. Check that the statement is ended by a
semi-colon.
273Page Knowledge Advisor Version 5 Release 13

CommentsMulti-line comments (/* ... */) are supported. A single-line comment begins with a pair of forward slashes(//).
Note that DBCS characters are not supported as comment.
ExampleSphere1 isa Sphere // Creates a sphere { // Valuates the Radius property Radius = 15.0 ; }
274Page Knowledge Advisor Version 5 Release 13

Limitations
You should be aware of some restrictions:
● Instances of sketch-based features cannot be moved apart from their prototype.
● Any parameter used as an argument in a formula should be preceded by the ? symbol. The syntax X = 2 * Y is invalid and should be replaced with X = 2 * ? Y.
● Unless a formula-defined parameter has not been initialized with the proper units, the value calculated from the formula is dimensionless. Y = 0 kg ; Y = 2 * ? X ;
● A script error stops the reading and the execution of the loop.
275Page Knowledge Advisor Version 5 Release 13

Creating a Loop
The task below illustrates how to interactively apply a loop to an existing document.
The KwrLoop1.CATPart is made up of a surface (2) and a solid (1) that symbolizes a hole. This hole is inserted into a User Feature (UDF) for a later instantiation. The User Feature (UDF) has 3 different inputs (a point, an axis and a surface). 2 parameters of the User Feature (UDF) are published (3).
● Clearance=4mm
● Diameter=8mm
The KwrLoop2.CATPart is made up of a surface (1) and of 14 points (2) inserted into a list. The Line.7 is the instantiation axis (1).
The aim of this scenario is to instantiate as many holes as existing points. It is divided into the following steps:
276Page Knowledge Advisor Version 5 Release 13

● The user creates a loop.
● The user instantiates the User Feature (UDF) from the existing .CATPart file.
● The user valuates the required inputs to instantiate the holes.
To create a loop, you have to:
1. Declare input data
2. Define the context
3. Specify iterators
4. Write the body of the action script
Before creating a loop in a CATPart document, make sure that the Manual input option is unchecked in the Part Number field of the Tools->Options...->Infrastructure->Product Structure->Product Structure tab.
To carry out this scenario, you will need the following files:● KwrLoop1.CATPart
● KwrLoop2.CATPart
1. Open the KwrLoop2.CATPart
Creating a Loop
2. From the Start->Knowledgeware menu, access the Knowledge Advisor workbench.
3. Click the Loop icon ( ) in the Control Features bar. The Loop Edition window displays.
4. In the specification tree, select the inputs of the loop.
❍ Expand the Parameters node and select the List_Extract list. In the Input
name field, enter the name of the list: PointsList.
❍ Expand the Surface node and select the Revolute.1 feature. In the Input name
field, enter the name of the list: SurfRef.
277Page Knowledge Advisor Version 5 Release 13

❍ Expand the Result_Body node and select the Line.9 feature. In the Input
name field, enter the name of the list: LineAxis.
Note that the name indicated in the Input name field is the one that will be
used in the loop body.
5. Select the context, that is to say, in this scenario, the feature that will contain the instantiated
holes.
❍ Click the Context field.
❍ Click Result_PartBody in the specification tree.
6. Indicate the number of holes that you want to instantiate into the surface.
❍ In the From field, indicate 1.
❍ Right-click the To... field and select the Edit formula... command. The
Formula Editor displays.
❍ In the specification tree, click ListSize=12. Click OK when done. The number
of instantiated holes is now valuated by a formula based on the list, that is to
say on the number of points contained in the list.
7. Enter the following action script into the Editor.
278Page Knowledge Advisor Version 5 Release 13

❍ Use the import
keyword to indicate
the path of the file
containing the User
Feature (UDF) to be
instantiated. To
indicate the path of
the file, it is
recommended to use
the Insert File Path
command available in
the contextual menu
to import
KwrLoop1.CATPart.
(1)
❍ UDF_$i$ is the name
that will be attributed
to each instance of the
hole. At each iteration,
$i$ is replaced with the
current iterator. (2)
❍ Clearance_Hole_UDF is
the name assigned to
the User Feature (UDF)
in the
KwrLoop1.CATPart file.
(2)
279Page Knowledge Advisor Version 5 Release 13

❍ Position is a point and is also the first input that needs to be valuated when
instantiating the holes. PointsList is the name of the List. (3)
❍ Clearance_Surface is the second input required and defined when creating the User
Feature (UDF) and SurfRef is the revolute into which the holes will be instantiated.
(3)
❍ Axis is the third input required and defined when creating the User Feature (UDF)
and LineAxis is Line.9, that is to say the instantiation axis. (3)
To know more about the syntax to be used (;, {}, $i$) in the loop body, see Using the
Scripting Language.
8. Click OK when done. The 12 holes are instantiated. (See picture below.)
280Page Knowledge Advisor Version 5 Release 13

Creating a PowerCopy containing a Loop
This task illustrates how to interactively apply a loop to an existing document. In this scenario, the user wants to make holes in a pad. To do so, he:
● Creates a loop referencing the inputs of an existing User Feature (UDF) used to make holes in a pad.
● Saves the loop in a powercopy.
● Instantiates the powercopy into an existing document and creates the holes.
To carry out the scenario, the user will need the following files:
The KwrLoop1.CATPart is made up of a surface (2) and a solid (1) that symbolizes a hole. This hole is inserted into a User Feature (UDF) named Clearance_Hole_UDF for a later instantiation. The User Feature (UDF) has 3 different inputs (a point, an axis and a surface). 2 parameters of the User Feature (UDF) are published (3):
● Clearance=4mm
● Diameter=8mm
The KwrLoop3.CATPart file is made up of a pad and a surface and of 24 points (1) inserted into a list. Line.2 is the instantiation axis (2). This .CATPart file is the one that will contain the loop contained in the powercopy that will be instantiated into KwrLoop4.CATPart.
281Page Knowledge Advisor Version 5 Release 13

The KwrLoop4.CATPart is made up of a pad and a surface (3) and of 17 points (2) inserted into a list. Line.1 is the instantiation axis (1). It will contain the instantiated loop and the holes.
Before creating a loop in a CATPart document, make sure that the Manual input option is unchecked in the Part Number field of the Tools->Options...->Infrastructure->Product Structure->Product Structure tab.
To create a loop, you have to:
1. Declare input data
2. Define the context
3. Specify iterators
4. Write the body of the action script
Creating the loop referencing the user feature (UDF)
1. Open the KwrLoop3.CATPart. The following image displays.
2. From the Start->Knowledgeware menu, access the Knowledge Advisor workbench.
3. Click the Loop icon ( ) in the Control Features bar. The Loop Edition window displays.
282Page Knowledge Advisor Version 5 Release 13

4. In the specification tree, select the inputs of the loop.
❍ Expand the Parameters node and click the Lists_PointRef list. In the Input
Name field, enter the name of the list: PointsList.
❍ Expand the Geometrical Set.1 node and select the Clearance_Surface feature.
In the Input name field, enter the name of the feature: SurfRef.
❍ Expand the Holes_Points node and select the Line.2 feature. In the Input name
field, enter the name of the line: LineAxis.
Note that the name indicated in the Input name field is the one that will be
used in the loop body.
5. Select the context, that is to say, in this scenario, the feature that will contain the instantiated
holes.
❍ Click the Context field.
❍ Click ResultBody in the specification tree.
6. Indicate the number of holes that you want to instantiate into the surface.
❍ In the From field, indicate 1. (1 corresponds to Extract.1.)
❍ Right-click the To... field and select the Edit formula... command. The Formula
Editor displays.
283Page Knowledge Advisor Version 5 Release 13

❍ In the specification tree, click ListSize=24. Click OK when done. The number of
instantiated holes is now valuated by a formula based on the list, that is to say
on the number of points contained in the list.
7. Enter the following action script into the Editor.
❍ Use the import
keyword to indicate the
path of the file
containing the User
Feature (UDF) to be
instantiated
(KwrLoop1.CATPart).
❍ To indicate the path of
the file, it is
recommended to use
the Insert File Path
command available in
the contextual menu to
import
KwrLoop1.CATPart. (1)
❍ UDF_$i$ is the name
that will be attributed
to each instance of the
hole. (2)
284Page Knowledge Advisor Version 5 Release 13

❍ Clearance_Hole_UDF is
the name assigned to
the User Feature (UDF)
in the
KwrLoop1.CATPart file.
(2)
❍ Position is a point and also the first input that needs to be valuated when instantiating
the holes. PointsList[$i$] is the name of the List. [$i$] corresponds to the nth item of
the list. In this case, nth is equal to 24, the number of holes to be instantiated (3).
❍ Clearance_Surface is the second input required and defined when creating the User
Feature (UDF) and SurfRef is the revolute into which the holes will be instantiated. (4)
❍ Axis is the third input required and defined when creating the User Feature (UDF) and
LineAxis is Line.9, that is to say the instantiation axis. (5)
❍ Clearance is one of the published parameters of the User Feature (UDF). It is used in
the action script because the user wants the value of the published parameter to be
modified. (6)
To know more about the syntax to be used (;, {}, $i$) in the loop body, see Using the
Scripting Language.
8. Click OK when done. The holes are instantiated (see graphic below.)
9. Click the Update icon ( ) to update the document.
285Page Knowledge Advisor Version 5 Release 13

10. Right-click the loop and use the Properties command to rename the loop into Loop_Holes.
Click OK when done.
11. In the specification tree, right-click the loop (located below the Relations node) and select the
Loop_Holes object->Deactivate command.
Saving the loop in a powercopy
12. Click the root of the specification tree, and from the Start->Mechanical Design menu,
access the Part Design workbench.
13. From the Insert->Advanced Replication Tools menu, select the PowerCopy Creation...
command. The Powercopy Definition window displays.
14. In the specification tree, select the items making up the powercopy:
❍ Formula.1
❍ Loop_Holes
286Page Knowledge Advisor Version 5 Release 13

Note that the powercopy will need the following inputs at instantiation time:
❍ ListSize
❍ Line.2
❍ Clearance_Surface
❍ List_PointsRef
❍ ResultBody
15. Click OK when done. The PowerCopy is created and displays below the PowerCopy node in the
specification tree.
16. Save your file and close it.
Instantiating the powercopy into an existing document
17. Open the KwrLoop4.CATPart file. The following image displays.
18. From the Insert menu, select the Instantiate From Document... command.
19. In the File Selection window, select the KwrLoop3.CATPart file that you have just saved and
click Open. The Insert Object dialog box displays.
287Page Knowledge Advisor Version 5 Release 13

20. Valuate the inputs of the powercopy. To do
so, in the specification tree, click:
❍ ListSize=15 to valuate ListSize.
❍ Body.2 to valuate the
ResultBody.
❍ List_Of_Points to valuate the
List_PointsRef.
❍ Extrude.1 (located below
Geometrical Set.1) to valuate
the Clearance_Surface.
❍ Line.1 (located below
Geometrical Set.1) to valuate
Line.2, that is to say the
instantiation axis.
21. Click OK when done. The Loop and the formula contained in the powercopy are instantiated.
288Page Knowledge Advisor Version 5 Release 13

22. To instantiate the holes, activate the loop. To do so, right-click Loop.1 in the specification tree
and select the Loop.1 object->Activate command. The holes are instantiated.
289Page Knowledge Advisor Version 5 Release 13

Solving a Set of Equations
This task explains how to solve a set of equations using the operators and functions of the knowledgeware language. This scenario can be run from any document.
● In a set of equations, the semi-colon (;) is used as a separator.
● Note that the equations set capabilities require the Knowledge Advisor product.
1. Create two real type parameters x and y. Both parameters are intended to be used as variables in a
set of equations.
2. Access the Knowledge Advisor workbench. Click the icon. In the first dialog box which is
displayed, enter the name of the relation, a comment and a destination. Then click OK. The Set Of
Equations editor is displayed.
3. Enter the set of equations below into the edition box:
y - 2 *sqrt(x) ==2;
y - 4 *x*x == 0
Now, your editor looks something like this:
The value of each parameter is displayed first in the Unknown parameters field, then in the specification tree (see below).
290Page Knowledge Advisor Version 5 Release 13

4. Click here to open the result file.
To know more about the Equations Editor, see Using the Equations Editor.
291Page Knowledge Advisor Version 5 Release 13

Using the Equations Editor In order to improve the use of the Equations solving functions, the Equation Editor was modified. It is made up of two tabs: the Editors tab and the Options tab.
Editors tab
The Parse arrow is used to identify the variables of the set of constraints. It must be pushed before choosing input and output variables.
The left arrow is used to move variables from the Unknown parameters category to the Constant parameters one.
The right arrow is used to move variables from the Constant parameters category to the Unknown parameters one.
The Switch input/output arrow is used to swap the selected constant and unknown parameters.
● Viewer: enables you to enter the equations that you want to solve.
● Dictionary: see Using the Rule Editor.
● Members of Parameters: see Using the Dictionary.
292Page Knowledge Advisor Version 5 Release 13

● Members of All: see Using the Rule Editor.
● Constant parameters: Constant parameters: The value of constant parameters are set by the user and are considered as constants by the solver. This value can be changed directly in the Value column by clicking twice (slowly) in the Value cell.
● Unknown parameters: The value of unknown parameters will be calculated once the Apply button is pushed.
Options tab
Algorithm ● Precision: enables you to define the
precision of the results (i.e the number of decimal digits after the decimal point.)
● Use the Gauss method for linear equations: accelerates the solve operation when working with linear equations.
Termination criteria ● Maximal computation time (sec.): enables you to indicate the computation time. If the indicated time
is equal to 0, the computation will last until a solution is found.
● Show 'Stop' dialog: if checked, displays a "Stop" dialog box that will enable you to interrupt the computation.
Solving a Set of Equations
293Page Knowledge Advisor Version 5 Release 13

Using the Knowledgeware Language Writing Formulas - Rules & Checks - Overview
ConstantsComments
Temporary VariablesUnits
Operators Object Methods
Messages and Macros
Writing Formulas
A formula is a one-line statement that you can write either by typing directly the appropriate syntax in the editor field or by selecting items from the editor dictionary list. The formula syntax is easy to use and learn.
The period is generally used as a separator between the whole numbers and the fractional part of a number. Using a comma as a separator in place of the period is not recommended in real values intended to be used directly in relations.Example: Real1 = 2,1 + 5,4 is not allowed whereas Real1 = Real2 + Real3 is allowed regardless of the separator used when valuating Real2 and Real3.
Writing Rules and Checks
Rules and checks are multi-line statements that you can write either by typing directly the appropriate syntax in the editor field or by selecting items from the editor dictionary list. Here is a description of the syntax to be used. The mathematical and trigonometric functions as well as the functions used to manipulate strings are the same as for formulas.
Conditional Statements
Rules
if ... else ... else ifConditionally executes a group of statements, depending on the value of an expression. You can use either block form syntaxes:
if condition statements [else elsestatements ]
or
if condition { statements }[else if condition-n [ { elseifstatements } ] ] . . .[else
294Page Knowledge Advisor Version 5 Release 13

[ { elsestatements } ] ]
You can use the single-line form (first syntax) for short, simple rules. However, the block form (second syntax) provides more structure and flexibility than the single-line form and is usually easier to read, maintain, and test.The else and else if clauses are both optional. You can have as many else if statements as you want below a block if, but none can appear after the else clause. Block if statements can be nested that is, contained within one another.
Checks
statement1 => statement2 (if statement1 then statement2)Displays a message (if type is Warning or Information) and turns to red in the specification tree each time statement2 is invalid as statement1 is fulfilled.
OK => KO
KO => KO
KO => OK
OK => OK
Constants
The following constants are specified or recognized by CATIA when programming rules and checks. As a result, they can be used anywhere in a relation in place of the actual values.
● false - one of the two values that a parameter of type Boolean can have
● true - one of the two values that a parameter of type Boolean can have
● PI - 3.14159265358979323846 - The ratio of the circumference of a circle to its diameter.
● E - The base of natural logarithm - The constant e is approximately 2.718282.
Comments
The /* and */ comment characters are supported.
/* Rule created by CRE 05/03/99 */if PartBody\Sketch.1\Radius.3\Radius > 45mm { LaunchMacroFromFile("Macro1.CATScript") }
295Page Knowledge Advisor Version 5 Release 13

else/* LaunchMacroFromFile("Macro2.CATScript")*/ Message("No macro launched")
Temporary Variables
Temporary variables can be declared by using the let keyword. A temporary variable does not persist as a parameter after the rule execution is finished.
/*Rule created by CRE 08/23/99*/let x = 5 mm if PartBody\Hole.1\Diameter > x{PartBody\Hole.1\Activity = false}
For non digital values, the type has to be indicated:
let S(Surface)S= split (...,...)
Temporary variables should be declared at the beginning of the rule, before any conditional instruction is specified.
let S1(Surface)let S2(Surface)let S3(Surface)
S1 = Split ...S2 = ...S3 = ...
Units
Units are all provided in the dictionary.
1. Pay attention to unit consistency when writing a rule or a check. 2. Units are written with an underscore instead of the usual "/" (example N_m2 instead of N/m2).
Operators
Arithmetic operators
+ Addition operator (also concatenates strings)
296Page Knowledge Advisor Version 5 Release 13

- Subtraction operator
* Multiplication operator
/ Division operator
( ) Parentheses (used to group operands in expressions)
= Assignment operator
** Exponentiation operator
Logical Operators
<and Logical conjunction on two expressions
or Logical disjunction on two expressions
Comparison Operators
<> Not equal to
== Equal to
>= Greater or equal to
<= Less than or equal to
< Less than
> Greater than
Object Methods
Description
Describes the parent of all mechanical features.
AttributesID Owner
Name NamedURLs
UserInfoComment
297Page Knowledge Advisor Version 5 Release 13

MethodsAbsoluteId Method AttributeType Method
GetAttributeInteger GetAttributeBoolean
GetAttributeString GetAttributeReal
ID Method HasAttribute
IsOwnedBy Method IsOwnedByString Method
IsSupporting Method Name Method
Query Method SetAttributeInteger
SetAttributeBoolean SetAttributeReal
SetAttributeString
Example
1. Create a part with several holes.2. Add a real type parameter ("Real.1" for example) to one of the hole features. To do this, you must use
the Knowledge Advisor product.3. Create the rule below:
● List.1 is the name of the list on which the calculation will be performed.
● PartBody is the body on which the search will be carried out
● Hole is the Type.
● x.Diameter>50mm is the expression.
/* This rule resets the diameter of the hole *//* which has "Real.1" as its parameter to the Real.1 value */(for all) H:Holeif H->HasAttribute("Real.1")H.Diameter = 1mm*(H->GetAttributeReal("Real.1"))
You can use all the GetAttributexxx methods in that way.
● Add one or more drafts to the part.
● You can write the rule below:
(for all) Dr:Draft/* Displays the names of the Drafts which have PartBody as their names */
298Page Knowledge Advisor Version 5 Release 13

SetAttributeString Method Assigns the value specified in the second argument to the parameter whose name is specified in the first argument. parameterName is the name of the string type parameter whose value is to be modified. parameterName and stringvalue should be put between quotation marks (").
Syntax
feature.SetAttributeString(String, String): Void
where the first argument is name of the attribute while the second is the value to be assigned to it.
Example
if PartBody\Pad.1.GetAttributeString("String.1") <> "String1"PartBody\Pad.1 .SetAttributeString("String.1","This is a test")
Another syntax for the same rule is:
if PartBody\Pad.1\String.1 <> "String1"PartBody\Pad.1.SetAttributeString("String.1","This is a test")
Sample
KwrObject.CATPart
299Page Knowledge Advisor Version 5 Release 13

SetAttributeReal Method Assigns the value specified in the second argument to the parameter whose name is specified in the first argument. parameterName is the name of the real type parameter whose value is to be modified. parameterName should be put between quotation marks (").
Syntax
feature.SetAttributeReal(String, Real): Void
where String is name of the attribute and Real the value to be assigned to the parameter.
Example
if PartBody\Hole.1\Real.1 <> 3PartBody\Hole.1 .SetAttributeReal("Real.1",3)
Sample
KwrObject.CATPart
300Page Knowledge Advisor Version 5 Release 13

SetAttributeInteger Method Assigns the value specified in the second argument to the parameter whose name is specified in the first argument. parameterName is the name of the integer type parameter whose value is to be modified. parameterName should be put between quotation marks (").
Syntax
feature.SetAttributeInteger(String, Integer): Void
where the first argument is name of the attribute while the second is the value to be assigned to it.
Example
if PartBody\Hole.1\Integer.1 <> 3PartBody\Hole.1 .SetAttributeInteger("Integer.1", 3)
Sample
KwrObject.CATPart
301Page Knowledge Advisor Version 5 Release 13

SetAttributeBoolean Method Assigns the value specified in the second argument to the parameter whose name is specified in the first argument. parameterName is the name of the boolean type parameter whose value is to be modified. It should be put between quotation marks ("). booleanvalue is either TRUE or FALSE.
Syntax
feature.SetAttributeBoolean(String, Boolean): Void
where the first argument is name of the attribute while the second is the value to be assigned to it.
Example
if PartBody\Pad.1\Boolean.1 <> truePartBody\Pad.1.SetAttributeBoolean("Boolean.1", true)
Sample
KwrObject.CATPart
302Page Knowledge Advisor Version 5 Release 13

Query
Query()Function used to search for the features located below the feature to which it applies and that verifies the specified expression and that adds these features to the list. In the example below, the result of the search will return the holes of PartBody whose diameters are greater than 50mm.Example: List.1=PartBody.Query("Hole","x.Diameter>50mm") Where:
● List.1 is the name of the list on which the calculation will be performed.
● PartBody is the body on which the search will be carried out
● Hole is the Type of the searched feature.
● x.Diameter>50mm is the expression.
303Page Knowledge Advisor Version 5 Release 13

IsOwnedByString Method Applies to a feature. Determines whether a feature belongs to another. This method returns a string.
Syntax
feature.IsOwnedByString(): Boolean
304Page Knowledge Advisor Version 5 Release 13

AbsoluteId Method
Retrieves the path of a feature.
Syntax
feature.AbsoluteId(): String
Example
String.2=PartBody\Pad.1.Id() + PartBody\Pad.1.AbsoluteId()
Sample
KwrTopology.CATPart
305Page Knowledge Advisor Version 5 Release 13

Attributes
IdDefines the feature identifier, i.e. the name primarily assigned to the feature at creation before any renaming has been done.
OwnerDefines the parent feature.
NameDefines the feature name.
NamedURLs Describes the URL that the user can add to a relation by clicking the Comment and URLs icon in the Knowledge Advisor workbench.
UserInfoCommentDescribes the comment that the user can add in the Comment and URLs dialog box when adding a URL to a relation in the Knowledge Advisor workbench.
306Page Knowledge Advisor Version 5 Release 13

AttributeType Method
Returns the attribute type in the form of a string.
307Page Knowledge Advisor Version 5 Release 13

GetAttributeBoolean Method Returns the value of a boolean type parameter added to a given feature by using the Knowledge Advisor product. parameterName is the name of the boolean type parameter. It should be put between quotation marks (").This method enables to read:
● The attributes added to parameters using the Parameters Explorer.
● The real attributes added to objects.
● The User Properties of a product.
Syntax
feature.GetAttributeBoolean(String): Boolean
where the argument is name of the attribute.
Example
Message ("The value of the Boolean.1 attribute of # is #",PartBody\Pad.1.Name(), PartBody\Pad.1.GetAttributeBoolean("Boolean.1"))
Sample
KwrObject.CATPart
308Page Knowledge Advisor Version 5 Release 13

GetAttributeReal Method Returns the value of a real or Length (in m) type parameter added to a given feature by using the Knowledge Advisor product. parameterName is the name of the string type parameter. It should be put between quotation marks ("). This method enables to read:
● The attributes added to parameters using the Parameters Explorer.
● The real attributes added to objects.
● The User Properties of a product.
Syntax
feature.GetAttributeReal(String): String
where String is name of the attribute. This name should be put between double-quotes.
309Page Knowledge Advisor Version 5 Release 13

IsOwnedBy Method Determines whether the feature specified in the argument is the parent of the feature the method is applied to. featureName should be put between quotation marks (").
Syntax
feature.IsOwnedBy(): Boolean
Example
Boolean.1=PartBody\Hole.1.IsOwnedBy(PartBody)
Sample
Topology.CATPart
310Page Knowledge Advisor Version 5 Release 13

GetAttributeString Method Returns the value of a string type parameter added to a given feature by using the Knowledge Advisor product. parameterName is the name of the string type parameter. This method enables to read:
● The attributes added to parameters using the Parameters Explorer.
● The real attributes added to objects.
● The User Properties of a product.
Syntax
feature.GetAttributeString(String): String
where String is name of the attribute. This name should be put between double-quotes.
Example
String.2 =PartBody\Pad.1 .GetAttributeString("String.1")
Sample
KwrObject.CATPart
311Page Knowledge Advisor Version 5 Release 13

Id Method Applies to a feature. Retrieves the identifier of a feature (not NLS).
Syntax
feature.Id(): String
Example
String.2=PartBody\Pad.1.Id() + PartBody\Pad.1.AbsoluteId()
Sample
KwrTopology.CATPart
312Page Knowledge Advisor Version 5 Release 13

IsSupporting
Function indicating if the object passed in argument is supported or not.
Example
H:HoleH->IsSupporting("TaperedHole") == true
313Page Knowledge Advisor Version 5 Release 13

HasAttribute Method Determines whether the attribute specified in the argument belongs to the feature the method is applied to.
Syntax
feature.HasAttribute(String): Boolean
where String is name of the attribute. This name should be put between double-quotes.
Example
Boolean.2 =PartBody\Hole.1.HasAttribute("Real.1")
Sample
KwrObject.CATPart
314Page Knowledge Advisor Version 5 Release 13

Messages and macros
LaunchMacroFromDoc Function Question Function
LaunchMacroFromFile Function VBScriptRun
Message Function
LaunchMacroFromDoc Function
Executes a macro stored in a document from a rule.A macro is stored in a document when you don't specify any external file before recording it.
Warning: It is up to the user to check that the macro which is run is not going to cause an infinite loop or result in a system crash.
Syntax
LaunchMacroFromDoc(MacroName )
Example
LaunchMacroFromDoc("Macro1")
Question Function
Displays a message in a dialog box, waits for the user to click a button and returns a value indicating which button the user clicked (true if Yes was clicked, false if No was clicked)
Syntax
Question(String [# String1 # String2 ..., Param1Name, Param2Name, ...] ): Boolean
The Question function takes one required argument and several optional arguments depending on whether parameter values are to be displayed in the message.
Arguments Description
String Required. String to be displayed in the dialog box (should be put in quotes).
315Page Knowledge Advisor Version 5 Release 13

# String1, Param1Name... Optional. When parameter values are to be displayed within the message, the arguments should be specified as follows:
● one string in quotes including a # symbol wherever a parameter value is to be displayed
● as many [, parameter name] statements as parameter values declared with a "#" in the message.
Use the "|" symbol to insert a carriage return in a prompt.
Example
Boolean2 =Question("SketchRadius is # | Do you want to change this value ?",PartBody\Sketch.1\Radius.3\Radius )
Note that you can use the Question function together with the BuildMessageNLS function for your question to display in your language. To use this function, use the following syntax:
question(BuildMessageNLS ("x","xx",a,b))
● x corresponds to the name of the CATXXX.CATNls file where you will find the NLS message (it is the CATXXX name without the CATNls extension).
● xx corresponds to the key name in this catalog.
● a and b are the arguments (values that will be replaced in the message)
LaunchMacrofromFile Function
Executes a macro CATScript from a rule.
Warning: It is up to the user to check that the macro which is run is not going to cause an infinite loop or result in a system crash.
Syntax
LaunchMacroFromFile("MacroName.CATScript" )
Example
LaunchMacroFromFile("Macro1.CATScript")
Run Method
316Page Knowledge Advisor Version 5 Release 13

Runs a macro with arguments.
Warning: It is up to the user to check that the macro which is run is not going to cause an infinite loop or result in a system crash.
Syntax
VB Script.Run(valueOrFeature:ObjectType,...): Void
where valueOrFeature is the macro argument name. There can be several arguments.
Example
You must have created the VB Script.1 macro prior to creating the rule below:
if PartBody\Pad.1.HasAttribute("String.1") == true`VB Script.1` .Run(PartBody\Pad.1 .GetAttributeString("String.1"),PartBody\Pad.1.Name() )
Sample
KwrObject.CATPart
Message Function
Displays a message in an information box. The message can include one or more parameter values.
Syntax
Message(String [# String1 # String2 ..., Param1Name, Param2Name, ...] ) : Void
The Message function takes one required argument and several optional arguments depending on whether parameter values are to be displayed in the message.
Arguments Description
String Required. String to be displayed in the information box (should be put in quotes).
# String1, Param1Name... Optional. When parameter values are to be displayed within the message, the arguments should be specified as follows:
● one string in quotes including a # symbol wherever a parameter value is to be displayed
● as many [, parameter name] statements as parameter values declared with a "#" in the message.
317Page Knowledge Advisor Version 5 Release 13

Use the "|" symbol to insert a carriage return in a message.
Example 1
Message("External radius is: # | Internal Radius is: #", PartBody\Sketch.1\Radius.3\Radius,PartBody\Hole.1\Diameter)
Example 2
Note that this function can be used along with the buildMessageNLS function
Message (BuildMessageNLS("KwrCATCatalog.CATNls","Zero"))
Where x,y,z are parameters.
Note that you can use the Message function together with the BuildMessageNLS function for your question to display in your language. To use this function, use the following syntax:
Message(BuildMessageNLS ("x","xx",a,b))
● x corresponds to the name of the CATXXX.CATNls file where you will find the NLS message (it is the CATXXX name without the CATNls extension).
● xx corresponds to the key name in this catalog.
● a and b are the arguments (values that will be replaced in the message)
318Page Knowledge Advisor Version 5 Release 13

Limitations
Parameters and Formulas
The output parameter (the one that is valuated) of a formula can not be a publication. The bypass is to use a rule.
Design Tables
When working with design tables in .xls format, the Undo command may not work properly.
Rules
Geometrical features valuated by a rule should not be used as the construction support of sub-elements.
Sets of Equations
In set of equations, there is no control of units coherence (like in rule, check, formula).
Macros with Arguments
It is not possible to use the InputBox Visual Basic function in the definition of macros with arguments on unix. The SelectElement method on Selection object does not work either (on all Operating Systems).
319Page Knowledge Advisor Version 5 Release 13

Useful Tips
Relations
When using some objects, you need to indicate the destination of the formulas and the rules that valuate the parameters of these objects. If you valuate a time parameter in a kinematic simulation for example, the relation will not be located below the Relations set but in the mechanisms and commands tree of the simulation.
Hiding relations
You can hide a knowledge relation (formula, rule, check, ..) by right-clicking this relationin the specification tree and by selecting the Hide command.
● A visual indicator located at the Relations set level indicates that the set contains hidden relations. Note that this indicator is not recursive.
● If the user tries to delete a relations set containing hidden relations, a message displays asking the user if he wants to delete the relations set that contains hidden relations. Note that if the user tries to delete a relations set containing another relations set with hidden relations, the message will display.
Relations Updates
The evaluation of relations containing measures can be integrated to the Part update only. In a .CATProduct or in a .CATProcess file, to create a parameter
● which value is the result of a relation containing measures
● updated when modifying the measure inputs, proceed as follows:
1. Create the relation containing the measure at the Part level.
2. Integrate the relation evaluation to the Part update.
3. At the Product or the Process level, create a relation that valuates the parameter by using the result parameter of the
relation created at the Part level. To get an example, see KwrUpdate.CATProduct.
4. Perform a local update at the Relations level.
Rules
320Page Knowledge Advisor Version 5 Release 13

Geometrical Features and Rules
In a rule using features that need the geometry to return the type (such as extrudes), when the feature is deactivated, the type cannot be returned. To solve the problem, use the Set command to indicate the type in the rule. To know more, see the KwrSetType.CATPart file.
Rules and Update Cycle
This configuration is allowed since a modification of the parameter activity does not impact the formula update. But:
● In such a case, it is highly recommended to use the reaction feature.
● If you want to use a rule, do not deactivate and reactivate the activity parameter.
● When working with a UDF feature, make sure that you have inserted the relation set when defining the UDF.
Parameters ● You can add properties to a .CATPart or a .CATProduct document by using the Properties command from
the contextual menu. You just have to click the Define other properties... button in the Product tab then click New parameter of type. The dialog is similar to the f(x) dialog. See the Product Structure User's Guide for more information. The properties you define that way are also displayed in the parameter list of the f(x) dialog box.
● Parameters belonging to a parameter set can be reordered by using the Reorder... command from the contextual menu.
● Parameters added by using the Parameters Explorer are displayed right below the feature they are assigned.
● CATIA users working with non-latin characters should check the Tools->Options>Knowledge->Parameter Names->Surrounded by'option. Otherwise, parameter names should have to be renamed in latin characters when used in formulas.
● You can specify that a parameter is constant by using the Properties command from the contextual menu. This command also enables you to hide a parameter.
● When copying parameters sets containing hidden parameters, these parameters are automatically pasted when pasting the parameters sets and appear as hidden parameters.
321Page Knowledge Advisor Version 5 Release 13

● Parameters have 2 different names: The local one and the global one.
❍ The local name is the name attributed to the parameter when it was created in the Formula Editor or in the Parameters Explorer. Note that this name will not be modified if you perform a Reorder using the contextual menu. The local name can only be modified using the Parameters Explorer.
❍ The global name (name) is the name attributed to the parameter by Knowledge Advisor. It is the path of the parameter + its type. If you select the parameter and reorder it, the path contained in the name will be modified. If you double-click the parameter in the specification tree, and enter a new name in the Edit Parameter dialog box, the global name will be changed. If, after renaming the parameter in the Edit Parameter dialog box, you reorder the parameter the path will not appear any more.
● Deleting parameters used in a relation: If you delete a parameter used in a relation, a "clone" parameter will be created.
● Applying the same formula to several parameters: If you want to apply the same formula to several parameters, use the Equivalent Dimensions feature and value this feature by a formula. To know more, see Using the Equivalent Dimensions Feature.
Formulas ● The Incremental option of the formula editor :The Incremental option allows you to restrict the list of
parameters displayed in the dictionary. Select a feature either in the tree or in the geometry area. Only the first level of objects right below the selected feature will be displayed in the dictionary. If the Incremental option is unchecked, all the objects below the selected feature are displayed.The Incremental mode is useful when you work with large documents and when the parameter lists are long.
● Tips about the formula editor: To help you write a formula, the formula editor provides you with a dictionary. This dictionary exposes the list of parameters and functions you can use to define a formula. Depending on the category of objects to be referred to in the formula, the dictionary is divided into two or three parts. To insert any definition in the formula editor, just double-click the object either in the dictionary or in the tree. If you double-click a function in the dictionary, its signature is carried forward to the formula editor. Only the argument definitions are missing.
Design Tables ● A design table can only be created from non-constrained parameters, i.e. from parameters which are
neither referred to in an active design table nor used in any other active relation. If you keep the Activity option checked for DesignTable0 and you try to create another design table, you will have to select the parameters to add to your second design table among a restricted parameter list. Uncheck the Activity option if you want to deactivate a design table and reuse its parameters in another design table.
● Anytime you modify a design table, the relations that refer to this design table detect the modification and turn to a to-be-updated status.
322Page Knowledge Advisor Version 5 Release 13

● As long as a design table is active, the parameters which are declared in it are constrained parameters and you are not allowed to modify them.Double-clicking a design table in the specification tree displays the design table with its set of configurations and allows you to select a new configuration.
● Only parameters which are not already constrained by any other relation or by any other design table can be used to create a design table. If a parameter is already constrained, it does not appear in the Parameters to insert list in the design table dialog box.
● Selecting the parameters to be inserted in a design tableThe Filter Name and Filter Type filters can be used to restrict the display of a parameter list. If you specify x in the Filter Name field of the Select parameters to insert dialog box, you will display all the parameters with the letter x in their name (xA, xB, xC, xD, xE). If you select the Renamed Parameters in the Filter Type list, you will display all the parameters you have renamed in the Formulas dialog box (yA, xB, xA, yC, xC, yB, yD, xD, yE, xE, TangE).Parameters to be inserted can be multi-selected. You just have to keep on pressing the Ctrl key while you select parameters. If you do this, the group of multi-selected parameters will be carried forward onto the Inserted parameters list in the order in which they are displayed in the initial list.When the design table is created, the rank of the columns fits the rank of the parameters in the Inserted parameters list. If you want to have columns ordered in a given way in the design table, you must insert the parameters one by one.
● Accessing the functions related to the design tableOnce in the formula (rule or check) editor, select the Design Table item in the dictionary, the list of the methods that can be applied to a design table is displayed. Select a method, then click F1 to display the associated documentation.
Loops ● Generic Naming: Generic naming is a CATIA technique which creates a label whenever an element has
been selected interactively. This label is a coded description of the selected element. When you specify a fillet to be applied to a face, you must select interactively the face definition but prior to doing this you must of course have generated the face to be filleted. This is why scripts requiring face, point or edge definitions cannot be generated in one shot. You don't have to mind about the generic naming itself as it is automatically captured from the geometry area. The thing you have to mind about is the order your instructions are to be written and executed in the script.
● Message "property does not exist...": Check in the browser that the attribute name is correct. For attributes of list type (Fillets and Chamfers), check the indexes. The indexes specified must be consecutive from 1 to n without any gaps.
323Page Knowledge Advisor Version 5 Release 13

● Specifying a File Path (2 methods)
Syntax
There are 2 ways to specify the file path:
● import "File path"; : Indicate the path of the file to be imported:import "E:\users\kwecx\Models\PartImport.CATPart" ;. Note that you should enclose the path within quotation marks and end the import statement with a semicolon (;).
● import "File Name"; : Indicate only the name of the file to be imported if this file is located in the same directory as the document containing the loop: import "PartImport.CATPart";. Note that:
❍ You should enclose the document name within quotation marks and end the import statement with a semicolon (;).
❍ The file to be imported should be located in the same directory as the document containing the loop.
❍ The document containing the loop should be saved.
To specify a file to be imported, you can use the 'Insert File Path' command from the contextual menu. Selecting this command displays a file selection panel. Quotation marks are automatically included but not the semicolon
● Importing Sketches: Recommendation
When designing a document to be generated by a script, it is better to group all the required sketches in a single file. That way:
● you minimize the overall size of your sketch-related data
● no matter the method used to specify the input file, you just have to specify the path once
● the design of the final document is made easier. You get a global view of the sketches on which the other features rely.
● Specifying Strings: Recommendation: Double quotation marks as well as single quotation marks of apostrophe type (`) can be used to delimit strings. Single quotations marks (`) must be used to enclose character strings which contain other strings.
Reactions
There are 2 ways to react to parameter changes using the reaction feature:
● Select the parameter and react to its Value Changed event
Or
324Page Knowledge Advisor Version 5 Release 13

● Select the feature (that owns the attribute corresponding to your parameter) and react to the Attribute Modification event. Note that this method does not work in all cases.
325Page Knowledge Advisor Version 5 Release 13

Use CasesThe Ball Bearing
The System of Three Equations in Three Variables
326Page Knowledge Advisor Version 5 Release 13

The Ball Bearing A bearing is defined by parameters such as its principal dimensions, its basic load ratings, its limiting speeds and its mass. It belongs to a category which corresponds a certain range of its parameter values. In a catalogue, a bearing is referred to by a designation. Bearing types are described by tables which define the bearing parameter values including the designation.
The bearing example has been chosen here because the bearing tables given in distributor and retailer catalogues illustrate quite well the design table principles. The bearing itself is a good example of how components within a mechanical part can be constrained by relations.
In the scenario below, you start from an existing document inspired by a deep groove ball bearing. This document contains already a number knowledgeware relations, others are added to control the document design.
Before you StartStep-by-Step
327Page Knowledge Advisor Version 5 Release 13

Before you StartHere is the data required to carry out the scenario. They are all delivered with the Knowledge Advisor product but can be rebuilt from the information given below.
See the Infrastructure User's Guide for how to specify the material library settings (you must use the Tools->Options...->Infrastructure->Material Library command from the standard menu bar).
The Initial Document
The initial document is the KwrBallBearing1.CATPart document.
The bearing rings are coaxial shafts created from the Sketch.1 and Sketch.2 features. The balls are shafts created from the Sketch.3 feature.
The Outer Ring
The outer ring is a shaft generated by rotating the Sketch.1 highlighted in figure below around an axis coaxial to
328Page Knowledge Advisor Version 5 Release 13

V. Note that you must create this axis as a construction element, otherwise CATIA won't let you create the Shaft. The lower part of the sketch is the symmetry of the upper part with respect to the H axis.
Here are the constraints defined on this sketch:
d1 2.1 mm ring width
L1 3 mm half height of the non - hollowed inner surface
B1 5 mm half height of the outer surface
R1 2.759 mm groove radius
b1 0 mm ordinate of the groove center
D1 13 mm external diameter
The Inner Ring
The inner ring is a shaft generated by rotating the Sketch.2 highlighted in figure below around an axis coaxial to V.
329Page Knowledge Advisor Version 5 Release 13

Here are the constraints defined on this sketch:
d2 2.1 mm ring width
L2 3 mm half height of the non - hollowed inner surface
B2 5 mm half height of the outer surface
R2 2.759 mm groove radius
b2 0 mm ordinate of the groove center
D2 7.1 mm internal diameter
The Balls
A ball is a shaft created by rotating half a circle (sketch.3) around the H axis. The circle must be closed before being rotated.
330Page Knowledge Advisor Version 5 Release 13

The parameters of the circular pattern which is created to build the set of balls are constrained by the formulas below:
● BallNumber = int(3* D3 / BallRadius)
● AngStep = 3.6deg / BallNumber
D3 being the abscissa of the ball center.
The Import File
In the scenario, you have to import the text file below which is delivered under the KwrBallBearingImport.txt name.
Temperature 100Kdeg Maximum temperature allowedPressure 190N_m2 Maximum pressure allowedLubricantVolume 0mm3 L1*D3*B1*0.005 required lubricant volume
If you modify this file, pay attention to the column format, use the Tab key to skip from one column to the other.
The Excel Table which Controls the Bearing Design
You must download the KwrBearingDesignTable.xls Excel table in your environment.
The CATScript Macro
331Page Knowledge Advisor Version 5 Release 13

The KwrBearing.CATScript macro just creates a circular pad. You can record this macro on your own in the Part Design workbench or use the one supplied with the KnowledgeAdvisor samples.
When creating Rule.2 in your own environment, you should replace the pathname given as the argument of the LaunchMacroFromFile function with the pathname corresponding to the file where the macro has been downloaded.
332Page Knowledge Advisor Version 5 Release 13

Step-by-Step Procedure
Controlling the Bearing Design with a Design Table
A design table is created from a pre-existing file. The data set contained in this pre-existing file is quite similar to the data set which identifies a bearing in a catalogue. The design table which is created defines a number of configurations. Applying a new configuration results in a bearing modification.
1. Open the KwrBallBearing1.CATPart document.
2. Click the Design Table icon in the standard toolbar.
3. Check the Create a design table from a pre-existing file option. Click OK.
4. Select the KwrBearingDesignTable.xls file and associate automatically the design table
columns and the document parameters (i.e. click YES in the "Automatic Associations?"
dialog box).
5. In the Design table dialog box, select the configuration 3 (Line 3) and click Apply.
Your ball bearing has changed. It is now a bronze bearing with 21 balls. You can tell the
difference when you look at the geometry area. The bearing width is also modified. Click
OK to exit the Design Table dialog box.
6. Keep your document open and proceed to the next task.
Creating a Check
A combined check using the => syntax is created. This check is intended to display a message whenever the check is not satisfied.
333Page Knowledge Advisor Version 5 Release 13

1. Access the Knowledge Advisor workbench
2. Click the icon then click OK in the first Check Editor dialog box. The check editor is
displayed.
3. In the Check Editor, select the Warning type and enter the string "BallNumber is too small"
in the message field.
Then enter the
D3 >= 6mm => BallNumber > 6
relation in the edition box.
4. Click OK to create your check and exit the editor. At this stage, no particular message is
displayed. The check is added to the specification tree with a green icon. For the
configuration 3 of the design table, this is the status of the check relations:
OK => OK
5. In the specification tree, double-click the design table and select the configuration 1. Click
OK. The message "BallNumber is too small" is displayed. For the configuration 1 of the
design table, this is the status of the check relations:
OK => KO
Keep your document open and proceed to the next task
Creating a Multiple Value Parameter
A multiple value parameter is created. Depending on this parameter value, a rule which is created in the next task will display either a message or launch a macro.
334Page Knowledge Advisor Version 5 Release 13

1. Click the icon.
2. In the Formulas dialog box, select String in the New Parameter of type list. Select
Multiple values in the with list, then click 'New Parameter of type'.
3. In the Value List of String dialog box, enter one-by-one the step1, step2 and step3 values.
Click OK.
4. In Edit name or value of the current parameter, replace the String.1 string with
Status, then click OK. The Status parameter is added to the specification tree.
Creating a Rule
This task creates a rule which displays a message prompting you to import a file or launches a macro.
1. In the specification tree, double-click the design table feature and select the configuration 3
in the table which is displayed. You are back to 21 ball bearing.
2. Access the Knowledge Advisor workbench
3. Click the icon.
4. Enter the Rule.2 string in the Name field of the first dialog box. Click OK.
5. Copy/Paste the code below into the rule edition box (modify the macro path):
if Status == "step2"Message("Import the KwrBallBearingImport text file")else if Status == "step3"LaunchMacroFromFile("e:/tmp/KwrBearing.CATScript")
6. Click OK to add the rule to the document and execute it.
7. Click the icon. In the "Formulas" dialog box, select the Status parameter and replace
its step1 value with step2. Click OK. A message asks you to import the
335Page Knowledge Advisor Version 5 Release 13

KwrBallBearingImport text file.
8. Click Import and select the KwrBallBearingImport.txt file. Three parameters are then
added to the document. Click OK in the dialog box displaying the parameters and formulas
to be imported.
9. Select the Status parameter and replace the step2 value with step3. Click OK. The
KwrBearing.CATScript is executed and a circular pad is created.
336Page Knowledge Advisor Version 5 Release 13

System of Three Equations in Three Variables When designing a product, you may come across a system of equations to be solved. Whatever these equations (linear or not), CATIA provides you with resolution methods. These methods are the Simulated Annealing algorithm and the "SetOfEquations" capability.
Can you use either method ?If your set of equations is purely mathematical, the answer is yes. Otherwise, no. The SetOfEquations capability cannot solve systems using CATIA functions such as measures.To solve a system of equations using measures, you must use the Simulated Annealing algorithm.The Simulated Annealing algorithm is provided with the Product Engineering Optimizer product. The set of equations is to be specified as constraints and the variables are to be specified as free parameters. This resolution method is quite good although sometimes a bit long and you can use it to solve a broad range of cases. The trick about this algorithm is to adjust the precision and the other algorithm parameters. The example developed below works well with both methods. Just to illustrate a system that cannot be solved by both methods, you can draw a cube and create two user parameters: CubeSurface (of Area type) and CubeVolume (of Volume type). To calculate CubeSurface and CubeVolume, you can write either:
CubeSurface = smartWetarea ( PartBody\Pad.1 )CubeVolume = smartVolume ( PartBody\Pad.1 )
or
CubeVolume = smartVolume ( PartBody\Pad.1 )
Solving the System of Equations by a Simulated Annealing
1. Open a new part document.
2. Create six real type parameters by using the f(x) capabilities. Name these parameters x1, y1, z1 and x2,
y2, z2.
3. Access the Product Engineering Optimizer product and click the icon.
4. In the Constraints tab, specify the three constraints (enter the constraints one-by-one)
x1 + y1 - z1 == 0
x1*y1 - z1 == 0
sin(x1*1rad)**2 - y1 - 1 == 0
Specify a precision of 0.01 for all three constraints.
If need be, see the Product Engineering Optimizer User's Guide.
5. In the Problem tab, specify x1, y1, z1 as free parameters and 1 as Step value for all three parameters.
6. Run the optimization process in Simulated Annealing mode. You can use the default termination criteria.
337Page Knowledge Advisor Version 5 Release 13

After the process has finished running, the x1, y1 and z1 values are close to the one below:
x1 = 0.454y1 = -0.807z1 = -0.363
Keep your document open and proceed to the next task.
Solving the System of Equations by the "SetOfEquations" Capability
1. Access the Knowledge Advisor workbench, then click the icon.
2. In the "Set of Equations" editor, enter the set of equations below:
x2 + y2 == z2 ;
x2*y2 == z2;
sin(x2*1rad)**2 == y2 +1
Specify x2, y2 and z2 as Unknown parameters by using the Parse arrow button ( ).
3. Click OK. The system of equations is solved. The values below are displayed in the specification tree
x2 = 0.448043478
y2 = -0.812335288
z2 = -0.364229828
338Page Knowledge Advisor Version 5 Release 13

Optimal CATIA PLM Usability for Knowledge Advisor
When working with ENOVIA V5, the safe save mode ensures that you only create data in CATIA that can be correctly saved in ENOVIA.
ENOVIA V5 offers two different storage modes: Workpackage (Document kept - Publications Exposed) and Explode (Document not kept). Knowledge Advisor (KWA) has been configured to work in the Workpackage mode.
Knowledge Advisor Commands in Enovia V5
Please find below the list of the Knowledge Advisor commands along with their accessibility status in Enovia V5.
Note that the restrictions listed below apply only when working at the Product level. They do not apply when working in a Part context.
Commands Accessibility in Enovia V5 (Explode Mode)
Comments
Rule Not available None
Check Not available None
Reactions Not available None
List Not available None
Loop Not available None
Add Set of Parameters Not available None
Add Set of Relations Not available None
Parameters Explorer Not available None
Comment & URLs Not available None
VB Macros with arguments Not available None
Actions Not available None
Measures update Not available None
Set of Equations Not available None
339Page Knowledge Advisor Version 5 Release 13

Reference The packages listed below are those displayed in the Browser when specifying a loop body.
Basic Wireframe Package GSD Package
GSD Shared Package Knowledge Expert
Mechanical Modeler Part Design
Part Shared Package Standard
340Page Knowledge Advisor Version 5 Release 13

Basic Wireframe PackageGSMLine
GSMCircleGSMPlaneGSMPoint
341Page Knowledge Advisor Version 5 Release 13

GSMLine
Definition:
A GSMLine is a line :
● generated by the Generative Shape Design product.
● available in the BasicWireFrame Package.
To know more about lines, see the Generative Shape Design User's Guide.
Attributes:LineType
A line is defined by its type. The attribute to be used is LineType. The syntax to be used is: LineType = i, i corresponding to the type of line that you want to create.
Please find below an equivalence table listing the existing types of lines that you can create and the digit to indicate.
Line Type in GSD Line Type in the Package Corresponding digit
Point to Point GSMLinePtPt 0
Point-Direction GSMLinePtDir 1
Angle to Curve GSMLineAngle 2
Tangent to Curve GSMLineTangency 3
Normal to surface GSMLineNormal 4
Intersection betw. 2 planes GSMLineBiTangent 5
As mentioned above, you may create 7 different line sub-types. Please find below a description of each sub-type, as well as its attributes and the syntax to use.
342Page Knowledge Advisor Version 5 Release 13

Point to Point Line (GSMLinePtpt)
The sub-type to be used in this case is GSMLinePtpt which defines the line extremities. The following attributes are available for this sub-type:
● FirstPoint (feature)
● SecondPoint (feature)
● Support (feature)
● Length1 (length, optional for both combinations)
● Length2 (length, optional for both combinations)
These attributes can be combined as follows:
1st combination 2nd combination
● the FirstPoint which is defined by the syntax below:FirstPoint = object: ..\..\theFirstPoint;
● the SecondPoint which is defined by the syntax below:SecondPoint = object: ..\..\theSecondPoint;
● Length1 which is defined by the syntax below:Length1=200mm;
● Length2 which is defined by the syntax below:Length2=150mm;
● the FirstPoint which is defined by the syntax below:FirstPoint = object: ..\..\theFirstPoint;
● the SecondPoint which is defined by the syntax below:SecondPoint = object: ..\..\theSecondPoint;
● the Support
343Page Knowledge Advisor Version 5 Release 13

Point-Direction (GSMLinePtDir)
The sub-type to be used in this case is GSMLinePtDir which defines the line direction. The following attributes are available for this sub-type:
● Length1
● Length2
● Direction
● Orientation
● RefPoint
● Support
These attributes can be combined as follows:
Combination
344Page Knowledge Advisor Version 5 Release 13

● Length1 which is defined by the syntax below:Length1 = 100mm;
● Length2 which is defined by the syntax below:Length2 = 10mm;
● Direction which is defined by the syntax below:Direction = object: ..\..\Plane.2;
● RefPoint which is defined by the syntax below:RefPoint = object: ..\..\Point.2;
● Support which is defined by the syntax below:SecondPoint = object: ..\..\'xy plane';
Tangent to Curve (GSMLineTangency)
The sub-type to be used in this case is GSMLineTangency. The following attributes are available for this sub-type:
● Curve: Reference curve used to define the tangency.
● Length1
● Length2
● Orientation
● RefPoint: Reference point used to define the tangency.
● Support
These attributes can be combined as follows:
Combination
● Curve which is defined by the syntax below:Curve = object: ..\..\Spline.2;
● Length1 which is defined by the syntax below:Length1 = 100mm;
● Length2 which is defined by the syntax below:Length2 = 10mm;
● RefPoint which is defined by the syntax below:RefPoint = object: ..\..\Point.2;
● Support which is defined by the syntax below:SecondPoint = object: ..\..\'xy plane';
345Page Knowledge Advisor Version 5 Release 13

Normal to surface (GSMLineNormal)
The sub-type to be used in this case is GSMLineNormal. The following attributes are available for this sub-type:
● Orientation
● RefPoint
● RefSkin
These attributes can be combined as follows:
Combination
● RefPoint which is defined by the syntax below:RefPoint = object: ..\..\Point.2;
● Support which is defined by the syntax below:RefSkin = object: ..\..\Extrude.1;
346Page Knowledge Advisor Version 5 Release 13

GSMCircle
Definition:
A GSMCircle is a circle:
● generated by the Generative Shape Design product.
● available in the BasicWireFrame Package.
To know more about circles, see the Generative Shape Design User's Guide.
Attributes:PointType
A point is defined by the following attributes:● CircleType: The syntax to be used is CircleType = i, i corresponding to the type of circle that
you want to create.
● CircleRelimitation: The syntax to be used is CircleRelimitation =.
● EndAngle: The syntax to be used is EndAngle = xxxdeg.
● StartAngle: The syntax to be used is StartAngle =xxxdeg.
Please find below a table listing the existing types of circles that you can create and the digit to indicate.
Plane Type in GSD Plane Type in the Package Corresponding digit
Three Points GSMPCircle3Points 3
Center and Radius GSMCircleCtrRad 0
Center and Point GSMCircleCtrPt 1
347Page Knowledge Advisor Version 5 Release 13

As mentionned above, you may create 3 different circle sub-types. Please find below a description of each sub-type, as well as its attributes and the syntax to use.
Three Points (GSMCircle3Points)
The sub-type to be used in this case is GSMCircle3Points which enables you to create a circle passing through 3 points. The following attributes are available for this sub-type:
● Element1: First point
● Element2: Second point
● Element3: Third point
● Support: Support surface onto which the circle will be projected (optionnal)
These attributes can be combined as follows:
Combination
● Element1 which is defined by the syntax below:Element1 = object: ..\Point.1;
● Element2 which is defined by the syntax below:Element2 = object: ..\Point.2;
● Element3 which is defined by the syntax below:Element3 = object: ..\Point.3;
● Support which is defined by the syntax below:
Center and Radius (GSMCircleCtrRad)
The sub-type to be used in this case is GSMCircleCtrRad which enables you to create a circle by indicating its center and its radius. The following attributes are available for this sub-type:
348Page Knowledge Advisor Version 5 Release 13

● Center: Point that will be the center of the circle.
● FirstDirection
● Geodesic
● Radius: Radius of the circle.
● Support: Support plane or surface onto which the circle is to be created.
These attributes can be combined as follows:
Combination
● Center which is defined by the syntax below:Center = object: ..\Point.1;
● Radius which is defined by the syntax below:Radius = 120mm;
● Support which is defined by the syntax below:Support = object: ..\Extrude.1;
Center and point (GSMCircleCtrPt)
The sub-type to be used in this case is GSMCircleCtrPt which enables you to create a circle by indicating its center and a point. The following attributes are available for this sub-type:
● Center: Point used as the center of the circle.
● Geodesic: Curve.
● RefPoint: Second point used to create the circle.
● Support: Support plane or surface where the circle is to be created.
Combination
● Center which is defined by the syntax below:Center = object: ..\Point.1;
● RefPoint which is defined by the syntax below:RefPoint = object: ..\Point.1;
● Support which is defined by the syntax below:Support = object: ..\Extrude.1;
349Page Knowledge Advisor Version 5 Release 13

GSMPlane
Definition:
A GSMPlane is a plane:
● generated by the Generative Shape Design product.
● available in the BasicWireFrame Package.
To know more about planes, see the Generative Shape Design User's Guide.
Attributes:PlaneType
A plane is defined by its type. The attribute to use is PlaneType. The syntax to be used is: PlaneType = i, i corresponding to the type of plane that you want to create.
Please find below a table listing the existing types of planes that you can create and the digit to indicate.
Plane Type in GSD Plane Type in the Package Corresponding digit
Equation GSMPlaneEquation 0
Through 3 points GSMPlane3Points 1
Through 2 lines GSMPlane2Lines 2
Through a point and a line GSMPlane1line1Pt 3
Normal to a curve GSMPlane1Curve 4
Tangent to a surface GSMPlaneTangent 5
Normal to a plane GSMPlaneNormal 6
As mentionned above, you may create 7 different plane sub-types. Please find below a description of each sub-type, as well as its attributes and the syntax to use.
350Page Knowledge Advisor Version 5 Release 13

Equation (GSMPlaneEquation)
The sub-type to be used in this case is GSMPlaneEquation which enables you to create a plane by using an equation. The following attributes are available for this sub-type:
● A (First component of the equation)
● B (Second component of the equation)
● C (Third component of the equation)
● Length
● RefPoint (point used to position the plane through this point)
These attributes can be combined as follows:
1st Combination 2nd Combination
● A which is defined by the syntax below:A=31; //A value is required
● B which is defined by the syntax below:B=-47; //A value is required
● C which is defined by the syntax below:C=-24; //A value is required
● Length: enables the user to indicate the required length. It is defined by the syntax below:Length=24mm
● A which is defined by the syntax below:A=31; //A value is required
● B which is defined by the syntax below:B=-47; //A value is required
● C which is defined by the syntax below:C=-24; //A value is required
● RefPoint which is defined by the syntax below:RefPOint = object: ..\Point ;
351Page Knowledge Advisor Version 5 Release 13

Through 3 points (GSMPlane3Points)
The sub-type to be used in this case is GSMPlane3Points which creates a plane passing through 3 points. The following attributes are available for this sub-type:
● Element1 (First point)
● Element2 (Second point)
● Element3 (Third point)
These attributes can be combined as follows:
Combination
● Element1 which is defined by the syntax below:Element1 = object: ..\Point.1;
● Element2 which is defined by the syntax below:Element2 = object: ..\Point.2;
● Element3 which is defined by the syntax below:Element3 = object: ..\Point.3;
Through 2 Lines (GSMPlane2Lines)
The sub-type to be used in this case is GSMPlane2Lines which enables to create a plane passing through 2 lines. The following attributes are available for this sub-type:
● Element1 (First line)
● Element2 (Second line)
Combination
352Page Knowledge Advisor Version 5 Release 13

● Element1 which is defined by the syntax below:Element1 = object: ..\Line.1;
● Element2 which is defined by the syntax below:Element2 = object: ..\Line.2;
Through a Point and a Line (GSMPlane1line1Pt)
The sub-type to be used in this case is GSMPlane1Line1Pt which enables to create a plane passing through a line and a point. The following attributes are available for this sub-type:
● Line: Line used to create the plane.
● RefPoint: Point used to create the plane.
The attributes should be used as follows:
Combination
● Line which is defined by the syntax below:Line = object: ..\Line.1;
● RefPoint which is defined by the syntax below:RefPoint = object: ..\Point.2;
353Page Knowledge Advisor Version 5 Release 13

Normal to a Curve (GSMPlane1Curve)
The sub-type to be used in this case is GSMPlane1Curve which enables you to create a plane normal to a curve at a specified point.
● Element1: Line
This attribute is to be used as follows:
Combination
● Line which is defined by the syntax below:Line = object: ..\Spline.1;
Tangent to a Surface (GSMPlaneTangent)
The sub-type to be used in this case is GSMPlaneTangent which enables you to create a plane tangent to a surface at a specified point. The following attributes are available for this sub-type:
● RefPoint (Point)
● Support (Surface)
These attributes are to be used as follows:
Combination
● Support which is defined by the syntax below:Support = object: ..\Spline.1;
● RefPoint which is defined by the syntax below:RefPoint = object: ..\Point.4;
354Page Knowledge Advisor Version 5 Release 13

Normal to a Plane (GSMPlaneNormal)
The sub-type to be used in this case is GSMPlaneNormal. The following attributes are available for this sub-type:
● Curve: Reference curve used to create the plane.
● RefPoint: Reference point used to create the plane.
These attributes are to be used as follows:
Combination
● Curve which is defined by the syntax below:Curve = object: ..\Spline.1;
● RefPoint which is defined by the syntax below:RefPoint = object: ..\Point.4;
355Page Knowledge Advisor Version 5 Release 13

GSMPoint
Definition:
A GSMPoint is a point:
● generated by the Generative Shape Design product
● available in the BasicWireFrame Package.
To know more about points, see the Generative Shape Design User's Guide.
Attributes:PointType
A point is defined by its type. The attribute to use is PointType. The syntax to be used is: PointType = i, i corresponding to the type of point that you want to create.
Please find below a table listing the existing types of points that you can create and the digit to indicate.
Plane Type in GSD Plane Type in the Package Corresponding digit
Coordinates GSMPointCoord 0
On surface GSMPointOnSurface 1
On curve GSMPointOnCurve 2
On plane GSMPointOnPlane 3
Circle center GSMPointCenter 4
356Page Knowledge Advisor Version 5 Release 13

As mentionned above, you may create 5 different point sub-types. Please find below a description of each sub-type, as well as its attributes and the syntax to use.
Coordinates (GSMPointCoord)
The sub-type to be used in this case is GSMPointCoord which enables you to create coordinates. The following attributes are available for this sub-type:
● RefPoint (Reference point, optionnal). If specified, x, y, and z are indicated in a mark whose origin is this reference point.
● X (First coordinate)
● Y (Second coordinate)
● Z (Third coordinate)
These attributes can be combined as follows:
Combination
● RefPoint (Reference point, optionnal)
● X which is defined by the syntax below:X = 10mm;
● Y which is defined by the syntax below:Y = 10mm;
● Y which is defined by the syntax below:Z = 10mm;
357Page Knowledge Advisor Version 5 Release 13

On surface (GSMPointOnSurface)
The sub-type to be used in this case is GSMPointOnSurface which creates a point on a plane. The following attributes are available for this sub-type:
● Direction: Element taking its orientation as reference direction or a plane taking its normal as reference direction
● RefPoint: Reference point. By default, the surface middle point is taken as reference.
● Support: Surface where the point is to be created.
● Values: Distance along the reference direction used to display a point.
These attributes can be combined as follows:
Combination
● Direction which is defined by the syntax below:Direction = object: ..\Line.1;
● Support which is defined by the syntax below:Support= object: ..\Extrude.1;
● Values which is defined by the syntax below:Values = 12mm;
358Page Knowledge Advisor Version 5 Release 13

On curve (GSMPointOnCurve)
The sub-type to be used in this case is GSMPointOnCurve which enables to create a point on a curve. The following attributes are available for this sub-type:
● Boundary: Not available.
● RefPoint: Reference point. If not specified, it is the extremity of the curve.
● Support: Curve
● Values: Distance between the reference point and this point.
Combination
● Refpoint which is defined by the syntax below:RefPoint= object: ..\Point.1;
● Support which is defined by the syntax below:Support = object: ..\Line.1;
● Values which is defined by the syntax below:Values = 12mm;
On plane (GSMPointOnPlane)
The sub-type to be used in this case is GSMPlane1Line1Pt. The following attributes are available for this sub-type:
359Page Knowledge Advisor Version 5 Release 13

● Direction (optionnal). When specified, indicates the direction
● H: Vector.
● RefPoint: point used to define a reference for computing coordinates in the plane.
● Support: Plane on which the point will be created.
● V: Vector.
The attributes should be used as follows:
Combination
● Direction which is defined by the syntax below:Direction = object: ..\Line.1;
● H which is defined by the syntax below:H = 150mm;
● RefPoint which is defined by the syntax below:RefPoint= object: ..\Point.1;
● Support which is defined by the syntax below:Support = object: 'xy plane'
● V which is defined by the syntax below:V = 150mm;
360Page Knowledge Advisor Version 5 Release 13

Circle Center (GSMPointCenter)
The sub-type to be used in this case is GSMPointCenter which enables you to define the center of a circle.
● Curve: circle, circular arc, or ellipse.
This attribute is to be used as follows:
Combination
● Curve which is defined by the syntax below:Curve = object: ..\Extrude.1;
361Page Knowledge Advisor Version 5 Release 13

Part Design
Please find below a table listing the types available in the Part Design package.
Box Chamfer Cone
Counterbored Hole Counterdrilled Hole Countersunk Hole
Cylinder Hole Pad
Pocket RemoveFace ReplaceFace
Shaft Shell SimpleHole
SoldCombine Split TaperedHole
Thickness ThickSurface Torus
Box Definition:
A box is a pad extruded from a rectangular sketch.
Attributes:
A box is defined by the following attributes:● Length which is the pad first limit. The syntax to be used is Length = 10mm.
● Width which is the pad width. The syntax to be used is Width = 20mm.
● Height which is the pad height. The syntax to be used is Height = 12mm.
MyBox isa CATPart { BoxPart isa Part { PartBody isa BodyFeature { // Create a box Box1 isa Box { // Specify the box properties Width = 20.0 mm ; Height = 25.0 mm ; Length = 15.0 mm ; } } }
362Page Knowledge Advisor Version 5 Release 13

}
Chamfer Definition:
A cut through the thickness of the feature at an angle, giving a sloping edge.
Attributes:
A chamfer is defined by the following attributes:● Angle. The syntax to be used is Angle = 20 deg;
● Length1. The syntax to be used is Length1 = 5 mm;
● Length2. The syntax to be used is Length2 = 5 mm;
363Page Knowledge Advisor Version 5 Release 13

Important Notes:● A chamfer has a Length2 attribute which is the default chamfer length. You don't have to manipulate this
attribute in a script.
To specify a chamfer within your script, you must have a part open, then proceed as follows:
1. Create a Chamfer by using the isa function
Chamfer1 isa Chamfer ( ) { }
2. Right-click anywhere inside the parentheses and select the 'Get Edge' or the 'Get Surface' command
from the contextual menu. Then, in the geometry area, select the edge or surface to be chamfered.
MyBox isa CATPart { BoxPart isa Part { PartBody isa BodyFeature { // Create a box Box1 isa Box { Width = 20.0 mm ; Height = 25.0 mm ; Length = 15.0 mm ; } // Create a chamfer // The edge definition must be captured // from the geometry area // Use the Get Edge command from the // contextual menu Chamfer1 isa Chamfer (Edge Definition) { Angle = 20 deg; Length1 = 5 mm ; } Chamfer2 isa Chamfer (Edge Definition) { Angle = 30 deg; Length1 = 10 mm ; } } } }
Cone
364Page Knowledge Advisor Version 5 Release 13

Definition:
A cone is a shaft created by rotating a triangular sketch.
Attributes:
A cone is defined by the following attributes:
● Length. The syntax to be used is Length = 15.0 mm ;.
● Radius. The syntax to be used is Radius = 20.0 mm ;.
MyCone isa CATPart { ConePart isa Part { PartBody isa BodyFeature { // Create a cone Cone1 isa Cone { Radius = 20.0 mm ; Length = 15.0 mm ; } } } }
Counterbored Hole Definition:
A mechanical feature of Hole type you
create when you click the icon in the Part Design workbench. For more information, refer to the Part Design User's Guide.
365Page Knowledge Advisor Version 5 Release 13

Attributes:
A counterbored hole is defined by the following attributes:● CounterboreDepth. The syntax to be used is CounterboreDepth =12mm.
● CounterboreDiameter: The syntax to be used is CounterboreDiameter =15mm.
Counterdrilled Hole Definition:
A mechanical feature of Hole type you
create when you click the icon in the Part Design workbench. For more information, refer to the Part Design User's Guide.
Attributes:
A counterdrilled hole is defined by the following attributes:● CounterdrillAngle. The syntax to be used is CounterdrillAngle = 22deg.
● CounterdrillDiameter. The syntax to be used is CounterdrillDiameter =12mm.
● CounterdrillDepth. The syntax to be used is CounterdrillDepth =12mm.
366Page Knowledge Advisor Version 5 Release 13

Countersunk Hole Definition:
A mechanical feature of Hole type you
create when you click the icon in the Part Design workbench. For more information, refer to the Part Design User's Guide.
Attributes:
A countersunk hole is defined by the following attributes:● CountersinkAngle. The syntax to be used is CountersinkAngle = 12deg.
● CountersinkDepth. The syntax to be used is CountersinkDepth =15mm.
● CountersinkDiameter. The syntax to be used is CountersinkDiameter =15mm.
Cylinder Definition:
A cylinder is a pad created by extruding a circular sketch.
Attributes:
A cynlinder is defined by the following attributes:● EndLimit\Length. The syntax to be used is Length =12mm.
● Radius: The syntax to be used is Radius =5mm.
367Page Knowledge Advisor Version 5 Release 13

Cylinder1 isa CATPart { Part isa Part { PartBody isa BodyFeature { // Create a cylinder Cyl1 isa Cylinder { Radius=15.0 mm; EndLimit=20.0 mm; } } } }
Hole Definition:
A is an opening through a feature.
Attributes:
368Page Knowledge Advisor Version 5 Release 13

A hole is defined by the following attributes:● BottomAngle
● BottomType
● Depth
● Diameter
● DiameterThread
● HoleType
● LimitType
● Pitch
● TapSide
● Threaded
● ThreadingDepth
● Radius
To specify a hole within your script, you have to use one of the holes listed below. Hole is the father type and cannot be used.
● Counterbored Hole
● Countersunk Hole
● Counterdrilled Hole
● Tapered Hole
Pad Definition:
A pad is a feature created by extruding a sketch.
Attributes:
369Page Knowledge Advisor Version 5 Release 13

A pad is defined by the following attributes:● the sketch the pad is extruded from.
● the FirstLimit\Length (or StartLimit\Length)
● the SecondLimit\Length ( or EndLimit\Length).
A limit which is not specified is set by default to zero.
// Use the Insert File Path command from the// contextual menu to specify the path of the file// to be imported
import PktSketchToImport.CATPart;/*In the script above, the P0 pad is created from the Sketch.1 sketch which is imported from the document.*/
myDocument isa CATPart { myPart isa Part { PartBody isa BodyFeature { Sketch isa Sketch.1 {} P0 isa Pad("Sketch") { SecondLimit\Length=40.0mm; } } } }
Shaft A shaft is a feature created by rotating a sketch around and axis.
Attributes:
370Page Knowledge Advisor Version 5 Release 13

A shaft has two attributes:● The StartAngle. The syntax to be used is StartAngle=12deg.mm.
● The EndAngle. The syntax to be used is EndAngle=23deg.
● The MergeEnd
● The NeutralFiber
● The Thickness1
● The Thickness2
● The Thinmode
The sketch to be rotated must be imported from an external CATPart document. This external document must also include a rotation axis.
/* Use the Insert File Path command from the contextual menu *//* to specify the sketch to be imported */import sketch to be imported. The file must contain Sketch.1 */
MyShaft isa CATPart { myPart isa Part { PartBody isa BodyFeature { Sketch isa Sketch.1 {} S0 isa Shaft("Sketch") { StartAngle = 20 deg ; EndAngle = 300 deg ; } } } }
Shell Definition:
A shell is a hollowed out feature.
371Page Knowledge Advisor Version 5 Release 13

Attributes:
A shell is defined by the following attributes:● DefaultInsideThickness. The syntax to be used is DefaultInsideThickness = 2mm.
● DefaultOutsideThickness: The syntax to be used is DefaultOutsideThickness = 1mm.
To specify a shell within your script, you must have a part open, then:
1. create a Shell by using the isa function
Shell1 isa Shell ( ) { }
2. right-click anywhere inside the parentheses and select the 'Get Surface' function from the contextual
menu. Then, in the geometry area, select the face to be hollowed out.
A 1mm thick shell is created by default.
MyBox isa CATPart { BoxPart isa Part { PartBody isa BodyFeature { Box1 isa Box { Width = 20.0 mm; Height = 25.0 mm; Length = 15.0 mm; } Shell1 isa Shell (face definition) { DefaultInsideThickness = 2mm; DefaultOutsideThickness = 1mm; } } }}
SimpleHole Definition:
A mechanical feature of Hole type you create when you click the icon in the Part Design workbench. For more information, refer to the Part Design User's Guide..
372Page Knowledge Advisor Version 5 Release 13

Attributes:
Hole1 isa CATPart{ Part isa Part { PartBody isa BodyFeature { P isa Pad { }F isa SimpleHole("Use the Get Edge command to select the edge") { } } }}
Sphere Definition:
A sphere is a shaft created by rotating half a circle around an axis passing through the arc extremities. The only property is the Radius.
Attributes:
A sphere is defined by the following attribute:● Radius. The syntax to be used is: Radius = 20.0 mm.
MySphere isa CATPart { SpherePart isa Part { PartBody isa BodyFeature { Sphere1 isa Sphere { Radius = 20.0 mm ; } } }}
373Page Knowledge Advisor Version 5 Release 13

Tapered Hole Definition:
A mechanical feature of Hole type you create
when you click the icon in the Part Design workbench. For more information, refer to the Part Design User's Guide.
Attributes
A tapered hole is defined by the following attribute:● TaperAngle:
Thickness Definition:
A thick
Attributes
A thickness is defined by the following attribute:● DefaultThickness:
ThickSurface
374Page Knowledge Advisor Version 5 Release 13

Definition:
A thicksurface is a surface to which material was added in two opposite directions.
Attributes:
A thicksurface is defined by the following attributes:● TopOffset, the thickness in one direction. The syntax to be used is TopOffset = 0.5mm.
● the BotOffset, the thickness in the one direction. The syntax to be used is BotOffset = 10 mm.
myThickSurface isa CATPart { myPart isa Part { OpenBody1 isa OpenBodyFeature { P1 isa GSMPoint { PointType = 0; TypeObject isa GSMPointCoord { X = 0mm; Y = 0mm; Z = 0mm; } } C isa GSMCircle { CircleType = 0; TypeObject isa GSMCircleCtrRad { Center = object : ..\..\P1; Support = object : ..\..\..\`xy-plane`; Radius = 150mm; } StartAngle = 0deg; EndAngle = 360deg; } Fi isa GSMFill { Boundary = object :
375Page Knowledge Advisor Version 5 Release 13

..\C; } }
PartBody isa BodyFeature { Thick1 isa ThickSurface { TopOffset = 0.5mm; BotOffset = 10 mm; Surface = object : ..\..\OpenBody1\Fi; }} }}
Torus Definition:
A torus is a shaft created by rotating a circular sketch around an axis.
Attributes:
A torus is defined by the following attributes:● InnerRadius
● SectionRadius
BodyDoc isa CATPart { BodyPart isa Part { Body isa BodyFeature { // Create a sphere Sphere1 isa Sphere { Radius = 15.0 mm; } // Create a torus Torus1 isa Torus { InnerRadius = 20.0 mm ; SectionRadius = 10.0 mm ; } } }}
376Page Knowledge Advisor Version 5 Release 13

Part Shared Package Fillet
ConstantEdgeFilletPattern
377Page Knowledge Advisor Version 5 Release 13

ConstantEdgeFillet
Definition
A fillet is a curved surface of a constant or variable radius that is tangent to, and that joins two surfaces. Together, these three surfaces form either an inside corner or an outside corner.
Important Note:
To specify a fillet within your script, you must have a part open, then:
1. Create a Fillet by using the isa keyword.
Fillet1 isa ConstantEdgeFillet ( ) { }
2. Right-click anywhere inside the parentheses and select the 'Get Edge' or the 'Get Surface' function from
the contextual menu. Then, in the geometry area, select the edge or the face to be filleted.
ExampleBox1 isa CATPart { BoxPart isa Part { PartBody isa BodyFeature { Box1 isa Box { Width = 20.0 mm ; Height = 25.0 mm ; Length = 15.0 mm ; } // Use the Get Edge or Get Surface command // from the contextual menu to retrieve // the edge or face to be filleted Fillet1 isa ConstantEdgeFillet ( face to be filleted) { Radius =1.0 mm; } } } }
378Page Knowledge Advisor Version 5 Release 13

Fillet
Definition
Describes the feature you create when you click the icon in the Part Design workbench. For more information, please refer to the Part Design User's Guide. It is defined by one property:
● Radius
There are 3 different types of fillets:
● ConstantEdgeFillet
● FaceFillet
● TriTangentFillet
379Page Knowledge Advisor Version 5 Release 13

Pattern
Definition
A pattern is a set of similar features repeated in the same part. Two types of patterns can be created with CATIA: the rectangular patterns and the circular patterns. At present, only rectangular patterns can be generated from a script. A rectangular pattern is defined by the following properties:
● Nb1, the number of elements to be replicated along the first direction
● Nb2, the number of elements to be replicated along the second direction
● Step1, the element spacing along the first direction
● Step2, the element spacing along the second direction
● Activity.
Syntax
pattern1 isa pattern [Nb1,Nb2] of feature_to_be_repeated
ExampleMyBox isa CATPart{BoxPart isa Part { PartBody isa BodyFeature { Box1 isa Box { Width = 20 mm ;Height = 20 mm ;Length = 20 mm ;}
// Use the Get Surface command from the // contextual menu to specify the hole// anchorHole1 isa SimpleHole ("Face:(Brp:(Pad.1;2);None:();Cf9:())"){Diameter = 15 mm;} Pattern1 isa Pattern[3,4] of Hole1{Step1 = 50 mm;Step2 = 50 mm;}} }
380Page Knowledge Advisor Version 5 Release 13

}
381Page Knowledge Advisor Version 5 Release 13

Standard Package
Old Types Names Old Attributes New Types Names New Attributes
-
-
Feature IdNameOwner
- - List -
-
-
Visualizable ColorLayerPickShow
382Page Knowledge Advisor Version 5 Release 13

GSD Shared Package
Types Names Attributes
GSMAffinity AxisFirstDirectionAxisOriginAxisPlaneRatio
GSMAxisToAxis
GSMRotate AngleAxis
GSMScaling RatioReference
GSMSymetry Reference
GSMTransformation ActivityToTransfor
GSMTranslate DirectionDistance
383Page Knowledge Advisor Version 5 Release 13

GSD Package Please find below a table listing the types contained in the GSD package:
GSM3DCurveOffset GSMAssemble GSMAxisToAxis
GSMBlend GSMBoundary GSMCombine
GSMConic GSMConnect GSMCorner
GSMCurve GSMCurvePar GSMCurveSmooth
GSMCylinder GSMDirection GSMExtract
GSMExtractContour GSMExtrapol GSMExtremum
GSMExtremumPolar GSMExtrude GSMFill
GSMFillet GSMFilletBiTangent GSMHealing
GSMHelix GSMIntersect GSMInverse
GSMLawDistProj GSMLineCorner GSMLoft
GSMNear GSMOffset GSMProject
GSMReflectLine GSMRevol GSMSphere
GSMSpine GSMSpiral GSMSplit
GSMSweep GSMSweepCircle GSMSweepConic
GSMSweepSegment GSMSweepSketch GSMTrim
GSMUnfold GSMWSupport GSOBump
GSOJunction GSOSeatDiabolo GSPShapeMorphing
GSOVariableOffset GSOWrapCurve GSOWrapSurface
GSMAssemble Definition:
A GSMAssemble is an object which joins at least two surfaces or two curves.The surfaces or curves to be joined must be adjacent. See the Generative Shape Design User's Guide for more information.
Attributes:
384Page Knowledge Advisor Version 5 Release 13

Click here to open the GSMAssembleScript script file.
GSMCurve Definition:
A GSMCurve is an object generated by the Generative Shape Design product.
You can create a corner by clicking the
Corner icon ( ) in the Generative Shape Design workbench.
Click here to open the GSMCurveScript script file.
385Page Knowledge Advisor Version 5 Release 13

GSMCurvePar Definition:
An GSMCurvePar object is a Generative Shape Design parallel curve.
386Page Knowledge Advisor Version 5 Release 13

Attributes:
A GSMCurvePar is defined by the following attributes:
● InvertLaw.
● Length1.
● Length2.
● Mode.
● Offset.
● Orientation.
● PassingPoint.
● Support.
● TMDeviation.
● Type.
Click here to open the GSMCurveParScript script file.
GSMExtrude
387Page Knowledge Advisor Version 5 Release 13

Definition:
A surface created by extruding a profile along a given direction.
You can create an extruded surface by
clicking the Extrude icon ( ) in the Generative Shape Design workbench.
Attributes:
A GSMExtrude is defined by the following attributes:
● Direction.
● Element1.
● Length1.
● Length2.
● Orientation.
Click here to open the GSMSplit script file.
GSMFillet
388Page Knowledge Advisor Version 5 Release 13

Definition:
An GSMFillet object is curved surface of a constant or variable radius that is tangent to and joins two surfaces. Together these three surfaces form either an inner or outer corner.
Attributes:
A GSMFillet is defined by the following attributes:
● Element1.
● Element2.
● Radius.
Click here to open the GSMFilletScript.CATGScript file.
389Page Knowledge Advisor Version 5 Release 13

GSMProject Definition:
A Generative Shape Design projection. See the Generative Shape Design User's Guide for more information.
Attributes:
A GSMProject is defined by the following attributes:
● Direction.
● Normal which corresponds to the Projection type field in the Projection Definition dialog box ( Normal = 1 for an orthogonal projection - otherwise specify a direction, a GSMLine for example).
● SolutionType.
● TMDeviation.
● ToProject which corresponds to the Projected field in the Projection Definition dialog box.
● Support which corresponds to the Support field in the Projection Definition dialog box.
Click here to open the GSMSplit script file.
GSMSplit
390Page Knowledge Advisor Version 5 Release 13

Definition:
A surface or wireframe element that was splitted by means of a cutting element. You can split:
● a wireframe element by a point, another wireframe element or a surface
● a surface by a wireframe element or another surface.
You can split geometry by clicking the
Split icon ( ) in the Generative Shape Design workbench.
Click here to open the GSMSplit script file.
GSMSweepSegment Definition:
391Page Knowledge Advisor Version 5 Release 13

Attributes:
A GSMSweepSegment is defined by the following attributes:
● Angle.
● GuideCrv.
● GuideSurf.
● Length.
● Length1.
● Length2.
● Spine.
Click here to open the GMSweepSegmentScript file.
392Page Knowledge Advisor Version 5 Release 13

Knowledge Expert Please find below a table listing the types contained in the Knowledge Expert package:
KWECheck KWEGenericRuleBaseComponent KWERule
KWERuleBase KWERuleSet KWERuleBaseComponent
KWECheck Definition:
Expert Checks are features generated by the Knowledge Expert product. Checks are regrouped into rule sets. Rule sets belong to a rule base. When writing a script with checks you must comply with the Rule Base/Rule Set hierarchy. Refer to the Knowledge Expert User's Guide for more information on the concepts behind the expert rules and checks.
Click here to open the KnowledgeExpertScript file.
KWERule
393Page Knowledge Advisor Version 5 Release 13

Definition:
Expert Rules are features generated by the Knowledge Expert product. Rules are regrouped into rule sets. Rule sets belong to a rule base. When writing a script with rules you must comply with the Rule Base/Rule Set hierarchy. Refer to the Knowledge Expert User's Guide for more information on the concepts behind the expert rules and checks.
Click here to open the KnowledgeExpertScript file.
KWERuleBase Definition:
Rule bases are features generated by the Knowledge Expert product. Refer to the Knowledge Expert User's Guide for more information on the concepts behind this type of feature.
Click here to open the KnowledgeExpertScript file.
394Page Knowledge Advisor Version 5 Release 13

KWERuleSet Definition:
Rule sets are features generated by the Knowledge Expert product. Refer to the Knowledge Expert User's Guide for more information on the concepts behind this type of feature.
Click here to open the KnowledgeExpertScript file.
395Page Knowledge Advisor Version 5 Release 13

Mechanical Modeler Some types and attributes were changed. Please find below a conversion table listing the old types, their attributes, their new names (if any) as well as their attributes:
BodyFeature GeometryFeature
MechanicalFeature OpenBodyFeature
OpenBodyFeature
BodyFeature Definition:
A body is the combination of several features within a part. For more information, see the Part Design User's Guide.
BodyDoc isa CATPart { BodyPart isa Part { Body isa BodyFeature { // Create a sphere Sphere1 isa Sphere { Radius = 15.0 mm; } // Create a torus Torus1 isa Torus { InnerRadius = 20.0 mm ; SectionRadius = 10.0 mm ; } } } }
396Page Knowledge Advisor Version 5 Release 13

397Page Knowledge Advisor Version 5 Release 13

Workbench DescriptionThis section contains the description of the icons and menus specific to the Knowledge Advisor workbench.
The Knowledge Advisor workbench is shown below. Click the sensitive areas (toolbars) to access the related documentation.
Knowledge Advisor Menu BarKnowledge Toolbar
Reactive Features ToolbarControl Features Toolbar
Organize Knowledge ToolbarActions ToolbarTools Toolbar
Set of Equations Toolbar
398Page Knowledge Advisor Version 5 Release 13

Knowledge Advisor Menu BarThe various menus and menu commands that are specific to Knowledge Advisor are described below.
Start File Edit View Insert Tools Window Help
Tools
For See
Formula... Creating a Formula
399Page Knowledge Advisor Version 5 Release 13

Knowledge ToolbarThe Knowledge toolbar contains the following tools
See Creating a Parameter and Creating a Formula.
See Creating a Design Table from Current Values and Creating a Design Table from a Pre-Existing File.
See Creating a Law.
See Using the Knowledge Inspector.
See Using the Equivalent Dimensions Feature.
See Locking and Unlocking a Parameter.
400Page Knowledge Advisor Version 5 Release 13

Reactive Features ToolbarThe Reactive Features Toolbar contains the following tools:
See Creating a Rule.
See Creating a Check.
See Creating a Reaction: DragAndDrop Event.
401Page Knowledge Advisor Version 5 Release 13

Organize Knowledge ToolbarThe Organize Knowledge Toolbar contains the following tools:
See Creating Sets of Parameters.
See Creating Sets of Relations.
See Adding a Parameter to a Feature.
See Adding a Parameter to an Edge.
See Associating URLs and Comments with Parameters or Relations.
402Page Knowledge Advisor Version 5 Release 13

Control Features ToolbarThe Control Features Toolbar contains the following tools:
Here is a brief description of each icon.
See Creating a List.
See Creating a Loop.
403Page Knowledge Advisor Version 5 Release 13

Actions ToolbarThe Control Features Toolbar contains the following tools:
See Launching a VB macro with Argument.
See Using the Knowledge Advisor Action Feature.
404Page Knowledge Advisor Version 5 Release 13

Tools ToolbarThe Tools Toolbar contains the following tools:
See Updating Relations Using Measures.
Select the Update icon to update a document without exiting the Knowledge Advisor workbench.
405Page Knowledge Advisor Version 5 Release 13

Set of Equations ToolbarThe Tools Toolbar contains the following tools:
See Solving a Set of Equations.
406Page Knowledge Advisor Version 5 Release 13

Customizing for KnowledgewareThis section describes the ways in which you can customize the Knowledgeware workbenches. See also the Parameters and Measure customizing section.
Knowledge TabLanguage Tab
Report Generation Tab
407Page Knowledge Advisor Version 5 Release 13

Knowledge Tab
This task explains how to specify the options when working with Knowledgeware relations, parameters and design tables. Refer to Using Knowledgeware Capabilities for more information.
1. Select the Tools->Options... command. The Options dialog box displays.
2. Select General->Parameters and Measure and click the Knowledge tab. This is what you
can see onscreen:
Parameter Tree View Field
408Page Knowledge Advisor Version 5 Release 13

● Check Tools->Options...->General->Parameters and Measure->Knowledge->Parameter Tree View->With value to display the parameter values in the specification tree.
● Check the Tools->Options...->General->Parameters and Measure->Knowledge->Parameter Tree View->With formula to display the formulas constraining the parameter in the specification tree.
Parameter names Field
● Check the Tools->Options...->General->Parameters and Measure->Knowledge->Parameter Names->Surrounded by the symbol' option if you work with non-Latin characters. If this option is unchecked, parameter names should have to be renamed in Latin characters when used in formulas.
Relations update in part context
Before V5R12, Knowledge relations (formulas, rules, checks, design tables, and sets of equations) used to execute as soon as one of their inputs was modified.The user can now choose, when creating the relation, if it will be synchronous (i.e. the evaluation will be launched as soon as one of its parameters is modified) or asynchronous (i.e. the evaluation will be launched when the Part is updated). Each relation can therefore be synchronous or asynchronous.
The 2 following options enable the user to create synchronous or asynchronous relations.
Creation of synchronous relations
Enables the user to create synchronous relations, that is to say relations that will be immediately updated if one of their parameters/inputs is modified. Relations based on parameters are the only one that can be synchronous.
Creation of relations evaluated during the global update
Enables the user to associate the evaluation of asynchronous relations with the global update. The relations can be asynchronous for 2 reasons:
● The user wants the relations to be asynchronous
● The relation contains measures.
● Relations based on parameters: These relations can be synchronous or asynchronous.
● Relations based on geometry: These relations can only be asynchronous.
● Relations based on parameters and on geometry: For the part of the relations containing parameters, the user decides if he wants the update to be synchronous or not. For the other part of the relations, the update occurs when the global update is launched.
Note that the user can also decide if already existing relations are synchronous or asynchronous. To know more, see Controlling Relations Update in the Infrastructure User's Guide.
Design Tables Field
409Page Knowledge Advisor Version 5 Release 13

Automatic Synchronization at Load
When loading a model containing user design tables, if the design table files have been modified and the external file data is contained in the model, the design table will be synchronized automatically if this radio button is checked.
Interactive Synchronization at Load
When loading a model containing user design tables whose external source file was deleted, this option enables the user to select a new source file or to save the data contained in the design tables in a new file.
Manual Synchronization
When loading a model containing user design tables, if the design table files have been modified and the external file data is contained in the model, the design table will be synchronized if this radio button is checked. To synchronize both files, right-click the design table in the specification tree and select the DesignTable object->Synchronize command or the Edit->Links command.
Default Mode: Copy Data Into Model
If checked, the data contained in the external source file will be copied into the model.
Default Mode: Do Not Copy Data Into Model
If checked, the data contained in the external source file will not be copied into the model.
3. Click OK when done.
410Page Knowledge Advisor Version 5 Release 13

Language Tab
This task explains how to specify the options you may need to check when working with Knowledge browsers.
1. Select the Tools->Options... command. The Options dialog box is displayed.
2. Select General->Parameters and Measure and click the Language tab. This is what you can see
onscreen:
Language Field
This field is to be used when using measures in relations or user functions. Measures are specific
functions to be used in formulas and rules.
The Knowledge Advisor User's Guide provides you with tasks explaining how to use measures. For
how to create and use user functions, see the CATIA Application Architecture documentation.
● Check Tools->Options...->General->Parameters and Measure->Knowledge->Load
extended language libraries and select the packages you want to
load under Packages to load if you want to load a limited number of packages.
This option is particularly useful for the administrator to limit the number of packages used by the user. It is also very useful to improve performances since only the required libraries are loaded.
411Page Knowledge Advisor Version 5 Release 13

● When you open a document and some relations are broken, you might need to load
all libraries to solve the error, which may take quite a long time.
● It is strongly recommended to identify the packages you will need and to select them.
● Check Tools->Options...->General->Parameters and Measure->Knowledge
->Load extended language librariesand select All packages to load all the packages
displayed under Packages to load.
Reference Directory For Types field
If you want to reuse the generated type in another CATIA session in the PKT workbench, proceed as
follows:
● save the CATGScript file in the Directory indicated in the Reference Directory for Types field (see
Tools->Options->Parameters and Measure-> Language tab)
● check the Load extended language libraries check box and select the package containing the
type you created.
3. Click OK when done.
412Page Knowledge Advisor Version 5 Release 13

Report Generation Tab
This task explains how to customize the reports generated by the Global Check Analysis tool in the Knowledge Advisor and Knowledge Expert workbenches.
You can choose to display a xml or a html report.
Displaying a HTML report
To generate a html report when performing the check analysis, go to Tools->Options->General->Parameters and Measure and select the Report customization tab. Select Html in the Select Report Visualization area.
In this case, only the Check Advisor, the Check expert and the Passed objects options are available in the Report content area. You can specify the output directory containing the generated HTML report in the Select output directory field.
Select Html if you use a Netscape browser.
Displaying a XML report
To display a XML report when performing the check analysis, go to Tools->Options->General->Parameters and Measure and select the Report customization tab. Select Xml in the Select Report Visualization area. The following window opens:
413Page Knowledge Advisor Version 5 Release 13

The Report Customization tab is made up of 4 different fields: The Select Input XSL, the Report Content, the Select output directory, and the HTML options fields.
Select Input XSL field
This field enables the user to select the XSL style sheet that will be applied to the generated XML report. The StyleSheet.xsl file is the default XSL file, but you can use your own template.
Report content field
Failed Checks If checked, the generated report will contain information about the failed checks only.
All Checks If checked, the generated report will contain information about all the checks contained in the document.
Check advisorIf checked, the generated report will contain information about all the Knowledge Advisor checks contained in the document.
414Page Knowledge Advisor Version 5 Release 13

Parameter information If checked, the generated report will contain information about the
parameters of the Advisor checks.
Check expert If checked, the generated report will contain information about all the Knowledge Expert checks contained in the document.
Passed objects If checked, the generated report will contain information about the objects that passed the Expert checks as well as information about the parameters of these objects (diameter, depth, pitch,...).
Objects information
If checked, the generated report will contain information about all the objects contained in the Expert checks as well as information about the parameters of these objects (diameter, depth, pitch,...).
Select output directory field
This field enables the user to select the output directory containing the generated XML report.
HTML options field
This option is available for Windows only. It enables the user to define if the report will be opened in a CATIA session (in this case, the check box should be checked) or if it will be opened in an Internet Explorer session (in this case, the check box should remain unchecked.)
Note that it is highly recommended not to use this report as a basis for macros or for other applications. It is only provided for information purposes.
415Page Knowledge Advisor Version 5 Release 13

GlossaryMany of the definitions included in this glossary are only pertinent within the CATIA knowledgeware context.
Symbols
| (operator) Breaks a single line message into a multiple line message. Can only be used in the Message function when programming rules and checks.
.CATScript The extension of a macro file generated by CATIA Version 5. A macro file can be specified as the argument of the LaunchMacroFromFile function which can be called in rules and checks.
.txt The extension of a human-readable file composed of text characters. This file format can be used as an import file format when importing parameters and formulas.
.xls The extension of an Excel file. This file format can be used as an import file format when importing parameters and formulas under Windows.
A
activity A property which defines whether a relation is applied to a document or not. The activity value is either true or false. It is indicated by an icon in the specification tree and can also be read in the document parameter list.
association A link between a document parameter and its equivalent parameter in an external design table. Associations are to be created when the document parameter names do not correspond exactly to the parameter names read in the design table.
C
check A set of statements intended to provide the user with a clue as to whether certain conditions are fulfilled or not. A check does not modify the document it is applied to. A check is a feature. In the document specification tree, it is displayed as a relation that can be activated and deactivated. Like any feature, a check can be manipulated from its contextual menu.
416Page Knowledge Advisor Version 5 Release 13

configuration A row in the design table. A configuration is a consistent set of parameter values that can be applied to a document.
D
design table A table containing values to be potentially applied to a document to manage its parameter values. It can be created from the document parameters or from an external file. A design table is a feature. In the document specification tree, it is displayed as a relation that can be activated or deactivated. Like any feature, a design table can be manipulated from its contextual menu.
dictionary The set of parameters, operators, keywords, functions and other components that make up the language to be used to write formulas, rules and checks. The formula, rule and check editors provide you with an interactive view of the dictionary.
F
formula A relation specifying a constraint on a parameter. The formula relation is a one-line statement. Its left part is the parameter to be constrained, the right part is a relation taking as its variables other parameters. A formula is a feature. In the document specification tree, it is displayed as a relation that can be activated or deactivated. Like any feature, a formula can be manipulated from its contextual menu.
K
knowledgeware The set of software components dedicated to the creation and manipulation of knowledge-based information. Knowledge-based information consists of rules and other types of relations whereby designers can save their corporate know-how and reuse it later on to drive their design processes.
Knowledge Inspector An analysis tool which helps users understand how changing any property of their design (such as material, pressure, or a dimensional parameter) changes the operation or design of the product on which they are working. The Knowledge Inspector offers two options:
● "What if" to examine interactions of parameters with each other and with the rules that make up the product's specifications
● "How to" to see how a design can be changed to achieve a desired result
417Page Knowledge Advisor Version 5 Release 13

M
magnitude type parameterA parameter whose value is defined by a quantity expressed in specific units. Length, Angle, Time parameters are magnitude type parameters. Boolean, Real, String and Integer parameters are not magnitude type parameters.
P
parameter A feature defining a document property.
R
reaction A Knowledgeware Advisor feature that reacts to events on an object called the source.
relation A knowledgeware feature which, depending on certain conditions:● sets parameter values
● displays a message
● or runs a macro.
Knowledgeware relations are formulas, checks, rules and design tables.
rule A set of instructions, generally based on conditional statements, whereby the relationship between parameters is controlled. In addition, depending on the context described by the rule instructions, CATIA macros can be executed and messages can be displayed. A rule is a feature. In the document specification tree, it is displayed as a relation that can be activated or deactivated. Like any feature, a rule can be manipulated from its contextual menu.
W
418Page Knowledge Advisor Version 5 Release 13

wizard A form of user assistance that guides the user through a difficult or complex task within an application. The formula wizard helps the user typing formulas by picking up parameters either in the dictionary, or in the geometry area or in the specification tree.
419Page Knowledge Advisor Version 5 Release 13

Index
AAbsoluteId method
action
activating a component
activity
adding a parameter to a feature
adding a parameter to an edge
adding a row to a design table external file
adding URLs
analysis operators
analysis tool
applying ranges to parameters by using a rule
arithmetic operators
assemble object associating URLs and comments with parameters and relations
adding URLs
searching for a URL
associative link attributes
Id
Name
NamedURLs
Owner
UserInfoComment
AttributeType Method
B
420Page Knowledge Advisor Version 5 Release 13

beforeupdate event (reaction)
BodyFeature object
box object
Ccatalog
CellAsBoolean method
CellAsReal method
CellAsString method
chamfer object check
creating
customizing check reports
information
performing a global analysis of checks
silent
using the check analysis tool
using the check editor
warning
check editor
CloserInfConfig method
CloserSupConfig method
CloserValueInfInColumn method
CloserValueSupInColumn method command
Add parameters on geometry
Add Set of Parameters
Add Set of Relations
Check
Check analysis toolbox
Comment and URLs
421Page Knowledge Advisor Version 5 Release 13

Design Table
Equivalent Dimensions
Get Axis
Get Edge
Get Feature
Get Surface
Insert File Path
List
Lock selected parameter
Macros with arguments
Parameters Explorer
Reactions
reactions
Rule
Set of Equations
Unlock selected parameter
comments conditional statement
if...else... else if
cone object
constant parameter
constantedgefillet object
constants
context keyword
controlling design tables synchronization
controlling relations update
copy/paste a parameter
counterbored hole object
counterdrilled hole object
countersunk hole object
creating a check
creating a design table from a pre-existing file
422Page Knowledge Advisor Version 5 Release 13

creating a design table from the current parameter values
creating a formula
creating a formula based on publications
creating a knowledge advisor action creating a knowledge advisor reaction
AttributeModification event
BeforeUpdate event
DragAndDrop event
filecontentmodification event
Insert Event
Inserted Event
Instantiation event
Remove Event
update event
ValueChange event
creating a law
creating a list
creating a loop
creating a parameter
creating a powercopy containing a loop
creating a rule
creating and using a knowledge advisor law
creating points and lines as parameters
creating sets of parameters
creating sets of relations
curve object
curve par object
customizing check reports
cylinder object
D
423Page Knowledge Advisor Version 5 Release 13

DBCS character
deactivating a component
declaring input data
defining the context design table
adding a row to a design table external file
automatic synchronization at load
controlling synchronization
creating a design table from a pre-existing file
creating a design table from the current parameter values
getting familiar with the design table dialog box
interactive synchronization at load
introducing
manual synchronization
storing a design table in a powercopy
design table methods design tables
useful tips dictionary
analysis operators
circle constructors
constants
design table methods
evaluate method
line constructors
list
mathematical functions
measures
operators
part measures
plane constructors
point constructors
424Page Knowledge Advisor Version 5 Release 13

surface constructors
wireframe constructors
draganddrop event (reaction)
Eelectrical user functions
equation editor
equivalent dimensions
Evaluate method evaluate method
dictionary event
AttributeModification
BeforeUpdate
DragAndDrop
File Content Modification
Insert
Inserted
Instantiation
Remove
Update
ValueChange
extrude object
Ffile content modification event (reaction)
fillet object formula
creating a formula
creating a formula based on publications
425Page Knowledge Advisor Version 5 Release 13

getting familiar with the formula dialog box
introducing
referring to external parameters in a formula
specifying a measure in a formula formulas
useful tips
from keyword
Gget axis command
get edge command
get feature command
get surface Command
GetAttributeBoolean method
GetAttributeReal method
GetAttributeString method
getting familiar with the design table dialog box
getting familiar with the formula dialog box getting started
using checks
using formulas
using parameters
using rules
global name
HHasAttribute method
hidden parameter
hole object
426Page Knowledge Advisor Version 5 Release 13

how to mode
IId method
import keyword
importing a parameter
information check
insert event (reaction)
insert file path command
inserted event (reaction)
instantiating relations from a catalog
instantiation
instantiation event (reaction)
integration with Enovia
introducing design tables
introducing formulas
isa keyword
IsOwnedBy method
IsSupporting function
Kkeyword
context
from
import
isa
publish
Knowledge Advisor Tools toolbar knowledge inspector
427Page Knowledge Advisor Version 5 Release 13

how to
what if
Knowledgeware Language knowledgeware language
comments
temporary variables
units
kwecheck object
kwerule object
kwerulebase object
kweruleset object
Llaunching a VB macro with arguments
LaunchMacroFromDoc function
LaunchMacrofromFile function
law
let keyword
limitation
link between measures and parameters
list
list edition window
local name
LocateInColumn method
LocateInRow method
locking a parameter loop
action script structure
comments in the script
contextual menu
creating a loop
428Page Knowledge Advisor Version 5 Release 13

creating a powercopy containing a loop
declaring input data
defining the context
edition window
introducing
keywords
limitation
object properties
operators
packages contained in the browser
reference
scripting language
variables loops
useful tips
Mmathematical functions
MaxInColumn method
measure menu bar
Tools
Message function
MinInColumn method
Oobject
constantedgefillet
pattern
object method
429Page Knowledge Advisor Version 5 Release 13

AbsoluteID method
AttributeType method
GetAttribute Boolean method
GetAttributeReal method
GetAttributeString method
HasAttribute method
Id method
IsOwnedBy method
IsOwnedByString method
IsSupporting
SetAttributeBoolean method
SetAttributeInteger method
SetAttributeReal method
SetAttributeString method operators
arithmetic operators
comparison operators
logical operators
Ppad object parameter
activating and deactivating a component
applying ranges to a parameter by using a rule
copying/pasting a parameter
creating a link between measures and parameters
creating a parameter
creating points and lines as parameters
global name
importing a parameter
local name
430Page Knowledge Advisor Version 5 Release 13

locking and unlocking selected parameter
publishing a parameter
specifying a parameter value as a measure
specifying the material parameter
using relations based on publications parameters
useful tips
part design features
part measures
pattern object
performing a global analysis of check
plane constructors
powercopy
storing a design table
project object
publication
publish Keyword
publishing a parameter
QQuery function
Question function
question mark in formulas
Rreaction
BeforeUpdate event
DragAndDrop event
File Content Modification event
431Page Knowledge Advisor Version 5 Release 13

Insert event
Inserted event
Instantiation event (Document Template)
Instantiation event (User Feature)
Remove event
Update event
using the reaction window
ValueChange event
working with the reaction reactions
useful tips
reference
basic wireframe package
part shared package
referring to external parameters in a formula relation
controlling relations update
creating sets of relations
instantiating relations from a catalog
updating relations using measures
using relations based on publications (Product)
relation based on a publication
relation update
relations
useful tips
relative path
remove event (reaction) rule
creating
using rules and checks in a powercopy
using the rule editor
working with the rule feature rules
432Page Knowledge Advisor Version 5 Release 13

useful tips
Ssafe save
scripting language
searching for a URL
set of equations
SetAttributeBoolean method
SetAttributeInteger method
SetAttributeReal method
SetAttributeString method
SetCell method
shaft object
shell object
silent check
simple hole
solving a set of equations
specifying a measure in a formula
specifying the material parameter
sphere object
split object
storing a design table in a powercopy
surface constructors
sweep segment object system of three equations in three variables
solving the system of equations by a simulated annealing
solving the system of equations by the SetOfEquations capability
T
433Page Knowledge Advisor Version 5 Release 13

tapered hole object temporary variables
let keyword
thickness object
thicksurface object toolbar,
Advisor Tools
menu bar
torus object
Uunits
unlocking a parameter
update (reaction)
updating relations using measures use case
ball bearing useful tips
design tables
formulas
loops
parameters
reactions
relations
rules
using equivalent dimensions
using rules and checks in a power copy
using the check analysis tool
using the check editor
using the dictionary
using the equation editor
434Page Knowledge Advisor Version 5 Release 13

using the list
using the list edition window
using the reaction window
using the rule editor
Vvalue change event (reaction)
VB macro
Wwarning check
what if mode
wireframe constructors
working with relations
working with the list feature
working with the Loop feature
working with the reaction feature
working with the rule feature
writing formulas
writing rules and checks
435Page Knowledge Advisor Version 5 Release 13