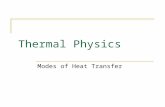KNOW HOW TRANSFER...Know-How Transfer – The Photography Knowledge Hub KNOW HOW TRANSFER the...
Transcript of KNOW HOW TRANSFER...Know-How Transfer – The Photography Knowledge Hub KNOW HOW TRANSFER the...

KNOW HOW TRANSFER the photography knowledge hub
ALCE | Advanced Local Contrast Enhancer
User Manual - Version 2.2 - June 2014

Know-How Transfer – The Photography Knowledge Hub
KNOW HOW TRANSFER the photography knowledge hub
A new platform by the same team who developed ALCE, formerly RBG Group or Bigano and associates.
Everyone dealing with photography and digital imaging will find a unique mix of instructional and how-to content here. We of-fer applications specifically designed by photographers for photographers, as well as effective tutorials and free resources. Our mission is to create a community, a Central Hub of Photography Knowledge, where photographers can exchange experiences, share information and grow their skills. Read more about our team here >
Many of them come from the school of the great Dan Margulis and still have a very special relationship with him. I’m pleased to report here what he wrote about this group taken from his famous post “La Dolce Vita - An era ends”:
They say that Italians get emotional at times like this, and that Italians love beautiful things. I admit to feeling a bit Italian myself as I write this. I *have* developed an emotional attachment to the country, no doubt. And the relationships I have entered into with several of my stu-dents in that country have evolved into something, well, profoundly loving. The old joke has it that in heaven, all lovers are Italian. Right off-hand I can think of a couple of exceptions to this generality, but there is no need to go off-topic. The truth is that it is a land of love and great beauty, made all the more beautiful professionally by seeing the new and sophisticated imaging algorithms being developed by Davide with Marco Olivotto, and by seeing how Alessandro, Daniele Di Stanio, Tiziano Fruet and others have brought first-class color instruction into a country where it was rarely found previously.

ALCE User Manual - Index
1. Unzip the Downloaded Folder > 2a. Install and Open ALCE >2b. Optional manual installation >3. How to find ALCE within Photoshop >4. What’s new since version 2.1 >5. How to apply ALCE to your pictures >6. The Radius >7. Tweaking >8. Free Video Training >9. FAQ >10. Links & credits >11. A brief Presentation of our Products >
ALCE is an application developed by Davide Barranca
KNOW HOW TRANSFER the photography knowledge hub

KnowHowTransfer | ALCE User Manual | 4
1. Unzip the Downloaded Folder
This is what the downloaded folder contains
The install file valid for CC and CS6, WIN and MAC is the ALCE.zxp file.
A second folder contains the manuals, at the moment available in english and italian.
The third folder contains the files to install manually in case something goes wrong with auto install.
We do hope that this manual may support all your needs.
For further information visit the ALCE page >
or write to
Copy and paste this link to email it to a different device
https://www.knowhowtransfer.com/download/manuals/alce_manual_en.pdf

KnowHowTransfer | ALCE User Manual | 5
2a. Install and Open ALCE
MAC users simply double click on the ALCE.zxp file.
WIN users must run Adobe Extension Manager as an administrator (right click and choose “Run as an administrator” option).
Then install from the up right corner of this application, locating the path in which your ALCE.zxp file lays.
The application on CC must be installed with Adobe Extension Manager CC. On CS6 with AEM CS6. Accept the disclaimer.
Now AEM will alert you that the “developer of the application” is unknown.
Please trust in us. We know him. The reason why is that the verification system
used by Adobe cause the expiration of the installed application.
This means that without any apparent reason or notification your installed
application will no longer work.
So please accept and proceed.
If you should have an older version of ALCE, AEM will ask you to remove it.
Ok! It’s done. All this procedure is the same independently if you are installing
on CC or on CS6. Now you can open Photoshop.
ALCE works both like an Extension and as a Filter.
You can find ALCE as a panel from the Photoshop menu Window/Extension/ALCE.
The Filter versions are under menus:
- Filter/RBG - ALCE 2.2.1
- Filter/RBG - ALCE Automation Service 2.2.1

KnowHowTransfer | ALCE User Manual | 6
2b. Optional manual installation
If, for any reason the auto-install should not work, you can install ALCE manually following this instructions.
1. Quit Photoshop
2. Open the MANUAL INSTALL folder and copy this elements in the following locations:
CS6: ~/Library/Application Support/Adobe/CS6ServiceManager/extensions/
CC : ~/Library/Application Support/Adobe/CEPServiceManager4/extensions/
64 bit CS6: C:\Program Files (x86)\Common Files\Adobe\CS6ServiceManager\extensions\
64 bit CC: C:\Program Files (x86)\Common Files\Adobe\ CEPServiceManager4\extensions\
32 bit CS6: C:\Program Files\Common Files\Adobe\CS6ServiceManager\extensions\
32 bit CC: C:\Program Files\Common Files\Adobe\ CEPServiceManager4\extensions\
CS6: Applications/Adobe Photoshop CS6/Presets/Scripts/
CC : Applications/Adobe Photoshop CC/Presets/Scripts/
64 bit CS6: C:\Program Files (x86)\Adobe\Adobe Photoshop CS6\Presets\Scripts
64 bit CC: C:\Program Files (x86)\Adobe\Adobe Photoshop CC\Presets\Scripts
32 bit CS6: C:\Program Files\Adobe\Adobe Photoshop CS6\Presets\Scripts\
32 bit CC: C:\Program Files\Adobe\Adobe Photoshop CC\Presets\Scripts\
CS6: Applications/Adobe Photoshop CS6/Presets/Scripts/
CC : Applications/Adobe Photoshop CC/Presets/Scripts/
64 bit CS6: C:\Program Files (x86)\Adobe\Adobe Photoshop CS6\Presets\Scripts
64 bit CC: C:\Program Files (x86)\Adobe\Adobe Photoshop CC\Presets\Scripts
32 bit CS6: C:\Program Files\Adobe\Adobe Photoshop CS6\Presets\Scripts\
32 bit CC: C:\Program Files\Adobe\Adobe Photoshop CC\Presets\Scripts\

KnowHowTransfer | ALCE User Manual | 7
3. How to find ALCE within Photoshop
3a. Open ALCE as a Panel: Menu Windows/Extensions/ALCE You can access the panel selecting Window/Extensions/ALCE.
The ALCE panel is a proper one so you have all the possibilities to visualize and
arrange it as you do with all the other panels within Photoshop.
You can drag the ALCE panel within a group of other panels (see above),
or you can also visualize ALCE as a collapsible icon in the bar and dock /undock it
(see on the right).
Tip: If you have just installed the extension and don’t see it, just quit and restart Photoshop.

KnowHowTransfer | ALCE User Manual | 8
3b. Filter version: Filter/RBG - ALCE 2.2.1 Since version 2.1 you can find the very same functions we just seen above from the
Filter menu.
You can spot two new entries, “RGB - ALCE 2.2.1”and “RBG - ALCE Automation Service
2.2.1”, at the menu’s bottom.
These are the default access point to ALCE if you’re running version CS3.
In this case, the ALCE window will look a bit different, but functionally speaking it’s
the very same as the panel.
Tip: You must use Filter/RBG - ALCE 2.2.1 when you are recording an
action, if you try to use the panel version it will not be recorded.

KnowHowTransfer | ALCE User Manual | 9
3c. Batch version: Filter/RBG - ALCE Automation Service 2.2.1 If you need automation to process entire folders of images all with the same radius
and opacity, choose Filter/RBG - ALCE Automation Service 2.2.1.
Here you can choose the folder the images are collected in (Source Directory) and
the folder you want the processed images to be put in (Target Directory) clicking the
“...” buttons. All the files in the Source directory will be processed by ALCE with the
chosen radius, and saved in the Target directory according to the specified Saving
options (File Type, Alpha Channels, Layers, Embed ICC and Maximize Compatibility).
Eventually, you can customize the proposed file suffix, that will be added to the
processed file.
When you’re done, click the “Process” button: ALCE Automation Service will open
every image file with a known extension in the Source Directory, process them, and
save them in the Target Directory without affecting the original files.
Tip: If you’re on a Mac, be aware that images without extensions won’t be processed.

KnowHowTransfer | ALCE User Manual | 10
4. What’s new since version 2.1
Turbo (Softer) option
this checkbox enables a much faster algorithm, expecially with large radii. As a side effect, the
overall result is a little bit softer, compared to ALCE without the Turbo on. By default the option
is checked, for the gain in speed is valuable, and usually the extra softness is either wanted or
almost unnoticeable.
Opacity Control
the routine will create a new ALCE layer: its opacity by default is 70% (you can change the
percentage directly from the panel) - of course, depending on your taste, it’s possible to tweak the
opacity afterwards as well.
Actions
finally it’s now possible to record ALCE into an Action. Although, you must launch ALCE from the
Filter menu (see above in the previous page) and NOT from the panel; otherwise the action won’t
play correctly.

KnowHowTransfer | ALCE User Manual | 11
5.1 Image types supportedALCE works on every raster image that’s been opened in Photoshop (for instance PSD, TIFF, JPEG, etc.).
To process raw files (DNG, CR2, NEF, etc) you must first open them with Adobe Camera Raw (or the raw converter of your choice) and then open
them into Photoshop. ALCE supports all the following color modes: RGB, CMYK, Grayscale, Lab either in 8 bit and 16 bit; you can not process
Duotone, Bitmap, Multichannel or Indexed Colors files or 32 bit files.
5.2 One click processingTo get a quick ALCE test drive, open a picture, launch the ALCE then simply click the Run button with
the default value of 100. The routine will start (it may take a while depending on the file size and the
computer you’re using) then the result of the processing will be pasted on the top of the original
image. Is the processed version any better than the original? Chances are that the answer is yes. But
the more you know, the more you’ll be able to squeeze out from this Local Contrast enhancement
routine.
Before going any further, let’s have a look to the way ALCE integrates with the existing image layers.
5. How to apply ALCE to your pictures

KnowHowTransfer | ALCE User Manual | 12
5.3 Layer structureWhen you apply the ALCE routine at, say, 100 value, it will create a new, processed
layer that’s called “ALCE 100” on the top of the existing layers. If you run it on a
flattened image, the layer palette will look like this (before and after):
But you can even apply it to a file which has a more complex layer structure, without any risk of damaging the original corrections, like here:
ALC2E doesn’t apply the routine depending on the selected
layer, but on a merged version of all visible layers.
The result is pasted as a new topmost layer, and named ac-
cordingly to the choosen value (“ALCE 100” for instance).
In the next section you will learn more about the value,
which is actually a radius, and how to pick up the more ap-
propriate for your needs.

KnowHowTransfer | ALCE User Manual | 13
6.1 Global versus LocalTo apply a global contrast adjustments usually means, at least, to set a white and a black point (more properly called an highlight and a shadow)
into a picture that may lack them.
You can do this in a number of ways (Levels or Curves adjustments, for instance). The picture pops and the global contrast is boosted: we’ll stick
with a B/W picture first, in order to focus our attention to contrast only, and not color.
If you really understand this improvement, you can also spot some areas in the picture, that, although better than the original, can be even more
boosted. We can’t do that in a global fashion, for this would introduce extreme clipping in the shadows and the high ights - that is, we can’t
mess the entire picture to make a small particular better.
It would be nice if we could select smaller regions within the picture: and then adjust the contrast within each region differently, depending on
every region’s specific features. This way we could boost the contrast not globally, but locally.
6. The Radius

KnowHowTransfer | ALCE User Manual | 14
The picture that follows is the same, but this time you’ll see the before and after comparison from the (globally) corrected version, and the ALCE
processing (local contrast).
The difference is quite strong - local contrast adjustment makes dull the version that, compared to the original in the page before, seemed so
stronger. ALCE doesn’t actually select any region within the picture (it works in a more sophisticated fashion) but you’ve got the idea: divide the
image in smaller zones, then contrast each zone depending on its particular features. You’ll see that the zones area and the radius are somehow
linked, and this is also connected to the “local-ness” of the effect.

KnowHowTransfer | ALCE User Manual | 15
6.2 How Local is your Contrast?Short answer: it depends on your radius. The smaller the radius, the more Local the Contrast. Let me show you an example:
Now you may, at least intuitively, grasp that the radius controls how wide is the area of the zones we, ideally, were dividing the picture into; that
is, the smaller the radius is, the finer is the “tiling”, the more local is the contrast; on the other hand, the larger is the radius, the broader is the “til-
ing”, the less local is the contrast.
Pay attention that the radius is not a relative value, but an absolute one (currently, its units are pixels). Which translates in plain english that the
effect depends on the image size (in pixels): to apply an ALCE 50 to a 6MP image or to a 39MP one leads to very different results. The image con-
tent (the subject) also play a role as we’ll see in a moment, but we’re speaking about raw size now.
As a rule of thumb, you’ve got to use larger radii with larger pictures, to match perceptually the effect of smaller radii with smaller pictures.
For instance: a 3000x4000px image with ALCE 50 is perceptually very close to ALCE 25 applied to the same image downsampled (before pro-
cessing) to 1500x2000px.
Original ALCE 80 ALCE 20

KnowHowTransfer | ALCE User Manual | 16
6.3 Radius ranges (small, medium, large)With a little bit of practice, you’ll easily learn what kind of radius to apply in order to get the effect you’ve in mind.
Look at this comparison:
Image size has surely to be taken into account, but the picture
subject plays an important role. Unless you’re in a angry mood,
you wouldn’t smash the portrait above with a too small radius (it
emphasizes all kind of skin issues), while preferring the second or
third version is a matter of taste.
Basically, depending on the picture size, we can define three radi-
us ranges (remember that the value is expressed in pixels):
1. Small: approx. from 1px to 10px
2. Medium: approx. from 20px to 80px
3. Large: approx from 100px up to the maximum of 500px
I’ve left a big gap between each range, because it’s impossible
to theoretically define a range too strictly: it depends on image
size (measured in pixel) and image content (the subject, as we’ve
seen). Let’s have a look to each case.
Original Small Medium Large

KnowHowTransfer | ALCE User Manual | 17
6.4 Small radiiA radius of 1px or similar gives a traditional UnSharpMask-like effect,
slightly better for someone, and definitely better in some circumstances.

KnowHowTransfer | ALCE User Manual | 18
6.5 Medium radiiThe medium range is the one where the Local effect is stronger - it may
lead to unwanted halos from time to time, but luckily there is plenty of
techniques to get rid of them. Please have a look to the “Working with
ALCE” video by Marco Olivotto on our website - more info about this
and its companion video “Introducing ALCE” in the Video training sec-
tion at the end of the document.

KnowHowTransfer | ALCE User Manual | 19
6.6 Large radiiThere are surprisingly a huge lot of pictures that benefit from a large
radius ALCE processing. Depending on the filesize, you can easily and
carefree apply up to a 350px radius (please note that you’ve to check
the “Radius Extended Range” checkbox in order to access values greater
than 200). It may take a while to complete the processing of a very large
file with a 200px radius, depending on the performance of the computer
Photoshop is running on, but the small wait is usually worthwhile.

KnowHowTransfer | ALCE User Manual | 20
If you feel the ALCE effect is not following your taste, there are a number of ways to correct it. We will review few basic and intermediate tech-
niques. For more advanced processing please have a look to the Video Training, at the end of this document.
7.1 BASIC - Opacity
The radius seems to be right, but the effect is too strong. We can easily correct this by lowering the opacity of the ALCE layer. You find the layer
opacity control in the upper right corner of the Layers panel.
7. Tweaking
Original ALCE 60 at 100% opacity ALCE 60 at a lowered, 60% opacity

KnowHowTransfer | ALCE User Manual | 21
7.2 BASIC - SaturationIt may happen that you feel ALCE processing result, while gaining in contrast compared to the original, loses in saturation. Actually, this isn’t a
bug - along with a boost in contrast, we would expect a raise in saturation: ALCE doesn’t do this (for several good reasons), so you have to com-
pensate, depending on your taste, with a Hue/Saturation adjustment layer.
Original ALCE ALCE + Saturation
Tip:
We suggest a Hue/Saturation adjustment layer (see
screenshots aside). How much? It depends to the
image and your taste. Usually +15 on the Master
channel could be a good starting point.
Please note that more sophisticated ways to correct
the saturation are possible; check bright areas for
oversaturation issues before saving.

KnowHowTransfer | ALCE User Manual | 22
7.3 INTERMEDIATE - Blending modesIf you’ve ever found that ALCE processing layer is doing, somehow, too much lightening or too much darkening to your picture, you can tweak
the effect with blending modes. You access layer blending modes dropdown list up in the Layers palette. We will focus on Darken and Lighten
blending modes:
Normal is what you’re used to. The layer is opaque and if you pile ALCE on the top of the original, you see ALCE (and not the original).
Darken applied to ALCE layer keeps the ALCE layer areas where it is darker that the original (basically, you get the darkening halos and lose the
lightening ones). Actually, Darken could be named “don’t lighten”.
Lighten applied to ALCE layer keeps the ALCE layer parts where it is lighter that the original (basically, you get the lightening halos and lose the
darkening ones. Actually, Lighten could be named “don’t darken”.
As a more advanced tip, I suggest you to run ALCE, then duplicate the ALCE processed layer twice so you have Original, plus two identical copies
of ALCE, one on top of another. Rename them ALCE_Darken and ALCE_Lighten, then change the blending mode of this two layers respectively
to Lighten and Darken. The overall effect of the two combined layers should now equal the ALCE single layer in Normal mode. Fine, so what?
The interesting part is that you can now play with opacity of the two Lighten and Darken layers: this way you can boost or lower independently
the dark or light halos of the ALCE effect. Say, Darken 75% and Lighten 40%.
Original ALCE (Normal) ALCE (Darken) ALCE (Lighten)

KnowHowTransfer | ALCE User Manual | 23
7.4 INTERMEDIATE - Layer masksIt may happen that the ALCE effect is very good everywhere in your picture, except in a small area; where it may add unwanted detail, or maybe
it produces halos. One way to locally control the ALCE effect is by means of layer masks; this kind of trick already is in the arsenal of pro retouch-
ers for sure, but it’s worth mentioning it here anyway as an intermediate topic.
Here is how to add a layer mask, let’s say you have a background and an ALCE layer. First select the layer (click on the ALCE2 layer in the Layers, it
becomes light blue), then click on the small icon in the bottom of the Layers palette as shown in these screenshots:
This way you’re adding a blank (white) layer mask to the ALCE layer. Please note that a small line appears in the icon corners, meaning “selected”;
when you single-click the layer icon, or the layer mask icon, you’re selecting one or another:

KnowHowTransfer | ALCE User Manual | 24
With a white layer mask, nothing seems to change, and that’s fine. White in a layer mask means that the “actual” layer is fully visible.
Now pick up the brush tool from the toolbar and start painting with black into the layer mask. To do this click once into the layer mask icon if
you notice that you’re painting not into the mask, but into the ALCE layer. A small border will appear around the mask icon, which means: you’re
doing things to the mask, and not to the layer. What you should see is that where you’ve painted, the ALCE effect disappears, that is: black in a
layer mask hides the associated layer content.
Basically, you can create a layer mask to the ALCE processed layer, and paint black into the mask where you want to hide, to “erase”, the effect.
So you’ve seen that black hides, but what about gray? To paint the mask with 50% (mid) gray, is the same than lowering the opacity of the layer
to 50% (that is: shades of gray are shades of opacity in the show/hide game).
That’s all for now, about ALCE elaboration in this User Manual: I’ve shown here some basic to intermediate techniques of ALCE2 post-processing.
The topics covered should be enough for you to start working with it. To learn more about advanced topics, please read the following section.
Original ALCE ALCE with active layer mask

8. Free Video Training
KNOW HOW TRANSFER the photography knowledge hub
We’re proud to offer for free two sets of english spoken training videos recorded by Marco Olivotto.The first one, “Introducing ALCE” is about installation, theory and basic use (it also con-tains an easy explanation of what the radius really mean).The second one, “Working with ALCE” is about image processing and our local contrast routine. Marco shows 10 real world examples of image elaborations and challenges each picture with different techniques. They are a great source of information for both the beginner and the expert user - you’ll enjoy them. The videos are on our website and on a dedicated Vimeo channel.

KnowHowTransfer | ALCE User Manual | 26
9. FAQ
KNOW HOW TRANSFER the photography knowledge hub
For any question about purchasing, installing and trouble shooting please visit our dedicated FAQ page at the following address:
http://www.knowhowtransfer.com/alce/faq
9. FAQ

10. Links and Credits
KNOW HOW TRANSFER the photography knowledge hub
ALCE © knowhowtransfer/bigano.srl/Davide BarrancaALCE is developed by Davide Barranca
Davide Barranca is a a photoshop-freak freelance working as a retoucher for art publishing and coding CS extensions.
ALCE Page >Buy ALCE here >
Store Home Page >Products RBG Home Page >
bigano.com >
this manual download link
http://www.knowhowtransfer.com/download/manuals/alce_manual_en.pdf

11. A brief Presentation of our Products
KNOW HOW TRANSFER the photography knowledge hub
ALCE - Advanced Local Contrast Enhancer >An easy-to-use and powerful Photoshop tool to effectively improve and fine-
ly tune the local contrast of an image. His smart algorithm avoids the clipping
issues typical of methods like shadows/highlights. Buy >
Double USM - Advanced Control of Dark and Light Halos >A sharpening tool working separately on Dark and Light halo’s components of an
image. With a double set of sliders and his high quality preview, Double USM fills
the gap. For traditional, hiraloam or creative mixed sharpening. Buy >
PS Projects - Files Manager for Photoshop >PS Projects is a script that lets you create, load and modify Project files – i.e. col-
lections of images in any format, from any folder in your hard drive as file refer-
ences, that for some reason you might need to open in Photoshop often. Buy >
VitaminBW - Single and Triple Tone Black&White Converter >An original approach to B&W Conversion with a very clean and simple interface.
Get easily the best possible B&W conversions. Simply press the “Single Tone” or
the “Triple Tone” button to be quickly introduced to advanced conversion tech-
niques. Buy >
Channels Power Tool - Advanced Mask Editing >Easily get a preview of all available channels. Create masks from the channels.
Use the powerful Apply Image option to precisely recover the details of your
files. CPT will enhance your color control precision and productivity. Buy >
False Profile - Tonal range control with low or high gamma >A Photoshop extension to automate the assignment of false RGB profiles.
It brings new features and refinements to the process of assigning false profiles.
Works in conjunction with the Dan Margulis’ PPW Tools. Get Free >
Floating Adjustments - Restores the old floating window >Restores the Adjustment Layers’ bigger, floating windows look and behavior
which was the norm back in CS3. It allows the creation of 10 Adjustment kinds as
big, floating windows, and the modifications of existing adj. layers. Get Free >
Hasselblad 3F 16bit Raw Scan Service >3F is a file similar to a raw file, but scanned from an analog original.
We will scan your film with the Hasselblad hi-end scanners. Send us you originals
from a 35mm to a 13x18cm/5x7”, color or black and white, negative or positive.
Buy 3F 16 bit Raw Scan >