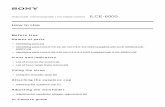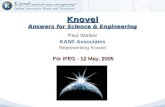Knovel Help Guide
Transcript of Knovel Help Guide

Knovel Application Help File

Table of Contents
1 INTRODUCTION.......................................................................................................................6 TYPES OF RESOURCES ............................................................................................. 6 ACCESSING CONTENT.............................................................................................. 7
2 LOGGING IN AND OUT ............................................................................................................8 2.1 LOGGING IN ............................................................................................................................. 8 2.2 TROUBLE LOGGING IN ................................................................................................................. 8 2.3 LOGGING OUT........................................................................................................................... 9
3 SITE REQUIREMENTS AND PREFERENCES............................................................................10 3.1 PLATFORMS: ........................................................................................................................... 10 3.2 BROWSERS:............................................................................................................................ 10 3.3 PDF (PORTABLE DOCUMENT FORMAT) READER ................................................................................ 10 3.4 NOTES .................................................................................................................................. 10 3.5 COOKIES................................................................................................................................ 10 3.6 POP-UP WINDOWS ................................................................................................................... 11
4 KNOVEL LAB...................................................................................................................................11
5 INTERACTIVE TABLES ...........................................................................................................12 5.1ABOUT ................................................................................................................................... 12 5.2TABLE WITH AN EQUATION PLOTTER .............................................................................................. 12 5.3TABLES WITH A GRAPH PLOTTER ................................................................................................... 13 5.4ACCESSING.............................................................................................................................. 13
5.4.1Accessing Interactive Tables ................................................................................. 13 5.4.2Accessing Interactive Tables from Search Results ................................................... 14 5.4.3Accessing Hidden Columns.................................................................................... 15
5.5 USING THE NAVIGATION BAR....................................................................................................... 15 5.6VIEWING ................................................................................................................................ 16
5.6.1Viewing Rows as Text........................................................................................... 16 5.6.2Viewing Synonyms ............................................................................................... 18 5.6.3Viewing Search Results in Tables........................................................................... 19
5.7CUSTOMIZING .......................................................................................................................... 20 5.7.1 Selecting Rows ................................................................................................... 20 5.7.2 Sorting a Table ................................................................................................... 22 5.7.3 Showing/Hiding Columns ..................................................................................... 23 5.7.4 Filtering Data...................................................................................................... 25 5.7.5 Resizing Column Width ........................................................................................ 27
5.8EXPORTING TABLE DATA ............................................................................................................. 28 5.9PRINTING TABLE DATA ............................................................................................................... 31 5.10CONVERTING UNITS................................................................................................................. 34 5.11HYPERLINKS .......................................................................................................................... 35
6PRODUCTIVITY TOOLS...........................................................................................................37 6.1ABOUT ................................................................................................................................... 37 6.2GRAPH DIGITIZER ..................................................................................................................... 37
6.2.1Accessing ............................................................................................................ 38

6.2.2Features.............................................................................................................. 40 6.2.3Digitizing Curves .................................................................................................. 41 6.2.4Changing Axis Labels and Units ............................................................................. 42 6.2.5Adding New Curves .............................................................................................. 42 6.2.6Deleting Curves ................................................................................................... 42 6.2.7Clearing Coordinates and Points ............................................................................ 42 6.2.8Printing ............................................................................................................... 43 6.2.9Exporting ............................................................................................................ 43 6.2.10Saving Data ....................................................................................................... 44 6.2.11Loading Saved Data............................................................................................ 45 6.2.12Back to Text ...................................................................................................... 46 6.2.13Enlarging the Graph Size..................................................................................... 46
6.3EQUATION PLOTTER................................................................................................................... 46 6.3.1Accessing ............................................................................................................ 47 6.3.2Features.............................................................................................................. 49 6.3.3Plotting Points...................................................................................................... 50 6.3.4Deleting Points on the Graph and Coordinates in the Sampled Points Table............... 51 6.3.5Calculating Y Values from X Values ........................................................................ 51 6.3.6Changing Units .................................................................................................... 51 6.3.7Changing Precision (Changing Significant Digits)..................................................... 52 6.3.8Clearing Coordinates and Points ............................................................................ 52 6.3.9Printing ............................................................................................................... 52 6.3.10Exporting........................................................................................................... 53 6.3.11Saving (Coordinates) .......................................................................................... 54 6.3.12Loading (Coordinates) ........................................................................................ 55 6.3.13Selecting Linear or Log ....................................................................................... 55 6.3.14 Changing the Graph Size.................................................................................... 55 6.3.15Showing Grid Lines............................................................................................. 55
6.4GRAPH PLOTTER ....................................................................................................................... 56 6.4.1Accessing ............................................................................................................ 57 6.4.2Features.............................................................................................................. 58 6.4.3Plotting Points...................................................................................................... 60 6.4.4Calculating X and Y Values.................................................................................... 60 6.4.5Changing Units .................................................................................................... 61 6.4.6Changing Precision (Significant Digits) ................................................................... 61 6.4.7Clearing Coordinates and Points ............................................................................ 61 6.4.8Printing ............................................................................................................... 62 6.4.9Exporting ............................................................................................................ 62 6.4.10Selecting Linear or Log ....................................................................................... 62 6.4.11Hiding Curves .................................................................................................... 63 6.4.12Changing the Size of the Graph Display................................................................ 63 6.4.13Showing Grid Lines............................................................................................. 63 6.4.14Saving and Loading ............................................................................................ 64 6.4.15 Showing Scatter Points ...................................................................................... 64
6.5PHASE DIAGRAM VIEWER ............................................................................................................ 64 6.5.1Accessing ............................................................................................................ 65

6.5.2Features.............................................................................................................. 67 6.5.3Digitizing Curves .................................................................................................. 68 6.5.4Changing Axis Labels and Units ............................................................................. 68 6.5.5Adding New Curves .............................................................................................. 69 6.5.6Deleting Curves ................................................................................................... 69 6.5.7Clearing Coordinates and Points ............................................................................ 69 6.5.8Printing ............................................................................................................... 69 6.5.9Exporting ............................................................................................................ 70 6.5.10Going Back to Text ............................................................................................. 71 6.5.11Graph Digitization............................................................................................... 71 6.5.12Enlarging the Graph Size..................................................................................... 72
6.6EXCEL SPREADSHEETS ................................................................................................................ 72 6.7 KNOVEL MATH......................................................................................................................... 78 6.7.1ABOUT...............................................................................................................................78 6.7.2 RETRIEVING MATHCAD EXAMPLES WITH BASIC SEARCH..............................................79 6.7.3 ACCESSING MATHCAD CONTENT........................................................................................80 6.7.4 FINDING MATHCAD WORKSHEETS IN BROWSE MODE......................................................85 6.7.5 OPENING MATHCAD WORKSHEETS.....................................................................................86 6.7.5.1 OPENING MATHCAD WORKSHEETA IN INTERNET EXPLORER 6...................................87 6.7.6 MATHCAD WORKSHEETS BASIC FEATURES.........................................................................88
7 BROWSING............................................................................................................................90 7.1ABOUT ................................................................................................................................... 90 7.2SUBJECT AREAS........................................................................................................................ 91 7.3LIST OF TITLES ........................................................................................................................ 91 7.4MY SUBSCRIPTION .................................................................................................................... 92 7.5TABLE OF CONTENTS.................................................................................................................. 92 7.6PATHS ................................................................................................................................... 92
8 SEARCHING...........................................................................................................................94 8.1BASIC KEYWORD SEARCHING........................................................................................................ 94
8.1.1About Basic Keyword Search ................................................................................. 94 8.1.2Performing a Basic Keyword Search ....................................................................... 94 8.1.3Performing a Basic Keyword Search Within a Specific Title....................................... 96
8.2FIELDED SEARCHING .................................................................................................................. 97 8.2.1About Fielded Searching ....................................................................................... 97 8.2.2Performing a Fielded Search.................................................................................. 98
8.3SEARCH RESULTS ...................................................................................................................... 99 8.3.1Understanding Search Results ............................................................................... 99 8.3.2Viewing Hits Within a Title ...................................................................................100 8.3.3Viewing Matches from a Search............................................................................100
8.4SEARCH TIPS ..........................................................................................................................101 8.5STOP WORDS .........................................................................................................................104
9 KNOVEL READER .................................................................................................................105 9.1ABOUT ..................................................................................................................................105 9.2NAVIGATING WITHIN THE TEXT ...................................................................................................105 9.3FINDING WORDS IN THE TEXT .....................................................................................................106 9.4VIEWING SEARCH AND FIND RESULTS ............................................................................................107 9.5COPYING ...............................................................................................................................108 9.6SAVING .................................................................................................................................108 9.7PRINTING ..............................................................................................................................108

9.8TOOLBAR OPTIONS...................................................................................................................109 10 TECHNICAL SUPPORT .......................................................................................................111
10.1TECHNICAL SUPPORT HOURS .....................................................................................................111 10.2CONTACT .............................................................................................................................111
APPENDIX A – SEARCH FIELDS AND CATEGORIES................................................................112

1 Introduction
TYPES OF RESOURCES
The Knovel platform features a collection of interactive books and databases from different publishers. There are two types of interactive books and databases on the Knovel platform:
Searchable Titles with Databases Many books and databases in the Knovel platform include tables, graphs, and equations, which are made interactive with links to Web-based software applications called Productivity Tools. Data displayed in Productivity Tools are extracted from the text, or come directly from the database. They can be customized and manipulated, adding value to the original data. Productivity Tools may also include various calculation and design packages. If a title has one or more Productivity Tools present within it, icons will appear next to its hyperlinked title name. These icons include: Fielded Search can be used to perform fielded numeric or fielded textual searches in these tables, as opposed to only full-text searches.
Interactive Tables allow you to find and customize data, as you can with spreadsheet applications like Microsoft Excel. Features include selecting rows, sorting, showing and hiding columns, changing column order, and filtering data. Interactive Graphs and Equations allow you to input data, make calculations, plot points on a graph, and save or print the information that you have collected. There are three types of interactive graphs and equations on the Knovel platform: Graph Digitizer, Equation Plotter, and Graph Plotter.
Full-Text and Keyword Searchable Titles Titles and databases are comprised of PDF or HTML formatted pages, which are full-text and keyword searchable. These sources may feature hyperlinks in the table of contents (front matter) and in the index, which allow you to access subject matter in the text more easily. Adobe Acrobat Reader 7 or higher must be installed to open PDF formatted pages. If you do not already have Acrobat Reader installed, it is available for free from Adobe at
6 of 115

http://www.adobe.com/products/acrobat. HTML formatted pages will open in the Knovel™ Reader.
ACCESSING CONTENT
You can access the content of books and databases in two ways: Browsing Searching
7 of 115

2 Logging In and Out
2.1 Logging In
If your computer’s IP address falls within a predefined range and content licenses are available, you will be recognized and immediately logged in to the Knovel platform. A confirmation message will appear to the upper right of the browse page, stating "You are currently logged in as:" and then the name assigned to your account.
If you are not recognized but have an active account and content licenses are available, you can log in by entering your username and password. To do so, click the "Log In" hyperlink, located at the upper right corner of every page, and enter your information on the resulting screen.
NOTE: Logging in is not required for browsing Table of Contents pages, viewing product descriptions, and performing searches. If you are unrecognized and have not yet logged in, you will be prompted to provide a username and password when you attempt to access the content of a book or database (i.e., clicking on a Text, Table, or Graph hyperlink in a Table of Contents page).
2.2 Trouble Logging In
One of the following messages may appear if your attempt to log in is unsuccessful:
• "Username and/or Password are not valid." — The submitted username and/or password were incorrect. Try submitting again, or consult your internal contact to confirm that your information is correct.
• "Maximum number of licenses has been exceeded." — Access was denied because your subscription's maximum number of concurrent users was already reached. If you have another subscription, you may enter the username and password; otherwise, try again after a few minutes.
• "Your subscription to this title is not active or has expired." — You have attempted to access a title that is not available in your subscription, or your subscription has expired. If you have another subscription, you may enter the username and password; otherwise, consult your internal contact to confirm that your information is correct.
• "Account not activated." — You have entered the username and password for an account that has not yet been activated. If you have another subscription, you may enter the username and password; otherwise, consult your internal contact to confirm that your information is correct.
• "Title not part of your subscription." — You have attempted to access a title that is not available in your subscription. If you have another subscription, you may enter the username and password; otherwise, consult your internal contact to confirm that your information is correct.
8 of 115

2.3 Logging Out
A user’s session will automatically expire after ten minutes of inactivity. Manually logging out will release your content licenses, and though the Knovel platform may automatically log you back in because of IP recognition, your licenses will remain released until you attempt to access secure content again.
9 of 115

3 Site Requirements and Preferences
The following platforms and browsers are the minimum versions required for viewing the Knovel platform and its content.
3.1 Platforms: • Windows XP • Windows Vista • Mac 10.5
3.2 Browsers:
• Internet Explorer 6 • Internet Explorer 7 • Firefox 2 • Firefox 3
Using older browsers, incompatible browsers or disabling browser features such as JavaScript, cookies and SSL may reduce site functionality.
3.3 PDF (Portable Document Format) Reader
• Acrobat Reader 7 • Acrobat Reader 8
3.4 Notes • We do not support beta or test versions of the browsers. • Other browsers or operating systems may also be able to access the Knovel site successfully;
however, Knovel Technical Support team cannot provide technical support to solve problems you may encounter when using these systems.
• Knovel will not support problems on Windows 95, Windows 98, and Windows 2000. We can no longer support operating systems which are not supported by Microsoft.
3.5 Cookies Some messages passed from a Web server to your Web browser can be stored in a text file called a "Cookie." The Knovel platform employs the use of two types of Cookies.
• Session Cookies: These are required and must be enabled to access content.
• Persistent Cookies: These are recommended but not required. Persistent cookies are useful because they store your search results, Productivity Tool format preferences, and more.
If you have a subscription to the Knovel platform but are unable to view content, make sure that Cookies are enabled in your browser settings.
10 of 115

3.6 Pop-Up Windows Your browser must allow pop-up windows to appear if you want to use the Knovel platform and content. If you are unsure whether pop-ups are currently enabled or disabled consult your browser's preferences or settings. Your browser's help information should explain where to find the appropriate setting and change how pop-ups are handled.
4 Knovel Lab
The Knovel Lab site is a site-within-the-site, where we invite authenticated users to take an advance look at improvements which will appear soon on the main site, and to tell us what you think of them.
To visit the Knovel Lab: • Make sure you are logged in (you won’t see the link to the Lab, unless you are
logged in). • Click on the link. • Look around, try some searches, check out new features, and let us know what
you think (click on the Feedback link)! When you are ready to return to the “regular” Knovel website, simply click on the “Return to Knovel” link.
11 of 115

5 Interactive Tables Interactive tables allow you to find and customize data as you would do when using spreadsheet applications, such as Microsoft Excel. Interactive tables are present in Interactive Deep Searchable (IDS) titles. Features include selecting rows, sorting, finding data, and filtering data.
5.1 About
A title containing an Interactive Table will have next to its hyperlinked title on a title list page, Subject Area page, Search Results page, etc. Clicking on the title hotlink will open up that title's table of contents.
5.2 Table with an Equation Plotter
Some Interactive Tables feature an Equation Plotter, which is a special interactive graphing applet. Tables with Equation Plotters are identified by an Equation Plotter icon
in front of a Table hyperlink, located in the Data column of a Table of Contents page. To access a table, click on the Table hyperlink or Equation Plotter icon .
For more information, see Equation Plotter.
12 of 115

5.3 Tables with a Graph Plotter
Some Interactive Tables feature a Graph Plotter, which is a special interactive graphing applet. Tables with Graph Plotters are identified by a Graph Plotter icon in front of a Table hyperlink, located in the Data column of a Table of Contents page. To access a table, click on the Table hyperlink or Graph Plotter icon . For more information, see Graph Plotter.
Showing Graphs - Interactive Tables with the Graph Plotter feature a Show Graph icon, which allows you to access the Graph Plotter after you have selected rows.
For more information, see Graph Plotter. 5.4 Accessing
5.4.1 Accessing Interactive Tables
Interactive tables can be accessed from Table of Contents pages in titles. Click on a Table hyperlink in the Data column to open an interactive table.
13 of 115

5.4.2Accessing Interactive Tables from Search Results
Another way to access interactive tables is from Table hyperlinks on Sections Retrieved pages. When you access an interactive table from Sections Retrieved pages, you will only see those rows containing matches from your search. Cells with your matches will be highlighted blue. This is the default table view when accessing tables from Search Results.
TO DISPLAY ALL OF THE PAGES IN A TABLE THAT CONTAINS MATCHES Click the All Data button, located in the upper right corner.
Cells with matches from your search will be highlighted in blue. Rows containing cell matches will be highlighted light blue.
14 of 115

MORE INFORMATION Understanding Search Results Viewing Search and Find Results
5.4.3 Viewing Hidden Columns
Some interactive tables do not automatically display all columns by default. Columns may be hidden. The number of hidden columns is displayed in the upper left corner under the title information.
TO VIEW HIDDEN COLUMNS See Showing/Hiding Columns.
5.5 Using the Navigation Bar
Interactive tables display a maximum of 50 rows per page. You may navigate through an interactive table using the navigation bar, located in the top right corner.
15 of 115

To view the next page in a table, click .
To view the previous page in a table, click .
To view access the last page in a table, click .
To view the first page in a table, click .
To view a specific page in a table:
1. Click inside the Page Counter box and highlight the existing text.
2. Type in the page number to which you want to go.
3. Hit Enter.
BROWSING FEATURES After you perform a find using Filter Data in Table, the navigation bar will appear with added browsing features, which allow you to switch between the find mode display (Pages with Data Found Only), which displays only those pages with matches from your find, and the original table view (All Pages).
For more information, see Viewing Search and Find Results.
5.6 Viewing
5.6.1 Viewing Rows as Text
Another way of viewing the data in a row is the View Row as Text window. This window displays the data from a single row in a different format:
16 of 115

The data displayed may include the notes and chemical structures accessible from hyperlinks in some cells in the row.
17 of 115

TO OPEN A VIEW ROW AS TEXT WINDOW Click on a number hyperlink in the no. column.
5.6.2 Viewing Synonyms
Some interactive tables include synonyms for certain materials or substances.
To view synonyms, click a link in the table's "synonyms" column.
18 of 115

5.6.3 Viewing Search Results in Tables
When you access a table from a data or keyword search, you will see two display options in the top right corner: Data Found and All Data. The search results default is Data Found, which displays only those rows that contain matches from your search. Cells with matches are highlighted blue.
TO DISPLAY ALL OF THE PAGES IN A TABLE THAT CONTAINS MATCHES Click the All Data button.
19 of 115

Matches from your search will remain highlighted but will appear in the original table order. Rows with matches will be highlighted light blue, and cells with matches will be highlighted dark blue.
TO RETURN TO THE DEFAULT SEARCH DISPLAY, WITH ONLY MATCHES FROM YOUR SEARCH Click the Data Found button.
VIEWING SYNONYM SEARCH RESULTS When you perform a search, the search engine will search in the synonyms list, available from the view synonyms hyperlink in certain tables (see Viewing Synonyms,). If matches are found, the cells with view synonyms hyperlinks will be highlighted. To view synonym matches, click the view synonyms hyperlink. Synonym matches will be highlighted.
MORE INFORMATION Accessing Interactive Tables from Search Results Finding Data in a Table
20 of 115

5.7 Customizing
5.7.1 Selecting Rows
You can select specific rows to display using the Select Rows icon.
TO SELECT ROWS
1. Click on the row or rows you want to select using the Control key to select multiple rows.
2. Click the Select Rows icon.
TO ADD ROWS TO THOSE YOU ORIGINALLY SELECTED FOR DISPLAY
1. Click the Add Rows icon. This will take you back to the original table.*
2. Select the rows you wish to add by clicking on the row or rows.
3. Click the Select Rows icon.
21 of 115

TO DELETE ROWS FROM THOSE YOU ORIGINALLY SELECTED FOR DISPLAY
1. Click on the row or rows you want to delete using the Control key to select multiple rows.
2. Click the Delete Rows icon.
TO RETURN TO THE ORIGINAL TABLE
1. Click the Back to Table button.
5.7.2 Sorting a Table
You can sort an interactive table in two ways.
22 of 115

TO SORT A TABLE:
1. Click the label of the column you wish to sort. As indicated in the example below, by selecting the x-axis label column, an up arrow indicates that column is sorted ascending. To sort descending, reselect the column.
2. The second option is to select the down arrow for the column label and select the sort from the drop down. You can only select one column to sort. The sort default has A-Z for "no." selected.
Hidden columns will not be displayed in sorted tables. See Showing/Hiding Columns.
5.7.3 Showing/Hiding Columns
In some tables, not all columns are shown in the default display. You must use the Show/Hide Columns icon to display the entire table. You can see the number of hidden columns in the table summary information, located in the upper left corner under the title information.
23 of 115

You can select specific columns to show or hide by selecting them in the drop down for Columns as indicated below.
TO SELECT COLUMNS TO SHOW
1. Click the drop down for any column and select the columns you wish to show in the check column boxes.
2. The columns will show immediately.
TO SELECT COLUMNS TO HIDE
1. Click the drop down for any column and deselect the columns you wish to show in the check column boxes.
24 of 115

2. The columns will hide immediately.
TO CHANGE THE COLUMN ORDER
You can change the order of columns by clicking and dragging the columns.
1. Select the column you wish to move or change the order of by clicking it and dragging it to your desired location.
2. The image below shows Temperature (K) in the second column being moved to the sixth column. As soon as the mouse button is released, Temperature (K) will be the sixth column instead of the second.
5.7.4 Filtering Data
Within a table, you can search for specific keywords or values using the Filter Data icon.
25 of 115

You can show only those rows with cells containing a specific keyword or value by using the Filter Data in Table icon. TO FILTER FOR KEYWORDS OR VALUES
1. Click the Filter Data in Table icon. This will open the Filter Data in Table window.
2. Choose the column with data you wish to filter in the Select a Column list box. Hidden columns are not displayed in the Column list. See Showing/Hiding Columns.
3. Type the value or keyword you wish to filter in the Enter Value or Keyword text box. If you type in two or more search terms (e.g., aluminum fluoride), the search engine will filter only exact phrases or matches. For example, if you type in aluminum fluoride, the search engine will only find cells containing the exact phrase "aluminum fluoride."
4. Select one of the three radio buttons: Start of Cell, Entire Cell, or Any Part of Cell. These options apply to the filter term that you type in the Enter Value or Keyword text box. Start of Cell finds matches in the beginning of a cell. Example: A search for alum with Start of Cell selected will find:
Entire Cell finds a match only if the value or keyword comprises the entire cell. Example: A search for aluminum fluoride with Entire Cell selected will find:
26 of 115

Any Part of Cell finds a match in all cells regardless of where the match appears in a cell. Example: A search for fluoride with Any Part of Cell selected will find:
5. Click the Filter button. Only rows with cells that contain your filter term will be displayed (highlighted in green).
5.7.5 Resizing Column Width
You can resize the width of the column to see the full content.
TO RESIZE COLUMN WIDTH
27 of 115

1. Place the mouse icon at the right side separator of the column you wish to resize. The icon changes to pipe with arrows at both side.
2. Now press the mouse and drag the column border to the desired position.
5.8 Exporting Table Data Interactive tables have the feature to export the table data in different file formats using Export Table icon.
28 of 115

TO EXPORT TABLE DATA
3. Click the Export Table icon. This will open the Export Table dialog.
4. Choose Current Page of Table (Up to 50 Rows) and click on Next. This option allows you to export the current page (up to 50 rows) of table data in your choice of 4 different file formats. This option does not export the targets of hyperlinks.
a. Microsoft Excel
b. HTML
c. PDF
d. Text (Tab Delimited)
29 of 115

5. Selecting Back button will take you to the previous menu
6. Selecting the Close button will close the Export Table dialog.
7. Select any file format and click on Export. This invokes a File Save dialog which allows you to open or save the file to your computer .
30 of 115

8. Select the second option, Current page of table (Up to 50 rows) with rows displayed as text. The Next button changes to Export.
This option allows you to download up to 50 rows of current page of table data, in the Row as Text format. The exported file is a PDF , with one page per row. If the targets of hyperlinks are displayed in Row as Text, that information is exported. Examples of such hyperlink targets include lists of synonyms and chemical structure images..
5.9 Printing Table Data
Interactive tables allow you to print the table data using the Print Table icon.
31 of 115

TO PRINT TABLE DATA
32 of 115

1. Click the Print Table icon. This will open the Print Table dialog.
The Print Table dialog offers you two options. The first option allows you to print up to 50 rows of current page of the table.
2. Select either of the two options and click on Print. Adobe reader opens a Print Dialog box
33 of 115

3. Selecting the Close button on Print Table dialog closes the window.
5.10 Converting Units
Interactive tables with numeric values feature a unit converter, accessible from the unit converter icon. The unit converter allows you to convert values from a table's existing units of measurement to other units that you select.
TO CONVERT UNITS
4. Click the Unit Converter icon. This will open the Unit Converter dialog.
5. Choose the Property to be used for the conversion.
6. Under Input Value, enter the numeric value you wish to convert.
7. Under Convert from, choose the unit from which you wish to convert.
8. Under Convert to, choose the unit to you wish to convert.
9. Under Significant Digit, choose a number of significant digits. Significant digits are determined by the standard rules for doing so. The converted value will be rounded to that number of significant digits. For example, if you choose 5 as the number of significant digits, the converted value will have 5 significant digits. You can choose up to 16 significant digits.
10. Click the Convert button. The converted value will appear in the Output Value box.
TO COPY CONVERTED VALUES
In the Unit Converter dialog, click the Copy button, or highlight the value and type Control+C on your keyboard (Mac users type Command+C). To paste the copied value into another application, open a file in the application and type Control+V on your keyboard (Mac users type Command+V).
REFERENCES
The following references were used to obtain conversion factors. Calculations are made with maximum precision.
Books:
34 of 115

Horvath, A.L. Conversion Tables of Units in Science & Engineering. New York: Elsevier, 1986.
Web Sites:
NIST. The NIST Reference on Constants, Units, and Uncertainty. http://physics.nist.gov/cuu/Units/units.html
Process Associates of America. Conversion Factors. http://www.processassociates.com/process/convert/cf_all.htm
Tapson, Frank. A Dictionary of Units. http://www.ex.ac.uk/cimt/dictunit/dictunit.htm
Onlineconversion.com. http://www.onlineconversion.com
ConvertIt.com. http://convertit.com
The Foot Rule. http://www.footrule.com
Convert-me.com. http://www.convert-me.com
Export 911. Conversions and Calculations. http://www.export911.com/convert
Tcaep.co.uk. The Constants and Equation Pages. Conversions-Force. http://www.tcaep.co.uk/science/convert/force
Software:
Convert, copyright © Rapra Technology Ltd.
5.11 Hyperlinks The following is a list of possible hyperlinks that can be found in interactive tables.
35 of 115

Hyperlink Location in Table Destination Equation Plotter Column Equation Plotter
Load Diagram Load Diagram Column Image of Load Diagram from Source [Row Identification Numbers from Table] Note Column Notes Associated with the Row (HTML)
Related Text Text Column Text Associated with the Row (PDF) [Row Number] No. Row Data in a Different Format [Source Page Number] Source Page No. Column Text Associated with the Row (HTML)
Specimen Diagram Column Specimen Diagram Image of Specimen Diagram from Source
Structure Column Molecular Structure of Material or Substance [Title of Another Table] More Info. Column Table
Above Table Notes Associated with the Table Text Associated with the Table from the Source Above Table
View Synonyms Synonyms Column Synonyms for Material or Substance
Graph Digitizer Column Graph Digitizer
36 of 115

6 Productivity Tools
6.1 About
Interactive graphs and equations allow you to input data, make calculations, plot points on a graph, and save and print the information that you have collected. There are three types of interactive graphs and equations on the Knovel platform: Graph Digitizer, Equation Plotter, and Graph Plotter. 6.2 Graph Digitizer
ACTIVE AREA WHERE DIGITIZATION CAN OCCUR
Within the graph window, digitization becomes active. The symbol that marks the digitized area is controlled by:
Up to 12 symbols are available by use of the Curve Navigation tool:
deletes the Curve Symbol.
hides the Curve Symbol.
DRAGGING THE ENTIRE GRAPH When holding down the CTRL key, the curser changes from the arrow to the hand curser. With the hand curser active, the entire graph image on the screen can be moved up, down, left, or right. Also, vertical screen movement of the graph image is controlled by the elevator bar on the far right of the screen.
CONTROLLING SIGNIFICANT DIGITS Left (= Down) and Right (=Up) arrows control the number of significant digits that appear in the Sampled Points Table:
37 of 115

CLEARING DATA
All data are cleared by use of the Clear All button: Warning: once cleared, the data must be re-entered. It is advised to clear individual data points by making the symbol active and clicking the data point. Note: data points can be adjusted by holding down the CTRL key on your keyboard and moving the point on the graph. The data capture fields are automatically updated when data are adjusted by this method.
6.2.1 Accessing
The Graph Digitizer can be accessed by clicking on Graph hyperlinks or Graph Digitizer icons , found in certain Table of Contents pages or in tables of graphs, or by clicking a hyperlinked graph image within the text of a book.
38 of 115

See Features for a full description of the Graph Digitizer.
6.2.2 Features
Move your mouse pointer over the graph features to display descriptions, or see below.
39 of 115

Print: allows you to print the graph and the graph data, including point coordinates, for all digitized curves. See Printing.
Export: allows you to export the graph and the graph data, including point coordinates, for all digitized curves. See Exporting.
Save: allows you to either overwrite a previously saved file or create a new one. See Saving Data.
Load Saved Data: allows you to load a previously saved file. See Loading Saved Data.
Go Back to Text: returns you to the original image in PDF format as it appears in the source reference. See Going Back to Text.
Help: allows you to access the Graph Digitizer help information in the Knovel Help Guide.
40 of 115

Graph Title: displays the name of the graph.
Curve Navigation: allows you to add new curves to digitize and navigate through the curves you have added. See Adding New Curves.
Curve Label: displays the label of the curve that is currently selected and allows you to change the label by typing desired text in the text box.
X/Y Axis [Unit]: allows you to choose the labels for the variable (X) and function (Y) axes and their corresponding units of measurement (when more than one label and unit is available). See Changing Axis Labels and Units.
Sampled Points Table: displays the coordinates for points on the graph for a particular digitized curve.
Clear All: allows you to clear the coordinates in the Sampled Points Table and clear points on the graph for a particular curve. See Clearing Coordinates and Points.
Zoom: allows you to drag the slider with your mouse pointer (or click on the right side of the slider) to enlarge the graph size. See Enlarging the Graph Size.
Graph Window: displays the graph from the original text. Within the graph window, digitization becomes active. See Graph Digitization.
6.2.3 Digitizing Curves
You can digitize the graph curves by plotting points on a curve. The Sampled Points Table will display corresponding coordinates.
TO PLOT POINTS ON A GRAPH CURVE Move the mouse pointer along a graph curve and click on desired coordinates. In graphs with multiple X- and/or Y-axes, select a curve to digitize by first choosing the appropriate axis labels and units from the X and/or Y Axis list box. This will ensure correct digitization. See Changing Axis Labels and Units. Using the Curve Navigation, you can then add a new curve to digitize. The values in the Sampled Points Table for previous curves that you digitized will be saved. See Adding New Curves.
6.2.4 Changing Axis Labels and Units
Certain graphs have more than one label and unit of measurement for X- and/or Y-axes. You can change these and the corresponding X and Y values in the Sampled Points Table by using the X and Y Axis list boxes.
41 of 115

TO CHANGE A LABEL AND UNIT Click on the label and unit that you wish to use in the X or Y Axis list box. The values in the Sampled Points Table will automatically change to correspond with the label and unit that you choose.
6.2.5 Adding New Curves
After you have digitized Curve 1, you can add a new curve, which will allow you to plot a new set of points on the graph and collect a new set of coordinates in the Sampled Points Table.
TO ADD A NEW CURVE Click on the new curve button in the Curve Navigation. The values in the Sampled Points Table for previous curves will be saved.
6.2.6 Deleting Curves
TO DELETE ALL VALUES IN THE Sampled Points TABLE AND POINTS ON THE GRAPH FOR A PARTICULAR DIGITIZED CURVE
1. Go to the Curve that you want to delete by using the Curve Navigation arrow buttons.
2. Click the x button in the Curve Navigation.
6.2.7 Clearing Coordinates and Points TO CLEAR ALL COORDINATES IN THE Sampled Points TABLE AND POINTS ON THE GRAPH FOR A PARTICULAR DIGITIZED CURVE Using the Curve Navigation, go to the particular curve in which you want to clear the coordinates and points. Click the Clear All button.
42 of 115

6.2.8 Printing
TO PRINT
1. Click the Print icon. The following appears:
2. Choose a print option from the list box. Data prints the Knovel source title, publisher, graph title, labels and units for X- and Y-axes, and X and Y coordinates for each digitized curve. Graph prints the Knovel source title, publisher, graph title, and the graph. All prints both the Data and the Graph. Click the OK button. A window will open and display your print selection.
3. Click the Click Here to Print button. Your operating system’s print dialog box will open. Follow the instructions to print.
6.2.9 Exporting
TO EXPORT
43 of 115

1. Click the Export button. The following appears:
2. Choose an export option from the list box. Data exports the Knovel source title, publisher, graph title, labels and units for X- and Y-axes, and X and Y coordinates for each digitized curve. You can export Data in the following formats: HTML, Microsoft Excel, ASCII Text, IBM Lotus 123. Graph automatically exports as a JPEG file. Click the OK button. A window will open and display your export selection.
3. Click the Click Here to Save button.
4. Your operating system’s download dialog box will open. Make sure you choose to save the file. Then, follow your operating system’s instructions to save and view the file.
6.2.10 Saving Data
TO SAVE
Click the Save Data icon. A new browser window opens, with options to begin downloading the file, or to close the window:
44 of 115

Click the begin download button. The Open/Save/Cancel dialog box appears:
Click the Save button. Use your operating system’s Browse functionality to save the file wherever it makes sense to you to save it. Change the name of the file to something mnemonically useful to you. The file is saved on your computer.
6.2.11 Loading Saved Data
TO LOAD SAVED DATA
45 of 115

Click the Load Saved Data button. The following appears:
Browse to the location of the saved file, and select it. Click the Load button. The saved file loads on the screen. It becomes active.
6.2.12 Back to Text
TO GO BACK TO TEXT
Click the Back to Text icon, which returns you to the original image in PDF format as it appears in the source reference.
6.2.13 Enlarging the Graph Size The entire graph can be made larger or smaller by dragging the Zoom control slider:
6.3 Equation Plotter
The Equation Plotter functions in two ways:
46 of 115

1. When you plot points on the graph curve, it automatically displays the corresponding point coordinates in the Sampled Points Table. See Plotting Points.
2. When you enter specific X values in the Sampled Points Table, it automatically calculates corresponding Y values and plots corresponding points on the graph curve.
The Equation Plotter also allows you to export and print data and/or graphs.
6.3.1Accessing
The Equation Plotter is accessible from certain interactive tables, which are present in titles with Productivity Tools. A title containing an Equation Plotter tool will have next to its hyperlinked title on a title list page, Subject Area page, Search Results page, etc. Clicking on the title will open up that book or database's table of contents.
TO ACCESS THE EQUATION PLOTTER:
47 of 115

1. Go to the Table of Contents page of a title with Productivity Tools. Tables with the Equation Plotter are identified by an Equation Plotter icon in front of a Table hyperlink in the Data column.
2. Click on a Table hyperlink or Equation Plotter icon in the Data column. This will open an interactive table.
3. Click on an equation icon in the equation plotter column.
See Features for a full description of the Equation Plotter.
48 of 115

6.3.2Features
Substance Name: displays the name of the substance for which a property is plotted as a function (Y) of the variable (X).
Equation: displays the equation that represents the function.
Variable (X): displays the X variable of the function.
X/Y Unit: allows you to choose units of measurement for the X- and/or Y-axes (where (Y) is a function of the variable (X)). See Changing Units.
X Range: displays the range of values of the curve on the X-axis. The equation used is true for this range.
X/Y Significant Digits: allows you to choose, from the list box, the desired number of significant digits to which the values are rounded. For example, if you choose 5 for the X significant digit, the X values in the Sampled Points Table will be 5 digits each. See Changing Significant Digits.
49 of 115

Function (Y): displays the function, represented by the Y-axis. (For example, if the function (Y) is heat capacity and the substance name is methane, the graph would represent the heat capacity of methane as a function of temperature.)
Sampled Points Table: displays the coordinates for points on the graph and allows you to calculate Y values by entering specific X values in the X column. See Calculating Y Values from X Values.
Clear All: allows you to clear the coordinates in the Sampled Points Table and the points plotted on the graph curve. See Clearing Coordinates and Points.
Print: allows you to print the graph data, including point coordinates, and the graph. See Printing.
Export: allows you to export the graph and the graph data, including point coordinates. See Exporting.
Save: saves a group of coordinates in the Sampled Points Table. See Saving.
Load: loads (or allows you to view) a group of saved coordinates. See Loading.
Help: allows you to access the Equation Plotter help information in the Knovel Help Guide.
Zoom: allows you to drag the slider with your mouse pointer (or click on either side of the slider) to enlarge or reduce the graph size. See Changing the Graph Size.
Linear/Log Option: allows you to change the X- and/or Y-axes from linear to logarithmic display and vice versa. See Selecting Linear or Log.
Show Grid Lines: displays grid lines on the graph. See Showing Grid Lines.
Graph Window: displays the curve of the equation.
6.3.3 Plotting Points
You can plot points on the graph curve and display corresponding coordinates in the Sampled Points Table.
TO PLOT POINTS ON THE GRAPH AND DISPLAY COORDINATES
50 of 115

Move the mouse pointer along points on the curve and click on desired coordinates. -You can customize the value settings by changing X/Y Unit and X/Y Precision (number of significant digits).
MORE INFORMATION Changing Units Changing Precision Selecting Linear or Log
6.3.4 Deleting Points on the Graph and Coordinates in the Sampled Points Table
After you have plotted points on the graph, you can delete individual points on the graph along with corresponding coordinates in the Sampled Points Table.
TO DELETE POINTS ON THE GRAPH AND CORRESPONDING COORDINATES IN THE SAMPLED POINTS TABLE Click on a point on the curve that you wish to delete.
6.3.5 Calculating Y Values from X Values
In the Sampled Points Table, you can calculate Y values by entering specific X values.
TO CALCULATE AN Y VALUE FROM A SPECIFIC X VALUE
1. Enter a specific X value in the X column of the Sampled Points Table. Values must be within the X Range of the curve.
2. Click in the adjacent cell in the Y column. The corresponding Y value and point on the curve will automatically appear.
-You can customize the value settings by changing the X/Y Unit and the X/Y Precision (number of significant digits).
MORE INFORMATION Changing Units Changing Precision Selecting Linear or Log
51 of 115

6.3.6 Changing Units
You can change units for X and Y values in the Sampled Points Table and on the X- and Y-axes by using the X/Y Unit list box.
TO CHANGE A UNIT Click on the unit that you wish to use in the X or Y Unit list box. The values in the Sampled Points Table will automatically change to correspond with the unit you choose.
6.3.7 Changing Precision (Changing Significant Digits)
You can change the significant digit for X and/or Y values in the Sampled Points Table by using the X/Y Significant Digits boxes. For example, if you choose 5 for the X significant digit, the X values in the Sampled Points Table will be 5 digits each. The significant digit depends on the scale of the graph. It is usually 4 digits. The available range for significant digits is between 1 and 89.
TO CHANGE SIGNIFICANT DIGITS Click the arrow buttons in the X-Y Significant Digits boxes. You may also type numbers directly in the boxes. The values in the Sampled Points Table will automatically change to correspond with your selections.
You can change the significant digit for X and/or Y values in the Sampled Points Table by using the X/Y Significant Digits boxes. For example, if you choose 5 for the X significant digit, the X values in the Sampled Points Table will be 5 digits each. The significant digit depends on the scale of the graph. It is usually 4 digits. The available range for significant digits is between 1 and 89.
6.3.8 Clearing Coordinates and Points TO CLEAR VALUES IN THE SAMPLED POINTS TABLE AND POINTS PLOTTED ON THE GRAPH CURVE Click the Clear All button.
6.3.9 Printing
TO PRINT
52 of 115

1. Click the Print button. The following appears:
2. Choose a print option from the list box. Data prints the Knovel source title, publisher, substance name, equation, X- and Y-axis labels, and X and Y coordinates. Graph prints the Knovel source title, publisher, substance name, equation, X- and Y-axis labels, and the graph. All prints both the Data and the Graph. Click the OK button. A window will open and display your print selection.
3. Click the Click Here to Print button. Your operating system’s print dialog box will open. Follow the instructions to print.
6.3.10 Exporting
TO EXPORT
53 of 115

1. Click the Export button. The following appears:
2. Choose an export option from the list box. Data exports the Knovel source title, publisher, substance name, equation, X- and Y-axis labels, and X and Y coordinates. Graph exports the Knovel source title, publisher, substance name, equation, X- and Y-axis labels, and the graph. You can export Data in the following formats: HTML, Microsoft Excel, ASCII Text, IBM Lotus 123. Graph automatically exports as a JPEG file. Click the OK button. A window will open and display your export selection.
3. Click the Click Here to Save button.
4. Your operating system's download dialog box will open. Make sure you choose to save the file. Then, follow your operating system’s instructions to save and view the file.
6.3.11 Saving (Coordinates)
TO SAVE
Click the Save Data icon. A new browser window opens, with options to begin downloading the file, or to close the window:
54 of 115

Click the begin download button. The Open/Save/Cancel dialog box appears:
Click the Save button. Use your operating system’s Browse functionality to save the file wherever it makes sense to you to save it. Change the name of the file to something mnemonically useful to you. The file is saved on your computer.
6.3.12 Loading (Coordinates)
TO LOAD COORDINATES
55 of 115

Click the Load Saved Data button. The following appears:
Browse to the location of the saved file, and select it. Click the Load button. The saved file loads on the screen. It becomes active.
6.3.13 Selecting Linear or Log
You can display the X- and Y-axes in either linear or log by using the Linear/Log Option.
TO SELECT EITHER LINEAR OR LOG Select the linear or log radio buttons for the X- and Y-axes.
-If either the X or Y range has values ≤0, and you selected log for this axis, a message will appear informing you that the conversion cannot be done.
6.3.14 Changing the Graph Size TO CHANGE THE GRAPH SIZE
56 of 115

Drag the Zoom slider with your mouse pointer (or click on either side of the slider) to enlarge or reduce the graph size.
6.3.15 Showing Grid Lines TO SHOW GRID LINES IN THE GRAPH WINDOW Check the Show Grid Lines check box.
-Uncheck the Show Grid Lines box to hide the grid lines.
6.4 Graph Plotter
The Graph Plotter displays multiple curves on the same graph.
The Graph Plotter functions in two ways:
57 of 115

1. When you plot points on the graph curves, it automatically displays the corresponding point coordinates in the Sampled Points Table. See Plotting Points.
2. When you enter specific X or Y values in the Sampled Points Table, it automatically calculates the adjacent X or Y values and plots corresponding points on the graph curves.
The Graph Plotter also allows you to export and print data and/or graphs.
6.4.1 Accessing
The Graph Plotter is accessible from certain interactive tables, which are present in books and databases with productivity Tools. A title containing a Graph Plotter tool will have next to its hyperlinked title on a title list page, Subject Area page, Search Results page, etc. Clicking on the title will open up that book or database's table of contents.
TO ACCESS THE GRAPH PLOTTER:
1. Go to the Table of Contents page of a title with Productivity Tools. Tables with the Graph Plotter are identified by a Graph Table icon in front of a Graph Table hyperlink in the Data column.
2. Click on a Graph Table hyperlink or icon in the Data column. This will open an interactive table.
58 of 115

3. Select the curves you wish to graph by clicking rows. Use the CTRL key to select multiple non-
s
4. Click the Show Graph icon
contiguous rows. You may sue the SHIFT key to select contiguous rows. You may select up to 12 rows. The selected rows can be located on different pages (each page contains up to 50 rowwith curve data).
.
See Features for a full description of the Graph Plotter.
59 of 115

6.4.2 Features
Graph Title: displays the name of the Graph Table.
X/Y Axis: displays the X- and Y-axis labels.
X/Y Unit: allows you to choose units of measurement for the X- and/or Y-axes. See Changing Units.
X/Y Significant Digits: allows you to choose, from the list box, the desired number of significant digits to which the values are rounded. For example, if you choose 5 for the X significant digit, the X values in the Sampled Points Table will be 5 digits each. See Changing Significant Digits.
Curve Navigation: allows you to select curves on which to plot points or to calculate values.
Point Symbol: displays the point symbol for a selected curve.
Legend: displays the identifying data for a selected curve.
60 of 115

Sampled Points Table: displays the coordinates for points on the graph and allows you to calculate Y or X values by entering specific X or Y values in the X or Y column, respectively. See Calculating X and Y Values.
Clear All: allows you to clear all of the coordinates in the Sampled Points Table and the points plotted on a selected curve. See Clearing Coordinates and Points.
Print: allows you to print the graph data and the graph, including point coordinates, for all curves. See Printing.
Export: allows you to save the graph and the graph data, including point coordinates, for all curves. See Exporting.
Zoom: allows you to drag the slider with your mouse pointer (on click on either side of the slider) to enlarge or reduce the graph size. See Changing the Graph Size.
Linear/Log Option: allows you to change the X- and Y-axes from linear to logarithmic and vice versa. See Selecting Linear or Log.
Show Grid Lines: displays grid lines on the graph. See Showing Grid Lines.
Show Scatter Points: displays the points used to create the graph curves. See Showing Scatter Points.
Graph Window: displays the curves for selected rows in the interactive table.
Save: saves a group of coordinates in the Sampled Points Table. See Saving and Loading.
Load: loads (or allows you to view) a group of saved coordinates. See Saving and Loading.
Help: allows you to access the Graph Plotter help information in the Knovel Help Guide.
6.4.3 Plotting Points
You can plot points on the graph curves or on scatter points and display their coordinates in the Sampled Points Table. See Showing Scatter Points.
TO PLOT POINTS ON THE GRAPH CURVES OR ON SCATTER POINTS AND DISPLAY COORDINATES
1. Move the mouse pointer along points on the selected curve, or on scatter points, and click on desired coordinates.
61 of 115

2. Select a curve on which to plot points by using the Curve Navigation arrow buttons. The selected curve will appear bold.
3. Click the Add Point button below the Sampled Points Table.
-You can customize the value settings by changing X/Y Unit and X/Y Significant Digits. -Using the Curve Navigation, you can then select another curve on which to plot points. The values in the Sampled Points Table for other curves that you have plotted will be saved.
MORE INFORMATION Changing Units Changing Significant Digits Selecting Linear or Log
6.4.4 Calculating X and Y Values
In the Sampled Points Table, you can calculate X and Y values by entering specific Y and X values.
TO CALCULATE X AND Y VALUES FROM SPECIFIC Y AND X VALUES
1. Select a curve for which to calculate values by using the Curve Navigation arrow buttons. The selected curve will appear bold.
2. Click Add Point to enter a specific value in the X or Y column of the Sampled Points Table. Values must be within the numeric range of the curve. When finished, click Add to calculate your coordinates in the graph window.
3. Click in the adjacent cell. The corresponding X or Y value and point on the curve will automatically appear.
-The Add Point Function operates on the currently selected curve. The coordinates selected and calculated for that curve will be stored in the Sampled Points Table. -You can customize the value settings by changing the X/Y Unit and the X/Y Precision (number of significant digits). -You can then select another curve for which to calculate values. The values you calculated in the Sampled Points Table for other curves will be saved.
62 of 115

MORE INFORMATION Changing Units Changing Significant Digits Selecting Linear or Log
6.4.5 Changing Units
You can change units of measurement for X and Y values in the Sampled Points Table and on the X- and Y-axes by using the X/Y Unit list box.
TO CHANGE A UNIT Click on the unit you wish to use in the X or Y Unit list box. The values in the Sampled Points Table will automatically change to correspond with the unit that you choose.
6.4.6 Changing Precision (Significant Digits)
You can change the significant digit for X and/or Y values in the Sampled Points Table by using the X/Y Significant Digits boxes. For example, if you choose 5 for the X significant digit, the X values in the Sampled Points Table will be 5 digits each. The significant digit depends on the scale of the graph. It is usually 4 digits. The available range for significant digits is between 1 and 89.
TO CHANGE SIGNIFICANT DIGITS Click the arrow buttons in the X-Y Significant Digits boxes. You may also type numbers directly in the boxes. The values in the Sampled Points Table will automatically change to correspond with your selections.
6.4.7 Clearing Coordinates and Points TO CLEAR ALL VALUES IN THE SAMPLED POINTS TABLE AND POINTS PLOTTED ON THE GRAPH FOR A SELECTED CURVE
Click the Clear All button to clear all points. To clear individual points, click the curve or remove its coordinates from the list.
63 of 115

6.4.8 Printing
TO PRINT
1. Click the Print button at the top of the interface. The Please Choose a Print Option dialog box will open.
2. Choose a print option from the list box. Data prints the graph title, Knovel source title, publisher, legends, X- and Y-axis labels, and X and Y coordinates. Graph prints the graph title, Knovel source title, publisher, legends, X- and Y-axis labels, and the graph. All prints both the Data and the Graph.
3. Click the Print button. A window will open and display your print selection.
4. Click the Click Here to Print button. Your operating system’s print dialog box will open. Follow the instructions to print.
6.4.9 Exporting
TO EXPORT
1. Click the Export at the top of the interface. The Please Choose a File Format dialog box will open.
64 of 115

2. Choose an export option from the list box. Data exports the graph title, Knovel source title, publisher, legends, X- and Y-axis labels, and X and Y coordinates. Graph exports the graph title, Knovel source title, publisher, legends, X- and Y-axis labels, and the graph. You can export Data in the following formats: HTML, Microsoft Excel, ASCII Text, IBM Lotus 123. The graph image exports as a JPEG file.
3. Click the Export button. A window will open and display your export selection.
4. Click the Click Here to Save button.
5. Your operating system’s download dialog box will open. Make sure you choose to save the file. Then, follow your operating system’s instructions to save and view the file.
6.4.10 Selecting Linear or Log
You can display the X- and Y-axes as either linear or logarithmic by using the Linear/Log Option.
TO SELECT EITHER LINEAR OR LOG Select the linear or log radio buttons for the X- and/or Y-axes.
65 of 115

-When log is selected for either axis, the Show Scatter Points check box is automatically checked to display the points used to draw the graph curves. When log is selected, the graph can be displayed in scatter point format only. See Showing Scatter Points. -If the graph contains a single curve with either X or Y values ≤0, and you selected log for this axis, a message will appear informing you that the conversion cannot be done. If the graph contains additional curves that are in the positive range, the first curve will not be displayed and the other curves will be converted to log.
6.4.11 Hiding Curves
Some curves have a much larger range than others. Since the graph's scale is adjusted for curves with the largest range, you may wish to hide larger curves.
TO HIDE CURVES
1. Select a curve you wish to hide by using the Curve Navigation arrow buttons. The selected curve will appear bold.
2. Click on the Hide button in the Curve Navigation.
To unhide a curve, select the curve and then click the Unhide button in the Curve Navigation.
6.4.12 Changing the Size of the Graph Display
TO CHANGE THE SIZE OF THE GRAPH DISPLAY Drag the Zoom slider with your mouse pointer (or click on either side of the slider) to enlarge or reduce the graph size.
6.4.13 Showing Grid Lines TO SHOW GRID LINES IN THE GRAPH WINDOW
Check the Show Grid Lines check box. -Uncheck the Show Grid Lines box to hide the grid lines.
66 of 115

6.4.14 Saving and Loading
You can save a set of coordinates in the Sampled Points Table.
TO SAVE COORDINATES:
Click the Save button at the top of the interface. A new browser window opens, with options to begin downloading the file, or to close the window:
Click the begin download button. The Open/Save/Cancel dialog box appears:
Click the Save button. Use your operating system’s Browse functionality to save the file wherever it makes sense to you to save it. Change the name of the file to something mnemonically useful to you. The file is saved on your computer.
TO VIEW (OR LOAD) COORDINATES:
67 of 115

Click the Load button at the top of the interface. The following appears:
Browse to the location of the saved file, and select it. Click the Load button. The saved file loads on the screen. It becomes active.
6.4.15 Showing Scatter Points
Scatter points are the points used to draw the graph curves.
TO SHOW ONLY THE SCATTER POINTS Check the Show Scatter Points check box.
-Uncheck the Show Scatter Points check box to hide the scatter points. You can only uncheck Show Scatter Points when the linear radio button is selected for both axes. When the log radio button is selected for either axis, the Show Scatter Points check box is automatically checked. See Selecting Linear or Log.
6.5 Phase Diagram Viewer
A title containing a Phase Diagram Viewer tool will have next to its hyperlinked title on a title list page, Subject Area page, Search Results page, etc. Clicking on the title will open up that book or database's table of contents. The Phase Diagram Viewer allows you to digitize one curve or multiple curves by
68 of 115

plotting points on a graph. It then automatically displays corresponding coordinates. The Phase Diagram Viewer also allows you to print, export, and go back to text.
6.5.1 Accessing
The Phase Diagram Viewer can be accessed by clicking on Graph hyperlinks or Phase Diagram Viewer icons , featured in certain Table of Contents pages or by clicking a hyperlinked graph image within the text of a book.
69 of 115

70 of 115

6.5.2 Features
Print: allows you to print the graph and the graph data, including point coordinates, for all digitized curves. See Printing.
Export: allows you to export the graph and the graph data, including point coordinates, for all digitized curves. See Exporting.
Go Back to Text: returns you to the original image in PDF format as it appears in the source reference. See Going Back to Text.
Help: allows you to access the Graph Digitizer help information in the Knovel Help Guide.
Graph Title: displays the name of the graph.
Curve Navigation: allows you to add new curves to digitize and navigate through the curves you have added. See Adding New Curves.
71 of 115

Curve Label: displays the label of the curve that is currently selected and allows you to change the label by typing desired text in the text box.
X/Y Axis [Unit]: allows you to choose the labels for the variable (X) and function (Y) axes and their corresponding units of measurement (when more than one label and unit is available). See Changing Axis Labels and Units.
Sampled Points Table: displays the coordinates for points on the graph for a particular digitized curve.
Lever Rule: Lever Rule calculates the relative percents of each phase when 2 or more phases are present.
Clear All: allows you to clear the coordinates in the Sampled Points Table and clear points on the graph for a particular curve. See Clearing Coordinates and Points.
Zoom: allows you to drag the slider with your mouse pointer (or click on the right side of the slider) to enlarge the graph size. See Enlarging the Graph Size.
Graph Window: displays the graph from the original text. Within the graph window, digitization becomes active. See Graph Digitization.
6.5.3 Digitizing Curves
You can digitize the graph curves by plotting points on a curve. The Sampled Points Table will display corresponding coordinates.
TO PLOT POINTS ON A GRAPH CURVE Move the mouse pointer along a graph curve and click on desired coordinates. In graphs with multiple X- and/or Y-axes, select a curve to digitize by first choosing the appropriate axis labels and units from the X and/or Y Axis list box. This will ensure correct digitization. See Changing Axis Labels and Units. Using the Curve Navigation, you can then add a new curve to digitize. The values in the Sampled Points Table for previous curves that you digitized will be saved. See Adding New Curves.
6.5.4 Changing Axis Labels and Units
Certain graphs have more than one label and unit of measurement for X- and/or Y-axes. You can change these and the corresponding X and Y values in the Sampled Points Table by using the X and Y Axis list boxes.
72 of 115

TO CHANGE A LABEL AND UNIT Click on the label and unit that you wish to use in the X or Y Axis list box. The values in the Sampled Points Table will automatically change to correspond with the label and unit that you choose.
6.5.5 Adding New Curves
After you have digitized Curve 1, you can add a new curve, which will allow you to plot a new set of points on the graph and collect a new set of coordinates in the Sampled Points Table.
TO ADD A NEW CURVE Click on the new curve button in the Curve Navigation. The values in the Sampled Points Table for previous curves will be saved.
6.5.6 Deleting Curves
TO DELETE ALL VALUES IN THE SAMPLED POINTS TABLE AND POINTS ON THE GRAPH FOR A PARTICULAR DIGITIZED CURVE
1. Go to the Curve that you want to delete by using the Curve Navigation arrow buttons.
2. Click the x button in the Curve Navigation.
6.5.7 Clearing Coordinates and Points TO DELETE ALL VALUES IN THE SAMPLED POINTS TABLE AND POINTS ON THE GRAPH FOR A PARTICULAR DIGITIZED CURVE Using the Curve Navigation, go to the particular curve in which you want to clear the coordinates and points. Click the Clear All button.
6.5.8 Printing
TO PRINT
73 of 115

1. Click the Print icon. The following appears:
2. Choose a print option from the list box. Data prints the Knovel source title, publisher, graph title, labels and units for X- and Y-axes, and X and Y coordinates for each digitized curve. Graph prints the Knovel source title, publisher, graph title, and the graph. All prints both the Data and the Graph. Click the OK button. A window will open and display your print selection.
3. Click the Click Here to Print button. Your operating system’s print dialog box will open. Follow the instructions to print.
6.5.9 Exporting
TO EXPORT
74 of 115

1. Click the Export button. The following appears:
2. Choose an export option from the list box. Data exports the Knovel source title, publisher, graph title, labels and units for X- and Y-axes, and X and Y coordinates for each digitized curve. You can export Data in the following formats: HTML, Microsoft Excel, ASCII Text, IBM Lotus 123. Graph automatically exports as a JPEG file. Click the OK button. A window will open and display your export selection.
3. Click the Click Here to Save button.
4. Your operating system’s download dialog box will open. Make sure you choose to save the file. Then, follow your operating system’s instructions to save and view the file.
6.5.10 Going Back to Text
TO GO BACK TO TEXT
Click the Back to Text icon which returns you to the original image in PDF format as it appears in the source reference.
6.5.11 Graph Digitization
ACTIVE AREA WHERE DIGITIZATION CAN OCCUR
75 of 115

Within the graph window, digitization becomes active. The symbol that marks the digitized area is controlled by:
Up to 12 symbols are available by use of the Curve Navigation tool:
deletes the Curve Symbol.
hides the Curve Symbol.
DRAGGING THE ENTIRE GRAPH When holding down the CTRL key, the curser changes from the arrow to the hand curser. With the hand curser active, the entire graph image on the screen can be moved up, down, left, or right. Also, vertical screen movement of the graph image is controlled by the elevator bar on the far right of the screen.
CONTROLLING SIGNIFICANT DIGITS
Up and Down arrows control the number of significant digits that appear in the Sampled Points Table:
CLEARING DATA
All data is cleared by use of: Warning: once cleared, the data must be re-entered. It is advised to clear individual data points by making the symbol active and clicking the data point. Note: data points can be adjusted by holding down the CTL key on your keyboard and moving the point on the graph. The data capture fields are automatically updated when data is adjusted by this method.
6.5.12 Enlarging the Graph Size
76 of 115

TO ENLARGE THE GRAPH SIZE Drag the Zoom slider with your mouse pointer to enlarge the graph size.
6.6 Excel Spreadsheets
A title containing one or more Excel spreadsheets will have next to its hyperlinked title on a title list page, Subject Area page, Search Results page, etc. Clicking on the title will open up that book or database's table of contents. Excel spreadsheets are primarily used for calculations. They can be accessed by clicking on Spreadsheet hyperlinks or spreadsheet icons , featured in certain table of contents pages or by clicking a hyperlinked graph image within the text of a book.
77 of 115

Before accessing, a File Download window will prompt you to choose whether to open the file or save it to your computer. You must have Microsoft Excel installed to use Excel spreadsheets. For more information, go to:
Microsoft Office Online
6.7 Knovel Math
6.7.1 About
78 of 115

Knovel Math consists of engineering e-content enabled with native and 3rd party math software, both desktop- and Web-based. Currently, this enablement is with Mathcad, a product of Parametric Technology Corporation. Mathcad is a desktop Computer Aided Design (CAD) platform which allows users to input equations and values for these equations and output both numerical and graphical solutions to these equations. Knovel Math integrates Mathcad equations and examples into texts of popular engineering titles such as Roark's Formulas for Stress and Strain (7th Edition) and Hicks’ Handbook of Civil Engineering Calculations. It is useful for annotating equations and plots you create and supports the use of units for values that are recognized by the software. NOTE: The Mathcad software, version 14.0 or higher, is required in order to open the Mathcad files you see in Knovel. 6.7.2 Using the Basic Search to Retrieve a Mathcad Example Mathcad examples can be found using the basic search with or without the addition of ‘Mathcad’ as a keyword. However, using it allows for more precise retrieval of Mathcad worksheets. For example, to find a Mathcad example for calculating shear stress, type in ‘shear stress and Mathcad’:
The following titles appear after entering this search query:
79 of 115

The symbol indicates that these title are Mathcad enabled titles. Here you will find one or more Mathcad files for calculating shear stress. 6.7.3 Accessing Mathcad Content There are three ways of accessing a Mathcad file. All three ways open the same document. TO ACCESS BY USING THE MATHCAD LINK IN THE DATA COLUMN OF THE TABLE OF CONTENTS
1. Click on the title hotlink for a Mathcad-enabled title in a list of title hits. The sections retrieved for the search above will look something like this:
80 of 115

2. Click on the Mathcad link in the data column: to open the Mathcad file for the example you wish to work with.
TO ACCESS BY USING THE PDF REPORT PDF Reports are static renditions of Mathcad worksheets in Adobe’s PDF format. To view these you need to have Adobe Reader ®.
81 of 115

1. Go to the table of contents or sections retrieved in the title.
2. Click on the in the Text column for a particular example. This will show you the PDF report for that example.
82 of 115

Click on the link on the left, , to open and view the Mathcad worksheet in the Mathcad program. TO ACCESS BY USING THE SOURCE DOCUMENT
1. Go into the sections retrieved or table of Contents of a Mathcad-enabled text, e.g., Roark’s Formulas for Stress and Strain, as described above.
83 of 115

2. Click on the PDF source text file for a chapter section (circled in green in the
image above).
Click on either the US Customary ‘ ’ or Metric ‘ ’ Mathcad links shown on a sample page below.
84 of 115

6.7.4 Finding Mathcad Worksheets in Browse Mode
To find Mathcad content by browsing the site, click on the Browse tab and then on the Titles with Productivity Tools link. Explore the Subject Areas by clicking on their names
and looking for titles having the symbol. Currently, the Mathcad-enabled titles are in the Mechanical & Mechanical Engineering area.
3. Click on the table of contents link in a Mathcad enabled title’s main page. An image similar to the one below should appear.
85 of 115

4. Click on the Mathcad filter link to find Mathcad files in the table of contents
5. Click on the link in the Data column to open the Mathcad file for that example.
6.7.5 Opening a Mathcad Worksheet Upon clicking the link to a Mathcad worksheet in one of the locations listed above, the following dialog box will appear. The appearance of this box may be slightly different depending on the browser you use. This example shows a Mathcad file about to be opened using Mozilla Firefox.
86 of 115

You may also choose to save the file to your computer if you wish to keep the example by clicking on the ‘save file’ underneath the ‘open file’ option. The default folder for saving is on your desktop. You may access the Mathcad file from there once you have saved it.
PLEASE NOTE: There may be a short delay after clicking the ‘ok’ button when trying to open the file. This is because the Mathcad is opening and needs time to start up and open the file you have selected. There may also be a delay when saving the file to your computer. This time delay depends on how fast your internet connection is. WARNING: If you are using Internet Explorer 6, you have to tell the browser to use the Mathcad program to open the Mathcad file. To have IE 6 perform this action, please refer to the section Opening a Mathcad Worksheet Using Internet Explorer 6, below. 6.7.5.1 Opening a Mathcad Worksheet Using Internet Explorer 6 By default, Internet Explorer 6 treats the Mathcad file as an xml file, meaning that it opens the file in a browser window as pure XML. To prevent this, and to have Mathcad be the default program for opening Mathcad files, perform the following steps.
1. Open up Windows Explorer 2. From the Tools menu, Select Folder Options 3. Select the Files Tab 4. Scroll down until you see XMCD and click on that row 5. To the right of the "Opens with" text click on the Change button Important note: make sure that the "Always use the selected program to open this kind of file" is checked
87 of 115

6. If Mathcad appears in the list of either Recommended Programs or Other
Programs, select it and press the OK button 7. If Mathcad does not appear in the list, click the Browse button 8. Browse to the *install folder for Mathcad and select the mathcad.exe program
*the install folder is normally located under:
/Program Files
/Mathcad
/Mathcad xx (xx is the Mathcad version number)
/mathcad.exe (select this file)
9. Now, click on the Open button to close the file browser window Click on the OK button to update Windows
6.7.6 Basic Features of Mathcad Worksheets Shown below is an excerpt from the Mathcad file for example 9.2.1 in Roark’s Formulas for Stress and Strain (7th Edition). The values shown in green are input variables or variables which need to be defined in order to arrive at a numerical answer for the following equations. Yellow boxes indicate the output value or the numerical solution of the equation based on the defined input variables. Changing an input value (green box) will change the value of a corresponding output value (yellow box).
88 of 115

89 of 115

7 Browsing
7.1 About
Browsing allows you to explore the Knovel platform and its contents.
Welcome! — Near the upper left of the home page you will find a "Welcome!" message. If you are recognized as a subscriber, a message stating "You are currently logged in as" and the name associated with your account at the top left of the screen. If you are not recognized as a subscriber, a "Welcome to Knovel. If you are a subscriber, please log in." message will be displayed. Follow this link to access an overview of the Knovel platform's features.
Basic Keyword Search — Use the input box and dropdowns at the left side of the Basic Search page to perform a Basic Keyword Search. For fielded keyword and numeric search, please select the "Fielded Search" tab .
Browsing Content — Choose an area of interest from the subject areas listed at the top of the Knovel platform's Browse page. You can browse all the titles in a specific Knovel platform or only the titles in your subscription to that platform by selecting the "All Knovel Content" or "My Subscription" radio button, respectively. Under each subject area you will find a collection of titles that specifically relate to the subject header, broken into topics. For example, if you seek information regarding Chemical Properties, try the subject area Chemistry & Chemical Engineering, and expand the topic General References. You can also filter the Knovel platform's titles on the Browse page by clicking "All Titles," "New Titles," "Updated Titles," "Coming Soon," and "Titles with Productivity Tools" on the central navigation bar to display the corresponding lists in alphabetical order (default) or sorted by subject areas and topics.
MORE INFORMATION Subject Areas List of Titles My Subscription
90 of 115

7.2 Subject Areas
If you are interested in a particular subject area, a list of subject areas is available on every Knovel platform page. Move your mouse over "Subject Areas" in the top navigation bar. A sub-menu will display with a list of subject area names.
Click on a subject area. A list of titles within this subject area will display. The list is sortable by "Title Name" (default) or "Topics." If sorted by "Topics" the page will refresh with a list of hyperlinked sub-categories displayed on the left, and the corresponding titles for the selected sub-category on the right. Sub-categories help to locate titles that match specific interests. You can also filter subject area titles by clicking "All Titles," "New Titles," the titles "Updated Titles," "Coming Soon," and "Titles with Productivity Tools" on the central navigation bar.
Each title is linked to the table of contents. The table of contents is free to browse and does not require registration. Some titles will have icons next to the title name that specify the types of interactivity found within the title. Click on an icon to see a description of the interactivity. Click on the Plus Sign icon to the left of a title name to view information such as author, ISBN, date released on Knovel, copyright date and description of the title.
MORE INFORMATION Tables of Contents
7.3 List of Titles
To access a complete list of the Knovel platform's titles, click the "All Titles" link at the top of the navigation bar of the Knovel platform's browse page. You can also filter the titles by clicking "New Titles," "Updated Titles," "Coming Soon," and "Titles with Productivity Tools" to display the corresponding lists.
Click on the Plus Sign icon to the left of a title name to view information such as author, ISBN, date released on Knovel, copyright date and description. Click on a hyperlinked title to access its table of contents page. The table of contents is free to browse and does not require registration.
91 of 115

7.4 My Subscription
When you log into the Knovel platform, you will be automatically directed to the Browse page, defaulted to your subscription (if your account is configured to behave this way). This will display the list of all titles available in your subscription in alphabetical order (default). The list can be filtered to display "New Titles," "Updated Titles," "Coming Soon," and "Titles with Productivity Tools."
7.5 Table of Contents
The table of contents page is the gateway into the content of any title in a Knovel platform. Here are some of the important features you will find:
Basic Keyword Search — Use the input box at the top of the page to perform a Basic Keyword Search. You may search by "All Subject Areas," “This Title Only” or an individual subject area from the dropdown menu if you prefer. See Basic Keyword Searching for more information. For fielded keyword and numeric search, please select the "Fielded Search" text link located in the top navigation bar.
Path — Use the path to retrace your steps back to the Browse page. See Paths for more information.
Title Information — Here you will find the title's book cover, icons representing productivity tools within the title, if available, author, copyright date, publisher, links to details, and a short description of the title.
Filter — If a title contains productivity tools, filter icons appear under the description. Clicking one of these icons will highlight the productivity tools within the contents to make them easier to find.
Table of Contents — The contents tree is similar to the table of contents in a standard printed book. Each line within the tree is considered a chapter. If subchapters are available, a Plus Sign icon will appear to the left of the chapter. Click this icon to expand the tree and view the subchapters within. To collapse, click on the Minus Sign icon.
Content Links — To the right of the contents tree are hyperlinks to Text in the text column and hyperlinks to Tables, Graphs, Equations, Spreadsheets, etc., depending on their availability in the title, in the Data column. Clicking on these links will open content. This is the only part of the Knovel platform that requires registration. If you do not have access to the title, contact Knovel sales to purchase it, try a free trial, or receive a free demonstration.
92 of 115

7.6 Paths
On a table of contents page, there is a string of hyperlinks in the orange bar above the title information. This is the path from the home page to the title you are viewing. Use this path to conveniently navigate back to subject areas and view additional titles. Your current location is not linked.
93 of 115

8 Searching
8.1 Basic Keyword Searching
8.1.1 About Basic Keyword Search
Basic Keyword Searching is now available at the top of most Knovel platform pages.
Basic Keyword Searching allows you to search:
• The full PDF and HTML formatted text of titles, including table of contents and subject indexes. Each instance of a "hit" word on a PDF or HTML page will be highlighted in the text. Indexes created using text found in interactive tables and other productivity tools (e.g., axis labels of interactive graphs). Hits on this type of index will highlight cells in the table that contain the hit word or phrase. Note: Interactive Tables and the original text documents with tabular data are structured differently
• Bibliographic information. Use the "Search in" dropdown menu to limit your search to "All Text," "Title," "ISBN," "Author," or "Table of Contents." On a Table of Contents page, if "This Title Only" is selected in the Subject Area dropdown, the "Search in" dropdown is limited to "All Text" and "Table of Contents."
Registration is not required to perform a Basic Keyword Search.
8.1.2 Performing a Basic Keyword Search
To perform a site-wide Basic Keyword Search, enter one or more words in the search input box and click the Search button. You can specify a single keyword in plural or singular form, using British or American spelling, and get the same number of hits. Also, you can truncate the end of a keyword using asterisk (*) wild card. To perform a search on multiple keywords, use search query rules as outlined below.
• Two or More Keywords Separated by Spaces If two or more words are separated by spaces, hits will be returned only if those words are within 5 to 10 words of each other on the same page of text. Use a space between the keywords when you expect to find them near each other, e.g., an adjective and a noun as in dielectric strength, or in chemical names, e.g., acetic acid.
Examples:
94 of 115

electric resistivity polyethylene mustard
• Two or More Keywords Enclosed in Double Quotes If two or more words are enclosed in double quotes, hits will be returned only if those words are next to each other and are in the same order as keyed. The words must be on the same page of text or the same cell of an interactive table. Asterisk (*) wild card is not supported for keywords enclosed in double quotes.
Example:
"polyphenylene oxide"
• Note: In interactive tables, keywords enclosed in double quotes must match in the same cell.
• Linking Keywords with Booleans AND, OR and NOT
Use AND to link keywords that you want to match anywhere on the same page of text or in the same row of interactive table. Linking keywords with AND will normally produce more hits than separating them by a space.
Example:
"acetic acid" AND "specific heat"
• Use OR to link keywords that you want to match independently on any page of text or in any row of interactive table. Linking keywords with OR will normally produce more hits than using AND.
Example:
stainless OR "corrosion resistant" steel
• Use NOT before keywords that you do not want to be on the same page of text or in the same row of interactive table with other specified keywords. Use of NOT in the beginning of search query is not supported.
Example:
polyethylene NOT polyester
• Other Search Query Rules You can use an unlimited number of Booleans. Enclose any part of a query in
95 of 115

parentheses if you want it executed first. More than one parenthetic expression, including nested expressions, can be used in the same search query. Some words, called stop words, are ignored (the, if, any, at, are, also, etc). All punctuation is ignored. Spaces are not ignored.
• Searching on Title Name, Author and ISBN and in Table of Contents
To find a title or a chapter in a title quickly, select Title, ISBN, Author or Table of Contents from the second dropdown menu in the left-hand panel of any Basic Search or Browse page, and search in these fields using keywords and all other features of Knovel search. The same search can be performed using the default, All Text, but the results will be less precise.
• Limiting Your Search
To limit your search to titles in the particular Subject Area, select a desired Subject Area from the Subject Area dropdown (third drop-down menu in the left-hand panel of any Basic Search or Browse page), and search using keywords and all other features of Knovel search. To limit your search to titles in your subscription, select My Subscription from the first drop-down menu in the left-hand panel of any Basic Search or Browse page, and search using keywords and all other features of Knovel search.
MORE INFORMATION Understanding Search Results
8.1.3 Performing a Basic Keyword Search Within a Specific Title
A Basic Keyword Search can be performed within a title from its table of contents page. The search functionality is essentially the same as elsewhere on the Knovel platform, with only a few differences:
• "Search in" dropdown menu: On a table of contents page, if the first dropdown menu is set to "This Title Only," the choices under the second dropdown are limited to "All Text" and "Table of Contents." To search within all of the title's text, choose the former. To search only within the title's table of contents, choose the latter.
• "Subject Areas" dropdown menu: On a table of contents page, "This Title Only" is used to limit your search to only the title currently viewed by default. If you would prefer to search across all of the Knovel platform's titles, select "All Knovel Content" from the first dropdown. Additionally, if you would prefer to
96 of 115

search within a specific subject area, choose the desired area from the third dropdown.
8.2 Fielded Searching
8.2.1 About Fielded Searching
You can use Fielded Search to perform searches in all titles within Knovel platform. Searchable titles include the books with full text searchable text in PDF or HTML format, the books with full text searchable text and interactive Productivity Tools and the databases.
Fielded Search allows you to combine keyword and numeric criteria, while limiting your search to the titles in specific subject areas and/or in your subscription. In contrast to the Basic Keyword Search, Fielded Search is currently limited to two Booleans per query. As a result, the passing of the query created in the Basic Keyword Search to the Fielded Search is not allowed. Keyword searching allows you to search:
• Full text of books in PDF and HTML formats, including tables of contents and subject indexes.
• Fielded text in interactive tables and in indexes created for other productivity tools, such as interactive graphs, in books with productivity tools and databases.
• Fielded text in special indexes* created for books with full text searchable text.
Use the default "keyword" category in the Fielded Search window to search full and fielded text simultaneously. To limit the keyword search to fielded text only, use textual fields available in the dropdowns in the Fielded Search window. To see all search fields by categories, click Search Fields and Categories. Numeric searching allows you to search:
• Numeric values and their ranges in interactive tables.
To perform numeric search, use numeric fields available in the dropdowns of the Fielded Search window. To see all search fields by categories, click Search Fields and Categories.
MORE INFORMATION
97 of 115

Performing a Fielded Search 8.2.2 Performing a Fielded Search
TO PERFORM A FIELDED SEARCH
1. Access the Fielded Search window by clicking on the Fielded Search tab.
2. Under the search criteria, you can choose to search for keywords and/or numeric values. TO SEARCH FOR KEYWORDS
• To limit keyword search to fielded text only, choose a category from Category dropdown and then a textual field from the Field Name dropdown. To see all search fields by categories, click Search Fields and Categories.
• Choose an operator: is (=) or is not null (exists). If you chose the latter operator, you will hit any row in an interactive table with a value in the chosen field.
• Enter the keyword(s) you wish to search for in the Keyword(s) box. Keywords entered in the same field are searched for in the same row (record) and column (field), i.e., same "cell" of a table.
TO SEARCH FOR NUMERIC PROPERTY VALUES
• Choose a category from the Category dropdown.
• Choose a property or other numeric field from the Field Name dropdown. To see all search fields by categories, click Search Fields and Categories..
• Choose a unit from the Units dropdown. Recommended units are listed below the Units dropdown. The recommended units are those displayed for property values in interactive tables. You may choose any unit, including recommended, from the Units dropdown.
• Choose an operator from the Operator dropdown to indicate how you want to match specified value with database values:
is (=): is equal to the specified value.
is not null (exists): is any numeric value in the chosen field.
less than or equal to (<=): is less than or equal to the specified value.
greater than or equal to (>=): is greater than or equal to the specified value.
is between (>=/<=): is equal to the specified range of values.
• Enter a numeric value, or range of numeric values, in the Numeric Value field.
98 of 115

You may enter either one value or two values, for the lower and upper ends of the desired range of values (example: 500 – 820). To enter a numeric range, the operator must be set to "is between (>=/<=)." When this is done, there are two input boxes of values. Each property has an available range displayed below the Numeric Value field. The search engine has the ability to search numeric ranges within interactive tables that include your numeric search specifications. For example, if you search for substances with a boiling point of 73°C, and the source data in a table cell contains a range of 72-76°C, the search engine will recognize that your search specification is included within the range 72-76°C, and you will get a match for the cell containing the range 72-76°C.
5. Choose Boolean operators (AND, OR, NOT) to link search criteria if you are using more than one search criterion. If you select AND, the results will list all matches where both search criteria are found on the same page of text or in the same row of an interactive table. If you select OR, the results will list all matches where either search criterion is found. If you select NOT, the results will list all matches that contain the first search criterion but do not contain the second search criterion on the same page of text or in the same row of an interactive table. IMPORTANT: If you choose only "keyword (default)" Categories (without any other fielded searches) in the search window, the search will function as a regular Keyword Search. However, if you use "keyword (default)" in one search criteria section AND other available fields in another search criteria section, then the search engine will search in interactive tables only.
6. Click the Search button.
SEARCH EXAMPLE 1st Criterion: category, materials and substances; field name, material or substance name; operator, is (=); keyword(s), alcohol
Boolean: AND
2nd Criterion: category, physical constants; field name, melting point; units, °C; operator, is between (>=/<=); numeric range, 50-100
Boolean: AND
3rd Criterion: category, physical constants; field name, boiling point; units, °C, operator, is between (>=/<=); numeric range, 200-300
8.3 Search Results
8.3.1 Understanding Search Results
To view search results, review the list of retrieved titles on the Title Search Results page and click on the chosen title. All title names are hyperlinked to their tables of
99 of 115

contents with search hits. Once you have performed a search, the search engine returns a search results page listing all titles where matches were found, sorted by Relevancy. Relevancy is default Sort by radio button. Selecting other radio buttons allows you to sort the titles by Subject Area and Topic (Subject), and alphabetically (Title Name).
All Titles retrieved are displayed by default, up to 50 titles per page. To navigate from one page with retrieved tiles to another, go to the bottom of the page and click Next or Previous link. The total number of titles retrieved is displayed, along with the search query, in the upper right corner of the Title Search Results page. To view text and data hits for a retrieved title, click on the title name. It is hyperlinked to the Title Table of Contents (TOC) Search Results page. For more information about this page go to Viewing Hits Within a Title. You can refine your search by changing criteria in the Basic Search box or Reset and conduct a new search on the Title Search Results page. Title description, author and other bibliographic information can be viewed by clicking on the Plus Sign icon to the left of the title name.
MORE INFORMATION Viewing Matches from a Search
8.3.2 Viewing Hits Within a Title
Clicking a hyperlinked title name from a list displayed on the Title Search Results page will display the Table of Contents (TOC) Search Results page with hits found within that title. The view of the TOC Search Results page varies depending on the type of hit. If only metadata (author, title name, ISBN) is hit upon, then the TOC is displayed in browse mode and the corresponding metadata is highlighted, if applicable. For example, if you search for "Handbook", a number of titles will be returned with "Handbook" in the title. The book is then displayed in browse mode and "Handbook" is highlighted in the title.
From the TOC page, click on links in the Text or Data columns to open text or interactive content and view pages with highlighted hit keywords or interactive hit records, e.g., table rows. Each data type is displayed with a distinct icon, similar to those in the browse mode. Icons for text and data with hits and hit keywords in TOC are shaded in blue:
100 of 115

When a chapter has links in both, Text and Data columns, these text and interactive content are related. Usually, it means that the interactive content was extracted from the text. Both could contain hits, but if the text does not, it is displayed anyway for convenience. You can refine the search for retrieved title by using the Basic Search box in the top portion of the TOC Search Results page. Or, you can Reset and conduct a new search. For more information click Performing a Basic Keyword Search within a Specific Title. You can navigate from the TOC Search Results page for one retrieved title to another by using Go to links Previous Title and Next Title located on the central toolbar. To return to the search results list of all retrieved titles click All Retrieved Titles link on the central toolbar.
8.3.3 Viewing Matches from a Search
The majority of books in the Knovel platform are comprised of PDF files. If text matches are in PDF, clicking on a Text hyperlink will launch Adobe Acrobat Reader in a browser window by default and display the matches in that particular section. Matches will be highlighted. You can navigate between matches by using Adobe Acrobat Reader navigation options. See the help in Adobe Acrobat Reader for more information. Certain titles have text formatted as HTML instead of PDF. If text matches are in HTML, clicking on the Text hyperlink will launch Knovel Reader® and display the matches for that particular section. Matches will be highlighted blue. You can navigate between matches by using the Knovel Reader navigation options. See Knovel Reader for more information. Interactive tables are displayed using AJAX technology. Clicking on a Table hyperlink will take you directly to an interactive table. See Viewing Search Results in Tables for more information. Interactive graphs are displayed in AJAX. For example, clicking on a Graph hyperlink will take you directly to an applet featuring the Graph Digitizer. See Graph Digitizer for more information.
8.4 Search Tips 1. Use of Keywords for Searching
Enter one or more keywords in the Search for box to form a Search Query. Use British or American spelling. The search is not case sensitive. Keywords could be random, or logically linked into Keyword Phrases like an adjective and a noun.
Examples:
bolts electric resistivity
101 of 115

polyethylene mustard
Note: Certain common keywords (e.g., a, the) and non-alphanumeric characters (e.g., %) are ignored.
2. Matching Keywords NEXT to Each Other To match keywords NEXT to each other in the specified order or in NEXT Proximity, enclose them in double quotes. NEXT Proximity works well for Keyword Phrases. Avoid using it for random keywords.
Example:
"polyethylene oxide"
Note: In interactive tables, keywords enclosed in double quotes must match in the same cell.
3. Matching Keywords NEAR Each Other To match keywords within approximately 5 to 10 words in any order or in NEAR Proximity, do not enclose them in double quotes. NEAR Proximity works well for random keywords and for long Keyword Phrases.
Example:
polyethylene mustard
Note: In interactive tables, keywords not enclosed in double quotes match anywhere in the same row.
4. Linking Keywords with Booleans AND, OR, NOT Use AND to link keywords and Keyword Phrases that you want to match anywhere on the same page of text (PDF or HTML) or in the same row of interactive table. Linking keywords with AND will normally produce more hits than using NEXT or NEAR Proximity.
Example:
"acetic acid" AND "specific heat"
Use OR to link keywords and Keyword Phrases that you want to match independently on any page of text (PDF or HTML) or in any row of interactive table. OR is useful to link interchangeable or similar keywords to get more hits. Linking keywords with OR will normally produce more hits than using AND.
Example:
stainless OR "corrosion resistant" steel
102 of 115

Knovel search executes NOT as AND NOT. Use NOT before keywords or Keyword Phrases that you do not want to be on the same page of text (PDF or HTML) or in the same row of interactive table with other specified keywords.
Example:
polyethylene NOT polyester
Note: Use of NOT in the beginning of Search Query is not supported.
5. Use of More Than One Boolean You can use as many Booleans in the same Search Query as you want. Knovel search executes OR first and then NOT and AND.
Example:
polypropylene OR polyethylene AND "tensile strength"
6. Use of Parentheses in Search Query Use parentheses, if you use different Booleans in the same Search Query and want to force a non-default order of execution. A query expression enclosed in parentheses is executed first. You can use more than one parenthetic expression in the same Search Query. Nest parenthetic expressions to force an order in their execution. The inner most expressions are executed first.
Example:
(polypropylene OR (polyethylene NOT polyester*)) AND "tensile strength"
7. Hyphenated Keywords If you are not sure whether a keyword should be hyphenated, concatenate the portions that could be hyphenated. This will generally produce better results than replacing the hyphen with a space.
Examples:
ultra-high molecular weight ultrahigh molecular weight
8. Use of Wildcards Use asterisk (*) wildcards exclusively for right truncation of keywords. Asterisk wildcards are not allowed in keywords enclosed in double quotes, i.e., in Keyword Phrases with NEXT Proximity. No other wildcards are allowed (e.g., a question mark (?) wildcard for a single character is not a valid wildcard).
Example:
chemical resist*
Note: Avoid truncating keywords all the way, leaving just one or two initial characters followed by an asterisk, e.g., c*. Keywords truncated this way could result in too many irrelevant hits.
9. Plural vs. Singular Form of Keywords Single keyword Search Queries will produce the same number of hits for the keyword in plural or singular form. For multiple keyword Search Queries, use the wildcard.
Examples:
resin resins unsaturated polyester resin*
103 of 115

10. Searching on Title Name, Author, etc. To find a title or a chapter in a title quickly, select Title, ISBN, Author or Table of Contents from the Search in dropdown and search in these fields using keywords and all other features of Knovel search.
11. Limiting Search to Subject Area To limit your search to titles in the particular Subject Area, select desired Subject Area from the Subject Area dropdown and search using keywords and all other features of Knovel search. Alternatively, you can search on this Subject Area page.
12. Limiting Search to Your Subscription To limit your search to titles in your subscription, select My Subscription toggle button and search using keywords and all other features of Knovel search.
8.5 Stop Words
Some words, called stop words, are ignored (the, if, any, at, are, also, etc). All punctuation is ignored. Spaces are not ignored. Entering any of the stop words will produce no results. If you have any questions about a potential Stop word, contact Knovel support.
104 of 115

9 Knovel Reader
9.1 About
KNOVEL READER™ (FULL)
Knovel Reader is designed for convenient viewing of HTML text. The text may be displayed as a continuous HTML file, or broken into pages if it is a journal article or a part (usually a chapter) of a book. The Reader features searching capabilities that allow users to perform keyword searches and then to navigate easily through the search results, or hits. It also has the ability to print or to export a specified page or range of pages. KNOVEL READER™ (LITE) Knovel Reader Lite displays text for html files of only one page. This version maintains all of the standard features, except those used for multiple page viewing. By limiting the Reader to only its relevant features, files will load faster and will be easier to navigate.
9.2 Navigating Within the Text
You can navigate through pages of text by using the navigation features on the Knovel Reader toolbar:
TO PAGE FORWARD AND BACKWORD WITHIN THE TEXT To move to the next page, click the Next Page button .
To move to the previous page, click the Previous Page button . To move to the last page of the text, click the Last Page button . To move to the first page of the text, click the First Page button .
TO JUMP TO A SPECIFIC PAGE NUMBER WITHIN THE TEXT
1. Click in the Page Counter box on the toolbar.
2. Type in the page number to which you want to go .
3. Click the Go to Page button , or press return/enter on your
105 of 115

keyboard if you are an Internet Explorer user.
TO MOVE FORWARD AND BACKWARD IN A VIEWING PATH After you have navigated within the text, you can return to the previous screens that you have viewed.
To go to a previously viewed screen, click the Go Back arrow button . To go forward after going back to a previously viewed screen, click the Go Forward arrow button .
TO RETURN TO THE TABLE OF CONTENTS OR SEARCH RESULTS Close or minimize the Reader window.
9.3 Finding Words in the Text
The Find functionality allows you to search for keywords or phrases contained in a section of text open in the Reader.
TO FIND A WORD OR PHRASE
1. Click the Find button on the toolbar.
2. Type the word or phrase you want to search for in the Find dialog.
3. Choose which direction you would like to search within the text by clicking in either the Up or Down radio button.
4. Click the Find Next button. Words that are found will be highlighted in orange
106 of 115

(all matching words stay highlighted until you close the Find dialog box).
5. Click the Find Next button again to display matching words on subsequent pages.
TO SEARCH FOR WHOLE WORDS ONLY If you wish to search for whole words only, check the Match whole word only box within the Find dialog box.
9.4 Viewing Search and Find Results
From your search results, launch the Knovel Reader to view your hits within the text:
TO MOVE TO PREVIOUS AND NEXT HIT PAGES
After you perform a search, words that are found will be highlighted in blue. The
Previous Hit Page and Next Hit Page buttons on the toolbar enable you to navigate accordingly through pages containing matches from your search, or hits. For details on searching, see Searching. To move from your current hit page to the next hit page, click the Next Hit Page
button . To move back to the hit page you were on prior to clicking the Next Hit Page button
, click the Previous Hit Page button .
107 of 115

MORE INFORMATION Searching
9.5 Copying
The Copy function allows you to copy selected text in order to paste it into a file.
TO COPY TEXT
1. Highlight the text you wish to copy.
2. Type Control+C on your keyboard.
9.6 Saving
TO SAVE TEXT
1. Click Export on the toolbar.
2. In the Select pages to save dialog, make your save selection by selecting the All Pages, Current Page, or Pages radio button. The Pages option allows you to save specific pages or page ranges within the text:
3. Click the submit button.
4. Follow your operating system's instructions to save.
9.7 Printing
TO PRINT TEXT
108 of 115

1. Click Print on the toolbar.
2. In the Select pages to print dialog, make your printing selection by clicking in the All Pages, Current Page, or Pages radio button. The Pages option allows you to print specific pages or page ranges within the text:
3. Click the submit button.
4. Follow your operating system's instructions to print. Disregard the default printing options displayed. The options that you selected in the Knovel Reader Select pages to print dialog will be printed regardless of the selections displayed in your operating system's the print dialog.
9.8 Toolbar Options
109 of 115

Export
Print First Page
Previous Page
Next Page Last Page
Go to Page
Go Back
Go Forward
Find
Previous Hit Page
Next Hit Page
Help
110 of 115

10 TECHNICAL SUPPORT
10.1 Technical Support Hours
Monday - Friday: 8:30 AM - 5:30 PM Eastern
10.2 Contact
Phone: (210)-340-1944 (866)-324-5163
E-Mail: [email protected]
111 of 115

112 of 115
Appendix A – Search Fields and Categories keyword (default) bibliography
all bib. fields author isbn title table of contents subject area
applications applications
bearing properties bearing strength bearing yield strength shear modulus shear strength
creep properties stress to rupture
electrical properties dielec. const. dielec. strength dipole moment elec. conductivity elec. conductivity, IACS surface resistivity vol. resistivity
flexural properties flexural modulus flexural strength
hazard-related properties flash point hazard rating ignition temp. threshold limit (vol. basis)
material composition Al content Au content B content Co content Cr content Cu content Fe content Mg content Mn content Mo content Ni content Si content Sn content Ti content V content

W content Zn content Zr content
materials and substances CAS Registry no. color common formula class, cond. or temper DOT no. entry code form material or substance name molecular formula P number specification supplier trade or common name UNS no.
mech. hardness Brinell hardness Rockwell B hardness Rockwell C hardness
mechanical properties Poisson's ratio reduction of area
optical properties refractive index specific rotation
permeability vapor transmission rate
physical constants boiling point crit. pressure crit. temp. crit. volume density dissociation const. freeze point melting point mol. weight radius of gyration refractive index specific gravity triple point temp. vapor pressure
processing properties melt flow index processing method shrinkage
rheology melt flow index viscosity
shear properties
113 of 115

bearing strength shear modulus shear strength
solution properties Henry's law const. Hildebrand solubility param. log octanol-water partition coeff. solubility solubility (per wt. solvent) solubility product const. water solubility
special indices graph index subject index
spectral properties ionization potential
stability corrosion rate deflection temp. max. continuous service temp. NACE resistance rating PDL Rating
surface properties surface tension
tensile/compressive properties allowable stress compressive modulus compressive strength compressive yield strength elongation load ratio modulus of elasticity stress intensity tensile modulus tensile strength tensile yield strength
test/exposure conditions exposure medium conc. load/deformation type penetrant temp. time
thermal properties ASME temp. limit, Sec. I ASME temp. limit, Sec. III ASME temp. limit, Sec. VIII-1 ASME temp. limit, Sec. VIII-2 brittleness temp. glass transition temp. max. continuous service temp. melting point melting range
114 of 115

115 of 115
phase transition temp. thermal expansion coeff. vapor pressure Vicat softening point
thermodynamic properties enthalpy of formation enthalpy of fusion enthalpy of fusion (mass basis) enthalpy of soln. enthalpy of sublimation enthalpy of vaporization enthalpy of vaporization (mass basis) molar entropy heat capacity (mass basis), Cp
heat capacity, Cp
thermal cond. thermal cond., liq.
toughness normalized Izod impact strength
transport properties water absorption
tribological properties/wear coeff. of friction