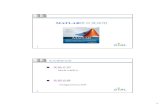KM-2540/KM-3040 - KYOCERA Document Solutions · 2013. 5. 26. · v...
Transcript of KM-2540/KM-3040 - KYOCERA Document Solutions · 2013. 5. 26. · v...

KM-2540/KM-3040

付属マニュアルの紹介
本製品には、次のマニュアルがあります。必要に応じてご参照ください。
使用説明書
本製品の用紙の補給方法、コピーの基本的な操作、各種のトラブルの対処方法につ
いて説明しています。
使用説明書 応用編(本書)
コピー機能の詳細、各種の初期設定などについて説明しています。
かんたん早わかり本
本製品のコピー機能を一覧にして紹介しています。
FAX System (P) 使用説明書(KM-2540 Type F または KM-3040 Type F のみ)
ファクスの操作、ファクスに必要な設定などについて説明しています。
参考:KM-2540 または KM-3040 でファクスを使用するためには、オプションの
ファクスキットが必要です。

目次
正しくお使いいただくために ....................................................................................................... iii
1 コピー機能 ................................................................................................................................. 1-1給紙元の選択 ....................................................................................................................... 1-2原稿サイズ選択 ................................................................................................................... 1-3コピー枚数の設定 ............................................................................................................... 1-6原稿セット向きの設定 ....................................................................................................... 1-7仕分けコピー ....................................................................................................................... 1-9ステープルコピー ............................................................................................................. 1-10ページ集約コピー .............................................................................................................. 1-11とじしろコピー ................................................................................................................. 1-14センター移動コピー ......................................................................................................... 1-16枠消しコピー ..................................................................................................................... 1-17ページ番号 ......................................................................................................................... 1-20表紙付け ............................................................................................................................. 1-22小冊子(シート原稿) ....................................................................................................... 1-23小冊子(見開き原稿) ....................................................................................................... 1-25書き込み余白 ..................................................................................................................... 1-26連続読み込みコピー ......................................................................................................... 1-28試しコピー ......................................................................................................................... 1-29再コピー ............................................................................................................................. 1-30自動回転コピー ................................................................................................................. 1-32排紙先選択 ......................................................................................................................... 1-33エコプリント ..................................................................................................................... 1-34白黒反転コピー ................................................................................................................. 1-35鏡像コピー ......................................................................................................................... 1-35原稿サイズ混載コピー ..................................................................................................... 1-36プログラムコピー ............................................................................................................. 1-38機能登録キーの設定 ......................................................................................................... 1-40応用コピー ......................................................................................................................... 1-42
2 出力管理機能 ............................................................................................................................. 2-1出力管理機能について ....................................................................................................... 2-2出力管理機能を使用するには ........................................................................................... 2-3
3 システムメニュー ...................................................................................................................... 3-1初期設定 ............................................................................................................................... 3-2手差しトレイ用紙設定 ..................................................................................................... 3-29原稿サイズ登録 ................................................................................................................. 3-30ドラムリフレッシュ ......................................................................................................... 3-31レポート出力 ..................................................................................................................... 3-32トータルカウンタの参照と印刷 ..................................................................................... 3-35言語切替 ............................................................................................................................. 3-36
4 部門管理 .................................................................................................................................... 4-1部門管理について ............................................................................................................... 4-2
i

部門編集 ............................................................................................................................... 4-4部門管理集計 ..................................................................................................................... 4-12部門管理の設定 ................................................................................................................. 4-15部門管理初期設定 ............................................................................................................. 4-16部門管理時の操作 ............................................................................................................. 4-22
5 困ったときは ............................................................................................................................. 5-1トラブルが発生した場合 ................................................................................................... 5-2こんな表示が出たら ........................................................................................................... 5-5
付録 .................................................................................................................................................. 付録 -1用紙について ................................................................................................................ 付録 -2機能組み合わせ表 ...................................................................................................... 付録 -10用語集 ........................................................................................................................... 付録 -15区点コード表 .............................................................................................................. 付録 -18
索引 .................................................................................................................................................. 索引 -1
ii

正しくお使いいただくために
本機をご使用になる前に、まず最初にお読みください。
商標について
• プリスクライブ、PRESCRIBE、エコシスおよび ECOSYS は、京セラ株式会社の
登録商標です。
• KPDL は、京セラ株式会社の商標です。
• Microsoft、Windows は、Microsoft Corporation の米国およびその他の国における
登録商標です。Windows NT は米国 Microsoft Corporation の米国およびその他の国
における登録商標です。
• PCL は米国ヒューレット・パッカード社の商標です。
• Adobe Acrobat、Adobe Reader、PostScript は Adobe Systems, Incorporated(アドビ
システムズ社)の商標です。
• PowerPC は IBM 社の米国、その他における商標です。
• コンパクトフラッシュはサンディスク社の商標です。
• 本製品はウィンドリバーシステムズ社のリアルタイム OS 統合環境 Tornado™ を
用いて開発されました。
• 本製品がエミュレートしている HP LaserJet の制御言語である PCL6 は、米国
Peerless Systems Corporation が開発した互換システム PeerlessPrintXL を使用して
います。PeerlessPrintXL は米国 Peerless Systems Corporation (2381 Rosecrans Ave. El Segundo, CA 90245, U.S.A.) の商標です。
• TrueType は、米国 Apple Computer, Inc. の登録商標です。
• DFHSGOTHIC-W5 と DFHSMINCHO-W3 は平成書体です。これらの書体は(財)
日本規格協会と京セラミタ株式会社がフォント使用契約を締結して使用している
ものです。フォントとして無断複製することは禁止されています。
• 平成書体は財団法人日本規格協会を中心に製作グループが共同開発したもので
す。許可なく複製する事はできません。
• TypeBankG-B、TypeBankM-M および TypeBank-OCR はタイプバンク ® の商標で
す。
• 本製品に搭載されている欧文フォントは、すべて Monotype Imaging Inc. からのラ
イセンスを受けています。
• Helvetica、Palatino、Times は、Linotype-Hell AG. の登録商標です。
• ITC Avant Garde Gothic、ITC Bookman、ITC ZapfChancery、ITC Zapf Dingbats は、
International Type-face Corporation の登録商標です。
• 本製品は Monotype Imaging Inc. からの UFST™ MicroType® のフォントを搭載して
います。
その他、本使用説明書中に記載されている会社名や製品名は、各社の商標または登
録商標です。なお、本文中には ™ および ® は明記しておりません。
iii

IBM プログラムのご使用条件
お客様がご購入された機器には、International Business Machines Corporation(以下 IBM といいます)が所有権を持つ一またはそれ以上の「プログラム」が含まれています。本「IBM プログラムのご使用条件」には、お客様がこれらのプログラムをご使用いただく場合の条件が記載されています。本「IBM プログラムのご使用条件」にご同意いただけない場合、お客様は機器を取得された日から 14 日以内に返却することで代金全額の返金を受けることができます。機器の取得から 14 日以内に当該機器の返却が行われない場合、お客様はこのご使用条件にご同意いただいたものとみなされます。
この「プログラム」は使用許諾されるものであって、売買の対象ではありません。IBM もしくはお客様の国の IBM は、お客様に対して「プログラム」を取得された国内における使用権のみを許諾します。お客様はこの使用条件のもとで認められた権利のみを有します。
「プログラム」とは、プログラムの原本およびその全体または部分的複製物(改変複製物または他のプログラムに組み込まれた部分を含みます。)を意味します。IBM は「プログラム」の著作権を所有しているか、もしくは権原者より使用権を取得しています。
1. 使用権
本使用権の下でお客様は「プログラム」が導入された機器と共に「プログラム」を使用し、また「プログラム」の使用権および機器の所有権を第三者に移転することができます。「プログラム」の使用権を移転する場合、お客様は本「IBM プログラムのご使用条件」およびその他のすべての関連資料を当該第三者に移転しなければなりません。その移転に伴いお客様の使用権は終了します。移転先の第三者は「プログラム」を最初にご使用になったことにより本「IBMプログラムのご使用条件」に同意いただいたものとします。
お客様は、
1)この使用条件に明記されている場合を除き、「プログラム」を使用、複製、改変、結合もしくは、移転すること、
2)「プログラム」を逆アセンブルもしくは逆コンパイルすること、
3)「プログラム」を再使用許諾、賃貸、貸与することはできません。
2. 保証の内容と制限
「プログラム」は現状するままの状態で提供されます。この「プログラム」には、法律上の瑕疵担保責任、商品性の保証および特定目的適合性の保証を含むすべての明示もしくは黙示の保証はありません。国または地域によっては法律の強行規定により、上記の保証の制限が適用されない場合があります。
3. 責任の制限
IBM がこの使用条件で負う全ての責任は以下のものです。
1)本使用権に関する、いかなる形式のいかなる牲立て(契約不履行が含まれます。)に対しても、IBM の賠償責任は実際の直接損害に対してのみ、
a)お客様が居住する国の通貨で 25,000 米国ドル相当額、もしくは、
b)当該「プログラム」の IBM 価格のうちの大きい方の金額を限度とする金銭賠償責任に限られます。
この制限は、IBM が法的責任を負うお客様に生じた身体、生命および有体物に対する損害賠償には適用されません。
IBM は、IBM または IBM 認定再販売者の掠の有無を問わず発生した逸失利益、特別損害、付随的損害、間接損害、あるいはその他の拡大損害について責任を負いません。
IBM は第三者からの損害賠償請求に基づくお客様の損害について責任を負いません。
本項の責任の制限は、IBM に「プログラム」を提供した「プログラム」開発者に対する損害賠償請求にも適用されるものとします。お客様は IBM および「プログラム」開発者に対して重複して損害賠償を請求することはできません。ここでの「プログラム」開発者とは、この項で利益を受ける者をいいます。国または地域によっては、法律の強行規定により上記の責任の制限の規定が適用されないことがあります。
4. その他
お客様はいつでも使用権の使用を解除できます。お客様が本ご使用条件に違反した場合には、IBM はこの使用契約を解約できます。この場合、お客様は「プログラム」のすべての複製を破棄、滅却しなければなりません。「プログラム」を使用することで発生するいかなる税金のお支払いもお客様の負担とします。この使用契約に基づく請求権は、請求のいかんにかかわらずその原因が発生した日から 2 年を経過したときに時効により消滅するものとします。お客様が「プログラム」をアメリカ合衆国で取得された場合にはニューヨーク州の法律が適用されます。カナダで取得された場合にはオンタリオ州の法律が適用されます。その他の国で取得された場
iv

合には、取得した国の法律が適用されます。
Monotype Imaging ライセンス契約
1. 「本件ソフトウェア」とは、特殊なフォーマットで符号化された、デジタル符号の機械読取可能なスケーラブル・アウトライン・データならびに UFST ソフトウェアを意味するものとします。
2. お客様は、お客様自身の通常の業務目的または個人的な目的で、アルファベット、数字、文字および記号(「タイプフェース」)のウェート、スタイルおよびバージョンを複製および表示するために本件ソフトウェアを使用する非独占的ライセンスを受諾することに同意します。Monotype Imaging は、本件ソフトウェアおよびタイプフェースに関するすべての権利、権原および利権を留保します。本契約において明示的に規定した条件に基づき本件ソフトウェアを使用するライセンス以外には、いかなる権利もお客様に許諾されません。
3. Monotype Imaging の財産権を保護するため、お客様は本件ソフトウェアおよびタイプフェースに関するその他の財産的情報を極秘に保持すること、また、本件ソフトウェアおよびタイプフェースへのアクセスとその使用に関する合理的な手続きを定めることに同意します。
4. お客様は本件ソフトウェアまたはタイプフェースを複製またはコピーしないことに同意します。
5. このライセンスは、早期終了しない限り、本件ソフトウェアおよびタイプフェースを使用し終わるまで存続するものとします。お客様が本契約ライセンスの条件の遵守を怠り、当該不履行が Monotype Imaging からの通知後 30 日以内に是正されなかったときは、Monotype Imaging は本ライセンス契約を解除することができます。本ライセンス契約が満了するか、または解除された時点で、お客様は要求に応じて本件ソフトウェアとタイプフェースの複製物ならびに文書をすべて Monotype Imaging に返却するか、または破棄するものとします。
6. お客様は、本件ソフトウェアの変更、改変、逆アセンブル、解読、リバースエンジニアリングまたは逆コンパイルを行わないことに同意します。
7. Monotype Imaging は、引渡し後 90 日間について、本件ソフトウェアが Monotype Imaging の発表した仕様に従って作動すること、欠陥がないことを保証します。Monotype Imaging は、本件ソフトウェアにバグ、エラーおよび脱落が一切ない旨の保証を行いません。
当事者は、特定目的適合性および商品性の保証を含む明示または黙示の他のすべての保証が排除されることに合意します。
8. 本件ソフトウェアおよびタイプフェースに関するお客様の排他的救済手段および Monotype Imaging の唯一の責任は、欠陥のある部品を Monotype Imaging に返却した時点で修理または交換することです。
いかなる場合も Monotype Imaging は、本件ソフトウェアおよびタイプフェースの誤用または不正使用により引き起こされた喪失利益、喪失データ、またはその他の付随的損害、派生的損害その他の損害について責任を負いません。
9. 本契約はアメリカ合衆国マサチューセッツ州の法律に準拠します。
10. お客様は、Monotype Imaging の事前の書面による同意がない限り、本件ソフトウェアおよび / またはタイプフェースの再使用許諾、販売、リースまたはその他の方法による譲渡を行ってはなりません。
11. 政府による使用、複製または開示は、FAR252-227-7013「技術データおよびコンピュータソフトウェアに関する権利」の (b) (3) (ii) 項または (c) (1) (ii) 項に定められた制限を受けます。さらに、使用、複製または開示は、FAR52. 227-19 (c) (2) 項に定められたソフトウェアの限定的権利に適用される制限を受けます。
12. お客様は、本契約を自ら読了し、了解したことを認め、また本契約の諸条件により拘束されることに同意します。いずれの当事者も、本契約に記載されていない言明または表明により拘束されないものとします。本契約の変更は、各当事者の正当な権限を有する代表者が署名した書面による場合を除き、効力は一切ありません。
v

使用説明書について
本書は次の章で構成されています。
1 コピー機能
コピーの詳細な機能について説明しています。
2 出力管理機能
出力管理機能について説明しています。
3 システムメニュー
本機の全般に関わる初期設定について説明しています。
4 部門管理
部門管理の設定方法について説明しています。
5 困ったときは
エラーが表示されたときなど、トラブルが発生した場合の対処方法を説明していま
す。
付録
本機で使用できる用紙、機能と設定の組み合わせについての一覧表、本書で使われ
ている用語を説明しています。
vi

本書の読みかた
本書中では説明の内容によって、次のように表記しています。
原稿および用紙サイズについて
本書中で使用する原稿および用紙サイズの表記について説明します。
A4 や B5 のように、縦向きと横向きのどちらも使用できるサイズの場合、原稿 / 用紙
の向きを区別するために、横向きのサイズには「R」を付けて表記しています。
表記 説明 表記例
[太字] 操作パネルおよびタッチパネル上の
キーを示します。[スタート]キーを押してくださ
い。
「太字」 タッチパネルに表示されるメッセージ
を示します。「コピーできます」が表示されま
す。
参考 補足説明や操作の参考となる情報が書
かれています。 参考:-
注意 トラブルを防止するために、必ず守っ
ていただきたい事項や禁止事項が書か
れています。
注意:-
セット方向 表記サイズ※ 1
※ 1 使用できる原稿 / 用紙のサイズは機能や給紙段によって異なります。詳しくは各機能また
は給紙段のページを参照してください。
縦向き
原稿 / 用紙の A より B が短い。
A4、B5、A5、B6、A6
横向き
原稿 / 用紙の A より B が長い。
A4R、B5R、A5R、B6R、A6R
B B
A A
原稿 用紙
B B
A A
原稿 用紙
vii

viii

1
1 コピー機能この章では次の内容を説明します。
• 給紙元の選択 ...1-2 ページ
• 原稿サイズ選択 ...1-3 ページ
• コピー枚数の設定 ...1-6 ページ
• 原稿セット向きの設定 ...1-7 ページ
• 仕分けコピー ...1-9 ページ
• ステープルコピー ...1-10 ページ
• ページ集約コピー ...1-11 ページ
• とじしろコピー ...1-14 ページ
• センター移動コピー ...1-16 ページ
• 枠消しコピー ...1-17 ページ
• ページ番号 ...1-20 ページ
• 表紙付け ...1-22 ページ
• 小冊子(シート原稿)...1-23 ページ
• 小冊子(見開き原稿)...1-25 ページ
• 書き込み余白 ...1-26 ページ
• 連続読み込みコピー ...1-28 ページ
• 試しコピー ...1-29 ページ
• 再コピー ...1-30 ページ
• 自動回転コピー ...1-32 ページ
• 排紙先選択 ...1-33 ページ
• エコプリント ...1-34 ページ
• 白黒反転コピー ...1-35 ページ
• 鏡像コピー ...1-35 ページ
• 原稿サイズ混載コピー ...1-36 ページ
• プログラムコピー ...1-38 ページ
• 機能登録キーの設定 ...1-40 ページ
• 応用コピー ...1-42 ページ
1-1

コピー機能
給紙元の選択
給紙元のカセットまたは手差しトレイを変更して、用紙サイズを選択します。
給紙元を選択する操作手順は次のとおりです。
1 原稿をセットしてください。
[自動用紙]キーが選択されている
場合は、原稿と同じサイズの用紙が
自動的に選択されます。
参考:コピー初期設定で自動用紙
を選択させないようにできます。
詳細は 3-6 ページの用紙選択を参
照してください。
2 用紙サイズを変更する場合は、用紙サイズを押して、給紙元を選択してください。
手差しトレイを使用する場合は、使用説明書の 2 章、カセットおよび手差しトレイのサ
イズを操作パネルで設定を参照して、用紙サイズと用紙種類を設定してください。
3 [スタート]キーを押してください。コピーが開始されます。
A4用紙
プログラム機能リストユーザ機能基本
A4普通紙
A3カラー紙
A4普通紙
A4普通紙
手差し普通紙
自動用紙 自動倍率
縮小/拡大
100%
濃度
自動濃度
ステープル
ステープル1点左上
ステープル
100%
なし
コピーできます。
1-2

コピー機能
1
原稿サイズ選択原稿の読み込みサイズを設定することができます。不定形サイズの原稿を使用する場合
は、必ず原稿サイズを設定してください。
原稿サイズの選択方法は次のとおりです。
• 定形サイズ-定形サイズから選択します。(A3、B4、A4、A4R、B5、B5R、A5、A5R、B6、B6R、A6R、11 × 15"、11 × 8 1/2"、8 1/2 × 11"、はがき)
• その他定形サイズ-特殊な定形サイズから選択します。(11 × 17"、8 1/2 × 14"、5 1/2
× 8 1/2"、8 1/2 × 5 1/2"、8 1/2 × 13"、8 1/2 × 13 1/2"、Folio、往復はがき、8K、16K、
16KR)
• 原稿サイズ入力-定形サイズに表示されていないサイズの場合は、原稿サイズを入
力します。
• ユーザ登録サイズ-ユーザ登録で設定している原稿サイズを選択します。原稿サイ
ズをユーザ登録サイズに設定するには、3-30 ページの原稿サイズ登録を参照してく
ださい。
定形サイズ
定形サイズを設定する手順は次のとおりです。
1 原稿をセットしてください。
2 [機能リスト]キーを押してください。
3 [原稿サイズ]キーを押してください。
4 原稿サイズを選択してください。
[自動検知]を選択すると、セット
した原稿と同じサイズを自動的に選
択します。
5 [スタート]キーを押してください。コピーが開始されます。
その他定形サイズ
その他定形サイズを設定する手順は次のとおりです。
1 原稿をセットしてください。
2 [機能リスト]キーを押してください。
3 [原稿サイズ]キーを押してください。
サイズ選択
A4
A6
A5A3
その他
サイズ入力
自動検知 A5
A4
B4
B5
B5
B6
11×15"
8½×11"
11×8½"
はがき
元に戻す原稿サイズ
B6
ユー
定形サイズ
登録
用紙A4
100%
297×
297×
297×
297×
コピーできます。
1-3

コピー機能
4 [その他定形サイズ]キーを押して
ください。
5 原稿サイズを選択してください。
6 [スタート]キーを押してください。コピーが開始されます。
原稿サイズ入力
原稿サイズを入力する手順は次のとおりです。
1 原稿をセットしてください。
2 [機能リスト]キーを押してください。
3 [原稿サイズ]キーを押してください。
4 [サイズ入力]キーを押してくださ
い。
5 [+]または[-]キーを押して、「Y」(たて)と「X」(よこ)のサイズを設定してくだ
さい。
[テンキー]キーを押すとテンキーで入力することができます。
6 [スタート]キーを押してください。コピーが開始されます。
ユーザ登録サイズ
ユーザ登録サイズを設定する手順は次のとおりです。
1 原稿をセットしてください。
2 [機能リスト]キーを押してください。
3 [原稿サイズ]キーを押してください。
サイズ入力 5½×8½" Folio
8½×13"
11×17"
その他
8½×13½"
8½×14"
往復はがき
8K
16K
元に戻す
16K
サイズ選択
8½×5½"
原稿サイズ
用紙
登録
11×1
定形サイズ
100%
コピーできます。
元に戻す原稿サイズ
用紙A4
原稿台の左奥コーナーを基
をセットし読み込み範囲
X方向)を入力設定できま
登録
サイズ選択
その他
サイズ入力
テンキー テンキー定形サイズ
XY ㎜ ㎜
100%
( 50~297) ( 50~432)
コピーできます。
.297 .420
1-4

コピー機能
1
4 「ユーザ登録」から原稿サイズを選択してください。
5 [スタート]キーを押してください。コピーが開始されます。
閉じる
A4
A6
A5A3
自動検知 A5
A4
B4
B5
B5
B6
11×15"
8½×11"
11×8½"
はがき
元に戻す
セット
B6
ユーザ登録
登録
用紙A4
100%
297×420㎜
297×420㎜
297×420㎜
297×420㎜
ーできます。
1-5

コピー機能
コピー枚数の設定
コピーの枚数を設定します。1 回のコピーで 999 枚まで設定できます。
コピー枚数を設定する手順は次のとおりです。
1 原稿をセットしてください。
2 テンキーを使って、希望のコピー枚
数を設定してください。
参考:設定したコピー枚数を取り
消す場合は、[ストップ / クリア]
キーを押してください。コピー枚
数は 1 枚に戻ります。
3 [スタート]キーを押してください。コピーが開始されます。
A4用紙 セット
4 in 1
シート
とじしろ左
プログラム機能リストユーザ機能
手差し普通紙
自動用紙 自動倍率
縮小/拡大
100%
濃度
自動濃度
ステープル
ステープル1点左上
ステープル
100%
なし
枠消し
ーできます。
1-6

コピー機能
1
原稿セット向きの設定次の機能を使用する場合は、原稿のセット向きを設定する必要があります。
• 両面コピー
• 分割コピー(両面原稿からの分割コピー)
• とじしろコピー
• センター移動
• 枠消しコピー
• ページ集約コピー
• 書き込み余白
• ページ番号
• 小冊子
• ステープルコピー(オプション)
原稿ガラスに原稿をセットする場合
オプションの原稿送り装置に原稿をセットする場合
参考:原稿セット向きの初期値を変更することができます。詳細は 3-22 ページの原稿
セット向きの設定を参照してください。
原稿セット向きを設定する手順は次のとおりです。
1 原稿をセットしてください。
2 [機能リスト]キーを押し、[▼次へ]キーを押してください。
3 [原稿セット向き]キーを押してください。
原稿 [上辺を奥向き] [上辺を左向き]
原稿 [上辺を奥向き] [上辺を左向き]
1-7

コピー機能
4 原稿をセットした向きに合わせて、
[上辺を奥向き]または[上辺を左
向き]キーを押してください。
5 [閉じる]キーを押してください。
6 両面コピーなど、原稿セット向きの指定が必要な機能設定を行ってください。
7 [スタート]キーを押してください。コピーが開始されます。
セット
元に戻す
上辺を
セットした原稿画像の原稿セット向きの設定
向きを選択してください。
上辺を
閉じるき
用紙A4
機能によっては画面右側に「原稿セット向き
の設定」が表示されることがあります。
メッセージにしたがい、設定してください。
正しく設定されていない場合には正しく
コピーされない場合があります。
登録
100%
ーできます。
左向き奥向き
1-8

コピー機能
1
仕分けコピーオプションのドキュメントフィニッシャを使用
していない場合でも、部数ごとに用紙を 90 度回
転させて排紙し、仕分けをすることができます。
参考:仕分けコピーを行う場合は、同じサイズ
で向きが異なる用紙がセットされている必要が
あります。
仕分けコピーに使用できる用紙サイズは、A4、B5、11 × 8 1/2"、16K に限られます。
仕分けコピーの操作手順は次のとおりです。
1 [機能リスト]キーを押してください。
2 [ソート / 仕分け]キーを押してください。
3 [1 部ごと]または[ページごと]
キーを押してください。
4 テンキーを使って、コピー部数を設定してください。
5 原稿をセットし、[スタート]キーを押してください。コピーが開始されます。
オプションの原稿送り装置に原稿をセットした場合は、自動的にコピーが開始されま
す。
原稿ガラスに原稿をセットした場合は、「次原稿を読み込みます。」が表示されます。次
の原稿に入れ替えて、[スタート]キーを押してください。
次の原稿がなければ、[読み込み終了]キーを押してください。コピーが開始されます。
コピーした用紙は部数ごとに仕分けられ、上トレイに排出されます。
321
321
321
3 2 1
原稿 コピー
ソート/仕分け
ソート
元に戻す登録
用紙A4
ソート
しない
する
ソート 仕分け
100%
しない
1部ごと
コピーできます。
1-9

コピー機能
ステープルコピー
仕上がったコピーにステープルします。
参考:オプションのドキュメントフィニッシャまたは内蔵フィニッシャが必要です。
原稿のセット方向とコピーにステープルされる位置は次のとおりです。
ステープルコピーの操作手順は次のとおりです。
1 [機能リスト]キーを押し、[▼次へ]キーを押してください。
2 [ステープル]キーを押してください。
3 [1 点止め]キーを押してください。
4 ステープルする位置を選択してください。
5 原稿をセットし、[スタート]キーを押してください。
オプションの原稿送り装置に原稿をセットした場合は、自動的にコピーが開始されま
す。
原稿ガラスに原稿をセットした場合は、「次原稿を読み込みます。」が表示されます。次
の原稿に入れ替えて、[スタート]キーを押してください。
次の原稿がなければ、[読み込み終了]キーを押してください。コピーが開始されます。
コピー原稿 原稿のセット方向
原稿送り装置原稿ガラス
元に戻すステープルの設定
用紙A4
登録
設定しない
1点止め
位置ステープル
100%
左上
右上
ステープルモードです。
印刷物が揃わない時はカセットの用紙をうら返してください。
1-10

コピー機能
1
ページ集約コピー2 枚または 4 枚の原稿を、1 枚のコピーに集約することができます。また、各原稿の境
界線を実線、点線で入れることもできます。
参考:ページ集約コピーに使用できる用紙サイズは A3、B4、A4、A4R、B5、B5R、11× 17"、11 × 8 1/2"、8 1/2 × 11"、8K、16K、16KR です。
2in1 コピー
2 枚の原稿を 1 枚にコピーします。両面コピーと併用すると 4 枚の原稿を 1 枚の両面コ
ピーにすることができます。
原稿のセット方向と仕上がりは次のとおりです。
参考:原稿ガラスに原稿をセットした場合は、ページ順にコピーしてください。
コピー原稿 原稿のセット方向
原稿送り装置原稿ガラス
1-11

コピー機能
4in1 コピー
4 枚の原稿を 1 枚にコピーします。両面コピーと併用すると 8 枚の原稿を 1 枚の両面コ
ピーにすることができます。
原稿のセット方向と仕上がりは次のとおりです。
参考:原稿ガラスに原稿をセットした場合は、ページ順にコピーしてください。
境界線の線種
境界線の線種は次のとおりです。
ページ集約コピーの操作手順は次のとおりです。
1 [機能リスト]キーを押してください。
2 [ページ集約]キーを押してください。
コピー原稿 原稿のセット方向
原稿送り装置原稿ガラス
なし 点線実線 マーク
1-12

コピー機能
1
3 [2 in 1]または[4 in 1]キーを押してください。
4 「レイアウト」からページの並び順を選択してください。
5 「境界線」から線種を選択してください。
6 原稿をセットし、[スタート]キーを押してください。
オプションの原稿送り装置に原稿をセットした場合は、自動的にコピーが開始されま
す。
原稿ガラスに原稿をセットした場合は、「次原稿を読み込みます。」が表示されます。次
の原稿に入れ替えて、[スタート]キーを押してください。
次の原稿がなければ、[読み込み終了]キーを押してください。コピーが開始されます。
元に戻す
セットした原稿画原稿セット向きの設
設定しない
2 in 1
向きを選択してく
上辺を
ページ集約
レイアウト
4 in 1
用紙
A4
登録
境界線
実線
線なし
点線
マーク
50%
コピーできます。
奥向き
1-13

コピー機能
とじしろコピー
原稿の画像の位置をずらしてコピーし、左側(右側)または上側(下側)にとじしろ
(余白)を作ります。とじしろ幅は 0 mm ~ 18 mm(1 mm 単位)の範囲で設定できま
す。
うら面のとじしろ設定
両面コピー時に、うら面のとじしろ設定を行うことができます。
自動-おもて面のとじしろ設定に合わせて自動的にとじしろを設定します。[自動]が
設定されている場合は、左右のとじしろをおもて面と反対側に作ります。つまり、おも
て面で左側に 10 mm のとじしろが設定されている場合は、うら面には右側に 10 mm の
とじしろが設定されます。上下のとじしろはおもて面と同じ設定になります。
おもてうら独立設定-おもて面とうら面を別々に設定できます。
参考:とじしろ幅の初期値を設定することができます。詳細は 3-11 ページのとじしろ初
期値の設定を参照してください。
とじしろコピーの操作手順は次のとおりです。
1 原稿の上辺が奥または左になるように、原稿をセットしてください。
2 [機能リスト]キーを押してください。
3 [とじしろ / センター移動]キーを押してください。
4 [とじしろ]キーを押してください。
5 [▲]、[▼]、[ ]または[ ]キーで上下、左右のとじしろを設定してください。
6 両面コピーの場合は、[うら面の設定]キーを押してください。
7 [自動]または[おもてうら独立設
定]キーを押してください。
[自動]を選択した場合は、おもて
面のとじしろ設定に合わせてうら面
のとじしろを自動で設定します。
[おもてうら独立設定]を選択した
場合は、[▲]、[▼]、[ ]または
[ ]キーで上下、左右のとじしろを設定してください。
元に戻す
セットした原稿画原稿セット向きの設
設定しない
とじしろ
向きを選択してく
上辺を
とじしろ/センター移動
センター移動
用紙
A4
おもて面
登録
左 うら面の設定
自動(0~18)
㎜
㎜
(0~18)
100%
コピーできます。
.0
.6奥向き
元に戻す
セットした原稿画原稿セット向きの設
自動
おもてうら
向きを選択してく
上辺を
うら面の設定
用紙A4
うら面
独立設定
18)(0
18)(0
㎜
㎜
100%
コピーできます。
奥向き
1-14

コピー機能
1
8 セットした原稿に合わせて、「原稿セット向きの設定」から[上辺を奥向き]または[上辺を左向き]を選択してください。
9 [スタート]キーを押してください。コピーが開始されます。
1-15

コピー機能
センター移動コピー
原稿のサイズよりもコピーする用紙サイズが大きい場合に、画像を中央に移動させてコ
ピーします。
センター移動の操作手順は次のとおりです。
1 原稿の上辺が奥または左になるように、原稿をセットしてください。
2 [機能リスト]キーを押してください。
3 [とじしろ / センター移動]キーを押してください。
4 [センター移動]キーを押してくだ
さい。
5 セットした原稿に合わせて、「原稿セット向きの設定」から[上辺を奥向き]または
[上辺を左向き]を選択してください。
6 [スタート]キーを押してください。コピーが開始されます。
元に戻す
セットした原稿画原稿セット向きの設
設定しない
とじしろ
向きを選択してく
上辺を
とじしろ/センター移動
センター移動
用紙
A4
登録
読み込んだ画像(イメージ)を中央に移動してコピーできます。
100%
コピーできます。
奥向き
1-16

コピー機能
1
枠消しコピー原稿のまわりにできた黒い枠を消去してコピーします。
枠消しコピーには次のモードがあります。
• シート枠消し-シート原稿のまわりにできる黒い枠を消す場合に使用してください。
• ブック枠消し-分厚い本などをコピーするときにできる、本の回りや中央の黒い枠
を消す場合に使用してください。枠消し幅は本の回りと中央を別々に設定できます。
• 個別枠消し-上下左右の枠消し幅を別々に設定する場合に使用してください。
それぞれのモードで設定できる枠消し幅は 0 mm ~ 50 mm(1 mm 単位)です。
参考:枠消し幅の初期値を設定することができます。詳細は 3-11 ページの枠消し初期値
の設定を参照してください。
シート枠消し
シート枠消しの操作手順は次のとおりです。
1 原稿をセットしてください。
2 [機能リスト]キーを押してください。
3 [枠消し]キーを押してください。
原稿 コピー
原稿 コピー
原稿 コピー
1-17

コピー機能
4 [シート枠消し]キーを押してくだ
さい。
5 [+]または[-]キーを押して、枠消し幅を設定してください。
[テンキー]キーを押すとテンキーで入力することができます。
6 [スタート]キーを押してください。コピーが開始されます。
ブック枠消し
ブック枠消しの操作手順は次のとおりです。
1 原稿をセットしてください。
2 [機能リスト]キーを押してください。
3 [枠消し]キーを押してください。
4 [ブック枠消し]キーを押してくだ
さい。
5 [+]または[-]キーを押して、「外枠」(原稿の回り)と「中枠」(中央)の枠消し幅
を設定してください。
[テンキー]キーを押すとテンキーで入力することができます。
6 [スタート]キーを押してください。コピーが開始されます。
個別枠消し
個別枠消しの操作手順は次のとおりです。
1 原稿の上辺が奥または左になるように、原稿をセットしてください。
2 [機能リスト]キーを押してください。
3 [枠消し]キーを押してください。
枠消し
設定しない
シート
元に戻す登録
用紙A4
枠消し個別枠消し
ブック枠消し
外枠
テンキー
㎜
100%
コピーできます。
( 0~50)
.6
枠消し
設定しない
元に戻す登録
用紙A3
個別枠消し
外枠
テンキー
シート枠消し
ブック枠消し テンキー
中枠
( 0~50)
㎜ ㎜
100%
コピーできます。
.6 .12
( 0~50)
1-18

コピー機能
1
4 [個別枠消し]キーを押してください。
5 原稿をセットした方向に合わせて、「原稿セット向きの設定」から[上辺を奥向き]ま
たは[上辺を左向き]を選択してください。
6 [上枠]、[下枠]、[左枠]、[右枠]から枠消し幅を設定する枠を選択してください。
7 [+]または[-]キーを押して、
枠消し幅を設定してください。
[テンキー]キーを押すとテンキー
で入力することができます。
8 [閉じる]キーを押してください。他の枠消し幅を設定するには、手順 6 ~ 8 を繰り返
して行ってください。
9 [スタート]キーを押してください。コピーが開始されます。
A4用紙
元に戻す
セットした原稿画原稿セット向きの設
設定しない
登録
向きを選択してく
上辺を
下枠
枠消し
左枠
上枠
右枠ブック枠消し
個別枠消し
シート枠消し
6㎜ 6㎜
6㎜ 6㎜
100%
コピーできます。
奥向き
元に戻す
セットした原稿画原稿セット向きの設
向きを選択してく
上辺を
個別枠消し
用紙
100%
テンキー
上枠
( 0~50)
㎜
A4コピーできます。
.6
奥向き
1-19

コピー機能
ページ番号
複数枚の原稿からコピーを行うときに、順番にページ番号をつけていくことができま
す。ページのスタイルは[- 1 -]、[P.1]、[1/n]の 3 種類があります。[1/n]を選択
した場合は、「n」に総ページ数が印刷されます。
ページ番号は、原稿の下側中央に印刷されます。
ページ番号の操作手順は次のとおりです。
1 原稿の上辺が奥または左になるように、原稿をセットしてください。
2 [機能リスト]キーを押してください。
3 [ページ番号]キーを押してください。
4 [- 1 -]、[P.1]、[1/n]からペー
ジのスタイルを選択してください。
5 開始ページが 1 でない場合、任意のページからページ番号を開始するには[開始ページ
設定]キーを押してください。
6 [+]または[-]キーで開始ペー
ジを設定し、[閉じる]キーを押し
てください。
7 開始番号が 1 でない場合は、[開始番号設定]キーを押してください。
原稿 [- 1 -] [P.1] [1/n]
A4用紙
元に戻す
セットした原稿画原稿セット向きの設
設定しない
-1-
P.1
登録
向きを選択してく
上辺を
1/n
ページ付け開始 開始番号
開始番号設定
ページ番号
終了ページ設定
開始ページ設定
分母番号設定
ページ付け終了
終ページ
分母番号(n)
自動
100%
コピーできます。
奥向き
元に戻す開始ページ設定
上辺を
原稿セット向きの設
セットした原稿画
向きを選択してくページ
用紙A4
( 1~10)
100%
コピーできます。
奥向き
1-20

コピー機能
1
8 [+]または[-]キーで開始番号を設定し、[閉じる]キーを押して
ください。
[テンキー]キーを押すとテンキー
で入力することができます。
9 任意のページでページ番号を終了するには、[終了ページ設定]キーを押してください。
10 [手動]キーを押してください。
11 [+]または[-]キーで終了ページを設定し、[閉じる]キーを押してください。
12 [1/n]を選択している場合、手動で「n」の番号を設定するには[分母番号設定]キー
を押してください。
13 [手動]キーを押してください。
14 [+]または[-]キーで「n」の番号を設定し、[閉じる]キーを押してください。
[テンキー]キーを押すとテンキーで入力することができます。
15 セットした原稿に合わせて、「原稿セット向きの設定」から[上辺を奥向き]または
[上辺を左向き]を選択してください。
16 [スタート]キーを押してください。
オプションの原稿送り装置に原稿をセットした場合は、自動的にコピーが開始されま
す。
原稿ガラスに原稿をセットした場合は、「次原稿を読み込みます。」が表示されます。次
の原稿に入れ替えて、[スタート]キーを押してください。
次の原稿がなければ、[読み込み終了]キーを押してください。コピーが開始されます。
元に戻す
セットした原稿画原稿セット向きの設
向きを選択してく
上辺を
開始番号設定
用紙A4
テンキー
( 1~999)
100%
コピーできます。
奥向き
元に戻す終了ページ設定
上辺を
原稿セット向きの設セットした原稿画
向きを選択してく
終ページ
ページ
手動
用紙
A4
( 0~-10)
100%
コピーできます。
奥向き
元に戻す
セットした原稿画原稿セット向きの設
向きを選択してく
上辺を
分母番号設定
用紙A4
自動
手動
テンキー
( 1~999)
100%
コピーできます。
奥向き
1-21

コピー機能
表紙付け
コピーに表紙を付けることができます。給紙元を変更して、原稿の 1 ページ目および最
終ページをカラー紙や厚紙にコピーします。
表紙用に使用する用紙は手差しトレイから給紙されます。カセットから給紙させるには
3-8 ページの表紙用紙カセット設定を参照してください。
両面コピーを設定している場合は、表紙用の用紙も両面コピーされます。
表紙付けの操作手順は次のとおりです。
1 原稿をセットしてください。
2 [機能リスト]キーを押してください。
3 [表紙付け]キーを押してください。
4 [おもて表紙]または[おもて表紙
+ うら表紙]キーを押してくださ
い。
5 [スタート]キーを押してください。
オプションの原稿送り装置に原稿をセットした場合は、自動的にコピーが開始されま
す。
原稿ガラスに原稿をセットした場合は、「次原稿を読み込みます。」が表示されます。次
の原稿に入れ替えて、[スタート]キーを押してください。
次の原稿がなければ、[読み込み終了]キーを押してください。コピーが開始されます。
表紙の種類 説明
おもて表紙 おもて表紙として、原稿の 1 ページ目を表紙用の用紙にコピーしま
す。
おもて表紙+うら表紙 おもて表紙とうら表紙として、原稿の 1 ページ目と最終ページを表
紙用の用紙にコピーします。
表紙付け
設定しない
おもて表紙
おもて表紙
元に戻す登録
用紙A4
コピーの先頭や 後に別の用紙(色
を表紙・うら表紙として挿入します
表紙は設定されているカセットに
してください。
100%
コピーできます。
+うら表紙
1-22

コピー機能
1
小冊子(シート原稿)両面または片面原稿を見開き両面にコピーします。仕上がったコピーを重ねて折れば週
刊誌やパンフレットのようにすることができます。また、表紙用にカラー紙や厚紙を挿
入することもできます。
表紙用に使用する用紙は手差しトレイから給紙されます。カセットから給紙させるには
3-8 ページの表紙用紙カセット設定を参照してください。
参考:小冊子(シート原稿)に使用できる用紙サイズは A3、B4、A4、A4R、B5、B5R、11 × 17"、8 1/2 × 14"、11 × 8 1/2"、8 1/2 × 11" に限られます。
仕上がりが左とじの場合
仕上がったコピーを重ねて折ると、ページが左から右へ進むようにコピーします。
仕上がりが右とじの場合
仕上がったコピーを重ねて折ると、ページが右から左へ進むようにコピーします。
仕上がりが上とじの場合
仕上がったコピーを重ねて折ると、ページが上から下へ進むようにコピーします。
小冊子の操作手順は次のとおりです。
1 [機能リスト]キーを押してください。
2 [小冊子]キーを押してください。
原稿 コピー
原稿 コピー
原稿 コピー
1-23

コピー機能
3 [小冊子]キーを押してください。
4 「原稿」と「仕上がり」からそれぞれのとじ方向を選択してください。
「現在の設定ではコピーできません。原稿、仕上がりの設定を変更してください。」が表
示された場合は、原稿セット向きの確認(タッチパネル右側)で原稿の向きが正しい
か、原稿と仕上がりの設定が正しいかを確認してください。
5 表紙を挿入する場合は[製本表紙]キーを押してください。
[設定する]キーを押して、[閉じ
る]キーを押してください。
6 原稿をセットし、[スタート]キーを押してください。
参考:原稿ガラスにセットする場合は、1 枚目の原稿からセットしてください。
オプションの原稿送り装置に原稿をセットした場合は、自動的にコピーが開始されま
す。
原稿ガラスに原稿をセットした場合は、「次原稿を読み込みます。」が表示されます。次
の原稿に入れ替えて、[スタート]キーを押してください。
次の原稿がなければ、[読み込み終了]キーを押してください。コピーが開始されます。
A3用紙
元に戻す
セットした原稿画原稿セット向きの設
設定しない
小冊子
片面
登録
向きを選択してく
上辺を
原稿
→小冊子見開き
左/右とじ両面
上/下とじ両面
仕上がり 製本
設定しない
製本表紙
小冊子
100%
両面コピーできます。
左とじ
右とじ
上とじ奥向き
製本表紙
設定しない
設定する
元に戻す
用紙A3
別の用紙(色紙/厚紙)を製本用の
て挿入します。
表紙は設定されているカセットに
してください。
100%
両面コピーできます。
1-24

コピー機能
1
小冊子(見開き原稿)見開き原稿から見開き両面にコピーします。仕上がったコピーを重ねて折れば週刊誌や
パンフレットのようにすることができます。また、表紙用にカラー紙や厚紙を挿入する
こともできます。
表紙に使用する用紙をセットしているカセットを変更することができます。詳細は 3-8ページの表紙用紙カセット設定を参照してください。
参考:小冊子(見開き原稿)に使用できる原稿サイズは A3、B4、A4R、B5R、A5R、11× 17"、8 1/2 × 11"、8K、また用紙サイズは A3、B4、A4、A4R、B5、B5R、11 × 17"、8 1/2 × 14"、11 × 8 1/2"、8 1/2 × 11" に限られます。
小冊子の操作手順は次のとおりです。
1 見開き原稿をセットし、[機能リスト]キーを押してください。
2 [小冊子]キーを押してください。
3 [見開き→小冊子]キーを押してく
ださい。
4 原稿と仕上がりを選択してください。
5 表紙を挿入する場合は[表紙のコピー]キーを押してください。
[設定する]キーを押して、[閉じ
る]キーを押してください。
6 [スタート]キーを押してください。原稿の読み込みを開始します。
「次原稿を読み込みます。」が表示されます。次の原稿に入れ替えて、[スタート]キー
を押してください。
次の原稿がなければ、[読み込み終了]キーを押してください。コピーが開始されます。
原稿セット向きの
元に戻す小冊子
見開き原稿の上向けてセットし
用紙A3
登録
初のページをセットしてスタートキーを押してください。
見開き
小冊子
設定しない
見開き 右とじ
左とじ
原稿 仕上がり 表紙コピー
設定しない
→小冊子
見開き左とじ
右とじ
表紙
100%
のコピー
表紙のコピー
設定しない
設定する
元に戻す
用紙A3
表紙のコピーを[設定する]に設定したときは
下記の操作を行ってください。
1.原稿をうら返し原稿の表紙を読み込む。
2.原稿を再度うら返し、原稿の読み込みを
行う。
100%
表紙原稿をセットし、スタートキーを押してください。
原稿セット向きの
見開き原稿の上向けてセットし
1-25

コピー機能
書き込み余白
コピーした用紙にコメントを書き込めるスペースを作ります。また、2 枚の原稿を 1 枚
の用紙にコピーすることもできます。
参考:書き込み余白に使用できる用紙サイズは A3、B4、A4、A4R、B5、B5R、11 ×
17"、11 × 8 1/2"、8 1/2 × 11"、8K、16K、16KR です。
レイアウト A
原稿 1 枚を 1 枚の用紙にコピーし、用紙の半分に書き込めるスペースを作ります。
レイアウト B
原稿 2 枚を 1 枚の用紙にコピーし、用紙の半分に書き込めるスペースを作ります。
境界線の線種
境界線の線種は次のとおりです。
書き込み余白の操作手順は次のとおりです。
原稿 コピー
原稿 コピー
なし 点線実線 マーク
1-26

コピー機能
1
1 [機能リスト]キーを押し、[▼次へ]キーを押してください。2 [書き込み余白]キーを押してください。
3 [レイアウト A]または[レイアウ
ト B]キーを押してください。
4 「レイアウト」からページの並び順を選択してください。
5 「境界線」から線種を選択してください。
6 原稿をセットし、[スタート]キーを押してください。
オプションの原稿送り装置に原稿をセットした場合は、自動的にコピーが開始されま
す。
原稿ガラスに原稿をセットした場合は、「次原稿を読み込みます。」が表示されます。次
の原稿に入れ替えて、[スタート]キーを押してください。
次の原稿がなければ、[読み込み終了]キーを押してください。コピーが開始されます。
元に戻す書き込み余白
実線
用紙
A4
登録
レイアウト
レイアウト A
レイアウト B
境界線
点線
マーク
線なし
設定しない
上辺を
原稿セット向きの設セットした原稿画
向きを選択してく
50%
コピーできます。
奥向き
1-27

コピー機能
連続読み込みコピー
オプションの原稿送り装置を使用しなくても、ページ順に並び替えたコピーを必要部数
作成することができます。また、原稿枚数が多くて、一度に原稿送り装置にセットでき
ない場合でも、数回に分けて原稿送り装置から読み込み、一括して出力することができ
ます。このモードを使用する場合は、[読み込み終了]キーを押すまで原稿を読み込み
続けます。
連続読み込みコピーの操作手順は次のとおりです。
1 [機能リスト]キーを押してください。
2 [連続読み込み]キーを押してください。
3 [設定する]キーを押してください。
4 原稿をセットし、[スタート]キーを押してください。
次の原稿に入れ替えて、[スタート]キーを押してください。同じ手順で残りの原稿を
読み込んでください。
原稿の読み込みがすべて終了したら、[読み込み終了]キーを押してください。コピー
が開始されます。
連続読み込み
設定しない
設定する
元に戻す
用紙A4
原稿台から数回にわたり読み込んだ
(イメージ)を1つのジョブのよう
出力したり、自動原稿送り装置の積
こえる原稿を数回にわけて読み込み
コピーできます。
100%
原稿をセットし、スタートキーを押してください。
登録
1-28

コピー機能
1
試しコピー大量の部数をコピーする前に 1 部だけ試しコピーし、確認してから設定した部数を出力
できます。また、コピーに問題がある場合は、残りのコピーをキャンセルできるのでミ
スコピーによる用紙の無駄を省くことができます。
試しコピーの操作手順は次のとおりです。
1 [機能リスト]キーを押し、[▼次へ]キーを押してください。
2 [試しコピー]キーを押してください。
3 [設定する]キーを押してください。
4 原稿をセットし、[スタート]キーを押してください。試しコピーが開始されます。
5 試しコピーを 1 部出力すると、設定
した部数を出力するかどうかの確認
画面を表示し、本機は待機状態とな
ります。試しコピーを確認してくだ
さい。
コピーに問題がない場合は、[ス
タート]キーを押してください。残
りの部数の出力を開始します。
コピー部数を変更する場合は、[部数変更]キーを押して部数を変更してください。
コピーに問題がある場合は、[作業中止]キーを押してコピーを中止し、最初から作業
をやり直してください。
試しコピー
設定しない
設定する
元に戻す
用紙A4
[設定する] を選択すると1部出力し
後、出力を一旦停止します。仕上が
しながらコピーする場合に便利です
100%
登録
試しコピーできます。
排紙先
部数変更
片面
原稿ページ
原稿上辺→奥
A4
ジョブ
自動用紙
A4 普通紙
カウント/セット
白黒、片面
上トレイ
出力を開始するときはスタートキーを押してください。コピー作業をやり直すときは作業中止キーを押してください。試しコピーを確認してください。
ソート
1-29

コピー機能
再コピー
再コピーを設定しておくと、コピー終了後に再度コピーが必要となったときに、必要に
なった部数を追加出力することができます。
参考:再コピーでデータを保持できるのは 1 件だけです。新しく再コピーのデータが登
録されると、古いデータは削除されます。
再コピーのジョブは、主電源スイッチを切ると消去されます。
再コピーを禁止したり、初期設定モードで再コピーを設定することができます。詳細は
3-12 ページの再コピー設定を参照してください。
再コピーの設定
再コピーを設定する手順は次のとおりです。
1 [機能リスト]キーを押し、[▼次へ]キーを押してください。
2 [再コピー]キーを押してください。
3 [設定する]キーを押してください。
4 原稿をセットし、[スタート]キーを押してください。コピーが開始され、再コピー
ジョブとして登録されます。
再コピー出力
[再コピー出力]キーを押すと「内容確認 / 再出力」画面が表示され、登録されている
ジョブの内容を参照することができます。登録されているジョブは、再出力、先頭ペー
ジの出力、削除をすることができます。
ジョブ再出力
再コピージョブを再出力する手順は次のとおりです。
1 [再コピー出力]キーを押してください。
再コピー
設定しない
設定する
元に戻す
用紙A4
[する] を選択するとジョブを一時
し、再出力することができます。
100%
登録
コピーできます。
1-30

コピー機能
1
2 [再出力]キーを押してください。3 [+]または[-]キーを押すか、
テンキーで部数を設定してくださ
い。
4 [出力開始]キーを押してください。出力が開始されます。
先頭ページの出力
再コピージョブを確認するために、最初の 1 ページを出力することができます。
1 [再コピー出力]キーを押してください。
2 [先頭ページ出力]キーを押してください。再コピージョブの最初の 1 ページが出力さ
れます。
ジョブの削除
登録されている再コピージョブを削除する手順は次のとおりです。
1 [再コピー出力]キーを押してください。
2 [削除]キーを押してください。
3 [はい]キーを押してください。選択したジョブが削除されます。
出力 閉じる
項目
A4
内容
上トレイ
先頭ページ出力
削除
再出力
中止
出力開始
部
1-31

コピー機能
自動回転コピー
セットした原稿とカセットの中の用紙が同じサイズで向きが異なる場合、画像を反時計
回りに 90 度回転してコピーします。
参考:初期設定モードで自動回転コピーするか、しないかを変更することができます。
詳細は 3-10 ページの自動回転コピー設定を参照してください。
自動回転コピーで使用できる用紙サイズは A4、A4R、A5R、B5、B5R、B6R、11 ×
8 1/2"、8 1/2 × 11"、5 1/2 × 8 1/2"、16K、16KR、はがきに限られます。
自動回転コピーの操作手順は次のとおりです。
1 [機能リスト]キーを押し、[▼次へ]キーを押してください。
2 [自動回転]キーを押してください。
3 [回転する]キーを押してください。
自動回転が設定されます。 自動回転
回転しない
回転する
元に戻す
用紙A4
[回転する]に設定しておくと原稿と
きが異なる場合に自動で画像を回転
合わせてコピーします。
100%
登録
コピーできます。
1-32

コピー機能
1
排紙先選択コピーの排紙先に、オプションのジョブセパレータ、ドキュメントフィニッシャまたは
内蔵フィニッシャを指定することができます。
参考:オプションのジョブセパレータ、ドキュメントフィニッシャまたは内蔵フィニッ
シャが必要です。
初期設定モードで設定される排紙先を変更することができます。詳細は 3-23 ページのコ
ピー排紙先設定を参照してください。
排紙先を選択する手順は次のとおりです。
1 [機能リスト]キーを押し、[▼次へ]キーを押してください。
2 [排紙先]キーを押してください。
3 排紙先を選択してください。
4 原稿をセットし、[スタート]キーを押してください。コピーが開始されます。
排紙先 説明
上トレイ 本体の上トレイに排紙します。
ジョブセパレータトレイ オプションのジョブセパレータに排紙します。
フィニッシャトレイ オプションのドキュメントフィニッシャまたは内蔵フィニッシャの
トレイに排紙します。
排紙先
ジョブ
上トレイ
元に戻す
用紙A4
100%
セパレータトレイ
登録
コピーできます。
フィニッシャ トレイ
排紙先でのジョブの混載をさけるた
トレイを選択できます。
1-33

コピー機能
エコプリント
エコプリントを設定するとトナーの消費量が節約できます。試しコピーなど高品質なコ
ピーが必要でないときに使用してください。
参考:画像がやや薄くなります。
エコプリントの操作手順は次のとおりです。
1 [機能リスト]キーを押し、[▼次へ]キーを押してください。
2 [エコプリント]キーを押してください。
3 [設定する]キーを押してください。
エコプリントが設定されます。
エコプリント
[設定する]にするとトナーの消費量を節約
元に戻す
設定する
閉じる
セット
でき、経済的です。
設定しない
トナーの消費量を低減できます。
画像がやや薄くなります
用紙A4
登録
100%
ーできます。
1-34

コピー機能
1
白黒反転コピー画像の白と黒を反転して(逆にして)コピーします。
白黒反転コピーの操作手順は次のとおりです。
1 [機能リスト]キーを押し、[▼次へ]キーを押してください。
2 [白黒反転]キーを押してください。
3 [設定する]キーを押してください。
白黒反転コピーが設定されます。
鏡像コピー
原稿を鏡に映したように反転してコピーします。
鏡像コピーの操作手順は次のとおりです。
1 [機能リスト]キーを押し、[▼次へ]キーを押してください。
2 [鏡像]キーを押してください。
3 [設定する]キーを押してください。
鏡像コピーが設定されます。
白黒反転
設定しない
設定する
元に戻す
用紙A4
読み込んだ画像(イメージ)の白黒
てコピーできます。
100%
登録
コピーできます。
鏡像
設定しない
設定する
元に戻す
用紙A4
読み込んだ画像(イメージ)を鏡に
ように左右を反転してコピーするこ
ます。
100%
登録
コピーできます。
1-35

コピー機能
原稿サイズ混載コピー
オプションの原稿送り装置に、原稿幅が同じサイズの原稿を一度にセットできます。原
稿のサイズを 1 枚ずつ検知して、それぞれの原稿と同じサイズの用紙に自動的にコピー
したり、同じ用紙サイズに統一してコピーすることができます。
参考:オプションの原稿送り装置が必要です。
KM-2540 Type F/KM-3040 Type F には原稿送り装置が標準で装着されています。
原稿サイズ混載コピー時に原稿送り装置にセットできる枚数は、最大 30 枚です。
使用できる原稿は A3 と A4 あるいは B4 と B5 で、原稿幅が同じサイズのものに限られ
ます。
仕上がりサイズ混在
原稿と同じサイズの用紙にコピーします。
仕上がりサイズ統一
同じ用紙サイズに統一してコピーします。
原稿サイズ混載コピーの操作手順は次のとおりです。
1 原稿送り装置に原稿をセットしてください。
2 [原稿サイズ混載]キーを押してください。
原稿 コピー
原稿 コピー
1-36

コピー機能
1
3 [仕上がりサイズ混在]または[仕上がりサイズ統一]キーを押してく
ださい。
[仕上がりサイズ統一]キーを押し
た場合は、1 枚目にセットしている
原稿サイズを選択し、[閉じる]
キーを押してください。[基本]画
面で給紙元を選択してください。
参考:仕上がり時のとじ方向を正しく設定するために、1 枚目の原稿サイズを設定して
ください。
4 [スタート]キーを押してください。コピーが開始されます。
原稿サイズ混載
設定しない
仕上がり
元に戻す
用紙A4
原稿送り装置を使用して、異なるサ
の原稿を一度に読み取り、サイズを
コピーできます。
100%
サイズ統一
登録
コピーできます。
仕上がりサイズ混在
A4 /B5
A3 /B4
1枚目の原稿
1-37

コピー機能
プログラムコピー
操作パネルに表示しているモードおよび機能の組み合わせを 8 種類まで登録できます。
よく使用する機能をひとつのプログラムとして登録しておけば、プログラム番号を押す
だけでその機能を呼び出せます。また、プログラムには名称を付けることができます。
プログラムの登録
プログラムを登録する手順は次のとおりです。
1 登録したいコピーモードを設定して、[プログラム]キーを押してください。
2 [現在の設定を登録]キーを押してください。
3 登録するプログラム番号(1 ~ 8)を押してください。
4 プログラム名を入力して、[入力終了]キーを押してください。
参考:文字の入力方法は、使用説明書を参照してください。
5 [はい]キーを押してください。プログラムが登録されます。
プログラムを使ったコピー
登録したプログラムを使ってコピーする手順は次のとおりです。
1 [プログラム]キーを押してください。
2 呼び出すプログラム番号(1 ~ 8)を押してください。
3 原稿をセットし、[スタート]キーを押してください。設定したプログラムでコピーを
します。
現在の設定を登録
登録する番号を選んでください。
登録なし
登録なし
登録なし
登録なし
登録なし
登録なし
登録なし
登録なし
A4
用紙
プログラム機能リストユーザ機能基本
名称変更
削除
abc
100%
コピーできます。
を登録
登録/削除
list a
list b
list c
list d
file 1
file 2
現在の設定
呼び出し
1-38

コピー機能
1
プログラム名称の変更登録したプログラムの名称を変更する手順は次のとおりです。
1 [プログラム]キーを押してください。
2 [名称変更]キーを押してください。
3 名称を変更するプログラム番号(1~ 8)を押してください。
4 プログラム名を入力しなおして、[入力終了]キーを押してください。
参考:文字の入力方法は、使用説明書を参照してください。
5 [はい]キーを押してください。変更したプログラム名称が登録されます。
プログラムの削除
プログラムを削除する手順は次のとおりです。
1 [プログラム]キーを押してください。
2 [削除]キーを押してください。
3 削除するプログラム番号(1 ~ 8)を押してください。
4 [はい]キーを押してください。プログラムが削除されます。
名称変更
名称変更する番号を選んでください。
登録なし
abc
list a
list b
list c
list d
file 1
file 2
削除
削除する番号を選んでください。
登録なし
abc
list a
list b
list c
list d
file 1
file 2
1-39

コピー機能
機能登録キーの設定
[機能リスト]画面の中から頻繁に使う機能を 3 つまで機能登録キーに登録することが
できます。[基本]画面、[ユーザ機能]画面の機能も登録可能です。
機能登録キーの登録
機能登録キーを登録する手順は次のとおりです。
参考:機能登録キーを登録する場合は、3-12 ページの登録ボタンの表示を[表示する]
に設定してください。
1 登録したい機能を表示させてください。
2 [登録]キーを押してください。
参考:[登録]キーが表示されてい
る機能は、機能登録キーに登録す
ることができます。
3 [設定中の機能を登録]キーを押してください。
4 登録する番号(1 ~ 3)を押してく
ださい。
5 [はい]キーを押してください。[基本]画面の右側に登録した機能登録キーが表示され
ます。
機能登録キーの削除
機能登録キーを削除する手順は次のとおりです。
1 機能登録キーを押して、登録している機能を表示させてください。
2 [登録]キーを押して、「機能登録メニュー」を表示させてください。
3 [削除]キーを押してください。
元に戻す
セットした原稿画原稿セット向きの設
設定しない
2 in 1
向きを選択してく
上辺を
ページ集約
レイアウト
4 in 1
用紙
A4
登録
境界線
実線
線なし
点線
マーク
50%
コピーできます。
奥向き
設定中の機能を登録
登録なし
登録なし
登録なし
登録する番号を選んでください。
1-40

コピー機能
1
4 削除する番号(1 ~ 3)を押してください。
5 [はい]キーを押してください。機能登録キーが削除されます。
削除
シート
4 in 1
とじしろ
削除する番号を選んでください。
左
枠消し
1-41

コピー機能
応用コピー
応用コピー機能は原稿を複数回に分けて読み込み、一括してコピーすることができる機
能です。一度に読み込む原稿をひとつのステップとして読み込み、ステップごとに拡大
/ 縮小、枠消し、原稿のタイプの指定などを設定することができます。またステップと
ステップの間に白紙を挿入したり、両面コピー時にステップの最初のページを表紙に設
定することもできます。
応用コピーの手順
応用コピーを以下の例で行った場合の手順を説明します。
[例]
<仕上がり>
「*」は白紙を、グレーの用紙はカラー紙を示し
ます。
<原稿>
参考:表紙に使用するカラー紙が手差しトレイにセットされ、普通紙がカセット 1 に
セットされているものとします。
「応用コピー」画面を表示させる。(ステップ 1)
1 [応用コピー]キーを押してください。
1-42

コピー機能
1
全ステップの共通設定両面コピー、再コピーを設定します。
参考:再コピーは後から部数を増やすために設定しておきます。
この例で使用している以外にも各種機能を設定することができます。詳細は 1-46 ページ
の各機能の設定方法を参照してください。
2 [片面 / 両面コピー]キーを押して
ください。
3 [両面コピー]キーを押して、「仕上
がり」から[左とじ]を選択し、
[閉じる]キーを押してください。
4 [応用]キーを押して、[再コピー]
キーを押してください。
5 [設定する]キーを押して、[閉じ
る]キーを押してください。
原稿をセットしてスタートキーを押してください。
応用コピー
応用コピーできます。
A4
用紙選択
片面原稿
原稿タイプ
基本 画質
縮小/拡大
上辺を奥向き
仕上げ
片面/両面コピー
原稿セット向き
片面コピー
応用
片面コピー-左とじ
仕上がりページ数:
ステップ
自動倍率
-
仕分け
原稿をセットしてスタートキーを押してください。
元に戻す
セットした原稿画原稿セット向きの設
片面コピー
両面コピー
向きを選択してく
上辺を
片面/両面コピー
応用コピーできます。
仕上がり
左とじ
右とじ
上とじ奥向き
原稿をセットしてスタートキーを押してください。
応用コピー
応用コピーできます。
設定しない
枠消し
自動検知
基本 画質
ページ番号
上トレイ
再コピー
排紙先とじしろ/
設定しない
応用
両面コピー-左とじ
仕上がりページ数:
ステップ
設定しない設定しない
原稿サイズ
センター移動
-
原稿をセットしてスタートキーを押してください。
元に戻す再コピー
応用コピーできます。
[する] を選択するとジョブを一時
し、再出力することができます。
設定しない
設定する
1-43

コピー機能
原稿 A の設定
用紙選択で手差しトレイ(カラー
紙)を設定します。
6 [基本]キーを押して、[用紙選択]
キーを押してください。
7 手差しトレイを選択して、[閉じる]
キーを押してください。
8 原稿 A をセットして、[スタート]キーを押してください。原稿の読み取りを開始しま
す。
原稿 A のうら面を白紙に設定(ステップ 2)
9 [おもて面にする]キーを押してく
ださい。
用紙のうら面を白紙にして、次の用
紙からコピーします。
原稿 B の設定(ステップ 3)
用紙選択でカセット 1(普通紙)を
設定します。
10 [用紙選択]キーを押してください。
原稿をセットしてスタートキーを押してください。
応用コピー
応用コピーできます。
A4
用紙選択
片面原稿
原稿タイプ
基本 画質
縮小/拡大
上辺を奥向き
仕上げ
片面/両面
原稿セット
両面コピー
応用
両面コピー-左とじ
仕上がりページ数:
ステップ
自動倍率
コピー
向き
仕分け
-
元に戻す用紙選択
A3カラー紙
A4普通紙
A4普通紙
A4普通紙
A4普通紙
原稿をセットしてスタートキーを押してください。
応用コピーできます。
トしスタートキーを押してください。セット
作業中止
片面原稿
画質
縮小/拡大
上辺を奥向き
原稿セット
両面コピー
応用
白紙挿入
両面コピー-左とじ
仕上がりページ数:
ステップ
自動倍率
原稿タイプ
にするおもて面
始するときは読み込み終了キーを押してください。
み込みます。
片面/両面
次のコピー面:うら
終了読み込み
コピー
向き
-
1-44

コピー機能
1
11 カセット 1 を選択して、[閉じる]キーを押してください。12 原稿 B をセットして、[スタート]キーを押してください。原稿の読み取りを開始しま
す。
原稿 C の設定(ステップ 4)
用紙選択で手差しトレイ(カラー
紙)を設定します。
13 [用紙選択]キーを押してください。
14 手差しトレイを選択して、[閉じる]キーを押してください。
15 原稿 C をセットして、[スタート]キーを押してください。原稿の読み取りを開始しま
す。
原稿 C のうら面を白紙に設定(ステップ 5)
16 [おもて面にする]キーを押してく
ださい。
用紙のうら面を白紙にして、次の用
紙からコピーをします。
原稿 D の設定(ステップ 6)
用紙選択でカセット 1(普通紙)を
設定します。
17 [用紙選択]キーを押してください。
18 カセット 1 を選択して、[閉じる]キーを押してください。
19 原稿 D をセットして、[スタート]キーを押してください。原稿の読み取りが開始され
ます。
トしスタートキーを押してください。セット
作業中止
片面原稿
画質
縮小/拡大
上辺を奥向き
原稿セット
両面コピー
応用
白紙挿入
両面コピー-左とじ
仕上がりページ数:
ステップ
自動倍率
原稿タイプ
にするおもて面
始するときは読み込み終了キーを押してください。
み込みます。
片面/両面
次のコピー面:うら
終了読み込み
コピー
向き
-
1-45

コピー機能
うら表紙に白紙のカラー用紙を設定(ステップ 7)
用紙選択で手差しトレイ(カラー
紙)を設定します。
20 [用紙選択]キーを押してください。
21 手差しトレイを選択して、[閉じる]キーを押してください。
22 [白紙挿入]キーを押してください。
23 以上で原稿の読み込みが完了しました。[読み込み終了]キーを押してください。出力
を開始します。
24 出力が問題なければ、再コピーで必要な部数を出力します。詳細は 1-30 ページの再コ
ピーを参照してください。
以上で作業は完了です。
各機能の設定方法
応用コピー時に使用できるコピー機能について説明します。
用紙選択
用紙サイズを選択します。
1 [基本]キーを押して、[用紙選択]
キーを押してください。
2 カセットまたは手差しトレイを選択し、[閉じる]キーを押してください。
トしスタートキーを押してください。セット
作業中止
片面原稿
画質
縮小/拡大
上辺を奥向き
原稿セット
両面コピー
応用
白紙挿入
両面コピー-左とじ
仕上がりページ数:
ステップ
自動倍率
原稿タイプ
にするうら面
始するときは読み込み終了キーを押してください。
み込みます。
片面/両面
次のコピー面:おもて
終了読み込み
コピー
向き
-
原稿をセットしてスタートキーを押してください。
応用コピー
応用コピーできます。
A4
用紙選択
片面原稿
原稿タイプ
基本 画質
縮小/拡大
上辺を奥向き
仕上げ
片面/両面コピー
原稿セット向き
片面コピー
応用
片面コピー-左とじ
仕上がりページ数:
ステップ
自動倍率
-
仕分け
1-46

コピー機能
1
原稿タイプセットする原稿に合わせて、原稿のタイプを設定します。設定できる原稿のタイプは次
のとおりです。
1 [基本]キーを押して、[原稿タイプ]キーを押してください。
2 [片面原稿]、[両面原稿]または[見開き原稿]を選択してください。
[両面原稿]を選択した場合は、原稿のとじ方向の確認と、原稿のセット向きの確認を
してください。
[見開き原稿]を選択した場合は、原稿のとじ方向の確認をしてください。
参考:[両面原稿]キーは、オプションの原稿送り装置を装着している場合に表示され
ます。
3 [閉じる]キーを押してください。
片面 / 両面コピー
仕上がりを[片面コピー]と[両面コピー]から選択します。
1 [基本]キーを押して、[片面 / 両面コピー]キーを押してください。
参考:片面 / 両面コピーの設定は全ステップ共通の設定となります。最初のステップの
設定時のみ設定することができます。
2 [片面コピー]または[両面コピー]キーを押して、「仕上がり」でとじ位置を選択して
ください。
3 セットする原稿に合わせて、原稿のセット向きを確認してください。
参考:原稿が正しくセットされていない場合は、正しくコピーされないことがありま
す。
4 [閉じる]キーを押してください。
原稿のタイプ 説明
片面原稿 片面のシート原稿です。
両面原稿 両面のシート原稿です。
見開き原稿 雑誌や本などの見開きの原稿です。
1-47

コピー機能
仕上げ
仕分けの設定をします。設定できる内容は次のとおりです。
• 仕分け…1 部ごとに出力を 90 度回転させて仕分けをします。
• ステープルコピー…オプションのドキュメントフィニッシャまたは内蔵フィニッ
シャを使用して、ステープルコピーします。
1 [基本]キーを押して、[仕上げ]キーを押してください。
参考:仕上げの設定は全ステップ共通の設定となります。最初のステップの設定時のみ
設定することができます。
2 仕分けの設定を行う場合は、[1 部ごと]キーを押してください。詳細は 1-9 ページの仕
分けコピーを参照してください。
ステープルの設定を行う場合は、[ステープル設定]キーを押して、設定を行ってくだ
さい。詳細は 1-10 ページのステープルコピーを参照してください。
3 セットする原稿に合わせて、原稿のセット向きを確認してください。
参考:原稿が正しくセットされていない場合は、正しくコピーされないことがありま
す。
4 [閉じる]キーを押してください。
縮小 / 拡大
コピー倍率を設定します。
1 [基本]キーを押して、[縮小 / 拡大]キーを押してください。
2 コピー倍率を設定します。
縮小 / 拡大コピーの設定方法については、使用説明書の 3 章、縮小 / 拡大コピーを参照
してください。
3 [閉じる]キーを押してください。
原稿セット向き
セットした原稿に合わせて、原稿のセット向きを設定します。
1 [基本]キーを押して、[原稿セット向き]キーを押してください。
2 [上辺を奥向き]または[上辺を左向き]を選択してください。
参考:原稿が正しくセットされていない場合は、正しくコピーされないことがありま
す。
1-48

コピー機能
1
3 [閉じる]キーを押してください。読み込み濃度
濃度を設定します。設定項目は次のとおりです。
1 [画質]キーを押して、[濃度]キー
を押してください。
2 [自動]または[手動]を選択してください。
[手動]を選択した場合は、[うすく]または[こく]キーを押して濃度を調整してくだ
さい。
3 [閉じる]キーを押してください。
原稿の画質
原稿の種類に合わせて画質を選択します。
1 [画質]キーを押して、[原稿の画質]キーを押してください。
2 画質を選択してください。画質については、使用説明書の 3 章、画質の選択を参照して
ください。
3 [閉じる]キーを押してください。
エコプリント
エコプリントを設定するとトナーの消費を節約できます。
1 [画質]キーを押して、[エコプリント]キーを押してください。
参考:エコプリントは全ステップ共通の設定となります。最初のステップの設定時のみ
設定することができます。
2 [設定する]キーを押してください。エコプリントが設定されます。
3 [閉じる]キーを押してください。
項目 説明
自動 自動濃度モードを設定します。
手動 手動濃度モードを設定します。
原稿をセットしてスタートキーを押してください。
応用コピー
応用コピーできます。
濃度4
濃度
文字
原稿の画質
基本 画質
エコプリント
設定しない
応用
片面コピー-左とじ
仕上がりページ数:
ステップ-
1-49

コピー機能
枠消し
原稿のまわりにできた黒い枠を消去してコピーします。設定項目は次のとおりです。
1 [応用]キーを押して、[枠消し]
キーを押してください。
2 [シート枠消し]または[個別枠消し]キーを押して、枠消し幅を設定してください。
詳細は 1-17 ページの枠消しコピーを参照してください。
3 [閉じる]キーを押してください。
原稿サイズ選択
原稿のサイズを指定できます。
1 [応用]キーを押して、[原稿サイズ]キーを押してください。
2 原稿サイズを設定してください。詳細は 1-3 ページの原稿サイズ選択を参照してくださ
い。
3 [閉じる]キーを押してください。
再コピー
再コピーの設定ができます。再コピーを設定しておくとコピー終了後に追加出力が可能
です。
1 [応用]キーを押して、[再コピー]キーを押してください。
参考:再コピー設定は全ステップ共通の設定となります。最初のステップの設定時のみ
設定することができます。
2 再コピーを設定する場合は、[設定する]キーを押してください。詳細は 1-30 ページの
再コピーを参照してください。
3 [閉じる]キーを押してください。
項目 説明
シート枠消し シート原稿のまわりにできる黒い枠を消します。
個別枠消し 上下左右の枠消し幅を別々に設定します。
原稿をセットしてスタートキーを押してください。
応用コピー
応用コピーできます。
設定しない
枠消し
自動検知
原稿サイズ
基本 画質
ページ番号
上トレイ
とじしろ/
再コピー
排紙先
設定しない
応用
片面コピー-左とじ
仕上がりページ数:
ステップ
設定しない
-
センター移動
設定しない
1-50

コピー機能
1
とじしろ / センター移動とじしろ(余白)設定およびセンター移動が設定できます。
1 [応用]キーを押して、[とじしろ / センター移動]キーを押してください。
参考:とじしろ / センター移動は全ステップ共通の設定となります。最初のステップの
設定時のみ設定することができます。
2 [とじしろ]または[センター移動]キーを押して設定してください。詳細は 1-14 ペー
ジのとじしろコピー、1-16 ページのセンター移動コピーを参照してください。
3 [閉じる]キーを押してください。
ページ番号
原稿の上から順番にページ番号を付けます。
1 [応用]キーを押して、[ページ番号]キーを押してください。
参考:ページ番号設定は全ステップ共通の設定となります。最初のステップの設定時の
み設定することができます。
2 ページ番号の設定方法については 1-20 ページのページ番号を参照してください。
3 [閉じる]キーを押してください。手順 1 の画面に戻ります。
排紙先選択
オプションのジョブセパレータ、ドキュメントフィニッシャまたは内蔵フィニッシャを
排紙先に指定できます。
1 [応用]キーを押して、[排紙先]キーを押してください。
参考:排紙先選択はオプションのジョブセパレータ、ドキュメントフィニッシャまたは
内蔵フィニッシャを装着している場合に表示されます。
排紙先選択は全ステップ共通の設定となります。最初のステップの設定時のみ設定する
ことができます。
2 排紙先を指定してください。詳細は 1-33 ページの排紙先選択を参照してください。
3 [閉じる]キーを押してください。
1-51

コピー機能
1-52

2
2 出力管理機能この章では、本機の出力管理機能について説明します。
• 出力管理機能について ...2-2 ページ
• 出力管理機能を使用するには ...2-3 ページ
2-1

出力管理機能
出力管理機能について
出力管理機能は、待機中のジョブを管理する機能です。例えば、コピー中にコンピュー
タからの印刷やファクスの受信があると、出力されるまで待機するジョブが発生しま
す。出力管理機能を使うと、出力中 / 待機中のジョブを一覧で確認することができます。
出力管理機能は次のようなときに便利です。
参考:本機をプリンタまたはファクスとして使用するためには、オプションのプリンタ
キットまたはファクスキットが必要です。
KM-2540 Type F/KM-3040 Type F にはファクスキットが標準で装着されています。
目的 方法
自分のジョブが何番目に出力されるのか
を知りたい。
[出力状況]画面で現在のジョブを確認することがで
きます。リストの上から順番に出力されますので、自
分のジョブが何番目に出力されるか確認ができます。
(リスト中の「 」はコピージョブ、「 」はプリン
トジョブ、「 」はファクスジョブを表します。)
自分のジョブが出力されているかどうか
を知りたい。
[出力状況]画面を確認してください。[出力状況]画
面に表示されている場合はまだ出力されていません。
出力待ちのジョブを早く出力したい。 [出力状況]画面で早く出力したいジョブを選択し、
[順位上げる]キーを押してください。出力の順位が
上がります。また[割り込み出力]キーを押すと現在
の出力を中断し、選択したジョブを割り込ませて出力
できます。
2-2

出力管理機能
2
出力管理機能を使用するには
出力管理機能では、[出力状況]画面からジョブを管理します。
[出力管理]キーを押してください。[出力状況]
画面が表示されます。
[出力状況]画面
現在の出力状況や待機中のジョブが表示されます。
1 ジョブリスト-ジョブの情報を表示します。最上段に現在出力中のジョブを表示し、
上から順に出力されます。「ジョブ」の項目にある「 」はコピージョブを、「 」
はプリントジョブを、「 」はファクスジョブを表します。
2 [順位上げる]キー-選択しているジョブの出力順位を上げます。上から 2 段目まで
移動することができます。
3 [順位下げる]キー-選択しているジョブの出力順位を下げます。
4 [割り込み出力]キー-現在出力中のジョブを中断し、選択しているジョブの出力を
開始します。ジョブはリストの最上段に移動します。
5 [▲]キー /[▼]キー-ジョブを選択するときに使用します。
6 [終了]キー-出力管理機能を終了します。[基本]画面または出力中の画面が表示
されます。
出力管理 終了
出力中
ジョブ 入力元 原稿 セット 状態
待機中
出力状況
割り込み出力順位下げる順位上げる
コピー
プリンタ
ファクス 待機中
--- ---
--- ---
..8
..9
..10
1 50
1
2
3 4
5
6
2-3

出力管理機能
2-4

3 システムメニュー
3
この章では、本機の動作全般に関わるシステムメニューについて説明します。設定できる主な内容は次のとおりです。
• 初期設定 ...3-2 ページ
• 手差しトレイ用紙設定 ...3-29 ページ
• 原稿サイズ登録 ...3-30 ページ
• ドラムリフレッシュ ...3-31 ページ
• レポート出力 ...3-32 ページ
• トータルカウンタの参照と印刷 ...3-35 ページ
• 言語切替 ...3-36 ページ
3-1

システムメニュー
初期設定
本機では、ウォームアップが終了した後や[リセット]キーを押した後の状態を初期設
定モードといいます。初期設定モードのときに自動的に設定される内容を初期設定と呼
びます。初期設定はコピー初期設定、マシン初期設定に分かれます。使用のしかたに応
じてこれらの設定は自由に変更できます。
コピー初期設定
コピー初期設定では次の項目を設定できます。
• 濃度モード設定 ...3-3 ページ
• 濃度ステップ設定 ...3-4 ページ
• 原稿の画質 ...3-4 ページ
• エコプリント設定 ...3-4 ページ
• 地色調整 ...3-5 ページ
• 黒筋軽減処理 ...3-5 ページ
• 用紙選択 ...3-6 ページ
• 自動用紙選択設定 ...3-6 ページ
• 用紙種類の指定(自動用紙)...3-7 ページ
• 優先カセット設定 ...3-7 ページ
• 表紙用紙カセット設定 ...3-8 ページ
• 自動倍率優先設定 ...3-8 ページ
• 自動濃度調整 ...3-8 ページ
• 手動濃度調整 ...3-9 ページ
• 縮小 / 拡大設定 ...3-9 ページ
• ソート / 仕分けコピー設定 ...3-10 ページ
• 自動回転コピー設定 ...3-10 ページ
• とじしろ初期値の設定 ...3-11 ページ
• 枠消し初期値の設定 ...3-11 ページ
• コピー部数制限 ...3-11 ページ
• 再コピー設定 ...3-12 ページ
• 登録ボタンの表示 ...3-12 ページ
• 画面変更(基本機能)...3-13 ページ
• 画面変更(追加機能)...3-13 ページ
3-2

システムメニュー
3
「コピー初期設定」画面の表示方法
次の手順にしたがって、「コピー初期設定」画面を表示させてください。
1 [システムメニュー / カウンタ]キーを押してください。
2 [コピー初期設定]キーを押してく
ださい。
3 テンキーで 4 桁の暗証番号を入力してください。工場出荷時は 25 枚機では 2500、30 枚
機では 3000 となっています。
暗証番号が合致すれば、「コピー初期設定」画面が表示されます。
参考:4 桁の暗証番号は変更することができます。3-26 ページの管理者暗証番号変更を
参照してください。
4 以降の各設定項目を参照して設定を行ってください。
濃度モード設定
初期設定モードでの濃度モードを設定します。設定項目は次のとおりです。
濃度モードについては使用説明書を参照してください。
1 3-3 ページの「コピー初期設定」画面の表示方法を参照して、「コピー初期設定」画面を
表示させてください。
2 [▲]または[▼]キーを押して、「濃度モード」を選択し、[設定値変更]キーを押し
てください。
3 [手動]または[自動]を選択してください。
4 設定を確定する場合は[閉じる]キーを、設定をキャンセルする場合は[元に戻す]
キーを押してください。「コピー初期設定」画面に戻ります。
システムメニュー/カウンタ画面です。
システムメニュー
初期設定コピー
言語切替 部門管理
初期設定マシン
手差し設定
登録原稿サイズ
出力レポート
項目 説明
手動 手動濃度モードが設定されます。
自動 自動濃度モードが設定されます。
3-3

システムメニュー
濃度ステップ設定
濃度調整の段階数を変更します。設定項目は次のとおりです。
1 3-3 ページの「コピー初期設定」画面の表示方法を参照して、「コピー初期設定」画面を
表示させてください。
2 [▲]または[▼]キーを押して、「濃度ステップ」を選択し、[設定値変更]キーを押
してください。
3 [1 ステップ]または[0.5 ステップ]を選択してください。
4 設定を確定する場合は[閉じる]キーを、設定をキャンセルする場合は[元に戻す]
キーを押してください。「コピー初期設定」画面に戻ります。
原稿の画質
初期設定モードでの原稿の画質を設定します。設定項目は次のとおりです。
1 3-3 ページの「コピー初期設定」画面の表示方法を参照して、「コピー初期設定」画面を
表示させてください。
2 [▲]または[▼]キーを押して、「原稿の画質」を選択し、[設定値変更]キーを押し
てください。
3 [文字 + 写真]、[写真]または[文字]を選択してください。
4 設定を確定する場合は[閉じる]キーを、設定をキャンセルする場合は[元に戻す]
キーを押してください。「コピー初期設定」画面に戻ります。
エコプリント設定
初期設定モードでのエコプリントを設定します。設定項目は次のとおりです。
エコプリントについては、1-34 ページを参照してください。
項目 説明
1 ステップ 7 段階の濃度調整ができます。
0.5 ステップ より細かい 13 段階の濃度調整ができます。
項目 説明
文字 + 写真 文字と写真が混在する原稿に適しています。
写真 写真などの原稿に適しています。
文字 書類など文字が多い原稿に適しています。
項目 説明
設定しない エコプリントを設定しません。
設定する エコプリントを設定します。
3-4

システムメニュー
3
1 3-3 ページの「コピー初期設定」画面の表示方法を参照して、「コピー初期設定」画面を
表示させてください。
2 [▲]または[▼]キーを押して、「エコプリント」を選択し、[設定値変更]キーを押
してください。
3 [設定しない]または[設定する]を選択してください。
4 設定を確定する場合は[閉じる]キーを、設定をキャンセルする場合は[元に戻す]
キーを押してください。「コピー初期設定」画面に戻ります。
地色調整
コピー後の地色が濃い場合に、うすくすることができます。
1 3-3 ページの「コピー初期設定」画面の表示方法を参照して、「コピー初期設定」画面を
表示させてください。
2 [▲]または[▼]キーを押して、「地色調整」を選択し、[設定値変更]キーを押して
ください。
3 [うすく]または[こく]キーを押して、濃度を調整してください。
4 設定を確定する場合は[閉じる]キーを、設定をキャンセルする場合は[元に戻す]
キーを押してください。「コピー初期設定」画面に戻ります。
黒筋軽減処理
黒筋軽減処理を設定すると、オプションの原稿送り装置を使用したコピーに黒筋(原稿
にない筋状の汚れ)が発生した場合に、黒筋をめだたなくすることができます。設定項
目は次のとおりです。
参考:黒筋軽減処理を行うときは、まず[設定する(弱く)]を設定してください。そ
れでも黒筋が軽減されない場合は[設定する(強く)]を設定してください。
黒筋軽減処理を行うと細かい文字の再現性が低下しますので、通常は工場出荷時のまま
([設定しない])をお勧めします。
項目 説明
うすく コピーの地色をうすくします。
こく コピーの地色をこくします。
項目 説明
設定しない 黒筋軽減処理をしません。
設定する(弱く) 黒筋軽減処理を弱めに実行します。
設定する(強く) 黒筋軽減処理を強めに実行します。
3-5

システムメニュー
1 3-3 ページの「コピー初期設定」画面の表示方法を参照して、「コピー初期設定」画面を
表示させてください。
2 [▲]または[▼]キーを押して、「黒筋軽減処理」を選択し、[設定値変更]キーを押
してください。
3 [設定しない]、[設定する(弱く)]または[設定する(強く)]を選択してください。
4 設定を確定する場合は[閉じる]キーを、設定をキャンセルする場合は[元に戻す]
キーを押してください。「コピー初期設定」画面に戻ります。
用紙選択
初期設定モードで、原稿をセットしたときの用紙の選択方法を設定します。設定項目は
次のとおりです。
1 3-3 ページの「コピー初期設定」画面の表示方法を参照して、「コピー初期設定」画面を
表示させてください。
2 [▲]または[▼]キーを押して、「用紙選択」を選択し、[設定値変更]キーを押して
ください。
3 [自動用紙]または[優先カセット]を選択してください。
4 設定を確定する場合は[閉じる]キーを、設定をキャンセルする場合は[元に戻す]
キーを押してください。「コピー初期設定」画面に戻ります。
自動用紙選択設定
自動用紙選択時に、倍率を変更した場合の用紙サイズの選択方法を設定します。設定項
目は次のとおりです。
1 3-3 ページの「コピー初期設定」画面の表示方法を参照して、「コピー初期設定」画面を
表示させてください。
2 [▲]または[▼]キーを押して、「自動用紙選択設定」を選択し、[設定値変更]キー
を押してください。
3 [最適サイズ]または[原稿サイズと同じ]を選択してください。
4 設定を確定する場合は[閉じる]キーを、設定をキャンセルする場合は[元に戻す]
キーを押してください。「コピー初期設定」画面に戻ります。
項目 説明
自動用紙 自動的に同じサイズの用紙が入ったカセットを選択します。
優先カセット 優先カセット(3-7 ページ参照)で設定されているカセットを選択し
ます。
項目 説明
最適サイズ 変倍後のサイズに合わせて用紙サイズを変更します。
原稿サイズと同じ 変倍後も原稿と同じ用紙サイズのままにしておきます。
3-6

システムメニュー
3
用紙種類の指定(自動用紙)
自動用紙選択モードで選択する用紙を、用紙種類で限定することができます。例えば
[普通紙]を設定すると、同じサイズの用紙がセットされ、用紙種類の設定が普通紙で
あるカセットを選択します。[設定しない]を設定すると、用紙種類に関係なく、同じ
サイズの用紙がセットされたカセットを選択します。
設定できる用紙種類は次のとおりです。
普通紙、薄紙、再生紙、プレプリント、ボンド紙、カラー紙、パンチ済み紙、レター
ヘッド、厚紙、上質紙、カスタム 1 ~ 8
参考:現在カセットに設定されている用紙種類が選択できます。詳細は 3-16 ページの用
紙種類の設定を参照してください。
1 3-3 ページの「コピー初期設定」画面の表示方法を参照して、「コピー初期設定」画面を
表示させてください。
2 [▲]または[▼]キーを押して、「用紙種類の指定(自動用紙)」を選択し、[設定値変
更]キーを押してください。
3 [設定しない]または[設定する]を選択してください。
[設定する]を選択した場合は、用紙種類を選択してください。
4 設定を確定する場合は[閉じる]キーを、設定をキャンセルする場合は[元に戻す]
キーを押してください。「コピー初期設定」画面に戻ります。
優先カセット設定
自動的に優先して使用するカセット(1 ~ 4)を選択します。
参考:手差しトレイは優先カセットとして設定することはできません。
「カセット 3」、「カセット 4」はオプションのペーパーフィーダを装着している場合に表
示されます。
1 3-3 ページの「コピー初期設定」画面の表示方法を参照して、「コピー初期設定」画面を
表示させてください。
2 [▲]または[▼]キーを押して、「優先カセット」を選択し、[設定値変更]キーを押
してください。
3 優先して使用するカセットを選択してください。
4 設定を確定する場合は[閉じる]キーを、設定をキャンセルする場合は[元に戻す]
キーを押してください。「コピー初期設定」画面に戻ります。
3-7

システムメニュー
表紙用紙カセット設定
表紙用紙をセットする給紙元を、カセット(1 ~ 4)と手差しトレイから設定します。
表紙用紙は、表紙付け(1-22 ページ参照)や小冊子(1-23 ページ、1-25 ページ参照)で
使用します。
参考:「カセット 3」、「カセット 4」はオプションのペーパーフィーダを装着している場
合に表示されます。
1 3-3 ページの「コピー初期設定」画面の表示方法を参照して、「コピー初期設定」画面を
表示させてください。
2 [▲]または[▼]キーを押して、「表紙用紙カセット」を選択し、[設定値変更]キー
を押してください。
3 表紙用紙をセットする給紙元を選択してください。
4 設定を確定する場合は[閉じる]キーを、設定をキャンセルする場合は[元に戻す]
キーを押してください。「コピー初期設定」画面に戻ります。
自動倍率優先設定
任意で選択したカセットが原稿と違うサイズの場合に、自動倍率させるかどうか設定し
ます。設定項目は次のとおりです。
1 3-3 ページの「コピー初期設定」画面の表示方法を参照して、「コピー初期設定」画面を
表示させてください。
2 [▲]または[▼]キーを押して、「自動倍率優先」を選択し、[設定値変更]キーを押
してください。
3 [設定しない]または[設定する]を選択してください。
4 設定を確定する場合は[閉じる]キーを、設定をキャンセルする場合は[元に戻す]
キーを押してください。「コピー初期設定」画面に戻ります。
自動濃度調整
自動濃度モードでコピーを行う場合の全体的な濃淡を調整します。設定項目は次のとお
りです。
項目 説明
設定しない 等倍(100%)を設定します。
設定する 自動的に用紙サイズに合わせた倍率を設定します。
項目 説明
うすく 自動濃度モードでコピーを行う場合の全体的な濃度をうすくします。
こく 自動濃度モードでコピーを行う場合の全体的な濃度をこくします。
3-8

システムメニュー
3
1 3-3 ページの「コピー初期設定」画面の表示方法を参照して、「コピー初期設定」画面を
表示させてください。
2 [▲]または[▼]キーを押して、「濃度調整(自動)」を選択し、[設定値変更]キーを
押してください。
3 [うすく]または[こく]キーを押して、濃度を調整してください。
4 設定を確定する場合は[閉じる]キーを、設定をキャンセルする場合は[元に戻す]
キーを押してください。「コピー初期設定」画面に戻ります。
手動濃度調整
手動濃度モードでコピーを行う場合の全体的な濃淡を調整します。設定項目は次のとお
りです。
1 3-3 ページの「コピー初期設定」画面の表示方法を参照して、「コピー初期設定」画面を
表示させてください。
2 [▲]または[▼]キーを押して、「濃度調整(手動)」を選択し、[設定値変更]キーを
押してください。
3 [うすく]または[こく]キーを押して、濃度を調整してください。
4 設定を確定する場合は[閉じる]キーを、設定をキャンセルする場合は[元に戻す]
キーを押してください。「コピー初期設定」画面に戻ります。
縮小 / 拡大設定
初期設定モードでの縮小 / 拡大を設定します。設定項目は次のとおりです。
1 3-3 ページの「コピー初期設定」画面の表示方法を参照して、「コピー初期設定」画面を
表示させてください。
2 [▲]または[▼]キーを押して、「縮小 / 拡大」を選択し、[設定値変更]キーを押して
ください。
3 [自動倍率]または[100%]を選択してください。
4 設定を確定する場合は[閉じる]キーを、設定をキャンセルする場合は[元に戻す]
キーを押してください。「コピー初期設定」画面に戻ります。
項目 説明
うすく 手動濃度モードでコピーを行う場合の全体的な濃度をうすくします。
こく 手動濃度モードでコピーを行う場合の全体的な濃度をこくします。
項目 説明
自動倍率 自動的に用紙サイズに合わせた倍率を設定します。
100% 等倍(100%)を設定します。
3-9

システムメニュー
ソート / 仕分けコピー設定
初期設定モードでのソートコピー / 仕分けコピーについて設定します。設定項目は次の
とおりです。
ソートコピーについては使用説明書、仕分けコピーについては 1-9 ページを参照してく
ださい。
1 3-3 ページの「コピー初期設定」画面の表示方法を参照して、「コピー初期設定」画面を
表示させてください。
2 [▲]または[▼]キーを押して、「ソート / 仕分け」を選択し、[設定値変更]キーを押
してください。
3 「ソート」で[ソートしない]または[ソートする]を選択してください。
4 「仕分け」で[しない]または[1 部ごと]([ページごと])を選択してください。
5 設定を確定する場合は[閉じる]キーを、設定をキャンセルする場合は[元に戻す]
キーを押してください。「コピー初期設定」画面に戻ります。
自動回転コピー設定
初期設定モードでの自動回転コピーを設定します。設定項目は次のとおりです。
自動回転コピーについては、1-32 ページを参照してください。
1 3-3 ページの「コピー初期設定」画面の表示方法を参照して、「コピー初期設定」画面を
表示させてください。
2 [▲]または[▼]キーを押して、「自動回転」を選択し、[設定値変更]キーを押して
ください。
3 [回転しない]または[自動回転する]を選択してください。
4 設定を確定する場合は[閉じる]キーを、設定をキャンセルする場合は[元に戻す]
キーを押してください。「コピー初期設定」画面に戻ります。
項目 説明
ソート ソートしない ソートコピーを設定しません。
ソートする ソートコピーを設定します。
仕分け しない 仕分けコピーを設定しません。
1 部ごと(ページごと) 仕分けコピーを設定します。([ソートしない]を設定
している場合は[ページごと]になります)
項目 説明
回転しない 自動回転コピーを設定しません。
自動回転する 自動回転コピーを設定します。
3-10

システムメニュー
3
とじしろ初期値の設定
とじしろ幅の初期値を設定します。設定範囲は 0 ~ 18 mm(1 mm 単位)です。
とじしろコピーについては、1-14 ページを参照してください。
1 3-3 ページの「コピー初期設定」画面の表示方法を参照して、「コピー初期設定」画面を
表示させてください。
2 [▲]または[▼]キーを押して、「とじしろ初期値」を選択し、[設定値変更]キーを
押してください。
3 [▲]、[▼]、[ ]または[ ]キーを押して、とじしろ幅を設定してください。
4 設定を確定する場合は[閉じる]キーを、設定をキャンセルする場合は[元に戻す]
キーを押してください。「コピー初期設定」画面に戻ります。
枠消し初期値の設定
枠消し幅の初期値を設定します。設定範囲は 0 ~ 50 mm(1 mm 単位)です。
枠消しコピーについては、1-17 ページを参照してください。
1 3-3 ページの「コピー初期設定」画面の表示方法を参照して、「コピー初期設定」画面を
表示させてください。
2 [▲]または[▼]キーを押して、「枠消し初期値」を選択し、[設定値変更]キーを押
してください。
3 [+]または[-]キーで、「外枠」(原稿の回り)と「中枠」(中央)の枠消し幅の初期
値を設定してください。
4 設定を確定する場合は[閉じる]キーを、設定をキャンセルする場合は[元に戻す]
キーを押してください。「コピー初期設定」画面に戻ります。
コピー部数制限
1 回のコピーで設定できる部数を制限します。設定できる部数は 1 ~ 999 部です。
1 3-3 ページの「コピー初期設定」画面の表示方法を参照して、「コピー初期設定」画面を
表示させてください。
2 [▲]または[▼]キーを押して、「コピー部数制限」を選択し、[設定値変更]キーを
押してください。
3 テンキーを使って、コピー部数制限値を設定してください。
4 設定を確定する場合は[閉じる]キーを、設定をキャンセルする場合は[元に戻す]
キーを押してください。「コピー初期設定」画面に戻ります。
3-11

システムメニュー
再コピー設定
再コピーの使用を禁止したり、初期設定モードで再コピーを設定することができます。
設定項目は次のとおりです。
再コピーについては、1-30 ページを参照してください。
1 3-3 ページの「コピー初期設定」画面の表示方法を参照して、「コピー初期設定」画面を
表示させてください。
2 [▲]または[▼]キーを押して、「再コピー」を選択し、[設定値変更]キーを押して
ください。
3 「機能」で[使用しない]または[使用する]を選択してください。
4 「初期状態」で[設定しない]または[設定する]を選択してください。
5 設定を確定する場合は[閉じる]キーを、設定をキャンセルする場合は[元に戻す]
キーを押してください。「コピー初期設定」画面に戻ります。
登録ボタンの表示
機能登録キーを登録 / 削除する際に使用する[登録]キーの表示 / 非表示を設定します。
機能登録キーについては、1-40 ページを参照してください。
1 3-3 ページの「コピー初期設定」画面の表示方法を参照して、「コピー初期設定」画面を
表示させてください。
2 [▲]または[▼]キーを押して、「登録ボタンの表示」を選択し、[設定値変更]キー
を押してください。
3 [表示する]または[表示しない]を選択してください。
4 設定を確定する場合は[閉じる]キーを、設定をキャンセルする場合は[元に戻す]
キーを押してください。「コピー初期設定」画面に戻ります。
項目 説明
機能 使用しない 再コピーの使用を禁止します。
使用する 再コピーの使用を許可します。
初期状態 設定しない 再コピーをしません。
設定する 再コピーをします。
3-12

システムメニュー
3
画面変更(基本機能)
基本機能の画面を使いやすいようにレイアウト変更します。[基本]画面の 3 箇所と
[ユーザ機能]画面の 3 箇所の機能を並べ替えることができます。
1 3-3 ページの「コピー初期設定」画面の表示方法を参照して、「コピー初期設定」画面を
表示させてください。
2 [▲]または[▼]キーを押して、「画面変更(基本機能)」を選択し、[設定値変更]
キーを押してください。
3 「登録機能」に現在の機能が表示さ
れています。
[▼]または[▲]キーで並べ替え
る機能を選択してください。[1 つ
前へ]と[1 つ後ろへ]キーを押す
と、「登録機能」の順番が変わりま
す。
「登録機能」の番号は表示位置(画面左側)の番号と対応しています。
4 設定を確定する場合は[閉じる]キーを、設定をキャンセルする場合は[元に戻す]
キーを押してください。「コピー初期設定」画面に戻ります。
画面変更(追加機能)
よく使用する機能を使いやすいように画面をレイアウト変更します。[ユーザ機能]画
面の 6 箇所をよく使用する機能に変更することができます。
1 3-3 ページの「コピー初期設定」画面の表示方法を参照して、「コピー初期設定」画面を
表示させてください。
2 [▲]または[▼]キーを押して、「画面変更(追加機能)」を選択し、[設定値変更]
キーを押してください。
3 「登録機能」には現在の機能が、[登
録候補]には現在の機能から変更可
能な機能が表示されています。
「登録候補」の[▼]または[▲]
キーで変更する機能を選択してくだ
さい。「登録機能」の[▼]または
[▲]キーで入れ替える機能を選択
し、[ ]キーを押すと、機能が移
動します。
「登録機能」の番号は表示位置(画面左側)の番号と対応しています。
4 設定を確定する場合は[閉じる]キーを、設定をキャンセルする場合は[元に戻す]
キーを押してください。「コピー初期設定」画面に戻ります。
画面変更(基本機能) 元に戻す
登録機能
濃度
縮小/拡大
ステープル
両面/分割
原稿の画質
ソート/仕分け
1つ前へ
1つ後ろへ
システムメニュー コピー初期設定
基本
ユーザ機能
-
加機能) 閉じる元に戻す
登録機能
とじしろ
枠消し
ページ集約
ページ番号
小冊子
表紙付け
ー コピー初期設定
登録候補
(設定しない)
用紙選択
原稿サイズ
ページ集約
原稿サイズ混載
連続読み込み
-
3-13

システムメニュー
マシン初期設定
マシン初期設定では次の項目を設定できます。
• オートカセットチェンジ設定 ...3-15 ページ
• 用紙サイズの設定 ...3-15 ページ
• 用紙種類の設定 ...3-16 ページ
• 手差しトレイの用紙サイズ登録 ...3-17 ページ
• 手差し設定の確認画面表示設定 ...3-17 ページ
• 用紙種類自動設定(はがき)...3-18 ページ
• 用紙種類の属性(用紙の重さ)設定 ...3-19 ページ
• 用紙種類の属性(両面印刷)設定 ...3-20 ページ
• 特定用紙種類の動作設定 ...3-20 ページ
• 原稿自動検知設定 ...3-21 ページ
• 原稿セット向きの設定 ...3-22 ページ
• スリープモード移行時間設定 ...3-22 ページ
• 低電力モード移行時間設定 ...3-23 ページ
• オートクリア時間設定 ...3-23 ページ
• コピー排紙先設定 ...3-23 ページ
• ファクス排紙先設定 ...3-24 ページ
• 電源投入時モード ...3-24 ページ
• 報知音設定 ...3-25 ページ
• 静音モード ...3-25 ページ
• 管理者暗証番号変更 ...3-26 ページ
• オートスリープ設定 ...3-27 ページ
• オートクリア設定 ...3-27 ページ
• 自動ドラムリフレッシュ ...3-28 ページ
「マシン初期設定」画面の表示方法
次の手順にしたがって、「マシン初期設定」画面を表示させてください。
1 [システムメニュー / カウンタ]キーを押してください。
2 [マシン初期設定]キーを押してく
ださい。システムメニュー/カウンタ画面です。
システムメニュー
初期設定コピー
言語切替 部門管理
初期設定マシン
手差し設定
登録原稿サイズ
出力レポート
3-14

システムメニュー
3
3 テンキーで 4 桁の暗証番号を入力してください。工場出荷時は 25 枚機では 2500、30 枚
機では 3000 となっています。
暗証番号が合致すれば、「マシン初期設定」画面が表示されます。
参考:4 桁の暗証番号は変更することができます。3-26 ページの管理者暗証番号変更を
参照してください。
4 以降の各設定項目を参照して設定を行ってください。
オートカセットチェンジ設定
オートカセットチェンジを使用すると、使用中のカセットの用紙がなくなった場合、自
動的に同じサイズ / 同じ向きの他のカセットから給紙するように切り替えて出力を続け
ます。また、違う用紙種類を設定しているカセットには切り替えないように設定するこ
ともできます。
設定項目は次のとおりです。
1 3-14 ページの「マシン初期設定」画面の表示方法を参照して、「マシン初期設定」画面
を表示させてください。
2 [▲]または[▼]キーを押して、「オートカセットチェンジ」を選択し、[設定値変更]
キーを押してください。
3 「機能」で[使用しない]または[使用する]を選択してください。
4 「用紙種類」で[区別しない]または[区別する]を選択してください。
5 設定を確定する場合は[閉じる]キーを、設定をキャンセルする場合は[元に戻す]
キーを押してください。「マシン初期設定」画面に戻ります。
用紙サイズの設定
カセット 1 ~ 4 の用紙サイズを設定できます。設定項目は次のとおりです。
項目 説明
機能 使用しない オートカセットチェンジを使用しません。
使用する オートカセットチェンジを使用します。
用紙種類 区別しない 用紙が同じサイズ / 同じ向きであれば、違う用紙種類
を設定しているカセットにも自動的に切り替えます。
区別する 違う用紙種類を設定しているカセットには切り替えま
せん。
項目 説明
自動検知 用紙サイズの検知を自動で行います。[センチ]または[インチ]か
ら単位の選択が必要です。
定形サイズ 定形サイズを設定します。設定できる用紙サイズは A3、B4、A4、A4R、B5、B5R、A5R、Folio、11 × 17"、8 1/2 × 14"、11 × 8 1/2"、8 1/2 × 11"、5 1/2 × 8 1/2"、8 1/2 × 13 1/2"、8 1/2 × 13"(Oficio II)、8K、
16K、16KR です。
3-15

システムメニュー
参考:「カセット 3」、「カセット 4」はオプションのペーパーフィーダを装着している場
合に表示されます。
1 3-14 ページの「マシン初期設定」画面の表示方法を参照して、「マシン初期設定」画面
を表示させてください。
2 [▲]または[▼]キーを押して、「用紙サイズ(カセット 1 ~ 4)」から用紙サイズを設
定するカセットを選択し、[設定値変更]キーを押してください。
3 [自動検知]または[定形サイズ]を選択してください。
[自動検知]を選択した場合は、単位を選択してください。
[定形サイズ]を選択した場合は、用紙サイズを選択してください。
4 設定を確定する場合は[閉じる]キーを、設定をキャンセルする場合は[元に戻す]
キーを押してください。「マシン初期設定」画面に戻ります。
用紙種類の設定
カセット 1 ~ 4 の用紙の種類を設定できます。
設定できる用紙の種類は、普通紙、薄紙、再生紙、プレプリント、ボンド紙、カラー
紙、パンチ済み紙、レターヘッド、厚紙、上質紙、カスタム 1 ~ 8 です。
参考:「カセット 3」、「カセット 4」はオプションのペーパーフィーダを装着している場
合に表示されます。
用紙種類の属性(用紙の重さ)設定(3-19 ページ参照)で、カセットにセットできない
重さ(用紙の厚さ)に設定されている用紙種類は選択できません。
1 3-14 ページの「マシン初期設定」画面の表示方法を参照して、「マシン初期設定」画面
を表示させてください。
2 [▲]または[▼]キーを押して、「用紙種類(カセット 1 ~ 4)」から用紙種類を設定す
るカセットを選択し、[設定値変更]キーを押してください。
3 用紙の種類を選択してください。
4 設定を確定する場合は[閉じる]キーを、設定をキャンセルする場合は[元に戻す]
キーを押してください。「マシン初期設定」画面に戻ります。
3-16

システムメニュー
3
手差しトレイの用紙サイズ登録
手差しトレイで使用する不定形の用紙サイズを、あらかじめ 4 種類まで登録しておくこ
とができます。登録したサイズはユーザ登録サイズとして用紙サイズの選択時に表示さ
れます。また、各登録サイズに対して用紙種類を設定できます。設定内容は次のとおり
です。
1 3-14 ページの「マシン初期設定」画面の表示方法を参照して、「マシン初期設定」画面
を表示させてください。
2 [▲]または[▼]キーを押して、「手差し用紙登録」を選択し、[設定値変更]キーを
押してください。
3 [▲]または[▼]キーを押して、「用紙サイズ(ユーザ登録 1 ~ 4)」から登録する番号
を選択し、[設定値変更]キーを押してください。
4 [設定する]キーを押し、[▲]または[▼]キーを押して、「たて」と「よこ」のサイ
ズを設定してください。
[テンキー]キーを押すとテンキーで入力することができます。
用紙種類を選択する場合は[用紙種選択]キーを押してください。用紙種類を選択して
[閉じる]キーを押してください。
5 設定を確定する場合は[閉じる]キーを、設定をキャンセルする場合は[元に戻す]
キーを押してください。
6 [閉じる]キーを押してください。「マシン初期設定」画面に戻ります。
手差し設定の確認画面表示設定
[基本]画面で手差しトレイを選択したときに、「手差し設定」画面を表示するか、しな
いかを設定します。設定項目は次のとおりです。
1 3-14 ページの「マシン初期設定」画面の表示方法を参照して、「マシン初期設定」画面
を表示させてください。
2 [▲]または[▼]キーを押して、「手差し設定の確認画面表示」を選択し、[設定値変
更]キーを押してください。
3 [使用しない]または「使用する」を選択してください。
設定内容 設定項目
用紙サイズ たて:98 ~ 297 mm(1 mm 単位)
よこ:148 ~ 432 mm(1 mm 単位)
用紙種類 普通紙、OHP フィルム、薄紙、ラベル紙、再生紙、プレプリント、
ボンド紙、はがき、カラー紙、パンチ済み紙、レターヘッド、厚紙、
封筒、上質紙、カスタム 1 ~ 8
項目 説明
使用しない 手差しトレイ選択時に「手差し設定」画面を表示しません。
使用する 手差しトレイ選択時に「手差し設定」画面を表示します。
3-17

システムメニュー
4 設定を確定する場合は[閉じる]キーを、設定をキャンセルする場合は[元に戻す]
キーを押してください。「マシン初期設定」画面に戻ります。
用紙種類自動設定(はがき)
手差しトレイにはがきをセットし、手差しトレイの用紙サイズを「はがき」に設定した
場合、手差しトレイの用紙種類を自動的に「はがき」に変更するか、しないかを設定し
ます。設定項目は次のとおりです。
参考:手差しトレイの用紙種類が自動的に「はがき」に変更された後、「はがき」以外
の用紙種類に変更できます。
手差しトレイの用紙サイズおよび用紙種類の設定については、使用説明書の 2 章、カ
セットおよび手差しトレイのサイズを操作パネルで設定を参照してください。
1 3-14 ページの「マシン初期設定」画面の表示方法を参照して、「マシン初期設定」画面
を表示させてください。
2 [▲]または[▼]キーを押して、「用紙種類自動設定(はがき)」を選択し、[設定値変
更]キーを押してください。
3 [設定しない]または[設定する]を選択してください。
4 設定を確定する場合は[閉じる]キーを、設定をキャンセルする場合は[元に戻す]
キーを押してください。「マシン初期設定」画面に戻ります。
設定項目 説明
設定しない 手差しトレイの用紙サイズを「はがき」に設定した場合でも、手差
しトレイの用紙種類は変更しません。
設定する 手差しトレイの用紙サイズを「はがき」に設定した場合は、手差し
トレイの用紙種類を自動的に「はがき」に変更します。
3-18

システムメニュー
3
用紙種類の属性(用紙の重さ)設定
各用紙種類に対して重さ(用紙の厚さ)を設定します。設定できる用紙種類と重さは次
のとおりです。
カセットにセットする用紙種類
Y:選択できます。 N:選択できません。
手差しトレイにセットする用紙種類
Y:選択できます。 N:選択できません。
用紙の重さ 軽い 普通 1 普通 2 普通 3 重い 1 重い 2 重い 3 超重い
秤量(g/m2)、
用紙種類64 g/m2
60 g/m2
75 g/m2
76 g/m2
90 g/m2
91 g/m2
105 g/m2
106 g/m2
135 g/m2
136 g/m2
170 g/m2
171 g/m2 OHPフィルム
普通紙 Y Y Y Y N N N N
プレプリント Y Y Y Y N N N N
ボンド紙 Y Y Y Y Y Y Y N
再生紙 Y Y Y Y N N N N
薄紙 Y Y Y Y N N N N
レターヘッド Y Y Y Y N N N N
カラー紙 Y Y Y Y N N N N
パンチ済み紙 Y Y Y Y N N N N
厚紙 N N N N Y Y Y Y
上質紙 Y Y Y Y N N N N
カスタム 1 ~ 8 Y Y Y Y Y Y Y Y
用紙種類 軽い 普通 1 普通 2 普通 3 重い 1 重い 2 重い 3 超重い
秤量(g/m2)、
用紙種類64 g/m2
60 g/m2
75 g/m2
76 g/m2
90 g/m2
91 g/m2
105 g/m2
106 g/m2
135 g/m2
136 g/m2
170 g/m2
171 g/m2 OHPフィルム
普通紙 Y Y Y Y N N N N
OHP フィルム N N N N Y Y Y Y
プレプリント Y Y Y Y N N N N
ラベル紙 Y Y Y Y Y Y Y Y
ボンド紙 Y Y Y Y Y Y Y N
再生紙 Y Y Y Y N N N N
薄紙 Y Y Y Y N N N N
レターヘッド Y Y Y Y N N N N
カラー紙 Y Y Y Y N N N N
パンチ済み紙 Y Y Y Y N N N N
封筒 N N N N Y Y Y Y
はがき N N N N Y Y Y Y
厚紙 N N N N Y Y Y Y
上質紙 Y Y Y Y N N N N
カスタム 1 ~ 8 Y Y Y Y Y Y Y Y
~ ~ ~ ~ ~ ~ ~
~ ~ ~ ~ ~ ~ ~
3-19

システムメニュー
1 3-14 ページの「マシン初期設定」画面の表示方法を参照して、「マシン初期設定」画面
を表示させてください。
2 [▲]または[▼]キーを押して、「用紙種類の属性(用紙重さ)」を選択し、[設定値変
更]キーを押してください。
3 [▲]または[▼]キーを押して、重さを設定する用紙種類を選択し、[設定値変更]
キーを押してください。
4 重さを選択してください。設定を確定する場合は[閉じる]キーを、設定をキャンセル
する場合は[元に戻す]キーを押してください。
5 [閉じる]キーを押してください。「マシン初期設定」画面に戻ります。
用紙種類の属性(両面印刷)設定
用紙種類のカスタム 1 ~ 8 をそれぞれ両面印刷に使用するか、しないかを設定します。
設定項目は次のとおりです。
1 3-14 ページの「マシン初期設定」画面の表示方法を参照して、「マシン初期設定」画面
を表示させてください。
2 [▲]または[▼]キーを押して、「用紙種類の属性(両面印刷)」を選択し、[設定値変
更]キーを押してください。
3 [▲]または[▼]キーを押して、「カスタム 1」~「カスタム 8」から設定する用紙種
類を選択し、[設定値変更]キーを押してください。
4 [使用しない]または[使用する]を選択してください。設定を確定する場合は[閉じ
る]キーを、設定をキャンセルする場合は[元に戻す]キーを押してください。
5 [閉じる]キーを押してください。「マシン初期設定」画面に戻ります。
特定用紙種類の動作設定
パンチ済み紙、プレプリント、レターヘッドに印刷する際、原稿のセット方法やコピー
機能の組み合わせによって、穴の位置が揃わなくなったり、画像の天地が逆に印刷され
ることがあります。この設定で、仕上がりの向きを揃えることができます。設定項目は
次のとおりです。
[印刷方向を合わせる]を設定した場合は、次の方法で用紙をセットしてください。
項目 説明
使用しない 両面印刷に使用できません。
使用する 両面印刷に使用できます。
項目 説明
印刷方向を合わせる 仕上がりの向きを揃えて印刷します。
速度優先 [印刷方向を合わせる]の設定を解除します。
3-20

システムメニュー
3
例:レターヘッドにコピーする場合
参考:カセットまたは手差しトレイに用紙をセットするときは、印刷される面を上にし
てセットしてください。
[印刷方向を合わせる]を設定すると、印刷の速度がやや遅くなります。
1 3-14 ページの「マシン初期設定」画面の表示方法を参照して、「マシン初期設定」画面
を表示させてください。
2 [▲]または[▼]キーを押して、「特定用紙種類動作設定」を選択し、[設定値変更]
キーを押してください。
3 [印刷方向を合わせる]または[速度優先]を選択してください。
4 設定を確定する場合は[閉じる]キーを、設定をキャンセルする場合は[元に戻す]
キーを押してください。「マシン初期設定」画面に戻ります。
原稿自動検知設定
似ている大きさの原稿を自動検知した場合の用紙サイズを設定します。設定項目は次の
とおりです。
1 3-14 ページの「マシン初期設定」画面の表示方法を参照して、「マシン初期設定」画面
を表示させてください。
2 [▲]または[▼]キーを押して、「原稿自動検知設定」を選択し、[設定値変更]キー
を押してください。
3 [▲]または[▼]キーを押して、設定する用紙サイズを選択し、[設定値変更]キーを
押してください。
4 「はがき /A6」を選択した場合は、[はがき]または[A6]を選択してください。
原稿
原稿
仕上がり
仕上がり
カセット
カセット
手差しトレイ
手差しトレイ
用紙
用紙
項目 説明
はがき /A6 はがきと A6R について、どちらのサイズに検知するか選択します。
B4/Folio B4 と Folio について、どちらのサイズに検知するか選択します。
11 × 15" 11 × 15" のサイズを自動検知するかどうか選択します。
3-21

システムメニュー
「B4/Folio」を選択した場合は、[B4]または[Folio]を選択してください。
「11 × 15"」を選択した場合は、[使用する]または[使用しない]を選択してくださ
い。
5 設定を確定する場合は[閉じる]キーを、設定をキャンセルする場合は[元に戻す]
キーを押してください。
6 [閉じる]キーを押してください。「マシン初期設定」画面に戻ります。
原稿セット向きの設定
初期設定モードでの原稿の向きの初期値を設定します。設定項目は次のとおりです。
原稿セット向きについては、1-7 ページを参照してください。
1 3-14 ページの「マシン初期設定」画面の表示方法を参照して、「マシン初期設定」画面
を表示させてください。
2 [▲]または[▼]キーを押して、「原稿セット向き」を選択し、[設定値変更]キーを
押してください。
3 [上辺を奥向き]または[上辺を左向き]を選択してください。
4 設定を確定する場合は[閉じる]キーを、設定をキャンセルする場合は[元に戻す]
キーを押してください。「マシン初期設定」画面に戻ります。
スリープモード移行時間設定
3-27 ページのオートスリープ設定で[使用する]を選択した場合に、オートスリープ
モードが働くまでの時間を設定します。設定範囲は 1 ~ 240 分(1 分単位)です。オー
トスリープモードについては、使用説明書の 3 章、スリープモードを参照してくださ
い。
参考:本機を頻繁に使用する場合は、オートスリープモードが働くまでの時間を長め
に、使用しない時間が長い場合は短めに設定することをお勧めします。
1 3-14 ページの「マシン初期設定」画面の表示方法を参照して、「マシン初期設定」画面
を表示させてください。
2 [▲]または[▼]キーを押して、「スリープモード移行時間」を選択し、[設定値変更]
キーを押してください。
3 [+]または[-]キーを押して、オートスリープモードが働くまでの時間を設定して
ください。
項目 説明
上辺を奥向き 原稿の上辺が奥側に設定されます。
上辺を左向き 原稿の上辺が左側に設定されます。
3-22

システムメニュー
3
4 設定を確定する場合は[閉じる]キーを、設定をキャンセルする場合は[元に戻す]
キーを押してください。「マシン初期設定」画面に戻ります。
低電力モード移行時間設定
自動低電力モードが働くまでの時間を設定します。設定範囲は 1 ~ 240 分(1 分単位)
です。自動低電力モードについては、使用説明書の 3 章、低電力モードを参照してくだ
さい。
1 3-14 ページの「マシン初期設定」画面の表示方法を参照して、「マシン初期設定」画面
を表示させてください。
2 [▲]または[▼]キーを押して、「低電力モード移行時間」を選択し、[設定値変更]
キーを押してください。
3 [+]または[-]キーを押して、自動低電力モードが働くまでの時間を選択してくだ
さい。
4 設定を確定する場合は[閉じる]キーを、設定をキャンセルする場合は[元に戻す]
キーを押してください。「マシン初期設定」画面に戻ります。
オートクリア時間設定
3-27 ページのオートクリア設定で[使用する]を選択した場合に、操作が終了してから
オートクリアが働くまでの時間を設定できます。設定範囲は 10 ~ 270 秒(10 秒単位)
です。
1 3-14 ページの「マシン初期設定」画面の表示方法を参照して、「マシン初期設定」画面
を表示させてください。
2 [▲]または[▼]キーを押して、「オートクリア時間」を選択し、[設定値変更]キー
を押してください。
3 [+]または[-]キーを押して、オートクリアが働くまでの時間を選択してください。
4 設定を確定する場合は[閉じる]キーを、設定をキャンセルする場合は[元に戻す]
キーを押してください。「マシン初期設定」画面に戻ります。
コピー排紙先設定
コピー出力時に優先される排紙先を設定できます。
排紙先 説明
上トレイ 本体の上トレイに排紙します。
ジョブセパレータトレイ ジョブセパレータ(オプション)に排紙します。
フィニッシャトレイ オプションのドキュメントフィニッシャまたは内蔵フィニッシャの
トレイに排紙します。
3-23

システムメニュー
参考:この設定はオプションのドキュメントフィニッシャ、ジョブセパレータまたは内
蔵フィニッシャを装着している場合に表示されます。
1 3-14 ページの「マシン初期設定」画面の表示方法を参照して、「マシン初期設定」画面
を表示させてください。
2 [▲]または[▼]キーを押して、「コピー排紙先設定」を選択し、[設定値変更]キー
を押してください。
3 排紙先を選択してください。
4 設定を確定する場合は[閉じる]キーを、設定をキャンセルする場合は[元に戻す]
キーを押してください。「マシン初期設定」画面に戻ります。
ファクス排紙先設定
ファクスで受信した原稿、各種レポートの出力時に優先される排紙先を設定します。
参考:この設定はオプションのファクスキットとドキュメントフィニッシャ、ジョブセ
パレータまたは内蔵フィニッシャを装着している場合に表示されます。
KM-2540 Type F/KM-3040 Type F にはファクスキットが標準で装着されています。
1 3-14 ページの「マシン初期設定」画面の表示方法を参照して、「マシン初期設定」画面
を表示させてください。
2 [▲]または[▼]キーを押して、「ファクス排紙先設定」を選択し、[設定値変更]
キーを押してください。
3 排紙先を選択してください。
4 設定を確定する場合は[閉じる]キーを、設定をキャンセルする場合は[元に戻す]
キーを押してください。「マシン初期設定」画面に戻ります。
電源投入時モード
電源を入れて最初に表示される画面を設定します。設定項目は次のとおりです。
排紙先 説明
上トレイ 本体の上トレイに排紙します。
ジョブセパレータトレイ ジョブセパレータ(オプション)に排紙します。
フィニッシャトレイ オプションのドキュメントフィニッシャまたは内蔵フィニッシャの
トレイに排紙します。
項目 説明
コピー画面 電源を入れると最初の画面はコピー画面([コピー]キーを押したと
きの画面)になります。
ファクス画面 電源を入れると最初の画面はファクス画面([ファクス]キーを押し
たときの画面)になります。
3-24

システムメニュー
3
参考:この設定は、オプションのファクスキットを装着している場合に表示されます。
KM-2540 Type F/KM-3040 Type F にはファクスキットが標準で装着されています。
1 3-14 ページの「マシン初期設定」画面の表示方法を参照して、「マシン初期設定」画面
を表示させてください。
2 [▲]または[▼]キーを押して、「電源投入時モード」を選択し、[設定値変更]キー
を押してください。
3 [コピー画面]または[ファクス画面]を選択してください。
4 設定を確定する場合は[閉じる]キーを、設定をキャンセルする場合は[元に戻す]
キーを押してください。「マシン初期設定」画面に戻ります。
報知音設定
本機の操作中に鳴る報知音を設定します。設定項目は次のとおりです。
それぞれの報知音を鳴らす場合は[設定する]、鳴らさない場合は[設定しない]を設
定してください。
1 3-14 ページの「マシン初期設定」画面の表示方法を参照して、「マシン初期設定」画面
を表示させてください。
2 [▲]または[▼]キーを押して、「報知音(操作確認音)」、「報知音(正常終了音)」、
「報知音(準備完了音)」または「報知音(注意音)」を選択し、[設定値変更]キーを押
してください。
3 [設定しない]または[設定する]を選択してください。
4 設定を確定する場合は[閉じる]キーを、設定をキャンセルする場合は[元に戻す]
キーを押してください。「マシン初期設定」画面に戻ります。
静音モード
本機の動作音を低減します。本機の動作音が気になる場合は、静音モードを[使用す
る]に設定してください。設定項目は次のとおりです。
項目 説明
操作確認音 操作パネルやタッチパネルのキーを押したときに鳴る「ピッ」とい
う音です。
正常終了音 コピーや印刷の処理が正常に終了したときに鳴る音です。
準備完了音 ウォームアップが終了したときに鳴る音です。
注意音 エラーが発生したときに鳴る音です。
項目 説明
使用しない 静音モードを設定しません。
使用する 静音モードを設定して、本機の動作音を低減します。
3-25

システムメニュー
1 3-14 ページの「マシン初期設定」画面の表示方法を参照して、「マシン初期設定」画面
を表示させてください。
2 [▲]または[▼]キーを押して、「静音モード」を選択し、[設定値変更]キーを押し
てください。
3 [使用しない]または[使用する]を選択してください。
4 設定を確定する場合は[閉じる]キーを、設定をキャンセルする場合は[元に戻す]
キーを押してください。「マシン初期設定」画面に戻ります。
管理者暗証番号変更
本機管理者の暗証番号を変更できます。
注意:管理者暗証番号を変更したときは必ずメモを取るようにしてください。万一忘れ
た場合は、サービス担当者に連絡してください。
参考:工場出荷時は 25 枚機では 2500、30 枚機では 3000 となっています。
管理者暗証番号は 0000 ~ 9999 の範囲で変更できます。必ず 4 桁で設定してください。
管理者暗証番号には、「1111」や「1234」など、推測されやすい番号の使用はできるだけ
避けてください。
管理者暗証番号の入力が必要な設定は次のとおりです。
- コピー初期設定
- マシン初期設定
- レポート出力
- 部門管理
1 3-14 ページの「マシン初期設定」画面の表示方法を参照して、「マシン初期設定」画面
を表示させてください。
2 [▲]または[▼]キーを押して、「管理者暗証番号変更」を選択し、[設定値変更]
キーを押してください。
3 テンキーを使って、新しい管理者暗証番号を入力してください。
4 設定を確定する場合は[閉じる]キーを、設定をキャンセルする場合は[元に戻す]
キーを押してください。「マシン初期設定」画面に戻ります。
3-26

システムメニュー
3
オートスリープ設定
オートスリープモードは、一定時間操作がないと自動的にスリープモードに移行する機
能です。ここではオートスリープモードの使用 / 不使用を設定します。スリープモード
については、使用説明書の 3 章、スリープモードを参照してください。設定項目は次の
とおりです。
参考:本機の操作においてオートスリープモードが使用上の不便さを与える場合には、
オートスリープモードを使用しない設定にしてください。オートスリープモードを使用
しない設定にする前に、まずオートスリープが働くまでの時間(スリープモード移行時
間)を長めに設定することをお勧めします。
1 3-14 ページの「マシン初期設定」画面の表示方法を参照して、「マシン初期設定」画面
を表示させてください。
2 [▲]または[▼]キーを押して、「オートスリープ」を選択し、[設定値変更]キーを
押してください。
3 [使用しない]または[使用する]を選択してください。
4 設定を確定する場合は[閉じる]キーを、設定をキャンセルする場合は[元に戻す]
キーを押してください。「マシン初期設定」画面に戻ります。
オートクリア設定
オートクリアは、本機の操作終了後一定時間が経過すると、設定されていた諸機能を解
除して、自動的に初期設定モードに戻る機能です。ここではオートクリアの使用 / 不使
用を設定します。設定項目は次のとおりです。
1 3-14 ページの「マシン初期設定」画面の表示方法を参照して、「マシン初期設定」画面
を表示させてください。
2 [▲]または[▼]キーを押して、「オートクリア」を選択し、[設定値変更]キーを押
してください。
3 [使用しない]または[使用する]を選択してください。
4 設定を確定する場合は[閉じる]キーを、設定をキャンセルする場合は[元に戻す]
キーを押してください。「マシン初期設定」画面に戻ります。
項目 説明
使用しない オートスリープモードを使用しません。
使用する オートスリープモードを使用します。
項目 説明
使用しない オートクリアを使用しません。
使用する オートクリアを使用します。
3-27

システムメニュー
自動ドラムリフレッシュ
電源を入れたとき、低電力モードまたはスリープモードから復帰したときに自動ドラム
リフレッシュを実行することがあります。自動ドラムリフレッシュは、画質を維持する
ために、周辺の温度や湿度を感知して自動的に実行されます。
ここでは、自動ドラムリフレッシュが実行される時間を設定します。設定項目は次のと
おりです。
参考:必要に応じてドラムリフレッシュを実行することもできます。(3-31 ページのド
ラムリフレッシュ参照)
1 3-14 ページの「マシン初期設定」画面の表示方法を参照して、「マシン初期設定」画面
を表示させてください。
2 [▲]または[▼]キーを押して、「自動ドラムリフレッシュ」を選択し、[設定値変更]
キーを押してください。
3 [使用しない]、[標準]、または[長い]を選択してください。
4 設定を確定する場合は[閉じる]キーを、設定をキャンセルする場合は[元に戻す]
キーを押してください。「マシン初期設定」画面に戻ります。
項目 説明
使用しない 自動ドラムリフレッシュを実行しません。
標準 自動ドラムリフレッシュが実行される時間を標準(最大 140 秒)に
します。
長い 自動ドラムリフレッシュが実行される時間を長く(最大 180 秒)し
ます。
3-28

システムメニュー
3
手差しトレイ用紙設定
手差しトレイにセットする用紙に合わせて、用紙サイズと用紙種類を設定してくださ
い。
手差しトレイの用紙サイズの設定
手差しトレイの用紙サイズの設定方法と、設定できる用紙サイズは次のとおりです。
参考:手差しトレイの用紙サイズの設定方法は、使用説明書の 2 章、手差しトレイの用
紙サイズの設定を参照してください。
手差しトレイの用紙種類の設定
手差しトレイに設定できる用紙の種類は次のとおりです。
普通紙、OHP フィルム、薄紙、ラベル紙、再生紙、プレプリント、ボンド紙、はがき、
カラー紙、パンチ済み紙、レターヘッド、厚紙、封筒、上質紙、カスタム 1 ~ 8
参考:手差しトレイの用紙種類の設定方法は、使用説明書の 2 章、手差しトレイの用紙
種類の設定を参照してください。
設定方法 単位設定 用紙サイズ
自動検知 センチ A3、B4、A4、A4R、B5、B5R、A5R、B6R、はがき
インチ 11 × 17"、8 1/2 × 14"、11 × 8 1/2"、8 1/2 × 11"、5 1/2 × 8 1/2"
その他定形サイズ ISO B5、Envelope DL、Envelope C5、Envelope C4、Comm. #10、Comm. #9、Comm. #6-3/4、Monarch、Executive、往復はがき、洋
形 2 号、洋形 4 号、8 1/2 × 13 1/2"、8 1/2 × 13"(Oficio II)、8K、
16K、16KR
サイズ入力 たて:98 ~ 297 mm(1 mm 単位)
よこ:148 ~ 432 mm(1 mm 単位)
ユーザ登録サイズ あらかじめ登録している用紙サイズ(1 ~ 4)
登録できる用紙サイズ
たて:98 ~ 297 mm(1 mm 単位)
よこ:148 ~ 432 mm(1 mm 単位)
3-29

システムメニュー
原稿サイズ登録
不定形の原稿サイズをあらかじめ 4 種類まで登録しておくことができます。登録したサ
イズは、ユーザ登録サイズとして原稿サイズの選択時に表示されます。
登録できるサイズの範囲は縦 50 ~ 297 mm(1 mm 単位)、横 50 ~ 432 mm(1 mm 単位)
です。
1 [システムメニュー / カウンタ]キーを押してください。
2 [原稿サイズ登録]キーを押してく
ださい。
3 「原稿サイズ(ユーザ登録 1 ~ 4)」から登録する番号を選択して[設定値変更]キーを
押してください。
4 [設定する]キーを押してください。
5 [+]または[-]キーを押して、「Y」(たて)と「X」(よこ)のサイズを設定してくだ
さい。
6 設定を確定する場合は[閉じる]キーを、設定をキャンセルする場合は[元に戻す]
キーを押してください。
7 [閉じる]キーを押してください。「システムメニュー」画面に戻ります。
システムメニュー/カウンタ画面です。
システムメニュー
初期設定コピー
言語切替 部門管理
初期設定マシン
手差し設定
登録原稿サイズ
出力レポート
3-30

システムメニュー
3
ドラムリフレッシュ
コピーに画像が流れたようなにじみや、部分的に白点が発生する場合は、ドラムリフ
レッシュを行ってください。ドラムリフレッシュには 2 種類の方法があります。
注意:[ドラムリフレッシュ 2]を実行する場合は、手差しトレイに A3 または 11 × 17"の用紙をセットしてください。
[ドラムリフレッシュ 2]を実行すると、機械本体より振動音がし、約 90 秒後に用紙を
排出してドラムリフレッシュが終了します。排出された用紙はトナーで汚れています
が、異常ではありません。
1 [システムメニュー / カウンタ]キーを押してください。
2 [ユーザ調整]キーを押してください。
3 [ドラムリフレッシュ]キーを押し
てください。
4 [ドラムリフレッシュ 1]または
[ドラムリフレッシュ 2]キーを押
してください。ドラムリフレッシュ
を開始します。
5 ドラムリフレッシュが終了したら、[閉じる]キーを押してください。「システムメ
ニュー」画面に戻ります。
項目 説明
ドラムリフレッシュ 1 画像が流れたようなにじみが発生する場合に行ってください。約 160 秒
かかります。
ドラムリフレッシュ 2 部分的に白点が発生する場合に行ってください。約 90 秒かかります。
システムメニュー/カウンタ画面です。
ユーザ調整
リフレッシュドラム
システムメニュー
清掃メインチャージャ
システムメニュー
ドラムリフレッシュ
出力された用紙に、画像が流れたようなにじみや、部分的に
ユーザ調整-
ドラムリフレッシュ 1
ドラムリフレッシュ 2
白点が発生する場合は、ドラムリフレッシュを行ってください。
ドラムリフレッシュ 1:画像がにじむ場合
用紙(A3/"11×17")をセットし、実行してください。
ドラムリフレッシュ 2:画像に白点が出る場合
※ドラムリフレッシュ 2は手差しトレイに
3-31

システムメニュー
レポート出力
操作パネルから次のレポートを出力することができます。
コピーステータスレポート
マシンステータスレポート
3-32

システムメニュー
3
トナーカバレッジレポート
トナーカバレッジレポートは、用紙サイズごとに出力枚数と黒比率の平均値を記載した
レポートです。次の 4 種類の内容が含まれています。
• トータルトナーカバレッジレポート
• コピートナーカバレッジレポート
• プリンタトナーカバレッジレポート
• ファクストナーカバレッジレポート
トナーカバレッジレポートに記載されている情報から換算したコピー枚数と、トナーコ
ンテナの保証枚数とは、完全には一致しません。実際にコピーできる枚数は、使用状態
(コピー内容や単発コピーと連続コピーの頻度など)、設置環境(温度や湿度)によって
異なるからです。
参考:レポートを出力する場合は、カセットに A4 の用紙がセットされていることを確
認してください。
1 [システムメニュー / カウンタ]キーを押してください。
2 [レポート出力]キーを押してくだ
さい。テムメニュー/カウンタ画面です。
終了ー
言語切替 部門管理
手差し設定 参照カウンタ
登録原稿サイズ
出力レポート
調整ユーザ
3-33

システムメニュー
3 テンキーで 4 桁の暗証番号を入力してください。工場出荷時は 25 枚機では 2500、30 枚
機では 3000 となっています。
暗証番号が合致すれば、「レポート出力メニュー」画面が表示されます。
参考:4 桁の暗証番号は変更することができます。3-26 ページの管理者暗証番号変更を
参照してください。
4 印刷するレポートを押してください。レポートの印刷を開始します。
参考:[トナーカバレッジレポート]を選択すると、4 種類のトナーカバレッジレポート
を一度に出力します。
5 [閉じる]キーを押してください。「システムメニュー」画面に戻ります。
3-34

システムメニュー
3
トータルカウンタの参照と印刷
操作パネルでトータルカウントを参照することができます。参照できる数値は次のとお
りです。
• コピー枚数、印刷枚数、ファクス出力枚数、およびその合計
• コピー、ファクス送信時における原稿の読み込み枚数、およびその合計
また、その内容をカウンタレポートとして出力することができます。
カウンタレポート
参考:レポートを出力する場合は、カセットに A4 の用紙がセットされていることを確
認してください。
本機をプリンタ、ファクスとして使用するためには、オプションのプリンタキット、
ファクスキットが必要です。
KM-2540 Type F/KM-3040 Type F にはファクスキットが標準で装着されています。
1 [システムメニュー / カウンタ]キーを押してください。
2 [カウンタ参照]キーを押してくだ
さい。
3 タッチパネルにそれぞれの数値が表示されます。
カウンタレポートを印刷する場合は、[レポート印刷]キーを押してください。
確認を終了する場合は、[閉じる]キーを押してください。「システムメニュー」画面に
戻ります。
テムメニュー/カウンタ画面です。
終了ー
言語切替 部門管理
手差し設定 参照カウンタ
登録原稿サイズ
出力レポート
調整ユーザ
3-35

システムメニュー
言語切替
タッチパネルに表示される言語を選択することができます。
選択できる言語:日本語、英語(English)、フランス語(Français)、スペイン語
(Español)
1 [システムメニュー /カウンタ]キーを押してください。
2 [言語切替]キーを押してください。
3 切り替えたい言語のキーを押してください。タッチパネルの言語が変更されます。
システムメニュー/カウンタ画面です。
システムメニュー
初期設定コピー
言語切替 部門管理
初期設定マシン
手差し設定
登録原稿サイズ
出力レポート
3-36

4 部門管理
4
この章では、本機の部門管理について説明します。• 部門管理について ...4-2 ページ
• 部門編集 ...4-4 ページ
• 部門管理集計 ...4-12 ページ
• 部門管理の設定 ...4-15 ページ
• 部門管理初期設定 ...4-16 ページ
• 部門管理時の操作 ...4-22 ページ
4-1

部門管理
部門管理について
部門管理では、部門別に部門コードを設定することにより、部門別の使用枚数を管理す
ることができます。
本機の部門管理は、次の特長を備えています。
• 同じ部門コードで、コピーとオプションのプリンタ機能を一括管理することができ
ます。
• 最大 500 部門の管理ができます。
• 部門コードは 0 ~ 99999999 までの最大 8 桁で設定できます。
• 全部門または部門別で使用枚数を集計することができます。
• 制限枚数を 1 枚単位で 999,999 枚まで設定することができます。
• カウンタのクリアは全部門でも各部門ごとでもできます。
• 部門コード入力で自部門の使用枚数の集計を参照することができます。
注意:部門編集で使用制限の設定を行う場合は、部門管理初期設定のコピー部門管理を
[設定する]に変更しておく必要があります。また、オプションのプリンタキットを装
着している場合は、部門管理初期設定のプリンタ部門管理を[設定する]に設定してく
ださい。詳細は 4-16 ページの部門管理初期設定を参照してください。
部門管理で設定できる内容は次のとおりです。
設定 説明 参照ページ
部門編集 新規部門登録-新しい部門を登録します。最大、500 部
門まで登録することができます。
部門削除-登録された部門を抹消します。
部門情報修正-部門名称や部門コードを変更します。
使用制限変更-各部門の使用制限を変更します。
4-4 ページ
部門管理集計 全部門集計-全部門のトータル枚数の集計、部門管理
レポート出力と、カウンタのクリアができます。
部門別集計-部門別の集計と、カウンタのクリアがで
きます。
4-12 ページ
部門管理の設定 部門管理を行うか行わないかを設定します。 4-15 ページ
部門管理初期設定 部門管理機能の初期設定を変更します。 4-16 ページ
4-2

部門管理
4
「部門管理」画面の表示方法
部門管理は「部門管理」画面から設定します。次の手順にしたがって「部門管理」画面
を表示させてください。
1 [システムメニュー / カウンタ]キーを押してください。
2 [部門管理]キーを押してください。
3 テンキーで 4 桁の暗証番号を入力してください。工場出荷時は 25 枚機では 2500、30 枚
機では 3000 となっています。
暗証番号が合致すれば、「部門管理」画面が表示されます。
参考:4 桁の暗証番号は変更することができます。3-26 ページの管理者暗証番号変更を
参照してください。
4 以降の各設定項目を参照して設定を行ってください。
システムメニュー/カウンタ画面です。
システムメニュー
初期設定コピー
言語切替 部門管理
初期設定マシン
手差し設定
登録原稿サイズ
出力レポート
4-3

部門管理
部門編集
新しい部門の登録や、部門の削除、制限内容を修正します。
新規部門登録
新しい部門を登録します。必要な設定は次のとおりです。
1 4-3 ページの「部門管理」画面の表示方法を参照して、「部門管理」画面を表示させてく
ださい。
2 [部門編集]キーを押してください。
3 [新規登録]キーを押してください。
4 [▲]または[▼]キーを押して、「部門コード」を選択し、[設定値変更]キーを押し
てください。
5 部門コードをテンキーで入力してください。
6 [閉じる]キーを押してください。
7 [▲]または[▼]キーを押して、「表示名(登録名)」を選択し、[設定値変更]キーを
押してください。
8 部門名を入力し、[入力終了]キーを押してください。
文字の入力方法は、使用説明書を参照してください。
設定 説明
部門コード 部門ごとの暗証番号を、0 ~ 99999999 までの最大 8 桁で設定しま
す。
表示名(登録名) 部門名を全角 16 文字、半角 32 文字以内で設定します。
フリガナ(半角) 部門名のフリガナを半角 32 文字以内で設定します。
使用制限 コピー / プリンタの各機能の使用について、制限を設定します。設
定方法は 4-5 ページの使用制限の設定を参照してください。
部門管理
部門別集計
部門管理集計 部門登録/設定
全部門集計 部門編集 部門管理初期設定
システムメニュー
部門編集
表示順
システムメニュー 部門管理
部門情報
削除
前へ
次へ
修正
部門
新規登録
営業 1 課
営業 2 課
ETC
-
11111111
22222222
--------
4-4

部門管理
4
9 [▲]または[▼]キーを押して、「フリガナ(半角)」を選んで、[設定値変更]キーを
押してください。
10 部門名のフリガナを入力し、[入力終了]キーを押してください。
文字の入力方法は、使用説明書を参照してください。
11 すべての登録ができたら、[次へ]キーを押してください。
注意:「部門コード」、「表示名(登録名)」、「フリガナ(半角)」で登録していない項目
があるとエラーになり、次の画面に進みません。登録もれがないか確認をしてくださ
い。
すでに登録している部門コードで登録しようとするとエラーになり、次の画面に進みま
せん。別の部門コードに変更してください。
12 使用制限の設定を行ってください。
設定方法は次の使用制限の設定を参照してください。
13 使用制限の設定が終了したら、[登録]キーを押してください。
続けて部門を登録する場合は[新規登録]キーを押して、手順 4 ~ 13 を繰り返してく
ださい。
14 [閉じる]キーを押してください。「部門管理」画面に戻ります。
使用制限の設定
使用制限の設定では、部門ごとにコピー / プリンタの使用を禁止したり、使用できる枚
数を制限することができます。
部門管理初期設定のコピー / プリンタ出力の管理で[一括]と[個別]のどちらを選択
するかによって使用制限の設定項目が変わります。4-18 ページのコピー / プリンタ出力
の管理を参照してください。
コピー / プリンタ出力の管理で[一括]を設定した場合(工場出荷時)
コピーとプリンタの出力枚数を一括して管理します。設定できる項目は次のとおりで
す。
• コピー使用制限(一括)...4-6 ページ
• プリンタ使用制限(一括)...4-6 ページ
• 出力制限 ...4-7 ページ
• ファクス送信使用制限 ...4-7 ページ
4-5

部門管理
コピー / プリンタ出力の管理で[個別]を設定した場合
コピーとプリンタの出力枚数を個別に管理します。設定できる項目は次のとおりです。
• コピー使用制限(個別)...4-8 ページ
• プリンタ使用制限(個別)...4-9 ページ
• ファクス送信使用制限 ...4-7 ページ
コピー使用制限(一括)
コピーの使用を許可するか、禁止するか設定します。設定項目は次のとおりです。
参考:部門管理初期設定のコピー部門管理(4-16 ページ参照)を[設定しない]にして
いる場合は、この項目は表示されません。
1 4-4 ページの新規部門登録の手順 1 ~ 11 を参照して、使用制限の設定画面を表示させて
ください。
2 [▲]または[▼]キーを押して、「コピー」を選択し、[設定値変更]キーを押してく
ださい。
3 [使用可]または[使用不可]を選択してください。
4 設定を確定する場合は[閉じる]キーを、設定をキャンセルする場合は[元に戻す]
キーを押してください。使用制限の設定画面に戻ります。
プリンタ使用制限(一括)
プリンタの使用を許可するか、禁止するか設定します。設定項目は次のとおりです。
参考:この設定は、オプションのプリンタキットを装着している場合に表示されます。
部門管理初期設定のプリンタ部門管理(4-17 ページ参照)を[設定しない]にしている
場合は、この項目は表示されません。
1 4-4 ページの新規部門登録の手順 1 ~ 11 を参照して、使用制限の設定画面を表示させて
ください。
2 [▲]または[▼]キーを押して、「プリンタ」を選択し、[設定値変更]キーを押して
ください。
項目 説明
使用可 コピーの使用を許可します。
使用不可 コピーの使用を禁止します。
項目 説明
使用可 プリンタの使用を許可します。
使用不可 プリンタの使用を禁止します。
4-6

部門管理
4
3 [使用可]または[使用不可]を選択してください。
4 設定を確定する場合は[閉じる]キーを、設定をキャンセルする場合は[元に戻す]
キーを押してください。使用制限の設定画面に戻ります。
出力制限
コピーの制限枚数を設定します。オプションのプリンタキットを装着している場合は、
コピーとプリンタで使用する合計の制限枚数でカウントします。設定項目は次のとおり
です。
参考:次の場合はこの項目が表示されません。
1 4-4 ページの新規部門登録の手順 1 ~ 11 を参照して、使用制限の設定画面を表示させて
ください。
2 [▲]または[▼]キーを押して、「制限(全体)」を選択し、[設定値変更]キーを押し
てください。
3 [制限なし]または[カウンタ制限]を選択してください。
[カウンタ制限]を選択した場合は、テンキーを使って制限枚数を入力してください。
4 設定を確定する場合は[閉じる]キーを、設定をキャンセルする場合は[元に戻す]
キーを押してください。使用制限の設定画面に戻ります。
ファクス送信使用制限
ファクスの送信について使用制限を設定します。設定項目は次のとおりです。
項目 説明
制限なし コピーとプリンタで使用する枚数を制限しません。
カウンタ制限 コピーとプリンタで使用する合計枚数を、1 ~ 999,999 枚の範囲(1枚単位)で制限します。
• コピー使用制限(一括)(4-6 ページ参照)とプリンタ使用制限(一括)(4-6ページ参照)を両方とも[使用不可]に設定している場合
• コピー使用制限(一括)を[使用不可]に設定し、プリンタキットを装着し
ていない場合
項目 説明
制限なし ファクスの送信枚数を制限しません。
カウンタ制限 ファクスの送信枚数を、1 ~ 999,999 枚の範囲(1 枚単位)で制限し
ます。
使用不可 ファクス送信の使用を禁止します。
4-7

部門管理
参考:この設定は、オプションのファクスキットを装着している場合に表示されます。
KM-2540 Type F/KM-3040 Type F にはファクスキットが標準で装着されています。
部門管理初期設定のファクス部門管理(4-19 ページ参照)を[設定しない]にしている
場合は、この項目は表示されません。
1 4-4 ページの新規部門登録の手順 1 ~ 11 を参照して、使用制限の設定画面を表示させて
ください。
2 [▲]または[▼]キーを押して、「ファクス送信」を選択し、[設定値変更]キーを押
してください。
3 [制限なし]、[カウンタ制限]または[使用不可]を選択してください。
[カウンタ制限]を選択した場合は、テンキーを使って制限枚数を入力してください。
4 設定を確定する場合は[閉じる]キーを、設定をキャンセルする場合は[元に戻す]
キーを押してください。使用制限の設定画面に戻ります。
コピー使用制限(個別)
コピーの使用制限を設定します。設定項目は次のとおりです。
参考:部門管理初期設定のコピー部門管理(4-16 ページ参照)を[設定しない]にして
いる場合は、この項目は表示されません。
1 4-4 ページの新規部門登録の手順 1 ~ 11 を参照して、使用制限の設定画面を表示させて
ください。
2 [▲]または[▼]キーを押して、「コピー」を選択し、[設定値変更]キーを押してく
ださい。
3 [制限なし]、[カウンタ制限]または[使用不可]を選択してください。
[カウンタ制限]を選択した場合は、テンキーを使って制限枚数を入力してください。
4 設定を確定する場合は[閉じる]キーを、設定をキャンセルする場合は[元に戻す]
キーを押してください。使用制限の設定画面に戻ります。
項目 説明
制限なし コピーの使用枚数を制限しません。
カウンタ制限 コピーの使用枚数を、1 ~ 999,999 枚の範囲(1 枚単位)で制限しま
す。
使用不可 コピーの使用を禁止します。
4-8

部門管理
4
プリンタ使用制限(個別)
プリンタの使用制限を設定します。設定項目は次のとおりです。
参考:この設定は、オプションのプリンタキットを装着している場合に表示されます。
部門管理初期設定のプリンタ部門管理(4-17 ページ参照)を[設定しない]にしている
場合は、この項目は表示されません。
1 4-4 ページの新規部門登録の手順 1 ~ 11 を参照して、使用制限の設定画面を表示させて
ください。
2 [▲]または[▼]キーを押して、「プリンタ」を選択し、[設定値変更]キーを押して
ください。
3 [制限なし]、[カウンタ制限]または[使用不可]を選択してください。
[カウンタ制限]を選択した場合は、テンキーを使って制限枚数を入力してください。
4 設定を確定する場合は[閉じる]キーを、設定をキャンセルする場合は[元に戻す]
キーを押してください。使用制限の設定画面に戻ります。
部門削除
登録された部門を抹消します。
1 4-3 ページの「部門管理」画面の表示方法を参照して、「部門管理」画面を表示させてく
ださい。
2 [部門編集]キーを押してください。
3 削除したい部門コードを選択して、
[削除]キーを押してください。
参考:「部門」の表示順を変更する
ことができます。[表示順]キーを
押して、[コードによる並び替え]
([1 → 9]と[9 → 1])と[名称
による並べ替え]([A → Z]と[Z→ A])から選択してください。
項目 説明
制限なし プリンタの使用枚数を制限しません。
カウンタ制限 プリンタの使用枚数を、1 ~ 999,999 枚の範囲(1 枚単位)で制限し
ます。
使用不可 プリンタの使用を禁止します。
部門編集
表示順
システムメニュー 部門管理
部門情報
削除
前へ
次へ
修正
部門
新規登録
営業 1 課
営業 2 課
ETC
-
11111111
22222222
--------
4-9

部門管理
4 削除する部門コードを確認して、[はい]キーを押してください。
参考:その他の部門を削除する場合は手順 3 ~ 4 を繰り返してください。
5 [閉じる]キーを押してください。「部門管理」画面に戻ります。
部門情報修正
一度登録した部門名や部門コードを変更します。
1 4-3 ページの「部門管理」画面の表示方法を参照して、「部門管理」画面を表示させてく
ださい。
2 [部門編集]キーを押してください。
3 変更したい部門コードを選択して、
[部門情報修正]キーを押してくだ
さい。
参考:「部門」の表示順を変更することができます。[表示順]キーを押して、[コード
による並び替え]([1 → 9]と[9 → 1])と[名称による並べ替え]([A → Z]と[Z →
A])から選択してください。
4 部門コードを変更する場合は、[▲]
または[▼]キーを押して、「部門
コード」を選択し、[設定値変更]
キーを押してください。
5 [クリア]キーを押して、古い部門コードを削除し、新しい部門コード(最大 8 桁)を
テンキーで入力してください。[閉じる]キーを押してください。
6 部門名を変更する場合は、[▲]または[▼]キーを押して、「表示名(登録名)」を選
択し、[設定値変更]キーを押してください。
7 [全消去]キーを押して、古い部門名を削除してください。新しい部門名を入力して、
[入力終了]キーを押してください。
文字の入力方法は、使用説明書を参照してください。
8 フリガナを変更する場合は、[▲]または[▼]キーを押して、「フリガナ(半角)」を
選んで、[設定値変更]キーを押してください。
部門編集
表示順
システムメニュー 部門管理
部門情報
削除
前へ
次へ
修正
部門
新規登録
営業 1 課
営業 2 課
ETC
-
11111111
22222222
--------
部門情報修正
システムメニュー 部門管理
設定値設定項目
部門コード
表示名(登録名) 営業 1 課
フリガナ(半角)
部門編集
エイギョウ 1 カ
設定値変更
元に戻す
- -
11111111.
4-10

部門管理
4
9 [全消去]キーを押して、古いフリガナを削除してください。新しいフリガナを入力し
て、[入力終了]キーを押してください。
文字の入力方法は、使用説明書を参照してください。
10 [閉じる]キーを押してください。
11 設定を確定する場合は[閉じる]キーを、設定をキャンセルする場合は[元に戻す]
キーを押してください。「部門管理」画面に戻ります。
使用制限の変更
部門ごとに設定された使用制限を変更します。
注意:部門編集で使用制限の設定を行う場合は、部門管理初期設定のコピー部門管理を
[設定する]に変更しておく必要があります。また、オプションのプリンタキットを装
着している場合は、部門管理初期設定のプリンタ部門管理を[設定する]に設定してく
ださい。詳細は 4-16 ページの部門管理初期設定を参照してください。
1 4-3 ページの「部門管理」画面の表示方法を参照して、「部門管理」画面を表示させてく
ださい。
2 [部門編集]キーを押してください。
3 変更したい部門コードを選択して、
[使用制限]キーを押してください。
参考:「部門」の表示順を変更することができます。[表示順]キーを押して、[コード
による並び替え]([1 → 9]と[9 → 1])と[名称による並べ替え]([A → Z]と[Z →
A])から選択してください。
4 使用制限の変更を行ってください。使用制限の設定方法は 4-5 ページの使用制限の設定
を参照してください。
5 [閉じる]キーを押してください。
6 [閉じる]キーを押してください。「部門管理」画面に戻ります。
閉じる
表示順
ー 部門管理
部門情報
削除
前へ
次へ
修正
新規登録
使用制限
営業 1 課
営業 2 課
ETC
-
1
22
--
4-11

部門管理
部門管理集計
全部門または各部門別に使用枚数を集計します。また、一定期間管理した使用枚数をク
リアして、新たに使用枚数のカウントを始めることができます。
全部門集計
全部門の使用枚数を集計します。集計された枚数を部門管理レポートとして出力するこ
ともできます。また、全部門の使用枚数を一括でクリアできます。
参考:部門管理レポートを出力する場合は、カセットに A4 の用紙がセットされている
ことを確認してください。
1 4-3 ページの「部門管理」画面の表示方法を参照して、「部門管理」画面を表示させてく
ださい。
2 [全部門集計]キーを押してください。
3 全部門の使用枚数が表示されますの
で確認してください。
部門管理レポートを出力する場合は
[レポート印刷]キーを押し、レ
ポートの種類を選択してください。
機能ごとに集計する場合は、[機能
別レポート]キーを押してくださ
い。
部門管理初期設定の集計サイズ 1 ~ 5(4-21 ページ参照)で設定している用紙サイズご
とに集計する場合は、[サイズ別レポート]キーを押してください。
サンプル:部門管理レポート
機能別レポート(コピーとプリンタの管理が[一括]の場合)
ー
:
閉じる
コピー
カウンタクリア
プリンタ 合計
部門管理
レポート印刷
-
ファクス
.1,234 .1,234--------------
ファクス送信
ファクス
-------送信ページ数:
分通信時間: --時間---
4-12

部門管理
4
機能別レポート(コピーとプリンタの管理が[個別]の場合)
サイズ別レポート
参考:部門管理初期設定のコピー / プリンタ出力の管理(4-18 ページ参照)の設定に
よって、出力されるフォームが変わります。
4 使用枚数のクリアを行う場合は、[カウンタクリア]キーを押してください。
5 [はい]キーを押してください。
6 [閉じる]キーを押してください。「部門管理」画面に戻ります。
部門別集計
部門別のコピー枚数を集計します。また、各部門別にコピー枚数のクリアができます。
1 4-3 ページの「部門管理」画面の表示方法を参照して、「部門管理」画面を表示させてく
ださい。
2 [部門別集計]キーを押してください。
4-13

部門管理
3 希望の部門コードを選択して、[集
計]キーを押してください。
参考:リストに表示される「---ETC」は、部門コードを入力しないで印刷された枚数を
カウントします。「---ETC」でカウントされる印刷は次のとおりです。
- 各種レポートの印刷
- プリンタエラーレポートの印刷
- 部門コードを設定していないコンピュータからの印刷(部門管理初期設定の部門
登録外の印刷(プリンタ)を「設定する」にしている場合)
部門の表示順を変更することができます。[表示順]キーを押して、「コードによる並び
替え」(「1 → 9」と「9 → 1」)と「名称による並べ替え」(「A → Z」と「Z → A」)から
選択してください。
4 選択した部門の使用枚数が表示され
ますので確認してください。
参考:「1,234(999,999)」のよう
に、出力枚数の後にカッコで制限
枚数が表示されます。
5 使用枚数のクリアを行う場合は、[カウンタクリア]キーを押してください。
6 [はい]キーを押してください。
7 [閉じる]キーを押してください。
8 [閉じる]キーを押してください。「部門管理」画面に戻ります。
閉じる
表示順
ー 部門管理
前へ
次へ
集計
営業 1 課
営業 2 課
ETC
営業 3 課
-
1
22
33
--
システムメニュー
部門別集計
印刷ページ数
白黒:
コピー プリンタ 合計
部門管理
()制限
-
.1,234 .1,234-------
ファクス送信
ファクス
-------送信ページ数:
分通信時間: --時間---
11111111 営業1
4-14

部門管理
4
部門管理の設定
部門管理を有効または無効に設定します。設定項目は次のとおりです。
1 4-3 ページの「部門管理」画面の表示方法を参照して、「部門管理」画面を表示させてく
ださい。
2 [設定しない]または[設定する]
を選択してください。
3 [閉じる]キーを押してください。
4 [終了]キーを押してください。
[設定する]を選択した場合は、部門コード入力画面が表示されます。
[設定しない]を選択した場合は、[基本]画面が表示されます。
設定 説明
設定しない 部門管理を無効にします。
設定する 部門管理を有効にします。
閉じる
部門別集計
部門登録/設定 部門管理
部門編集 部門管理
設定する
設定しない初期設定
ー
4-15

部門管理
部門管理初期設定
部門管理の初期設定を変更します。
部門管理初期設定では次の項目が設定できます。
• コピー部門管理 ...4-16 ページ
• プリンタ部門管理 ...4-17 ページ
• プリンタエラーレポート ...4-17 ページ
• 部門登録外の印刷(プリンタ)...4-18 ページ
• コピー / プリンタ出力の管理 ...4-18 ページ
• ファクス部門管理 ...4-19 ページ
• 制限超過時の設定 ...4-20 ページ
• カウンタ制限の初期値 ...4-20 ページ
• 集計サイズ 1 ~ 5...4-21 ページ
コピー部門管理
コピー機能で部門管理を有効または無効に設定します。設定項目は次のとおりです。
1 4-3 ページの「部門管理」画面の表示方法を参照して、「部門管理」画面を表示させてく
ださい。
2 [部門管理初期設定]キーを押して
ください。
3 [▲]または[▼]キーを押して、「コピー部門管理」を選択し、[設定値変更]キーを
押してください。
4 [設定しない]または[設定する]を選択してください。
5 設定を確定する場合は[閉じる]キーを、設定をキャンセルする場合は[元に戻す]
キーを押してください。
6 [閉じる]キーを押してください。「部門管理」画面に戻ります。
設定 説明
設定しない コピー機能で部門管理を無効にします。
設定する コピー機能で部門管理を有効にします。
部門管理
部門別集計
部門管理集計 部門登録/設定
全部門集計 部門編集 部門管理初期設定
システムメニュー
4-16

部門管理
4
プリンタ部門管理
プリンタ機能で部門管理を有効または無効に設定します。設定項目は次のとおりです。
参考:この設定は、オプションのプリンタキットを装着している場合に表示されます。
1 4-3 ページの「部門管理」画面の表示方法を参照して、「部門管理」画面を表示させてく
ださい。
2 [部門管理初期設定]キーを押してください。
3 [▲]または[▼]キーを押して、「プリンタ部門管理」を選択し、[設定値変更]キー
を押してください。
4 [設定しない]または[設定する]を選択してください。
5 設定を確定する場合は[閉じる]キーを、設定をキャンセルする場合は[元に戻す]
キーを押してください。
6 [閉じる]キーを押してください。「部門管理」画面に戻ります。
プリンタエラーレポート
プリンタ機能で部門管理を有効にしているときに、まちがった部門コードで印刷した場
合、エラーレポートを出力するかどうか設定します。
まちがった部門コードで印刷した場合は、「この部門コードは登録されていません。」を
表示し出力されません。エラーレポートは[印刷可 / 解除]キーを押すと出力されます。
設定項目は次のとおりです。
参考:プリンタ部門管理を[設定しない]にしている場合は、この項目は表示されませ
ん。
1 4-3 ページの「部門管理」画面の表示方法を参照して、「部門管理」画面を表示させてく
ださい。
2 [部門管理初期設定]キーを押してください。
設定 説明
設定しない プリンタ機能で部門管理を無効にします。
設定する プリンタ機能で部門管理を有効にします。
設定 説明
設定しない まちがった部門コードで印刷した場合、エラーレポートを出力しま
せん。
設定する まちがった部門コードで印刷した場合、エラーレポートを出力しま
す。
4-17

部門管理
3 [▲]または[▼]キーを押して、「プリンタエラーレポート」を選択し、[設定値変更]
キーを押してください。
4 [設定しない]または[設定する]を選択してください。
5 設定を確定する場合は[閉じる]キーを、設定をキャンセルする場合は[元に戻す]
キーを押してください。
6 [閉じる]キーを押してください。「部門管理」画面に戻ります。
部門登録外の印刷(プリンタ)
プリンタ機能で部門管理を有効にしている場合、部門管理機能のないプリンタドライバ
からでも出力できるように設定します。設定項目は次のとおりです。
参考:プリンタ部門管理(4-17 ページ参照)を[設定しない]にしている場合は、この
項目は表示されません。
1 4-3 ページの「部門管理」画面の表示方法を参照して、「部門管理」画面を表示させてく
ださい。
2 [部門管理初期設定]キーを押してください。
3 [▲]または[▼]キーを押して、「部門登録外の印刷(プリンタ)」を選択し、[設定値
変更]キーを押してください。
4 [設定しない]または[設定する]を選択してください。
5 設定を確定する場合は[閉じる]キーを、設定をキャンセルする場合は[元に戻す]
キーを押してください。
6 [閉じる]キーを押してください。「部門管理」画面に戻ります。
コピー / プリンタ出力の管理
コピーとプリンタの管理を一括で行うか、個別に行うかを選択します。設定項目は次の
とおりです。
参考:この設定を変更すると、コピーとプリンタの使用制限の設定項目が変わります。
詳細は 4-5 ページの使用制限の設定を参照してください。
設定 説明
設定しない 部門管理機能のないプリンタドライバからは出力できません。
設定する 部門管理機能のないプリンタドライバからでも出力できます。
設定 説明
一括 コピーとプリンタの出力枚数を合計で管理します。
個別 コピーとプリンタの出力枚数を個別に管理します。
4-18

部門管理
4
1 4-3 ページの「部門管理」画面の表示方法を参照して、「部門管理」画面を表示させてく
ださい。
2 [部門管理初期設定]キーを押してください。
3 [▲]または[▼]キーを押して、「コピー / プリンタ出力の管理」を選択し、[設定値変
更]キーを押してください。
4 [一括]または[個別]を選択してください。
5 設定を確定する場合は[閉じる]キーを、設定をキャンセルする場合は[元に戻す]
キーを押してください。
6 [閉じる]キーを押してください。「部門管理」画面に戻ります。
ファクス部門管理
オプションのファクス機能で部門管理を有効または無効に設定します。設定項目は次の
とおりです。
参考:この設定は、オプションのファクスキットを装着している場合に表示されます。
KM-2540 Type F/KM-3040 Type F にはファクスキットが標準で装着されています。
1 4-3 ページの「部門管理」画面の表示方法を参照して、「部門管理」画面を表示させてく
ださい。
2 [部門管理初期設定]キーを押してください。
3 [▲]または[▼]キーを押して、「ファクス部門管理」を選択し、[設定値変更]キー
を押してください。
4 [設定しない]または[設定する]を選択してください。
5 設定を確定する場合は[閉じる]キーを、設定をキャンセルする場合は[元に戻す]
キーを押してください。
6 [閉じる]キーを押してください。「部門管理」画面に戻ります。
設定 説明
設定しない ファクス機能で部門管理を無効にします。
設定する ファクス機能で部門管理を有効にします。
4-19

部門管理
制限超過時の設定
使用制限で設定されている制限枚数を超えたときの動作を設定します。設定項目は次の
とおりです。
1 4-3 ページの「部門管理」画面の表示方法を参照して、「部門管理」画面を表示させてく
ださい。
2 [部門管理初期設定]キーを押してください。
3 [▲]または[▼]キーを押して、「制限超過時の設定」を選択し、[設定値変更]キー
を押してください。
4 [即時使用禁止]、[次ジョブから使用禁止]または[警告のみ]を選択してください。
5 設定を確定する場合は[閉じる]キーを、設定をキャンセルする場合は[元に戻す]
キーを押してください。
6 [閉じる]キーを押してください。「部門管理」画面に戻ります。
カウンタ制限の初期値
新規部門登録を行う際の、制限枚数の初期値を変更することができます。設定範囲は 1枚単位で 1 ~ 999,999 枚です。
1 4-3 ページの「部門管理」画面の表示方法を参照して、「部門管理」画面を表示させてく
ださい。
2 [部門管理初期設定]キーを押してください。
3 [▲]または[▼]キーを押して、「カウンタ制限の初期値」を選択し、[設定値変更]
キーを押してください。
4 テンキーを使って制限枚数の初期値を入力してください。
5 設定を確定する場合は[閉じる]キーを、設定をキャンセルする場合は[元に戻す]
キーを押してください。
6 [閉じる]キーを押してください。「部門管理」画面に戻ります。
設定 制限方法
即時使用禁止 制限枚数を超えたらすぐに使用禁止にして、出力を停止します。
次ジョブから使用禁止 出力中または読み込み中のジョブは続行し、次のジョブから使用禁
止にします。
警告のみ 警告メッセージの表示のみを行います。
4-20

部門管理
4
集計サイズ 1 ~ 5
特定の用紙サイズを指定して、その用紙の使用枚数を集計し、確認することができま
す。また、用紙サイズと用紙種類を指定して集計することもできます。
参考:集計する用紙サイズは、集計サイズ 1 ~ 5 の 5 種類を指定することができます。
用紙種類を設定していない場合は、用紙種類にかかわらず指定したサイズの使用枚数を
集計します。ただし、別の集計サイズが同じサイズで用紙種類を指定している場合、そ
の集計サイズで指定している用紙種類の使用枚数を除いて集計します。
1 4-3 ページの「部門管理」画面の表示方法を参照して、「部門管理」画面を表示させてく
ださい。
2 [部門管理初期設定]キーを押してください。
3 [▲]または[▼]キーを押して、「集計サイズ 1 ~ 5」から設定する番号を選択し、[設
定値変更]キーを押してください。
4 [設定する]キーを押してください。
5 [サイズ選択]キーを押してください。
6 指定する用紙サイズを選択して、[閉じる]キーを押してください。
7 用紙種類を指定する場合は、[用紙種選択]キーを押してください。
8 指定する用紙種類を選択して、[閉じる]キーを押してください。
9 設定を確定する場合は[閉じる]キーを、設定をキャンセルする場合は[元に戻す]
キーを押してください。
10 [閉じる]キーを押してください。「部門管理」画面に戻ります。
参考:集計サイズ 1 ~ 5 で指定した用紙の使用枚数は部門管理集計のレポート印刷で出
力することができます。詳細は 4-12 ページの全部門集計を参照してください。
集計サイズ1
用紙サイズ
集計する用紙サイズと用紙種の設定ができます。
用紙種類
設定しない
システムメニュー
A3
設定する
部門管理 部門管理初期設定
指定なし
元に戻す
- -
サイズ選択
4-21

部門管理
部門管理時の操作
コピー操作
部門管理を行っているときは、所属する部門コードを入力することによってのみコピー
の操作ができます。
注意:コピー終了後は、必ず[ログアウト]キーを押してください。部門コード入力画
面が表示されます。
1 部門コードをテンキーで入力して、
[設定]キーを押してください。[基
本]画面が表示されます。
参考:入力を間違えた場合は、[クリア]キーを押して入力しなおしてください。
入力された部門コードが登録された部門コードと一致しない場合はエラー音が鳴りま
す。正しい部門コードを入力してください。
部門コードを入力し、[部門別集計]キーを押すと、自部門の使用枚数が表示されます。
2 通常のコピー操作を行ってください。
3 コピー終了後、[ログアウト]キーを押してください。部門コード入力画面が表示され
ます。
プリント操作
部門管理を行っているときは、印刷の際にコンピュータでの部門コード入力が必要で
す。詳細は KX プリンタドライバ操作手順書を参照してください。
参考:オプションのプリンタキットが必要です。
ファクス操作
部門管理を行っているときは、所属する部門コードを入力することによってのみファク
スの操作ができます。詳細はファクスキットの使用説明書を参照してください。
参考:オプションのファクスキットが必要です。
KM-2540 Type F/KM-3040 Type F にはファクスキットが標準で装着されています。
力してください。
設定
クリア
部門別集計
4-22

5 困ったときは
5
この章では、トラブルが発生した場合の対処方法を説明します。
• トラブルが発生した場合 ...5-2
• こんな表示が出たら ...5-5
5-1

困ったときは
トラブルが発生した場合
次の表は一般的なトラブルが発生した場合の対処方法をまとめたものです。
トラブルが発生した場合は、次のことをお調べください。それでも直らない場合は、
サービス担当者までご連絡ください。
トラブル内容 確認事項 処理方法 参照ページ
主電源スイッチを ON(|)にしても操作パネ
ルに何も表示されない。
電源プラグがコンセントに接続されて
いますか。
電源プラグをコンセントに接続してく
ださい。
—
[スタート]キーを押し
てもコピーが排出されな
い。
タッチパネルにメッセージが表示され
ていませんか。
各メッセージに対する処理方法を確認
して、適切な処理を行ってください。
5-5 ページ
原稿サイズが正しく検知
されない。
原稿が正しくセットされていますか。 原稿ガラスに原稿をセットする場合
は、原稿を下向きにし、原稿サイズ指
示板に合わせてセットしてください。
使用説明書の
2 章参照
オプションの原稿送り装置に原稿を
セットする場合は、原稿を上向きに
セットしてください。
使用説明書の
2 章参照
蛍光灯の真下に機械を設置していませ
んか。
機械を蛍光灯の真下に設置しないでく
ださい。
—
白紙が排出される。 原稿が正しくセットされていますか。 原稿ガラスに原稿をセットする場合
は、原稿を下向きにし、原稿サイズ指
示板に合わせてセットしてください。
使用説明書の
2 章参照
オプションの原稿送り装置に原稿を
セットする場合は、原稿を上向きに
セットしてください。
使用説明書の
2 章参照
蛍光灯の真下に機械を設置していませ
んか。
機械を蛍光灯の真下に設置しないでく
ださい。
—
コピーがうすい。 自動濃度モードですか。 自動濃度調整を行って、適正な濃度を
設定してください。
3-8 ページ
手動濃度モードですか。 濃度調節キーで適正な濃度を設定して
ください。
使用説明書の
3 章参照
初期の濃度を変更する場合は、手動濃
度調整を行って、適正な濃度を設定し
てください。
3-9 ページ
トナーコンテナのかくはんは十分です
か。
トナーコンテナを 10 回程度上下に
振ってください。
使用説明書の
5 章参照
エコプリントが設定されていません
か。
エコプリントの設定を[設定しない]
にしてください。
1-34 ページ
トナー補給のメッセージが表示されて
いませんか。
トナーコンテナを交換してください。 使用説明書の
5 章参照
用紙が湿っていませんか。 新しい用紙と交換してください。 使用説明書の
2 章参照
5-2

困ったときは
5
コピーがこい。 自動濃度モードですか。 自動濃度調整を行って、適正な濃度を
設定してください。
3-8 ページ
手動濃度モードですか。 濃度調節キーで適正な濃度を設定して
ください。
使用説明書の
3 章参照
初期の濃度を変更する場合は、手動濃
度調整を行って、適正な濃度を設定し
てください。
3-9 ページ
モアレ(網点が均等に配
列されず斑紋が出る状
態)が発生する。
原稿は印刷された写真ですか。 画質を[写真]にしてください。 使用説明書の
3 章参照
コピーが鮮明でない。 原稿の種類に合った画質を選択してい
ますか。
適切な画質を選択してください。 使用説明書の
3 章参照
用紙が湿っていませんか。 新しい用紙と交換してください。 使用説明書の
2 章参照
コピーが汚れる。 原稿押さえや原稿ガラスが汚れていま
せんか。
原稿押さえや原稿ガラスを清掃してく
ださい。
使用説明書の
5 章参照
コピーがぼける。 本機を湿度の高い状態で使用していま
せんか。
ドラムリフレッシュを行ってくださ
い。
3-31 ページ
用紙が湿っていませんか。 新しい用紙と交換してください。 使用説明書の
2 章参照
コピーがずれる。 原稿が正しくセットされていますか。 原稿ガラスに原稿をセットする場合
は、原稿サイズ指示板に原稿を確実に
合わせてください。
使用説明書の
2 章参照
原稿送り装置に原稿をセットする場合
は、原稿挿入ガイドを確実に合わせて
から原稿をセットしてください。
使用説明書の
2 章参照
用紙が正しくセットされていますか。 カセットの横ガイドの位置を確認して
ください。
使用説明書の
2 章参照
紙づまりがたびたび起こ
る。
用紙が正しくセットされていますか。 用紙を正しくセットし直してくださ
い。
使用説明書の
2 章参照
用紙の種類や保管状態。 用紙をカセットから一度取り出し、裏
返してからセットし直してください。
使用説明書の
2 章参照
用紙がカールしたり、折れやしわがあ
りませんか。
新しい用紙に交換してください。 使用説明書の
2 章参照
つまった用紙や紙片が本機内部に残っ
ていませんか。
つまった用紙を取り除いてください。 使用説明書の
6 章参照
用紙が湿っていませんか。 新しい用紙と交換してください。 使用説明書の
2 章参照
オプションの原稿送り装
置使用時にコピーに黒い
すじが写る。
スリットガラスが汚れていませんか。 スリットガラスを清掃してください。 使用説明書の
5 章参照
— 黒筋軽減処理を設定してください。黒
すじをめだたなくすることができま
す。
3-5 ページ
トラブル内容 確認事項 処理方法 参照ページ
5-3

困ったときは
コピーにしわがでる。 分離針が汚れていませんか。 分離針を清掃してください。 使用説明書の
5 章参照
用紙が湿っていませんか。 新しい用紙と交換してください。 使用説明書の
2 章参照
用紙のセット方向は正しいですか。 用紙のセット方向を変更してくださ
い。
—
トラブル内容 確認事項 処理方法 参照ページ
5-4

困ったときは
5
こんな表示が出たら
タッチパネルに次のような表示が出た場合は、処理方法にしたがって作業してくださ
い。
表示 確認事項 処理方法 参照ページ
○○カバーを閉じてください。 表示されているカバーが開いてい
ませんか。
カバーを確実に閉めてください。 —
カバーを確認してください。 開いているカバーがありません
か。
メッセージに開いているカバーの
指示がありませんか。
カバーを確実に閉めてください。 —
原稿送り装置を閉じてくださ
い。
原稿をセットした状態で、原稿送
り装置(オプション)が開いてい
ませんか。
原稿送り装置(オプション)を閉
じてください。
—
原稿送り装置カバーを閉じてく
ださい。
原稿送り装置(オプション)の上
カバーが開いていませんか。
原稿送り装置上カバーを確実に閉
めてください。
使用説明書の 2章参照
カセット〇をセットしてくださ
い。
表示されているカセットがしっか
りセットされていますか。
カセットを一度引き出して、しっ
かり押し込んでください。
—
カセット○を引き出して、機械
内部の用紙を確認してくださ
い。
— 表示されているカセットを引き出
して完全に取り外し、内部の用紙
を取り除いてください。
—
給紙ユニットをセットしてくだ
さい。
給紙ユニットがしっかりセットさ
れていますか。
給紙ユニットを一度引き出して、
しっかり押し込んでください。
使用説明書の 6章参照
用紙補給してください。カセッ
ト〇
表示されているカセットの用紙が
なくなっていませんか。
用紙を補充してください。別のカ
セットに同じサイズ、同じ向きの
用紙がセットされている場合は、
タッチパネル左側の用紙選択キー
でそのカセットを選択すると、カ
セットを変更してコピーを再開す
ることができます。
—
手差しに用紙を補給してくださ
い。○○用紙
手差しトレイに設定されたサイズ
の用紙がセットされていますか。
手差しトレイに設定されたサイズ
の用紙をセットしてください。
使用説明書の 2章参照
手差しに用紙がありません。
用紙を補給してください。
手差しトレイの用紙がなくなって
いませんか。
手差しトレイに用紙を補充してく
ださい。
使用説明書の 2章参照
手差しのサイズを変更してくだ
さい。
設定されたサイズの用紙が、手差
しトレイに設定されていますか。
手差しトレイのサイズを設定しな
おしてください。
使用説明書の 2章参照
適当な用紙がありません。 設定されたサイズの用紙がセット
されていますか。
使用可能なサイズの用紙をセット
してください。
—
原稿の向きが違います。 選択した用紙の方向が原稿の向き
と合っていますか。
原稿のセット方向を変えてくださ
い。そのまま[スタート]キーを
押すと等倍でコピーします。
—
設定用紙サイズと実際の用紙サ
イズが異なっています。
確認してください。
設定されている用紙がセットされ
ていますか。また設定は正しいで
すか。
設定されている用紙をセットして
ください。また設定が間違ってい
る場合は設定を変更してくださ
い。
—
原稿と用紙の向きが違います。 選択した用紙の方向と原稿の向き
が合っていますか。
原稿のセット方向を変えてくださ
い。
—
蛍光灯の真下に機械を設置してい
ませんか。
機械を蛍光灯の真下に設置しない
でください。
—
5-5

困ったときは
原稿をもう一度セットし直して
ください。
— 原稿送り装置(オプション)から
原稿を取り出し、そろえてから
セットし直してください。
使用説明書の 2章参照
原稿をもう一度初めからセット
してください。
— 原稿送り装置(オプション)から
原稿を取り出し、元の順番に並べ
てセットし直してください。
使用説明書の 2章参照
原稿送り装置の原稿を取り除い
てください。
原稿送り装置(オプション)に原
稿が残っていませんか。
原稿送り装置(オプション)の原
稿を取り除いてください。
—
この用紙種はコピーできませ
ん。
設定されているコピー機能で使用
できない用紙種類の用紙が選択さ
れていませんか。
別の用紙を選択してください。 —
この用紙種はステープルできま
せん。
ステープルできない用紙種類の用
紙が選択されていませんか。
別の用紙を選択してください。 ドキュメント
フィニッシャの
使用説明書参照
このサイズは仕分けできませ
ん。
仕分けコピーできない用紙サイズ
(A3、B4、A5R、B6R、Folio、11× 17"、8 1/2 × 14"、5 1/2 × 8 1/2"、8K)をセットしていませんか。
用紙サイズを変更してください。 1-9 ページ
このサイズはステープルできま
せん。
ステープルできない用紙サイズを
セットしていませんか。
用紙サイズを変更してください。 使用説明書の付
録参照
ドキュメント
フィニッシャの
使用説明書参照
ステープルできません。
○○枚 : 最大ステープル枚数
表示されている最大ステープル枚
数を超えていませんか。
ステープルする枚数を減らして、
最大ステープル枚数以下にしてく
ださい。
使用説明書の付
録参照
ドキュメント
フィニッシャの
使用説明書参照
上トレイ用紙オーバーです。
用紙を取り除き、スタートキー
を押してください。
コピー中に、上トレイに収納でき
る枚数を超えていませんか。
上トレイから用紙を取り出して、
[スタート]キーを押してくださ
い。出力を再開します。
—
上トレイ用紙オーバーです。
用紙を取り除き、継続キーを押
してください。
プリンタ出力中に、上トレイに収
納できる枚数を超えていません
か。
上トレイから用紙を取り出して、
[継続]キーを押してください。
出力を再開します。
—
フィニッシャ用紙オーバーで
す。
用紙を取り除き、スタートキー
を押してください。
コピー中に、ドキュメントフィ
ニッシャ(オプション)に収納で
きる枚数を超えていませんか。
ドキュメントフィニッシャ(オプ
ション)のトレイから用紙を取り
出して、[スタート]キーを押し
てください。出力を再開します。
—
フィニッシャ用紙オーバーで
す。
用紙を取り除き、継続キーを押
してください。
プリンタ出力中に、ドキュメント
フィニッシャ(オプション)に収
納できる枚数を超えていません
か。
ドキュメントフィニッシャ(オプ
ション)のトレイから用紙を取り
出して、[継続]キーを押してく
ださい。出力を再開します。
—
用紙を取り除いてください。
フィニッシャトレイ
ドキュメントフィニッシャ(オプ
ション)に収納できる枚数を超え
ていませんか。
ドキュメントフィニッシャ(オプ
ション)のトレイから用紙を取り
出してください。
—
選ばれたモードは設定できませ
ん。
同時に設定できない機能を選択し
ていませんか。
設定を確認してください。 —
表示 確認事項 処理方法 参照ページ
5-6

困ったときは
5
制限枚数終了のためコピーでき
ません。
部門管理で設定されている制限枚
数を超えていませんか。
部門管理で設定されている制限枚
数に達したため、これ以上のコ
ピーができません。部門管理でコ
ピーカウントをクリアしてくださ
い。
4-12 ページ
キーカウンタをセットしてくだ
さい。
キーカウンタが正しくセットされ
ていますか。
キーカウンタを奥まで確実にセッ
トしてください。
—
キーカードをセットしてくださ
い。
キーカードが正しくセットされて
いますか。
キーカードを奥まで確実にセット
してください。
メモリオーバーです。 — コピーの空きメモリが無くなった
か、または原稿制限枚数 999 ペー
ジに達したため、現在のコピーを
処理できません。次のメッセージ
が表示されますので、処理方法を
選択してください。
[作業中止]:コピーをキャンセル
します。
[継続]:読み込みが終了している
ぺージまでをコピーします。
—
トナーが残り少なくなりまし
た。
— トナーコンテナの交換時期が近づ
いています。トナーコンテナを準
備してください。
使用説明書の 5章参照
コピーできます。
トナーを補給してください。
— 機内のトナーが残り少なくなった
ので、1 枚ずつの印刷しかできま
せん。交換するトナーコンテナを
準備してください。
使用説明書の 5章参照
トナーを補給してください。 — トナーコンテナを交換してくださ
い。
使用説明書の 5章参照
トナー補給中です。 — トナーを補給中です。しばらくお
待ちください。
—
トナーコンテナをセットしてく
ださい。
トナーコンテナがしっかりセット
されていますか。
前カバーを開け、トナーコンテナ
を取り出してください。トナーコ
ンテナをよく振ってから、再度
セットしてください。
使用説明書の 5章参照
メインチャージャを清掃してく
ださい。
メインチャージャを清掃しました
か。
トナーコンテナの交換後はメイン
チャージャを清掃してください。 清掃が終了したら、[終了]キー
を押してください。 調整が開始さ
れます。5 分お待ちください。
使用説明書の 5章参照
しばらくお待ちください。
定着温度調整中です。
— 内部の調整を行っています。しば
らくお待ちください。
—
廃棄トナーボックスを確認して
ください。
廃棄トナーボックスがしっかり
セットされていますか。
廃棄トナーボックスを確実にセッ
トしてください。
使用説明書の 5章参照
廃棄トナーボックスを交換して
ください。
— 廃棄トナーボックスを交換してく
ださい。
使用説明書の 5章参照
スリットガラスを清掃してくだ
さい。
— 付属の清掃用布でスリットガラス
を乾拭きしてください。
使用説明書の 5章参照
両面ユニットを入れてくださ
い。
両面ユニットがしっかりセットさ
れていますか。
左カバー 1 を開け、両面ユニット
を確実にセットしてください。
—
表示 確認事項 処理方法 参照ページ
5-7

困ったときは
ステープルの針がありません。
針をセットしてください。
ドキュメントフィニッシャ(オプ
ション)または内蔵フィニッシャ
(オプション)の針が無くなって
いませんか。
針ケースを交換してください。 使用説明書の 4章参照
ドキュメント
フィニッシャの
使用説明書参照
定期点検の時期です。 — 本機を良好に保つために定期点検
が必要です。ただちにサービス担
当者またはサービス実施店にご連
絡ください。
—
定期点検間近です。
紙づまりです。 — 紙づまりが発生した場合には、紙
づまり位置がメッセージ表示に表
示され、機械が停止します。主電
源スイッチは ON(|)のまま手
順にしたがい、取り除いてくださ
い。
使用説明書の 6章参照
フィニッシャ内部トレイの用紙
を取り除いてください。
ドキュメントフィニッシャ(オプ
ション)のトレイに用紙が残って
いませんか。
ドキュメントフィニッシャ(オプ
ション)のトレイの用紙をすべて
取り除いてください。
—
ステープル針づまりです。 ドキュメントフィニッシャ(オプ
ション)または内蔵フィニッシャ
(オプション)でステープルの針
がつまっていませんか。
つまった針を取り除いてくださ
い。
使用説明書の 4章参照
ドキュメント
フィニッシャの
使用説明書参照
エラーが発生しました。
サービス担当者に連絡してくだ
さい。
前カバーの開閉、主電源スイッチ
の OFF/ON、電源プラグをコンセ
ントから抜き差ししても再度表示
されますか。
表示されている C と数字を書きと
めてください。主電源スイッチを
OFF( )にして電源コードを抜
き、サービス担当者またはサービ
ス実施店にご連絡ください。
—
このカセットは使用できませ
ん。
他のカセットを選んでくださ
い。
— 使用しているカセットは故障のた
め使用を中止しています。ただち
にサービス担当者またはサービス
実施店にご連絡ください。コピー
を行う場合は、他のカセットを使
用してください。
—
システムエラーです。
主電源を OFF/ON してくださ
い。
— システムエラーが発生していま
す。主電源スイッチをいったん
OFF にし、再度 ON にしてくださ
い。
—
しばらくお待ちください。
リモート編集中です。
ネットワークに接続されたコン
ピュータから部門管理の編集を
行っていませんか。
編集を行っている間はコピーでき
ません。
—
KMAS を確認してください。 前カバーの開閉、主電源スイッチ
の OFF/ON、電源プラグをコンセ
ントから抜き差ししても再度表示
されますか。
KMAS ユニットを確認し、サービ
ス担当者またはサービス実施店に
ご連絡ください。
—
表示 確認事項 処理方法 参照ページ
5-8

付録
付録
この章では次の内容を説明します。
• 用紙について ... 付録 -2 ページ
• 機能組み合わせ表 ... 付録 -10 ページ
• 用語集 ... 付録 -15 ページ
• 区点コード表 ... 付録 -18 ページ
付録 -1

付録
用紙について
用紙の基本仕様
本機は、乾式複写機およびページプリンタ用の用紙(普通紙)にコピーできるように設
計してありますが、本章の制限の範囲内で様々な用紙にコピーすることができます。
本機に適さない用紙を使用すると、紙づまりになったり紙にシワがよったりするので、
用紙の選択は慎重に行ってください。
OHP フィルム、ラベル紙、封筒などの用紙は、手差しトレイから給紙してください。
参考:再生紙は下表に示した基本仕様のうち、保水度やパルプ含有率などの基本条件が
本機に使用するために必要な仕様を満たさないものがあります。このため、再生紙は少
量をご購入になってサンプルコピーを行ってください。コピーの結果が良好で、紙粉が
極端に多くないものを選んでご使用ください。
規格に合わない用紙を使用して生じた問題については、当社は責任を負いかねます。
使用できる用紙
通常の乾式複写機またはページプリンタ用のコピー用紙(普通紙)を使用してくださ
い。用紙の品質は、コピーの品質にも影響を与えます。質の悪い用紙を使うと満足ので
きる結果が得られません。
用紙の基本仕様
次の表は、本機で使用できる用紙の基本的な仕様です。詳細は以下のページで説明しま
す。
項目 仕様
重さ カセット : 60 ~ 120 g/m²手差しトレイ : 45 ~ 200 g/m²
厚さ 0.086 ~ 0.110 mm
寸法誤差 ±0.7 mm
四隅の角度 90° ±0.2°
保水度 4 ~ 6 %
繊維の方向 縦目(給紙方向)
パルプ含有率 80 % 以上
付録 -2

付録
付録
適正な用紙の選択
ここでは、用紙を選ぶ際のガイドラインについて説明します。
紙の状態
角の折れているもの、全体が丸まっているもの、汚れているもの、破れているもの、ま
たは繊維が毛羽立っていたり、表面が粗かったり、ちぎれやすい用紙は避けてくださ
い。このような用紙を使用すると仕上がりが悪くなるだけでなく、用紙送りがうまくい
かないために紙づまりを起こし、製品の寿命を縮めることになりかねません。用紙表面
が滑らかで均一なものを選んでください。ただし、コーティング加工や、その他の表面
処理をしてある用紙は、ドラムや定着ユニットを傷めますので使用を避けてください。
用紙の成分
アート紙のようなコーティング加工された用紙や、表面処理された用紙、プラスチック
やカーボンを含む用紙は使用しないでください。そのような用紙は、熱により有害なガ
スを発生することがあり、またドラムを傷めます。
普通紙は、少なくとも 80 % 以上のパルプを含むものにしてください。コットンやその
他の繊維が用紙成分の 20 % を超えないものをご使用ください。
用紙サイズ
次の表に記載したサイズの用紙がカセットまたは手差しトレイで使用できます。
寸法誤差の許容範囲は縦横ともに ±0.7 mm です。用紙四隅の角度は、90° ±0.2° のものを
使用してください。
手差しトレイ カセットまたは手差しトレイ
B6R(128 × 182 mm) A3(297 × 420 mm)
はがき(100 × 148 mm) B4(257 × 364 mm)
往復はがき(148 × 200 mm) A4(297 × 210 mm)
Executive(7 1/4 × 10 1/2") A4R(210 × 297 mm)
Envelope DL(110 × 220 mm) B5(257 × 182 mm)
Envelope C5(162 × 229 mm) B5R(182 × 257 mm)
Envelope C4(229 × 324 mm) A5R(148 × 210 mm)
ISO B5(176 × 250 mm) Folio(210 × 330 mm)
Comm.#10(4 1/8 × 9 1/2") 11 × 17"
Comm.#9(3 7/8 × 8 7/8") 8 1/2 × 14"
Comm.#6-3/4(3 5/8 × 6 1/2") 11 × 8 1/2"
Monarch(3 7/8 × 7 1/2") 8 1/2 × 11"
洋形 2 号(114 × 162 mm) 5 1/2 × 8 1/2"
洋形 4 号(105 × 235 mm) 8 1/2 × 13"(Oficio II)
サイズ入力(98 × 148 ~ 297 × 432 mm) 8 1/2 × 13 1/2"
8K(273 × 394 mm)
16K(273 × 197 mm)
16KR(197 × 273 mm)
付録 -3

付録
滑らかさ
用紙表面は滑らかで均一であることが重要ですが、コーティングされているものは使用
しないでください。滑らか過ぎる用紙を使うと、同時に複数枚の用紙が送られて、紙づ
まりの原因になります。
基本重量
基本重量とは、用紙 1 枚を 1 m2 の大きさに換算したときの重量です。重すぎたり軽すぎ
たりする用紙は、用紙送りの失敗や紙づまりの原因となるばかりでなく、製品の消耗の
原因にもなります。用紙の重さ、つまり紙の厚さが一定していないと、同時に複数枚の
用紙を給紙してしまったり、トナーの定着不良によってコピーがぼやけるなどのコピー
品質の問題を引き起こすことがあります。
用紙の適正な重さはカセットで 60 ~ 120 g/m2、手差しトレイで 45 ~ 200 g/m2 の範囲で
す。
厚さ
本機で使用する用紙は極端に厚いものや、または薄いものは避けてください。同時に複
数枚の用紙が給紙されたり、紙づまりが頻繁に起きたりする場合は紙が薄すぎることが
考えられます。反対に紙が厚すぎる場合も、紙づまりが起こることがあります。適正な
用紙の厚さは 0.086 ~ 0.110 mm の範囲です。
保水度
用紙の保水度は、乾燥度に対する湿り気のパーセントで表されます。湿り気は紙送りや
静電気の発生状況、トナーの定着性などに影響を与えます。
用紙の保水度は室内の湿度によって変わります。室内の湿度が高すぎて紙が湿り気を帯
びると、紙の端が伸びて波打つことがあります。逆に湿度が低すぎて紙に極端に湿り気
がなくなると、用紙の端が縮んでかさかさになり、コントラストの弱いコピーになりま
す。
波打ったり乾燥していると、紙送りにずれが起きることがあります。用紙の保水度は 4~ 6 % の範囲に収まるようにしてください。
保水度を正しいレベルで維持するために、次の点に留意してください。
• 風通しのよい低湿の場所に保管してください。
• 未開封のまま水平な状態で保管してください。開封後すぐ使用しない紙は、もう一
度密封してください。
• 用紙は購入時の箱や梱包紙に封をして保管してください。箱の下には台などを置い
て、床から離してください。特に梅雨時の板張りやコンクリート張りの床からは十
分離してください。
• 長時間放置した用紙は、少なくとも 48 時間は正しいレベルの保水度を満たしてから
ご使用ください。
• 熱、日光、湿気にさらされる場所に紙を放置しないでください。
付録 -4

付録
付録
繊維の方向
用紙が製造されるとき、用紙の長さに対して紙の繊維が垂直(縦目)になるようにカッ
トされているものと、用紙の幅に対して繊維が垂直(横目)になるようにカットされて
いるものがあります。横目の用紙は給紙時に問題を起こす原因になりますので、用紙は
縦目のものをお使いください。
その他の仕様
多孔性:紙の繊維の密度を表します。
硬さ:柔らかすぎる紙は、本体内部で折れ曲がりやすく紙づまりの原因になります。
カール:ほとんどの用紙は、開封した状態で放置しておくとどちらかの方向へ自然に
カールして丸まる性質を持っています。用紙は定着ユニットを通過する際に、若干上向
きに丸くなります。これを利用して、カセットにセットする面を考えてカールを打ち消
し合うようにすると、仕上がりがより平らになります。
静電気:トナーを付着させるために、コピーの過程で用紙は静電気を帯びます。この静
電気がすみやかに放電される用紙を選んでください。
用紙の白さ:コピーされたページのコントラストは使用した用紙の白さによって変わり
ます。より白い用紙を使用したほうがシャープで鮮明なコピーがえられます。
品質について:サイズの不揃い、角がきちんととれていない、粗雑な裁断面、切りそこ
なってつながっている用紙、角や端のつぶれなどが原因で製品が正しく機能しないこと
があります。特にご自分で裁断された用紙を使用する場合はご注意ください。
梱包について:きちんと梱包され、さらに箱に詰められている紙をお選びください。梱
包紙は内面が防湿用にコーティングされているものが最良です。
特殊処理:次のような処理をほどこした用紙については、基本仕様を満たす用紙であっ
ても使用しないようお勧めします。使用される場合は、多くの量を購入される前にサン
プルコピーを行ってください。
• つやのある用紙
• 透かしの入った用紙
• 表面に凹凸のある用紙
• ミシン目の入った用紙
付録 -5

付録
特殊な用紙
ここでは、普通紙以外の特殊な用紙にコピーする場合について説明します。
本機には、次のような特殊な用紙を使用することができます。
• OHP フィルム
• プレプリント
• ボンド紙
• 再生紙
• 薄紙(45 g/m2 以上 64 g/m2 以下)
• レターヘッド
• カラー紙
• パンチ済み紙
• 封筒
• はがき
• 厚紙(106 g/m2 以上 200 g/m2 以下)
• ラベル紙
• 上質紙
以上の用紙を使用する場合はコピー用またはページプリンタ用として指定されているも
のをお使いください。また、OHP フィルム、薄紙、封筒、はがきは手差しトレイから給
紙してください。
特殊な用紙の選択
特殊用紙は次ページ以降で示す条件を満たすものであれば本機で使用することが可能で
すが、これらの用紙は構造および品質に大きなばらつきがあるために、規定紙よりも印
刷中に問題が発生する可能性が高くなります。特殊用紙はサンプル用紙を本機で印刷し
てみて、満足のいく仕上がりとなるかを確認してからご購入ください。主な特殊紙につ
いて、印刷時の注意を次項より説明します。印刷中に、湿気などが特殊紙に与える影響
が原因で、本機または操作員に被害が生じても当社は一切の責任を負いかねます。
特殊用紙を使用する際は、カセットまたは手差しトレイに使用する用紙種類を設定して
ください。(使用説明書の 2 章、カセットおよび手差しトレイのサイズを操作パネルで
設定を参照してください。)
付録 -6

付録
付録
OHP フィルム
OHP フィルムは、コピー中の定着熱に耐えるものである必要があります。
次の表は、本機で使用できる OHP フィルムの条件です。
トラブルを避けるために、OHP フィルムは手差しトレイから給紙してください。その
際、必ず縦に(用紙の長手方向を本機に向けて)セットしてください。
OHP フィルムが排出部分で頻繁に紙づまりを起こす場合は、排紙される際に OHP フィ
ルムの先を慎重に少しだけ手で引いてみてください。
ラベル紙
ラベル紙は、必ず手差しトレイから給紙してください。
ラベル紙を選択する際は、糊が本機のどこにも触れないことや、ラベルが台紙から容易
にはがれないことなどに注意してください。ドラムやローラ類に糊が付着したり、はが
れたラベルが本機内部に残ると故障の原因になります。
ラベル紙での印刷の場合は、その印刷品質やトラブル発生の可能性などについては、お
客様ご自身の責任で行ってください。
ラベル紙は、図のような 3 層からなる構造をし
ています。粘着層は本機内部で加わる力による
影響を受けやすい素材でできています。背面
シートはラベルが使用されるまで表面シートを
保持しています。このように構造が複雑なため、
ラベル紙はトラブルが発生しがちです。
ラベル紙の表面は、表面シートで隙間なく完全
に覆われていなくてはなりません。ラベルの間
に隙間のあるものはラベルがはがれやすく、大
きな故障の原因となります。
項目 仕様
耐熱性 最低 190 °C までの熱に耐えること。
厚さ 0.100 ~ 0.110 mm
材質 ポリエステル
サイズ誤差許容範囲 ±0.7 mm
四隅の角度 90° ±0.2°
表面シート
粘着層
背面シート
付録 -7

付録
ラベル紙には、用紙の端を完全に覆うため、表面シートに広いマージンを設けているも
のがあります。このような用紙をお使いの場合、出力が終了するまで、このマージン部
分を背面シートからはがさないでください。
以下の仕様に合ったラベル紙を選んでください。
はがき
はがきは、さばいて端を揃えてから、手差しト
レイにセットしてください。はがきに反りがあ
る場合は、まっすぐに直してからセットしてく
ださい。反りがあるままコピーを行うと、紙づ
まりの原因になります。
往復はがきにコピーする場合は、折り目のない
ものを使用してください。
また、はがきによっては、裏面にバリ(紙を裁
断した際にできる返し)があるものがあります。その場合は、はがきを平らなところに
置き、定規のようなもので軽く 1 ~ 2 回こするようにして、バリを取り除いてくださ
い。
封筒
封筒は必ず手差しトレイから給紙してください。
封筒は構造上、表面全体に均一なコピーができない場合があります。特に薄手の封筒の
場合は、本機を通リ抜ける間にシワになることがあります。封筒を購入する前に、その
封筒でのコピーが満足いくものであるかをサンプルコピーで確認してください。
封筒は長時間放置しておくとシワが発生することがあります。使用する直前に開封して
ください。
さらに、以下の点に留意してください。
項目 仕様
表面シートの重さ 44 ~ 74 g/m2
基本重量(用紙全体の重さ) 104 ~ 151 g/m2
表面シートの厚さ 0.086 ~ 0.107 mm
用紙全体の厚さ 0.115 ~ 0.145 mm
保水度 4 ~ 6 %(混合)
使用不可使用可
表面シート
背面シート
バリ
バリ
付録 -8

付録
付録
糊が露出している封筒はどのような封筒でも使用できません。たとえ露出していなくて
も、紙をはがすと糊が現れるワンタッチ式のタイプもご使用になれません。糊をカバー
している小さな台紙が、本機内部ではがれ落ちると大きな故障の原因となります。
封筒に特殊加工のあるタイプも使用できません。紐を巻き付ける丸い鳩目の打ってある
ものや、窓の開いているもの、窓部にフィルム加工がされているものなどは使用できま
せん。
紙づまりが起きる場合は、一度にセットする封筒の枚数を少なくしてみてください。
複数の封筒をコピーする際は、紙づまりを避けるため上トレイに 10 枚以上残らないよ
うご注意ください。
厚紙
厚紙はさばいて端を揃えてから、手差しトレイにセットしてください。用紙によって
は、裏面にバリ(紙を裁断した際にできる返し)があるものがあります。その場合は用
紙を平らなところに置き、はがきと同様に定規のようなもので軽く 1 ~ 2 回こするよう
にして、バリを取り除いてください。バリのあるままコピーを行うと紙づまりの原因に
なります。
参考:バリを取り除いても給紙されない場合は、
図のように用紙の先端を数ミリ上にそらせてか
ら手差しトレイにセットしてください。
カラー紙
カラー紙は付録 -2 ページの表を満たすものでなければなりません。さらに、用紙に含ま
れている色素はコピー中の熱(最高 200 ℃)に耐えるものでなければなりません。
プレプリント
プレプリント用紙は付録 -2 ページの表を満たすものでなければなりません。着色に使わ
れているインクはコピー中の熱に耐えられるもので、シリコンオイルの影響を受けない
ものであることが必要です。カレンダーなどに使われる表面加工を施してある紙は使用
しないでください。
再生紙
再生紙は、用紙の白さ以外の項目が付録 -2 ページの表を満たすものでなければなりませ
ん。
参考:再生紙を購入する前に、仕上がりが満足いくものであるかをサンプルコピーで確
認してください。
付録 -9

付録
機能組み合わせ表
本機のさまざまな機能を組み合わせて、さらに効率的に使用することができます。機能
の組み合わせは下の一覧表をご参照ください。
後から設定する機能
用紙
選択
両面 / 分割コピー 原稿サイズ選択
ペー
ジ集
約コピ
ー
自動
濃度
モード
手動
濃度
モード
縮小 / 拡大コピー
原稿
サイ
ズ混載
コピー
(サ
イズ
混在
)※
1
原稿
サイ
ズ混載
コピー
(サ
イズ
統一
)※
1
連続
読み
込みコ
ピー
画質
とじ
しろ
コピー
片面
→両
面
両面
→両
面※
1
見開
き→
両面
両面
→片
面※
1
見開
き→
片面
定形
/不定
形サイ
ズ
サイ
ズ入
力
自動
検知
ユー
ザー
登録サ
イズ
文字
+写
真
写真
文字
等倍
(10
0%)
たて
よこ
独立変
倍
自動
倍率
ズー
ムコ
ピー
先に設定する機能
用紙選択 Y Y Y Y Y Y Y Y Y Y Y Y Y Y Y Y 26 Y Y Y Y Y Y
両面
/分割
コピ
ー
片面→両面 Y N N N N Y Y Y Y Y Y Y Y Y Y Y 9 Y Y Y Y Y Y両面→両面※ 1 Y N N N N Y Y Y Y Y Y Y Y Y Y Y Y Y Y Y Y Y Y見開き→両面 Y N N N N 31 11 Y 11 12 Y Y Y Y Y Y 9 9 Y Y Y Y Y両面→片面※ 1 Y N N N N Y Y Y Y Y Y Y Y Y Y Y Y Y Y Y Y Y Y見開き→片面 Y N N N N 31 11 Y 11 12 Y Y Y Y Y Y 9 9 Y Y Y Y Y
原稿サ
イズ
選択
定形 / 不定形サイズ Y Y Y 36 Y 36 N N N Y Y Y Y Y Y Y 9 9 Y Y Y Y Yサイズ入力 Y Y Y 16 Y 16 N N N 27 Y Y Y Y Y Y 9 9 Y Y Y Y Y自動検知 Y Y Y Y Y Y N N N Y Y Y Y Y Y Y Y Y Y Y Y Y Yユーザー登録サイズ Y Y Y 16 Y 16 N N N 27 Y Y Y Y Y Y 9 9 Y Y Y Y Y
ページ集約コピー Y Y Y 34 Y 34 Y 27 Y 27 Y Y Y N1 Y Y 9 9 Y Y Y Y N1自動濃度モード Y Y Y Y Y Y Y Y Y Y Y N Y Y Y Y Y Y Y Y 30 Y Y手動濃度モード Y Y Y Y Y Y Y Y Y Y Y N Y Y Y Y Y Y Y Y Y Y Y
縮小
/拡大
コピー
等倍(100%) Y Y Y Y Y Y Y Y Y Y 2 Y Y N N N 3 2 Y Y Y Y Yたてよこ独立変倍 Y Y Y Y Y Y Y Y Y Y 2 Y Y N N N 3 2 Y Y Y Y Y自動倍率 Y Y Y Y Y Y Y Y Y Y 2 Y Y N N N 3 Y Y Y Y Y Yズームコピー Y Y Y Y Y Y Y Y Y Y 2 Y Y N N N 3 2 Y Y Y Y Y
原稿サイズ混載コピー(サイズ混在)※ 1 9 9 Y 9 Y 9 9 9 Y 9 9 Y Y 3 3 3 3 N Y Y Y Y Y原稿サイズ混載コピー(サイズ統一)※ 1 Y Y Y 9 Y 9 9 9 Y 9 9 Y Y N1 N1 Y N1 N 28 Y Y Y Y連続読み込みコピー Y Y Y Y Y Y Y Y Y Y Y Y Y Y Y Y Y Y 22 Y Y Y Y
画質
文字+写真 Y Y Y Y Y Y Y Y Y Y Y Y Y Y Y Y Y Y Y Y N N Y写真 Y Y Y Y Y Y Y Y Y Y Y 1 Y Y Y Y Y Y Y Y N N Y文字 Y Y Y Y Y Y Y Y Y Y Y Y Y Y Y Y Y Y Y Y N N Y
とじしろコピー Y Y Y Y Y Y Y Y Y Y 22 Y Y Y Y Y Y Y Y Y Y Y Yセンター移動コピー Y Y Y Y Y Y Y Y Y Y Y Y Y Y Y Y Y Y Y Y Y Y Y Nページ番号 42 Y Y Y Y Y Y Y Y Y Y Y Y Y Y Y Y 9 Y Y Y Y Y Yソートコピー Y Y Y Y Y Y Y Y Y Y Y Y Y Y Y Y Y Y Y Y Y Y Y Y仕分けコピー(ページごと) Y Y Y Y Y Y Y Y Y Y Y Y Y Y Y Y Y Y Y Y Y Y Y Y仕分けコピー(1 部ごと) Y Y Y Y Y Y Y Y Y Y Y Y Y Y Y Y Y Y Y Y Y Y Y Y
枠消
しコ
ピー
シート枠消し Y Y Y Y Y Y Y 5 Y 5 Y Y Y Y Y Y Y 6 6 Y Y Y Y Yブック枠消し Y Y Y Y Y Y Y 5 Y 5 Y Y Y Y Y Y Y 6 6 Y Y Y Y Y個別枠消し Y Y Y Y Y Y Y 5 Y 5 Y Y Y Y Y Y Y 6 6 Y Y Y Y Y
表紙付け Y Y Y Y Y Y Y 19 Y 19 20 Y Y Y Y Y Y 9 9 Y Y Y Y Y小冊子(シート原稿) Y N1 N1 N1 N1 N1 38 15 Y 15 18 Y Y Y N1 Y Y 9 9 Y Y Y Y 4小冊子(見開き原稿) Y N1 N1 N1 N1 N1 31 15 Y 15 18 Y Y 35 35 Y 35 9 9 Y Y Y Y 4自動回転コピー Y Y Y Y Y Y Y Y Y Y Y Y Y Y Y Y Y Y Y Y Y Y Y Y試しコピー Y Y Y Y Y Y Y Y Y Y Y Y Y Y Y Y Y Y Y Y Y Y Y Y書き込み余白 Y Y Y N1 Y N1 Y 27 Y 27 N Y Y Y 32 Y Y 9 9 Y Y Y Y N1エコプリント Y Y Y Y Y Y Y Y Y Y Y Y Y Y Y Y Y Y Y Y Y Y Y Y原稿セット向き Y Y Y 33 Y 33 Y Y Y Y Y Y Y Y Y Y Y Y Y Y Y Y Y Y白黒反転コピー Y 22 22 22 Y Y Y Y Y Y Y Y Y Y Y Y Y Y Y Y Y Y Y Y鏡像コピー Y Y Y Y Y Y Y Y Y Y Y Y Y Y Y Y Y Y Y Y Y Y Y Y再コピーの設定 Y Y Y Y Y Y Y Y Y Y Y Y Y Y Y Y Y Y Y Y Y Y Y Y
※ 1 オプションの原稿送り装置が必要です。(KM-2540 Type F/KM-3040 Type F には原稿送り装置が標準で装着されていま
す。)
付録 -10

付録
付録
後から設定する機能
センタ
ー移動
コピ
ー
ページ
番号
ソート
コピー
仕分け
コピー
(ペ
ージ
ごと)
仕分け
コピー
(1部
ごと)
枠消しコピー
表紙付
け
小冊子
(シー
ト原
稿)
小冊子
(見開
き原
稿)
自動回
転コピ
ー
試しコ
ピー
書き込
み余白
エコプ
リント
原稿セ
ット向
き
白黒反
転コピ
ー
鏡像コ
ピー
再コピ
ーの設
定
排紙先選択※ 1
ステー
プルコ
ピー
※2
割り込
みコピ
ー
シート
枠消し
ブック
枠消し
個別枠
消し
ジョブ
セパレ
ータ
上トレ
イ
フィニ
ッシャ
トレ
イ
Y 41 Y Y Y Y Y Y Y Y Y Y Y Y Y Y Y Y Y Y Y Y Y Y 用紙選択
先に設定する機能
Y Y Y Y Y Y Y Y Y 8 8 Y Y Y Y Y 10 Y Y Y Y Y Y Y 片面→両面
両面
/分割
コピー
Y Y Y Y Y Y Y Y Y 8 8 Y Y Y Y Y 10 Y Y Y Y Y Y Y 両面→両面※ 3
Y Y Y Y Y Y Y Y Y 8 8 Y Y N1 Y 7 10 Y Y Y Y Y Y Y 見開き→両面
Y Y Y Y Y Y Y Y Y 8 8 Y Y Y Y Y Y Y Y Y Y Y Y Y 両面→片面※ 3
Y Y Y Y Y Y Y Y Y 8 8 Y Y N1 Y 7 Y Y Y Y Y Y Y Y 見開き→片面
Y Y Y Y Y Y Y Y Y 38 36 Y Y Y Y Y Y Y Y Y Y Y Y Y 定形 / 不定形サイズ
原稿
サイ
ズ選
択Y Y Y Y Y 5 5 5 19 16 16 Y Y N1 Y Y Y Y Y Y Y Y Y Y サイズ入力
Y Y Y Y Y Y Y Y Y Y Y Y Y Y Y Y Y Y Y Y Y Y Y Y 自動検知
Y Y Y Y Y 5 5 5 19 16 16 Y Y N1 Y Y Y Y Y Y Y Y Y Y ユーザー登録サイズ
Y Y Y Y Y Y Y Y 20 18 18 Y Y N Y Y Y Y Y Y Y Y Y Y ページ集約コピー
Y Y Y Y Y Y Y Y Y Y Y Y Y Y Y Y Y Y Y Y Y Y Y Y 自動濃度モード
Y Y Y Y Y Y Y Y Y Y Y Y Y Y Y Y Y Y Y Y Y Y Y Y 手動濃度モード
Y Y Y Y Y Y Y Y Y 2 2 Y Y Y Y Y Y Y Y Y Y Y Y Y 等倍(100%)
縮小
/拡大
コピ
ーY Y Y Y Y Y Y Y Y 2 2 Y Y 2 Y Y Y Y Y Y Y Y Y Y たてよこ独立変倍
Y Y Y Y Y Y Y Y Y 2 2 Y Y Y Y Y Y Y Y Y Y Y Y Y 自動倍率
Y Y Y Y Y Y Y Y Y 2 2 Y Y Y Y Y Y Y Y Y Y Y Y Y ズームコピー
Y 9 Y Y Y 6 6 6 9 9 9 Y Y 9 Y Y Y Y Y Y Y Y 24 Y 原稿サイズ混載コピー(サイズ混在)※ 3 Y Y Y Y Y 6 6 6 9 9 9 Y Y 9 Y Y Y Y Y Y Y Y Y Y 原稿サイズ混載コピー(サイズ統一)※ 3
Y Y Y Y Y Y Y Y Y Y Y Y Y Y Y Y Y Y Y Y Y Y Y Y 連続読み込みコピー
Y Y Y Y Y Y Y Y Y Y Y Y Y Y Y Y Y Y Y Y Y Y Y Y 文字+写真
画質Y Y Y Y Y Y Y Y Y Y Y Y Y Y Y Y Y Y Y Y Y Y Y Y 写真
Y Y Y Y Y Y Y Y Y Y Y Y Y Y Y Y Y Y Y Y Y Y Y Y 文字
N Y Y Y Y Y Y Y Y 22 22 Y Y 22 Y Y Y Y Y Y Y Y Y Y とじしろコピー
Y Y Y Y Y Y Y Y Y Y Y Y Y Y Y Y Y Y Y Y Y Y Y センター移動コピー
Y Y Y Y Y Y Y Y Y Y Y Y Y Y Y Y Y Y Y Y Y Y Y ページ番号
Y Y Y Y Y Y Y Y 23 23 Y Y Y Y Y Y Y Y Y Y Y Y Y ソートコピー
Y Y Y N Y Y Y Y 23 23 Y Y Y Y Y Y Y Y 39 39 Y N Y 仕分けコピー(ページごと)
Y Y Y N Y Y Y Y 23 23 Y Y Y Y Y Y Y Y 39 39 Y N Y 仕分けコピー(1 部ごと)
Y Y Y Y Y N N Y Y Y Y Y Y Y Y Y Y Y Y Y Y Y Y シート枠消し
枠消
しコピ
ー
Y Y Y Y Y N N Y N1 Y Y Y Y Y 7 Y Y Y Y Y Y Y Y ブック枠消し
Y Y Y Y Y N N Y Y Y Y Y Y Y Y Y Y Y Y Y Y Y Y 個別枠消し
Y Y Y Y Y Y Y Y 14 14 Y Y N1 Y Y 21 Y Y Y Y Y Y Y 表紙付け
Y Y N1 13 13 Y N1 Y 14 N Y Y N1 Y Y 10 Y Y Y Y Y 17 Y 小冊子(シート原稿)
Y Y N1 13 13 Y Y Y 14 N Y Y N1 Y 7 10 Y Y Y Y Y 17 Y 小冊子(見開き原稿)
Y Y Y Y Y Y Y Y Y Y Y Y Y Y Y Y Y Y Y Y Y Y Y 自動回転コピー
Y Y Y Y Y Y Y Y Y Y Y Y Y Y Y Y Y Y Y Y Y Y 29 試しコピー
Y Y Y Y Y Y Y Y N1 N1 N1 Y Y Y Y Y Y Y Y Y Y Y Y 書き込み余白
Y Y Y Y Y Y Y Y Y Y Y Y Y Y Y Y Y Y Y Y Y Y Y エコプリント
Y Y Y Y Y Y 33 Y Y Y 33 Y Y Y Y Y Y Y Y Y Y Y Y 原稿セット向き
Y Y Y Y Y Y Y Y 22 22 22 Y Y Y Y Y Y Y Y Y Y Y Y 白黒反転コピー
Y Y Y Y Y Y Y Y Y Y Y Y Y Y Y Y Y Y Y Y Y Y Y 鏡像コピー
Y Y Y Y Y Y Y Y Y Y Y Y Y Y Y Y Y Y Y Y Y Y Y 再コピーの設定
※ 1 オプションのジョブセパレータ、ドキュメントフィニッシャまたは内蔵フィニッシャが必要です。
※ 2 オプションのドキュメントフィニッシャまたは内蔵フィニッシャが必要です。
※ 3 オプションの原稿送り装置が必要です。(KM-2540 Type F/KM-3040 Type F には原稿送り装置が標準で装着されていま
す。)
付録 -11

付録
Y:組み合わせできます。
N:組み合わせできません。
N1:先に設定する機能が優先されて、後から設定する機能が選択できません。
1 写真は自動濃度モードがありません。
2 自動倍率のみのため自動倍率に移行。
3 自動用紙のみのため自動用紙に移行。
4 とじしろコピーと小冊子は組み合わせできません。
5 枠消しコピーと原稿サイズ選択(サイズ入力)は組み合わせできません。
6 枠消しコピーと原稿サイズ混載コピーは組み合わせできません。
7 見開き原稿は上辺が奥側のみになるため組み合わせできません。
8 両面コピー / 分割コピーが設定されていた場合は小冊子を優先します。
9 原稿サイズ混載コピーとは組み合わせできません。
10 両面コピーの白黒反転は禁止。
11 分割コピー(見開き→片面)では原稿サイズ選択はできません。
12 分割コピー(見開き→片面)ではページ集約コピーはできません。
13 小冊子と仕分けコピーの組み合わせは禁止。
14 小冊子の操作手順で設定ができます。
15 小冊子と原稿サイズ選択(サイズ入力)の組み合わせは禁止。
16 後から設定する機能が優先されて、自動検知に修正されます。
17 ステープルコピーは禁止。
18 小冊子とページ集約 コピーの組み合わせはできません。
19 表紙付けと原稿サイズ選択(サイズ入力)は組み合わせできません。
後から設定する機能
用紙
選択
両面 / 分割コピー 原稿サイズ選択
ペー
ジ集
約コ
ピー
自動
濃度
モー
ド
手動
濃度
モー
ド
縮小 / 拡大コピー
原稿
サイ
ズ混
載コピ
ー(サ
イズ混
在)
※1
原稿
サイ
ズ混
載コピ
ー(サ
イズ統
一)
※1
連続
読み
込み
コピー
画質
とじ
しろ
コピ
ー
片面
→両
面
両面
→両
面※
1
※ 1 オプションの原稿送り装置が必要です。(KM-2540 Type F/KM-3040 Type F には原稿送り装置が標準で装着されていま
す。)
見開
き→
両面
両面
→片
面※
1
見開
き→
片面
定形
/不定形
サイズ
サイ
ズ入
力
自動
検知
ユー
ザー
登録
サイズ
文字
+写
真
写真
文字
等倍
(10
0%)
たて
よこ
独立
変倍
自動
倍率
ズー
ムコ
ピー
先に設定する機能
排紙
先選
択※
2
※ 2 オプションのジョブセパレータ、ドキュメントフィニッシャまたは内蔵フィニッシャが必要です。
ジョブセパレータ Y Y Y Y Y Y Y Y Y Y Y Y Y Y Y Y Y Y Y Y Y Y Y Y上トレイ Y Y Y Y Y Y Y Y Y Y Y Y Y Y Y Y Y Y Y Y Y Y Y Yフィニッシャトレイ Y Y Y Y Y Y Y Y Y Y Y Y Y Y Y Y Y Y Y Y Y Y Y Y
ステープルコピー※ 3
※ 3 オプションのドキュメントフィニッシャまたは内蔵フィニッシャが必要です。
Y Y Y Y Y Y Y Y Y Y Y Y Y Y Y Y Y 25 Y Y Y Y Y Y割り込みコピー Y Y Y Y Y Y Y Y Y Y Y Y Y Y Y Y Y Y Y Y Y Y Y Y応用コピー(ステップ 1) Y Y Y Y Y Y Y Y Y Y N Y Y Y Y Y Y N N N Y Y Y Y応用コピー(ステップ 2 ~) Y N N N Y Y Y Y Y Y N Y Y Y Y Y Y N N N Y Y Y N出力管理機能 N N N N N N N N N N N N N N N N N N N N N N N N再コピー出力 N N N N N N N N N N N N N N N N N N N N N N N N
付録 -12

付録
付録
20 表紙付けとページ集約コピーは組み合わせできません。
21 表紙付けと白黒反転コピーの組み合わせは禁止。
22 後から設定する機能が優先されて、先に設定した機能は解除されます。
23 オプションのドキュメントフィニッシャを装着している場合は、後から設定する機能が優先
されて、ソートコピーが「ソートする」、仕分けコピーが「しない」に変更されます。
オプションのドキュメントフィニッシャを装着していない場合は、後から設定する機能が優
先されて、ソートコピーが「ソートする」、仕分けコピーが「1 部ごと」に変更されます。
24 オプションの内蔵フィニッシャを装着している場合は、先に設定する機能が優先されて、後
から設定する機能が選択できません。
25 オプションの内蔵フィニッシャを装着している場合は、後から設定する機能が優先されて、
先に設定した機能は解除されます。
26 自動用紙に移行するため解除されます。
27 ページ集約コピーと原稿サイズ選択(サイズ入力)は組み合わせできません。
28 連続読み込みコピーとの組み合わせは禁止。
29 割り込みコピーとの組み合わせは禁止。
30 写真は自動濃度モードがありません。(手動濃度モードへ移行)
31 原稿サイズ選択(A3、B4、A4R、B5R、A5R、11 × 17"、8 1/2 × 11"、8K 以外の用紙)はでき
ません。
32 書き込み余白との組み合わせは禁止。
33 後から設定する機能が優先されて、原稿の向きは「上辺を奥向き」になります。
34 ページ集約コピーとの組み合わせは禁止。
35 小冊子との組み合わせは禁止。(自動倍率へ移行)
36 原稿サイズ選択(B6、B6R、A6R、11 × 15"、はがき)時は、後から設定する機能が優先され
て、自動検知になります 。
37 後から設定する機能が優先されて、排紙先が「フィニッシャトレイ」に変更されます。
38 原稿サイズ選択(B6、B6R、A6R、11 × 15"、はがき)は、設定変更を促すメッセージが表示
されます。
39 オプションのドキュメントフィニッシャを装着している場合は選択できません。
後から設定する機能
セン
ター
移動コ
ピー
ペー
ジ番
号
ソー
トコ
ピー
仕分
けコ
ピー(
ページ
ごと)
仕分
けコ
ピー(
1部
ごと)
枠消しコピー
表紙
付け
小冊
子(
シート
原稿)
小冊
子(
見開き
原稿)
自動
回転
コピー
試し
コピ
ー
書き
込み
余白
エコ
プリ
ント
原稿
セッ
ト向き
白黒
反転
コピー
鏡像
コピ
ー
再コ
ピー
の設定
排紙先選択※ 1
※ 1 オプションのジョブセパレータ、ドキュメントフィニッシャ、内蔵フィニッシャが必要です。
ステ
ープ
ルコピ
ー※
2
※ 2 オプションのドキュメントフィニッシャまたは内蔵フィニッシャが必要です。
割り
込み
コピー
シー
ト枠
消し
ブッ
ク枠
消し
個別
枠消
し
ジョ
ブセ
パレー
タ
上ト
レイ
フィ
ニッ
シャト
レイ
Y Y Y 40 40 Y Y Y Y Y Y Y Y Y Y Y Y Y Y N N 37 Y ジョブセパレータ
排紙
先選
択※
1
先に設定する機能Y Y Y 40 40 Y Y Y Y Y Y Y Y Y Y Y Y Y Y N N 37 Y 上トレイ
Y Y Y Y Y Y Y Y Y Y Y Y Y Y Y Y Y Y Y N N Y Y フィニッシャトレイ
Y Y Y N N Y Y Y Y Y Y Y Y Y Y Y Y Y Y N N Y Y ステープルコピー※ 2
Y Y Y Y Y Y Y Y Y Y Y Y Y Y Y Y Y Y Y Y Y Y Y 割り込みコピー
Y Y Y Y Y Y N Y N N N N N N Y Y N N Y Y Y Y Y N 応用コピー(ステップ 1)N N N N N Y N Y N N N N N N N Y N N N N N N N N 応用コピー(ステップ 2 ~)
N N N N N N N N N N N N N N N N N N N N N N N N 出力管理機能
N N N N N N N N N N N N N N N N N N N N N N N N 再コピー出力
付録 -13

付録
40 オプションのドキュメントフィニッシャを装着している場合は、排紙先が「フィニッシャト
レイ」に変更されます。
41 「自動用紙」を設定した場合は、後から設定する機能が優先されて、「自動用紙」が解除され
ます。
42 ページ番号を設定した場合は、「自動用紙」は選択できません。
付録 -14

付録
付録
用語集
AppleTalk
Apple 社の Mac OS に標準搭載されているネットワーク機能です。また、AppleTalk の
ネットワーク機能を実現するプロトコル群の総称です。AppleTalk ではファイル共有や
プリンタ共有などのサービスが提供されます。AppleTalk ネットワーク上の別のコン
ピュータのアプリケーションソフトを起動することもできます。
CPM(copies per minute)
A4 用紙を 1 分間当りに印刷(プリント)できる枚数を示します。
DHCP(Dynamic Host Configuration Protocol)
DHCP は TCP/IP ネットワーク上で、IP Address や Subnet Mask、Gateway Address を自動
的に解決するプロトコルです。特にクライアント数の多いネットワーク環境において、
プリンタを含めて個々のクライアントに IP Address を個別に割当てる必要がないため、
ネットワーク管理の負担を軽減できます。
dpi (dots per inch)
解像度を表す単位です。1 インチ(25.4 mm)当たりのドット数を表します。
IEEE1284
プリンタとコンピュータを接続する国際標準規格です。この規格は IEEE (Institute of Electrical and ElectronicEngineers)で、1994 年に制定されました。
IP アドレス
ネットワークに接続されたコンピュータ 1 台ずつに割り振られた識別番号です。
「192.168.110.171」などのように、0 から 255 までの数字を 4 つ並べて表現します。
KPDL
Adobe PostScript Level 3 と互換の京セラのページ記述言語です。
NetBEUI(NetBIOS Extended User Interface)設定
1985 年に IBM 社が開発したネットワークプロトコルです。NetBIOS をベースに拡張し
たもので、小規模なネットワークでは TCP/IP などのほかのプロトコルよりも高い性能
を発揮できます。ただし、複数の経路の中から最適な経路を選択するルーティング機能
は持っていないため、大規模なネットワーク構築には向きません。IBM 社の OS/2 や
Microsoft 社の Windows シリーズの標準プロトコルで、NetBEUI を利用したファイル共
有サービスやプリントサービスなどが提供されています。
NetWare
Novell 社のネットワーク OS(ネットワーク管理ソフトウェア)です。NetWare は様々な
OS 上で動作することができます。
付録 -15

付録
PostScript
Adobe Systems 社が開発したページ記述言語です。柔軟なフォント機能および高性能の
グラフィックスを提供し、高品質な印刷が可能です。現在 Level 1 と呼ばれている最初
のバージョンは 1985 年に登場しました。1990 年にはカラー印刷や日本語などの 2 バイ
ト言語に対応した Level 2 が、1996 年にはインターネットへの対応や実装水準の段階化、
PDF 形式への対応などを追加した Level 3 が発表されています。
TCP/IP(Transmission Control Protocol/Internet Protocol)
コンピュータ同士やその他のデバイスとの間で、データ通信の規約を定めたネットワー
クプロトコルのひとつです。
USB(Universal Serial Bus)
Hi-Speed USB に準拠した USB インタフェースを装備しています。最大通信速度は
480 Mbps で、データ転送を高速に行います。
エコプリント
トナーを節約するための印刷モードです。エコプリントでの印刷は通常モードでの印刷
よりも薄くなります。
エミュレーション
他のプリンタのページ言語を解釈し、実行する機能です。本プリンタは PCL 6、KPDL、KC-GL のエミュレーションを備えています。
オートスリープモード
省電力のために設けられているモードで、本体の操作やデータの送受信が一定の時間行
われないとスリープモードに移行します。スリープモード時は電力の消費は最小に抑え
られます。
グレースケール
コンピュータ上での色の表現方法のひとつです。画像を白から黒までの明暗だけで表現
し、色の情報は含まない「モノクロ」のことです。灰色を何階調で表現するかをビット
数によって表します。1 ビットの場合は白と黒のみで中間色がない状態、8 ビットなら
(白と黒を含めて)256 階調、16 ビットなら 65536 階調の灰色で表現されます。
サブネットマスク
ネットワークの識別するためのネットワークアドレスに、IP Address の何ビットを使用
するかを定義する 32 ビットの数値です。
自動改ページ待ち時間
データをプリンタへ送信している間に、時間的な切れ目が発生する場合があります。こ
のときプリンタは、データが途切れても改ページせずに、次にある程度途切れた後の
データが送信される場合に備えます。自動改ページ待ち時間とは、この自動改ページを
発行するまでの間、あらかじめ設定されている改ページ時間だけ待機する機能です。待
機を始めてから設定された改ページ時間を越えた時点で、プリンタは自動的に排紙処理
を行います。ただし、最終ページに印刷データがなにもない場合は、プリンタは排紙処
理を行いません。
付録 -16

付録
付録
自動低電力モード
省電力のために設けられているモードで、本体の操作やデータの送受信が一定の時間行
われないと低電力モードに移行します。低電力モード時は待機状態より消費電力が少な
くなります。
自動用紙選択機能
コピー時に、原稿サイズと同じサイズの用紙を自動的に選択する機能です。
ステータスページ
ステータスページを印刷すると、搭載メモリ容量、コピーや印刷の総枚数、給紙元の設
定など本機に関する様々な情報を確認することができます。ステータスページは本体操
作パネルから出力できます。
増設メモリ
プリンタ用にメモリを増設することができます。メモリを増設するとより複雑なデータ
の印刷が可能になります。増設できるメモリは 128 MB、256 MB、512 MB です。本機
で使用できるメモリについては弊社製品取り扱い店等にお問い合わせください。
手差しトレイ
本体右側にある給紙トレイです。封筒、ハガキ、OHP シート、ラベル用紙などを使用す
る場合は、カセットではなく手差しトレイにセットしてください。
デフォルトゲートウェイ
所属するネットワークの外のコンピュータへアクセスする際に使用する、コンピュータ
やルータなどの出入り口の代表となるアドレスです。アクセス先の IP Address について
特定のゲートウェイを指定していない場合は、デフォルトゲートウェイに指定されてい
るホストにデータが送信されます。
プリンタドライバ
アプリケーションで作成したデータを印刷するために使用するソフトウェアです。プリ
ンタドライバは、付属の CD-ROM に収録されています。本機に接続したコンピュータ
にインストールしてください。
付録 -17

付録
区点コード表
付録 -18

付録
付録
付録 -19

付録
付録 -20

付録
付録
付録 -21

付録
付録 -22

付録
付録
付録 -23

付録
付録 -24

索引
索引
索引
数字
2in1 コピー 1-114in1 コピー 1-12
AAppleTalk 付録 -15
CCPM 付録 -15
DDHCP 付録 -15dpi 付録 -15
IIEEE1284 付録 -15IP アドレス 付録 -15
KKPDL 付録 -15
NNetBEUI 付録 -15NetWare 付録 -15
OOHP フィルム 付録 -7
PPostScript 付録 -16
TTCP/IP 付録 -16
UUSB 付録 -16
あ
厚紙 付録 -9
え
エコプリント 1-34, 付録 -16初期設定 3-4
エミュレーション 付録 -16エラーメッセージ 5-5
お
応用コピー 1-42機能の設定 1-46手順 1-42
オートカセットチェンジ 3-15オートクリア
時間の設定 3-23使用 / 不使用の設定 3-27
オートスリープモード 付録 -16移行時間設定 3-22使用 / 不使用の設定 3-27
か
改ページ待ち時間 付録 -16カウンタ制限の初期値 4-20書き込み余白 1-26画質
初期設定 3-4画面変更(基本機能) 3-13画面変更(追加機能) 3-13カラー紙 付録 -9管理者暗証番号変更 3-26
き
機能組み合わせ表 付録 -10機能登録キー
削除 1-40登録 1-40表示 / 非表示の設定 3-12
給紙元 1-2鏡像コピー 1-35
く
区点コード表 付録 -18グレースケール 付録 -16黒筋軽減処理 3-5
け
原稿サイズ混載コピー 1-36原稿サイズ選択 1-3
登録方法 3-30原稿サイズについて vii原稿自動検知設定 3-21原稿セット向き 1-7
初期設定 3-22
索引 -1

索引
言語切替 3-36
こ
コピー / プリンタ出力の管理 4-18コピー機能 1-1コピー枚数 1-6
部数制限 3-11
さ
再コピー
削除 1-31出力 1-30初期設定 3-12設定 1-30先頭ページの出力 1-31
再生紙 付録 -9サブネットマスク 付録 -16
し
地色調整 3-5システムメニュー 3-1自動回転コピー 1-32
初期設定 3-10自動低電力モード 付録 -17
移行時間設定 3-23自動濃度調整
初期設定 3-8自動倍率優先設定 3-8自動用紙選択機能 付録 -17
自動用紙選択設定 3-6用紙種類の指定(自動用紙) 3-7
集計サイズ 4-21縮小 / 拡大設定 3-9出力管理機能
出力管理機能を使用するには 2-3[出力状況]画面 2-3説明 2-2
手動濃度調整
初期設定 3-9小冊子
シート原稿 1-23見開き原稿 1-25
使用制限
コピー 4-6, 4-8出力制限 4-7説明 4-5ファクス 4-7プリンタ 4-6, 4-9変更 4-11
初期設定
コピー初期設定 3-2部門管理初期設定 4-16マシン初期設定 3-14
白黒反転コピー 1-35仕分けコピー 1-9
初期設定 3-10
す
ステータスページ 付録 -17ステープルコピー 1-10
せ
静音モード 3-25制限超過時の設定 4-20センター移動コピー 1-16
そ
増設メモリ 付録 -17ソートコピー
初期設定 3-10
た
正しくお使いいただくために
原稿および用紙サイズについて vii使用説明書について vi商標について iii本書の読みかた vii
試しコピー 1-29
て
手差しトレイ 付録 -17手差し設定の確認画面表示設定 3-17手差しトレイの用紙サイズ登録 3-17用紙サイズの設定 3-29用紙種類の設定 3-29
デフォルトゲートウェイ 付録 -17電源投入時モード 3-24
と
トータルカウンタの参照と印刷 3-35特定用紙種類の動作設定 3-20とじしろコピー 1-14
初期設定 3-11トラブルが発生した場合 5-2ドラムリフレッシュ 3-31
自動ドラムリフレッシュ 3-28
索引 -2

索引
索引
の
濃度ステップ設定 3-4濃度モード設定 3-3
は
排紙先選択 1-33初期設定(コピー) 3-23初期設定(ファクス) 3-24
はがき 付録 -8
ひ
表紙付け 1-22表紙用紙カセット 3-8
ふ
封筒 付録 -8部門管理
コピー 4-16プリンタ 4-17集計 4-12使用制限 4-5初期設定 4-16新規部門登録 4-4説明 4-2ファクス 4-19部門削除 4-9部門情報修正 4-10有効 / 無効の設定 4-15設定中の操作 4-22
部門管理集計
全部門集計 4-12部門別集計 4-13
部門登録外の印刷(プリンタ) 4-18プリンタエラーレポート 4-17プリンタドライバ 付録 -17プレプリント 付録 -9プログラムコピー
削除 1-39登録 1-38プログラムを使ったコピー 1-38名称の変更 1-39
へ
ページ集約コピー 1-11ページ番号 1-20
ほ
報知音 3-25本書の読みかた vii
ゆ
優先カセット設定 3-7
よ
用紙 付録 -2基本仕様 付録 -2適正な用紙の選択 付録 -3特殊な用紙 付録 -6
用紙サイズについて vii用紙サイズの設定 3-15用紙種類自動設定(はがき) 3-18用紙種類の設定 3-16用紙種類の属性
用紙の重さ 3-19両面印刷 3-20
用紙選択 3-6
ら
ラベル紙 付録 -7
れ
レポート出力 3-32連続読み込みコピー 1-28
わ
枠消しコピー 1-17初期設定 3-11
索引 -3

索引
索引 -4

MEMO

J

印刷品質維持のため、トナーコンテナは京セラミタ純正品の使用をお勧めします。
京セラミタ製品には、数々の品質検査に合格した京セラミタ純正品のトナーコンテナをご使用ください。 純正品以外のトナーコンテナをお使いになると、故障の原因になることがあります。 純正品以外のトナーコンテナの使用が原因で、機械に不具合が生じた場合には、保証期間内であっても責任
を負いかねますので、ご了承ください。

©2007 京セラミタ株式会社
は京セラ株式会社の登録商標です。2007.8
302JB56021


![MERCK RQフレックス 取扱説明書製品番号[ 16954-1M ] ストリップアダプター※2 製品番号[ 16953-1M ] セルアダプター※3 製品番号[ 16729-1M ] RQエンプティセル※4](https://static.fdocuments.in/doc/165x107/5fe3ba83f4c280085054144a/merck-rqffff-e-ec-16954-1m-ffffffffa2.jpg)


![Title 秘密分散法とそのバリエーション (符号と暗号の代数的 ......視覚復号型秘密分散法 [4] で,は, 秘密情報が 数理解析研究所講究録1361](https://static.fdocuments.in/doc/165x107/5fe4bbcc4dad541baa7f532c/title-cfffff-cc.jpg)