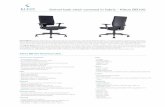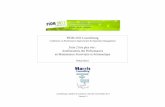KLEOS 6 - Wolters Kluwerknowledgecenter.kleos.wolterskluwer.com/wp-content/...06/02/2019 Page 6 of...
Transcript of KLEOS 6 - Wolters Kluwerknowledgecenter.kleos.wolterskluwer.com/wp-content/...06/02/2019 Page 6 of...
-
Version du document : 1.0
Wolters Kluwer France - 14, rue Fructidor 75017 PARIS - SAS au capital de 75 000 000 € - TVA FR 55 480081 306 – SIR EN 480 081 306 RCS Nanterre
KLEOS 6.5 Mars 2019
-
Version du document : 1.0
Wolters Kluwer France - 14, rue Fructidor 75017 PARIS - SAS au capital de 75 000 000 € - TVA FR 55 480081 306 – SIR EN 480 081 306 RCS Nanterre
Table des matières
0.1 Nouvelles fonctionnalités ............................................................................................ 3 0.2 Amélioration de la gestion des mises à jour ............................................................................................. 3 0.3 Augmentation de la limite des 8.000 lignes lors de l’export de vos tableaux sous Excel.......................... 3 0.4 Amélioration des performances – Dossier/Onglet Documents – Optimisation du rafraichissement des tableaux ................................................................................................................................................................. 3
0.5 Facturation .................................................................................................................. 4 0.6 Avoir d’annulation des notes de provision ................................................................................................ 4 0.7 Gestion multi devises – Améliorations ...................................................................................................... 6 0.7.1 Montant calculé en direct avec le taux sélectionné .................................................................................. 6 0.7.2 Montant de la devise calculée avec un taux inversé ................................................................................. 7
0.8 Le nouveau plugin Kleos pour Outlook ! ....................................................................... 8 0.9 Utilisez Kleos pour Outlook sans être connecté à Kleos en parallèle ........................................................ 8 0.10 Enregistrement d’un Email dans Kleos – Proposition par défaut du dossier de rangement/destination . 9 0.11 Enregistrement d’un Email dans Kleos – Proposition par défaut du répertoire de documents de rangement ............................................................................................................................................................ 11 0.12 Enregistrement dans Kleos d’un Email entrant ....................................................................................... 12 0.13 Enregistrement d’un Email dans Kleos – Possibilité de renommer les PJ avant de les importer dans votre dossier Kleos ........................................................................................................................................................ 14 0.14 Enregistrez un même Email/Pièce jointe dans plusieurs dossiers Kleos ................................................. 14 0.15 Possibilité de sélectionner et enregistrer plusieurs Emails en une seule action ..................................... 15 0.16 Emails déjà enregistrés dans Kleos – indication visuelle dans Outlook .................................................. 15 0.17 Import des pièces jointes d’un Email attaché en tant que pièce jointe .................................................. 16 0.18 Création d’un nouvel Email – Utilisation des modèles de mails Kleos .................................................... 16 0.19 Création d’un nouvel Email – Sélection des destinataires du dossier Kleos ........................................... 18 0.20 Création d’un nouvel Email – Ajouter des documents depuis votre dossier Kleos ................................. 19 0.21 Création d’un nouvel Email – Réponse ou transfert d’un Email déjà enregistré dans Kleos .................. 19 0.22 Création d’un nouvel Email – Actions possibles après l’enregistrement d’un Email dans Kleos ............ 19 0.23 Créer un RDV dans votre agenda Kleos ................................................................................................... 21 0.24 Créer une tâche ....................................................................................................................................... 21 0.25 Créer une activité .................................................................................................................................... 22 0.26 Créer un A suivre/Bannette ..................................................................................................................... 24
0.27 Emails dans Kleos – Améliorations sur l’éditeur de mails Kleos .................................. 25 0.28 Création d’un nouvel Email – Possibilité de créer un nouvel Email sans Modèle de mail Kleos ............. 25 0.29 Création d’un nouvel Email – Sélection du modèle de mail directement depuis la fenêtre de nouvel Email 27 0.30 E-mail: Choix d’un modèle de mail récemment utilisé............................................................................ 28 0.31 Créez un nouvel Email depuis Kleos en utilisant votre Outlook ! ............................................................ 28 0.32 Importer un logo haute définition dans vos modèles de documents (option) ....................................... 29
-
Wolters Kluwer France - 14, rue Fructidor 75017 PARIS - SAS au capital de 155 000 000 € - TVA FR 55 480081 306 – SIREN 480 081 306 RCS Nanterre
0.1 Nouvelles fonctionnalités
0.2 Amélioration de la gestion des mises à jour
Kleos 6.5 améliore la gestion des mises à jour de l’application. L’objectif est ici de réduire l’impact négatif des mises à jour Kleos sur votre activité (durée de mise à jour etc.). Lors d’une régression/bug identifié, seuls les clients impactés recevront la mise à jour, et plus l’ensemble du parc clients. Ce nouveau processus de mise à jour s’organise comme suit :
3 versions fonctionnelles majeures par an (environ une mise à jour tous les 4 mois),
Les patchs/versions correctifs ne seront plus livrés que pour les clients impactés par des incidents.
Si une nouvelle contrainte réglementaire arrive, une nouvelle version sera exceptionnellement livrée.
Désormais nous serons en mesure d’avoir 3 versions de Kleos en production en simultanée (contre 2 précédemment)
La version de Kleos en cours (déployée chez la majeure partie des utilisateurs).
Le dernier patch correctif (n’impactant que quelques cabinets).
La nouvelle version fonctionnelle (déployée progressivement chez tous les utilisateurs).
0.3 Augmentation de la limite des 8.000 lignes lors de l’export de vos tableaux sous Excel
Comme vous le savez, vous pouvez configurer les colonnes de tous vos tableaux/listes présents dans Kleos, puis de les imprimer au format Excel. Cette fonctionnalité pratique permet de se bâtir ses propres rapports en quelques clics. Kleos 6.5 permet, au travers de ces exports Excel, de monter la limite du nombre de lignes affichées de 8.000 à 350.000. Si votre export dépasse les 65.000 lignes, un message dans l’application vous avertira que le chargement peut mettre un peu de temps. Nous ajoutons également une barre de progression dans Kleos afin de vous informer de l’état d’avancement de l’export sous Excel. Film explicatif : imprimer ses listes au format Excel (cliquez ici)
0.4 Amélioration des performances – Dossier/Onglet Documents – Optimisation du rafraichissement
des tableaux
Afin d’améliorer la performance/rapidité de l’application depuis l’onglet Documents des dossiers, nous avons limité les rafraichissements de la liste des documents lors de l’ouverture & enregistrement d’un document.
https://www.screencast.com/t/RPSzPsU2GkZ
-
06/02/2019 Page 4 of 29
Seul le contenu de la colonne « Date de dernière modification » est actualisé. Ce qui permettra à Kleos de réagir plus rapidement. Les seules actions qui provoqueront un rafraîchissement global de cette liste des documents du dossier seront : l’ajout d’un nouveau document ou la suppression d’un document existant.
0.5 Facturation
0.6 Avoir d’annulation des notes de provision
Nous ajoutons dans Kleos 6.5 la possibilité d’annuler une note de provision. Pour cela nous vous proposons de la lier à un avoir d’annulation, de la même façon que vous pouvez annuler aujourd’hui des factures. La création d’un avoir d’annulation de note de provision se situe au même endroit que pour l’annulation des factures :
1. Depuis le menu Facturation de vos dossiers :
2. Depuis le menu de la section générale de facturation de l’application :
3. Depuis le clic droit de votre souris lorsque que vous sélectionnez une note de provision à annuler :
-
06/02/2019 Page 5 of 29
Selon que vous ayez pré sélectionné une facture de vente ou une note de provision, Kleos va créer un avoir d’annulation en correspondance Lorsque vous créez un avoir d’annulation sur une note de provision, Kleos vérifiera au préalable si tous les éléments inclus dans la note de provision ne sont pas déjà déduits ou partiellement déduits dans une facture.
1. Si au moins un élément de facturation de la note de provision à annuler est déjà déduit ou partiellement
déduit, l’annulation par un avoir ne sera pas possible. Vous en serez informé depuis un message à l’écran :
2. Si aucun des éléments de facturation de la note de provision n’est déduit, alors Kleos ouvrira l’avoir
d’annulation, affichant toutes les informations de la note de provision d’origine.
Seuls seront modifiables :
Les dates,
Les comptes de chaque ligne,
Les informations de l’onglet Client de la NDP,
Toutes les autres informations seront non modifiables.
Une fois que vous finalisez l’avoir d’annulation, celui-ci est identifié depuis la liste des documents de facturation par une icône dédiée :
Une fois l’avoir d’annulation créé pour votre note de provision, tous les éléments de facturation de la note de provision d’origine sont bloqués, devenant alors non facturables et non déductibles.
-
06/02/2019 Page 6 of 29
0.7 Gestion multi devises – Améliorations
Introduction : Lors de la version 6.4 de Kleos en novembre 2018, nous avons mis en place la gestion multi devises, afin de permettre aux cabinets disposant d’une activité internationale, de facturer dans d’autres devises que l’euro. Pour plus d’information sur cette fonctionnalité « Gestion des multi devises » n’hésitez pas à vous référer au GUIDE DES NOUVEAUTES KLEOS 6.4 accessible depuis l’onglet « Support client » de votre Kleos :
Nous apportons avec Kleos 6.5 un lot d’améliorations à cette fonctionnalité afin de gagner en flexibilité et en lisibilité dans la configuration des devises étrangères que vous pouvez configurer pour votre cabinet. Lorsque vous ajoutez une nouvelle devise (ou que vous en modifiez une) dans votre configuration, vous pouvez choisir le taux de la devise Vs. L’Euro, ou à l’inverse l’Euro Vs. La devise étrangère.
Lorsque vous rentrez un taux de change, le taux inverse est automatiquement calculé par Kleos.
0.7.1 Montant calculé en direct avec le taux sélectionné
Si le taux appliqué est sélectionné depuis la configuration des devises, le montant sera calculé, dans vos factures (pour lesquelles vous souhaitez utiliser cette devise étrangère)
-
06/02/2019 Page 7 of 29
0.7.2 Montant de la devise calculée avec un taux inversé
Si vous entrez dans la configuration de votre devise un taux inversé, le montant de la devise sera calculé automatiquement pour vous assister.
-
06/02/2019 Page 8 of 29
0.8 Le nouveau plugin Kleos pour Outlook !
Nous avons totalement refondu le module Kleos pour Outlook ! Nous avons revu son fonctionnement afin d’en améliorer grandement l’expérience et de vous faciliter la gestion de vos Emails entre Outlook & Kleos. Ce nouveau plugin Kleos pour Outlook est compatible avec les versions suivantes d’Outlook :
Microsoft Outlook 2010
Microsoft Outlook 2013
Microsoft Outlook 2016
Microsoft Outlook 2019
Microsoft Outlook 365 (seulement la version installée localement sur le bureau Windows/pas la version en
ligne)
Installation :
Si vous disposez déjà de l’ancienne version de Kleos pour Outlook : l’installation du nouveau module se fera
lorsque votre cabinet passera sur la nouvelle version Kleos 6.5.
Si vous ne disposez pas de l’ancienne version de Kleos pour Outlook et que vous souhaitez installer ce
module sur votre PC, rendez-vous sur la page suivante : https://kleos.wolterskluwer.com/france/
Puis cliquez sur : « installer Kleos pour Outlook »
0.9 Utilisez Kleos pour Outlook sans être connecté à Kleos en parallèle
Contrairement à la précédente version du module Kleos pour Outlook, désormais vous pouvez utiliser celui-ci SANS être connecté à Kleos en parallèle ! En fait ce nouveau module fonctionne même si Kleos n’est pas installé sur votre PC ! Facile donc de l’installer sur plusieurs PC. Le seul pré requis à l’utilisation de ce nouveau plugin est que Microsoft Outlook soit installé sur votre ordinateur Lors du premier lancement de ce module, vous devrez choisir votre pays (pour définir la langue du module), puis s’affichera l’écran de connexion dans lequel vous devrez entrer vos identifiants Kleos (les mêmes que pour vous connecter à votre session Kleos sur votre PC). Vous pourrez cocher la case « connexion automatique au démarrage » afin que le module se lance à chaque fois que vous lancez Outlook, et sans vous redemander vos identifiants. Seul le mot de passe sera demandé.
https://kleos.wolterskluwer.com/france/
-
06/02/2019 Page 9 of 29
Si vous n’activez pas cette option, alors à chaque lancement d’Outlook, il faudra entrer vos identifiants Kleos dans le plugin (nom du cabinet + nom d’utilisateur + votre mot de passe).
Une fois connecté, le module vous affichera dans un panneau à droite de votre écran, le nouveau module Kleos pour Outlook.
Si vous cliquez sur votre nom d’utilisateur en bas de cette fenêtre, un popup vous proposera de vous déconnecter
0.10 Enregistrement d’un Email dans Kleos – Proposition par défaut du dossier de
rangement/destination
L’évolution majeure de ce nouveau module Kleos pour Outlook est le comportement intelligent du module qui viendra vous proposer automatiquement le bon dossier de rangement dans l’application. L’algorithme de détection du dossier prend en compte de nombreuses informations afin de vous suggérer le bon dossier d’import. Les informations sont analysées comme suit :
Pour les Emails reçus dans Outlook et envoyés :
o Si l’Email fait partie d’une conversation par mail, Kleos est capable de l’identifier et de proposer le
dossier Kleos d’import.
o Si la référence du dossier est indiquée dans l’objet de l’Email sélectionné,
o Si la référence de la partie est indiquée dans l’objet de l’Email sélectionné,
Pour les Emails reçus uniquement:
o Si l’émetteur est une partie d’un dossier, le module vérifiera son adresse Email et dans quels dossiers
elle est présente.
-
06/02/2019 Page 10 of 29
o Si les destinataires de votre Email sont des parties de vos dossiers, le module vérifiera les adresses
Emails et vous proposera les dossiers dans lesquels importer cet Email.
Pour les Emails envoyés uniquement :
o Si l’adresse Email de l’émetteur est présente dans une partie du dossier, le module vous proposera
le(s) dossier(s) dans le(s)quel(s) cette partie est présente.
o Si les destinataires de votre Email sont des parties de vos dossiers, le module vérifiera les adresses
Emails et vous proposera les dossiers dans lesquels importer cet Email.
L’algorithme de Kleos pour Outlook calcule un score selon ces différents critères afin de vous proposer les dossiers Kleos les plus pertinents. Si l’algorithme calcule un score au-delà d’un certain seuil, alors un seul dossier Kleos d’import vous sera proposé. Si l’algorithme calcule un score trop bas alors seule la liste des dossiers récents Kleos vous sera affichée.
Rechercher un dossier Kleos depuis Outlook Lorsque le module recherche la liste des dossiers récents, vous pouvez sélectionner un dossier depuis la liste proposée OU effectuer une recherche de dossier en vous basant sur : le nom du dossier, la référence du dossier, la description du dossier, le nom du client. Si le module affiche plus de 100 résultats correspondants à votre recherche, un message vous informera qu’il faut affiner votre recherche.
-
06/02/2019 Page 11 of 29
Modifier le dossier de destination proposé Si le dossier Kleos proposé par défaut n’est pas celui souhaité, vous pouvez bien entendu, depuis le bouton « Changer » retourner à la liste des dossiers récents, puis effectuer une recherche afin de trouver le bon dossier.
0.11 Enregistrement d’un Email dans Kleos – Proposition par défaut du répertoire de documents de
rangement
Une fois que vous êtes sûr du dossier de destination, Kleos pour Outlook vous proposera un répertoire de documents dans ce dossier :
Le comportement de sélection de répertoires est le suivant:
1. Si l’Email sélectionné est dans un fil de discussion déjà enregistré dans Kleos, alors le module vous proposera
de l’importer dans le répertoire de documents des Emails déjà enregistrés.
2. Si dans le dossier de destination il y a au moins un Email enregistré, mais ne provenant pas d’une discussion :
a. L’Email dans Outlook est envoyé. Le module proposera alors le dernier répertoire utilisé dans le
dossier choisi.
b. L’Email dans Outlook est reçu. Le module proposera alors le dernier répertoire utilisé dans le dossier
choisi.
3. Si dans le dossier choisi il n’y a pour le moment aucun Email importé, alors le module vous proposera le
répertoire de documents que vous avez défini par défaut dans votre configuration Kleos.
Si le répertoire proposé ne vous convient pas, vous pouvez en sélectionner un autre en cliquant sur le bouton « Changer » à droite du nom du répertoire. De là vous pourrez choisir le répertoire souhaité dans votre dossier Kleos ET créer à la volée un nouveau répertoire de rangement dans votre dossier Kleos !
-
06/02/2019 Page 12 of 29
Définition de votre répertoire de rangement par défaut Définissez, depuis la configuration de votre Kleos, le répertoire par défaut pour tous les Emails. Pour cela rendez-vous dans : Configuration> Généralités> Mes préférences > Onglet Documents : tout en bas de la fenêtre vous pourrez définir le répertoire de rangement par défaut de tous vos Emails reçus et envoyés
Ainsi tous les Emails seront automatiquement rangés dans le répertoire défini dans vos dossiers Kleos.
0.12 Enregistrement dans Kleos d’un Email entrant
Une fois votre dossier sélectionné, vous êtes prêt à enregistrer l’Email dans Kleos. Là 2 scenario sont possibles :
1. Le mail ne contient pas de pièces jointes : Dans ce cas il suffit de valider l’enregistrement. Le module vous
affichera un message confirmant le bon import dans votre dossier Kleos.
2. Le mail contient des pièces jointes : Dans ce cas le module vous proposera de les enregistrer via un nouveau
bouton qui apparaitra en haut de la fenêtre :
a) Importer le mail et ses pièces jointes en tant que fichier unique.
b) Importer le mail et/ou ses pièces jointes en tant que fichiers séparés (un fichier pour l’Email, et un
pour chacune des PJ).
-
06/02/2019 Page 13 of 29
Importer le mail et ses pièces jointes en tant que fichier unique. Si le bouton d’import des pièces jointes en tant que fichiers séparés est désactivé, l’Email sélectionné sera enregistré dans Kleos comme tel. C’est-à-dire que vous retrouverez votre Email, et si vous l’ouvrez ses PJ seront accessibles. Le mail contenant des PJ sera identifié par une icône trombone dans la liste des documents/Emails du dossier :
Importer le mail et/ou ses pièces jointes en tant que fichiers séparés Si l’option est activée, alors vous aurez le choix d’importer :
1. L’Email (incluant ses PJ) ET les pièces jointes en tant que fichiers indépendants
2. Seulement les pièces jointes en tant que fichiers indépendants
Lors de cet import vous pouvez définir un répertoire de documents pour chaque fichier que vous allez importer. Pour cela cliquez sur le bouton « Changer »
-
06/02/2019 Page 14 of 29
Vous pouvez ainsi enregistrer en une seule action tous vos fichiers dans des répertoires différents.
0.13 Enregistrement d’un Email dans Kleos – Possibilité de renommer les PJ avant de les importer dans
votre dossier Kleos
Quand vous choisissez d’importer dans Kleos des fichiers/pièces jointes depuis un Email, vous pouvez renommer chacun des fichiers avant l’import. Pour cela cliquez sur le fichier à renommer, son nom deviendra alors modifiable. Choisissez le nom qui vous convient pour ce fichier puis importez le dans Kleos.
Cette modification ne modifiera pas, bien sûr, le nom du fichier d’origine dans Outlook.
0.14 Enregistrez un même Email/Pièce jointe dans plusieurs dossiers Kleos
Avec le nouveau Kleos pour Outlook vous pouvez enregistrer plusieurs fois votre Email, soit dans le même dossier, soit dans un dossier différent. Une fois votre premier Email importé dans Kleos, une fenêtre vous proposera un certain nombre d’actions à effectuer à la suite de votre import. Parmi ces actions se trouve la fonction « Enregistrer à nouveau » qui permet de définir un autre dossier d’import pour cet Email.
-
06/02/2019 Page 15 of 29
0.15 Possibilité de sélectionner et enregistrer plusieurs Emails en une seule action
Le nouveau module Kleos pour Outlook permet d’enregistrer plusieurs Emails en une seule action. Lorsque vous sélectionnez plusieurs Emails dans Outlook, vous pouvez ensuite choisir le dossier d’import et importer tous vos Emails d’un coup.
Une fois les Emails importés dans Kleos, s’affichera le message de confirmation, puis vous pourrez chainer les actions souhaitées.
0.16 Emails déjà enregistrés dans Kleos – indication visuelle dans Outlook
Si vous cliquez sur un Email déjà enregistré dans Kleos, le module vous informera que cet Email est déjà importé, ainsi que le dossier dans lequel celui-ci se trouve.
-
06/02/2019 Page 16 of 29
Depuis ce message d’information vous pouvez toujours créer des actions pour ce dossier. Information : si votre Email est déjà enregistré dans plus d’un dossier dans Kleos, le module vous affichera uniquement le dernier dossier dans lequel vous l’avez importé. Depuis la liste des Emails Outlook vous pourrez identifier en un clin d’œil qu’il est importé avec l’indication visuelle suivante (bleue):
Depuis l’intérieur du mail un bandeau bleu, comportant la mention suivante vous en informera également : « Enregistré dans Kleos »
0.17 Import des pièces jointes d’un Email attaché en tant que pièce jointe
Le module vous offre la possibilité d’enregistrer les PJ d’un Email, qui est lui-même en PJ de votre Email. Si la PJ de l’Email sélectionné est un Email, vous pouvez l’ouvrir depuis Outlook en cliquant dessus, une fois ouvert vous pouvez utiliser le module afin de l’importer avec ses PJ.
0.18 Création d’un nouvel Email – Utilisation des modèles de mails Kleos
Lorsque vous écrivez un nouvel Email depuis Outlook, le panneau du module à droite de la fenêtre vous proposera la liste de vos dossiers récents. Vous pouvez en un clic sélectionner le dossier dans lequel sera automatiquement enregistré l’Email une fois envoyé. Si le dossier n’est pas affiché dans la liste des dossiers récents vous pouvez bien entendu le rechercher depuis le champ prévu à cet effet.
-
06/02/2019 Page 17 of 29
Une fois votre dossier choisi, les options suivantes seront accessibles :
Information sur le dossier sélectionné avec possibilité de le changer
Information sur le répertoire de document sélectionné avec possibilité de le changer
Bouton permettant d’appliquer un modèle de mails Kleos au nouvel Email
Ajouter des destinataires depuis le dossier Kleos
Ajouter des documents en PJ de votre Email depuis le dossier Kleos
Un bouton optionnel permettant de chainer des actions (créer un RDV, créer une tâche…)
Si vous cliquez sur « Utiliser un modèle depuis Kleos » : Kleos vous affichera la liste des modèles de mails disponibles. Vous pourrez alors utiliser vos modèles directement depuis l’éditeur Outlook ! De plus seuls les 5 modèles de mails les plus utilisés seront affichés en première intention (vos favoris).
-
06/02/2019 Page 18 of 29
En cliquant sur le modèle voulu, le modèle de mail s’appliquera de la façon suivante :
Le(s) destinataire(s) se remplira(ont) en accord avec le modèle de mail,
L’objet du mail se remplira en accord avec le modèle de mail,
Le corps du mail se remplira en accord avec le modèle de mail,
L’application d’un modèle de mail respecte les comportements suivants :
Destinataires
o Si vous n’avez indiqué aucun destinataire à votre Email manuellement (A, Cc, Cci) le champ sera
rempli par le contenu de modèle de mail.
o Si vous avez indiqué des destinataires manuellement, le modèle de mail ne viendra pas modifier la
liste des destinataires déjà remplie.
Objet du mail
o Si vous avez indiqué un objet de mail, le modèle de mail ne viendra pas le modifier
o S’il est vide, alors le modèle de mail viendra le remplir
Corps du mail
o L’ajout d’un modèle de mail viendra s’ajouter au contenu texte du corps du mail existant.
0.19 Création d’un nouvel Email – Sélection des destinataires du dossier Kleos
Lors de la rédaction d’un nouvel Email depuis Outlook, vous pouvez en un clic ajouter les adresses Emails des parties de votre dossier d’origine. En cliquant sur l’option « Ajouter destinataires » vous afficherez l’ensemble des adresses Emails des parties de votre dossier. Note :
- Seuls les contacts disposants d’une adresse Email seront affichées depuis Outlook
- Si un contact dispose de plusieurs adresses Emails alors toutes ses différentes adresses sont affichées
- Pour rechercher parmi les contacts de votre dossier, si vous en avez beaucoup, une boite de recherche
est disponible. Pour effectuer une recherche il faut au moins entrer les 3 premières lettres du
nom/prénom/adresse Email.
Une fois le contact trouvé, pour l’ajouter, cliquez sur le bouton « A », « Cc » ou « Cci » afin de l’ajouter à votre liste des destinataires.
-
06/02/2019 Page 19 of 29
0.20 Création d’un nouvel Email – Ajouter des documents depuis votre dossier Kleos
Depuis un nouvel Email, une fois le dossier sélectionné, vous pouvez y joindre plusieurs pièces jointes directement depuis votre dossier Kleos !
Un champ de recherche vous permet également d’aller trouver le document souhaité dans votre dossier.
Depuis la liste des documents, cliquez sur le(s) document(s) souhaité et en un clin d’œil ils viendront s’ajouter en PJ de votre Email en cour de rédaction.
Si le fichier est volumineux, une barre de progression vous indiquera l’état d’avancement de l’ajout en tant que PJ.
0.21 Création d’un nouvel Email – Réponse ou transfert d’un Email déjà enregistré dans Kleos
Toutes les fonctionnalités énoncées dans ce document sont disponibles également lorsque vous effectuez une réponse de mail ou un transfère. Si le mail que vous transférez ou auquel vous répondez est DEJA enregistré dans Kleos, alors le plugin vous proposera d’enregistrer ce nouvel Email dans le même dossier que le mail d’origine.
0.22 Création d’un nouvel Email – Actions possibles après l’enregistrement d’un Email dans Kleos
Le nouveau plugin Kleos pour Outlook propose, optionnellement, d’effectuer des actions à la suite de l’enregistrement d’un Email dans Kleos :
-
06/02/2019 Page 20 of 29
1. Après l’enregistrement d’un Email dans Kleos
o Créer un RDV agenda
o Créer une tâche
o Créer un A suivre
o Créer une activité
o Enregistrer à nouveau l’Email dans un autre dossier
Dans ce scenario : les prochaines étapes vous seront proposées par défaut.
2. Après l’envoi d’un nouvel Email :
o Créer un RDV agenda
o Créer une tâche
o Créer un A suivre
o Créer une activité
Dans ce scenario, les prochaines étapes n’apparaitront pas si vous les affichez pas au moyen du bouton « Afficher étapes suivantes » :
Si vous cochez cette option, alors s’affichera la fenêtre de confirmation d’enregistrement du mail dans Kleos AINSI que les différentes actions disponibles :
-
06/02/2019 Page 21 of 29
0.23 Créer un RDV dans votre agenda Kleos
Vous pouvez créer rapidement un nouveau RDV dans votre agenda Kleos en remplissant les informations minimum nécessaire. Une fois enregistré un RDV viendra se créer immédiatement dans Kleos et sera visible par les autres membres du cabinet :
Vous pouvez depuis la configuration de votre Kleos définir les informations des RDV par défaut. Retrouvez cette configuration depuis : Configuration> Généralités> Mes préférences> Onglet « Agenda » Kleos pour Outlook 2.0 vous proposera donc le type de RDV par défaut lors de la création de nouveaux RDV
0.24 Créer une tâche
En cliquant depuis « Créer tâches » vous pourrez créer dans votre Kleos une nouvelle tâche en quelques clics. Une fois enregistrée un message vous confirmera la bonne création dans l’application.
-
06/02/2019 Page 22 of 29
Vous pouvez choisir de pré remplir vos nouvelles tâches créées depuis le nouveau plugin Kleos pour Outlook 2.0 en
les configurant depuis Configuration> Généralités> Mes préférences> Onglet « Tâches »
0.25 Créer une activité
Créez en quelques clics une nouvelle activité à facturer dans votre dossier Kleos directement depuis Outlook ! Le responsable de l’activité sera par défaut l’utilisateur qui créé l’activité depuis le complément Outlook. Le dossier de destination sera celui indiqué depuis Outlook. Un message vous confirmera que votre activité a bien été enregistrée dans votre dossier Kleos :
-
06/02/2019 Page 23 of 29
Optionnellement vous pouvez pré configurer le contenu de vos activités depuis la configuration de votre Kleos dans : Configuration> Généralités> Mes préférences> Onglet « Activités »
Ainsi lors de l’enregistrement d’un Email, si vous cliquez sur « Créer activités » alors le type sera pré rempli avec vos préférences définies
-
06/02/2019 Page 24 of 29
0.26 Créer un A suivre/Bannette
Vous pouvez créer une bannette A suivre pour un collègue du cabinet directement après avoir enregistré un Email.
Evolutions : nous prévoyons en version 6.6 un lot d’améliorations sur ce module (prévue pour juin 2019). Nous vous proposerons un sondage depuis la page de login Kleos dans les semaines à venir après la mise à jour afin de recueillir vos demandes d’évolution !
-
06/02/2019 Page 25 of 29
0.27 Emails dans Kleos – Améliorations sur l’éditeur de mails Kleos
0.28 Création d’un nouvel Email – Possibilité de créer un nouvel Email sans Modèle de mail Kleos
Afin d’alléger le processus de création d’un nouvel Email depuis Kleos, nous avons modifié le fonctionnement de l’éditeur de mails Kleos. Vous avez désormais le choix, lors de la création d’un nouvel Email, d’afficher OU NON la fenêtre de sélection des modèles de mails Kleos. Par défaut, tous les utilisateurs Kleos, n’auront plus la sélection du modèle de mail avant de pouvoir rédiger son nouvel Email. La sélection du modèle se fera à posteriori, directement depuis l’éditeur de mail. En effet certains utilisateurs n’utilisent pas de modèle de mails Kleos et souhaitent pouvoir taper directement le contenu de leurs Emails sans avoir à sélectionner un modèle. Cette option se trouve depuis le chemin suivant : Configuration > Généralités > Mes préférences
Une fois dans Mes préférences, rendez-vous sur l’onglet « Documents »
-
06/02/2019 Page 26 of 29
Puis cochez/ou décochez l’option « Forcer la sélection de modèles de mails pour les nouveaux Emails ». Par défaut Kleos 6.5 décoche cette fonctionnalité afin de vous faire gagner du temps ! A vous de réafficher cette fenêtre de sélection de modèles si vous la jugez indispensable. ATTENTION : la sélection sera toujours possible DIRECTEMENT depuis le corps du mail ! Vous pourrez bien ajouter tous les modèles souhaités ! Si l’option n’est PAS cochée alors le nouvel Email sera vide pas défaut (sans modèle de mail appliqué).
Si l’option est cochée, Kleos vous demandera donc quel modèle de mail appliquer pour vos nouveaux Emails, comme précédemment.
-
06/02/2019 Page 27 of 29
0.29 Création d’un nouvel Email – Sélection du modèle de mail directement depuis la fenêtre de nouvel
Email
Lorsqu’un nouvel Email est en cours de création, un nouveau bouton est disponible depuis l’éditeur de mails, en haut à gauche, afin d’ajouter vos modèles de mails : « Utiliser modèle »
A n’importe quel moment vous pouvez cliquer sur ce bouton afin d’ajouter un modèle à votre Email. Une fois que vous avez cliqué sur ce bouton, Kleos ouvrira la fenêtre de sélection du modèle :
Si vous partez d’un dossier, alors Kleos appliquera le modèle sélectionné à votre Email, sinon Kleos vous demandera à la suite de sélectionner le dossier.
Les comportements ont été conçus pour ne pas modifier les informations de l’Email que vous avez pu renseigner manuellement avant l’application d’un modèle de mail :
Destinataires
o Si vous n’avez pas déjà sélectionné les destinataires de votre Email (A, Cc, Cci) ceux-ci s’ajouteront
en fonction du modèle de mail appliqué
o Si vous avez déjà renseigné les destinataires de votre Email (A, Cc, Cci) le champ des destinataires
n’est pas modifié.
Objet
o L’objet du mail est conservé, si non vide,
o L’objet du mail est rempli en accord avec le modèle de mail utilise, s’il est vide,
-
06/02/2019 Page 28 of 29
Corps du mail
o Ajout du contenu en haut du corps du mail si existant (pour ne pas effacer le texte écrit avant l’ajout
du modèle de mail).
0.30 E-mail: Choix d’un modèle de mail récemment utilisé
Nous avons revu la sélection de modèles de mails avant de créer un nouvel Email. Cette fonctionnalité a pour but, pour les cabinets disposant de nombreux modèles, de se limiter aux modèles véritablement utilisés par chaque utilisateur.
Il est maintenant possible de visualiser seulement parmi les 5 derniers modèles de documents utilisés en cliquant sur le bouton « Modèles favoris » Vous pouvez bien sûr toujours afficher l’intégralité des modèles dont vous disposez en cliquant sur le bouton « Tous ». Dans la liste des modèles nous avons également ajouté deux colonnes “Dernière date d’utilisation » et « Localisation » afin de vous assister dans la sélection de vos modèles. Nous ajoutons également 2 icones distinctes afin de différencier les modèles du cabinet et les modèles provenant de la Bible Kleos (commun à tous).
0.31 Créez un nouvel Email depuis Kleos en utilisant votre Outlook !
Kleos 6.5 introduit la possibilité de créer vos Emails Outlook directement depuis vos dossiers Kleos ! Plus besoin, si vous le souhaitez, d’utiliser l’éditeur d’Emails Kleos. Pour mettre en place cette fonctionnalité il vous suffit de vous rendre dans : Configuration> Généralités> Mes préférences
-
06/02/2019 Page 29 of 29
Une fois que vous êtes dans Mes Préférences, cochez la case « Utiliser Microsoft Outlook pour envoyer vos Emails »
Une fois cette case/option cochée, Kleos vous affichera une fenêtre de nouvel Email Outlook à chaque fois que vous allez créer un nouvel Email. Si vous n’utilisez le nouveau module Outlook « Kleos pour Outlook », alors une fenêtre Outlook de création de nouvel Email à vide s’ouvrira. Si vous avez bien installé le nouveau module Outlook « Kleos pour Outlook », alors vous bénéficierez de l’ensemble de ses fonctionnalités. Si vous utilisez le nouveau module Outlook « Kleos pour Outlook », les scenarios suivants seront disponibles lors de la création de nouveaux Emails :
1. Si vous partez depuis un dossier Kleos, alors :
a. Le dossier sera renseigné, afin de ranger automatiquement votre Email sortant dans le bon dossier,
b. Vous pourrez choisir les PJ à ajouter à votre Email en partance directement depuis le dossier dans
lequel vous vous situez,
c. Vous pourrez ajouter les destinataires de votre Email en allant directement chercher les adresses
Emails des personnes présentes dans votre dossier.
0.32 Importer un logo haute définition dans vos modèles de documents (option)
Kleos ajoute la possibilité d’ajouter des logos dans vos modèles de documents pouvant aller jusqu’à 500Ko (contre 100Ko précédemment). Cette nouvelle limite est déblocable par cabinet sur demande à nos équipes support (joignables par Email [email protected] et téléphone 08 09 10 24 12). Fin du document
mailto:[email protected]