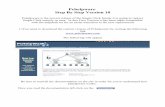Passo a Passo como assinar o iOS Developer Program da Apple Sem FAX!
KKaasseeyyaa SSeerrvveerr SSeettuupphelp.kaseya.com/WebHelp/PTB/VSA/6030000/Install/PTB_K... ·...
Transcript of KKaasseeyyaa SSeerrvveerr SSeettuupphelp.kaseya.com/WebHelp/PTB/VSA/6030000/Install/PTB_K... ·...

June 12, 2013
KKaasseeyyaa SSeerrvveerr SSeettuupp
Guia de instalação
para 6.3 e todos os módulos complementares

About Kaseya
Kaseya is a global provider of IT automation software for IT Solution Providers and Public and Private Sector IT organizations. Kaseya's IT Automation Framework allows IT Professionals to proactively monitor, manage and maintain distributed IT infrastructure remotely, easily and efficiently with one integrated Web based platform. Kaseya's technology is licensed on over three million machines worldwide.
Agreement
The purchase and use of all Software and Services is subject to the Agreement as defined in Kaseya’s “Click-Accept” EULA as updated from time to time by Kaseya at http://www.kaseya.com/legal.aspx. If Customer does not agree with the Agreement, please do not install, use or purchase any Software and Services from Kaseya as continued use of the Software or Services indicates Customer’s acceptance of the Agreement.”
Copyright © 2000-2013 Kaseya International Limited. All rights reserved.

i
Contents
Como usar o assistente .............................................................................................................................. 1
Instalação passo a passo ........................................................................................................................... 3
1. Faça o login como administrador .................................................................................................. 3
2. Baixe o arquivo de instalação ........................................................................................................ 3
3. Inicie o assistente de instalação .................................................................................................... 3
4. Selecione um idioma ....................................................................................................................... 4
5. Leia o acordo de licença ................................................................................................................. 5
6. Digite o código de licença da Kaseya ........................................................................................... 5
7. Forneças as credenciais do SQL Server ....................................................................................... 6
8. Execute a verificação do sistema .................................................................................................. 7
9. Selecione as opções de atualização do servidor ......................................................................... 8
10. Selecione os complementos para instalação ............................................................................. 8
Módulos complementares não licenciados .............................................................................. 9
11. Selecione o diretório de instalação ........................................................................................... 10
12. Informe a conta do administrador principal ............................................................................. 10
13. Defina as configurações de rede ............................................................................................... 11
14. Defina as configurações do servidor de e-mail. ....................................................................... 12
15. Verifique as alterações de instalação ........................................................................................ 13
16. Complete o assistente de instalação ......................................................................................... 14
Informar problemas no arquivo de instalação ............................................................................... 15
Configuração após a instalação .............................................................................................................. 15
Teste de acesso do navegador ........................................................................................................ 15
Verificar e-mail de saída ................................................................................................................... 17
Teste com instalação de um agente ................................................................................................ 17
Resultados de teste de auditoria ..................................................................................................... 18
Teste de geração de relatório ........................................................................................................... 18
Atualizar agentes ............................................................................................................................... 18
Atualize o assistente de instalação ................................................................................................. 19
Pré-requisitos de instalação .................................................................................................................... 21
Atualização do VSA ........................................................................................................................... 21
Acesso ao URL .................................................................................................................................. 21
Acesso a http://download.kaseya.com .................................................................................... 21
Acesso a http://vsaupdate.kaseya.net ..................................................................................... 22
Acesso a http://license.kaseya.net .......................................................................................... 22
Acesso de administrador .................................................................................................................. 22
Admin: XP ................................................................................................................................... 23
Admin: 7 e 8 ................................................................................................................................ 23
Admin: 2003 e 2003 R2 .............................................................................................................. 24
Admin: 2008, 2008 R2 e 2012 .................................................................................................... 24

ii
Sistemas operacionais ...................................................................................................................... 25
Controlador de domínio .................................................................................................................... 25
Exchange ............................................................................................................................................ 25
SharePoint .......................................................................................................................................... 26
Windows Update ................................................................................................................................ 26
Windows Update: XP, 2003 e 2003 R2 ..................................................................................... 26
Windows Update: 7, 2008 e 2008 R2 ........................................................................................ 26
Windows Update: 8 e 2012 ........................................................................................................ 26
Microsoft .Net Framework ................................................................................................................ 27
DotNet: Versão 2,0 ..................................................................................................................... 27
DotNet: Versão 3,5 ..................................................................................................................... 27
DotNet: Version 3.5 em 2008 R2 ....................................................................................... 27
DotNet: Versão 4.0 ..................................................................................................................... 28
Requisitos de IIS ................................................................................................................................ 28
IIS instalado ................................................................................................................................ 29
IIS: XP .................................................................................................................................. 29
IIS: 7 ..................................................................................................................................... 29
IIS: 8 ..................................................................................................................................... 30
IIS: 2003 e 2003 R2 ............................................................................................................. 32
IIS: 2008 e 2008 R2 ............................................................................................................. 32
IIS: 2012 ............................................................................................................................... 34
Serviços de função do IIS ......................................................................................................... 36
Serviços de função do IIS: 7 ............................................................................................. 36
Serviços de função do IIS: 8 ............................................................................................. 37
IIS: 2003 e 2003 R2 ............................................................................................................. 39
Serviços de função do IIS: 2008 e 2008 R2 ..................................................................... 39
Serviços de função do IIS: 2012 ....................................................................................... 41
Conjuntos de aplicativos IIS ..................................................................................................... 43
Mapeamentos de manipulador IIS ............................................................................................ 43
Configurações de segurança do IIS SSL................................................................................. 43
Configurações de segurança do IIS SSL: 7 e 8 .............................................................. 44
Configurações de segurança do IIS SSL: XP, 2003 e 2003 R2 ...................................... 44
Configurações de segurança do IIS SSL: 2008, 2008 R2 e 2012 ................................... 44
'Site Padrão' e o site 1 ............................................................................................................... 45
Site padrão: 7 e 8 ............................................................................................................... 45
Site padrão: XP, 2003 e 2003 R2 ....................................................................................... 46
Site padrão: 2008, 2008 R2 e 2012 .................................................................................... 47
Serviço de estado do ASP.NET ................................................................................................ 47
Serviço de estado do ASP.NET: 7 e 8 .............................................................................. 47
Serviço de estado do ASP.NET: XP, 2003 e 2003 R2 ..................................................... 49
Serviço de estado do ASP.NET: 2008, 2008 R2 e 2012 .................................................. 50
Localhost/127.0.0.1 .................................................................................................................... 50

iii
Restrições de endereço IP e domínio do IIS ........................................................................... 51
Message Queuing Service (MSMQ) ................................................................................................. 51
MSMQ: XP ................................................................................................................................... 51
MSMQ: 7 e 8 ................................................................................................................................ 51
MSMQ: 2003 e 2003 R2 .............................................................................................................. 52
MSMQ: 2008 e 2008 R2 .............................................................................................................. 52
MSMQ: 2012 ................................................................................................................................ 52
Componente do diretório ativo MSMQ ............................................................................................ 53
Active Directory do MSMQ: XP ................................................................................................. 53
Active Directory do MSMQ: 7 e 8 ............................................................................................. 53
Active Directory do MSMQ: 2003 e 2003 R2 ............................................................................ 54
Active Directory do MSMQ: 2008 e 2008 R2 ............................................................................ 54
Active Directory do MSMQ: 2012 ............................................................................................. 55
Requisitos de SQL ............................................................................................................................. 55
SQL: Instalado ............................................................................................................................ 55
SQL: Agrupamento e compatibilidade .................................................................................... 56
SQL: Versão ............................................................................................................................... 57
SQL: Domínio ............................................................................................................................. 57
SQL: Conta de serviço .............................................................................................................. 57
SQL: CLR .................................................................................................................................... 58
SQL: Pesquisa de texto completo ............................................................................................ 58
SQL: Bancos de dados ou instâncias adicionais ................................................................... 59
SQL: Nota sobre requisitos adicionais do SQL Server ......................................................... 59
RAM instalada .................................................................................................................................... 60
Espaço em disco ............................................................................................................................... 60
Porta 5721 ........................................................................................................................................... 60
Acesso à pasta temporária do Windows ......................................................................................... 61
Proteção antivírus ............................................................................................................................. 62
Proteção antivírus ...................................................................................................................... 62
Migração do Kaseya Server ..................................................................................................................... 62
Lista de verificação de pré-atualização ........................................................................................... 63
Fazer backup do Kaseya Server ...................................................................................................... 64
Agendar a atualização ....................................................................................................................... 64
Software antivírus .............................................................................................................................. 64
Migração do Kaseya Server .............................................................................................................. 64
Backup do Kaseya Server ................................................................................................................ 67
Instalação sem acesso à Internet ............................................................................................................ 69
Baixar e implementar correções do Kaseya manualmente ........................................................... 72
Configuração do SQL Server Reporting Services ................................................................................. 73
Guias de configuração do SSRS ...................................................................................................... 74
Especificar o URL do SSRS .............................................................................................................. 75
Redefinir valores padrão para SSRS 2005 ...................................................................................... 81
Configuração remota do SSRS 2005 ............................................................................................... 84
Configuração remota do SSRS 2008 ............................................................................................... 88
Adicionar credenciais personalizadas a um servidor de relatórios remoto ............................... 92

iv
Configurar Report Logo URL ........................................................................................................... 98
Index ......................................................................................................................................................... 101

Como usar o assistente
1
Como usar o assistente
Sobre o Kaseya Server Setup
Kaseya Server Setup instala o Virtual System Administrator™ (VSA) e todos os módulos complementares licenciados para uso. Não é mais necessário executar várias instalações. Se você
ainda não tiver o instalador KInstall.exe, é possível baixá-lo do site da Kaseya
(http://www.kaseya.com/forms/welcomek2v63q.aspx).
O assistente:
Executa o Kaseya Server Setup passo a passo (page 3).
Verifica e configura todos os pré-requisitos (page 7), em muitos casos automaticamente.
Conecta-se ao SQL Server se já estiver instalado (page 6), ou
Instala e configura o SQL Server Express automaticamente (page 6).
Instala ou atualiza o Kaseya Server (page 8) e todos os módulos complementares (page 8) licenciados para uso simultaneamente

Como usar o assistente
2
Assistência ao usuário

Instalação passo a passo
3
Instalação passo a passo In This Section
1. Faça o login como administrador 3 2. Baixe o arquivo de instalação 3 3. Inicie o assistente de instalação 3 4. Selecione um idioma 4 5. Leia o acordo de licença 5 6. Digite o código de licença da Kaseya 5 7. Forneças as credenciais do SQL Server 6 8. Execute a verificação do sistema 7 9. Selecione as opções de atualização do servidor 8 10. Selecione os complementos para instalação 8 11. Selecione o diretório de instalação 10 12. Informe a conta do administrador principal 10 13. Defina as configurações de rede 11 14. Defina as configurações do servidor de e-mail. 12 15. Verifique as alterações de instalação 13 16. Complete o assistente de instalação 14 Informar problemas no arquivo de instalação 15
1. Faça o login como administrador
Faça login no computador de instalação como administrador.
2. Baixe o arquivo de instalação
Baixe o arquivo de instalação do KInstall.exe.
Note: Se o arquivo de instalação não estiver presente, visite o site da Kaseya
(http://www.kaseya.com/forms/welcomek2v63q.aspx).
3. Inicie o assistente de instalação
Clique duas vezes em KInstall.exe para iniciar o assistente de instalação.
Executar como administrador
Em alguns sistemas operacionais, é preciso iniciar a instalação clicando com o botão direito do mouse
e selecionando a opção Executar como administrador para instalar o KInstall.exe. Isso se aplica
somente aos seguintes sistemas operacionais suportados:
Windows 7

Instalação passo a passo
4
Windows Server 2008
Windows Server 2008 R2
Iniciando o Kaseya Server Setup pela primeira vez
Você pode ser solicitado a confirmar a instalação do Microsoft. NET Framework 4.0 e outros pré-requisitos.
Dependendo do pré-requisito, talvez seja preciso reiniciar o computador. Após a reinicialização, você
será solicitado a reiniciar o assistente de instalação do KInstall.exe.
4. Selecione um idioma
Selecione um idioma.

Instalação passo a passo
5
5. Leia o acordo de licença
A primeira página do assistente de instalação é exibida. Confirme o acordo de licença do usuário final Kaseya ("EULA"), conforme especificado nesta caixa de diálogo.
6. Digite o código de licença da Kaseya
Digite o código de licença. Você deve ter recebido o código de licença por e-mail depois de solicitar o
download do arquivo de instalação do KInstall.exe do site da Kaseya
(http://www.kaseya.com/forms/welcomek2v63q.aspx).
Note: Caso encontre problemas para validar a licença, entre em contato com a Kaseya pelo telefone 415
694-5700.

Instalação passo a passo
6
7. Forneças as credenciais do SQL Server
Você será solicitado a informar a credencial do SQL Server, que é necessária para as diversas verificações do sistema.
Note: Se você cancelar e executar o KInstall.exe novamente, esta será a página do assistente para a
qual retornará.
Opção 1 - Selecione esta opção para realizar uma verificação do sistema sem especificar o SQL Server.
Depois de executar a verificação do sistema pela primeira vez, surge o link Fixit, que permite baixar e instalar o SQL Express automaticamente.
Opção 2 - Se desejar usar a instância padrão do SQL Server já instalado no sistema local, selecione essa opção e digite o nome de usuário e a senha do SQL.
Nome de usuário - Login do administrador do SQL Server. O valor padrão é sa.
Senha - A senha para o nome de usuário.
Verificar credenciais - Confirma a conexão com o SQL Server.
Opção 3 - Se desejar usar uma instância nomeada do SQL, no sistema local ou sistema remoto, digite o nome da instância.
Nome de usuário - Login do administrador do SQL Server. O valor padrão é sa.
Senha - A senha para o nome de usuário.
Nome do servidor - Normalmente o mesmo nome do sistema, mas nem sempre. Clique em Pesquisar SQL Servers para localizar servidores SQL Server e instâncias disponíveis na rede local.
Nome da instância - A instância que está sendo executada no SQL Server. O mesmo servidor pode executar várias instâncias.
Verificar credenciais - Confirma a conexão com o SQL Server.
Se o SQL Server estiver instalado
Se o SQL Server já estiver instalado antes de executar o Kaseya Server Setup, use a verificação do sistema para se certificar se todos os requisitos do SQL Server foram preenchidos.

Instalação passo a passo
7
1. Selecione a opção 2 ou 3 na página Credenciais do SQL Server.
2. Digite as credenciais do SQL Server.
3. Clique no botão Avançar para exibir a página Verificação do sistema.
4. Clique no botão Executar testes se todos os requisitos do SQL Server estiverem preenchidos.
5. Caso contrário, siga as instruções fornecidas pela verificação do sistema. Consulte também a referência da página SQL: Nota sobre requisitos adicionais do SQL Server (page 59).
Instalação do Kaseya Server Setup com o SQL Express
1. Selecione a opção 1 na página Credenciais do SQL Server.
2. Clique no botão Avançar para exibir a página Verificação do sistema.
3. Clique no botão Executar testes.
A linha SQL instalado é exibida com um X vermelho e surge o link Fixit.
4. Clique no link Fixit para a linha SQL instalado.
O SQL Server Express inicia o download e instala-se automaticamente. Isso pode levar alguns minutos.
O teste é executado automaticamente após a instalação do SQL Server Express.
A linha Instalar SQL agora exibe uma caixa de seleção verde.
8. Execute a verificação do sistema
Clique no botão Executar testes.
A verificação do sistema verifica todos os pré-requisitos necessários do sistema para concluir a instalação.
O botão Parar teste é exibido durante a verificação do sistema. Clique em Parar teste para rever os resultados da linha de imediato.
As linhas em vermelho devem ser corrigidas para que a instalação prossiga. As linhas em laranja são opcionais.
Clique no ícone de ajuda da linha para obter assistência sobre como configurar um pré-requisito.
Em alguns casos, a verificação do sistema corrige um pré-requisito automaticamente. Para isso, clique no link Fixit da linha para iniciar a correção.

Instalação passo a passo
8
Na maioria dos casos, se a verificação do sistema não puder corrigir um pré-requisito ausente, deixe o programa de instalação em execução enquanto configura o pré-requisito e, em seguida, prossiga com a instalação imediatamente.
Se a correção de um pré-requisito ausente exigir o cancelamento da verificação do sistema, por exemplo, para reiniciar o sistema e concluir a configuração de um pré-requisito, reinicie o programa de instalação e prossiga de onde parou.
Quando todos os pré-requisitos mínimos forem preenchidos, o botão Avançar é ativado, permitindo que você continue.
9. Selecione as opções de atualização do
servidor
Esta página exibe as atualizações somente.
Duas opções estão disponíveis:
Opção 1 - Atualizar um Kaseya Server existente e instalar complementos.
Opção 2 - Instalar apenas os complementos. Ignore a atualização do Kaseya Server.
Os complementos são selecionados na página seguinte.
10. Selecione os complementos para
instalação
A página Instalação do complemento relaciona todos os complementos licenciados para instalação e atualização.
Na maioria dos casos, a opção de instalação está marcada por padrão.
Se estiver atualizando o VSA 6.2 da versão 6.3, todos os complementos instalados também devem ser atualizados. Esses complementos não pode ser desmarcados.

Instalação passo a passo
9
Novos complementos habilitados para instalação podem ser desmarcados se você preferir não
instalá-los de imediato. É possível instalá-los posteriormente executando o KInstall.exe
novamente.
Em alguns casos, uma caixa de seleção de instalação está bloqueada porque pode depender de outro complemento. É preciso desmarcar o completamente dependente antes de desbloquear a caixa de seleção do complemento original.
Módulos complementares não licenciados
Se o Kaseya Server existente for atualizado para a versão 6.3 e o Kaseya Server Setup detectar que os complementos instalados não são licenciados, realize um dos dois procedimentos a seguir antes de concluir a instalação.
1. Atualize a licença do Kaseya existente de acordo com os módulos complementares instalados, ou
2. Desinstale os módulos complementares não licenciados.
Em ambos os casos, é preciso cancelar o Kaseya Server Setup e reiniciar o Kaseya Server Setup depois de concluir essas ações.
Atualização da licença existente do Kaseya
1. Identifique os módulos complementares não licenciados para os quais deseja obter licença.
Consulte Desinstalar módulos complementares não licenciados a seguir para todos os módulos não licenciados que você não deseja obter licencia.
2. Entre em contato com o serviço de atendimento ao cliente 24 horas pelo número 415 694-5700 para obter instruções sobre o licenciamento de módulos complementares instalados.
Na maioria dos casos, o atendimento ao cliente irá fornecer-lhe com um novo código de licença. Se um novo código de licença for fornecido, atualize o código de licença do VSA 6.2 existente antes de executar o Kaseya Server Setup novamente
3. No VSA, selecione Sistema > Gerenciamento do servidor > Gerenciador de licenças.
4. Clique no botão Atualizar o código.
5. Digite o novo código de licença no campo Informe o código da licença.
6. Conecte-se ao VSA novamente e verifique se o novo código de licença aparece na página Gerenciador de licenças.

Instalação passo a passo
10
Desinstalação de módulos complementares não licenciados
Você pode optar por desinstalar módulos complementares sem licença antes de completar a instalação do Kaseya Server Setup.
1. Cancele o Kaseya Server Setup caso ainda não tenha feito.
2. Selecione Painel de controle > Desinstalar programas.
3. Clique com o botão direito em cada módulo complementar não licenciado e selecione a opção Desinstalar.
11. Selecione o diretório de instalação
Esta página não exibe atualizações.
Selecione o diretório Kaseya para instalação.
12. Informe a conta do administrador
principal
Esta página não exibe atualizações.
O sistema solicitará o preenchimento dos campos Nome da conta e Senha. Isto criará um usuário com
função Principal e escopo Principal. O nome e a senha distinguem entre maiúsculas e
minúsculas.

Instalação passo a passo
11
Note: Este é o nome de usuário do VSA e não do banco de dados.
13. Defina as configurações de rede
Esta página não exibe atualizações.
Digite o nome do host ou endereço IP do Kaseya Server. O nome do host deve ser resolvido por todos os sistemas na rede local e através da Internet. Os agentes Kaseya usarão este nome ou endereço IP para se comunicar com o Kaseya Server. O usuário tem a opção de alterar o número da porta padrão que os agentes Kaseya usam para se conectar ao Kaseya Server. O número da porta também pode ser alterado após a instalação.
Note: Não defina o número da porta em 80. A porta 80 é usada pelo IIS e resultará em conflito.

Instalação passo a passo
12
Práticas recomendadas: Embora um endereço IP público possa ser usado, a Kaseya recomenda usar um nome
servidor de nome de domínio (DNS) para o Kaseya Server. Essa prática é recomendada como precaução caso
seja necessário alterar o endereço IP. É mais fácil modificar a entrada DNS que redirecionar agentes
órfãos.
14. Defina as configurações do servidor de
e-mail.
Esta página não exibe atualizações.
Especifique as informações do servidor de saída de e-mail. Insira um endereço de e-mail válido. Este endereço é usado como o endereço de origem 'De' das mensagens enviadas do Kaseya Server. A Kaseya recomenda usar o endereço para o sistema de chamadas de suporte ou um endereço de grupo de distribuição. Não usar endereço de e-mail pessoal. A opção comum é

Instalação passo a passo
13
Insira as seguintes informações, se disponíveis.
Note: Se desejar especificar as configurações de e-mail de saída após a atualização, é possível
configurá-los no VSA com a opção Sistema > E-mail de saída. Uma caixa de mensagem de confirmação será
exibida se estes campos foram deixados em branco e clique no botão Avançar.
Digite o endereço de e-mail 'De' para e-mails enviados do servidor VSA: - Insira o endereço 'De' padrão exibido pelo e-mail de saída.
Nome do host ou endereço IP do servidor de e-mail - O nome do servidor de e-mail host. Exemplo:
smtp.gmail.com.
Porta - Geralmente 25, no entanto, o servidor de e-mail host pode requerer um número de porta diferente.
Acesso anônimo - Não requer autenticação.
Autenticação básica - Requer autenticação.
Nome do usuário - Digite o nome de usuário de uma conta autorizada a usar o servidor de e-mail host.
Senha - Digite a senha da conta.
Confirmar Senha - Digite a senha da conta novamente.
15. Verifique as alterações de instalação
A instalação resume as alterações que serão realizadas no sistema.
O texto completo das alterações é mostrado a seguir.
Caso você prossiga com esta instalação, as seguintes alterações serão feitas em seu sistema pelo
arquivo de instalação.
O site padrão hospedará o Kaseya
As configurações de segurança do IIS foram alteradas
Os diretórios virtuais do IIS serão adicionados
SQL Server:
O CLR será habilitado
O banco de dados de ksubscribers será adicionado
As configurações de memória serão alteradas
Os acessos serão adicionados.

Instalação passo a passo
14
Faça um backup do banco de dados e do sistema de arquivos antes da instalação.
16. Complete o assistente de instalação
O assistente de instalação está pronto para iniciar a instalação.
Aguarde até que os arquivos de instalação selecionados sejam baixados e instalados.
Note: Depois de concluída a instalação, prossiga com Configuração após a instalação (page 15).

Configuração após a instalação
15
Informar problemas no arquivo de instalação
Se forem encontrados problemas de instalação:
Para problemas do arquivo de instalação antes de Reapply Schema
1. Faça uma cópia da imagem do erro - Edite, selecione tudo, copie e cole no Wordpad.
2. No Windows, localize o arquivo html do Kaseya e copie-o.
3. Anexe a imagem e o arquivo ao pedido de suporte.
4. Forneça a configuração do sistema: sistema operacional, banco de dados, sistema da web.
5. Se a instalação for interrompida, na maioria das vezes não é possível usar os agentes ou outros mecanismos para acessar a máquina. Forneça acesso RDP em caso de problemas de instalação: nome da máquina, usuário e senha.
6. Deixe o processo rodando no ponto da falha.
Para problemas do arquivo de instalação durante de Reapply Schema
1. Faça uma cópia da imagem do erro - Edite, selecione tudo, copie e cole no Wordpad.
2. Localize os arquivos em <KaseyaRoot>\DBInstall\TempFiles
3. Anexe a imagem e os arquivos ao pedido de suporte.
4. Identifique o número de passe no local onde o Reapply detectou um erro.
5. Forneça a configuração do sistema: sistema operacional, banco de dados, sistema da web.
6. Forneça informações de login de acesso remoto: nome da máquina, usuário e senha.
7. Deixe o processo rodando no ponto da falha.
Configuração após a instalação
Teste de acesso do navegador
Após a conclusão da instalação, a janela do navegador exibe a página de login. Faça o login usando o nome de usuário e senha informados na 12. Informe a conta do administrador principal (page 10).
Note: Consulte Criar novo usuário mestre caso não consiga efetuar o login.

Configuração após a instalação
16
Verifique se o Kaseya Server pode ser acessado de locais internos e remotos ao abrir uma janela do
navegador Microsoft Internet Explorer e entrar em http://<YourVSAaddress>. Em caso de
dificuldades ao acessar o endereço do servidor, verifique a resolução do nome/IP do servidor de nomes de domínio (DNS) da rede.

Configuração após a instalação
17
Verificar e-mail de saída
1. Navegue para a página Sistema > E-mail de saída.
2. Envie um e-mail de teste clicando no botão Testar e inserindo um endereço de e-mail válido.
Se o e-mail de teste não chegar no intervalo de cinco minutos, verifique a guia E-mail de saída > Log.
3. Talvez seja preciso testar o envio de e-mails selecionados antes de ativar Envio automático. Se Envio automático for ativado, os e-mails são enviados logo ao serem criados pelo Kaseya Server. Se Envio automático for desativado, clique na guia Log, selecione e clique com o botão direito o mouse em um único e-mail de saída criado pelo Kaseya Server para enviá-lo.
Teste com instalação de um agente
Instale os agentes em máquinas para garantir que possam se conectar ao VSA.
Note: Se não houver agentes instalados no VSA, com exceção do agente Kaseya Server, a barra de
notificação solicitará que você instale o primeiro agente e verifique a rede do agente com o módulo
Discovery (http://help.kaseya.com/WebHelp/PTB/KDIS-Online-Help.asp?Topic=7293.htm).
O procedimento a seguir é a maneira mais rápida de instalar um agente no modo manual.
1. Faça o login em qualquer computador no qual deseja instalar o agente.
2. Digite o URL a seguir no navegador do computador:
http://<YourVSAaddress>/dl.asp
3. Clique no pacote Instalação padrão para iniciar a instalação do agente na máquina.
Se outros pacotes de instalação estiverem disponíveis, selecione o pacote de instalação desejado.

Configuração após a instalação
18
Depois de iniciar a instalação, é preciso confirmá-la para que seja concluída corretamente.
4. Faça o login no VSA:
http://<YourVSAaddress>
5. No VSA, selecione a página Agente > Status do agente (http://help.kaseya.com/WebHelp/PTB/VSA-Online-Help.asp?Topic=250.htm&Version=6030000).
Você verá uma conta de computador nova listada na página para o agente recém-criado.
Note: Consulte o guia rápido Implementação do agente
(http://help.kaseya.com/WebHelp/PTB/VSA/6030000/link.asp?agent-deployment) para obter uma introdução geral
de como instalar e configurar os agentes.
Resultados de teste de auditoria
Quando um agente é instalado em uma máquina, todos os componentes de hardware e software da máquina são inventariados e comunicados ao VSA.
Aguarde alguns minutos após a instalação do agente, navegue até a página Auditoria > Resumo da máquina (http://help.kaseya.com/WebHelp/PTB/VSA-Online-Help.asp?Topic=554.htm&Version=6030000) no VSA. Esta única página mostra todos os dados da auditoria feita na máquina na qual o agente foi instalado.
Teste de geração de relatório
1. Navegue até a página Central de informações > Reporting > Relatórios. A pasta de usuário privado na página Relatórios é selecionada quando esta página for exibida primeiro.
2. Clique no botão Novo > Relatório herdado.
3. Selecione o modelo de relatório Auditoria > Espaço restante em disco.
4. Clique em Avançar.
5. Clique em Salvar. O relatório Espaço restante em disco é salvo na pasta privada.
6. Clique em Executar relatório para o novo relatório Espaço restante em disco.
7. Selecione qualquer organização na guia Filters (Filtros).
8. Clique em Enviar para executar o relatório. O relatório deve ser gerado em menos de um minuto.
9. Se o ícone da caixa de seleção verde for exibido ao lado do valor Uma vez na coluna Recorrência,
o relatório foi gerado com êxito. Report Services está configurado corretamente. Clique no ícone para exibir o relatório publicado. Se nenhum agente tiver sido implementado pelo VSA, somente as informações de cabeçalho e rodapé serão exibidas no relatório. Isso é normal. É possível executar novamente o relatório depois de ter implementar os agentes e exibir os resultados no corpo da página.
10. Se o ícone do ponto de exclamação vermelho aparecer ao lado do valor Uma vez na coluna
Recorrência, ocorreu um erro ao gerar o relatório. Clique no ícone para exibir uma mensagem detalhada sobre o erro. Consulte a seção Configurar SQL Server Reporting Services (page 74) neste documento para obter mais informações sobre como configurar o Reporting Services.
Atualizar agentes
Para atualizar um VSA existente, qualquer agente usado para monitoramento deve ser atualizado para to v6.3 por meio da página Agente > Atualizar agente

Configuração após a instalação
19
(http://help.kaseya.com/WebHelp/PTB/VSA-Online-Help.asp?Topic=549.htm&Version=6030000).
Atualize o assistente de instalação
A versão 6.3 do Kaseya Virtual System Administrator™ apresenta o assistente de instalação Systems Management Configuration. O assistente de configuração permite configurar e aplicar políticas de gerenciamento de máquinas para uma organização específica. Uma vez configurado, essas políticas são atribuídas a todas as máquinas gerenciadas em nome da organização. As políticas regem vários aspectos diferentes de gerenciamento da máquina:
Programação da auditoria
Monitoramento
Alertas
Gerenciamento da correção
Manutenção de rotina da máquina utilizando procedimentos do agente
Com as políticas, não é mais necessário gerenciar cada máquina individualmente. Você só precisa atribuir ou alterar a política. A atribuição de políticas ou modificação de uma política atribuída é propagada no intervalo de 30 minutos para todas as máquinas participantes sem a necessidade de agendamento. Uma vez aplicadas, pode-se determinar rapidamente se máquinas gerenciadas estão em conformidade ou não com as políticas atribuídas. O acompanhamento da conformidade por política individual oferece as informações de que você necessita para oferecer serviços de TI de forma consistente em todas as organizações gerenciadas.
Consulte a ajuda on-line do Systems Management Configuration (http://help.kaseya.com/WebHelp/PTB/SSP-Online-Help.asp?Topic=11220.htm) para obter informações.


Pré-requisitos de instalação
21
Pré-requisitos de instalação O assistente do Kaseya Server Setup realiza a 8. Execute a verificação do sistema (page 7) para a maioria dos pré-requisitos descritos nesta seção.
Note: Se você instalou, ou pretende instalar, o SQL Server manualmente, consulte SQL: Nota sobre
requisitos adicionais do SQL Server (page 59) para obter uma lista de pré-requisitos ainda não
verificados pela verificação do sistema.
In This Section
Atualização do VSA 21 Acesso ao URL 21 Acesso de administrador 22 Sistemas operacionais 25 Controlador de domínio 25 Exchange 25 SharePoint 26 Windows Update 26 Microsoft .Net Framework 27 Requisitos de IIS 28 Message Queuing Service (MSMQ) 51 Componente do diretório ativo MSMQ 53 Requisitos de SQL 55 RAM instalada 60 Espaço em disco 60 Porta 5721 60 Acesso à pasta temporária do Windows 61 Proteção antivírus 62
Atualização do VSA
O Kaseya Server Setup só pode ser atualizado a partir da versão 6.2 e versões posteriores do VSA. Se a sua versão do VSA for inferior a 6.2, visite o site da Kaseya (http://www.kaseya.com/forms/welcomek2v63q.aspx) para obter instruções sobre como atualizar para a versão 6.2 primeiro. Em seguida, execute o Kaseya Server Setup novamente. Consulte também o guia de instalação e atualização do VSA v6.2 (http://help.kaseya.com/webhelp/EN/VSA/6020000/EN_KServerInstall62.pdf#view=Fit&navpanes=0).
Acesso ao URL
Acesso a http://download.kaseya.com
A verificação do sistema emite um alerta se o acesso à Internet não estiver disponível:
http://download.kaseya.com/download

Pré-requisitos de instalação
22
Acesso a http://vsaupdate.kaseya.net
A verificação do sistema emite um alerta se o acesso à Internet não estiver disponível:
http://vsaupdate.kaseya.net/vsaupdate
Este URL oferece acesso às correções do VSA e todos os complementos.
Acesso a http://license.kaseya.net
A verificação do sistema emite um alerta se o acesso à Internet não estiver disponível:
http://license.kaseya.net
Acesso de administrador
Existem dois tipos de acesso de administrador disponíveis ao executar o assistente do
KInstall.exe.
1. É preciso fazer o login como administrador ao executar o KInstall.exe. Isto se aplica a todos
os sistemas operacionais.
2. Em alguns sistemas operacionais, é preciso iniciar a instalação clicando com o botão direito do
mouse e selecionando a opção Executar como administrador para instalar o KInstall.exe. Isso
se aplica somente aos seguintes sistemas operacionais suportados:
Windows 7
Windows 8
Windows Server 2008
Windows Server 2008 R2
Windows Server 2012
Veja como mudar o tipo de conta de usuário para administrador de um sistema operacional com suporte em um dos tópicos a seguir.
In This Section
Admin: XP 23 Admin: 7 e 8 23 Admin: 2003 e 2003 R2 24 Admin: 2008, 2008 R2 e 2012 24

Pré-requisitos de instalação
23
Admin: XP
É preciso fazer o login como administrador ao executar o KInstall.exe. Isto se aplica a todos os
sistemas operacionais.
Alterar o tipo de conta do usuário para conta de administrador
XP
1. Abra o Windows Explorer.
2. Na barra de endereço do Windows Explorer, navegue até: Painel de controle\Contas do usuário
3. Selecione Alterar uma conta.
4. Selecione a conta que deseja alterar.
5. Clique em Alterar o tipo de conta
6. Altere o tipo de conta para Administrador do computador.
Note: Se a conta do usuário não tiver permissões suficientes para executar esta etapa, é preciso fazer
login como outro usuário com acesso de administrador para fazer a alteração na conta do usuário.
Admin: 7 e 8
Existem dois tipos de acesso de administrador disponíveis ao executar o assistente do
KInstall.exe.
1. É preciso fazer o login como administrador ao executar o KInstall.exe. Isto se aplica a todos
os sistemas operacionais.
2. Em alguns sistemas operacionais, é preciso iniciar a instalação clicando com o botão direito do
mouse e selecionando a opção Executar como administrador para instalar o KInstall.exe. Isso
se aplica somente aos seguintes sistemas operacionais suportados:
Windows 7 e 8
Windows Server 2008
Windows Server 2008 R2
Windows Server 2012
Alterar o tipo de conta do usuário para conta de administrador
Windows 7 e 8

Pré-requisitos de instalação
24
1. Abra o Windows Explorer.
2. Na barra de endereço do Windows Explorer, navegue até Painel de controle\Contas do usuário e proteção para família\Contas de usuário\Alterar o tipo de conta
3. Clique em Alterar o tipo de conta
4. Altere o tipo de conta para Administrador.
Note: Se a conta do usuário não tiver permissões suficientes para executar esta etapa, é preciso fazer
login como outro usuário com acesso de administrador para fazer a alteração na conta do usuário.
Admin: 2003 e 2003 R2
É preciso fazer o login como administrador ao executar o KInstall.exe. Isto se aplica a todos os
sistemas operacionais.
Alterar o tipo de conta do usuário para conta de administrador
Windows 2003 e Windows 2003 R2
1. Clique na caixa Iniciar > Executar.
2. Digite lusrmgr.msc
3. Selecione a pasta Usuários.
4. Clique com o botão direito no usuário que obterá acesso como administrador.
5. Selecione a opção Propriedades.
6. Clique na guia Membro de.
7. Digite Administradores na caixa de texto e clique no botão OK.
Note: Se a conta do usuário não tiver permissões suficientes para executar esta etapa, é preciso fazer
login como outro usuário com acesso de administrador para fazer a alteração na conta do usuário.
Admin: 2008, 2008 R2 e 2012
Existem dois tipos de acesso de administrador disponíveis ao executar o assistente do
KInstall.exe.
1. É preciso fazer o login como administrador ao executar o KInstall.exe. Isto se aplica a todos
os sistemas operacionais.
2. Em alguns sistemas operacionais, é preciso iniciar a instalação clicando com o botão direito do
mouse e selecionando a opção Executar como administrador para instalar o KInstall.exe. Isso
se aplica somente aos seguintes sistemas operacionais suportados:
Windows 7 e 8
Windows Server 2008

Pré-requisitos de instalação
25
Windows Server 2008 R2
Windows Server 2012
Alterar o tipo de conta do usuário para conta de administrador
Windows 2008, Windows 2008 R2 e Windows 2012
1. Abra o Windows Explorer.
2. Na barra de endereço do Windows Explorer, navegue até Painel de controle\Contas de
usuário\Contas de usuário:
3. Clique em Alterar o tipo de conta
4. Altere o tipo de conta para Administrador.
Note: Se a conta do usuário não tiver permissões suficientes para executar esta etapa, é preciso fazer
login como outro usuário com acesso de administrador para fazer a alteração na conta do usuário.
Sistemas operacionais
Existe suporte para o Kaseya Server nos seguintes sistemas operacionais:
Server 2003, 2003 R2, 2008, 2008 R2, 2012
Windows 8, 7 e XP são suportados para fins de avaliação, com sistemas que não possuem mais de cinco agentes Kaseya.
Consulte Requisitos de sistema (http://help.kaseya.com/WebHelp/EN/system-requirements.asp) para obter mais informações.
Controlador de domínio
O Kaseya Server não pode ser instalado em um sistema configurado como um controlador de domínio.
Exchange
O Kaseya Server não pode ser instalado em um sistema configurado para executar o Microsoft

Pré-requisitos de instalação
26
Exchange Server.
SharePoint
O Kaseya Server não pode ser instalado em um sistema com Microsoft SharePoint.
Windows Update
A verificação do sistema exibe um aviso se o Windows Update não tiver sido executado no sistema nos últimos 14 dias.
Windows Update: XP, 2003 e 2003 R2
A verificação do sistema exibe um aviso se o Windows Update não tiver sido executado no sistema nos últimos 14 dias.
Verificar atualizações do Windows
Windows XP, Windows 2003 e Windows 2003 R2
1. Clique em Iniciar.
2. Clique em Windows Update.
3. Clique em Instalar agora se alguma atualização crítica estiver disponível.
Note: Dependendo do tipo de atualização, é preciso reiniciar o sistema e o Kaseya Server Setup.
Windows Update: 7, 2008 e 2008 R2
A verificação do sistema exibe um aviso se o Windows Update não tiver sido executado no sistema nos últimos 14 dias.
Verificar atualizações do Windows
Windows 7
1. Digite Windows Update em Iniciar > Pesquisar programas e arquivos.
2. Clique em Verificar Atualizações.
3. Clique em Instalar atualizações se alguma atualização crítica estiver disponível.
Note: Dependendo do tipo de atualização, é preciso reiniciar o sistema e o Kaseya Server Setup.
Windows Update: 8 e 2012
A verificação do sistema exibe um aviso se o Windows Update não tiver sido executado no sistema nos últimos 14 dias.
Verificar atualizações do Windows
Windows 8 e Windows 2012

Pré-requisitos de instalação
27
1. Abra o Explorer.
2. Na barra de endereço do Explorer, navegue até Painel de controle\Todos os itens do painel de controle\Windows Update
3. Clique em Verificar Atualizações.
4. Clique em Instalar atualizações se alguma atualização crítica estiver disponível.
Note: Dependendo do tipo de atualização, é preciso reiniciar o sistema e o Kaseya Server Setup.
Microsoft .Net Framework
O Kaseya Server requer três versões diferentes do Microsoft .NET Framework.
Microsoft .Net Framework 2,0 Service Pack 2 ou posterior
Microsoft .Net Framework 3,5 Service Pack 1 ou posterior
Microsoft .Net Framework 4.0 Service Pack 1 ou posterior
Clique nos links Fixit próximos aos pré-requisitos ausentes para que o assistente do Kaseya Server Setup instale-os para você.
DotNet: Versão 2,0
Microsoft .NET Framework 2,0 é uma plataforma de software e conjunto de bibliotecas utilizados pelo VSA e alguns produtos complementares. Clique no link Fixit próximo ao pré-requisito ausente para fazer com que o Kaseya Server Setup corrija-o para você.
Para instalar o DotNet Framework 2,0 manualmente
1. Baixe o pacote apropriado para o seu sistema operacional de Microsoft .NET Framework 2.0 Service Pack 2 (http://www.microsoft.com/download/en/details.aspx?id=1639)
2. Verifique se os service packs .NET Frameworks estão instalados no diretório
\Windows\Microsoft.NET\Framework.
DotNet: Versão 3,5
Microsoft .NET Framework 3,5 é uma plataforma de software e conjunto de bibliotecas utilizados pelo VSA e alguns produtos complementares. Caso ainda não esteja instalado, o Kaseya Server Setup irá instalá-lo automaticamente. Clique no link Fixit próximo ao pré-requisito ausente para fazer com que o Kaseya Server Setup corrija-o para você.
Para instalar o DotNet Framework 3,5 manualmente
1. Baixe o pacote de Microsoft .NET Framework 3.5 Service Pack 1 (pacote completo) (http://www.microsoft.com/download/en/details.aspx?id=25150).
2. Verifique se os service packs .NET Frameworks estão instalados no diretório
\Windows\Microsoft.NET\Framework.
DotNet: Version 3.5 em 2008 R2
Microsoft .NET Framework 3,5 é uma plataforma de software e conjunto de bibliotecas utilizados pelo VSA e alguns produtos complementares. Caso ainda não esteja instalado, o Kaseya Server Setup irá instalá-lo automaticamente. Clique no link Fixit próximo ao pré-requisito ausente para fazer com que o Kaseya Server Setup corrija-o para você.

Pré-requisitos de instalação
28
Para instalar o DotNet Framework 3.5 no 2008 R2 manualmente
DotNet Framework 3.5 está habilitado como recurso do 2008 R2. Para ativar este recurso:
1. Navegue até Ferramentas administrativas > Gerenciador de servidores.
2. Clique em Recursos.
3. Clique no link Adicionar recursos.
O Assistente para Adicionar Recursos é exibido.
4. Marque Recursos do .Net Framework 3.5.1
Clique em Adicionar Serviços de Função Necessários, se for solicitado.
5. Clique em Avançar três vezes.
6. Clique em Instalar. Aguarde o assistente de instalação concluir a instalação.
7. Clique em Fechar.
8. Verifique se os service packs .NET Frameworks estão instalados no diretório
\Windows\Microsoft.NET\Framework.
DotNet: Versão 4.0
Microsoft .NET Framework 4.0 é uma plataforma de software e conjunto de bibliotecas utilizados pelo VSA e alguns produtos complementares. Caso ainda não esteja instalado, o Kaseya Server Setup irá instalá-lo automaticamente. Clique no link Fixit próximo ao pré-requisito ausente para fazer com que o Kaseya Server Setup corrija-o para você.
Para instalar o DotNet Framework 4.0 manualmente
1. Baixe o pacote de Microsoft .NET Framework 4 (arquivo de instalação separado) (http://www.microsoft.com/download/en/details.aspx?id=17718)
2. Verifique se os service packs .NET Frameworks estão instalados no diretório
\Windows\Microsoft.NET\Framework.
Requisitos de IIS
Os seguintes pré-requisitos de Serviços de Informações da Internet (IIS) são necessários para o Kaseya Server Setup.
Clique nos links Fixit próximos aos pré-requisitos ausentes para que o assistente do Kaseya Server Setup instale-os para você.
Note: Dependendo do sistema operacional, a instalação do IIS pode levar 20 minutos até uma hora.
In This Section
IIS instalado 29 Serviços de função do IIS 36 Conjuntos de aplicativos IIS 43 Mapeamentos de manipulador IIS 43 Configurações de segurança do IIS SSL 43 'Site Padrão' e o site 1 45 Serviço de estado do ASP.NET 47 Localhost/127.0.0.1 50 Restrições de endereço IP e domínio do IIS 51

Pré-requisitos de instalação
29
IIS instalado
O Kaseya Server requer a instalação do Internet Information Services (IIS).
Clique no link Fixit próximo ao pré-requisito ausente para fazer com que o Kaseya Server Setup corrija-o para você.
Note: Dependendo do sistema operacional, a instalação do IIS pode levar 20 minutos até uma hora.
IIS: XP
O Kaseya Server requer a instalação do Internet Information Services (IIS).
Clique no link Fixit próximo ao pré-requisito ausente para fazer com que o Kaseya Server Setup corrija-o para você.
Note: Dependendo do sistema operacional, a instalação do IIS pode levar 20 minutos até uma hora. Talvez
seja preciso inserir o disco de instalação do XP para instalar componentes adicionais do IIS.
IIS: 7
O Kaseya Server requer a instalação do Internet Information Services (IIS).
Clique no link Fixit próximo ao pré-requisito ausente para fazer com que o Kaseya Server Setup corrija-o para você.
Note: Dependendo do sistema operacional, a instalação do IIS pode levar 20 minutos até uma hora.
Instalação manual do IIS no Windows 7
1. Abra o Windows Explorer.
2. Na barra de endereço do Windows Explorer, navegue até Painel de
controle\Programas\Programas e Recursos:
3. Selecione Ativar ou desativar recursos do Windows.
4. Marque a caixa de seleção Internet Information Services.
5. Expandir Serviços da World Wide Web.

Pré-requisitos de instalação
30
6. Verifique se as opções a seguir estão marcadas.
Clique em OK.
Verifique IIS para todas as versões
Verifique se IIS está operacional navegando até http://localhost. Dependendo da versão do IIS,
uma página com a mensagem Em construção será exibida para o IIS 6 ou página com o logo IIS 7
ou IIS 8. Se as mensagens A página não pode ser exibida ou Não é possível localizar
o servidor forem exibidas no navegador, o IIS não foi configurado corretamente. Não prossiga com
a instalação do KInstall.exe. A instalação não será concluída se o IIS não for instalado e
configurado corretamente.
Verificar servidor proxy não está marcado
Com o navegador aberto, verifique se o servidor NÃO está configurado para acessar a Internet por meio de um servidor proxy. Siga as etapas abaixo.
1. Selecione Ferramentas na barra de menus do navegador ou clique no ícone em forma de
engrenagem .
2. Selecione Opções da Internet.
3. Na guia Conexões, selecione o botão Configurações da LAN
4. Certifique-se de que a opção Servidor proxy NÃO esteja selecionada.
IIS: 8
O Kaseya Server requer a instalação do Internet Information Services (IIS).
Clique no link Fixit próximo ao pré-requisito ausente para fazer com que o Kaseya Server Setup corrija-o para você.

Pré-requisitos de instalação
31
Note: Dependendo do sistema operacional, a instalação do IIS pode levar 20 minutos até uma hora.
Instalação manual do IIS no Windows 8
1. Abra o Windows Explorer.
2. Na barra de endereço do Windows Explorer, navegue até Painel de
controle\Programas\Programas e Recursos:
3. Selecione Ativar ou desativar recursos do Windows.
4. Marque a caixa de seleção Internet Information Services.
5. Expandir Serviços da World Wide Web.
6. Verifique se as opções a seguir estão marcadas.
Clique em OK.
Verifique IIS para todas as versões
Verifique se IIS está operacional navegando até http://localhost. Dependendo da versão do IIS,
uma página com a mensagem Em construção será exibida para o IIS 6 ou página com o logo IIS 7
ou IIS 8. Se as mensagens A página não pode ser exibida ou Não é possível localizar
o servidor forem exibidas no navegador, o IIS não foi configurado corretamente. Não prossiga com
a instalação do KInstall.exe. A instalação não será concluída se o IIS não for instalado e
configurado corretamente.

Pré-requisitos de instalação
32
Verificar servidor proxy não está marcado
Com o navegador aberto, verifique se o servidor NÃO está configurado para acessar a Internet por meio de um servidor proxy. Siga as etapas abaixo.
1. Selecione Ferramentas na barra de menus do navegador ou clique no ícone em forma de
engrenagem .
2. Selecione Opções da Internet.
3. Na guia Conexões, selecione o botão Configurações da LAN
4. Certifique-se de que a opção Servidor proxy NÃO esteja selecionada.
IIS: 2003 e 2003 R2
O Kaseya Server requer a instalação do Internet Information Services (IIS).
Clique no link Fixit próximo ao pré-requisito ausente para fazer com que o Kaseya Server Setup corrija-o para você.
Note: Dependendo do sistema operacional, a instalação do IIS pode levar 20 minutos até uma hora.
Verifique IIS para todas as versões
Verifique se IIS está operacional navegando até http://localhost. Dependendo da versão do IIS,
uma página com a mensagem Em construção será exibida para o IIS 6 ou página com o logo IIS 7
ou IIS 8. Se as mensagens A página não pode ser exibida ou Não é possível localizar
o servidor forem exibidas no navegador, o IIS não foi configurado corretamente. Não prossiga com
a instalação do KInstall.exe. A instalação não será concluída se o IIS não for instalado e
configurado corretamente.
Verificar servidor proxy não está marcado
Com o navegador aberto, verifique se o servidor NÃO está configurado para acessar a Internet por meio de um servidor proxy. Siga as etapas abaixo.
1. Selecione Ferramentas na barra de menus do navegador ou clique no ícone em forma de
engrenagem .
2. Selecione Opções da Internet.
3. Na guia Conexões, selecione o botão Configurações da LAN
4. Certifique-se de que a opção Servidor proxy NÃO esteja selecionada.
IIS: 2008 e 2008 R2
O Kaseya Server requer a instalação do Internet Information Services (IIS).
Clique no link Fixit próximo ao pré-requisito ausente para fazer com que o Kaseya Server Setup corrija-o para você.
Note: Dependendo do sistema operacional, a instalação do IIS pode levar 20 minutos até uma hora.
Instalação manual do IIS no Windows 2008 e 2008 R2
1. Clique em Iniciar.
2. Digite Gerenciador de servidores na caixa de edição Pesquisar programas e arquivos.
3. Clique em Funções.
4. Clique no link Adicionar funções.

Pré-requisitos de instalação
33
O Assistente para Adicionar Funções é exibido.
5. Clique em Avançar para exibir a página Funções do Servidor.
6. Marque Web Server (IIS) e clique em Avançar.
Clique em Adicionar Recursos Necessários, se for solicitado.
7. Clique em Avançar duas vezes para exibir a página Serviços de função.
Clique em Adicionar Recursos Necessários, se for solicitado.
8. Selecione todas as opções conforme indicadas a seguir.
9. Clique em Avançar e Instalar.
Aguarde a conclusão da instalação.
10. Clique em Fechar.
Verifique IIS para todas as versões
Verifique se IIS está operacional navegando até http://localhost. Dependendo da versão do IIS,
uma página com a mensagem Em construção será exibida para o IIS 6 ou página com o logo IIS 7
ou IIS 8. Se as mensagens A página não pode ser exibida ou Não é possível localizar
o servidor forem exibidas no navegador, o IIS não foi configurado corretamente. Não prossiga com
a instalação do KInstall.exe. A instalação não será concluída se o IIS não for instalado e
configurado corretamente.
Verificar servidor proxy não está marcado

Pré-requisitos de instalação
34
Com o navegador aberto, verifique se o servidor NÃO está configurado para acessar a Internet por meio de um servidor proxy. Siga as etapas abaixo.
1. Selecione Ferramentas na barra de menus do navegador ou clique no ícone em forma de
engrenagem .
2. Selecione Opções da Internet.
3. Na guia Conexões, selecione o botão Configurações da LAN
4. Certifique-se de que a opção Servidor proxy NÃO esteja selecionada.
IIS: 2012
O Kaseya Server requer a instalação do Internet Information Services (IIS).
Clique no link Fixit próximo ao pré-requisito ausente para fazer com que o Kaseya Server Setup corrija-o para você.
Note: Dependendo do sistema operacional, a instalação do IIS pode levar 20 minutos até uma hora.
Instalação manual do IIS no Windows 2012
1. Clique em Gerenciador de servidores.
2. Clique em Painel.
3. Clique em Adicionar Funções e Recursos.
O Assistente para Adicionar Funções e Recursos é exibido.
4. Clique em Avançar para exibir a página Funções do Servidor.
5. Expandir a opção Servidor Web (IIS).

Pré-requisitos de instalação
35
6. Selecione todas as opções conforme indicadas a seguir.
7. Clique em Avançar e Instalar.
Aguarde a conclusão da instalação.
8. Clique em Fechar.
Verifique IIS para todas as versões
Verifique se IIS está operacional navegando até http://localhost. Dependendo da versão do IIS,
uma página com a mensagem Em construção será exibida para o IIS 6 ou página com o logo IIS 7
ou IIS 8. Se as mensagens A página não pode ser exibida ou Não é possível localizar
o servidor forem exibidas no navegador, o IIS não foi configurado corretamente. Não prossiga com
a instalação do KInstall.exe. A instalação não será concluída se o IIS não for instalado e
configurado corretamente.
Verificar servidor proxy não está marcado
Com o navegador aberto, verifique se o servidor NÃO está configurado para acessar a Internet por meio de um servidor proxy. Siga as etapas abaixo.
1. Selecione Ferramentas na barra de menus do navegador ou clique no ícone em forma de
engrenagem .

Pré-requisitos de instalação
36
2. Selecione Opções da Internet.
3. Na guia Conexões, selecione o botão Configurações da LAN
4. Certifique-se de que a opção Servidor proxy NÃO esteja selecionada.
Serviços de função do IIS
O Kaseya Server requer a instalação de alguns serviços de função do IIS para determinados sistemas operacionais.
Clique no link Fixit próximo ao pré-requisito ausente para fazer com que o Kaseya Server Setup corrija-o para você.
Note: Os serviços de função do IIS não são compatíveis com qualquer versão do Windows XP e 2003.
In This Section
Serviços de função do IIS: 7 36 Serviços de função do IIS: 8 37 IIS: 2003 e 2003 R2 39 Serviços de função do IIS: 2008 e 2008 R2 39 Serviços de função do IIS: 2012 41
Serviços de função do IIS: 7
O Kaseya Server requer a instalação de alguns serviços de função do IIS.
Clique no link Fixit próximo ao pré-requisito ausente para fazer com que o Kaseya Server Setup corrija-o para você.
Note: Dependendo do sistema operacional, a instalação do IIS pode levar 20 minutos até uma hora.
Instalação manual dos serviços de função do IIS no Windows 7
1. Abra o Windows Explorer.
2. Na barra de endereço do Windows Explorer, navegue até Painel de
controle\Programas\Programas e Recursos:
3. Selecione Ativar ou desativar recursos do Windows.
4. Marque a caixa de seleção Internet Information Services.
5. Expandir Serviços da World Wide Web.

Pré-requisitos de instalação
37
6. Verifique se as opções a seguir estão marcadas.
7. Clique em OK.
Verifique IIS para todas as versões
Verifique se IIS está operacional navegando até http://localhost. Dependendo da versão do IIS,
uma página com a mensagem Em construção será exibida para o IIS 6 ou página com o logo IIS 7
ou IIS 8. Se as mensagens A página não pode ser exibida ou Não é possível localizar
o servidor forem exibidas no navegador, o IIS não foi configurado corretamente. Não prossiga com
a instalação do KInstall.exe. A instalação não será concluída se o IIS não for instalado e
configurado corretamente.
Verificar servidor proxy não está marcado
Com o navegador aberto, verifique se o servidor NÃO está configurado para acessar a Internet por meio de um servidor proxy. Siga as etapas abaixo.
1. Selecione Ferramentas na barra de menus do navegador ou clique no ícone em forma de
engrenagem .
2. Selecione Opções da Internet.
3. Na guia Conexões, selecione o botão Configurações da LAN
4. Certifique-se de que a opção Servidor proxy NÃO esteja selecionada.
Serviços de função do IIS: 8
O Kaseya Server requer a instalação de alguns serviços de função do IIS.
Clique no link Fixit próximo ao pré-requisito ausente para fazer com que o Kaseya Server Setup corrija-o para você.

Pré-requisitos de instalação
38
Note: Dependendo do sistema operacional, a instalação do IIS pode levar 20 minutos até uma hora.
Instalação manual dos serviços de função do IIS no Windows 8
1. Abra o Windows Explorer.
2. Na barra de endereço do Windows Explorer, navegue até Painel de
controle\Programas\Programas e Recursos:
3. Selecione Ativar ou desativar recursos do Windows.
4. Marque a caixa de seleção Internet Information Services.
5. Expandir Serviços da World Wide Web.
6. Verifique se as opções a seguir estão marcadas.
7. Clique em OK.
Verifique IIS para todas as versões
Verifique se IIS está operacional navegando até http://localhost. Dependendo da versão do IIS,
uma página com a mensagem Em construção será exibida para o IIS 6 ou página com o logo IIS 7
ou IIS 8. Se as mensagens A página não pode ser exibida ou Não é possível localizar
o servidor forem exibidas no navegador, o IIS não foi configurado corretamente. Não prossiga com
a instalação do KInstall.exe. A instalação não será concluída se o IIS não for instalado e
configurado corretamente.

Pré-requisitos de instalação
39
Verificar servidor proxy não está marcado
Com o navegador aberto, verifique se o servidor NÃO está configurado para acessar a Internet por meio de um servidor proxy. Siga as etapas abaixo.
1. Selecione Ferramentas na barra de menus do navegador ou clique no ícone em forma de
engrenagem .
2. Selecione Opções da Internet.
3. Na guia Conexões, selecione o botão Configurações da LAN
4. Certifique-se de que a opção Servidor proxy NÃO esteja selecionada.
IIS: 2003 e 2003 R2
O Kaseya Server requer a instalação do Internet Information Services (IIS).
Clique no link Fixit próximo ao pré-requisito ausente para fazer com que o Kaseya Server Setup corrija-o para você.
Note: Dependendo do sistema operacional, a instalação do IIS pode levar 20 minutos até uma hora.
Verifique IIS para todas as versões
Verifique se IIS está operacional navegando até http://localhost. Dependendo da versão do IIS,
uma página com a mensagem Em construção será exibida para o IIS 6 ou página com o logo IIS 7
ou IIS 8. Se as mensagens A página não pode ser exibida ou Não é possível localizar
o servidor forem exibidas no navegador, o IIS não foi configurado corretamente. Não prossiga com
a instalação do KInstall.exe. A instalação não será concluída se o IIS não for instalado e
configurado corretamente.
Verificar servidor proxy não está marcado
Com o navegador aberto, verifique se o servidor NÃO está configurado para acessar a Internet por meio de um servidor proxy. Siga as etapas abaixo.
1. Selecione Ferramentas na barra de menus do navegador ou clique no ícone em forma de
engrenagem .
2. Selecione Opções da Internet.
3. Na guia Conexões, selecione o botão Configurações da LAN
4. Certifique-se de que a opção Servidor proxy NÃO esteja selecionada.
Serviços de função do IIS: 2008 e 2008 R2
O Kaseya Server requer a instalação de alguns serviços de função do IIS.
Clique no link Fixit próximo ao pré-requisito ausente para fazer com que o Kaseya Server Setup corrija-o para você.
Note: Dependendo do sistema operacional, a instalação do IIS pode levar 20 minutos até uma hora.
Instalação manual dos serviços de função do IIS no Windows 2008 e 2008 R2
1. Navegue até Ferramentas administrativas > Gerenciador de servidores.
2. Clique em Funções.
3. Clique no link Adicionar funções.
O Assistente para Adicionar Funções é exibido.

Pré-requisitos de instalação
40
4. Clique em Avançar para exibir a página Funções do Servidor.
5. Marque Web Server (IIS) e clique em Avançar.
Clique em Adicionar Recursos Necessários, se for solicitado.
6. Clique em Avançar duas vezes para exibir a página Serviços de função.
Clique em Adicionar Recursos Necessários, se for solicitado.
7. Selecione todas as opções conforme indicadas a seguir.
8. Clique em Avançar e Instalar.
Aguarde a conclusão da instalação.
9. Clique em Fechar.
Verifique IIS para todas as versões
Verifique se IIS está operacional navegando até http://localhost. Dependendo da versão do IIS,
uma página com a mensagem Em construção será exibida para o IIS 6 ou página com o logo IIS 7
ou IIS 8. Se as mensagens A página não pode ser exibida ou Não é possível localizar
o servidor forem exibidas no navegador, o IIS não foi configurado corretamente. Não prossiga com
a instalação do KInstall.exe. A instalação não será concluída se o IIS não for instalado e
configurado corretamente.
Verificar servidor proxy não está marcado
Com o navegador aberto, verifique se o servidor NÃO está configurado para acessar a Internet por meio de um servidor proxy. Siga as etapas abaixo.

Pré-requisitos de instalação
41
1. Selecione Ferramentas na barra de menus do navegador ou clique no ícone em forma de
engrenagem .
2. Selecione Opções da Internet.
3. Na guia Conexões, selecione o botão Configurações da LAN
4. Certifique-se de que a opção Servidor proxy NÃO esteja selecionada.
Serviços de função do IIS: 2012
O Kaseya Server requer a instalação de alguns serviços de função do IIS.
Clique no link Fixit próximo ao pré-requisito ausente para fazer com que o Kaseya Server Setup corrija-o para você.
Note: Dependendo do sistema operacional, a instalação do IIS pode levar 20 minutos até uma hora.
Instalação manual do IIS no Windows 2012
1. Clique em Gerenciador de servidores.
2. Clique em Painel.
3. Clique em Adicionar Funções e Recursos.
O Assistente para Adicionar Funções e Recursos é exibido.
4. Clique em Avançar para exibir a página Funções do Servidor.
5. Expandir a opção Servidor Web (IIS).

Pré-requisitos de instalação
42
6. Selecione todas as opções conforme indicadas a seguir.
7. Clique em Avançar e Instalar.
Aguarde a conclusão da instalação.
8. Clique em Fechar.
Verifique IIS para todas as versões
Verifique se IIS está operacional navegando até http://localhost. Dependendo da versão do IIS,
uma página com a mensagem Em construção será exibida para o IIS 6 ou página com o logo IIS 7
ou IIS 8. Se as mensagens A página não pode ser exibida ou Não é possível localizar
o servidor forem exibidas no navegador, o IIS não foi configurado corretamente. Não prossiga com
a instalação do KInstall.exe. A instalação não será concluída se o IIS não for instalado e
configurado corretamente.
Verificar servidor proxy não está marcado
Com o navegador aberto, verifique se o servidor NÃO está configurado para acessar a Internet por meio de um servidor proxy. Siga as etapas abaixo.
1. Selecione Ferramentas na barra de menus do navegador ou clique no ícone em forma de
engrenagem .

Pré-requisitos de instalação
43
2. Selecione Opções da Internet.
3. Na guia Conexões, selecione o botão Configurações da LAN
4. Certifique-se de que a opção Servidor proxy NÃO esteja selecionada.
Conjuntos de aplicativos IIS
O Kaseya Server requer a configuração de dois pools de aplicativos.
1. Abra o Explorer.
2. Na barra de endereço do Explorer, navegue até Painel de controle\Sistema e Segurança\Ferramentas Administrativas
3. Clique em Gerenciador do Serviços de Informações da Internet (IIS).
4. Selecione Pools de aplicativos.
5. Adicione os seguintes itens:
DefaultAppPool
Nome - DefaultAppPool
.NET Framework Version - v2.0
Modo de Pipeline Gerenciado - Clássico
Identidade - ApplicationPoolIdentity
ASP.NET v4.0
Nome - ASP.NET v4.0
.NET Framework Version - v4.0
Modo de Pipeline Gerenciado - Integrado
Identidade - ApplicationPoolIdentity
Mapeamentos de manipulador IIS
O Kaseya Server Setup adiciona 30 ou mais mapeamentos de manipulador ao servidor IIS para o Kaseya Server em uso.
Clique no link Fixit próximo ao pré-requisito ausente para fazer com que o Kaseya Server Setup corrija-o para você.
Configurações de segurança do IIS SSL
A caixa de seleção Requer SSL e Serviços de Informação da Internet deve ser desativada para permitir
o acesso do Kaseya Server a http://localhost em vez de https://localhost.
Desativação manual da caixa de seleção Requer SSL
Windows 7 e 8
1. Abra o Explorer.
2. Na barra de endereço do Explorer, navegue até Painel de controle\Sistema e Segurança\Ferramentas Administrativas
3. Clique em Gerenciador do Serviços de Informações da Internet (IIS).
4. Clique em Site Padrão.
5. No painel direito, clique em Configurações de SSL.
6. Certifique-se de que Requer SSL não esteja marcado.

Pré-requisitos de instalação
44
Configurações de segurança do IIS SSL: 7 e 8
A caixa de seleção Requer SSL e Serviços de Informação da Internet deve ser desativada para permitir
o acesso do Kaseya Server a http://localhost em vez de https://localhost.
Desativação manual da caixa de seleção Requer SSL
Windows 7 e 8
1. Abra o Explorer.
2. Na barra de endereço do Explorer, navegue até Painel de controle\Sistema e Segurança\Ferramentas Administrativas
3. Clique em Gerenciador do Serviços de Informações da Internet (IIS).
4. Clique em Site Padrão.
5. No painel direito, clique em Configurações de SSL.
6. Certifique-se de que Requer SSL não esteja marcado.
Configurações de segurança do IIS SSL: XP, 2003 e 2003 R2
A caixa de seleção Requer SSL e Serviços de Informação da Internet deve ser desativada para permitir
o acesso do Kaseya Server a http://localhost em vez de https://localhost.
Desativação manual da caixa de seleção Requer SSL
XP, 2003 e 2003 R2
1. Abra o Explorer.
2. Na barra de endereço do Explorer, navegue até Painel de controle\Ferramentas
Administrativas.
3. Clique em Gerenciador do Serviços de Informações da Internet (IIS).
4. Clique em Site Padrão.
5. No painel direito, clique em Configurações de SSL.
6. Certifique-se de que Requer SSL não esteja marcado.
Configurações de segurança do IIS SSL: 2008, 2008 R2 e
2012
A caixa de seleção Requer SSL e Serviços de Informação da Internet deve ser desativada para permitir
o acesso do Kaseya Server a http://localhost em vez de https://localhost.
Desativação manual da caixa de seleção Requer SSL
Windows 2008, Windows 2008 R2 e Windows 2012
1. Abra o Explorer.

Pré-requisitos de instalação
45
2. Na barra de endereço do Explorer, navegue até Painel de controle\Sistema e Segurança\Ferramentas Administrativas
3. Clique em Gerenciador do Serviços de Informações da Internet (IIS).
4. Selecione Sites.
5. Clique em Site Padrão.
6. No painel direito, clique em Configurações de SSL.
7. Certifique-se de que Requer SSL não esteja marcado.
'Site Padrão' e o site 1
O servidor IIS deve ter:
Um site padrão definido, e
O site padrão deve receber a ID 1.
Clique no link Fixit próximo ao pré-requisito ausente para fazer com que o Kaseya Server Setup corrija-o para você.
Site padrão: 7 e 8
O servidor IIS deve ter:
Um site padrão definido, e
O site padrão deve receber a ID 1.
Clique no link Fixit próximo ao pré-requisito ausente para fazer com que o Kaseya Server Setup corrija-o para você.
Para verificar o nome e ID do site padrão
Windows 7 e 8
1. Abra o Explorer.
2. Na barra de endereço do Explorer, navegue até Painel de controle\Sistema e Segurança\Ferramentas Administrativas
3. Clique em Gerenciador do Serviços de Informações da Internet (IIS).
4. Clique com o botão direito em Site Padrão.
Opcionalmente, clique com o botão direito no primeiro site listado se o site padrão não
estiver relacionado.

Pré-requisitos de instalação
46
5. Selecione a opção Gerenciar Site > Configurações Avançadas....
O campo ID deve exibir 1
O campo Nome deve exibir Site Padrão
Site padrão: XP, 2003 e 2003 R2
O servidor IIS deve ter:
Um site padrão definido, e
O site padrão deve receber a ID 1.
Clique no link Fixit próximo ao pré-requisito ausente para fazer com que o Kaseya Server Setup corrija-o para você.
Para verificar o nome e ID do site padrão
XP, 2003 e 2003 R2
1. Abra o Explorer.
2. Na barra de endereço do Explorer, navegue até Painel de controle\Ferramentas
Administrativas.
3. Clique em Gerenciador do Serviços de Informações da Internet (IIS).
4. Selecione Sites.
Uma lista de sites é exibida.
A coluna Descrição deve exibir uma linha denominada Site Padrão.
O identificador do site padrão deve exibir 1.
Alteração manual do nome do site para o site padrão
1. Selecione o nome do site a ser usado como o Kaseya Server.
2. Clique com o botão direito e selecione a opção Renomear.
3. Altere o nome do site padrão.
Alteração manual do identificador do site padrão
Use este procedimentos se o identificador para o site padrão não estiver definido com o valor 1.
1. Pare o site padrão.
2. Abra uma janela de linha de comando com nível de acesso de administrador.
3. Altere os diretórios para o diretório \Inetpub\AdminScripts na unidade do sistema.
4. Execute o comando a seguir digitando o número do identificador atribuído ao site padrão em
lugar do número 2 no exemplo de linha de comando abaixo:
cscript adsutil.vbs move w3svc/2 w3svc/1
Note: Se outro site estiver usando o identificador 1, modifique-o para um identificador diferente
primeiro usando o mesmo comando.

Pré-requisitos de instalação
47
5. Reinicie os sites interrompidos.
Site padrão: 2008, 2008 R2 e 2012
O servidor IIS deve ter:
Um site padrão definido, e
O site padrão deve receber a ID 1.
Clique no link Fixit próximo ao pré-requisito ausente para fazer com que o Kaseya Server Setup corrija-o para você.
Para verificar o nome e ID do site padrão
Windows 2008, Windows 2008 R2 e Windows 2012
1. Abra o Explorer.
2. Na barra de endereço do Explorer, navegue até Painel de controle\Sistema e Segurança\Ferramentas Administrativas
3. Clique em Gerenciador do Serviços de Informações da Internet (IIS).
4. Selecione Sites.
Clique com o botão direito em Site Padrão.
Opcionalmente, clique com o botão direito no primeiro site listado se o site padrão não
estiver relacionado.
Selecione a opção Gerenciar Site > Configurações Avançadas....
O campo ID deve exibir 1
O campo Nome deve exibir Site Padrão
Serviço de estado do ASP.NET
A opção Tipo de inicialização do serviço de estado ASP.net deve ser definida como automático.
Clique no link Fixit próximo ao pré-requisito ausente para fazer com que o Kaseya Server Setup corrija-o para você.
Serviço de estado do ASP.NET: 7 e 8
Se as versões do DotNet forem instaladas manualmente, o serviço de estado do ASP.net instalado

Pré-requisitos de instalação
48
com ASP.net deve ser iniciado manualmente. Clique no link Fixit próximo ao pré-requisito ausente para fazer com que o Kaseya Server Setup corrija-o para você.
Configuração do serviço de estado do ASP.NET de manual para automático
1. Abra o Explorer.
2. Na barra de endereço do Explorer, navegue até Painel de controle\Sistema e Segurança\Ferramentas Administrativas
3. Selecione Serviços.
4. Clique com o botão direito em Serviço de Estado do ASP.NET e selecione a opção Propriedades.
5. Defina o tipo de inicialização para automático.
6. Se o serviço não estiver inicializador, clique em Inicializar.
7. Clique em OK.

Pré-requisitos de instalação
49
Serviço de estado do ASP.NET: XP, 2003 e 2003 R2
Se as versões do DotNet forem instaladas manualmente, o serviço de estado do ASP.net instalado com ASP.net deve ser iniciado manualmente. Clique no link Fixit próximo ao pré-requisito ausente para fazer com que o Kaseya Server Setup corrija-o para você.
Configuração do serviço de estado do ASP.NET de manual para automático
1. Abra o Explorer.
2. Na barra de endereço do Explorer, navegue até Painel de controle\Ferramentas
Administrativas.
3. Selecione Serviços.
4. Clique com o botão direito em Serviço de Estado do ASP.NET e selecione a opção Propriedades.
5. Defina o tipo de inicialização para automático.
6. Se o serviço não estiver inicializador, clique em Inicializar.
7. Clique em OK.

Pré-requisitos de instalação
50
Serviço de estado do ASP.NET: 2008, 2008 R2 e 2012
Se as versões do DotNet forem instaladas manualmente, o serviço de estado do ASP.net instalado com ASP.net deve ser iniciado manualmente. Clique no link Fixit próximo ao pré-requisito ausente para fazer com que o Kaseya Server Setup corrija-o para você.
Configuração do serviço de estado do ASP.NET de manual para automático
1. Abra o Explorer.
2. Na barra de endereço do Explorer, navegue até Painel de controle\Sistema e Segurança\Ferramentas Administrativas
3. Selecione Serviços.
4. Clique com o botão direito em Serviço de Estado do ASP.NET e selecione a opção Propriedades.
5. Defina o tipo de inicialização para automático.
6. Se o serviço não estiver inicializador, clique em Inicializar.
7. Clique em OK.
Localhost/127.0.0.1
O KaseyaVSA deve ser capaz de acessar o 127.0.0.1 (esta máquina) no servidor VSA para funcionar corretamente.
Se o teste falhar, algumas das razões possíveis são:
A configuração de segurança aprimorada do Internet Explorer IE ESC está ativada (https://manage.kickassvps.com/index.php?/knowledgebase/article/12/I-am-unable-to-change-the-security-settings-in
-Internet-Explorer---Disabling-IE-ESC-/).
O arquivo Windows/System32/drivers/etc/host contém uma entrada incorreta para 127.0.0.1 (http://www.dslreports.com/faq/10131).
Se o Kaseya estiver instalado, o IIS não terá um host de conexão para a porta especificada no Kaseya.
Se o Kaseya não estiver instalado, o IIS não terá um host de conexão para tipo: http, porta: 80.
O IIS especificou um nome de host que previne o 127.0.0.1.
IPV4 não está instalado.
Consulte também Por que posso navegar ao localhost e não o nome do meu computador? (IIS7) (http://serverfault.com/questions/331139/why-can-i-browse-to-localhost-not-to-my-computer-name-iis7).

Pré-requisitos de instalação
51
Restrições de endereço IP e domínio do IIS
Aplica-se ao Windows 2012 e Windows 8 somente.
O teste verifica se o IIS > Restrições de IP e de domínio > Editar configurações de restrição dinâmica > Rejeitar endereço IP com base no número de solicitações durante o período em que a caixa de seleção estiver marcada. Se estiver marcada, desmarque-a ou ajuste as configurações do número máximo de solicitações e intervalo de tempo de modo que reaplicar o esquema seja concluído com êxito. As configurações variam de máquina a máquina.
Message Queuing Service (MSMQ)
Adicionar Message Queuing Service (MSMQ).
Note: Ao ativar o MSMQ, não inclua o subcomponente do Active Directory do MSMQ. Isto irá melhorar
significativamente o desempenho do Kaseya Server.
MSMQ: XP
Adicionar Message Queuing Service (MSMQ).
Adicionar Message Queuing Server manualmente
XP
1. Abra o Explorer.
2. Na barra de endereço do Explorer, navegue até Painel de controle\Adicionar ou
Remover programas.
3. Clique em Adicionar/Remover Componentes do Windows.
4. Navegue pela lista de componentes e marque Message Queueing.
5. Clique no botão Detalhes.
6. Somente Comum deve ser marcado.
Note: Não marque Integração com Active Directory. Isto irá melhorar significativamente o desempenho
do Kaseya Server.
MSMQ: 7 e 8
Adicionar Message Queuing Service (MSMQ).
Adicionar Message Queuing Server manualmente
Windows 7 e 8
1. Abra o Explorer.
2. Na barra de endereço do Windows Explorer, navegue até Painel de controle\Programas\Programas e Recursos
3. Clique em Ativar ou desativar recursos do Windows.
4. Expandir Microsoft Message Queuing (MSMQ) Server.
5. Expandir Microsoft Message Queuing (MSMQ) Server Core.

Pré-requisitos de instalação
52
6. Marque Microsoft Message Queuing (MSMQ) Server.
7. Certifique-se de que todas as opções abaixo de Microsoft Message Queuing (MSMQ) Server Core estejam desmarcadas.
Note: Ao ativar o MSMQ, não inclua Integração de MSMQ com os Serviços de Domínio Active Directory. Isto
irá melhorar significativamente o desempenho do Kaseya Server.
MSMQ: 2003 e 2003 R2
Adicionar Message Queuing Service (MSMQ).
Adicionar Message Queuing Server manualmente
Windows 2003 e Windows 2003 R2
1. Abra o Explorer.
2. Na barra de endereço do Explorer, navegue até Painel de controle\Adicionar ou
Remover programas.
3. Clique em Adicionar/Remover Componentes do Windows.
4. Selecione Servidor de aplicativos e clique em Detalhes.
5. Selecione Message Queuing e clique em Detalhes.
6. Desmarque todas as opções, exceto Comum.
Note: Ao ativar o MSMQ, não inclua Integração com Active Directory. Isto irá melhorar
significativamente o desempenho do Kaseya Server.
MSMQ: 2008 e 2008 R2
Adicionar Message Queuing Service (MSMQ).
Instalar Message Queuing Server manualmente
Windows 2008 e Windows 2008 R2
1. Clique em Iniciar.
2. Digite Gerenciador de servidores na caixa de edição Pesquisar programas e arquivos.
3. Selecione Recursos.
4. Clique em Adicionar Recursos.
5. Expandir Message Queuing.
6. Expandir Message Queuing Services.
7. Marque Message Queuing Server.
8. Desmarque tudo, exceto Message Queuing Server.
Note: Ao ativar o MSMQ, não inclua Integração com Serviços de Diretório. Isto irá melhorar
significativamente o desempenho do Kaseya Server.
MSMQ: 2012
Adicionar Message Queuing Service (MSMQ).

Pré-requisitos de instalação
53
Instalar Message Queuing Server manualmente
Windows 2012
1. Clique em Gerenciador de servidores.
2. Clique em Painel.
3. Clique em Adicionar Funções e Recursos.
O Assistente para Adicionar Funções e Recursos é exibido.
4. Clique em Avançar para exibir a página Recursos.
5. Expandir Message Queuing.
6. Expandir Message Queuing Services.
7. Marque Message Queuing Server.
8. Desmarque tudo, exceto Message Queuing Server.
Note: Ao ativar o MSMQ, não inclua Integração com Serviços de Diretório. Isto irá melhorar
significativamente o desempenho do Kaseya Server.
Componente do diretório ativo MSMQ
Ao ativar o MSMQ, não inclua o componente do Active Directory do MSMQ. Isto irá melhorar significativamente o desempenho do Kaseya Server.
Active Directory do MSMQ: XP
Ao configurar o MSMQ, certifique-se de que Integração com Active Directory esteja desmarcado. Isto irá melhorar significativamente o desempenho do Kaseya Server.
Desinstalação manual da integração de MSMQ com os serviços de domínio Active Directory
XP
1. Abra o Explorer.
2. Na barra de endereço do Explorer, navegue até Painel de controle\Adicionar ou
Remover programas.
3. Clique em Adicionar/Remover Componentes do Windows.
4. Navegue pela lista de componentes e marque Message Queueing.
5. Clique no botão Detalhes.
6. Certifique-se de que Integração com Active Directory esteja desmarcado.
Note: Somente Comum deve estar marcado.
Active Directory do MSMQ: 7 e 8
Ao configurar o MSMQ, certifique-se de que Integração de MSMQ com os Serviços de Domínio Active Directory esteja desmarcado. Isto irá melhorar significativamente o desempenho do Kaseya Server.

Pré-requisitos de instalação
54
Desinstalação manual da integração de MSMQ com os serviços de domínio Active Directory
Windows 7 e 8
1. Abra o Explorer.
2. Na barra de endereço do Windows Explorer, navegue até Painel de controle\Programas\Programas e Recursos
3. Clique em Ativar ou desativar recursos do Windows.
Expandir Microsoft Message Queuing (MSMQ) Server.
Expandir Microsoft Message Queuing (MSMQ) Server Core.
Marque Microsoft Message Queuing (MSMQ) Server.
Certifique-se de que todas as opções abaixo de Microsoft Message Queuing (MSMQ) Server Core estejam desmarcadas.
Certifique-se de que Integração de MSMQ com os Serviços de Domínio Active Directory esteja desmarcado.
Active Directory do MSMQ: 2003 e 2003 R2
Ao configurar o MSMQ, certifique-se de que Integração com Active Directory esteja desmarcado. Isto irá melhorar significativamente o desempenho do Kaseya Server.
Desinstalação manual da integração de MSMQ com os serviços de domínio Active Directory
Windows 2003 e Windows 2003 R2
1. Abra o Explorer.
2. Na barra de endereço do Explorer, navegue até Painel de controle\Adicionar ou
Remover programas.
3. Clique em Adicionar/Remover Componentes do Windows.
4. Selecione Servidor de aplicativos e clique em Detalhes.
5. Selecione Message Queuing e clique em Detalhes.
6. Desmarque Integração com o Active Directory.
Active Directory do MSMQ: 2008 e 2008 R2
Ao configurar o MSMQ, certifique-se de que Integração com Serviço de Diretório esteja desmarcado. Isto irá melhorar significativamente o desempenho do Kaseya Server.
Desinstalação manual da integração com serviço de diretório MSMQ
Windows 2008 e Windows 2008 R2
1. Clique em Iniciar.
2. Digite Gerenciador de servidores na caixa de edição Pesquisar programas e arquivos.
3. Selecione Recursos.
4. Clique em Adicionar Recursos.
5. Expandir Message Queuing.
6. Expandir Message Queuing Services.
7. Marque Message Queuing Server.
8. Desmarque Integração com Serviço de Diretório.

Pré-requisitos de instalação
55
Active Directory do MSMQ: 2012
Ao configurar o MSMQ, certifique-se de que Integração com Active Directory esteja desmarcado. Isto irá melhorar significativamente o desempenho do Kaseya Server.
Instalar Message Queuing Server manualmente
Windows 2012
1. Clique em Gerenciador de servidores.
2. Clique em Painel.
3. Clique em Adicionar Funções e Recursos.
O Assistente para Adicionar Funções e Recursos é exibido.
4. Clique em Avançar para exibir a página Recursos.
5. Expandir Message Queuing.
6. Expandir Message Queuing Services.
7. Marque Message Queuing Server.
8. Desmarque tudo, exceto Message Queuing Server.
Note: Ao ativar o MSMQ, não inclua Integração com Serviços de Diretório. Isto irá melhorar
significativamente o desempenho do Kaseya Server.
Requisitos de SQL
Note: Se você instalou, ou pretende instalar, o SQL Server manualmente, consulte SQL: Nota sobre
requisitos adicionais do SQL Server (page 59) para obter uma lista de pré-requisitos ainda não
verificados pela verificação do sistema.
SQL: Instalado
Para instalar o Kaseya Server Setup com o SQL Express
Clique no link Fixit para a linha SQL instalado.
O SQL Server Express inicia o download e instala-se automaticamente. Isso pode levar alguns minutos.
O teste é executado automaticamente após a instalação do SQL Server Express.
A linha Instalar SQL agora exibe uma caixa de seleção verde.
Note: Baixe o SQL Server Express
(http://www.microsoft.com/en-us/download/details.aspx?displaylang=en&id=26729) e instale-o e configure-o
manualmente. Verifique os Requisitos de SQL (page 55) antes da instalação.
Se o SQL Server estiver instalado
É preciso fornecer uma credencial válida para o SQL Server.
1. Clique no botão Voltar na página Verificação do sistema para exibir a página Credenciais do SQL Server.
2. Selecione a opção 2 ou 3 na página Credenciais do SQL Server.

Pré-requisitos de instalação
56
3. Digite as credenciais do SQL Server conforme descrito em 7. Forneças as credenciais do SQL Server (page 6)
4. Clique no botão Avançar para voltar à página Verificação do sistema.
5. Clique em Executar testes para verificar se o teste de SQL Server foi aprovado.
Note: Se você instalou, ou pretende instalar, o SQL Server manualmente, consulte SQL: Nota sobre
requisitos adicionais do SQL Server (page 59) para obter uma lista de pré-requisitos ainda não
verificados pela verificação do sistema.
SQL: Agrupamento e compatibilidade
Modo de Compatibilidade 90
O SQL deve estar no modo de compatibilidade 90 (SQL 2005) ou superior para suporte a .NET Assembly.
sp_dbcmptlevel 'ksubscribers' - Execute este procedimento armazenado para exibir o
nível de compatibilidade.
sp_dbcmptlevel 'ksubscribers', 90 - Execute este procedimento armazenado para
exibir o nível de compatibilidade do SQL 2005. Se o SQL Server 2008 for usado, não execute este procedimento armazenado.
Agrupamento
Agrupamentos coincidentes - O Kaseya Server requer que o agrupamento selecionado coincida para cada um dos seguintes itens a seguir.
Banco de dados mestre do SQL Server.
Banco de dados dbtemp do SQL Server.
Banco de dados ksubscribers do Kaseya.
Reconhecimento de maiúsculas e minúsculas - O Kaseya Server também requer o agrupamento selecionado não reconheça maiúsculas de minúsculas.
Seleção do agrupamento
A configuração de agrupamento padrão selecionada pelo programa de instalação do SQL é determinado pelo idioma padrão do Windows (configuração de opções regionais do sistema).
A Kaseya recomenda que o idioma do sistema operacional Windows coincida com o idioma principal a ser usado no VSA.
Durante a instalação do SQL Server, verifique se o agrupamento selecionado para a instalação do SQL Server corresponde ao idioma principal a ser usado no VSA.
Para instalações em português, defina o agrupamento como: SQL_Latin1_General_CP1_CI_AS
Para instalações em coreano, defina o agrupamento como: Korean_Wansung_CI_AS
Para instalações em chinês, defina o agrupamento como: Chinês simplificado -
Chinese_PRC_CI_AS, chinês tradicional pode ser: Chinese_Taiwan_Stroke_CI_AS
(mais comum) ou Chinese_Hong_Kong_Stroke_90_CI_AS
Para instalações em japonês, defina o agrupamento como: Japanese_CI_AS
Note: A alteração do agrupamento para SQL Server após a instalação requer experiência. Se o
agrupamento do SQL Server precisar ser alterado após a instalação, a Kaseya recomenda
desinstalar o SQL Server totalmente e, em seguida, reinstalar o SQL Server e selecionar o idioma
correto para fazer a alteração.

Pré-requisitos de instalação
57
Note: Se a alteração do agrupamento do banco de dados ksubscribers for necessário, defina o
agrupamento para coincidir com o agrupamento usado pelo banco de dados do SQL Server. Não é
necessário desinstalar e reinstalar o SQL Server.
SQL: Versão
O SQL 2005 SP3 (9.00.4035) ou superior está instalado. Consulte SQL: Nota sobre requisitos adicionais do SQL Server (page 59) para obter uma lista completa de pré-requisitos do SQL.
Note: Se você instalou, ou pretende instalar, o SQL Server manualmente, consulte SQL: Nota sobre
requisitos adicionais do SQL Server (page 59) para obter uma lista de pré-requisitos ainda não
verificados pela verificação do sistema.
SQL: Domínio
O SQL Server deve estar no mesmo domínio ou grupo de trabalho do Kaseya Server.
Note: Se você instalou, ou pretende instalar, o SQL Server manualmente, consulte SQL: Nota sobre
requisitos adicionais do SQL Server (page 59) para obter uma lista de pré-requisitos ainda não
verificados pela verificação do sistema.
SQL: Conta de serviço
O serviço SQL deve ser conectado como:
LOCAL_SYSTEM, ou
NETWORK_SERVICE

Pré-requisitos de instalação
58
Note: Se você instalou, ou pretende instalar, o SQL Server manualmente, consulte SQL: Nota sobre
requisitos adicionais do SQL Server (page 59) para obter uma lista de pré-requisitos ainda não
verificados pela verificação do sistema.
SQL: CLR
O Kaseya Server requer que o CLR seja ativado no SQL Server.
Se ainda não estiver ativado, faça a seguinte consulta no SQL Server Management Studio (SSMS):
EXEC sp_configure 'show advanced options' , '1';
go
reconfigure;
go
EXEC sp_configure 'clr enabled' , '1'
go
reconfigure;
-- Turn advanced options back off
EXEC sp_configure 'show advanced options' , '0';
go
SQL: Pesquisa de texto completo
Se o módulo complementar Service Desk for instalado, a ativação do recurso Pesquisa de texto completo durante a instalação do SQL Server melhora o desempenho ao digitar termos de pesquisa na página Tickets.
Todas as versões completas (não Express) do SQL Server oferecem suporte para o recurso pesquisa de texto completo.
Para o SQL Server Express, o recurso pesquisa de texto completo não está disponível na versão standard do SQL Server Express. Este recurso só está disponível no SQL Server Express com serviços avançados. Como opção, o Kaseya Server Setup instala a versão standard do SQL Server Express, apenas para fins de avaliação.
As instruções a seguir são válidas para qualquer versão do SQL Server com suporte para o recurso pesquisa de texto completo.
Como ativar o recurso pesquisa de texto completo no SQL Server
1. Execute o programa de instalação do SQL Server ou reinstale-o.

Pré-requisitos de instalação
59
2. Na página de seleção de recursos do assistente de configuração do SQL Server, marque a caixa de seleção Pesquisa de texto completo.
Como verificar se o serviço Pesquisa de texto completo está funcionando
1. Abra o Explorer.
2. Na barra de endereço do Explorer, navegue até Painel de controle\Sistema e Segurança\Ferramentas Administrativas
3. Selecione Serviços.
SQL: Bancos de dados ou instâncias adicionais
A verificação do sistema alertará se houver qualquer banco de dados ou instância não Kaseya Server em uso para o mesmo SQL Server.
Note: Se você instalou, ou pretende instalar, o SQL Server manualmente, consulte SQL: Nota sobre
requisitos adicionais do SQL Server (page 59) para obter uma lista de pré-requisitos ainda não
verificados pela verificação do sistema.
SQL: Nota sobre requisitos adicionais do SQL Server
Totalmente corrigido
Certifique-se de que o sistema operacional SQL Server tenha Service Packs mais recentes e esteja totalmente atualizado.

Pré-requisitos de instalação
60
Autenticação
Certifique-se de que o SQL server esteja definido para Autenticação de Modo Misto e não Autenticação do Windows.
Se o SQL Server estiver instalado em outro sistema
Se o SQL Server estiver instalado em outro sistema:
Será preciso abrir a porta TCP 1433 e UDP 1434. Outras portas podem ser necessárias para instâncias do SQL Server não padrão.
Verifique se os seguintes serviços usam logins Serviço de rede.
Serviço SQL Server
Navegador do SQL Server
Verifique se o sistema do SQL Server e o Kaseya Server estão sincronizados com um intervalo de alguns minutos um do outro. Um serviço de tempo é recomendável.
Uso do Microsoft SQL 2005 64 bit
Conforme descrito na seção Requisitos de sistema, é preciso instalar o Kaseya Server em diversas versões de 64 bits do Windows e SQL. Não é recomendável executar o MS Windows 64 bits (XP, Windows 7, Server), SQL Server 2005 64 bit (e Kaseya Server) no mesmo computador Windows devido a problemas da Microsoft com relação ao MS Reporting Services. O problema é descrito no artigo da Microsoft Como: instalar uma versão de 32 bits do Reporting Services em computador de 64 bits (http://msdn.microsoft.com/en-us/library/ms143293(SQL.90).aspx).
Não haverá problema se o SQL Server 2005 64 bits for executado em um computador separado do Kaseya Server.
RAM instalada
Mais de 4 GB de RAM estão disponíveis. Recomenda-se mais de 10 GB.
Uma quantidade adequada de memória RAM configurada corretamente é essencial para o bom desempenho do sistema. Consulte Requisitos de sistema (http://help.kaseya.com/WebHelp/PTB/VSA/6030000/Reqs/K2-System-Requirements63.htm).
Espaço em disco
O sistema requer 500 MB, no mínimo, para instalação do Kaseya Server. Recomenda-se mais de 2 GB.
A Kaseya recomenda um mínimo de 5 megabytes (MB) de espaço em disco para cada computador a ser gerenciado pelo Kaseya Server.
Ao gerenciar, por exemplo, 150 computadores, é necessário um mínimo de 750 MB de espaço disponível em disco para o banco de dados SQL Server Express 2005 na unidade na qual o aplicativo Kaseya Server foi instalado.
Consulte os requisitos de sistema (http://help.kaseya.com/WebHelp/EN/VSA/6030000/Install/InstallationPrerequisites.asp ) mínimos atuais.
Porta 5721
As seguintes portas devem ser abertas em dois firewalls separados:

Pré-requisitos de instalação
61
Firewall da Internet
Firewall do Windows no servidor host do Kaseya Server e/ou servidor de banco de dados
Certifique-se de que outros sistemas ou serviços não estejam usando essas portas.
TCP e UDP 5721 (entrada e saída) - Especificação de número de porta único (normalmente 5721) que define as portas usadas para o seguinte:
Os agentes Kaseya conectam-se à saída do Kaseya Server por meio da porta TCP 5721.
O firewall deve permitir a comunicação com o agente Kaseya.
O firewall deve permitir a comunicação aos sites corporativos da Kaseya license.kaseya.net e vsaupdate.kaseya.net.
O número de porta 5721 padrão pode ser alterado para qualquer outro porta livre e disponível durante ou após a instalação do Kaseya Server.
TCP 80 (HTTP) ou TCP 443 (HTTPS) - Permite que os administradores do sistema se conectem a páginas da web do Kaseya para gerenciamento remoto.
Alterar a porta usada pelo VSA da porta 80 - Consulte a base de conhecimento (http://community.kaseya.com/kb/w/wiki/howto-how-do-i-change-the-port-that-the-kaseya-vsa-web-console-runs-
on-from-port-80.aspx) do Kaseya.
Se o SQL Server estiver instalado em outro sistema
TCP 1433 e UDP 1434 - Se o SQL Server estiver em um sistema diferente, será preciso abrir a porta TCP 1433 e UDP 1434 no computadores com Kaseya Server e SQL Server. Outras portas podem ser necessárias para instâncias do SQL Server não padrão.
Acesso à pasta temporária do Windows
O Kaseya Server requer que o grupo IIS_IUSRS criado com a instalação do IIS tenha acesso ao
diretório Windows\Temp.
Para definir o acesso manualmente:
1. Abra o Explorer.
2. Navegue e clique com o botão direito no diretório Windows\Temp.
3. Selecione a opção Propriedades.
4. Clique na guia Segurança.
5. Clique em Avançado para definir permissões especiais.
6. Selecione o grupo IIS_IUSRS na caixa de listagem.
7. Clique em Editar.
8. Defina Tipo como Permitir.
9. Defina Aplica-se a como Esta pasta, subpastas e arquivos.
10. Marque as seguintes caixas de seleção:
Ler & executar
Ler
Gravar
11. Clique em Mostrar permissões avançadas.
12. Marque a seguinte caixa de seleção:
Desviar pasta/executar arquivo
13. Clique em OK para salvar as alterações.

Migração do Kaseya Server
62
Proteção antivírus
A verificação do sistema exibe um aviso se detectar que a proteção antivírus está ativada.
Recomenda-se a desativação do antivírus em tempo real (também chamado de proteção residente na memória) antes da instalação.
Note: Lembre-se de reativar os recursos depois que a instalação for concluída.
A verificação do sistema verifica se a proteção antivírus ou software anti-malware está ativo na máquina. O teste grava uma sequência de teste no disco, Se estiver ausente no momento do teste, supõe-se que tenha sido removido pelo software de proteção antivírus. O arquivo gravado em disco contém a sequência de teste antivírus EICAR que a maioria das empresas de software de proteção contra vírus incluem em seus bancos de dados para verificar o software colocará o arquivos de quarentena.
Proteção antivírus
A verificação do sistema exibe um aviso se detectar que a proteção antivírus está ativada.
Recomenda-se a desativação do antivírus em tempo real (também chamado de proteção residente na memória) antes da instalação.
Note: Lembre-se de reativar os recursos depois que a instalação for concluída.
A verificação do sistema verifica se a proteção antivírus ou software anti-malware está ativo na máquina. O teste grava uma sequência de teste no disco, Se estiver ausente no momento do teste, supõe-se que tenha sido removido pelo software de proteção antivírus. O arquivo gravado em disco contém a sequência de teste antivírus EICAR que a maioria das empresas de software de proteção contra vírus incluem em seus bancos de dados para verificar o software colocará o arquivos de quarentena.
Desativação do Windows Defender no Windows 8
O Windows Defender normalmente vem ativado no Windows 8. O Kaseya Server Setup não concluirá a instalação se o Windows Defender estiver funcionando. Para desativar o Windows Defender:
1. Saia do Kaseya Server Setup se estiver em execução.
2. Abra o Explorer.
3. Na barra de endereço do Explorer, navegue até Painel de controle\Todos os itens do painel de controle\Windows Defender
4. Clique na guia Configuração.
5. Desmarque Ativar proteção em tempo real (recomendável).
6. Clique em Salvar alterações.
7. Reinicie o Kaseya Server Setup.
Migração do Kaseya Server Em vez de atualizar o Kaseya Server existente na mesma máquina, é possível transferir o Kaseya Server a um novo sistema e atualizá-lo ao mesmo tempo. Execute os procedimentos a seguir em vez das etapas descritas em Instalação passo a passo (page 3).

Migração do Kaseya Server
63
In This Section
Lista de verificação de pré-atualização 63 Fazer backup do Kaseya Server 64 Agendar a atualização 64 Software antivírus 64 Migração do Kaseya Server 64 Backup do Kaseya Server 67
Lista de verificação de pré-atualização
Warning: Não prossiga com a atualização do Kaseya se a lista de verificação de pré-instalação e a lista de
verificação de pré-atualização não estiverem completas.
Identifique o código de licença do Kaseya Server existente.
Faça um backup completo do Kaseya Server (page 64) (e dos servidores de banco de dados se o
SQL estiver funcionando em outra máquina).
Certifique-se de que esteja preparado para retornar ao backup completo para evitar interrupções no
sistema de produção caso problemas sejam detectados devido à atualização.
Faça backups separados do banco de dados ksubscribers e dos diretórios do usuário do Kaseya
Server. Consulte Arquivar Kaseya Server (page 67) para obter mais informações.
Agendar atualização (page 64).
Desative a proteção antivírus (page 64) antes de iniciar a instalação.

Migração do Kaseya Server
64
Fazer backup do Kaseya Server
Certifique-se sempre de fazer um backup completo do sistema de produção Kaseya. Isso inclui o seguinte:
O sistema que hospeda o Kaseya Server.
O sistema SQL Server que hospeda o banco de dados ksubscribers se o SQL Server
funcionar de maneira remota com relação ao Kaseya Server.
Agendar a atualização
Ao atualizar um Kaseya Server existente, certifique-se de programar um intervalo de inatividade que permita tempo suficiente para executar a atualização, testes e restaurar o sistema a seu estado original, se necessário. O Kaseya Server será interrompido durante a atualização e não estará disponível para os agentes, usuários do computador ou administradores do VSA.
A atualização da versão v4.x ou v5.x para o K2 pode levar várias horas, dependendo do tamanho do DB e especificação do servidor.
A atualização do Kaseya 2008 ou K2 deve levar menos de 30 minutos, pois as alterações do DB são em menor número.
Software antivírus
Tanto no Kaseya Server como SQL Server:
Desative a verificação em tempo real do software antivírus.
Desative a prevenção de execução de dados (DEP), se necessário, usando a caixa de diálogo Sistema no Painel de Controle.
Lembre-se de reativar os recursos depois que a instalação for concluída.
Migração do Kaseya Server
A migração do Kaseya Server para uma nova máquina envolve a cópia de arquivos selecionados do Kaseya Server existente para a nova máquina e a instalação de um novo Kaseya Server sobre esses arquivos.
Colocar o Kaseya Server existente offline
Desative o e-mail de saída desmarcando a caixa de seleção Desativar leitor de email em Tíquetes > Leitor de e-mail.
Altere o endereço IP do adaptador de rede usado pelo Kaseya Server existente para um endereço IP não usado. Isso previne que os agentes realize a verificação e bloqueia o acesso dos usuários.
Note:Se o usuário decidir rodar o Kaseya Server existente/antigo ao configurar o novo Kaseya
Server com um novo nome e endereço IP, será preciso redirecionar os agentes usando a página
Agente > Controle de verificação antes de colocar o novo Kaseya Server on-line.
Se a versão do Kaseya Server existente for 5.1 ou anterior, desative SMTP no localhost. Se a versão do Kaseya Server existente for 5.2 ou superior, altere o número da porta com a página Sistema > Configurar.

Migração do Kaseya Server
65
Arquivar o Kaseya Server existente
Execute o procedimento de arquivamento do Kaseya Server (page 67).
Copie os dados arquivados à nova máquina
Copie os arquivos arquivados na seção Arquivar Kaseya Server (page 67) para a máquina que está rodando o Kaseya Server. Verifique se a pasta superior da árvore de pasta arquivada
corresponde ao diretório de instalação do Kaseya a ser instalado. O padrão é C:\Kaseya.
Use SQL Server Management Studio para recuperar o banco de dados ksubscribers
armazenado em Arquivar Kaseya Server (page 67) para a máquina que hospeda o novo SQL Server.
Note: Verifique se os SQL: Nota sobre requisitos adicionais do SQL Server (page 59) para o SQL
Server e banco de dados ksubscribers estão corretos.
Note: Após recuperar o banco de dados 5.1, o URL do SSRS será inválido e deve ser redefinido. Após
recuperar o banco de dados 6.x, o URL do SSRS pode ser inválido e deve ser redefinido.
Instalar o Kaseya na nova máquina
Instale o novo Kaseya Server na nova máquina de acordo com o procedimento descrito na seção Instalar um novo Kaseya Server K2.
Note: Certifique-se de que todos os pré-requisitos sejam cumpridos antes de iniciar a instalação.
Se uma instância do SQL Server for especificada em uma máquina remota com banco de dados
ksubscribers, o usuário receberá uma mensagem solicitando que confirme se deseja
atualizar, se necessário, o banco de dados e redirecioná-lo para o novo Kaseya Server. Clique em Sim na caixa de mensagem para remover o banco de dados do Kaseya Server existente e redirecioná-lo ao novo Kaseya Server a ser instalado.
Colocar o novo Kaseya Server on-line
No VSA do novo Kaseya Server, desmarque a caixa de seleção Desativar leitor de email em Tíquete > Leitor de e-mail.
Se os e-mails de saída não forem configurados durante a instalação, Configurar-o na página Sistema > E-mail de saída.
Altere o endereço IP do adaptador de rede usado pelo novo para o endereço IP original do Kaseya Server existente. Os agentes iniciarão a verificação do novo Kaseya Server.
Note: Se o usuário executar o Kaseya Server existente/anterior enquanto instala o novo Kaseya
Server como um novo nome e endereço IP, será preciso alterar todas as contas do agente no novo
Kaseya Server para usar o novo nome e endereço IP do Kaseya Server. Depois de configurar as
contas do agente do novo Kaseya Server de maneira apropriada, altere todas as contas do Kaseya
Server existente/anterior para usar o novo nome e endereço de IP do Kaseya Server. Use a página
Agente > Controle de verificação no VSA para redirecionar os agentes ao novo Kaseya Server e
endereço IP. É preciso deixar o Kaseya Server existente/anterior ativo o bastante para a
verificação de todos os agentes e e ser redirecionado ao novo Kaseya Server.

Migração do Kaseya Server
66
Atualize os agentes na página Agente > Atualizar.

Migração do Kaseya Server
67
Backup do Kaseya Server
Um arquivo do Kaseya Server de produção instalado permite reinstalar o Kaseya Server em qualquer outro sistema sem perda de dados ou funcionalidade. O arquivo contém três elementos:
Um arquivo leiame contendo as informações essenciais necessárias para executar uma reinstalação do arquivo.
Uma estrutura de pastas de arquivo contendo os arquivos e subpastas selecionados, que coincide com a estrutura de pastas usada pelo Kaseya Server existente.
Backup no SQL Server do banco de dados ksubscribers do Kaseya Server.
Note: Consulte Migração do Kaseya Server (page 64) para obter instruções sobre como reinstalar o
arquivo.
Note: Verifique se o arquivo é mantido em um local seguro.
Preparação do arquivo Leiame
1. Conecte-se ao servidor Kaseya Server como administrador mestre.
2. Adicione as informações a seguir ao arquivo leiame:
Endereço atual do Kaseya Server - Este campo está localizado na página Sistema > Configurar à direita do rótulo Alterar nome/endereço IP externo do servidor.
Número de porta atual do Kaseya Server - Este campo está localizado na página Sistema > Configurar à direita do rótulo Especificar verificação de agentes de porta no servidor com.
Código de licença do Kaseya Server - Na versão 4.7 e anterior, este campo está localizado na página Sistema > Configurar à direita do rótulo Código de licença. Na versão 4.8 e posterior, este campo está localizado na página Sistema > Gerenciador de licença.
Note: O mesmo código de licença será usado no novo Kaseya Server. Se haja qualquer problema
ao usar o código de licença no novo Kaseya Server, envie um tíquete de suporte do Kaseya
Portal (https://portal.kaseya.net) para solicitar uma chave de licença atualizada.
Login to SQL Server - Login e senha do administrador do sistema (sa) para o SQL Server que
hospeda o banco de dados ksubscribers.
Login do usuário mestre do VSA - O nome de usuário e senha de login do administrador mestre no VSA.
Diretório de instalação do Kaseya - Nome do caminho completo apropriado do <Kaseya Install directory>.
Host do e-mail de saída - Nome e porta do host do e-mail de saída do VSA.
Servidor de e-mail de saída - O servidor de e-mail, porta e, se necessário, a credencial para e-mail de entrada definida na página Tíquetes > Leitor de e-mail.

Migração do Kaseya Server
68
Criar uma estrutura de pasta de arquivamento
Criar uma estrutura de pasta vazia fora dos seguintes diretórios, como na imagem a seguir. Renomeie a pasta Kaseya mostrada na imagem para coincidir com o nome do diretório de instalação do Kaseya Server, se necessário. Copie os arquivos e pastas do Kaseya Server existente a esta estrutura de pasta vazia conforme descrito abaixo. Não é preciso usar todas as pastas representadas na imagem.
<Kaseya_Installation_Directory>\UserProfiles (excluindo a pasta @dbBackup) -
Este diretório contém os arquivos associados ás máquinas gerenciadas.
<Kaseya_Installation_Directory>\WebPages\ManagedFiles (excluindo
VSAHiddenFiles) - Este diretório contém os scripts e arquivos gerenciados pertencentes a
cada administrador, bem como os perfis KES.
Warning: Não copie VSAHiddenFiles, encontrado no diretório WebPages\Managed files, de um
sistema de versão anterior para um novo sistema. O diretório contém vários arquivos de ajuda do
sistema. A instalação do novo sistema contém as últimas versões desses arquivos.
<Kaseya_Installation_Directory>\WebPages\DataReports - Este diretório contém
os relatórios programados.
Os diretórios a seguir só deverão ser arquivados se tiverem sido criados pela personalização do VSA:
<Kaseya_Installation_Directory>\Kserver\ignoresubject.txt - Este arquivo só
existirá se o e-mail de entrada for filtrado com a caixa de edição Rejeitar e-mails de entrada contendo a seguinte linha de assunto em Tíquetes > Leitor de e-mail.
<Kaseya_Installation_Directory>\WebPages\themes\banner\images\new - Este
diretório, se existir, contém ícones personalizados para relatórios e agentes quando o tema do banner for usado.
<Kaseya_Installation_Directory>\WebPages\themes\classic\images\new - Este
diretório, se existir, contém ícones personalizados para relatórios e agentes quando o tema clássico for usado.
<Kaseya_Installation_Directory>\WebPages\themes\compact\images\new - Este
diretório, se existir, contém ícones personalizados para relatórios e agentes quando o tema compacto for usado.
<Kaseya_Installation_Directory>\WebPages\themes\default\images\new - Este
diretório, se existir, contém ícones personalizados para relatórios e agentes quando o tema padrão for usado.
<Kaseya_Installation_Directory>\WebPages\access> - Este diretório contém dois
arquivos, DefaultHeader.htm e LeftHeader.htm que podem ser personalizados.

Instalação sem acesso à Internet
69
Criar backup SQL Server dos dados do Kaseya Server
1. Use SQL Server Management Studio para fazer backup do banco de dados do ksubscribers.
2. Copie o último backup do SQL Server para a estrutura de pastas de arquivamento. O local típico do backup do Kaseya Server é:
<Kaseya_Installation_Directory>\UserProfiles\@dbbackup.
Note: Consulte Migração do Kaseya Server (page 64) novamente se este procedimento for realizado.
Instalação sem acesso à Internet Ao iniciar o KInstall.exe sem acesso à Internet em uma nova instalação, a página do assistente
Importação do pacote Kinstall será exibida.
Execute o KInstall.exe com acesso à Internet para criar um pacote de todos os downloads
necessários, com base em sua licença.
Criação e atualização de um pacote do Kaseya Server Setup
1. Inicie o KInstall.exe em uma máquina com acesso à Internet usando o seguinte parâmetro:
KInstall.exe /CreatePackage
2. Digite o código de licença e clique no botão Avançar.

Instalação sem acesso à Internet
70
O código de licença especifica todos os arquivos de instalação que podem ser baixados.
3. Uma mensagem pergunta se você gostaria de baixar também o arquivo de instalação do SQL Express.
Clique em Sim se desejar que o KInstall.exe baixe o SQL Express para instalação
futura.
Clique em Não se pretende instalar, ou já instalou, outro SQL Server manualmente.
4. Espere até que todos os arquivos de instalação sejam baixados.
O arquivo KInstallPackage.zip será criado na área de trabalho do computador com
acesso à Internet. Este arquivo zip contém todos os arquivos necessários para a instalação offline.
5. Copie o arquivo KInstallPackage.zip do computador com acesso à Internet para o
computador sem acesso à Internet.
6. Abra a página do assistente KInstall Package Import no computador sem acesso à Internet, caso ainda não esteja exibida.

Instalação sem acesso à Internet
71
Se a instalação no computador em acesso à Internet for cancelada, execute o
KInstall.exe novamente para exibir esta mesma página.
É possível evitar o atraso para testar o acesso à Internet executando o KInstall.exe com
o parâmetro /nointernetaccess.
A primeira opção exibida pode ser Novo ou Atualizar, dependendo da instalação de um pacote anterior.
7. Se Novo for a primeira opção, clique no botão Pesquisar [...] para localizar o arquivo
KInstallPackage.zip copiado do computador com acesso à Internet.
8. Se Atualizar for a primeira opção, o KInstallPackage.zip já foi instalado pelo menos uma
vez. Selecione um das duas opções.
Atualizar - O novo KInstallPackage.zip já foi baixado. Clique no botão Pesquisar [...]
para localizar o KInstallPackage.zip copiado do computador com acesso à Internet.
Usar importação do KinstallPackage existente - Você decidiu usar o arquivo
KInstallPackage.zip já instalado.
9. Clique no botão Avançar.
O arquivo KinstallPackage.zip é transferido a um novo local permanente no
computador sem acesso à Internet e os arquivos de instalação são extraídos.

Instalação sem acesso à Internet
72
O restante da instalação não requer acesso à Internet. Todos os arquivos necessários estão presentes.
10. Prossiga com a etapa 7. Forneças as credenciais do SQL Server (page 6) na instalação passo a passo.
11. Depois de concluir a instalação passo a passo, é preciso Baixar e implementar correções do Kaseya manualmente (page 72).
Baixar e implementar correções do Kaseya
manualmente
Note: Este tópico refere-se ao Kaseya Server não conectado à Internet ou se desejar testar um conjunto
fixo de correções.
A Kaseya periodicamente disponibiliza correções para solucionar pequenos problemas na versão
mais recente. O Kaseya Server conecta-se periodicamente a http://vsaupdate.kaseya.net
para obter novas correções. Quando ativado, o Kaseya Server baixa e instala automaticamente as correções sem qualquer interação por parte do usuário.
Por razões de segurança, desative os downloads automáticos de correções para evitar que o VSA fique conectado à Internet. É possível também verificar as correções de um VSA de teste antes de atualizar o VSA de produção.
Durante a correção manual, os hotfixes são encontrados em três locais:
1. http://vsaupdate.kaseya.net
2. Sistema de cliente on-line designado.
3. Seu VSA off-line.
A correção manual envolve duas etapas distintas:
1. KInstall /Hotfix:Download
2. Kinstall /Hotfix:Deploy
/Hotfix:Download
1. Baixe o arquivo de instalação doKInstall.exe em outro sistema com acesso à Internet. Esse
sistema atuará como o sistema cliente on-line.
Note: Se o arquivo de instalação KInstall.exe não for encontrado, visite o site da Kaseya
(http://www.kaseya.com/forms/welcomek2v63q.aspx).
2. Crie um atalho denominado KInstall-Hotfix-Download para o KInstall.exe que possa
ser usado para correção novamente. A linha de comando do atalho será:
<pathToKInstall>\KInstall.exe /Hotfix:Download
3. Clique no atalho KInstall-Hotfix-Download para executar o KInstall.exe.
4. Aceite o acordo de licença.
5. Digite o código de licença do cliente e clique no botão Avançar.
6. Digite o nome de arquivo da correção ou aceite o padrão.
7. Verifique se a versão do VSA selecionado corresponde ao VSA a ser corrigido. A configuração assume a última versão disponível como padrão.
8. Opcionalmente, exclua todas as correções antes do download. É recomendável deixar esta caixa de seleção desmarcada.

Configuração do SQL Server Reporting Services
73
9. Clique em Pacote de correções.
Um arquivo zip com correções será criado no local especificado.
/Hotfix:Deploy
1. Copie o arquivo zip com correções ao sistema onde o servidor VSA está instalado.
2. No sistema com o servidor VSA, crie um atalho denominado KInstall-Hotfix-Deploy para
o KInstall.exe que possa ser usado para correção novamente. A linha de comando do atalho
será:
<pathToKInstall>\KInstall.exe /Hotfix:Deploy
3. Clique no atalho KInstall-Hotfix-Deploy para executar o KInstall.exe.
4. Aceite o acordo de licença.
5. Selecione o arquivo de correção copiado na etapa 1.
6. Clique em Importar correções.
As correções serão implementadas no servidor VSA.
Configuração do SQL Server Reporting
Services
Report Services com nova instalação do VSA
Uma nova instalação do VSA fornece um servidor de relatórios proprietário integrado para a execução de relatórios sobre implementações menores do VSA. Este servidor de relatórios é usado normalmente para novas instalações do VSA. SQL Server Reporting Services (SSRS) ainda é suportado para implementações em grande escala.
Report Services para atualização de VSA existente
As versões anteriores são necessárias para uso do SQL Server Reporting Services (SSRS). Depois de atualizar o VSA, o mesmo servidor de relatório será usado.
Se for preciso configurar ou reconfigurar o SSRS, consulte os tópicos abaixo.

Configuração do SQL Server Reporting Services
74
In This Section
Guias de configuração do SSRS 74 Especificar o URL do SSRS 75 Redefinir valores padrão para SSRS 2005 81 Configuração remota do SSRS 2005 84 Configuração remota do SSRS 2008 88 Adicionar credenciais personalizadas a um servidor de relatórios remoto 92 Configurar Report Logo URL 98
Guias de configuração do SSRS
Certifique-se de que o SQL Server seja instalado com Reporting Services.
Certifique-se de que o Reporting Services esteja preparado para K2. Consulte a base de conhecimento (http://community.kaseya.com/kb/w/wiki/what-should-the-sql-reporting-services-settings-be-in-sql-reporting-services
-configuration-manager.aspx) da Kaseya para obter mais informações.
Se SQL Server 2005 x64 for instalado no mesmo local do Windows Server 2003 x64 (IIS 6), será preciso desinstalar o SSRS x64 e instalar o SSRS x86. Consulte o seguinte artigo DB Microsoft
para mais detalhes: Como configurar o Kaseya VSA 6.x com Windows Server 2003 x64 executando SQL Server 2005 x64
(http://msdn.microsoft.com/en-us/library/ms143293(SQL.90).aspx)
Outros artigos de interesse são os seguintes:
Implementação do MS Reporting Services 2008
(http://technet.microsoft.com/en-us/library/bb522791.aspx)
Implementação do MS Reporting Services 2005
(http://technet.microsoft.com/en-us/library/ms159868(SQL.90).aspx)
Como instalar e configurar o SQL Server 2005 Reporting Services
(http://weblogs.asp.net/akjoshi/archive/2008/06/06/Installing-and-c
onfiguring-sql-server-2005-reporting-services.aspx)
Verifique a instalação do Reporting Services ao navegar no Servidor de relatório. Este URL é exigido para instalação do VSA.
Caso a instalação do localhost seja necessária, use
http://localhost/ReportServer. É preciso acessar a página principal do Reporting
Services sem a necessidade de autenticação.
Se o SQL estiver em outro servidor, esta página deve ser acessada do servidor Kaseya
Server por meio de http://<SSRS-system-name>/ReportServer.
Se a instância padrão não for usada, o URL se tornará
http://localhost/<SSRS-system-name$InstanceName>.
Note: Consulte Especificar URL do SSRS no Guia de configuração do SSRS Kaseya
(http://help.kaseya.com/WebHelp/PTB/VSA/6030000/Install/PTB_SSRSguide62.pdf).

Configuração do SQL Server Reporting Services
75
Especificar o URL do SSRS
O Kaseya 2 requer um URL para se conectar aos SQL Server Reporting Services. O SSRS pode ser instalado no Kaseya Server de maneira local ou remota.
Ao instalar ou atualizar o Kaseya Server, a instalação tentará identificar este URL automaticamente para conectar-se ao Reporting Services. Em caso de falha na conexão, a página do assistente é exibida e solicitará que você digite o URL manualmente.
Este tópico fornece orientação sobre como determinar o URL com base nas configurações em três diferentes pacotes de software. Quando todos os três pacotes forem integrados com sucesso, as configurações devem ser coerentes entre si.
Configuração do Report Services
IIS
Página VSA > Sistema > Configurar após a instalação do Kaseya 2
Formato do URL do SSRS
O URL usado pelo VSA para se conectar ao Reporting Services tem o seguinte formato:
http://<SSRS-system-name>/ReportServer/ReportService2005.asmx
É possível substituir localhost por <SSRS-system-name> no formato ao acessar o SQL
Server de maneira local.
Use ReportService2005.asmx tanto para SQL Server 2005 como SQL Server 2008.
Se o nome da instância padrão do MSSQLServer não for usado, será preciso incluir o nome da
instância formatado como $InstanceName. Por exemplo: http://localhost/<SSRS-system-name$InstanceName>/ReportServer/ReportSe
rvice2005.asmx
Por exemplo: se nome do SQL Server 2008 SSRS for OhioStar e se o nome da instância padrão do
MSSQLServer for usado, o URL deve ser:
http://OhioStar/ReportServer/ReportService2005.asmx
Verificar o URL do SSRS com o navegador
Se a descrição do formato acima for o suficiente para especificar o URL do SSRS, será preciso testar

Configuração do SQL Server Reporting Services
76
o URL imediatamente usando o navegador de sua preferência. Se a conexão for bem sucedida, a página de confirmação do Servidor de relatório será mostrada, semelhante à imagem abaixo.
Note: Se o acesso for remoto, é preciso realizar a autenticação.
Insira apenas a primeira parte do URL, sem o nome de arquivo ReportService2005.asmx.
Se o acesso for local, insira o seguinte:
http://localhost/ReportServer
Se o acesso for remoto, insira o nome do sistema SSRS em vez de localhost. Por exemplo:
http://OhioStar/ReportServer
Identificar URL do SSRS 2005
Se o teste de URL com o navegador como descrito acima falhar e se o SSRS 2005 for usado, verifique as configurações a seguir.
1. Selecione o diretório virtual Default Web Site > ReportServer no IIS 6.0 do sistema host do
SSRS. A página ReportService2005.asmx é exibida no painel direito.

Configuração do SQL Server Reporting Services
77
2. Clique com o botão direito na página ReportService2005.asmx e selecione a opção Procurar.
3. Geralmente, uma declaração SOAP XML é exibida na página do navegador. O URL no navegador é o URL usado pelo VSA para se conectar ao SSRS. Na imagem de exemplo a seguir
o URL exibe: http://localhost/ReportServer/ReportService2005.asmx.
Note: Se a página exibir uma mensagem de erro ao usar o URL, o SSRS não está configurado
corretamente.
Identificar URL do SSRS 2008
Se o teste de URL com o navegador como descrito acima falhar e se o SSRS 2008 for usado, verifique as configurações a seguir.

Configuração do SQL Server Reporting Services
78
1. Localize a abra Gerenciador de Configuração do Reporting Services.
2. Conecte-se ao servidor e instância do SSRS.

Configuração do SQL Server Reporting Services
79
3. Selecione a opção de menu URL do serviço Web. Em seguida, clique no link URLs do serviço Web do Servidor de relatório.

Configuração do SQL Server Reporting Services
80
4. A página de confirmação do Servidor de relatório é exibida.
Retornar à página do assistente
Depois de verificar se o URL do SSRS está operacional, insira o URL do SSRS no campo de edição da página do assistente e prossiga com a atualização ou nova instalação do Kaseya 2.
Se a atualização ou instalação for cancelada e a página de erro do assistente persistir, insira o URL do SSRS operacional para verificar se a atualização ou instalação continuará. Às vezes, a página de erro do assistente é exibida, mesmo se o SSRS for configurado corretamente. É preciso inserir o URL correto manualmente para prosseguir.
Especificar o URL do SSRS no VSA
Depois de instalar o Kaseya 2, sempre especifique outro URL do SSRS no VSA na página Sistema> Configurar. Clique no botão Alterar URL para:
Exibir ou alterar o URL usado pelo VSA para se conectar ao SSRS.
Definir uma credencial usada para gerar relatórios (page 92).
Definir o URL do logo do relatório (page 98).

Configuração do SQL Server Reporting Services
81
Redefinir valores padrão para SSRS 2005
Este artigo descreve as etapas necessárias para restaurar as configurações originais do SSRS 2005. Execute estas etapas ao encontrar erros na geração de relatórios em Info Center.
1. Acesso ao sistema host do SSRS 2005.
2. Abra o aplicativo Configuração do Reporting Services.
3. Conecte-se à instância do Servidor de relatório.

Configuração do SQL Server Reporting Services
82
4. Navegue a Diretório virtual do servidor de relatório e marque a caixa de seleção
Aplicar Configurações Padrão.
5. Clique no botão Aplicar.

Configuração do SQL Server Reporting Services
83
6. Navegue até Identidade do Serviço Web e verifique se o pool de aplicativos para definido para
ReportServer.
7. Clique no botão Aplicar para aplicar as alterações.
Neste ponto, a instalação do SSRS 2005 deve ser redefinida com as configurações padrão e os

Configuração do SQL Server Reporting Services
84
relatórios devem ser executados corretamente.
Configuração remota do SSRS 2005
Se SSRS 2005 for remoto em relação ao Kaseya Server e tentar executar um relatório VSA com o seguinte erro de conexão...
ERRO: As permissões concedidas ao usuário '<domain>\<username>' não são
suficientes para a execução desta operação,
... realize a configuração a seguir.
Criar usuário de sistema "Todos" no Gerenciador de Relatório
O procedimento a seguir define as configurações de segurança de "todo o site" para todos os usuários que acessam o SSRS.
1. Acesso ao sistema host do SQL Server 2005.
2. Abra o Gerenciador do IIS.
3. Navegue ao diretório virtual Report.
4. Clique com o botão direito na página Home.aspx e selecione a opção Procurar.

Configuração do SQL Server Reporting Services
85
5. Clique no link Configuração do Site.
6. Clique em Configurar segurança de todo o site.

Configuração do SQL Server Reporting Services
86
7. Em seguida, clique em Atribuição de Nova Função.
8. Crie uma função denominada Todos como Usuário do Sistema. Clique em OK.

Configuração do SQL Server Reporting Services
87
9. Isto será feito por você. O relatório deve ser executado em seguida.

Configuração do SQL Server Reporting Services
88
Configuração remota do SSRS 2008
Se SSRS 2008 for remoto em relação ao Kaseya Server e tentar executar um relatório VSA com o seguinte erro de conexão...
ERRO: As permissões concedidas ao usuário '<domain>\<username>' não são
suficientes para a execução desta operação,
... realize a configuração a seguir.
Criar usuário de sistema "Todos" no Gerenciador de Relatório
O procedimento a seguir define as configurações de segurança de "todo o site" para todos os usuários que acessam o SSRS.
1. Acessar a caixa SQL Server 2008.
2. Abra Gerenciador de Configuração do Reporting Services.
3. Conecte-se à instância do Servidor de relatório.

Configuração do SQL Server Reporting Services
89
4. Navegue ao URL do Gerenciador de Relatórios. Clique nos URLs rotulado com o link. Talvez seja necessário inserir o nome de usuário e a senha. Use apenas a sua conta de domínio.
5. A tela a seguir é exibida. Clique em Configuração do Site.

Configuração do SQL Server Reporting Services
90
6. Clique em Segurança no painel esquerdo da página.
7. Em seguida, clique em Atribuição de Nova Função.

Configuração do SQL Server Reporting Services
91
8. Crie uma função denominada Todos com Usuário do Sistema. Clique em OK.
9. Isto será feito por você. O relatório deve ser executado em seguida.

Configuração do SQL Server Reporting Services
92
Adicionar credenciais personalizadas a um
servidor de relatórios remoto
É possível atribuir a todos os usuários VSA uma credencial que lhes permitam executar relatórios SSRS. Isso elimina a necessidade de manter os direitos de acesso para cada usuário VSA que requer acesso ao SSRS. Isso se aplica principalmente aos usuários VSA em um grupo de trabalho em vez de um domínio, que não têm um método centralizado de autenticação, como o Active Directory, para gerenciar direitos de acesso ao SSRS.
Este procedimento cria uma credencial para um usuário dedicado denominado KaseyaReport no
sistema host do SSRS. Gerenciador de Relatório é usado para fornecer ao usuário do KaseyaReport
acesso aos relatórios gerados pelo SSRS. Por último, a credencial é registrada na opção Sistema > Configuração do VSA. Desse ponto em diante, o VSA usa a credencial para acessar o SSRS sempre que um usuário executar um relatório VSA.
1. No sistema host do SSRS, adicione um usuário KaseyaReport.
Atribua uma senha forte ao usuário.
Desmarque o campo O usuário deve alterar a senha no próximo logon.
Marque os campos O usuário não pode alterar a senha e A senha nunca expira.
2. Aplique as permissões adequadas ao novo usuário para o seu ambiente.

Configuração do SQL Server Reporting Services
93
3. No sistema que hospeda o SSRS, abra o navegador e digite o URL Report Manager, por
exemplo, http://localhost/Reports, com a conta Administrador.
4. Clique em Configurações do Site no canto superior direito.
5. Clique em Segurança na barra lateral direita.

Configuração do SQL Server Reporting Services
94
6. Clique em Atribuição de Nova Função na barra de menus.
7. Digite o nome de usuário criado na etapa 1 do campo Nome do grupo ou usuário, por exemplo:
KaseyaReport.
8. Marque a caixa de seleção Usuário do Sistema.
9. Clique em Adicionar.

Configuração do SQL Server Reporting Services
95
10. No VSA, abra a página Sistema > Gerenciamento de servidor > Configurar. Clique no botão Alterar URL para abrir a caixa de diálogo Configuração do Relatório.
11. Clique no botão Editar na parte superior da página.

Configuração do SQL Server Reporting Services
96
12. Digite a credencial definida na etapa 1 e verifique se a caixa de seleção Especificar Conta está
marcada. Isto significa que o SSRS usará a credencial inserida. Se o usuário KaseyaReport,
por exemplo, não for usuário do domínio, deixe o campo Domínio em branco.
13. Clique em Salvar e clique no botão Testar para testar as alterações.

Configuração do SQL Server Reporting Services
97
14. Se as configurações estiverem corretas, a tela a seguir será exibida.
15. Se as credenciais forem digitadas incorretamente, a seguinte mensagem de erro será exibida. Verifique se as credenciais estão corretas e teste-as novamente.

Configuração do SQL Server Reporting Services
98
Configurar Report Logo URL
Se o logotipo não for exibido nos relatórios SSRS, pode ter ocorrido uma das seguintes condições:
O SSRS está instalado no mesmo computador que o Kaseya Server. O SSRS não pode recuperar o logotipo devido a problemas de firewall. Para solucionar o problema, altere o URL
para localhost do endereço URL/IP externo disponível. Esta correção substitui a solução
anterior, que permite ao cliente alterar o arquivo host no computador.
O VSA foi configurado com um certificado SSL autoassinado. Para corrigir o problema, altere o
protocolo de https para http.
Procedimento
1. Exibir a página Sistema > Gerenciamento de servidor > Configurar no VSA. Clique no botão Alterar URL para abrir a caixa de diálogo Configuração do Relatório.

Configuração do SQL Server Reporting Services
99
2. Clique no botão Editar na parte superior da tela.
3. Altere o URL do logotipo do relatório de <your-Kaseya Server-system-name> para
localhost no campo Logo.
4. Para Kaseya Servers configurados com um certificado SSL autoassinado, altere o https para
http.
Note: Nenhuma outra parte do URL pode ser alterada.

Configuração do SQL Server Reporting Services
100
5. Clique em Salvar para salvar as alterações.
O URL foi salvo. Execute um relatório para verificar se o logotipo é exibido no cabeçalho do relatório.

Index
101
Index
1
1. Faça o login como administrador - 5 10. Selecione os complementos para instalação - 10 11. Selecione o diretório de instalação - 12 12. Informe a conta do administrador principal - 12 13. Defina as configurações de rede - 13 14. Defina as configurações do servidor de e-mail. - 14 15. Verifique as alterações de instalação - 15 16. Complete o assistente de instalação - 16
2
2. Baixe o arquivo de instalação - 5
3
3. Inicie o assistente de instalação - 5
4
4. Selecione um idioma - 6
5
5. Leia o acordo de licença - 7
6
6. Digite o código de licença da Kaseya - 7
7
7. Forneças as credenciais do SQL Server - 8
8
8. Execute a verificação do sistema - 9
9
9. Selecione as opções de atualização do servidor - 10
A
Acesso a http //download.kaseya.com - 23 //license.kaseya.net - 24 //vsaupdate.kaseya.net - 24
Acesso à pasta temporária do Windows - 63 Acesso ao URL - 23 Acesso de administrador - 24 Active Directory do MSMQ
2003 e 2003 R2 - 56 2008 e 2008 R2 - 56 2012 - 57 7 e 8 - 56 XP - 55
Adicionar credenciais personalizadas a um servidor de relatórios remoto - 94
Admin 2003 e 2003 R2 - 26 2008, 2008 R2 e 2012 - 26 7 e 8 - 25 XP - 25
Agendar a atualização - 66 Atualização do VSA - 23 Atualizar agentes - 21 Atualize o assistente de instalação - 21
B
Backup do Kaseya Server - 69 Baixar e implementar correções do Kaseya
manualmente - 74
C
Como usar o assistente - 3 Componente do diretório ativo MSMQ - 55 Configuração após a instalação - 17 Configuração do SQL Server Reporting Services - 75 Configuração remota do SSRS 2005 - 86 Configuração remota do SSRS 2008 - 90 Configurações de segurança do IIS SSL - 45
2008, 2008 R2 e 2012 - 46 7 e 8 - 46 XP, 2003 e 2003 R2 - 46
Configurar Report Logo URL - 100 Conjuntos de aplicativos IIS - 45 Controlador de domínio - 27
D
DotNet Versão 2,0 - 29 Versão 3,5 - 29 Versão 4.0 - 30 Version 3.5 em 2008 R2 - 29
E
Espaço em disco - 63 Especificar o URL do SSRS - 77 Exchange - 27
F
Fazer backup do Kaseya Server - 66
G
Guias de configuração do SSRS - 76
I
IIS 2003 e 2003 R2 - 34, 41 2008 e 2008 R2 - 34 2012 - 36 7 - 31 8 - 32 XP - 31
IIS instalado - 31

Index
102
Informar problemas no arquivo de instalação - 17 Instalação passo a passo - 5 Instalação sem acesso à Internet - 71
L
Lista de verificação de pré-atualização - 65 Localhost/127.0.0.1 - 52
M
Mapeamentos de manipulador IIS - 45 Message Queuing Service (MSMQ) - 53 Microsoft .Net Framework - 29 Migração do Kaseya Server - 65, 66 Módulos complementares não licenciados - 11 MSMQ
2003 e 2003 R2 - 54 2008 e 2008 R2 - 54 2012 - 55 7 e 8 - 53 XP - 53
P
Porta 5721 - 63 Pré-requisitos de instalação - 23 Proteção antivírus - 64
R
RAM instalada - 62 Redefinir valores padrão para SSRS 2005 - 83 Requisitos de IIS - 30 Requisitos de SQL - 57 Restrições de endereço IP e domínio do IIS - 53 Resultados de teste de auditoria - 20
S
Serviço de estado do ASP.NET - 49 2008, 2008 R2 e 2012 - 52 7 e 8 - 49 XP, 2003 e 2003 R2 - 51
Serviços de função do IIS - 38 2008 e 2008 R2 - 41 2012 - 43 7 - 38 8 - 39
SharePoint - 28 Sistemas operacionais - 27 Site padrão
2008, 2008 R2 e 2012 - 49 7 e 8 - 47 XP, 2003 e 2003 R2 - 48
'
'Site Padrão' e o site 1 - 47
S
Software antivírus - 66 SQL
Agrupamento e compatibilidade - 58 Bancos de dados ou instâncias adicionais - 62 CLR - 60 Conta de serviço - 59 Domínio - 59 Instalado - 57 Nota sobre requisitos adicionais do SQL Server -
62 Pesquisa de texto completo - 61 Versão - 59
T
Teste com instalação de um agente - 19 Teste de acesso do navegador - 17 Teste de geração de relatório - 20
V
Verificar e-mail de saída - 19
W
Windows Update - 28 7, 2008 e 2008 R2 - 28 8 e 2012 - 28 XP, 2003 e 2003 R2 - 28