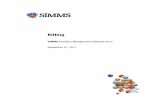Kitting - SIMMSSIMMS 7.3 · Kitting September 20, 2010 1 Kitting A kit is an item with a bill of...
Transcript of Kitting - SIMMSSIMMS 7.3 · Kitting September 20, 2010 1 Kitting A kit is an item with a bill of...
-
Kitting
SIMMS Inventory Management Software 7.3
September 20, 2010
-
Contents
Kitting . . . . . . . . . . . . . . . . . . . . . . 1
Defining a Kit Schema . . . . . . . . . . . . . . . . . 1
Add a Kit’s Parent Item to the Item Manager . . . . . . . 2
Select a Parent Item for a Kit . . . . . . . . . . . . 3
Add a Bill of Materials to a Parent Item . . . . . . . . 3
Add a Parent Items Bill of Materials from a Category . . . . 4
Copy the Components of a Kit to a New Kit . . . . . . . 5
Options for Kits . . . . . . . . . . . . . . . . 6
Track a Component Item by its Serial Number . . . . . . 6
Phantom Kits . . . . . . . . . . . . . . . . . 7
Identifying an Item as a Kit . . . . . . . . . . . . 8
Processing a Kit Build . . . . . . . . . . . . . . . . . 9
Select a Kit . . . . . . . . . . . . . . . . . 9
Stock Requirements for a kit build . . . . . . . . . . 12
Print a Pick List . . . . . . . . . . . . . . . . 12
Print a Job Card . . . . . . . . . . . . . . . . 12
Allocate Stock for a Kit Build . . . . . . . . . . . . 13
Place Allocated Stock on Hold . . . . . . . . . . . 14
Book Time for a Kit Build . . . . . . . . . . . . . 14
Assign Book Time User Rights . . . . . . . . . . . 15
Assign Serial Numbers to a Kit and its Components . . . 16
Mandatory Serial Number Assignment . . . . . . . . 17
Build Kits in Sessions . . . . . . . . . . . . . . 17
Sub-Kits . . . . . . . . . . . . . . . . . . 19
Restore a Kit Build to its Default Schema . . . . . . . 21
-
Modifying a Kit’s Default Schema . . . . . . . . . . . . . 21
Add a Component Item to a Kit . . . . . . . . . . . 21
Remove a Component Item from Kit . . . . . . . . . 22
Switch a Component Item with its Compatible Item . . . . 22
Assign Compatible Items to an Item . . . . . . . . . 22
Managing Stock for Kit Builds . . . . . . . . . . . . . . 24
Replenish Insufficient Stock . . . . . . . . . . . . 24
Forecast Component Demand . . . . . . . . . . . 25
Kits and Sales Orders . . . . . . . . . . . . . . 26
Disassembling a Kit . . . . . . . . . . . . . . . . . 27
Disassemble a Kit . . . . . . . . . . . . . . . 27
Add and Remove Serial Numbers after Disassembling a Kit . . 28
Swap a Component Item from a Completed Kit . . . . . 29
Kitting Reports and Information . . . . . . . . . . . . . 30
View Kit Reports . . . . . . . . . . . . . . . 30
View Incomplete Kit Builds . . . . . . . . . . . . 30
View Kit Build Session History . . . . . . . . . . . 31
View Costs for a Kit Build . . . . . . . . . . . . . 32
The Building Queue . . . . . . . . . . . . . . . . . 34
-
Kitting
A kit is an item with a bill of materials (BOM) associated to it. There are two types of kits available in SIMMS:
• Standard KitA standard kit is a manufactured item. It is made of separate items that are processed to create a single item.
• Phantom KitA phantom kit is a inclusion list. It is a group of items sold or bought together as a bundle. A phantom kit is not manufac-tured.
This document covers:• Defining a kit schema.• Processing a kit build.• Modifying a kit’s default schema.• Managing stock for kit builds.• Disassembling a kit.• Kitting reports and information.
Defining a Kit SchemaBoth a standard kit and phantom kit are defined by a kit schema. The kit schema consists of a parent item and its component items—the bill of materials (BOM).
Computer
CPU
Mother Board
Power Supply
The component items for a standard kit are processed to make a new item (in this example a computer).
The parent item for a standard kit is like a container for its component items.
Stereo
Speakers
Wires
Installation Fee
The component items for a phantom kit are meant to be sold or bought together with the primary item (in this example a stereo).
The parent item for a phantom kit is the primary item of a bundle of items.
SIMMS 7.3 · Kitting September 20, 2010 1
-
The parent item for a standard kit is called a kit shell. The kit shell, after the manufacturing process, is your finished good.The parent item for a phantom kit is the primary item of a bundle of related items. Unlike the kit shell of a standard kit, the parent item of a phantom kit is not manufactured, but is already a finished good.To define a kit schema for either a standard kit or phantom kit do the following:
Add a Kit’s Parent Item to the Item ManagerYou need to add your kit’s parent item to the Item Manager. This is the same procedure as adding any item to the Item Manager.What follows are the basic steps required to add an item to the Item Manager.
1. On the Inventory menu, click Item Manager.The Item Manager window opens.
2. Click the New icon on the toolbar.3. In the Type list, select Stock Item.
A parent item cannot be a Misc. Charge or Misc. Item.4. On the Primary Info tab, in the Description text box, type
the item’s description.
Figure 1: Item Manager
5. In the Item Code text box, type the item’s code.6. In the Default Category list, select the item’s default cate-
gory.7. In the Standard UM list, select the item’s standard unit of
measure.8. Click the Advanced tab, in the Default Location list, select
the item’s default location.
9. Click the Save icon on the toolbar, and then click to close the Item Manager.
An item’s description, item code, default cat-egory, and standard unit of measure are required information for all item profiles.
2 September 20, 2010 SIMMS 7.3 · Kitting
-
Select a Parent Item for a Kit1. On the Modules menu, point to Kits, point to Setup, and then
click Kit Schema Setup.The Kit (BOM) window opens.
Figure 2: Kit (BOM) Setup.
2. Click New Schema.SIMMS adds a line item to the Kit (BOM) Setup grid for your parent item.
3. In the Description field, click the Search icon .The Enhanced Search dialogue box opens.
4. In the Description text box, type the description for your par-ent item, and then click Find.Your search results are listed in the Enhanced Search grid.
5. Select your parent item, and then click Retrieve One.The Enhanced Search dialogue box closes,Your parent item’s description and related information is entered into the Kit (BOM) Setup grid.
Add a Bill of Materials to a Parent ItemOnce you have selected your parent item for your kit, you can add its bill of materials.
1. In the Kit (BOM) Setup window, select your kit’s parent item, and then click New Component.A line item is entered under your kit’s parent item.
Click to add a kit’s parent item.
Click to add a component item to your parent item.
The kit name (its parent item).
The kit components (BOM).
In the Quantity field, type the quantity of the component item needed for the kit.
SIMMS 7.3 · Kitting September 20, 2010 3
-
2. To find and retrieve a component item, in the Description field, click the Search icon .The Enhanced Search dialog box opens.
3. In the Description text box, type the description for the com-ponent item, and then click Find.Your search results are listed in the Enhanced Search grid.
4. Select your component item, and then click Retrieve One.The Enhanced Search dialog box closes, and your component’s description and related information is entered into the Kit (BOM) Setup grid.
5. The default quantity of your component item is one. To change the default quantity, in the Quantity field, type a new quan-tity.
6. Repeat steps 7-10 to add more components to kit’s parent item, and then click .
Add a Parent Items Bill of Materials from a CategoryYou can add a parent item’s bill of materials from a category of items.
1. On the Modules menu, point to Kits, point to Setup, and then click Kit Schema Setup.The Kit (BOM) window opens.
Figure 3: Kit Setup - Add Category Items.
2. Enter your kit’s parent item in the Kit (BOM) Setup grid.
Deselect the items you do not want as part of your bill of materials.
Select the category from which you want to select your bill of materials.
4 September 20, 2010 SIMMS 7.3 · Kitting
-
Once you have added your kit’s parent item in the Kit (BOM) Setup grid, you can then add the parent item’s bill of materials from a category.
3. Select your kit’s parent item, and then click Add Category.The Kit Setup -Add Category Items window opens.
4. In the Category list, select a category.The category’s items are listed in the grid.
5. By default all the items in the category are selected. Deselect the items you do not want as your parent item’s bill of materi-als.
6. Click Return Selection.The Kit Setup - Add Category Items window closes.The category’s items are added as your parent item’s bill of materials.
7. The default quantity of your component items are one. To change the default quantity, in the Quantity field, type a new quantity.
8. Click to close the Kit (BOM) Setup window.
Copy the Components of a Kit to a New KitYou can copy the components of one kit to another kit.
1. On the Modules menu, point to Kits, point to Setup, and then click Kit Schema Setup.The Kit (BOM) Setup window opens.
Figure 4: The Kit (BOM) Setup toolbar.
2. Click New Schema on the toolbar.A new line item is added to the Kit (BOM) Setup grid.
Click Copy Schema to copy the component items of a kit.
Click Paste Schema to paste your copied com-ponents to a new kit.
SIMMS 7.3 · Kitting September 20, 2010 5
-
In this line item, you enter the parent item to which you are going to copy an existing kit’s components.
3. In the Description field, click the Search icon .The Enhanced Search dialogue box opens.
4. To find and retrieve your kit’s parent item, in the Description text box, type the description of your kit’s parent item, and then click Find.Your search results are listed in the Enhanced Search grid.
5. Select the kit’s parent item, and then click Retrieve One.The Enhanced Search dialogue box closes, and the parent item’s description and related information is entered into the Kit (BOM) window.Once you have entered your kit’s parent item in the Kit (BOM) Setup grid, you can copy the components of an existing kit to the parent item.
6. Select the kit from which you want to copy its components, and then click Copy Schema.
7. Select the parent item to which you want to paste the copied components, and then click Paste Schema.
8. Click to close the Kit (BOM) window.
Options for KitsIn the Kit (BOM) window, there are several options available for your kit.
Figure 5: Kit options in the Kit (BOM) Setup window.
Track a Component Item by its Serial NumberYou can track a kit’s component items by their serial number. This requires you to process, in SIMMS, your kit builds one at a time. By doing so, you can assign, for each kit build, a specific serial number to a specific component item. Linking a serial number to a component item
6 September 20, 2010 SIMMS 7.3 · Kitting
-
enables you to track that component item by its serial number. You can then determine what component item was used in what kit.To track a component item by its serial number do the following:
In the Kit (BOM) Setup window, select a kit and then click Track unique component information per each build.
With this option selected, SIMMS enforces the processing of multiple kit builds one at a time.
Phantom KitsA phantom kit is an inclusion list. The purpose of which is to bundle together a parent item with its related items. These bundled items are then sold or bought together.For example, if you sell car stereos and the stereo is the parent item of your phantom kit, you might include as part of its kit schema such related items as speakers, wires, and an installation fee.When you enter the phantom kit (the stereo) on a sales orders its com-ponent items (the speakers, wires, and installation fee) are automati-cally entered on the sales order as well.You have the option to remove or replace any item on the sales order.There are three options in the Kit (BOM) Setup window related to phantom kits.
Table 1: Phantom Kit Options
Option Explanation
This is a Phantom Kit Click to designate a kit schema as a phantom kit.
SIMMS 7.3 · Kitting September 20, 2010 7
-
Identifying an Item as a KitOnce you have defined a kit’s schema, you will see in the Item Manager, that the Is Kit check box is selected. You can identify an item as a kit if the Is Kit check box is selected for that item. This is true for both stan-dard kits and phantom kits.
Figure 6: The Is Kit check box in the Item Manager.
Set quantity and price of phantom to zero when inserting phantom kit on quotes, sales orders, and invoices
The price of your phantom kit is not included on quotes, sales orders, or invoices.The only cost that shows is the component costs of your phan-tom kit.This option is used when the parent item for your phantom kit is not a physical item, but a name that is used to represent a bundle of items sold together.The sales price of the phantom kit is the sum of the pieces of its component items.
Calculate component pricing based on phantom standard price after discounts
This option is only available if you select the previous option.The price of your phantom kit’s parent item shows as zero.The price of the parent item is distributed between the com-ponent items of the phantom kit.
Table 1: Phantom Kit Options
Option Explanation
A selected Is Kit check box identifies an item as a kit.
8 September 20, 2010 SIMMS 7.3 · Kitting
-
To view the Is Kit check box for an item, go to Inventory > Item Man-ager > Advanced tab.
Processing a Kit BuildStandard kits are manufactured. You initiate and record the build kit process for your standard kit in SIMMS. In addition to the basic kit building process (see Figure 6), you can modify your original kit schema by adding a component item, removing a component item, and replacing a component item with its compatible item.
Figure 7: A basic kit build work flow.
Select a Kit1. On the Modules menu, Point to Kits, and then click Build
Kit.The Build Kit window opens.
2. In the Kit list, select the kit you want to build.
Figure 8: Build Kit Header
SIMMS enters the default header information.
Start
In the Kit Build window enter header information.
Allocate stock to kit build.
Book time for kit build.
Assign serial numbers for
kit andcomponent.
Print pick list. Assemble
stock.
Print job card. Build kit.
Finish
Commit and save kit build.
Sales order. Backordered kit placed in Build Queue.
From Build Queue, open
Kit Buildwindow.
If required, modify kit schema.
SIMMS 7.3 · Kitting September 20, 2010 9
-
3. If required add or edit the information in the Build Kit Header. See Table 2 for more information.
Table 2: Build Kit Header
Label Description
Kit The description of the kit you are building.
Doc # The document number. SIMMS automati-cally generates the document number.
Date The date the kit build is started. By default, this date is set as the current date. You can change the default date.You cannot change the date after you begin the kit build (click Proceed).
UM The unit of measure used to calculate the number of kits you are building.*
Quantity The number of units of measure you are building (not how many kits).*
Standard Quantity This is the number of kits you are building based on the kits default unit of measure.*
Location The location you are building the kit.
Production Lot A production lot code.To have SIMMS generate your production lot automatically go to Setup > Settings > Global Settings > Kitting (BOM) tab, and then click Create an auto-generated production lot.
Expiration Date The expiration date for your kit.The Expiration Date setting is available if, in the Item Manager, your kit is set to use expiration dates.
10 September 20, 2010 SIMMS 7.3 · Kitting
-
* There is a relationship between the UM, Quantity, and Standard Quantity options in the Build Kit header.For example, if you are manufacturing a phone, its standard unit of measure is each. You have defined the following units of measure rela-tionships:
• 1 case = 1 each (phone) x 12, (there are 12 phones in a case).• 1 pallet = 1 each (phone) x 144, (there are 144 phones on a pal-
let).These are the possible configurations you might use in the Kit Build header:
Table 3:
UM Quantity Standard Quantity
Each For the quantity of 1 (each)
1 phone is built
Box For the quantity of 1 (box)
12 phones are built
Pallet For the quantity of 1 (pallet)
144 phones are built
4. Click Proceed.SIMMS begins the kit build session, and displays the Allocate Stock pane.
Comments Type any comment you may have in the Comments text box.
Table 2: Build Kit Header
Label Description
SIMMS 7.3 · Kitting September 20, 2010 11
-
Stock Requirements for a kit buildIf there is insufficient stock for a kit build, the OnHand StdQty field is shaded red. You must replenish your stock of the component item before you can continue with your kit build.
Figure 9: A field shaded red indicates insufficient stock for the kit build.
Print a Pick ListThe Pick List is the list of the component items needed to build your kit. Typically a pick list is given to warehouse staff who then retrieve and stage the component items for the kit build.
Once you have started your kit build (clicked Proceed), and made any modifications to the default schema, click Print Pick List on the toolbar.The Kit component Pick List opens.You can view, print, e-mail, or export the pick list.
Print a Job CardProduction staff record on the job card the operations they performed, the quantity of an item manufactured, the waste produced, and the time needed for each operation.
1. In the Build Kit window, click Job Card.
The quantity of the component item required for the kit build.
The actual on-hand quantity of a com-ponent item. The field is shaded red indicating there is insufficient stock.
12 September 20, 2010 SIMMS 7.3 · Kitting
-
The BOM Job Card dialog box opens.
Figure 10: BOM Job Card
2. Choose the appropriate setting for your job card. See Table 3: BOM Job Card.
3. Click Generate.Your job card displays.
You can view, print, export, and e-mail the job card.
Allocate Stock for a Kit BuildYou allocate stock for a kit build, by doing so, your stock for the kit build is reserved.
1. You can manually or automatically allocate stock for a kit build. In the Allocate Stock pane do one of the following: • To manually allocate stock for your kit build, Click the
plus sign (+) to expand the tree view and then in the Qty. field type the quantity of stock required for your kit build.
Figure 11: Manually allocating stock.
Type the quantity of an item needed for your kit build in the Qty field for your component item.
Click the +/- sign to expand an collapse the tree view.
SIMMS 7.3 · Kitting September 20, 2010 13
-
• To automatically allocate stock for your kit build, click Automatic Allocation. SIMMS automatically allocate the necessary stock for the kit build.
Stock that is automatically allocated is pulled from the component items default location. If there is sufficient stock of each kit component, the Alloc. StdQty field is shaded green. You can continue with your kit build.If there is insufficient stock of any kit component, the Alloc. StdQty field is shaded red. You must replenish your stock of the component item, or manually select the component item from a different location.
Place Allocated Stock on HoldStock that is allocated for a kit build is recorded in SIMMS as reserved. Reserved stock is available for other to use. To prevent the stock you need for a kit build from being used by others, place the stock on hold.
1. After you have allocated your stock to a kit build, in the Com-ponents Stock Allocation pane, click Stock Hold.
2. A message displays, asking you to confirm you want to place the kit’s stock on hold. Click Yes.If you want to return the stock you placed on hold back into inventory, click Rollback Stock Hold.
Book Time for a Kit BuildYou can book the time required for a kit build and assign an employee to build the kit.
1. In the Build Kit window, click Time Booked.The Book Time pane displays.
Figure 12: Book Time.
2. Click the Book Date field, and then click the arrow that appears. In the calendar that displays, select a date.
SIMMS enters the hourly rate of a production employee and calculates the total labor cost based on the hourly rate and the hours booked for the kit build.
14 September 20, 2010 SIMMS 7.3 · Kitting
-
3. Click the Employee field, and then click the arrow that appears. In the list that displays, select an employee to build the kit.To appear in the employee list, a employee must be set as a pro-duction employee in the User Manager.
4. In the Hours field type the number of hours you want to allo-cate for the kit build.
5. In the Comments field, type a comment.You can also book time for a kit build at Modules > Kits > Book Time.
Assign Book Time User RightsTo book time for kit builds you must have the appropriate user rights. User rights are set by the system administrator in the SIMMS User Configuration dialog box.
1. On the Administration menu, click User Manager.The User Manager dialog box opens.
2. Under User Information, click the user to which you want to assign book time rights, and then click the Edit Existing User link.The SIMMS User Configuration dialog box opens.
Figure 13: Book time user rights.
3. Click Extra Rights, and then do one or both of the following:• Click Access to Book Time.
This option enables a user to book time for kit builds, proj-ects and automotive repairs. The user cannot view labor rates or totals.
• Click Access to Book Time Rate/Total.This option enables a user who can book time to also view labor rates and totals.
SIMMS 7.3 · Kitting September 20, 2010 15
-
This option is not available if Access to Book Time is not selected.
4. Click Save, and then click Close.For your changes to take effect, close SIMMS and then log back into SIMMS.
Assign Serial Numbers to a Kit and its Components1. In the Build Kit window, click Serial Numbers.
The Serial Numbers button is only available if the kit and any of its component items use serial numbers.The Serial Numbers pane displays.
Figure 14: Serial numbers for kits and kit components
2. Click the plus sign (+) to expand the tree view for each item. and then do the following:• For your kit and any of its component items that have
never had a serial number assigned to them, in the Serial Number field, type a serial number. For a component item click the check box in the Select column.
• For component items that have had a serial number assigned to them, in the Select column, click the check box to select a serial number for the component item.
Collapse or expand the tree view by clicking the +/- button.
Type the serial number for your kit in the Serial Number field, and then click the check box.
Click the check box to select a serial number for a component item.
If no serial number was previously assigned to your component item, type its serial number in the Serial number Field, and click the check box.
16 September 20, 2010 SIMMS 7.3 · Kitting
-
Mandatory Serial Number AssignmentIf you use serial numbers, it is best to enforce their assignment. You do this by selecting the appropriate options in Global Settings. With these options selected, SIMMS prevent the completion of a trans-action unless all the items that require a serial number are assigned a serial number. This ensures that a serial number is always assigned to an item at the appropriate time.To enforce mandatory serial number assignment do the following:
1. On the Setup menu, point to Settings and then click Global Settings.The Setup - Global Settings dialog box opens.
Figure 15: Options for mandatory serial number assignment.
2. Click the Serial Numbers tab, and then click one or both of the following options:• Serial Number Mandatory for Issues, Transfers, Kit
Components and Stock Adjustments
• Serial Number is Mandatory at Receiving or Kit Building
3. Click Save, and then click Close.To ensure the changes you made in Global Settings takes affect, close SIMMS, and then log back into SIMMS.
Build Kits in SessionsIf you are building more than one kit, you can build your kits in differ-ent sessions.For example, if you are building six kits, you can build three at one time and three at another time. All the kit builds are part of the same order number and share the same manufacturer lot.To build kits in sessions do the following:
1. In the Kit Build window, after you have entered your header information and clicked Proceed the Components pane dis-plays. Under Details, in the Quantity box, type the number of kits you want to build for the current session.
2. Complete your build session and then click Commit.
SIMMS 7.3 · Kitting September 20, 2010 17
-
3. A message displays asking if you want to start a new build ses-sion. Do one of the following:• Click Yes to start a new build session, and continue pro-
cessing your kit build right away.
• Click No. Click Save in the toobar and then click to close the Build Kit window.
To reopen the kitting document and continue to process your kit builds do the following.
4. In the Build Queue window, Click the Open icon to open the kit build in the Kit Build window.
Figure 16: Build Queue.
5. In the Kit Build window, click the Edit icon to reopen the kit build.
6. Click New (bottom left) to begin a new build session.
Click to open a kitting document in the Kit Build window.
A progress bar indi-cates the percentage of kits build for a kit-ting project.
18 September 20, 2010 SIMMS 7.3 · Kitting
-
Complete the build session and then if required create another build session to complete more kits until you have finished all the kit builds for your kitting order.
Figure 17: A record of kit builds.
Sub-KitsA sub-kit is a kit that is a component item of another kit (known as the master kit).You can build your sub-kits or purchase them.You build a sub-kit in the same way you build other kits (allocate stock, book time, assign serial numbers, and so on).If you build your master kit and sub-kit at the same time, you need to build your sub-kit before you can build your master kit. This is because
The progress bar indicates what percentage of your total kits are build.
The number of kit builds for the current session. You can reduce this quantity to split your kit builds into multiple sessions.
Click the scroll arrow to navigate to a build session.
Once you have scrolled to the build session of your choice, click the title bar to make the build session active.
SIMMS 7.3 · Kitting September 20, 2010 19
-
your sub-kit is a component item of your master kit and is required in order to build the master kit.
Figure 18: Building a kit with a sub-kit.
To build a sub-kit:1. Open the Kit Build window, in the Kit list, select your master
kit.2. Enter the appropriate header information and then click Pro-
ceed.The Components pane displays.
20 September 20, 2010 SIMMS 7.3 · Kitting
-
For easy recognition, the line item for the sub-kit is shaded blue.
Figure 19: No sub-kit is available for this kit build.
3. Select your sub-kit, and then click Build Sub-Kit.4. Complete your sub-kit, and then click Commit.
Once you have completed your sub-kit, you can build your mas-ter kit.
5. In the Record pane, click the left Scroll arrow to return to the master kit, and then click the Title bar to make the master kit the active build.
Figure 20: Record [2 of 2] the sub kit.
6. Complete your master kit, and then click Commit.
Blue indicates this component item is a sub-kit.
Red indicates there is insufficient stock of this component item.
Move to Record [1 of 1], and then click the Title bar to activate the build session for the master kit.
Click the Scroll arrow to move to Record [1 of 1], the master kit.
SIMMS 7.3 · Kitting September 20, 2010 21
-
7. Click Save, and then click to close the Build Kit window.
Restore a Kit Build to its Default SchemaIf you have not committed a kit build you can restore the kit build to its default schema. when you restore a kit build any allocated stock is returned to inventory.To restore a kit build to its default schema do the following:
In the Kit Build window, for your uncommitted kit build, click Disassembly.
Modifying a Kit’s Default SchemaSome kit builds may require modification. You can modify a kit’s default schema in the following ways:
• Add a component item to a kit.• Remove a component item from a kit.• Switch a component item with its compatible.
Add a Component Item to a Kit1. In the Kit Build window in the Components pane, click the
plus sign (at the bottom of the pane).A line item is added in the Components pane.
Figure 21: A partial view of a kit’s components
2. In the Description field, click the Search icon .The Enhanced Search window opens.
3. In the Description field, type the description of your item.4. Click Find.
SIMMS list your item in the Enhanced Search grid.5. Select your item, and then click Retrieve One.
Your item is added to the list of your component items.
After you click the plus sign a line item is added to the Components grid.
Click the Search icon to find and retrieve your component item.
22 September 20, 2010 SIMMS 7.3 · Kitting
-
Remove a Component Item from Kit
Note: You cannot remove a component item while stock is allocated to it. To remove allocated stock from your kit build click Disassembly. This returns all stock that was allocated to the kit build to inventory.
To remove a component item from your kit do the following:1. In the Build Kit window, in the Components pane, click the
component item you are removing, and then click the minus sign (at the bottom of the pane).
2. A message displays asking you confirm you want to remove the component item. Click Yes.Your component item is removed from the kit.
Switch a Component Item with its Compatible ItemCompatibles are items that you can substitute for another item. For kits that are not complete you can switch a component item with its compat-ible item.
1. In the Build Kit window, click the component item you want to switch with its compatible.
2. Click Switch to Compatible.The Compatible Items dialogue box opens.
Figure 22: Compatible Items dialog box.
3. Select the compatible item, and then click Select.SIMMS replaces your original component item with its compat-ible.
Assign Compatible Items to an ItemA compatible is an item you can substitute for another item. This fea-ture is used during kit builds when it may be necessary to substitute one component item for another.
Click to select your compatible.
SIMMS 7.3 · Kitting September 20, 2010 23
-
1. In the Item Manager window, on the Tools menu, click Com-patible Items.The Compatible Items Manager window opens.
Figure 23: Compatible Items Manager
Begin by entering the item to which you want to assign a com-patible item.
2. In Description field, click the Search icon .The Enhanced Search window opens.
3. Type the description of your item, and then click Find.SIMMS lists your search results in the grid of the Enhanced Search window.
4. Select your item, and then click Retrieve One.The Enhanced Search window closes.Your item’s description and related information is entered into the grid of the Compatible Items Manager.
5. Click Compatible on the toolbar.A line item is entered in the grid just below your source item.Next add the compatible item you can substitute for your source item.
6. In the line item for your compatible, click the Search icon in the Description field.The Enhanced Search window opens.
7. Type the description of your compatible item, and then click Find.
Click the Search icon to find and retrieve items.
Click to add an item, this is the item to which you assign compatibles.
Click to add a compatible item. This item can replace the primary item.
24 September 20, 2010 SIMMS 7.3 · Kitting
-
SIMMS lists your search results in the grid of the Enhanced Search window.
8. Select your compatible from the grid, and then click Retrieve One.The Enhanced Search window closes.Your compatible item’s description and related information is entered into the grid of the Compatible Items Manager.
9. In the Quantity field type the number of the compatible items needed to replace your source item.
10. Click to close the Compatible Items Manager.
Managing Stock for Kit Builds
Replenish Insufficient StockSIMMS indicates if there is not enough stock for a kit build by coloring the OnHand StdQty field red. See Figure 14.
Figure 24: Insufficient stock is indicated by the color red.
To replenish insufficient stock for a kit build do the following:1. On the Modules menu, point to Kits, and then click Build
Queue.The Build Queue window opens.Listed in the Build Queue window are all the kit builds that are either started or in progress.
2. In the Add column, click the check box for the item you want to reorder, and then click Close.The the insufficient stock for your kit build is added to the Replenishment Manager.Once you have added the insufficient stock to the Replenish-ment Manager, go to the Replenishment Manager and create a purchase order for the insufficient stock.
SIMMS 7.3 · Kitting September 20, 2010 25
-
3. On the Modules menu, point to Purchasing, and then click Replenishment Manger.The Replenishment Manager window opens.
4. Under Filter Options, click Include Build Queue, and then click Query Data.
Figure 25: Replenishment Manager.
SIMMS lists your kit’s insufficient stock in the Replenishment Manager grid.
5. For the items you want to reorder, in the On PO column, click the check box, and then click Create PO.SIMMS generates a purchase order for your item.Next open your newly created purchase order for to make any necessary adjustments.
6. Click Find POs.The Find Document window opens.
7. Select your purchase order, and then click Details.Your purchase order opens in the Transaction Manager.
8. Review your purchase order, and make any required changes.
9. Click the Save icon on the toolbar. Click to close the Transaction Manager and any other open window.
Forecast Component DemandIn the Kit (BOM) Forecast window you can view component demand and shortages. In addition, you can automatically generate a purchase order.
1. Open the Build Kit window, and then in the Kit list select your kit.
2. Click Forecast on the toolbar.
26 September 20, 2010 SIMMS 7.3 · Kitting
-
The Kit (BOM) Forecast window opens.
Figure 26: Kit (BOM) Forecast.
3. Click one or all of the following:• Select All for PO
In the OnPO column SIMMS selects all component items that need purchasing.
• Include Master KitIn the OnPO column SIMMS selects all master kits that need purchasing.
• Include Sub-kitsIn the OnPO column, SIMMS selects all sub-kits that need purchasing.
4. In the Required Date box, select the required date for your purchase order.
5. If you want to change the vendor for your purchase, click in the Vendor field, and then click the arrow that appears. In the list that displays, select a vendor.
6. Click Create PO.SIMMS creates a purchase order for the insufficient stock.
The quantity of stock placed on the purchase order is only enough to meet the demand for the kit build.If you want to increase the number of items on the purchase order, open the newly created purchase order in the Transaction Manager, and adjust the quantity.
Kits and Sales OrdersIf you add a kit to a sales order and there is insufficient stock of that kit, a message displays asking if you want to place the kit on backorder. If you place the kit on backorder, another message displays asking if you want to add the kit to the Build Queue.By placing the kit in the Build Queue you ensure the kit required for your sales order is in the process of being built.
SIMMS 7.3 · Kitting September 20, 2010 27
-
Note: If you remove your backordered kit from your sales order, the kit remains in the Build Queue. To stop the production of your kit, you need to manually delete the kit build in the Build Kit window.
Disassembling a Kit
Disassemble a KitYou can disassemble kits that you manufacture and kits you purchase.
1. On the Modules menu, point to Kits, and then click Disas-sembly.The Kit Disassembly window opens.
Figure 27: A partial view of the Kit Disassembly header.
2. In the Kit list, select the kit you want to disassemble.SIMMS lists the kit’s components in the Components grid.
3. In the Entry Schema list do one of the following:• If the kit you are disassembling is a kit built in-house,
select the order number of the original kit build.• If the kit you are disassembling is a purchased kit, select
Default Schema.4. In the Deploy Location list, select the location you want the
component parts stored.5. In the Quantity Disassembled box, type the number of kits
being disassembled.6. In the Scrap Cost box, type any scrap cost associated with the
disassembly of the kit.7. In the Labour Cost box, type the labour cost.8. For each component in the component grid do the following:
a. In the Location field, select the location the component is stored.
b. In the Manufacturer Lot field, type a manufacturer lot.
28 September 20, 2010 SIMMS 7.3 · Kitting
-
c. In the Exp. Date field, type the component’s expiration date.
9. Click Proceed to disassemble the kit.10. A message displays, warning you that you cannot restore a dis-
assembled kit. Click Yes to disassemble your kit.The kit is removed from stock and its component parts are added into stock.If there are serial numbers assigned to your kit you need to remove the serial number for your kit that was removed from stock, and add the serial numbers for the component items returned to stock.
Add and Remove Serial Numbers after Disassembling a KitWhen you disassemble a kit you are removing the kit from stock, and adding its component items into stock. Consequently, you need to remove the kit’s serial number from SIMMS, and add the serial num-bers for the kit’s component items into SIMMS.
1. In the Kit Disassembly window, click the Serial Number icon beside the Kit list.
Figure 28: Remove a Kits’s serial number.
The Assign Serial Number to Stock Items window opens.SIMMS lists all your items in stock at that location.
2. To remove the serial number assigned to the disassembled kit, in the Removed column, click the check box for your item.
3. Click Save and then click Close.Return to the Kit Disassembly window to assign serial numbers to your components.
4. In the Kit Disassembly window, click the Serial Number icon for your kit component (in the grid).The Assign Serial Number to Stock Items window opens.
5. In the Serial Number column, type the serial number for the component.
6. Click Save, and then click Close.
Click the Serial Number icon to remove the kit’s serial number from SIMMS.
SIMMS 7.3 · Kitting September 20, 2010 29
-
7. Repeat steps 4-6 for each component in the Kit Disassembly window.
Swap a Component Item from a Completed KitYou can swap a component from a completed kit. For example, if a cus-tomer returns a kit for repair, and you need to replace a component you can reopen the kit and swap out the faulty component and then replace it with the new component.
1. In the Kit Build window, click the Open icon on the tool-bar.The Find Transaction window opens.
2. Select the transaction for your completed kit, and then click OK.SIMMS lists your kit’s components in the Kit Build window.
3. Click the Edit icon on the toolbar.4. A message displays asking you to confirm you want to reopen
the transaction. Click Yes.5. Click Swap Parts to return the component items to stock.6. A message displays asking you to confirm you want to rollback
the kit stock. Click Yes.The kit’s component stock is put on-hold.
7. Click Serial Numbers.8. For the component that you are removing, click the check box to
deselect the serial number.
Figure 29: Remove serial numbers for item removed from kit.
9. Click to select the serial number for the component you are adding to the kit.
10. Click the Save icon on the toobar and then click to close the Kit Build window.
Click to deselect the check box. This removes the serial number from the kit build.
30 September 20, 2010 SIMMS 7.3 · Kitting
-
Kitting Reports and Information
View Kit ReportsTo view kit reports do the following:
On the Modules menu, point to Kits, and then click Reports.See Table 4 for a description of each report.
View Incomplete Kit Builds On the Modules menu, point to Kits, and then click Build
Queue.The Building Queue window opens.
Table 4: Kit Reports
Menu Report
Kit Reports Generator(This is a tool to generate three types of reports.)
Kit Trace ReportThis report lists your chosen kit and its component items. Kit Component Trace ReportThis report list your chosen kit’s com-ponent items. There is a separate entry for each kit build.Kit Build ReportThis report list the kit build details for a specific document number.
Kit Schema Kit Schema ReportThis report lists all your kits and their component items. It also includes cost details, such as unit costs and total component costs.
Incomplete Kits Components Allocation Variance
Incomplete Kit ListingThis report list all incomplete kits. In addition, the report compares the kit schema quantity and the actual allo-cated quantity of kit components.
SIMMS 7.3 · Kitting September 20, 2010 31
-
In the Building Queue window are listed all incomplete kits.
View Kit Build Session HistorySIMMS records the actions taken during your kit build session. Actions recorded include the date and time a kit is started, component parts that are removed, components parts that are added, time booked, and so on. To view the session history for a kit build do the following:
• Click the Session History button.The History Session pane opens.
• Click Document Session History on the toolbar.The Kit Building Session History report opens.You can view, print, e-mail and export the report.
32 September 20, 2010 SIMMS 7.3 · Kitting
-
View Costs for a Kit BuildSee Table 5 for kit build costs.
Figure 30: Kit build costs.
Table 5: Costs for a Kit Build
Cost Explanation
Comp. Cost The total cost of your kit’s component items.SIMMS calculates this cost based on the component item’s cost entered in the Item Manager. This total also includes any waste recorded for each component item.
Scrap The scrap cost incurred during your kit build.Type the kit’s scrap cost in the box. The scrap cost is the total scrap cost for the entire kit build.This cost is not calculated by SIMMS.
The cost of each component is added together for the total component cost. As well any waste recorded is added to the component cost.
SIMMS calculates the total labor cost for the kit build based on your entries in the Book Time pane.
You enter any scrap cost for the kit build here.
SIMMS calculates the total waste cost based on your entries in the Waste Qty field for the kit’s compo-nent item.
SIMMS 7.3 · Kitting September 20, 2010 33
-
The Building QueueThe Building Queue lists all active kit builds (kits that are not com-plete).A kit build is added to the Building Queue in two ways. The first, is from the Kit Build window. A kit that is started, but not completed is added to the Building Queue.You can resume your incomplete kit build directly from the Building Queue by clicking the Open icon . This opens your kit build in the Build Kit window.The second way a kit is added to the Building Queue is from a sales order. If there is insufficient stock of a kit for a sales order, and you place the kit on backorder, you have the option to add the kit to the Building Queue. By adding your backorderd kit to the Building Queue, you ensure it is in the process of being built.You can replenish stock from the Building Queue window. If the line item for a kit build is partially shaded red, this indicates that there is insufficient stock of one or more component items that make up your kit.To replenish this insufficient stock, click the Add check box in the kit build’s line item. To replenish the insufficient stock for all kit builds in the Building Queue, click the Add All Shortages to Replenishment check box (at the bottom of the window). In either case, when you close the Building Queue window the insufficient stock is added to the Replenishment Manager. In the Replenishment Manager you can gen-erate purchase orders for all insufficient stock.
Waste Your record waste for each component item in the Waste Qty column in the Component Stock Allocation pane.SIMMS calculates the total cost of waste and adds it to the component cost in the Record pane.
Labor The total labor cost for the kit build.This cost is based on the information entered in the Book Time pane.
Table 5: Costs for a Kit Build
Cost Explanation
34 September 20, 2010 SIMMS 7.3 · Kitting
-
If you are building more than one kit in sessions, you can monitor the progress of your kit builds in the Building Queue. Under Build Status a progress bar indicates what percentage of your kit builds are completed.
Figure 31: The Building Queue.
Red indicates there is insufficient stock of one or more of the Kit’s component items.
The number of kit’s to be built.
The progress bar for multiple build sessions.
Click to open the kit in the Build Kit window.
Click the check box to add a kit’s insufficient stock to the Replenishment Manager.
SIMMS 7.3 · Kitting September 20, 2010 35
ContentsKittingDefining a Kit SchemaAdd a Kit’s Parent Item to the Item ManagerSelect a Parent Item for a KitAdd a Bill of Materials to a Parent ItemAdd a Parent Items Bill of Materials from a CategoryCopy the Components of a Kit to a New KitOptions for KitsTrack a Component Item by its Serial NumberPhantom KitsIdentifying an Item as a Kit
Processing a Kit BuildSelect a KitStock Requirements for a kit buildPrint a Pick ListPrint a Job CardAllocate Stock for a Kit BuildPlace Allocated Stock on HoldBook Time for a Kit BuildAssign Book Time User RightsAssign Serial Numbers to a Kit and its ComponentsMandatory Serial Number AssignmentBuild Kits in SessionsSub-KitsRestore a Kit Build to its Default Schema
Modifying a Kit’s Default SchemaAdd a Component Item to a KitRemove a Component Item from KitSwitch a Component Item with its Compatible ItemAssign Compatible Items to an Item
Managing Stock for Kit BuildsReplenish Insufficient StockForecast Component DemandKits and Sales Orders
Disassembling a KitDisassemble a KitAdd and Remove Serial Numbers after Disassembling a KitSwap a Component Item from a Completed Kit
Kitting Reports and InformationView Kit ReportsView Incomplete Kit BuildsView Kit Build Session HistoryView Costs for a Kit Build
The Building Queue