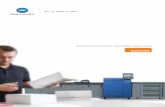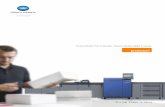kip-asia.comkip-asia.com/Home/KIP System/KIP 3100 User Guide Ver 1_0.pdf2013-12-16 · kip-asia.com
KIP Printer Status User Guide - Wide Format Printers ... Printer Status...KIP Printer Status No part...
-
Upload
trinhtuyen -
Category
Documents
-
view
229 -
download
1
Transcript of KIP Printer Status User Guide - Wide Format Printers ... Printer Status...KIP Printer Status No part...
KIP Printer Status
No part of this publication may be copied, reproduced or distributed in any form without express written permission from KIP. 2012 KIP. vii_iv
- 1 -
Contents Introduction ..................................................................................................................................................................... 2
Features ...................................................................................................................................................................... 2 Installation & System Requirements ............................................................................................................................ 3
System Requirements ............................................................................................................................................... 3 Installation .................................................................................................................................................................. 4
Using the KIP Printer Status Application ...................................................................................................................... 6 Manually Connecting the KIP Printer Status .............................................................................................................. 7 IIS Settings Configuration .............................................................................................................................................. 8
KIP Printer Status
No part of this publication may be copied, reproduced or distributed in any form without express written permission from KIP. 2012 KIP. vii_iv
- 2 -
Introduction The KIP Printer status web app is the ideal solution for providing centralized KIP printer status information to users over a local or wide area network. The app provides immediate access to view and manage the current status of all KIP systems on the network via a single, convenient user interface.
Features
• Quickly review media, toner and printer’s condition on an unlimited number of KIP printers on your WAN / LAN via any web browser.
• Permits users and administrators to monitor the printer’s status via a web browser for intervention or device selection.
• Media status includes size, type and quantity (if the printer is so equipped) • Toner status notes if toner replacement is needed or the remaining level (if the printer so equipped) • Monitor the status of the printer to include if online, any open covers, any mis-feeds, any service
status, etc • View print counters • Convenient access to KIP PrintNET for web browser job building, image viewing, KIP Mailbox access,
printer queue functions and printer configuration - only to note a few of KIP PrintNET extensive functions.
KIP Web Status with two KIP printers viewed – a KIP 7100 and a KIP c7800.
Any other KIP printers on the LAN / WAN would be displayed vertically in the web browser screen using the scroll functions of the browser.
KIP Printer Status
No part of this publication may be copied, reproduced or distributed in any form without express written permission from KIP. 2012 KIP. vii_iv
- 3 -
Installation & System Requirements
System Requirements Recommended Minimum Server Hardware Requirements:
- PC with x86 or x64 Dual core (2.0 GHz or higher - ≥ 2GB DDR2 RAM or better - ≥ 5GB available HD space - 10/100/1000 Network Interface Card
Supported Server Operating Systems:
- Windows XP (x86 and x64) - Windows 7 (x86 and x64) - Windows 2003 Server (x86 and x64) - Windows 2003 Server R2 (x86 and x64) - Windows 2008 Server (x86 and x64) - Windows 2008 R2 Server (x64)
Operating System Requirements:
- IIS (Internet Information Services) for ASP.NET (See IIS Settings Configuration on page 8) o IIS Metabase and IIS 6 configuration compatibility o .NET Extensibility o ASP.NET o ISAPI Extensions o ISAPI Filters o Default Document o Directory Browsing o HTTP Errors o HTTP Redirection o Static Content o HTTP Logging o Request Monitor o Static Content Compression o Request Filtering
- .NET Framework 2.0
Operating System Firewall (Windows Firewall)/ Network Firewall Requirements):
- TCP Inbound to port 80 - TCP Inbound to port 8422
IPS Requirements:
- 7.4.544 or higher KIP software on the KIP 700m, 7100, 7700, 7900, C7800, and 9900 systems.
KIP Printer Status
No part of this publication may be copied, reproduced or distributed in any form without express written permission from KIP. 2012 KIP. vii_iv
- 4 -
Installation - Download the KIP Printer Status installer from the KIP App Store (www.kip.com). - Confirm all required SYSTEM REQUIREMENTS have been met prior to installation on the selected PC
(should not be installed on the KIP IPS) - Launch the installer on the PC (web server). - The KIP Printer Status will automatically search and display supported KIP printers in the web browser by
IP address, model and display name.
Step 1
Download and double click on the KPS installer and the following window will open. Select the desired language and select “OK”.
Step 2
When the install shield wizard open select the Next button.
Step 3
Accept the license agreement and select Next.
KIP Printer Status
No part of this publication may be copied, reproduced or distributed in any form without express written permission from KIP. 2012 KIP. vii_iv
- 5 -
Step 4
By default the installation location will come up as C:\Program Files\IPS\Printer Status. Select “Next” unless a different install location is to be made. In this case select change and browse to the new install location.
Step 5
Configuring Windows Firewall will be done automatically by the installation package but may be done manually by unselecting the “Configure Windows Firewall” check box.
Note: if the “Configure Windows Firewall” check box is unchecked the application will not function until provisions are made to open Port 8422.
Step 6
Select the Install button to begin the installation process. An installation progress bar will show the progress.
Select Finish when the installation is complete.
KIP Printer Status
No part of this publication may be copied, reproduced or distributed in any form without express written permission from KIP. 2012 KIP. vii_iv
- 6 -
Using the KIP Printer Status Application Once the KIP Printer Status Application has been installed, open a web browser and type in the Computer Name of the PC the application was installed on followed by KPS (typing localhost will work as well).
Examples:
http://servername/kps or localhost/KPS
This is necessary because KIP Printer Status is a web based application.
Once the connection is made to the server all available KIP Printers will be displayed.
The status will display the following information:
• Printer IP, Model and Display Name
• Media – all media currently loaded in the KIP Printer
• Toner – remaining toner in 25% increments
• Meters – Meter and Meter B for Monochrome machines, or Color Meter and B&W Meter on the C7800
• Refresh – Refreshes the information viewed for this printer
• PrintNET – Launches KIP PrintNET for further functionality (please see PrintNET manual for more information on KIP PrintNET)
Note: To give a specific name to a printer that was automatically found by the KIP Printer Status tool.
1. Open your browser and enter the IP Address of the printer to be named.
2. Select the Printer Config Icon and log in as an administrator.
3. Under Printer Name enter the name to be displayed.
4. Select the Submit Button to sbmit the change.
5. Reboot the IPS for the name change to be seen by the KIP Printer Status application.
KIP Printer Status
No part of this publication may be copied, reproduced or distributed in any form without express written permission from KIP. 2012 KIP. vii_iv
- 7 -
Manually Connecting the KIP Printer Status In the case of a printer being on the Local area Network (LAN) but having a different IP/Subnet address the discovery function will not see these printers. In these instances the KIP Printer can be added to the KIP Printer Status manually.
Select the Configuration Icon and the following screen will open allowing the user to manually enter the IP Address of the printer they would like to connect with. Also in the manual entry screen is the ability to name the printer a specific name that is recognizable.
KIP Printer Status
No part of this publication may be copied, reproduced or distributed in any form without express written permission from KIP. 2012 KIP. vii_iv
- 8 -
IIS Settings Configuration If the installation fails with the following error please add the necessary IIS features. These features are necessary for the KIP Printer Status to function.
1. Start
2. Control Panel
3. Programs and Features
4. Turn Windows Features on or off
5. Select the Internet Information Services
6. Confirm all settings match the settings at right
U.S.A. ■ Phone: (800) 252-6793 ■ Email: [email protected] ■ Website: www.kip.com
CANADA ■ Phone: (800) 653-7552 ■ Email: [email protected] ■ Website: www.kip.com
KIP is a registered trademark of the KIP Group. All other product names mentioned herein are trademarks of their respective companies. All product features and specifications are subject to change without notice. Complete product specifications are available upon request.