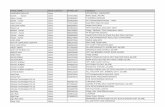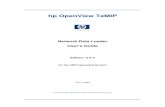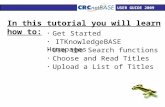Kiosk userguide casual staff summary 08062012
Transcript of Kiosk userguide casual staff summary 08062012

Casual Employee Kiosk User Guide This document is uncontrolled when printed Last Updated: 8th June 2012 Last printed 12/06/2012 4:39:00 PM Page 1 of 26
CASUAL EMPLOYEE
HR21 Kiosk User Guide HUMAN RESOURCES CONTACT DETAILS For queries regarding the HR21 Kiosk, please contact a member of the HR Team. [email protected] Fax: 03 9650 2328 Joanna Brown General Manager Human Resources Ph: 03 8662 0504 Sarah McPherson Human Resources Manager Ph: 03 8662 0597 Emily Heap Human Resources and Facilities Assistant Ph: 03 8662 0884
The HR21 Kiosk interfaces with chris21 (Human Resources & Payroll System) and is used for employee self-service and manager services. Staff members can access and maintain their own information via HR21. In addition to accessing their own details, managers can also review information relating to the staff who report to them.
CMSC Management Services Pty Ltd
ABN: 11088415829

Casual Employee Kiosk User Guide This document is uncontrolled when printed Last Updated: 8th June 2012 Last printed 12/06/2012 4:39:00 PM Page 2 of 26
CONTENTS
OVERVIEW 3
ACCESSING HR21 3
PASSWORDS ................................................................................................................................................................................. 3 HR21
KIOSK CLOSURES ................................................................................................................................................................... 4 Unlock your account ............................................................................................................................................................ 5
HOMEPAGE 6
USING THE BLUE TOOLBAR 7
PAYROLL MENU 7
PAYROLL REMUNERATION ................................................................................................................................................... 8 To View Remuneration ......................................................................................................................................................... 8
PAYROLL DETAILS PAY BY PERIOD .................................................................................................................................... 9 PAYROLL DETAILS PAY HISTORY ..................................................................................................................................... 10
To View Older Payslips & Print Previous (Historical) Payslip ............................................................................................... 10 PAYROLL DETAILS BANK ................................................................................................................................................. 11
To View or Change Bank Details ......................................................................................................................................... 11 PAYROLL COMPONENTS SALARY .................................................................................................................................... 13
To View Salary History ....................................................................................................................................................... 13 PAYROLL COMPONENTS SUPERANNUATION ................................................................................................................. 13
To View Superannuation .................................................................................................................................................... 13 .......................................................................................................................................................................................... 13
PAYROLL COMPONENTS ENHANCED TIMESHEET PROCESSED ........................................................................................ 14
PERSONAL DETAILS MENU 14
PERSONAL DETAILS DETAILS 14
DETAILS .................................................................................................................................................................................... 14 PERSONAL DETAILS ADDRESSES ......................................................................................................................................... 15
Addresses ........................................................................................................................................................................... 15 PERSONAL DETAILS POSITION ............................................................................................................................................ 15
Position .............................................................................................................................................................................. 15 PERSONAL DETAILS LANGUAGES ........................................................................................................................................ 15
Languages.......................................................................................................................................................................... 15
COMMUNICATION MENU 17
COMMUNICATION COMPANY NEWS .................................................................................................................................. 17 Company News .................................................................................................................................................................. 17
COMMUNICATION MESSAGES ........................................................................................................................................... 17 Messages ........................................................................................................................................................................... 17
CALENDAR CALENDAR ........................................................................................................................................................ 18 The Calendar: ..................................................................................................................................................................... 18 Enter a New Timesheet using the Calendar: ....................................................................................................................... 18
TIMESHEET ENTRY REQUEST ENHANCED TIMESHEET ......................................................................................................... 19
REPORTS MENU 23
REPORTS REPORT OUTPUT ................................................................................................................................................. 23 View Reports ...................................................................................................................................................................... 23
HELP PAGE 23
EXIT HR21 26

Casual Employee Kiosk User Guide This document is uncontrolled when printed Last Updated: 8th June 2012 Last printed 12/06/2012 4:39:00 PM Page 3 of 26
OVERVIEW HR21 interfaces with chris21 (Human Resources & Payroll System) and is used for employee self-service and manager services. Staff members can access and maintain their own information via HR21, and make requests such as leave applications. In addition to accessing their own details, managers can also review information relating to the staff who report to them, and use HR21 to review, approve and decline applications from their staff members. http://aichr.cqu.edu.au/HR21.htm
ACCESSING HR21 Passwords Initial logon is the CMS log in you use to access the portal or Webmail or log into a CMS computer:
Logon ID: Computer User name (CMS Active Directory Log-in ID) Password: Computer Password (CMS Active Directory Password)
Passwords are managed by the IT Department and can only be changed or access reactivated by contacting the IT helpdesk. Remember: Passwords are case sensitive. If you have forgotten your password, click on the RED IT Helpdesk link to send an email to IT for assistance.
The IT Helpdesk Link

Casual Employee Kiosk User Guide This document is uncontrolled when printed Last Updated: 8th June 2012 Last printed 12/06/2012 4:39:00 PM Page 4 of 26
Should you use an incorrect username or password to log into HR21 Kiosk, the incorrect section will turn pink. Hover over it to see the error message.
HR21 Kiosk Closures At times the HR21 Kiosk will be closed for payroll to process the pay run. Dates and times of these closures can be found under CMS eNews on the CMS home page (see below) and also on the Company News section of the HR21 Kiosk.
CMS eNews – Kiosk Closures

Casual Employee Kiosk User Guide This document is uncontrolled when printed Last Updated: 8th June 2012 Last printed 12/06/2012 4:39:00 PM Page 5 of 26
If you attempt to log in during a closure you will receive the following error message in HR21 Kiosk:
Unlock your account If your account is locked, please contact a member of the IT department in your state to have your password reset. Please note that an employee’s Manager, the HR21 Kiosk Administrator, IT or Human Resources staff do not have access to passwords and will not be able to tell you what it is/was.

Casual Employee Kiosk User Guide This document is uncontrolled when printed Last Updated: 8th June 2012 Last printed 12/06/2012 4:39:00 PM Page 6 of 26
HOMEPAGE The below screen will pop up upon successful access to HR21 Kiosk. Company News is listed on the first page, informing you of any notifications or news. The upcoming HR21 Kiosk closures are also listed under Company News. The Calendar and Pay History pages will also appear on start-up.
To close any submenu in HR21 Kiosk, click on the X on the top right hand side. To minimise any submenu in HR21 Kiosk, double click on the coloured bar with the title of the menu on it. PLEASE NOTE: Often too many submenus being open simultaneously will result in your requested page not opening, so closing and minimising different areas of HR21 Kiosk is important. At the top of the HR21 Kiosk Menu, there is a toolbar. This user guide will go through each of these options listed on this toolbar, as follows. Please note, the menus differ for various employment statuses. The menus explained in this manual are directed at casual staff.

Casual Employee Kiosk User Guide This document is uncontrolled when printed Last Updated: 8th June 2012 Last printed 12/06/2012 4:39:00 PM Page 7 of 26
USING THE BLUE TOOLBAR With this new version of HR21 Kiosk, on each page there is a light blue toolbar, with commands on it. To assist you in navigating and using this new version of HR21 kiosk, it is helpful to understand what each of these commands mean:
COMMAND USE:
Refresh
Refresh Command. This is good for refreshing the current screen on display.
Add
The Add Command. This is useful when adding a record – for example, when applying for a new leave application, or adding a new record for your personal details (language,
etc). Often this button needs to be pressed to begin a new process, as often options in HR21 Kiosk are ‘greyed out’ until you press this.
Magnifying Glass Icon. This icon is useful when you wish to obtain further details on a record. This icon will also present on the calendar if there is information to access on a
given day.
Update
The Update Command. This button to be pressed to save your details, or to submit your
application to your manager for approval.
Delete
The delete command. This is useful to delete leave applications.
Help
The Help Command. When pressing this button on the blue toolbar, areas you
the current kiosk page will populate with this icon. Hover over the question marks to get assistance and guide you.
PAYROLL MENU
In the HR21 Kiosk, a staff member can use the PAYROLL menu to review their following details:
- Remuneration - View and Print Payslips - All Bank Details - Tax Details - Allowances - Deductions - Pay History - Superannuation
An example of the blue toolbar

Casual Employee Kiosk User Guide This document is uncontrolled when printed Last Updated: 8th June 2012 Last printed 12/06/2012 4:39:00 PM Page 8 of 26
PAYROLL REMUNERATION To View Remuneration The Remuneration page shows the staff member’s remuneration (both salary and superannuation) at a specified date for a requested interval. It shows the staff member’s salary in a variety of intervals, such as hourly, fortnightly, monthly and annual. For example, you can see what your remuneration was in the past, or obtain your remuneration in a weekly or fortnightly format, instead of annually. To view Remuneration: • From the menu select Payroll > Remuneration A screen will appear showing your current salary as of today, with your superannuation contribution provided by CMS.
To check what your remuneration was on a past date, use the Calendar button next to ‘Remuneration as
at Date’ to choose your required date.
Then click on “Update” command in the light blue menu to show your remuneration as of your chosen date.
To view a different interval of your remuneration (for example, you may wish to see a monthly or fortnightly
rate, instead of the annual rate) choose the requested interval from the drop down box. Then click on the
“Update” button on the light blue menu above.

Casual Employee Kiosk User Guide This document is uncontrolled when printed Last Updated: 8th June 2012 Last printed 12/06/2012 4:39:00 PM Page 9 of 26
PAYROLL DETAILS PAY BY PERIOD The Pay by Period page gives you the option of viewing your comprehensive pay details by last pay/month/year to date. This page provides a breakdown of the staff member’s last completed pay including gross (base, overtime, allowances), taxable salary, pre- and post – tax deductions, HELP, tax, superannuation and net pay amounts. This screen is display only. Data entry is not permitted on this screen by the staff member. If you have any concerns or queries regarding your last pay, please contact your payroll contact person on Campus or Corporate Office. HR21 Kiosk specific queries can be directed to the HR21 Kiosk Administrator.
Highlight the desired period to view the pay details for that time. For example, highlighting month to date will show all pay received for the current month. Year to date will show totals for the current year so far.
To Print Payslips
Select the Payslip button from any period (this will always give you the last pay period payslip) A notification box may come up stating “Report submitted to be run”. Click OK. The payslip is displayed in a new window To print the payslip, press the printer icon in the top left hand corner of the payslip
The printer icon – press this to print the pay slip now on the screen The pay slip button

Casual Employee Kiosk User Guide This document is uncontrolled when printed Last Updated: 8th June 2012 Last printed 12/06/2012 4:39:00 PM Page 10 of 26
PAYROLL DETAILS PAY HISTORY The Pay History page is used to view past pay-run details. Staff can print payslips from previous pays from this page.
To View Older Payslips & Print Previous (Historical) Payslip
The complete pay history for the staff member will appear. Scroll through and highlight the pay-run number/pay date required.
Details of the selected pay are displayed in the Pay History window. Select the Payslip button. The requested payslip is displayed in a new window. To Print, select the Print button (see above).
XXXXXXXXX
XXXXXXXXX
XXXXXXXXX
XXXXXXXXX
XXXXXXXXX
XXXXXXXXX
XXXXXXXXX
XXXXXXXXX
XXXXXXXXX
XXXXXXXXX
XXXXXXXXX
XXXXXXXXX
XXXXXXXXX
XXXXXXXXX
XXXXXXXXX
XXXXXXXXX
XXXXXXXXX
XXXXXXXXX

Casual Employee Kiosk User Guide This document is uncontrolled when printed Last Updated: 8th June 2012 Last printed 12/06/2012 4:39:00 PM Page 11 of 26
PAYROLL DETAILS BANK To View or Change Bank Details This page provides information regarding the staff member’s bank details for pay disbursement. Also listed are any bank accounts where deductions are paid. The employee has the ability to change their bank account in this section. Employees cannot change any amounts or percentages relating to deposits into nominated 2nd/3rd bank accounts. Please complete the relevant section of the ‘Employee Details Alterations Form’, and forward this to Payroll. To add or delete a bank account, please complete the relevant section of the ‘Employee Details Alterations Form’, and forward this to Payroll via the Business Manager or Payroll contact person. If the new BSB is not shown in the list within the HR21 Kiosk (see steps to follow below) when changing bank account details, complete the relevant section of an ‘Employee Details Alterations Form’, and forward this to Payroll. Alternatively, you can request Payroll to add this BSB to the HR21 Kiosk list and then it will be available for you to choose in the HR21 Kiosk. To go to the Bank Details screen:
From the menu select Payroll > Details > Bank Details of your bank details will be shown
To change your Bank Account/s:
Click on the radio button next to ‘Bank’.
A Bank Search Window will be displayed (see next page)

Casual Employee Kiosk User Guide This document is uncontrolled when printed Last Updated: 8th June 2012 Last printed 12/06/2012 4:39:00 PM Page 12 of 26
Search for Bank using the Bank Field Picker. The Bank can be searched for using the Bank Code (the first
two digits of the BSB number) or by bank name. Choose your requested field, enter in details in the search
field and click GO
You can also find your Bank by using the Next and Back buttons
If your Bank is not on the list, please complete an Employee Details Alterations Form and send to payroll
Once you have found your bank, click on the radio button next to BRANCH. The Branch field in the All Bank
Details screen will now reflect all the Branches your chosen bank lists as options. Select your chosen branch
by using the address in the search, or by entering the complete BSB number
Change your account number by typing it into the relevant field
Include any leading zeroes in your entry for the account number.
The Account Name field holds the account name of the account to which your pay or deduction is directed.
You can change the name of the account by typing the new details in this field.
Check that the details you have entered are 100% correct and click on the “Update” button on the light blue toolbar.
Please note: The Branch Address field displays the branch address for the BSB entered. You cannot directly change this field, but this field is updated when you change the BSB Code field and Update the record. It will remain the same as the old address until the “Update” button is pressed.

Casual Employee Kiosk User Guide This document is uncontrolled when printed Last Updated: 8th June 2012 Last printed 12/06/2012 4:39:00 PM Page 13 of 26
PAYROLL COMPONENTS SALARY To View Salary History This function provides a quick history of changes to the staff member’s basic salary (for example UCA increases or anniversary increases) and also shows at what dates these changes came into effect and the reason behind the change. Superannuation is NOT shown in this function. This screen is display only. Data entry is not permitted on this screen by the staff member. To view Salary:
From the menu select Payroll > Components > Salary
PAYROLL COMPONENTS SUPERANNUATION To View Superannuation The following information is available for viewing on the superannuation screen:
Your chosen superannuation fund
The date the contributions first started into your chosen fund
Overview of the standard contributions made to the fund by CMS (9%)
Overview of any personal contributions you have made to your super fund
Where supplied, your superannuation Identification/member number
Data entry is not permitted on this screen by the staff member – this is view only.

Casual Employee Kiosk User Guide This document is uncontrolled when printed Last Updated: 8th June 2012 Last printed 12/06/2012 4:39:00 PM Page 14 of 26
PAYROLL COMPONENTS ENHANCED TIMESHEET PROCESSED The Enhanced Timesheet Processed page shows a summary of timesheets that have been approved and paid. Please note the total hours/papers marked may differ from the timesheet submitted where the Campus has made a pay adjustment; please see your Campus Business Manager/Associate Director Finance and Administration if you have any queries.
PERSONAL DETAILS MENU PERSONAL DETAILS DETAILS Details This page can be used to review personal details, including:
Staff number
Name (First Name, Surname & Preferred Name)
Birth date
Date joined the company
Email address
To go to the Details page:
From the menu select Personal Details > Details
Your personal details will then be shown
All fields on this screen are view only, except for ‘Preferred Name.’ An employee can change their ‘Preferred
Name’ on this screen. To change your preferred name, type in your preferred name in the appropriate field
(shown below)

Casual Employee Kiosk User Guide This document is uncontrolled when printed Last Updated: 8th June 2012 Last printed 12/06/2012 4:39:00 PM Page 15 of 26
Click on the “Update” button in the blue toolbar to save.
If any other personal details need updating, please complete an ‘Employee Details Alteration Form’, which can be found on the Winning People Toolkit on the CMS Intranet. PERSONAL DETAILS ADDRESSES Addresses This page displays a list of address records for the staff member. The staff member can also select an address record and drill-down to view and/or update the details. Address records available for viewing and updating:
Home
Emergency Contact
Postal Address (where applicable)
Next of Kin Address (where applicable)
To go to the Addresses page:
From the menu select Personal Details > Addresses
Address details will be shown for employee’s home address and emergency contact address.
To change address details, highlight the address you wish to change – either home address, of emergency
contact.
Type in amendments as necessary, then press the “Update” on the blue toolbar to save your changes.
The Addresses section in the HR21 Kiosk does not allow you to delete an address type, only update/change existing address information for Home and Emergency Contacts. PERSONAL DETAILS POSITION Position This page displays a list of the staff member’s position records to date. This page will also display the start and end dates that you are/were employed in a certain position, as well as hours per week, department and workstream. To go to the Positions page:
From the menu select Personal Details > Position
Select Positions in the menu
Data entry is not allowed in this screen by the staff member – this is for view only.
PERSONAL DETAILS LANGUAGES Languages The Languages screen displays a list of languages that the staff member can communicate in. This screen may be added to or modified.
From the menu select Personal Details > Languages
A screen will then display, showing options for first language spoken, Language 2 and Language 3. (See
below).

Casual Employee Kiosk User Guide This document is uncontrolled when printed Last Updated: 8th June 2012 Last printed 12/06/2012 4:39:00 PM Page 16 of 26
To add or amend language details:
Access the Languages screen (as per above)
The drop down boxes will then activate.
Select from the drop down boxes your spoken languages. If your language is not available form the
options, select other.
Click on “Update” on the blue toolbar to save your changes to Languages.

Casual Employee Kiosk User Guide This document is uncontrolled when printed Last Updated: 8th June 2012 Last printed 12/06/2012 4:39:00 PM Page 17 of 26
COMMUNICATION MENU In the HR21 Kiosk, a staff member can use the COMMUNICATION menu to do the following:
Check up on company news and HR21 Kiosk closures
If you are having trouble using some of the features on HR21 Kiosk, and are receiving error messages, you
can use the communication menu to send details of these error messages to HR for assistance.
COMMUNICATION COMPANY NEWS Company News When you log in to the HR21 Kiosk or choose Company News from the menu, the messages configured by the HR21 Kiosk Administrator appear on the Company News page. If you have news items that you would like to be added to the Company News section of the HR21 Kiosk, please contact the HR21 Kiosk Administrator. COMMUNICATION MESSAGES Messages Should you have difficulty using HR21 Kiosk and error messages are coming up on the screen, you can use the communication menu to email details of these error messages to HR for assistance. To send an email to HR with the error messages you have been receiving:
From the menu select Communication > Messages
A messages screen will then appear, showing a log of your recent error messages (See below).
Click the ‘Support’ button on the bottom right hand side to email these message to HR
A new email will open addressed to HR with the list of errors, please include a note to HR or what you are
trying to resolve/action
If you have resolved your errors, and do not need assistance, please click on the ‘Clear’ button, then click on
the X on the top right hand side of this message to close.
When you log in to the HR21 Kiosk or choose Company News from the menu, the messages configured by the HR21 Kiosk Administrator appear on the Company News page. If you have news items that you would like to be added to the Company News section of the HR21 Kiosk, please contact the HR21 Kiosk Administrator.

Casual Employee Kiosk User Guide This document is uncontrolled when printed Last Updated: 8th June 2012 Last printed 12/06/2012 4:39:00 PM Page 18 of 26
CALENDAR CALENDAR The Calendar:
A Colour coded calendar shows on the screen. Non-working days are shaded in green, today is shaded in orange, and gold coins denote paydays.
Enter a New Timesheet using the Calendar:
Click on the Sunday before the Pay Day (this is the Period End Date). It will turn bright pink. Click on the radio button marked ‘CASUALS - New Timesheet’ on the right hand side of the calendar.
See below.
Today is shaded in orange.
Magnifying Glass marks events such as Public Holidays
Click on Legend to identify other Calendar items
Choose the Period End Date (Sunday before the Pay Day) – now highlighted in pink.
Then, press the ‘CASUALS - New Timesheet’ radio button on the right hand side.

Casual Employee Kiosk User Guide This document is uncontrolled when printed Last Updated: 8th June 2012 Last printed 12/06/2012 4:39:00 PM Page 19 of 26
A pop-up menu will then appear, as below. The requested period end date you have chosen on the calendar should already be populated in this menu. If the date is incorrect, you can correct it using the small calendar next to the ‘Period End Date’ if required.
Click on the button next to ‘I’m ready to add the rest of the details for this application’ to go to the ‘Request Enhanced Timesheet’ page and fill in the remaining details for the timesheet. (See from step 3 below)
TIMESHEET ENTRY REQUEST ENHANCED TIMESHEET Timesheets may be initiated by using the calendar (as above) or going directly to the Timesheet Entry Request Enhanced Timesheet page. Where the timesheet is initiated using the calendar, the HR21 Kiosk will self-populate the Period End Date as per below, if the staff member selects Timesheet Entry Request Enhanced Timesheet, the Period End Date will need to be entered manually by selecting the date from the calendar available. 1. Select Timesheet Entry Request Enhanced Timesheet
2. To Enter timesheet select Add from the light blue Text Toolbar. Select pay period date.
3. When you are in the timesheet screen you are given the following fields to complete: i. Period End Date
This will appear automatically if entered using the calendar, otherwise select the correct date from the calendar beside the field
ii. Date worked a. Please enter the date worked Format dd/mm/yyyy
iii. Pay element
a. Click on the down arrow for available choices. i. e.g. Academic staff may choose Tutorial
ii. Other casual staff may choose Normal
iv. Details or Course Code a. Click on the search function for your available choices b. In field picker, select from Course Code or Description c. Type the start of either the course code or description into the search field (Note-
the Course codes must be entered in capitals- this is case sensitive) and press Go d. Select the appropriate Course from the list

Casual Employee Kiosk User Guide This document is uncontrolled when printed Last Updated: 8th June 2012 Last printed 12/06/2012 4:39:00 PM Page 20 of 26
e. Casual staff other than academics should select the area they have been working in. General Areas start with the letter Z (Capital Z as Kiosk is case sensitive).
v. Hours worked
a. Enter the appropriate hours or number of papers marked (PM) - please note the hours should exclude meal breaks
b. Exam Invigilators. Please note if you choose the following pay element you will need to enter the following into the hours column.
i. Exam X 1.5 hrs you should enter 1 into the hours column. ii. Exam X 2.0 hrs you should enter 1 into the hours column.
iii. Exam X 2.5 hrs you should enter 1 into the hours column. iv. Exam X 3.0 hrs you should enter 1 into the hours column.
c. If you have been marking papers please enter the number of papers that you have marked into this field.
vi. Campus or department
This only needs to be completed if you are working away from your home campus or are working in another area. For example if a lecturer is based in Brisbane but working on the Gold Coast.
vii. Notes This is a free text field that your manager or the person checking the timesheet will be able to see.
Cannot filter/search on pay element
Can search/filter on course or description code
You can click on the drop down box and choose to search/filter on description or

Casual Employee Kiosk User Guide This document is uncontrolled when printed Last Updated: 8th June 2012 Last printed 12/06/2012 4:39:00 PM Page 21 of 26
4. To save timesheet select Update on the light blue Text Toolbar
Only required if you are not working in your designated campus
Notes can be added here to be viewed by supervisor or manager.
Select Update to save timesheet
Whilst the timesheet is classed as “Holding” you still have the option to make any changes

Casual Employee Kiosk User Guide This document is uncontrolled when printed Last Updated: 8th June 2012 Last printed 12/06/2012 4:39:00 PM Page 22 of 26
5. When you are ready to submit your timesheet, add additional data if applicable, then select ‘Requested’ button on right of screen. Select Update in the light blue Text Toolbar. Message will appear informing of successfully entered. Click OK. Your timesheet has been forwarded to your supervisor for approval. Email will be sent to you advising the status of your timesheet.
6. Once the timesheet has been changed to status ‘requested’ it will be sent for checking and approval.
Please note the campus personnel approval process differs from campus to campus but if it is a Casual Lecturer timesheet it will go the Faculty Administration Officer to check and then be forwarded to the appropriate person of final approval. All other casual timesheets should go to your manager and are then forwarded to the Business Manager or Associate director Finance & Administration to forward to payroll. As your timesheet is submitted, checked and authorised you will be sent emails informing you of what stage your timesheet is at. If your timesheet has been rejected by your manager you can reopen the timesheet in the HR21 Kiosk, make any necessary changes and then resubmit it for authorisation.
For assistance please contact:
Casual Lecturers - Please talk to the Faculty Assistant who checks the timesheets for your Campus.
All other casual staff - Please talk to the campus Business Manager or Associate Director of Finance & Administration.
Managers should refer to the HR21 Kiosk User Guide for Managers for procedures on checking and authorising timesheet applications.
To send timesheet for authorisation Make any changes you like
1. Click on Requested 2. Click on Update
Message will appear stating Entry added successfully.
You will receive an email stating that your timesheet has been forwarded for approval.

Casual Employee Kiosk User Guide This document is uncontrolled when printed Last Updated: 8th June 2012 Last printed 12/06/2012 4:39:00 PM Page 23 of 26
REPORTS MENU REPORTS REPORT OUTPUT View Reports The View Reports menu is used to reprint payslips the staff member has requested in the HR21 Kiosk. To reprint a payslip you have already requested through the Pay History/Pay by Period screen: From the menu select Reports > Report Output List of payslips that you have run will now be displayed on the screen Click on the small magnifying glass next to the payslip you wish to print out again The payslip will then display on the screen. Click the printer icon on the top left hand side to print.
To delete payslip requests you have made through the Pay History/Pay by Period screen: From the menu select Reports > Report Output List of payslips that you have run will now be displayed on the screen Click on the small red X next to the entry you wish to delete. Note- payslips will automatically expire/disappear in the report output screen after one month.
To re-print a payslip, click on the magnifying glass next to the record you wish to print.
To delete a payslip request from this screen, click on the small red x

Casual Employee Kiosk User Guide This document is uncontrolled when printed Last Updated: 8th June 2012 Last printed 12/06/2012 4:39:00 PM Page 24 of 26
HELP PAGE Click ‘Help’ from your menu across the top of the screen to obtain help on sections of the HR21 Kiosk. There are two tabs:
- Contents - Index
There is also a search function at the top of the help screen. Please remember that this is a ‘generic’ help section that comes with the chris21 product and be mindful that alterations have been made specific to the HR21 Kiosk setup for C Management Services. It is best to firstly refer to any help documents produced by Human Resources, such as this one. If you cannot find the answer to your query please email Human Resources: [email protected]. This Contents page will appear on opening the ‘Help’ menu item.
The Help Contents are divided into the following areas:
Login Getting Started Tutorials Leave Flexi-Time Payslip Address Timesheets Training
Vacancy Request Request Travel Organisation Chart Favourites Staff List Staff Planner Requests Reports Calendar
Click on the icon to see a list of the contents under each section. The Index tab of the HR21 Kiosk Help allows you to search using topics alphabetically.

Casual Employee Kiosk User Guide This document is uncontrolled when printed Last Updated: 8th June 2012 Last printed 12/06/2012 4:39:00 PM Page 25 of 26
Click on the topic you would like to read more about and the information will show on the right-hand panel of the Help window. The Search function in HR21 Kiosk Help allows you to search on any topic/word you like and will bring up a list of sections within the HR21 Kiosk that are related to that word. Just enter the topic/word into the search box up the top of the HELP screen.
Click on the topic you would like to read more about and the information will show on the right-hand panel of the Help window.
Search word entered in the search box; results
appear in a list on the left hand side.

Casual Employee Kiosk User Guide This document is uncontrolled when printed Last Updated: 8th June 2012 Last printed 12/06/2012 4:39:00 PM Page 26 of 26
EXIT HR21 When you wish to end your HR21 Kiosk session:
Click on “Exit HR21’ Icon, situated at the very right hand side of the black toolbar: The below screen will appear