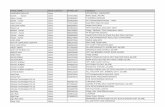Kiosk Printer Driver User Guide - Mironet.cz
84
P1006873-005 Rev. A Zebra ® Kiosk Printer Driver User Guide
Transcript of Kiosk Printer Driver User Guide - Mironet.cz
Kiosk Printer Driver User GuideP1006873-005 Zebra Kiosk Printer
Driver User Guide 3/30/2014
© 2014 ZIH Corp. The copyrights in this manual and the software and/or firmware in the printer described therein are owned by ZIH Corp. Unauthorized reproduction of this manual or the software and/or firmware in the printer may result in imprisonment of up to one year and fines of up to $10,000 (17 U.S.C.506). Copyright violators may be subject to civil liability.
This product may contain ZPL®, ZPL II®, and ZebraLink™ programs; Element Energy Equalizer® Circuit; E3®; and Monotype Imaging fonts. Software © ZIH Corp. All rights reserved worldwide.
ZebraLink and all product names and numbers are trademarks, and Zebra, the Zebra logo, ZPL, ZPL II, Element Energy Equalizer Circuit, and E3 Circuit are registered trademarks of ZIH Corp. All rights reserved worldwide.
All other brand names, product names, or trademarks belong to their respective holders. For additional trademark information, please see “Trademarks” on the product CD.
Proprietary Statement This manual contains proprietary information of Zebra Technologies Corporation and its subsidiaries (“Zebra Technologies”). It is intended solely for the information and use of parties operating and maintaining the equipment described herein. Such proprietary information may not be used, reproduced, or disclosed to any other parties for any other purpose without the express, written permission of Zebra Technologies Corporation.
Product Improvements Continuous improvement of products is a policy of Zebra Technologies Corporation. All specifications and designs are subject to change without notice.
Liability Disclaimer Zebra Technologies Corporation takes steps to ensure that its published Engineering specifications and manuals are correct; however, errors do occur. Zebra Technologies Corporation reserves the right to correct any such errors and disclaims liability resulting therefrom.
Limitation of Liability In no event shall Zebra Technologies Corporation or anyone else involved in the creation, production, or delivery of the accompanying product (including hardware and software) be liable for any damages whatsoever (including, without limitation, consequential damages including loss of business profits, business interruption, or loss of business information) arising out of the use of, the results of use of, or inability to use such product, even if Zebra Technologies Corporation has been advised of the possibility of such damages. Some jurisdictions do not allow the exclusion or limitation of incidental or consequential damages, so the above limitation or exclusion may not apply to you.
3About This Document
Technical Support
Technical Support is available via Internet 24 hours per day, 365 days per year at www.zebra.com. You can also email or call us using the following contact information.
The Americas - [email protected] Europe, Middle East, and Africa (EMEA) - [email protected] China - [email protected] Asian Pacific (except China) and India - [email protected]
Zebra Technologies Corporation
Zebra Technologies Corporation 475 Half Day Road, Suite 500 Lincolnshire, IL 60069 USA T: +1 847 634 6700 Toll-free +1 866 230 9494 F: +1 847 913 8766
Zebra Technologies Europe Limited
Dukes Meadow Millboard Road Bourne End Buckinghamshire, SL8 5XF, UK T: +44 (0)1628 556000 F: +44 (0)1628 556001
Zebra Technologies Asia Pacific, LLC
120 Robinson Road #06-01 Parakou Building Singapore 068913 T: +65 6858 0722 F: +65 6885 0838
Additional Links
Knowledge Base http://km.zebra.com
Technical Training http://www.zebra.com/training
Contents
Step 1: Uninstall the Old Kiosk Drivers (if applicable) . . . . . . . . . . . . . . . . . . . . . . . . . 9
Step 2: Pre-install the New Kiosk Drivers Before Connecting Printer . . . . . . . . . . . . 16
Zebra Kiosk Printer Driver Functionality . . . . . . . . . . . . . . . . . . . . . . . . . . . . . . . . . . . . . 22
Zebra Kiosk Printer Driver Properties . . . . . . . . . . . . . . . . . . . . . . . . . . . . . . . . . . . . . . . 23
General . . . . . . . . . . . . . . . . . . . . . . . . . . . . . . . . . . . . . . . . . . . . . . . . . . . . . . . . . . . 24
Sharing . . . . . . . . . . . . . . . . . . . . . . . . . . . . . . . . . . . . . . . . . . . . . . . . . . . . . . . . . . . 28
Ports . . . . . . . . . . . . . . . . . . . . . . . . . . . . . . . . . . . . . . . . . . . . . . . . . . . . . . . . . . . . . 29
Advanced . . . . . . . . . . . . . . . . . . . . . . . . . . . . . . . . . . . . . . . . . . . . . . . . . . . . . . . . . . 30
Windows APIs for Communication with the Printer . . . . . . . . . . . . . . . . . . . . . . . . . . . . . 51
Status Update in Windows “Printers and Faxes” or “Devices and Printer” . . . . . . . . . . . . 52
03/30/2014 Zebra Kiosk Printer Driver User Guide P1006873-005
Contents6
Windows Incompatible Status . . . . . . . . . . . . . . . . . . . . . . . . . . . . . . . . . . . . . . . . . . . . . 55
GetPrinterData Key Values . . . . . . . . . . . . . . . . . . . . . . . . . . . . . . . . . . . . . . . . . . 57
GetPrinterData Key Values . . . . . . . . . . . . . . . . . . . . . . . . . . . . . . . . . . . . . . . . . . . . . . . 57
Status Monitoring . . . . . . . . . . . . . . . . . . . . . . . . . . . . . . . . . . . . . . . . . . . . . . . . . . . . . . . 59
Implementation in Calling Application . . . . . . . . . . . . . . . . . . . . . . . . . . . . . . . . . . . . . . . 60
Implementation in Monitor Thread for OS Prior to Windows 7 . . . . . . . . . . . . . . . . . . . . . 61
Implementation in Monitor Thread for OS Windows 7 and Above . . . . . . . . . . . . . . . . . . 63
Status function called from within the monitoring thread: . . . . . . . . . . . . . . . . . . . . . 63
Status Monitoring Thread . . . . . . . . . . . . . . . . . . . . . . . . . . . . . . . . . . . . . . . . . . . . . 66
WMI Script to get Basic Status . . . . . . . . . . . . . . . . . . . . . . . . . . . . . . . . . . . . . . . . 72
Print Forms . . . . . . . . . . . . . . . . . . . . . . . . . . . . . . . . . . . . . . . . . . . . . . . . . . . . . . 75
Viewing and Creating Print Forms . . . . . . . . . . . . . . . . . . . . . . . . . . . . . . . . . . . . . . . 76
Setup Print Forms in Windows 7 . . . . . . . . . . . . . . . . . . . . . . . . . . . . . . . . . . . . . . . . . . . 77
Additional References . . . . . . . . . . . . . . . . . . . . . . . . . . . . . . . . . . . . . . . . . . . . . . . . . . . 79
1 Introduction
About this Manual
This manual is updated from time to time when printer functions and features are added or amended. You can find the latest edition on our website at www.zebra.com. If you require functions not found in this manual edition, please contact Technical Support for your region or the Zebra partner from which you purchased the printer.
03/30/2014 Zebra Kiosk Printer Driver User Guide P1006873-005
2 Zebra Kiosk Printer Driver
Installation
Contents
Zebra Kiosk Printer Driver Installation . . . . . . . . . . . . . . . . . . . . . . . . . . . . . . . . . . . . . . . . 9 Zebra Kiosk Printer Driver Functionality. . . . . . . . . . . . . . . . . . . . . . . . . . . . . . . . . . . . . . 22 Zebra Kiosk Printer Driver Properties . . . . . . . . . . . . . . . . . . . . . . . . . . . . . . . . . . . . . . . 23
Zebra Kiosk Printer Driver Installation
The Zebra Kiosk Printer Driver Installer installs the driver files on your hard disk and pre- installs the drivers for the KR203, TTP 2000 series, TTP 2100 series, TTP 7030, and TTP 8000 series printers. This enables you to easily setup your Zebra Kiosk printer!
The Zebra Kiosk Printer Driver Installer procedure requires the following steps:
• Step 1: Uninstall the Old Kiosk Drivers (if applicable)
• Step 2: Pre-install the New Kiosk Drivers Before Connecting Printer
Step 1: Uninstall the Old Kiosk Drivers (if applicable)
If you have any old Zebra Kiosk printer drivers installed on your system, you need to uninstall those drivers prior to installing the new drivers. If you do not have any old drivers installed, go to Step 2: Pre-install the New Kiosk Drivers Before Connecting Printer.
If you have old drivers installed, follow the appropriate procedure to uninstall those drivers.
• Windows XP Uninstall
• Windows 7 Uninstall
Zebra Kiosk Printer Driver Installation
Zebra Kiosk Printer Driver Installation 10
Windows XP Uninstall
If you are running Windows XP, you can use the Windows Driver Uninstaller to remove the old drivers prior to installing the new drivers or you can manually uninstall the old drivers.
Using the Windows Driver Uninstaller
The zebra\kiosk\WindowsDriver\TTP folder contains a shortcut to the Windows Driver Uninstaller.
1. Double-click windows-driver-uninstall.exe. The Driver Un-Install Program dialog appears.
2. In the Printer list, select the printer that you want to uninstall.
3. In the Driver list, select the driver that you want to uninstall.
4. In the Paper forms list, select all of the paper forms for that driver.
5. Click un-install.
Note • You can also download the Windows Driver Uninstaller from www.zebra.com/support. Select the printer model from the Printer Support list, click the Software Utilities tab, and click Download next to Windows Driver Uninstaller.
P1006873-005 Zebra Kiosk Printer Driver User Guide 03/30/2014
11Zebra Kiosk Printer Driver Installation
Zebra Kiosk Printer Driver Installation
The following dialog appears asking if you want to restart your computer.
6. Click Yes to restart your computer. This is required prior to installing the new driver.
Using the Manual Uninstall Procedure
1. Click Start, and then click Printers and Faxes.
2. Right-click the printer that you want to uninstall, and click Delete.
3. On the File menu, click Server Properties.
The Server Properties dialog appears.
03/30/2014 Zebra Kiosk Printer Driver User Guide P1006873-005
Zebra Kiosk Printer Driver Installation
Zebra Kiosk Printer Driver Installation 12
4. Click the Forms tab.
5. In the Forms on list, scroll down to locate a form that is specific to the Kiosk printer and is not a system form (for example, A4 1/3). The Delete button becomes available indicating that it is not a system form.
6. Click the form, and then click Delete. Repeat this step for each form in the list that is not a system form.
7. Click the Drivers tab.
8. Click the driver that you want to uninstall, and then click Remove.
P1006873-005 Zebra Kiosk Printer Driver User Guide 03/30/2014
13Zebra Kiosk Printer Driver Installation
Zebra Kiosk Printer Driver Installation
9. Close the Server Properties dialog.
10. In Windows Explorer, open the C:\Windows\inf folder.
11. Click the Search button.
12. In the All or part of the file name box, type OEM*.inf.
13. In the A word or phrase in the file box, type Swecoin, and click Search. The Search Results show the oem*.inf file(s) that need to be deleted.
14. In Windows Explorer, open the C:\Windows\inf folder and select the resulting oem*.inf file(s) and the matching oem*.PNF file(s), then right-click your selection and click Delete.
Delete the oem*.inf file(s) and the matching oem*.PNF file(s) that were found.
Note • The PNF files are precompiled versions of the INF files and must also be deleted.
03/30/2014 Zebra Kiosk Printer Driver User Guide P1006873-005
Zebra Kiosk Printer Driver Installation
Zebra Kiosk Printer Driver Installation 14
Windows 7 Uninstall
If you are running Windows 7 Professional or Ultimate (32-bit or 64-bit), use the Print Management dialog to uninstall the old drivers.
1. Click Start, and in the search box type printmanagement.msc, and then press Enter. The Print Management dialog appears.
2. In the left pane, click All Printers to display the printer list.
3. In the printer list, select each of the Zebra printers, right-click your selection, and click Delete. The following message appears asking you to confirm the deletion.
4. Click Yes to confirm the deletion and return to the Print Management dialog.
Note • You must be signed in as an Administrator to use Print Management.
P1006873-005 Zebra Kiosk Printer Driver User Guide 03/30/2014
15Zebra Kiosk Printer Driver Installation
Zebra Kiosk Printer Driver Installation
5. In the left pane, click All Drivers to display the driver list.
6. Right-click the Zebra driver that you want to uninstall, and click Remove Driver Package. This removes all of the Zebra drivers in this package (i.e., KR203, TTP 2000 series, TTP 2100 series, TTP 7030, and TTP 8000 series).
The following Print Management message appears asking you to confirm the deletion.
7. Click Delete.
Note • This only works if all of the printers have been uninstalled first. If you have not uninstalled the printers, you will receive a message indicating that the driver cannot be deleted. Uninstall the printers as described above and then repeat this step.
03/30/2014 Zebra Kiosk Printer Driver User Guide P1006873-005
Zebra Kiosk Printer Driver Installation
Zebra Kiosk Printer Driver Installation 16
The following Print Management message appears indicating that the driver package was deleted, and shows which drivers were removed.
8. Click OK to complete the uninstall.
9. Close the Print Management dialog.
Step 2: Pre-install the New Kiosk Drivers Before Connecting Printer
After Step 1: Uninstall the Old Kiosk Drivers (if applicable) is complete, use the Zebra Kiosk Printer Driver 1.3.510.XX Installer to pre-install the new drivers.
To download the Kiosk Printer Driver version 1.3.510.XX from the Zebra website
1. Go to www.zebra.com/support.
3. Click the Drivers tab.
4. Click Download to download the Kiosk Printer Driver to your computer. The Zebra Kiosk Printer Driver Installer icon appears on your Desktop.
P1006873-005 Zebra Kiosk Printer Driver User Guide 03/30/2014
To run the Kiosk Printer Driver version 1.3.510.XX installation
1. On the Desktop, double-click the Zebra Kiosk Printer Driver Installer icon to start the InstallAware Wizard.
After the contents of the setup package are verified the Welcome screen appears.
2. Click Next.
Notes • If you have previously installed the driver package a different Welcome dialog appears. Select Repair Installation, and then click Next. You will not see the End User License Agreement or the Important Information dialogs shown on the following page.
03/30/2014 Zebra Kiosk Printer Driver User Guide P1006873-005
Zebra Kiosk Printer Driver Installation
Zebra Kiosk Printer Driver Installation 18
The End User License Agreement appears.
3. Select the I accept the terms of the license agreement check box, and click Next. The following Important Information appears. This information contains the Zebra Kiosk Printer Windows driver release notes.
4. Read the information, and then click Next.
Note • The Readme file also contains the Zebra Kiosk Printer Windows driver release notes. To open the Readme file, click Start > All Programs > Zebra Technologies > Zebra Kiosk Printer Driver 1.3.510.XX > Readme.
P1006873-005 Zebra Kiosk Printer Driver User Guide 03/30/2014
19Zebra Kiosk Printer Driver Installation
Zebra Kiosk Printer Driver Installation
The application starts copying the driver files to the driver directory.
After the files are copied, the following dialog appears indicating that the installation is completing. The copied files are located in C:\Zebra\kiosk\WindowsDriver\TTP.
5. Click Finish to complete the driver package installation. Now all of the drivers for the KR203, TTP 2000 series, TTP 2100 series, TTP 7030, and TTP 8000 series printers are pre-installed and ready to use with your printer.
Note • If you are running Windows XP, a Files Needed message may appear asking you to locate a particular .GPD file. Locate the file and click OK to continue the installation.
03/30/2014 Zebra Kiosk Printer Driver User Guide P1006873-005
Zebra Kiosk Printer Driver Installation
Zebra Kiosk Printer Driver Installation 20
6. Plug your printer into the USB or serial port.
7. Power on the printer.
Note • If the printer drivers do not successfully pre-install, or if you have a non Plug and Play printer with parallel or serial ports, you will need to use the Windows Add Printer Wizard to install your printer.
Note •
If you are installing the printer drivers on a Windows Embedded operating system (e.g., Windows Embedded XPe and Windows Embedded POSReady 7), use the following Microsoft links for instructions on how to create an image and it’s driver components.
• The following link opens the Installation Guide. http://msdn2.microsoft.com/en-us/library/aa460432.aspx
• The TTP.inf file should be installed into the Component Manager. The link below provides instructions on how to componentize a third-party driver. This is where the TTP.inf file should be imported. http://msdn2.microsoft.com/en-us/embedded/aa731220.aspx
• The following link provides instructions on how to create the run-time image. http://msdn2.microsoft.com/en-us/library/ms940811.aspx
• When the XPe image is fully booted up on the client box and the printer wizard appears, you are prompted to install the following .DLLs.
• TTPRES.DLL - points the printer install wizard to the path where the driver install folder is put
• UNIDRIV.DLL - located at C:\Windows\System32\spool\drivers\W32X86\3
• UNIRES.DLL - located at C:\Windows\System32\spool\drivers\W32X86\3
P1006873-005 Zebra Kiosk Printer Driver User Guide 03/30/2014
21Zebra Kiosk Printer Driver Installation
Zebra Kiosk Printer Driver Installation
The printer appears in the Printers and Faxes area of the Device and Printers dialog and is now ready for use.
03/30/2014 Zebra Kiosk Printer Driver User Guide P1006873-005
Zebra Kiosk Printer Driver Installation
Zebra Kiosk Printer Driver Functionality 22
Zebra Kiosk Printer Driver Functionality
The Zebra Kiosk Printer Windows driver is based on the Microsoft Unidriver architecture for raster based printers. Zebra provides two OEM libraries (UI and Rendering) to enable specific printer functionalities within the driver. In addition to the standard Microsoft driver, Zebra provides a bi-directional interface through a Language Monitor DLL.
Due to the function compatibility of the different printer families (KR203, TTP 2000, TTP 2100, TTP 7030, and TTP 8000) the drivers share many functions in the UI and Rendering DLL as well as the Language Monitor. All of the OEM features are described below.
Note • If you are uploading firmware via the Zebra Toolbox program you need to ensure that the Enable bidirectional support check box is cleared and the spooler is restarted. If you do not restart the spooler the change will not take effect!
P1006873-005 Zebra Kiosk Printer Driver User Guide 03/30/2014
23Zebra Kiosk Printer Driver Installation
Zebra Kiosk Printer Driver Properties
Zebra Kiosk Printer Driver Properties
The KR203, TTP 2000 series, TTP 2100 series, TTP 7030, and TTP 8000 series have the same basic Properties dialog. The Properties dialog tabs are described in the following sections. Windows 7 dialogs are used for these descriptions.
• General
• Sharing
• Ports
• Advanced
• About
Note •
In Windows 7, you MUST use the Print Management dialog to make changes to the Properties dialog Device Settings tab. This is because you must have Administrative rights. To open the Print Management dialog, click Start, and in the search box type printmanagement.msc, and then press Enter.
03/30/2014 Zebra Kiosk Printer Driver User Guide P1006873-005
Zebra Kiosk Printer Driver Installation
Zebra Kiosk Printer Driver Properties 24
General
The General tab shows the name, location, and features of the printer. It also enables you to set preferences and print a test page.
• On the General tab, click Preferences to open your printer’s Printing Preferences dialog.
P1006873-005 Zebra Kiosk Printer Driver User Guide 03/30/2014
25Zebra Kiosk Printer Driver Installation
Zebra Kiosk Printer Driver Properties
Printing Preferences
The Printing Preferences dialog has two tabs: Layout and Paper/Quality.
• On the Layout tab, you can select the orientation and the page order.
• On the Paper/Quality tab, you can select the paper source and color.
03/30/2014 Zebra Kiosk Printer Driver User Guide P1006873-005
Zebra Kiosk Printer Driver Installation
Zebra Kiosk Printer Driver Properties 26
• Click Advanced to open the Advanced Options dialog where you can set your paper size and count, graphic scaling, and document options as described in the following sections. The options that are available depend on your printer.
Paper/Output
Copy Count
The Copy Count option enables you to specify the number of copies to print.
TTP 8200 TTP 2030
KR203 TTP 2000 TTP 2100 TTP 7030 TTP 8200 TTP 8300
P1006873-005 Zebra Kiosk Printer Driver User Guide 03/30/2014
27Zebra Kiosk Printer Driver Installation
Zebra Kiosk Printer Driver Properties
Graphic
Scaling
The Scaling option enables you to change the size of your printable area. When you scale down, you can print larger pages on smaller paper. When you scale up, you can print smaller pages on larger paper.
Document Options
Advanced Printing Features
This is a Microsoft Unidriver setting and should always be set to Enabled.
Page per Sheet Layout
This is a Microsoft Unidriver setting and should always be set to Right then Down.
Color Printing Mode
This OEM setting allows you to select one of two currently available dithering modes.
• OEM Color Quality mode is the default and does a dithering similar to a Riemersma dither algorithm with a gray scaling effect.
• B/W Quality mode uses a Threshold dithering algorithm that only displays black and white areas.
Printer Features
Vertical Mount
The Vertical Mount option enables you to select which way you want to mount the printer. The default is Off. Select On if you want to mount your printer in the vertical position.
Low Temperature Compensation
If the printer is located in a cold area, set the Low Temperature Compensation option to On. The default is Off.
03/30/2014 Zebra Kiosk Printer Driver User Guide P1006873-005
Zebra Kiosk Printer Driver Installation
Zebra Kiosk Printer Driver Properties 28
Sharing
The Sharing tab enables you to share your printer with other computers on a Network. The Sharing tab also enables you to install additional drivers for users that are running different versions of Windows.
P1006873-005 Zebra Kiosk Printer Driver User Guide 03/30/2014
29Zebra Kiosk Printer Driver Installation
Zebra Kiosk Printer Driver Properties
Ports
The Ports tab shows to which port the printer is connected. The Ports tab also enables you to add, delete, and configure ports. The Ports tab is the same for all printer series.
• Select the Enable bidirectional support check box to control the functionality of the Language Monitor.
• Clear the Enable printer pooling check box. This feature is not used for Kiosk printing.
Note • If you are uploading firmware via the Zebra Toolbox program you need to ensure that the Enable bidirectional support check box is cleared and the spooler is restarted. If you do not restart the spooler the change will not take effect!
03/30/2014 Zebra Kiosk Printer Driver User Guide P1006873-005
Zebra Kiosk Printer Driver Installation
Zebra Kiosk Printer Driver Properties 30
Advanced
The Advanced tab enables you to specify when the printer is available, select the printer driver, and set spooling options. In addition you can open Printing Defaults, Print Processor, and Separator Page dialogs from this tab.
P1006873-005 Zebra Kiosk Printer Driver User Guide 03/30/2014
31Zebra Kiosk Printer Driver Installation
Zebra Kiosk Printer Driver Properties
Color Management
The Color Management tab settings are specific to Microsoft Universal Printer Drivers (UniDrv). The default settings should be used.
03/30/2014 Zebra Kiosk Printer Driver User Guide P1006873-005
Zebra Kiosk Printer Driver Installation
Zebra Kiosk Printer Driver Properties 32
Security
The Security tab enables you to set the access control of specific system users for your printer. In some cases where you need to lock down your user account (e.g., in Kiosk applications) you need to grant the Kiosk user full administrator access to the printer. Typically a “normal” user has only Print rights but in order to get status from the printer the user also needs Manage Printer and Manage Documents permissions.
P1006873-005 Zebra Kiosk Printer Driver User Guide 03/30/2014
33Zebra Kiosk Printer Driver Installation
Zebra Kiosk Printer Driver Properties
Device Settings
The Device Settings tab enables you to set various printer, document, presenter, and driver settings. These settings are similar between printer series, although some differences do apply.
The Minimum, Maximum, and Default Settings table shows minimum, maximum, and default settings for each printer family.
The following sections describes each of the Device Settings.
• Form To Tray Assignment
Zebra Kiosk Printer Driver Installation
Zebra Kiosk Printer Driver Properties 34
Minimum, Maximum, and Default Settings
The following table shows minimum and maximum (where applicable), and default printer settings for each printer family. The default value is shown in bold font.
Printer
Setting KR203 TTP 2000 TTP 2100 TTP 7030 TTP 8200 TTP 8300
Form To
Default: 80 mm x 400 mm Roll Paper
Default: 80 mm Roll Paper
Default: 80 mm Ticket
Default: Letter
Default: Letter
Print Speed
Media
Tracking
Bottom
margin
Default: Cut Per Page
Default: Cut Per Page
Default: Cut Per Page
Default: Cut Per Page
Default: Cut Per Page
N/A N/A N/A
N/A Default: 480 Min: 96 Max: 8160
Default: 320 Min: 96 Max: 8160
Default: 320 Min: 96 Max: 8160
Eject
Length
Present
Length
Addition
Presenter
mode
35Zebra Kiosk Printer Driver Installation
Zebra Kiosk Printer Driver Properties
Form To Tray Assignment
The Form To Tray Assignment setting shows the currently selected paper form. You can select from a variety of paper forms and custom forms generated in Server Properties dialog (see Print Forms). Set this setting the same as set in the Printing Preferences dialog.
The following sections show the available forms for each printer family.
Presenter
timeout
N/A Default: 0 Min: 0 Max: 300
Default: 0 Min: 0 Max: 300
Default: 0 Min: 0 Max: 300
Clear
presenter
Default: No Default: No Default: No Default: No Default: No Default: No
Page hold Default: No Default: No Default: No Default: No Default: No Default: No
Image
Adjustment
Contrast
N/A N/A N/A N/A Default: 0 Min: -100 Max: 100
Default: 0 Min: -100 Max: 100
Brightness
N/A N/A N/A N/A Default: 0 Min: -100 Max: 100
Default: 0 Min: -100 Max: 100
Printer
Setting KR203 TTP 2000 TTP 2100 TTP 7030 TTP 8200 TTP 8300
03/30/2014 Zebra Kiosk Printer Driver User Guide P1006873-005
Zebra Kiosk Printer Driver Installation
Zebra Kiosk Printer Driver Properties 36
KR203
The following forms are available for the KR203. The pre-defined forms have a length of 40.64 cm or 16 inch.
TTP 2000
The following forms are available for the TTP 2000 series. The pre-defined forms have a length of 40.64 cm or 16 inch.
P1006873-005 Zebra Kiosk Printer Driver User Guide 03/30/2014
37Zebra Kiosk Printer Driver Installation
Zebra Kiosk Printer Driver Properties
TTP 2100
The following forms are available for the TTP 2100 series. The pre-defined forms have a length of 15 cm or 5.91 inch or the specific form length of the bag tag or ticket.
TTP 7030
The following forms are available for the TTP 7030. The pre-defined forms have a length of 40.6 cm or 16 inch.
03/30/2014 Zebra Kiosk Printer Driver User Guide P1006873-005
Zebra Kiosk Printer Driver Installation
Zebra Kiosk Printer Driver Properties 38
TTP 8200
The following forms are available for the TTP 8200 series. The pre-defined forms have a length of the specific form length.
TTP 8300
The following forms are available for the TTP 8300 series. The pre-defined forms have a length of the specific form length.
P1006873-005 Zebra Kiosk Printer Driver User Guide 03/30/2014
39Zebra Kiosk Printer Driver Installation
Zebra Kiosk Printer Driver Properties
Printer Settings
The Printer Settings enable you to set the Darkness and the Max print speed (mm/s).
• Darkness The Darkness setting affects Printer Parameter 7 each time a print job is issued. The minimum, maximum, and default values are shown in the Minimum, Maximum, and Default Settings table.
• Print speed The Print speed affects Printer Parameter 8 each time a print is issued. The minimum, maximum, and default values are shown in the Minimum, Maximum, and Default Settings table.
Note • See the Technical Manual for your printer for more information on these settings.
03/30/2014 Zebra Kiosk Printer Driver User Guide P1006873-005
Zebra Kiosk Printer Driver Installation
Zebra Kiosk Printer Driver Properties 40
Document Settings
The Document Settings enable you to set the Media Tracking, Top margin, and Bottom margin as described in the following sections.
• Media Tracking The Media Tracking setting determines how the media is delimited. The possible values are Continuous, Variable length, and Mark sensing.
• Continuous — always prints a whole page • Variable length — cuts white space at the end • Mark sensing — syncs with black marks
The default values are shown in the Minimum, Maximum, and Default Settings table.
• Top margin The Top margin setting affects the physical distance between the top of the paper and the cutter. Due to the mechanical design, the printer will always have a top margin depending on the printer family. This distance between the cutter and the print head can be reduced by reversing the paper. The value entered in this setting determines the amount the printer has to reverse paper (see the Technical Manual description of the ESC j command). The minumum, maximum, and default values are shown in the Minimum, Maximum, and Default Settings table.
Note • The physical distance for a TTP 2000 is 9 mm, for a TTP 2100 is 9 mm, for a TTP 7030 is 14 mm and for a TTP 8200 and TTP 8300 is 19 mm.
P1006873-005 Zebra Kiosk Printer Driver User Guide 03/30/2014
41Zebra Kiosk Printer Driver Installation
Zebra Kiosk Printer Driver Properties
• Bottom margin The Bottom margin setting affects the physical distance between the bottom of the paper and the cutter. This setting is an addition to the actual page length in Variable mode and restricts the printable page in Continuous mode and Black Mark mode. The minimum, maximum, and default values are shown in the Minimum, Maximum, and Default Settings table.
Presenter Settings
The Presenter Settings enable you to set various presenter settings depending upon your printer family as described in the following sections.
• Cutter mode The Cutter mode setting is a driver only setting and does not affect any Printer Parameters. The possible values are Cut every page, Cut at the document end, and No Cut (not advisable).
• Cut every page — driver issues a cut command after every page of a document • Cut at the document end — driver issues a cut only at the end of a document • No Cut — driver does not issue any cut commands and paper is fed through the
presenter until a cut is issued
03/30/2014 Zebra Kiosk Printer Driver User Guide P1006873-005
Zebra Kiosk Printer Driver Installation
Zebra Kiosk Printer Driver Properties 42
The minimum, maximum, and default values are shown in the Minimum, Maximum, and Default Settings table.
• Partial cut width The Partial cut width setting affects the Printer Parameter 60 each time a print is issued. The possible values are between 1 and 40. The default value is 0. You need to set this value according to the print width of your printer (see the Technical Manual for more information on Parameter 60).
• Presenter loop length The Presenter loop length setting affects Printer Parameter 9 each time a print is issued. The minimum, maximum, and default values are shown in the Minimum, Maximum, and Default Settings table.
Notes •
• If you are printing a multipage document with the setting Cut at the document end you get one long printout without a separation between each page.
• If you are printing a multipage document with the Cut every page setting each page is ejected with an ENQ (Clear Presenter) command after a cut if Clear Presenter is set to Yes.
• Use the Cut at the document end in connection with the Partial Cut Width setting to enable a document to be cut partially between pages and full at the end of a document.
Notes •
• The Partial cut width setting is only available for KR203, TTP 2000 and TTP 2100 series printers.
• Use the Cut at the document end in connection with the Partial Cut Width setting to enable a document to be partially cut between pages and fully cut at the end of a document.
• The Partial cut width setting cannot be used when the Clear presenter option is set to Yes.
Example • Partial cut width You have a two page receipt that should be cut partially between the first and the second page. You are using an 80 mm paper and decide to cut 10 mm each side into the paper. You need to set the Cutter mode to Cut at the document end to indicate to the driver that you want only one full cut at the end of the document. Then select a Partial cut width of 10 allowing the printer to cut 10 mm into each side of the paper, and set the Clear Presenter to No. When you print your document the printer will print the first page, do a partial cut, print the second page, and do another partial cut, followed by a full cut. This is an expected behavior since neither the driver nor the printer knows the end of the document.
P1006873-005 Zebra Kiosk Printer Driver User Guide 03/30/2014
43Zebra Kiosk Printer Driver Installation
Zebra Kiosk Printer Driver Properties
• Eject length The Eject length setting is affecting the physical length a ticket or receipt is ejected out of the presenter after a cut. The possible values are between 1 and 600 and represent the amount of media ejected in mm. (See the Technical Manual for more information on the ESC FF command.)
• Present Length Addition The Present Length Addition setting adds an additional amount to how far the paper is ejected during a present cycle. The possible values are between 1 and 255 and represent the amount of media ejected in mm. The default value is 0. (See the Technical Manual for more information on Parameter 47, Wall compensation.
• Presenter mode The Presenter mode setting along with the Presenter timeout setting controls Printer Parameter 45. The two possible values are Eject (the default) and Retract. This takes effect when a new page is printed. (See the Technical Manual for further information on Parameter 45.)
• Presenter timeout The Presenter timeout setting along with the Presenter mode setting controls Printer Parameter 45. The possible values range from 0 to 300 and represent timeout delays in 10 second steps (e.g., a value of 3 is a 30 second timeout before the page is retracted into the waste bin).
• Clear presenter The Clear presenter setting has two possible values and issues an ENQ (Clear Presenter) command if it is set to Yes or does nothing if it is set to No after the printer has cut and ejected a page. You can use this feature to fully eject a page from the presenter after it is printed.
Note • This setting is not available for the KR203 or the TTP 2100 printer family.
Note • Setting this value to 0 keeps the receipt in the presenter until the Kiosk user takes the receipt.
03/30/2014 Zebra Kiosk Printer Driver User Guide P1006873-005
Zebra Kiosk Printer Driver Installation
Zebra Kiosk Printer Driver Properties 44
• Page hold The Page hold setting has two possible values. The driver holds a page in the presenter when printing a multipage document if the setting is set to Yes. Pages will not be held if the setting is set to No.
Notes •
• This feature only works if the Enable bidirectional support check box is checked in the Ports tab and the Language Monitor is running.
• This feature works together with the Presenter mode and Presenter timeout setting. If you do not allow retraction by setting the Presenter timeout value to 0 the print process hangs until the current page is taken out of the presenter because the driver does not send any new pages until the presenter has been cleared. If you allow retraction and the current page retracts due to the timeout period expiring while in hold mode the driver terminates the current print and no further pages print.
• Print jobs are held when the Delete Print Job on Error check box is cleared on the Tools tab. When printing one document multiple times it will still be looked at as one document in the print queue and deleted on error.
Example • Page hold For this example, you want to print a multipage document and have Presenter mode set to Retract, Presenter timeout to 30 seconds (3), and the Page hold option to Yes. When printing your document and taking every page out of the presenter before the timeout period expires, the driver sends each following page until the document is fully printed. If printing your document and not taking a page and the timeout period expires the printer retracts this page and clears the presenter and also sends an error code to the driver indicating that a “retract” has occurred. The driver then stops printing and deletes the current print job. The minimum, maximum, and default values are shown in the Minimum, Maximum, and Default Settings table.
P1006873-005 Zebra Kiosk Printer Driver User Guide 03/30/2014
45Zebra Kiosk Printer Driver Installation
Zebra Kiosk Printer Driver Properties
Driver Settings
The Driver Settings enable you to adjust the contrast and brightness of the image. This feature is only available for the TTP 8000 series printers.
• Image Adjustment The Image Adjustment setting has two values: Yes, and No. If the value is set to Yes, the Contrast and Brightness settings are available. The default value is No.
• Contrast The Contrast settings minimum value is -100, the maximum value is 100, and the default is 0.
• Brightness The Brightness settings minimum value is -100, the maximum value is 100, and the default is 0. The minimum, maximum, and default values are shown in the Minimum, Maximum, and Default Settings table.
03/30/2014 Zebra Kiosk Printer Driver User Guide P1006873-005
Zebra Kiosk Printer Driver Installation
Zebra Kiosk Printer Driver Properties 46
Tools
The Tools tab allows you to clear the Kiosk Presenter, send a PRN file to the printer, feed a blank receipt, and print a configuration label that shows you the printer settings. You can also apply changes to various printer controls as described below.
• Delete Print Job on Error Print jobs are held when the Delete Print Job on Error check box is cleared on the Tools tab. When printing one document multiple times it will still be looked at as one document in the print queue and deleted on error. If you change this setting, you must click Apply and restart the spooler.
• Send Printer Parameter Select the Send Printer Parameter check box to send the driver settings from the Device Settings dialog to the printer. If you want to set your printer parameters manually without the driver overwriting them, clear the Send Printer Parameter check box.
P1006873-005 Zebra Kiosk Printer Driver User Guide 03/30/2014
47Zebra Kiosk Printer Driver Installation
Zebra Kiosk Printer Driver Properties
• Set vertical home position to zero Select the Set vertical home position to zero to move the top margin of the printed image to the current print line location so that the printer is able to print the full image without cutting off the top portion of the image.
Printer Information
The Printer Information tab shows the printer status for the selected printer.
Notes •
• This does not affect the mechanical top margin of the printer, only the Top margin setting in the Device Settings dialog physically reverses the media.
• Click Apply for the changes to take effect.
Note • When you click Refresh, the Windows and Printer Error values are updated with the current status values. See Windows Statuses for a reference of the values.
03/30/2014 Zebra Kiosk Printer Driver User Guide P1006873-005
Zebra Kiosk Printer Driver Installation
Zebra Kiosk Printer Driver Properties 48
Import/Export settings
The Import/Export settings tab enables you to export the driver settings to a file, import previously saved driver settings, and restore the printer to the factory default settings.
• Import Enables you to load a previously saved XML driver settings file. You should save the imported file in the C:\Zebra folder.
• Export Enables you to Export driver settings in a XML file. You can select which folder you want to use to save the file.
• Default Click Default to return the driver settings to the factory default.
P1006873-005 Zebra Kiosk Printer Driver User Guide 03/30/2014
49Zebra Kiosk Printer Driver Installation
Zebra Kiosk Printer Driver Properties
Note • In Windows 7 Professional/Ultimate you need to start Print Management as an Administrator and select the printer that you want to Export, Import, or Default the Device Properties from. If you default to the factory device settings you need to click Cancel to exit the Printer Properties dialog and reopen it to see the changes in the Device Settings tab. The values do not automatically refresh when you switch to the Device Setting tab.
Note • Click Apply for the changes to take effect.
03/30/2014 Zebra Kiosk Printer Driver User Guide P1006873-005
Zebra Kiosk Printer Driver Installation
Zebra Kiosk Printer Driver Properties 50
About
The About tab shows the printer model and the driver version.
P1006873-005 Zebra Kiosk Printer Driver User Guide 03/30/2014
3 Printer Status Retrieval
Contents
The Language Monitor . . . . . . . . . . . . . . . . . . . . . . . . . . . . . . . . . . . . . . . . . . . . . . . . . . . 51 Windows APIs for Communication with the Printer . . . . . . . . . . . . . . . . . . . . . . . . . . . . . 51 Status Update in Windows “Printers and Faxes” or “Devices and Printer” . . . . . . . . . . . . 52
The Language Monitor
The Language Monitor is part of the Windows driver and is located between the Driver UI and the Port Monitor. The Language Monitor (LM) takes care of the direct communication with the selected port.
The Language Monitor has a Windows API interface through the GetPrinterData and GetPrinter functions.
All of the default Windows status responses can also be scripted with WMI scripts. See a description and a programming example in Status Monitoring & Programming Examples.
Windows APIs for Communication with the Printer
In order to make bi-directional communication easier and also compatible to more than one printer of the same kind on a specific PC, we implemented the LM GetPrinterData function. This is a Windows API described in Windows documentation. To retrieve immediate printer status from the Spooler you can also use the GetPrinter function. The GetPrinterData function is preferred over GetPrinter due to the fact that with GetPrinterData, all statuses and errors display, while with GetPrinter, only printer errors display.
03/30/2014 Zebra Kiosk Printer Driver User Guide P1006873-005
Printer Status Retrieval
Status Update in Windows “Printers and Faxes” or “Devices and Printer” 52
• GetPrinterData The GetPrinterData function retrieves configuration data for the specified printer or print server. See Microsoft documentation (http://msdn.microsoft.com/en- us/library/dd144912(VS.85).aspx) for more information on how to use this function.
• GetPrinter The GetPrinter function retrieves information about the specified printer. See Microsoft documentation (http://msdn.microsoft.com/en-us/library/dd144911(VS.85).aspx) for more information on how to use this function.
Status Update in Windows “Printers and Faxes” or “Devices and Printer”
In the case that the printer is not printing the status will be checked every 1.5 seconds (depending on the setting of the READ_THREAD_IDLE_SLEEP key in the LM registry setting). During printing and on error the status will be checked more frequently.
The same status that can be gathered with the GetPrinterData or GetPrinter API will be displayed in the Printer folder.
Note •
Notes •
• Zebra Printer status: It is recommended to use the PRINTER_INFO_3 structure to inquire for the printer status presented by the LM.
• The spooler status is changed by SetPort. When using SetPort with custom messages, you cannot set these to be displayed or used by the spooler. This is a known bug; “SetPort doesn't work with custom status messages.” (Microsoft) Therefore, all custom messages will be declared as PRINTER_STATUS_NOT_AVAILABLE and a KPL value is placed in the ExternalError key. The custom messages are only accessible through the GetPrinterData function.
Note • In some cases it may be possible that the PnP ping is not properly executed on the system and therefore the idle thread of the LM is not activated after a power off situation of the printer. In this case the LM is reactivated the next time a print job is executed.
P1006873-005 Zebra Kiosk Printer Driver User Guide 03/30/2014
A Windows Statuses
Windows Compatible Status
These statuses appear in the Printers and Faxes dialog and are stored in the printer ERROR key in the Registry. They can be extracted with GetPrinterData.
Statuses Defined in winspool.h
PRINTER_STATUS_USER_INTERVENTION Cutter not home (ESC ENQ 1 = NAK 2)
PRINTER_STATUS_PAPER_OUT Out of paper (ESC ENQ 1 = NAK 3)
PRINTER_STATUS_DOOR_OPEN Print head lifted (ESC ENQ 1 = NAK 4)
PRINTER_STATUS_PAPER_PROBLEM Paper feed problem (ESC ENQ 1 = NAK 5)
PRINTER_STATUS_NOT_AVAILABLE Temperature error (ESC ENQ 1 = NAK 6)
PRINTER_STATUS_ERROR Presenter jam (ESC ENQ 1 =NAK 7), check ExternalError
PRINTER_STATUS_PAPER_JAM Retract jam (ESC ENQ 1 = NAK 8), check ExternalError
PRINTER_STATUS_NOT_AVAILABLE Black mark not found (ESC ENQ 1 = NAK 10), check ExternalError
PRINTER_STATUS_NOT_AVAILABLE Black mark calibration error (ESC ENQ 1 = NAK 11), check ExternalError
PRINTER_STATUS_NOT_AVAILABLE Index error (ESC ENQ 1 = NAK 12), check ExternalError
03/30/2014 Zebra Kiosk Printer Driver User Guide P1006873-005
Windows Statuses
PRINTER_STATUS_NOT_AVAILABLE Checksum error (ESC ENQ 1 = NAK 13), check ExternalError
PRINTER_STATUS_NOT_AVAILABLE Wrong firmware (ESC ENQ 1 = NAK 14), check ExternalError
PRINTER_STATUS_NOT_AVAILABLE Retract occurred (ESC ENQ 1 = NAK 16), check ExternalError
PRINTER_STATUS_NOT_AVAILABLE Paused (ESC ENQ 1 = NAK 17), check ExternalError
PRINTER_STATUS_TONER_LOW Paper near end (ESC ENQ 6)
PRINTER_STATUS_NO_TONER Weekend paper status (ESC ENQ 6) (only for TTP 7030 and TTP 8000 with special hardware)
PRINTER_STATUS_OUTPUT_BIN_FULL Paper in presenter (ESC ENQ 6)
Table 1 • Windows Status Compared to Zebra Status
Table 2 • Status definition in Winspool.h
#define PRINTER_STATUS_ERROR 0x00000002 #define PRINTER_STATUS_PAPER_JAM 0x00000008 #define PRINTER_STATUS_PAPER_OUT 0x00000010 #define PRINTER_STATUS_PAPER_PROBLEM 0x00000040 #define PRINTER_STATUS_OFFLINE 0x00000080 #define PRINTER_STATUS_OUTPUT_BIN_FULL 0x00000800 #define PRINTER_STATUS_NOT_AVAILABLE 0x00001000 #define PRINTER_STATUS_TONER_LOW 0x00020000 #define PRINTER_STATUS_NO_TONER 0x00040000 #define PRINTER_STATUS_USER_INTERVENTION 0x00100000 #define PRINTER_STATUS_DOOR_OPEN 0x00400000
Note • In order to indicate the Kiosk printer status of Paper-near-end or Weekend-paper- status Zebra is using two Microsoft status codes that are not used by thermal printers, as they do not need any toner. The codes used are PRINTER_STATUS_TONER_LOW for Paper- near-end and PRINTER_STATUS_NO_TONER for Weekend-paper-status. These statuses are only informative and do not block printing.The Weekend-paper-status is only present with printers that have the option of two sensors on their roll holder. (See the Technical Manual for your printer for more information on the available options.)
55Windows Statuses
Windows Incompatible Status
Windows Incompatible Status
If a printer status doesn’t have a corresponding Windows status the Error key will have PRINTER_STATUS_NOT_AVAILABLE set and you need to evaluate the ExternalError key.
Statuses that have a representation within the Windows status may also have an ESC ENQ 1 NAK value (see Table 4) and will be stored in the printer ExternalError key in the registry and can be extracted with GetPrinterData using the ExternalError key.
For the meanings of these NAK responses see the appropriate Technical Manual for your printer, under the ESC ENQ 1 section.
Note • Any other Windows status may be used in the future, so mask away undefined bits in your application!
03/30/2014 Zebra Kiosk Printer Driver User Guide P1006873-005
Windows Statuses
B GetPrinterData Key Values
Printer DsMonitor Key Explanation Type Note
Error Printer Error or Status in Windows 16-bit format
REG_DWORD
REG_SZ only in Windows XP
ExternalError Extended status according to Appendix B
REG_DWORD
PageCount Page counter for cut pages REG_DWORD
PCB_REV Printers PCB revision number REG_BINARY
PCB_SN Printers PCB serial number REG_BINARY
StatusEvent Status event name for status event trigger
REG_SZ only for Windows XP
RetractCount Retract counter for retracted pages
REG_DWORD
REG_DWORD
REG_DWORD
GetPrinterData Key Values
C Status Monitoring &
Contents
Status Monitoring . . . . . . . . . . . . . . . . . . . . . . . . . . . . . . . . . . . . . . . . . . . . . . . . . . . . . . . 59 Implementation in Calling Application . . . . . . . . . . . . . . . . . . . . . . . . . . . . . . . . . . . . . . . 60 Implementation in Monitor Thread for OS Prior to Windows 7 . . . . . . . . . . . . . . . . . . . . . 61 Implementation in Monitor Thread for OS Windows 7 and Above . . . . . . . . . . . . . . . . . . 63 Status Implementation with C# . . . . . . . . . . . . . . . . . . . . . . . . . . . . . . . . . . . . . . . . . . . . 67 WMI Script to get Basic Status. . . . . . . . . . . . . . . . . . . . . . . . . . . . . . . . . . . . . . . . . . . . . 72
Status Monitoring
In order to incorporate the new way of status monitoring you need some background on what happens in a Kiosk when you print and when you should monitor your status.
Status monitoring can be handled in two different ways.
• Monitor in your printing application
• Monitor in a separate application
When you monitor in your printing application you would commonly look at the printer before sending a print job to see if the printer is OK and then send your print job. After the print job is signaled as being printed you would check status again to see if the printer has any errors or if the paper has been taken, etc.
Monitoring in a separate application usually doesn’t allow direct interaction with the printed job so you are trying to poll the printer as often as you can to get the most accurate information on what the printer is doing. This is usually a very time consuming task and you have to care for synchronizing with a current print job.
Since monitoring in a separate application is most commonly used for status monitoring, we have incorporated an event notification into the Language Monitor (LM) to allow a monitoring application to do other tasks and have a separate thread listening for the printer status or error event change. When this occurs the thread is simply getting the status and reporting this back to the main program or doing any other kind of reporting.
03/30/2014 Zebra Kiosk Printer Driver User Guide P1006873-005
Status Monitoring & Programming Examples
Implementation in Calling Application 60
To accommodate this notification for all error and status changes we incorporated two mechanisms in the LM.
• Monitoring while printing We implemented status monitoring in the internal printing structure of the LM. When you open a Document, print it and close the Document again the LM will check the printer status before and after printing and will also react to write errors if such occur. Then it will set the printer status and raise the error event.
• Monitoring while idle We implemented an internal status thread which polls the printer when it is idle in a predefined cycle and provides changed status information in the same manner. It will set the status and raise an error or status event. Therefore, it is not necessary to implement your own monitoring loop. You can simply wait for an event in your application’s idle loop.
Implementation in Calling Application
1. Open the Printer. The first step of your implementation is to open the printer you want to monitor and get the Error event and Status event name.
bRet = OpenPrinter(m_csPrinter.GetBuffer(1), &hPrinter, &pd); … if ((dRet = GetPrinterData(hPrinter, "ErrorEventName", &dType, (LPBYTE)cTmp, 100, &dNeeded))!=ERROR_SUCCESS) … if ((dRet = GetPrinterData(hPrinter, "StatusEventName", &dType, (LPBYTE)cTmp, 100, &dNeeded))!=ERROR_SUCCESS) …
2. Open the Event Handles. Open the two event handles and fill these handles into a structure you will pass on to the new thread.
typedef struct _CStatusThreadInfo {
} CStatusThreadInfo; …
Note • The following example is not applicable for Windows 7 and above.
P1006873-005 Zebra Kiosk Printer Driver User Guide 03/30/2014
61Status Monitoring & Programming Examples
Implementation in Monitor Thread for OS Prior to Windows 7
if ((cTi.hError = OpenEvent(SYNCHRONIZE, TRUE, m_csErrorEvent))==NULL) … if ((cTi.hStatus = OpenEvent(SYNCHRONIZE, TRUE, m_csStatusEvent))==NULL) Step: Start Monitoring When all this is done you can start your monitoring thread. m_StatusThread = AfxBeginThread( StatusThreadProc, &cTi, THREAD_PRIORITY_NORMAL,0,0,NULL);
Implementation in Monitor Thread for OS Prior to Windows 7
1. Fill Event Arrays In the monitoring thread you create and fill an array of handles with the error and status event handle.
myHandle[0] = pInfo->hError; myHandle[1] = pInfo->hStatus;
2. Start the Waiting Loop Then you are ready to start the waiting loop.
for ( ; ; ) {
} if ((dwRet = WaitForMultipleObjects(2, myHandle, FALSE, pInfo-
>dSleepTime))!=WAIT_FAILED) {
if ((dwRet = GetPrinterData(hPrinter, "Error", &dType, (LPBYTE)&dwResult, sizeof(dwResult), &dNeeded))!=ERROR_SUCCESS)
{ sprintf( str, "### [Status Thread error %d] read [%08X]\n", dwRet,
dwResult); OutputDebugStringA(str);
WM_SETTEXT, 0, (LPARAM)(str)); if (dwResult & 0x00000000)
SendMessage(GetDlgItem((HWND)pInfo->myHwnd, IDC_Status), WM_SETTEXT, 0, (LPARAM)("PRINTER_STATUS_OK"));
if (dwResult & PRINTER_STATUS_ERROR)
Status Monitoring & Programming Examples
Implementation in Monitor Thread for OS Prior to Windows 7 62
SendMessage(GetDlgItem((HWND)pInfo->myHwnd, IDC_Status), WM_SETTEXT, 0, (LPARAM)("PRINTER_STATUS_ERROR"));
if (dwResult & PRINTER_STATUS_PENDING_DELETION) SendMessage(GetDlgItem((HWND)pInfo->myHwnd, IDC_Status), WM_SETTEXT, 0, (LPARAM)("PRINTER_STATUS_PENDING_DELETION"));
if (dwResult & PRINTER_STATUS_PAPER_JAM) SendMessage(GetDlgItem((HWND)pInfo->myHwnd, IDC_Status), WM_SETTEXT, 0, (LPARAM)("PRINTER_STATUS_PAPER_JAM"));
if (dwResult & PRINTER_STATUS_PAPER_OUT) SendMessage(GetDlgItem((HWND)pInfo->myHwnd, IDC_Status), WM_SETTEXT, 0, (LPARAM)("PRINTER_STATUS_PAPER_OUT"));
if (dwResult & PRINTER_STATUS_PAPER_PROBLEM) SendMessage(GetDlgItem((HWND)pInfo->myHwnd, IDC_Status), WM_SETTEXT, 0, (LPARAM)("PRINTER_STATUS_PAPER_PROBLEM"));
if (dwResult & PRINTER_STATUS_OFFLINE) SendMessage(GetDlgItem((HWND)pInfo->myHwnd, IDC_Status), WM_SETTEXT, 0, (LPARAM)("PRINTER_STATUS_OFFLINE"));
if (dwResult & PRINTER_STATUS_IO_ACTIVE) SendMessage(GetDlgItem((HWND)pInfo->myHwnd, IDC_Status), WM_SETTEXT, 0, (LPARAM)("PRINTER_STATUS_IO_ACTIVE"));
if (dwResult & PRINTER_STATUS_PRINTING) SendMessage(GetDlgItem((HWND)pInfo->myHwnd, IDC_Status), WM_SETTEXT, 0, (LPARAM)("PRINTER_STATUS_PRINTING"));
if (dwResult & PRINTER_STATUS_OUTPUT_BIN_FULL) SendMessage(GetDlgItem((HWND)pInfo->myHwnd, IDC_Status), WM_SETTEXT, 0, (LPARAM)("PRINTER_STATUS_OUTPUT_BIN_FULL"));
if (dwResult & PRINTER_STATUS_PROCESSING) SendMessage(GetDlgItem((HWND)pInfo->myHwnd, IDC_Status), WM_SETTEXT, 0, (LPARAM)("PRINTER_STATUS_PROCESSING"));
if (dwResult & PRINTER_STATUS_USER_INTERVENTION) SendMessage(GetDlgItem((HWND)pInfo->myHwnd, IDC_Status), WM_SETTEXT, 0, (LPARAM)("PRINTER_STATUS_USER_INTERVENTION"));
if (dwResult & PRINTER_STATUS_DOOR_OPEN) SendMessage(GetDlgItem((HWND)pInfo->myHwnd, IDC_Status), WM_SETTEXT, 0, (LPARAM)("PRINTER_STATUS_DOOR_OPEN"));
if (dwResult & PRINTER_STATUS_TONER_LOW) SendMessage(GetDlgItem((HWND)pInfo->myHwnd, IDC_Status), WM_SETTEXT, 0, (LPARAM)("PRINTER_STATUS_PAPER_NEAR_END"));
if (dwResult & PRINTER_STATUS_NO_TONER) SendMessage(GetDlgItem((HWND)pInfo->myHwnd, IDC_Status), WM_SETTEXT, 0, (LPARAM)("PRINTER_STATUS_PAPER_WEEKEND"));
{ sprintf( str, "### [Status Thread error %d] read [%08X]\n",
dwRet, dwResult); OutputDebugStringA(str);
63Status Monitoring & Programming Examples
Implementation in Monitor Thread for OS Windows 7 and Above
sprintf( str, "### [Status Thread External Error] read [%08X]\n", dwResult);
OutputDebugStringA(str); SendMessage(GetDlgItem((HWND)pInfo->myHwnd, IDC_Status),
WM_SETTEXT, 0, (LPARAM)(str)); }
} else {
} }
When an event occurs you need to get the status with GetPrinterData using the “Error” key and decode the result according to the sample or any way you feel necessary. In any case you can send a message or do any form of status reporting you want to do.
Implementation in Monitor Thread for OS Windows 7 and Above
Status function called from within the monitoring thread:
void getStatus(LPVOID pParam) { CStatusThreadInfo* pInfo = (CStatusThreadInfo*)pParam; char str[150]; long dwResult=0, dwRet=0; DWORDdType, dNeeded; DWORDdwPgCnt=0; DWORDdwCutCnt=0;
// Get status from the Language Monitor if ((dwRet = GetPrinterData(hPrinter, "Error", &dType, (LPBYTE)&dwResult, sizeof(dwResult), &dNeeded))!=ERROR_SUCCESS) {
sprintf_s( str, 150, "### [Status Thread error %d] read [%08X]\n", dwRet, dwResult); OutputDebugStringA(str);
} sprintf_s( str, 150, "### [Status Thread] read [%08X]\n", dwResult); OutputDebugStringA(str);
03/30/2014 Zebra Kiosk Printer Driver User Guide P1006873-005
Status Monitoring & Programming Examples
Implementation in Monitor Thread for OS Windows 7 and Above 64
SendMessage(GetDlgItem((HWND)pInfo->myHwnd, IDC_Status), WM_SETTEXT, 0, (LPARAM)(str)); // parse the status result and output the result if (dwResult & 0x00000000)
SendMessage(GetDlgItem((HWND)pInfo->myHwnd, IDC_Status), WM_SETTEXT, 0, (LPARAM)("PRINTER_STATUS_OK")); if (dwResult & PRINTER_STATUS_ERROR)
SendMessage(GetDlgItem((HWND)pInfo->myHwnd, IDC_Status), WM_SETTEXT, 0, (LPARAM)("PRINTER_STATUS_ERROR")); if (dwResult & PRINTER_STATUS_PENDING_DELETION) SendMessage(GetDlgItem((HWND)pInfo->myHwnd, IDC_Status), WM_SETTEXT, 0, (LPARAM)("PRINTER_STATUS_PENDING_DELETION")); if (dwResult & PRINTER_STATUS_PAPER_JAM) SendMessage(GetDlgItem((HWND)pInfo->myHwnd, IDC_Status), WM_SETTEXT, 0, (LPARAM)("PRINTER_STATUS_PAPER_JAM")); if (dwResult & PRINTER_STATUS_PAPER_OUT) SendMessage(GetDlgItem((HWND)pInfo->myHwnd, IDC_Status), WM_SETTEXT, 0, (LPARAM)("PRINTER_STATUS_PAPER_OUT")); if (dwResult & PRINTER_STATUS_PAPER_PROBLEM) SendMessage(GetDlgItem((HWND)pInfo->myHwnd, IDC_Status), WM_SETTEXT, 0, (LPARAM)("PRINTER_STATUS_PAPER_PROBLEM")); if (dwResult & PRINTER_STATUS_OFFLINE)
SendMessage(GetDlgItem((HWND)pInfo->myHwnd, IDC_Status), WM_SETTEXT, 0, (LPARAM)("PRINTER_STATUS_OFFLINE")); if (dwResult & PRINTER_STATUS_IO_ACTIVE) SendMessage(GetDlgItem((HWND)pInfo->myHwnd, IDC_Status), WM_SETTEXT, 0, (LPARAM)("PRINTER_STATUS_IO_ACTIVE")); if (dwResult & PRINTER_STATUS_BUSY)
SendMessage(GetDlgItem((HWND)pInfo->myHwnd, IDC_Status), WM_SETTEXT, 0, (LPARAM)("PRINTER_STATUS_BUSY")); if (dwResult & PRINTER_STATUS_PRINTING) SendMessage(GetDlgItem((HWND)pInfo->myHwnd, IDC_Status), WM_SETTEXT, 0, (LPARAM)("PRINTER_STATUS_PRINTING")); if (dwResult & PRINTER_STATUS_OUTPUT_BIN_FULL) SendMessage(GetDlgItem((HWND)pInfo->myHwnd, IDC_Status), WM_SETTEXT, 0, (LPARAM)("PRINTER_STATUS_OUTPUT_BIN_FULL")); if (dwResult & PRINTER_STATUS_PROCESSING) SendMessage(GetDlgItem((HWND)pInfo->myHwnd, IDC_Status), WM_SETTEXT, 0, (LPARAM)("PRINTER_STATUS_PROCESSING")); if (dwResult & PRINTER_STATUS_USER_INTERVENTION) { SendMessage(GetDlgItem((HWND)pInfo->myHwnd, IDC_Status), WM_SETTEXT, 0, (LPARAM)("PRINTER_STATUS_USER_INTERVENTION"));
dwCutCnt++; sprintf_s( str, 150, "[%d]", dwCutCnt); SendMessage(GetDlgItem((HWND)pInfo->myHwnd, IDC_CUT_ERR),
WM_SETTEXT, 0, (LPARAM)str); } if (dwResult & PRINTER_STATUS_DOOR_OPEN)
P1006873-005 Zebra Kiosk Printer Driver User Guide 03/30/2014
65Status Monitoring & Programming Examples
Implementation in Monitor Thread for OS Windows 7 and Above
SendMessage(GetDlgItem((HWND)pInfo->myHwnd, IDC_Status), WM_SETTEXT, 0, (LPARAM)("PRINTER_STATUS_DOOR_OPEN"));
if ((dwResult & PRINTER_STATUS_PAPER_NEAR_END)||(dwResult & PRINTER_STATUS_TONER_LOW)) SendMessage(GetDlgItem((HWND)pInfo->myHwnd, IDC_Status), WM_SETTEXT, 0, (LPARAM)("PRINTER_STATUS_PAPER_NEAR_END")); if ((dwResult & PRINTER_STATUS_PAPER_WEEKEND)||(dwResult & PRINTER_STATUS_NO_TONER)) SendMessage(GetDlgItem((HWND)pInfo->myHwnd, IDC_Status), WM_SETTEXT, 0, (LPARAM)("PRINTER_STATUS_PAPER_WEEKEND")); if ((dwResult & PRINTER_STATUS_PAPER_PRESENTER) || (dwResult & PRINTER_STATUS_OUTPUT_BIN_FULL)) { SendMessage(GetDlgItem((HWND)pInfo->myHwnd, IDC_Status), WM_SETTEXT, 0, (LPARAM)("PRINTER_STATUS_PAPER_PRESENTER"));
WM_SETTEXT, 0, (LPARAM)str); } // if we have more information available about the specific error get it now if ((dwResult & PRINTER_STATUS_EXTERNAL_ERROR) || (dwResult & PRINTER_STATUS_USER_INTERVENTION) || (dwResult & PRINTER_STATUS_NOT_AVAILABLE)) { SendMessage(GetDlgItem((HWND)pInfo->myHwnd, IDC_Status), WM_SETTEXT, 0, (LPARAM)("PRINTER_STATUS_EXTERNAL_ERROR")); if ((dwRet = GetPrinterData(hPrinter, "EXTERNALERROR", &dType, (LPBYTE)&dwResult, sizeof(dwResult), &dNeeded))!=ERROR_SUCCESS)
{ sprintf_s( str, 150, "### [Status Thread error %d] read [%08X]\n", dwRet,
dwResult); OutputDebugStringA(str);
WM_SETTEXT, 0, (LPARAM)(str)); } }
Status Monitoring & Programming Examples
Implementation in Monitor Thread for OS Windows 7 and Above 66
Status Monitoring Thread
UINT StatusThreadProc( LPVOID pParam) { CStatusThreadInfo* pInfo = (CStatusThreadInfo*)pParam; long dwResult=0, dwRet=0; char str[150]; HANDLE myHandle[2]; DWORDdwPgCnt=0; DWORDdwCutCnt=0;
if (pInfo == NULL) {
}
for ( ; ; ) {
OutputDebugStringA("### [Thread msg.] Kill thread...\n"); pInfo->m_hStatusEventKillThread = FALSE; AfxEndThread( 1 ); return 1;
} // in Windows 7 and above the event system used in XP is broken and the status has to
be acquired through polling if (isWin7) {
getStatus(pParam); Sleep(pInfo->dSleepTime);
} } return 1; }
Note • See Implementation in Monitor Thread for OS Prior to Windows 7 for implementation with event handling.
P1006873-005 Zebra Kiosk Printer Driver User Guide 03/30/2014
67Status Monitoring & Programming Examples
Status Implementation with C#
Status Implementation with C#
[DllImport("winspool.drv", SetLastError = true, CharSet = CharSet.Ansi, CallingConvention = CallingConvention.StdCall)] public static extern UInt32 GetPrinterData( IntPtr hPrinter, [MarshalAs(UnmanagedType.LPStr)] string pValueName, ref uint pType, ref UInt32 pData, uint nSize, ref uint pcbNeeded );
[DllImport("winspool.drv", SetLastError = true, CharSet = CharSet.Auto)] public static extern bool GetPrinter( IntPtr printerHandle, int level, IntPtr printerData, int bufferSize, ref int printerDataSize);
[DllImport("winspool.drv", SetLastError = true, CharSet = CharSet.Auto)] public static extern bool ClosePrinter( IntPtr printerHandle);
[StructLayout(LayoutKind.Sequential)] public struct PrinterDefaults { public IntPtr pDatatype; public IntPtr pDevMode; public int DesiredAccess; }
03/30/2014 Zebra Kiosk Printer Driver User Guide P1006873-005
Status Monitoring & Programming Examples
public enum PrinterProperty { ServerName, PrinterName, ShareName, PortName, DriverName, Comment, Location, PrintProcessor, Datatype, Parameters, Attributes, Priority, DefaultPriority, StartTime, UntilTime, Status, Jobs, AveragePpm };
public struct PrinterInfo2 { [MarshalAs(UnmanagedType.LPTStr)] public string ServerName; [MarshalAs(UnmanagedType.LPTStr)] public string PrinterName; [MarshalAs(UnmanagedType.LPTStr)] public string ShareName; [MarshalAs(UnmanagedType.LPTStr)] public string PortName; [MarshalAs(UnmanagedType.LPTStr)] public string DriverName; [MarshalAs(UnmanagedType.LPTStr)] public string Comment; [MarshalAs(UnmanagedType.LPTStr)] public string Location; public IntPtr DevMode; [MarshalAs(UnmanagedType.LPTStr)] public string SepFile; [MarshalAs(UnmanagedType.LPTStr)] public string PrintProcessor;
P1006873-005 Zebra Kiosk Printer Driver User Guide 03/30/2014
69Status Monitoring & Programming Examples
Status Implementation with C#
[MarshalAs(UnmanagedType.LPTStr)] public string Datatype; [MarshalAs(UnmanagedType.LPTStr)] public string Parameters; public IntPtr SecurityDescriptor; public uint Attributes; public uint Priority; public uint DefaultPriority; public uint StartTime; public uint UntilTime; public uint Status; public uint Jobs; public uint AveragePpm; } Getting status with GetPrinterData using C# public static unsafe UInt32 GetPrinterStatus(string printerUncName) { var pHandle = new IntPtr(); var defaults = new PrinterDefaults(); string StatusKey="Error"; uint pType=0; byte[] pData=new byte[255]; uint pcbNeeded=0;
try { //Open a handle to the printer bool ok = OpenPrinter(printerUncName, out pHandle, defaults);
if (!ok) { //OpenPrinter failed, get the last known error and thrown it throw new Win32Exception(Marshal.GetLastWin32Error()); }
//Here we determine the size of the data we to be returned //Passing in 0 for the size will force the function to return the size of the data requested //byte* pbData = &pData[0]; UInt32 pbData = 0; UInt32 nVal = 0; nVal = GetPrinterData(pHandle, StatusKey, ref pType, ref pbData, (uint)4, ref pcbNeeded);
03/30/2014 Zebra Kiosk Printer Driver User Guide P1006873-005
Status Monitoring & Programming Examples
int err = Marshal.GetLastWin32Error();
if (err == 122) { if (nVal > 0) { //Allocate memory to the size of the data requested pData = new byte[pcbNeeded]; //Retrieve the actual information this time nVal = GetPrinterData(pHandle, StatusKey, ref pType, ref pbData, (uint)pData.Length, ref pcbNeeded); err = Marshal.GetLastWin32Error(); return pbData; } } return pbData; } finally { //Always close the handle to the printer ClosePrinter(pHandle); } } Using GetPrinter public static PrinterInfo2 GetPrinterProperty(string printerUncName) { var printerInfo2 = new PrinterInfo2();
var pHandle = new IntPtr(); var defaults = new PrinterDefaults(); try { //Open a handle to the printer bool ok = OpenPrinter(printerUncName, out pHandle, defaults);
if (!ok) { //OpenPrinter failed, get the last known error and thrown it throw new Win32Exception(Marshal.GetLastWin32Error()); }
//Here we determine the size of the data we to be returned
P1006873-005 Zebra Kiosk Printer Driver User Guide 03/30/2014
71Status Monitoring & Programming Examples
Status Implementation with C#
//Passing in 0 for the size will force the function to return the size of the data requested int actualDataSize = 0; GetPrinter(pHandle, 2, IntPtr.Zero, 0, ref actualDataSize);
int err = Marshal.GetLastWin32Error();
//Marshal to our structure printerInfo2 = (PrinterInfo2)Marshal.PtrToStructure(printerData, typeof(PrinterInfo2)); //We've made the conversion, now free up that memory Marshal.FreeHGlobal(printerData); } } else { throw new Win32Exception(err); }
return printerInfo2; } finally { //Always close the handle to the printer ClosePrinter(pHandle); } }
03/30/2014 Zebra Kiosk Printer Driver User Guide P1006873-005
Status Monitoring & Programming Examples
WMI Script to get Basic Status
' VBScript source code ttpname="" strComputer = "." Set objWMIService = GetObject("winmgmts:" _ & "{impersonationLevel=impersonate}!\\" & strComputer & "\root\cimv2") Set wbemObjectSet = objWMIService.ExecQuery("SELECT * FROM Win32_Printer") For Each wbemObject In wbemObjectSet if wbemObject.Default = TRUE then ttpname = wbemObject.Caption
Wscript.Echo "Printer " & ttpname Select Case wbemObject.PrinterStatus Case 1
strPrinterStatus = "Other" strExtendedPrinterStatus = wbemObject.ExtendedPrinterStatus
Case 7 strPrinterStatus = "Offline" End Select
Wscript.Echo "Printer Status: " & strPrinterStatus Select Case wbemObject.DetectedErrorState Case 0
Wscript.Echo "DetectedErrorState: " & wbemObject.DetectedErrorState & " Unknown"
Other" case 2 Wscript.Echo "DetectedErrorState: " & wbemObject.DetectedErrorState & " No
Error" case 3 Wscript.Echo "DetectedErrorState: " & wbemObject.DetectedErrorState & " Low
Paper" case 4 Wscript.Echo "DetectedErrorState: " & wbemObject.DetectedErrorState & " No
Paper"
73Status Monitoring & Programming Examples
Toner" case 6 Wscript.Echo "DetectedErrorState: " & wbemObject.DetectedErrorState & " No
Toner" case 7 Wscript.Echo "DetectedErrorState: " & wbemObject.DetectedErrorState & " Door
Open" case 8 Wscript.Echo "DetectedErrorState: " & wbemObject.DetectedErrorState & "
Jammed" case 9 Wscript.Echo "DetectedErrorState: " & wbemObject.DetectedErrorState & "
Offline " case 10 Wscript.Echo "DetectedErrorState: " & wbemObject.DetectedErrorState & "
Service Requested" case 11 Wscript.Echo "DetectedErrorState: " & wbemObject.DetectedErrorState & "
Output Bin Full" End Select Select Case wbemObject.ExtendedDetectedErrorState Case 0
Wscript.Echo "ExtendedDetectedErrorState: " & wbemObject.ExtendedDetectedErrorState & " Unknown"
wbemObject.ExtendedDetectedErrorState & " No Error" case 3 Wscript.Echo "ExtendedDetectedErrorState: " &
wbemObject.ExtendedDetectedErrorState & " Low Paper" case 4 Wscript.Echo "ExtendedDetectedErrorState: " &
wbemObject.ExtendedDetectedErrorState & " No Paper" case 5 Wscript.Echo "ExtendedDetectedErrorState: " &
wbemObject.ExtendedDetectedErrorState & " Low Toner" case 6 Wscript.Echo "ExtendedDetectedErrorState: " &
wbemObject.ExtendedDetectedErrorState & " No Toner" case 7 Wscript.Echo "ExtendedDetectedErrorState: " &
wbemObject.ExtendedDetectedErrorState & " Door Open" case 8
03/30/2014 Zebra Kiosk Printer Driver User Guide P1006873-005
Status Monitoring & Programming Examples
Wscript.Echo "ExtendedDetectedErrorState: " & wbemObject.ExtendedDetectedErrorState & " Jammed"
wbemObject.ExtendedDetectedErrorState & " Output Bin Full" case 11 Wscript.Echo "ExtendedDetectedErrorState: " &
wbemObject.ExtendedDetectedErrorState & " Paper Problem" case 12 Wscript.Echo "ExtendedDetectedErrorState: " &
wbemObject.ExtendedDetectedErrorState & " Cannot Print Page" case 13 Wscript.Echo "ExtendedDetectedErrorState: " &
wbemObject.ExtendedDetectedErrorState & " User Intervantion Required" case 14 Wscript.Echo "ExtendedDetectedErrorState: " &
wbemObject.ExtendedDetectedErrorState & " Out of Memory" case 15 Wscript.Echo "ExtendedDetectedErrorState: " &
wbemObject.ExtendedDetectedErrorState & " Server Unknown" End Select end if Next Wscript.Echo "Printer " & ttpname
P1006873-005 Zebra Kiosk Printer Driver User Guide 03/30/2014
D Print Forms
Contents
Setup Print Forms in Windows XP and Vista . . . . . . . . . . . . . . . . . . . . . . . . . . . . . . . . . . 75 Setup Print Forms in Windows 7 . . . . . . . . . . . . . . . . . . . . . . . . . . . . . . . . . . . . . . . . . . . 77 Additional References . . . . . . . . . . . . . . . . . . . . . . . . . . . . . . . . . . . . . . . . . . . . . . . . . . . 79
Setup Print Forms in Windows XP and Vista
Windows XP and Vista allows you to control global settings for print servers by using the Print Server Properties dialog. You can access this dialog by doing the following:
1. Double-click on the printer's icon in the Control Panel or select Settings in the Start menu and then choose the Printers option.
2. In the Printers window, select Server Properties from the File menu.
03/30/2014 Zebra Kiosk Printer Driver User Guide P1006873-005
Print Forms
Setup Print Forms in Windows XP and Vista 76
3. Use the Forms tab of the Print Server Properties dialog to view printer forms.
Viewing and Creating Print Forms
Forms are used by the print server to define the standard sizes for paper, envelopes, and transparencies. To view the current settings for a printer form, follow these steps:
1. Open the Print Server Properties dialog and then click on the Forms tab as shown above.
2. Use the Forms On list box to select the form you want to view. The form settings are shown in the Measurements area. You can't change or delete the default system forms.
To create a new form, follow these steps:
1. Access the Forms tab of the Print Server Properties dialog.
2. Use the Forms On list box to select the existing form on which you want to base the new form.
3. Select the Create A New Form check box.
4. Enter a new name for the Form in the Form Description For field.
Note • You must give the form you create a new name to ensure that the original form remains usable.
P1006873-005 Zebra Kiosk Printer Driver User Guide 03/30/2014
77Print Forms
Setup Print Forms in Windows 7
5. Use the fields in the Measurements area to set the paper size and margins.
6. Click the Save Form button to save the form. Give the form a new name to ensure that the original form remains usable.
Setup Print Forms in Windows 7
You can use Print Management to manage print forms.
1. To open Print Management, type printmanagement.msc in the search box, and then press Enter.
2. Open Print Management.
Note • You must be signed in as an Administrator to use Print Management.
03/30/2014 Zebra Kiosk Printer Driver User Guide P1006873-005
Print Forms
Setup Print Forms in Windows 7 78
3. In the left pane, click Print Servers, click the applicable print server, right-click Forms, and then click Manage Forms.
In the Print Server Properties dialog, do the following steps.
4. To create a new form, select an existing form, select the Create a new form check box, change the printer measurement units, paper size, and printer area margins as needed, click Save Form, and then click OK.
P1006873-005 Zebra Kiosk Printer Driver User Guide 03/30/2014
79Print Forms
Additional References
5. To delete a form, select the form, click Delete, and then click OK.
Additional References
• How to find PaperSize for custom print sizes under Windows NT and later versions by using Windows API functions http://support.microsoft.com/kb/304639 Article ID: 304639 - Last Review: February 2, 2005 - Revision: 4.4
• Manage Forms in Windows 7 and Server 2008 R2 http://technet.microsoft.com/en-us/library/dd759110.aspx
• Configuring Print Server Properties in Windows XP and Vista http://technet.microsoft.com/en-us/library/cc722527.aspx
Note • You must give the form you create a new name to ensure that the original form remains usable.
03/30/2014 Zebra Kiosk Printer Driver User Guide P1006873-005
Print Forms
Index
B Bottom margin, 40, 41 Brightness, 45
C Clear presenter, 43 continuous, 40 Contrast, 45 copy count, 26 Cut at the document end, 41 Cut every page, 41 Cutter mode, 41
D Darkness, 39 Default, 48 Delete Print Job on Error, 46 Document Settings, 40 driver installation, 16 Driver Settings, 45
E Eject length, 43 Export, 48
F Form To Tray Assignment, 35
G General tab, 24
I Image Adjustment, 45 Import, 48 Import/Export settings tab, 48
L Language Monitor, 51 Layout tab, 25 liability, 2
M mark sensing, 40 Max print speed, 39 Media Tracking, 40
N No Cut, 41
O OEM, 22
P Page hold, 44 paper size, 26 Paper/Quality tab, 25 Partial cut width, 42 Present Length Addition, 43 Presenter loop length, 42
03/30/2014 Zebra Kiosk Printer Driver User Guide P1006873-005
Index82
Presenter mode, 43 Presenter Settings, 41 Presenter timeout, 43 Print Management, 14 Printer Information tab, 47 Printer Settings, 39 Properties dialog, 23
S Send Printer Parameter, 46 Set vertical home position to zero, 47
T Tools tab, 46 Top margin, 40
U uninstall, 9
P1006873-005 Zebra Kiosk Printer Driver User Guide 03/30/2014
Zebra Technologies Corporation
Zebra Technologies Corporation 475 Half Day Road, Suite 500 Lincolnshire, IL 60069 USA T: +1 847 634 6700 Toll-free +1 866 230 9494 F: +1 847 913 8766
Zebra Technologies Europe Limited
Dukes Meadow Millboard Road Bourne End Buckinghamshire, SL8 5XF, UK T: +44 (0)1628 556000 F: +44 (0)1628 556001
Zebra Technologies Asia Pacific, LLC
120 Robinson Road #06-01 Parakou Building Singapore 068913 T: +65 6858 0722 F: +65 6885 0838
http://www.zebra.com
Step 1: Uninstall the Old Kiosk Drivers (if applicable)
Step 2: Pre-install the New Kiosk Drivers Before Connecting Printer
Zebra Kiosk Printer Driver Functionality
Zebra Kiosk Printer Driver Properties
General
Sharing
Ports
Advanced
Windows APIs for Communication with the Printer
Status Update in Windows “Printers and Faxes” or “Devices and Printer”
Windows Statuses
Implementation in Monitor Thread for OS Prior to Windows 7
Implementation in Monitor Thread for OS Windows 7 and Above
Status function called from within the monitoring thread:
Status Monitoring Thread
Print Forms
Viewing and Creating Print Forms
Setup Print Forms in Windows 7
Additional References
© 2014 ZIH Corp. The copyrights in this manual and the software and/or firmware in the printer described therein are owned by ZIH Corp. Unauthorized reproduction of this manual or the software and/or firmware in the printer may result in imprisonment of up to one year and fines of up to $10,000 (17 U.S.C.506). Copyright violators may be subject to civil liability.
This product may contain ZPL®, ZPL II®, and ZebraLink™ programs; Element Energy Equalizer® Circuit; E3®; and Monotype Imaging fonts. Software © ZIH Corp. All rights reserved worldwide.
ZebraLink and all product names and numbers are trademarks, and Zebra, the Zebra logo, ZPL, ZPL II, Element Energy Equalizer Circuit, and E3 Circuit are registered trademarks of ZIH Corp. All rights reserved worldwide.
All other brand names, product names, or trademarks belong to their respective holders. For additional trademark information, please see “Trademarks” on the product CD.
Proprietary Statement This manual contains proprietary information of Zebra Technologies Corporation and its subsidiaries (“Zebra Technologies”). It is intended solely for the information and use of parties operating and maintaining the equipment described herein. Such proprietary information may not be used, reproduced, or disclosed to any other parties for any other purpose without the express, written permission of Zebra Technologies Corporation.
Product Improvements Continuous improvement of products is a policy of Zebra Technologies Corporation. All specifications and designs are subject to change without notice.
Liability Disclaimer Zebra Technologies Corporation takes steps to ensure that its published Engineering specifications and manuals are correct; however, errors do occur. Zebra Technologies Corporation reserves the right to correct any such errors and disclaims liability resulting therefrom.
Limitation of Liability In no event shall Zebra Technologies Corporation or anyone else involved in the creation, production, or delivery of the accompanying product (including hardware and software) be liable for any damages whatsoever (including, without limitation, consequential damages including loss of business profits, business interruption, or loss of business information) arising out of the use of, the results of use of, or inability to use such product, even if Zebra Technologies Corporation has been advised of the possibility of such damages. Some jurisdictions do not allow the exclusion or limitation of incidental or consequential damages, so the above limitation or exclusion may not apply to you.
3About This Document
Technical Support
Technical Support is available via Internet 24 hours per day, 365 days per year at www.zebra.com. You can also email or call us using the following contact information.
The Americas - [email protected] Europe, Middle East, and Africa (EMEA) - [email protected] China - [email protected] Asian Pacific (except China) and India - [email protected]
Zebra Technologies Corporation
Zebra Technologies Corporation 475 Half Day Road, Suite 500 Lincolnshire, IL 60069 USA T: +1 847 634 6700 Toll-free +1 866 230 9494 F: +1 847 913 8766
Zebra Technologies Europe Limited
Dukes Meadow Millboard Road Bourne End Buckinghamshire, SL8 5XF, UK T: +44 (0)1628 556000 F: +44 (0)1628 556001
Zebra Technologies Asia Pacific, LLC
120 Robinson Road #06-01 Parakou Building Singapore 068913 T: +65 6858 0722 F: +65 6885 0838
Additional Links
Knowledge Base http://km.zebra.com
Technical Training http://www.zebra.com/training
Contents
Step 1: Uninstall the Old Kiosk Drivers (if applicable) . . . . . . . . . . . . . . . . . . . . . . . . . 9
Step 2: Pre-install the New Kiosk Drivers Before Connecting Printer . . . . . . . . . . . . 16
Zebra Kiosk Printer Driver Functionality . . . . . . . . . . . . . . . . . . . . . . . . . . . . . . . . . . . . . 22
Zebra Kiosk Printer Driver Properties . . . . . . . . . . . . . . . . . . . . . . . . . . . . . . . . . . . . . . . 23
General . . . . . . . . . . . . . . . . . . . . . . . . . . . . . . . . . . . . . . . . . . . . . . . . . . . . . . . . . . . 24
Sharing . . . . . . . . . . . . . . . . . . . . . . . . . . . . . . . . . . . . . . . . . . . . . . . . . . . . . . . . . . . 28
Ports . . . . . . . . . . . . . . . . . . . . . . . . . . . . . . . . . . . . . . . . . . . . . . . . . . . . . . . . . . . . . 29
Advanced . . . . . . . . . . . . . . . . . . . . . . . . . . . . . . . . . . . . . . . . . . . . . . . . . . . . . . . . . . 30
Windows APIs for Communication with the Printer . . . . . . . . . . . . . . . . . . . . . . . . . . . . . 51
Status Update in Windows “Printers and Faxes” or “Devices and Printer” . . . . . . . . . . . . 52
03/30/2014 Zebra Kiosk Printer Driver User Guide P1006873-005
Contents6
Windows Incompatible Status . . . . . . . . . . . . . . . . . . . . . . . . . . . . . . . . . . . . . . . . . . . . . 55
GetPrinterData Key Values . . . . . . . . . . . . . . . . . . . . . . . . . . . . . . . . . . . . . . . . . . 57
GetPrinterData Key Values . . . . . . . . . . . . . . . . . . . . . . . . . . . . . . . . . . . . . . . . . . . . . . . 57
Status Monitoring . . . . . . . . . . . . . . . . . . . . . . . . . . . . . . . . . . . . . . . . . . . . . . . . . . . . . . . 59
Implementation in Calling Application . . . . . . . . . . . . . . . . . . . . . . . . . . . . . . . . . . . . . . . 60
Implementation in Monitor Thread for OS Prior to Windows 7 . . . . . . . . . . . . . . . . . . . . . 61
Implementation in Monitor Thread for OS Windows 7 and Above . . . . . . . . . . . . . . . . . . 63
Status function called from within the monitoring thread: . . . . . . . . . . . . . . . . . . . . . 63
Status Monitoring Thread . . . . . . . . . . . . . . . . . . . . . . . . . . . . . . . . . . . . . . . . . . . . . 66
WMI Script to get Basic Status . . . . . . . . . . . . . . . . . . . . . . . . . . . . . . . . . . . . . . . . 72
Print Forms . . . . . . . . . . . . . . . . . . . . . . . . . . . . . . . . . . . . . . . . . . . . . . . . . . . . . . 75
Viewing and Creating Print Forms . . . . . . . . . . . . . . . . . . . . . . . . . . . . . . . . . . . . . . . 76
Setup Print Forms in Windows 7 . . . . . . . . . . . . . . . . . . . . . . . . . . . . . . . . . . . . . . . . . . . 77
Additional References . . . . . . . . . . . . . . . . . . . . . . . . . . . . . . . . . . . . . . . . . . . . . . . . . . . 79
1 Introduction
About this Manual
This manual is updated from time to time when printer functions and features are added or amended. You can find the latest edition on our website at www.zebra.com. If you require functions not found in this manual edition, please contact Technical Support for your region or the Zebra partner from which you purchased the printer.
03/30/2014 Zebra Kiosk Printer Driver User Guide P1006873-005
2 Zebra Kiosk Printer Driver
Installation
Contents
Zebra Kiosk Printer Driver Installation . . . . . . . . . . . . . . . . . . . . . . . . . . . . . . . . . . . . . . . . 9 Zebra Kiosk Printer Driver Functionality. . . . . . . . . . . . . . . . . . . . . . . . . . . . . . . . . . . . . . 22 Zebra Kiosk Printer Driver Properties . . . . . . . . . . . . . . . . . . . . . . . . . . . . . . . . . . . . . . . 23
Zebra Kiosk Printer Driver Installation
The Zebra Kiosk Printer Driver Installer installs the driver files on your hard disk and pre- installs the drivers for the KR203, TTP 2000 series, TTP 2100 series, TTP 7030, and TTP 8000 series printers. This enables you to easily setup your Zebra Kiosk printer!
The Zebra Kiosk Printer Driver Installer procedure requires the following steps:
• Step 1: Uninstall the Old Kiosk Drivers (if applicable)
• Step 2: Pre-install the New Kiosk Drivers Before Connecting Printer
Step 1: Uninstall the Old Kiosk Drivers (if applicable)
If you have any old Zebra Kiosk printer drivers installed on your system, you need to uninstall those drivers prior to installing the new drivers. If you do not have any old drivers installed, go to Step 2: Pre-install the New Kiosk Drivers Before Connecting Printer.
If you have old drivers installed, follow the appropriate procedure to uninstall those drivers.
• Windows XP Uninstall
• Windows 7 Uninstall
Zebra Kiosk Printer Driver Installation
Zebra Kiosk Printer Driver Installation 10
Windows XP Uninstall
If you are running Windows XP, you can use the Windows Driver Uninstaller to remove the old drivers prior to installing the new drivers or you can manually uninstall the old drivers.
Using the Windows Driver Uninstaller
The zebra\kiosk\WindowsDriver\TTP folder contains a shortcut to the Windows Driver Uninstaller.
1. Double-click windows-driver-uninstall.exe. The Driver Un-Install Program dialog appears.
2. In the Printer list, select the printer that you want to uninstall.
3. In the Driver list, select the driver that you want to uninstall.
4. In the Paper forms list, select all of the paper forms for that driver.
5. Click un-install.
Note • You can also download the Windows Driver Uninstaller from www.zebra.com/support. Select the printer model from the Printer Support list, click the Software Utilities tab, and click Download next to Windows Driver Uninstaller.
P1006873-005 Zebra Kiosk Printer Driver User Guide 03/30/2014
11Zebra Kiosk Printer Driver Installation
Zebra Kiosk Printer Driver Installation
The following dialog appears asking if you want to restart your computer.
6. Click Yes to restart your computer. This is required prior to installing the new driver.
Using the Manual Uninstall Procedure
1. Click Start, and then click Printers and Faxes.
2. Right-click the printer that you want to uninstall, and click Delete.
3. On the File menu, click Server Properties.
The Server Properties dialog appears.
03/30/2014 Zebra Kiosk Printer Driver User Guide P1006873-005
Zebra Kiosk Printer Driver Installation
Zebra Kiosk Printer Driver Installation 12
4. Click the Forms tab.
5. In the Forms on list, scroll down to locate a form that is specific to the Kiosk printer and is not a system form (for example, A4 1/3). The Delete button becomes available indicating that it is not a system form.
6. Click the form, and then click Delete. Repeat this step for each form in the list that is not a system form.
7. Click the Drivers tab.
8. Click the driver that you want to uninstall, and then click Remove.
P1006873-005 Zebra Kiosk Printer Driver User Guide 03/30/2014
13Zebra Kiosk Printer Driver Installation
Zebra Kiosk Printer Driver Installation
9. Close the Server Properties dialog.
10. In Windows Explorer, open the C:\Windows\inf folder.
11. Click the Search button.
12. In the All or part of the file name box, type OEM*.inf.
13. In the A word or phrase in the file box, type Swecoin, and click Search. The Search Results show the oem*.inf file(s) that need to be deleted.
14. In Windows Explorer, open the C:\Windows\inf folder and select the resulting oem*.inf file(s) and the matching oem*.PNF file(s), then right-click your selection and click Delete.
Delete the oem*.inf file(s) and the matching oem*.PNF file(s) that were found.
Note • The PNF files are precompiled versions of the INF files and must also be deleted.
03/30/2014 Zebra Kiosk Printer Driver User Guide P1006873-005
Zebra Kiosk Printer Driver Installation
Zebra Kiosk Printer Driver Installation 14
Windows 7 Uninstall
If you are running Windows 7 Professional or Ultimate (32-bit or 64-bit), use the Print Management dialog to uninstall the old drivers.
1. Click Start, and in the search box type printmanagement.msc, and then press Enter. The Print Management dialog appears.
2. In the left pane, click All Printers to display the printer list.
3. In the printer list, select each of the Zebra printers, right-click your selection, and click Delete. The following message appears asking you to confirm the deletion.
4. Click Yes to confirm the deletion and return to the Print Management dialog.
Note • You must be signed in as an Administrator to use Print Management.
P1006873-005 Zebra Kiosk Printer Driver User Guide 03/30/2014
15Zebra Kiosk Printer Driver Installation
Zebra Kiosk Printer Driver Installation
5. In the left pane, click All Drivers to display the driver list.
6. Right-click the Zebra driver that you want to uninstall, and click Remove Driver Package. This removes all of the Zebra drivers in this package (i.e., KR203, TTP 2000 series, TTP 2100 series, TTP 7030, and TTP 8000 series).
The following Print Management message appears asking you to confirm the deletion.
7. Click Delete.
Note • This only works if all of the printers have been uninstalled first. If you have not uninstalled the printers, you will receive a message indicating that the driver cannot be deleted. Uninstall the printers as described above and then repeat this step.
03/30/2014 Zebra Kiosk Printer Driver User Guide P1006873-005
Zebra Kiosk Printer Driver Installation
Zebra Kiosk Printer Driver Installation 16
The following Print Management message appears indicating that the driver package was deleted, and shows which drivers were removed.
8. Click OK to complete the uninstall.
9. Close the Print Management dialog.
Step 2: Pre-install the New Kiosk Drivers Before Connecting Printer
After Step 1: Uninstall the Old Kiosk Drivers (if applicable) is complete, use the Zebra Kiosk Printer Driver 1.3.510.XX Installer to pre-install the new drivers.
To download the Kiosk Printer Driver version 1.3.510.XX from the Zebra website
1. Go to www.zebra.com/support.
3. Click the Drivers tab.
4. Click Download to download the Kiosk Printer Driver to your computer. The Zebra Kiosk Printer Driver Installer icon appears on your Desktop.
P1006873-005 Zebra Kiosk Printer Driver User Guide 03/30/2014
To run the Kiosk Printer Driver version 1.3.510.XX installation
1. On the Desktop, double-click the Zebra Kiosk Printer Driver Installer icon to start the InstallAware Wizard.
After the contents of the setup package are verified the Welcome screen appears.
2. Click Next.
Notes • If you have previously installed the driver package a different Welcome dialog appears. Select Repair Installation, and then click Next. You will not see the End User License Agreement or the Important Information dialogs shown on the following page.
03/30/2014 Zebra Kiosk Printer Driver User Guide P1006873-005
Zebra Kiosk Printer Driver Installation
Zebra Kiosk Printer Driver Installation 18
The End User License Agreement appears.
3. Select the I accept the terms of the license agreement check box, and click Next. The following Important Information appears. This information contains the Zebra Kiosk Printer Windows driver release notes.
4. Read the information, and then click Next.
Note • The Readme file also contains the Zebra Kiosk Printer Windows driver release notes. To open the Readme file, click Start > All Programs > Zebra Technologies > Zebra Kiosk Printer Driver 1.3.510.XX > Readme.
P1006873-005 Zebra Kiosk Printer Driver User Guide 03/30/2014
19Zebra Kiosk Printer Driver Installation
Zebra Kiosk Printer Driver Installation
The application starts copying the driver files to the driver directory.
After the files are copied, the following dialog appears indicating that the installation is completing. The copied files are located in C:\Zebra\kiosk\WindowsDriver\TTP.
5. Click Finish to complete the driver package installation. Now all of the drivers for the KR203, TTP 2000 series, TTP 2100 series, TTP 7030, and TTP 8000 series printers are pre-installed and ready to use with your printer.
Note • If you are running Windows XP, a Files Needed message may appear asking you to locate a particular .GPD file. Locate the file and click OK to continue the installation.
03/30/2014 Zebra Kiosk Printer Driver User Guide P1006873-005
Zebra Kiosk Printer Driver Installation
Zebra Kiosk Printer Driver Installation 20
6. Plug your printer into the USB or serial port.
7. Power on the printer.
Note • If the printer drivers do not successfully pre-install, or if you have a non Plug and Play printer with parallel or serial ports, you will need to use the Windows Add Printer Wizard to install your printer.
Note •
If you are installing the printer drivers on a Windows Embedded operating system (e.g., Windows Embedded XPe and Windows Embedded POSReady 7), use the following Microsoft links for instructions on how to create an image and it’s driver components.
• The following link opens the Installation Guide. http://msdn2.microsoft.com/en-us/library/aa460432.aspx
• The TTP.inf file should be installed into the Component Manager. The link below provides instructions on how to componentize a third-party driver. This is where the TTP.inf file should be imported. http://msdn2.microsoft.com/en-us/embedded/aa731220.aspx
• The following link provides instructions on how to create the run-time image. http://msdn2.microsoft.com/en-us/library/ms940811.aspx
• When the XPe image is fully booted up on the client box and the printer wizard appears, you are prompted to install the following .DLLs.
• TTPRES.DLL - points the printer install wizard to the path where the driver install folder is put
• UNIDRIV.DLL - located at C:\Windows\System32\spool\drivers\W32X86\3
• UNIRES.DLL - located at C:\Windows\System32\spool\drivers\W32X86\3
P1006873-005 Zebra Kiosk Printer Driver User Guide 03/30/2014
21Zebra Kiosk Printer Driver Installation
Zebra Kiosk Printer Driver Installation
The printer appears in the Printers and Faxes area of the Device and Printers dialog and is now ready for use.
03/30/2014 Zebra Kiosk Printer Driver User Guide P1006873-005
Zebra Kiosk Printer Driver Installation
Zebra Kiosk Printer Driver Functionality 22
Zebra Kiosk Printer Driver Functionality
The Zebra Kiosk Printer Windows driver is based on the Microsoft Unidriver architecture for raster based printers. Zebra provides two OEM libraries (UI and Rendering) to enable specific printer functionalities within the driver. In addition to the standard Microsoft driver, Zebra provides a bi-directional interface through a Language Monitor DLL.
Due to the function compatibility of the different printer families (KR203, TTP 2000, TTP 2100, TTP 7030, and TTP 8000) the drivers share many functions in the UI and Rendering DLL as well as the Language Monitor. All of the OEM features are described below.
Note • If you are uploading firmware via the Zebra Toolbox program you need to ensure that the Enable bidirectional support check box is cleared and the spooler is restarted. If you do not restart the spooler the change will not take effect!
P1006873-005 Zebra Kiosk Printer Driver User Guide 03/30/2014
23Zebra Kiosk Printer Driver Installation
Zebra Kiosk Printer Driver Properties
Zebra Kiosk Printer Driver Properties
The KR203, TTP 2000 series, TTP 2100 series, TTP 7030, and TTP 8000 series have the same basic Properties dialog. The Properties dialog tabs are described in the following sections. Windows 7 dialogs are used for these descriptions.
• General
• Sharing
• Ports
• Advanced
• About
Note •
In Windows 7, you MUST use the Print Management dialog to make changes to the Properties dialog Device Settings tab. This is because you must have Administrative rights. To open the Print Management dialog, click Start, and in the search box type printmanagement.msc, and then press Enter.
03/30/2014 Zebra Kiosk Printer Driver User Guide P1006873-005
Zebra Kiosk Printer Driver Installation
Zebra Kiosk Printer Driver Properties 24
General
The General tab shows the name, location, and features of the printer. It also enables you to set preferences and print a test page.
• On the General tab, click Preferences to open your printer’s Printing Preferences dialog.
P1006873-005 Zebra Kiosk Printer Driver User Guide 03/30/2014
25Zebra Kiosk Printer Driver Installation
Zebra Kiosk Printer Driver Properties
Printing Preferences
The Printing Preferences dialog has two tabs: Layout and Paper/Quality.
• On the Layout tab, you can select the orientation and the page order.
• On the Paper/Quality tab, you can select the paper source and color.
03/30/2014 Zebra Kiosk Printer Driver User Guide P1006873-005
Zebra Kiosk Printer Driver Installation
Zebra Kiosk Printer Driver Properties 26
• Click Advanced to open the Advanced Options dialog where you can set your paper size and count, graphic scaling, and document options as described in the following sections. The options that are available depend on your printer.
Paper/Output
Copy Count
The Copy Count option enables you to specify the number of copies to print.
TTP 8200 TTP 2030
KR203 TTP 2000 TTP 2100 TTP 7030 TTP 8200 TTP 8300
P1006873-005 Zebra Kiosk Printer Driver User Guide 03/30/2014
27Zebra Kiosk Printer Driver Installation
Zebra Kiosk Printer Driver Properties
Graphic
Scaling
The Scaling option enables you to change the size of your printable area. When you scale down, you can print larger pages on smaller paper. When you scale up, you can print smaller pages on larger paper.
Document Options
Advanced Printing Features
This is a Microsoft Unidriver setting and should always be set to Enabled.
Page per Sheet Layout
This is a Microsoft Unidriver setting and should always be set to Right then Down.
Color Printing Mode
This OEM setting allows you to select one of two currently available dithering modes.
• OEM Color Quality mode is the default and does a dithering similar to a Riemersma dither algorithm with a gray scaling effect.
• B/W Quality mode uses a Threshold dithering algorithm that only displays black and white areas.
Printer Features
Vertical Mount
The Vertical Mount option enables you to select which way you want to mount the printer. The default is Off. Select On if you want to mount your printer in the vertical position.
Low Temperature Compensation
If the printer is located in a cold area, set the Low Temperature Compensation option to On. The default is Off.
03/30/2014 Zebra Kiosk Printer Driver User Guide P1006873-005
Zebra Kiosk Printer Driver Installation
Zebra Kiosk Printer Driver Properties 28
Sharing
The Sharing tab enables you to share your printer with other computers on a Network. The Sharing tab also enables you to install additional drivers for users that are running different versions of Windows.
P1006873-005 Zebra Kiosk Printer Driver User Guide 03/30/2014
29Zebra Kiosk Printer Driver Installation
Zebra Kiosk Printer Driver Properties
Ports
The Ports tab shows to which port the printer is connected. The Ports tab also enables you to add, delete, and configure ports. The Ports tab is the same for all printer series.
• Select the Enable bidirectional support check box to control the functionality of the Language Monitor.
• Clear the Enable printer pooling check box. This feature is not used for Kiosk printing.
Note • If you are uploading firmware via the Zebra Toolbox program you need to ensure that the Enable bidirectional support check box is cleared and the spooler is restarted. If you do not restart the spooler the change will not take effect!
03/30/2014 Zebra Kiosk Printer Driver User Guide P1006873-005
Zebra Kiosk Printer Driver Installation
Zebra Kiosk Printer Driver Properties 30
Advanced
The Advanced tab enables you to specify when the printer is available, select the printer driver, and set spooling options. In addition you can open Printing Defaults, Print Processor, and Separator Page dialogs from this tab.
P1006873-005 Zebra Kiosk Printer Driver User Guide 03/30/2014
31Zebra Kiosk Printer Driver Installation
Zebra Kiosk Printer Driver Properties
Color Management
The Color Management tab settings are specific to Microsoft Universal Printer Drivers (UniDrv). The default settings should be used.
03/30/2014 Zebra Kiosk Printer Driver User Guide P1006873-005
Zebra Kiosk Printer Driver Installation
Zebra Kiosk Printer Driver Properties 32
Security
The Security tab enables you to set the access control of specific system users for your printer. In some cases where you need to lock down your user account (e.g., in Kiosk applications) you need to grant the Kiosk user full administrator access to the printer. Typically a “normal” user has only Print rights but in order to get status from the printer the user also needs Manage Printer and Manage Documents permissions.
P1006873-005 Zebra Kiosk Printer Driver User Guide 03/30/2014
33Zebra Kiosk Printer Driver Installation
Zebra Kiosk Printer Driver Properties
Device Settings
The Device Settings tab enables you to set various printer, document, presenter, and driver settings. These settings are similar between printer series, although some differences do apply.
The Minimum, Maximum, and Default Settings table shows minimum, maximum, and default settings for each printer family.
The following sections describes each of the Device Settings.
• Form To Tray Assignment
Zebra Kiosk Printer Driver Installation
Zebra Kiosk Printer Driver Properties 34
Minimum, Maximum, and Default Settings
The following table shows minimum and maximum (where applicable), and default printer settings for each printer family. The default value is shown in bold font.
Printer
Setting KR203 TTP 2000 TTP 2100 TTP 7030 TTP 8200 TTP 8300
Form To
Default: 80 mm x 400 mm Roll Paper
Default: 80 mm Roll Paper
Default: 80 mm Ticket
Default: Letter
Default: Letter
Print Speed
Media
Tracking
Bottom
margin
Default: Cut Per Page
Default: Cut Per Page
Default: Cut Per Page
Default: Cut Per Page
Default: Cut Per Page
N/A N/A N/A
N/A Default: 480 Min: 96 Max: 8160
Default: 320 Min: 96 Max: 8160
Default: 320 Min: 96 Max: 8160
Eject
Length
Present
Length
Addition
Presenter
mode
35Zebra Kiosk Printer Driver Installation
Zebra Kiosk Printer Driver Properties
Form To Tray Assignment
The Form To Tray Assignment setting shows the currently selected paper form. You can select from a variety of paper forms and custom forms generated in Server Properties dialog (see Print Forms). Set this setting the same as set in the Printing Preferences dialog.
The following sections show the available forms for each printer family.
Presenter
timeout
N/A Default: 0 Min: 0 Max: 300
Default: 0 Min: 0 Max: 300
Default: 0 Min: 0 Max: 300
Clear
presenter
Default: No Default: No Default: No Default: No Default: No Default: No
Page hold Default: No Default: No Default: No Default: No Default: No Default: No
Image
Adjustment
Contrast
N/A N/A N/A N/A Default: 0 Min: -100 Max: 100
Default: 0 Min: -100 Max: 100
Brightness
N/A N/A N/A N/A Default: 0 Min: -100 Max: 100
Default: 0 Min: -100 Max: 100
Printer
Setting KR203 TTP 2000 TTP 2100 TTP 7030 TTP 8200 TTP 8300
03/30/2014 Zebra Kiosk Printer Driver User Guide P1006873-005
Zebra Kiosk Printer Driver Installation
Zebra Kiosk Printer Driver Properties 36
KR203
The following forms are available for the KR203. The pre-defined forms have a length of 40.64 cm or 16 inch.
TTP 2000
The following forms are available for the TTP 2000 series. The pre-defined forms have a length of 40.64 cm or 16 inch.
P1006873-005 Zebra Kiosk Printer Driver User Guide 03/30/2014
37Zebra Kiosk Printer Driver Installation
Zebra Kiosk Printer Driver Properties
TTP 2100
The following forms are available for the TTP 2100 series. The pre-defined forms have a length of 15 cm or 5.91 inch or the specific form length of the bag tag or ticket.
TTP 7030
The following forms are available for the TTP 7030. The pre-defined forms have a length of 40.6 cm or 16 inch.
03/30/2014 Zebra Kiosk Printer Driver User Guide P1006873-005
Zebra Kiosk Printer Driver Installation
Zebra Kiosk Printer Driver Properties 38
TTP 8200
The following forms are available for the TTP 8200 series. The pre-defined forms have a length of the specific form length.
TTP 8300
The following forms are available for the TTP 8300 series. The pre-defined forms have a length of the specific form length.
P1006873-005 Zebra Kiosk Printer Driver User Guide 03/30/2014
39Zebra Kiosk Printer Driver Installation
Zebra Kiosk Printer Driver Properties
Printer Settings
The Printer Settings enable you to set the Darkness and the Max print speed (mm/s).
• Darkness The Darkness setting affects Printer Parameter 7 each time a print job is issued. The minimum, maximum, and default values are shown in the Minimum, Maximum, and Default Settings table.
• Print speed The Print speed affects Printer Parameter 8 each time a print is issued. The minimum, maximum, and default values are shown in the Minimum, Maximum, and Default Settings table.
Note • See the Technical Manual for your printer for more information on these settings.
03/30/2014 Zebra Kiosk Printer Driver User Guide P1006873-005
Zebra Kiosk Printer Driver Installation
Zebra Kiosk Printer Driver Properties 40
Document Settings
The Document Settings enable you to set the Media Tracking, Top margin, and Bottom margin as described in the following sections.
• Media Tracking The Media Tracking setting determines how the media is delimited. The possible values are Continuous, Variable length, and Mark sensing.
• Continuous — always prints a whole page • Variable length — cuts white space at the end • Mark sensing — syncs with black marks
The default values are shown in the Minimum, Maximum, and Default Settings table.
• Top margin The Top margin setting affects the physical distance between the top of the paper and the cutter. Due to the mechanical design, the printer will always have a top margin depending on the printer family. This distance between the cutter and the print head can be reduced by reversing the paper. The value entered in this setting determines the amount the printer has to reverse paper (see the Technical Manual description of the ESC j command). The minumum, maximum, and default values are shown in the Minimum, Maximum, and Default Settings table.
Note • The physical distance for a TTP 2000 is 9 mm, for a TTP 2100 is 9 mm, for a TTP 7030 is 14 mm and for a TTP 8200 and TTP 8300 is 19 mm.
P1006873-005 Zebra Kiosk Printer Driver User Guide 03/30/2014
41Zebra Kiosk Printer Driver Installation
Zebra Kiosk Printer Driver Properties
• Bottom margin The Bottom margin setting affects the physical distance between the bottom of the paper and the cutter. This setting is an addition to the actual page length in Variable mode and restricts the printable page in Continuous mode and Black Mark mode. The minimum, maximum, and default values are shown in the Minimum, Maximum, and Default Settings table.
Presenter Settings
The Presenter Settings enable you to set various presenter settings depending upon your printer family as described in the following sections.
• Cutter mode The Cutter mode setting is a driver only setting and does not affect any Printer Parameters. The possible values are Cut every page, Cut at the document end, and No Cut (not advisable).
• Cut every page — driver issues a cut command after every page of a document • Cut at the document end — driver issues a cut only at the end of a document • No Cut — driver does not issue any cut commands and paper is fed through the
presenter until a cut is issued
03/30/2014 Zebra Kiosk Printer Driver User Guide P1006873-005
Zebra Kiosk Printer Driver Installation
Zebra Kiosk Printer Driver Properties 42
The minimum, maximum, and default values are shown in the Minimum, Maximum, and Default Settings table.
• Partial cut width The Partial cut width setting affects the Printer Parameter 60 each time a print is issued. The possible values are between 1 and 40. The default value is 0. You need to set this value according to the print width of your printer (see the Technical Manual for more information on Parameter 60).
• Presenter loop length The Presenter loop length setting affects Printer Parameter 9 each time a print is issued. The minimum, maximum, and default values are shown in the Minimum, Maximum, and Default Settings table.
Notes •
• If you are printing a multipage document with the setting Cut at the document end you get one long printout without a separation between each page.
• If you are printing a multipage document with the Cut every page setting each page is ejected with an ENQ (Clear Presenter) command after a cut if Clear Presenter is set to Yes.
• Use the Cut at the document end in connection with the Partial Cut Width setting to enable a document to be cut partially between pages and full at the end of a document.
Notes •
• The Partial cut width setting is only available for KR203, TTP 2000 and TTP 2100 series printers.
• Use the Cut at the document end in connection with the Partial Cut Width setting to enable a document to be partially cut between pages and fully cut at the end of a document.
• The Partial cut width setting cannot be used when the Clear presenter option is set to Yes.
Example • Partial cut width You have a two page receipt that should be cut partially between the first and the second page. You are using an 80 mm paper and decide to cut 10 mm each side into the paper. You need to set the Cutter mode to Cut at the document end to indicate to the driver that you want only one full cut at the end of the document. Then select a Partial cut width of 10 allowing the printer to cut 10 mm into each side of the paper, and set the Clear Presenter to No. When you print your document the printer will print the first page, do a partial cut, print the second page, and do another partial cut, followed by a full cut. This is an expected behavior since neither the driver nor the printer knows the end of the document.
P1006873-005 Zebra Kiosk Printer Driver User Guide 03/30/2014
43Zebra Kiosk Printer Driver Installation
Zebra Kiosk Printer Driver Properties
• Eject length The Eject length setting is affecting the physical length a ticket or receipt is ejected out of the presenter after a cut. The possible values are between 1 and 600 and represent the amount of media ejected in mm. (See the Technical Manual for more information on the ESC FF command.)
• Present Length Addition The Present Length Addition setting adds an additional amount to how far the paper is ejected during a present cycle. The possible values are between 1 and 255 and represent the amount of media ejected in mm. The default value is 0. (See the Technical Manual for more information on Parameter 47, Wall compensation.
• Presenter mode The Presenter mode setting along with the Presenter timeout setting controls Printer Parameter 45. The two possible values are Eject (the default) and Retract. This takes effect when a new page is printed. (See the Technical Manual for further information on Parameter 45.)
• Presenter timeout The Presenter timeout setting along with the Presenter mode setting controls Printer Parameter 45. The possible values range from 0 to 300 and represent timeout delays in 10 second steps (e.g., a value of 3 is a 30 second timeout before the page is retracted into the waste bin).
• Clear presenter The Clear presenter setting has two possible values and issues an ENQ (Clear Presenter) command if it is set to Yes or does nothing if it is set to No after the printer has cut and ejected a page. You can use this feature to fully eject a page from the presenter after it is printed.
Note • This setting is not available for the KR203 or the TTP 2100 printer family.
Note • Setting this value to 0 keeps the receipt in the presenter until the Kiosk user takes the receipt.
03/30/2014 Zebra Kiosk Printer Driver User Guide P1006873-005
Zebra Kiosk Printer Driver Installation
Zebra Kiosk Printer Driver Properties 44
• Page hold The Page hold setting has two possible values. The driver holds a page in the presenter when printing a multipage document if the setting is set to Yes. Pages will not be held if the setting is set to No.
Notes •
• This feature only works if the Enable bidirectional support check box is checked in the Ports tab and the Language Monitor is running.
• This feature works together with the Presenter mode and Presenter timeout setting. If you do not allow retraction by setting the Presenter timeout value to 0 the print process hangs until the current page is taken out of the presenter because the driver does not send any new pages until the presenter has been cleared. If you allow retraction and the current page retracts due to the timeout period expiring while in hold mode the driver terminates the current print and no further pages print.
• Print jobs are held when the Delete Print Job on Error check box is cleared on the Tools tab. When printing one document multiple times it will still be looked at as one document in the print queue and deleted on error.
Example • Page hold For this example, you want to print a multipage document and have Presenter mode set to Retract, Presenter timeout to 30 seconds (3), and the Page hold option to Yes. When printing your document and taking every page out of the presenter before the timeout period expires, the driver sends each following page until the document is fully printed. If printing your document and not taking a page and the timeout period expires the printer retracts this page and clears the presenter and also sends an error code to the driver indicating that a “retract” has occurred. The driver then stops printing and deletes the current print job. The minimum, maximum, and default values are shown in the Minimum, Maximum, and Default Settings table.
P1006873-005 Zebra Kiosk Printer Driver User Guide 03/30/2014
45Zebra Kiosk Printer Driver Installation
Zebra Kiosk Printer Driver Properties
Driver Settings
The Driver Settings enable you to adjust the contrast and brightness of the image. This feature is only available for the TTP 8000 series printers.
• Image Adjustment The Image Adjustment setting has two values: Yes, and No. If the value is set to Yes, the Contrast and Brightness settings are available. The default value is No.
• Contrast The Contrast settings minimum value is -100, the maximum value is 100, and the default is 0.
• Brightness The Brightness settings minimum value is -100, the maximum value is 100, and the default is 0. The minimum, maximum, and default values are shown in the Minimum, Maximum, and Default Settings table.
03/30/2014 Zebra Kiosk Printer Driver User Guide P1006873-005
Zebra Kiosk Printer Driver Installation
Zebra Kiosk Printer Driver Properties 46
Tools
The Tools tab allows you to clear the Kiosk Presenter, send a PRN file to the printer, feed a blank receipt, and print a configuration label that shows you the printer settings. You can also apply changes to various printer controls as described below.
• Delete Print Job on Error Print jobs are held when the Delete Print Job on Error check box is cleared on the Tools tab. When printing one document multiple times it will still be looked at as one document in the print queue and deleted on error. If you change this setting, you must click Apply and restart the spooler.
• Send Printer Parameter Select the Send Printer Parameter check box to send the driver settings from the Device Settings dialog to the printer. If you want to set your printer parameters manually without the driver overwriting them, clear the Send Printer Parameter check box.
P1006873-005 Zebra Kiosk Printer Driver User Guide 03/30/2014
47Zebra Kiosk Printer Driver Installation
Zebra Kiosk Printer Driver Properties
• Set vertical home position to zero Select the Set vertical home position to zero to move the top margin of the printed image to the current print line location so that the printer is able to print the full image without cutting off the top portion of the image.
Printer Information
The Printer Information tab shows the printer status for the selected printer.
Notes •
• This does not affect the mechanical top margin of the printer, only the Top margin setting in the Device Settings dialog physically reverses the media.
• Click Apply for the changes to take effect.
Note • When you click Refresh, the Windows and Printer Error values are updated with the current status values. See Windows Statuses for a reference of the values.
03/30/2014 Zebra Kiosk Printer Driver User Guide P1006873-005
Zebra Kiosk Printer Driver Installation
Zebra Kiosk Printer Driver Properties 48
Import/Export settings
The Import/Export settings tab enables you to export the driver settings to a file, import previously saved driver settings, and restore the printer to the factory default settings.
• Import Enables you to load a previously saved XML driver settings file. You should save the imported file in the C:\Zebra folder.
• Export Enables you to Export driver settings in a XML file. You can select which folder you want to use to save the file.
• Default Click Default to return the driver settings to the factory default.
P1006873-005 Zebra Kiosk Printer Driver User Guide 03/30/2014
49Zebra Kiosk Printer Driver Installation
Zebra Kiosk Printer Driver Properties
Note • In Windows 7 Professional/Ultimate you need to start Print Management as an Administrator and select the printer that you want to Export, Import, or Default the Device Properties from. If you default to the factory device settings you need to click Cancel to exit the Printer Properties dialog and reopen it to see the changes in the Device Settings tab. The values do not automatically refresh when you switch to the Device Setting tab.
Note • Click Apply for the changes to take effect.
03/30/2014 Zebra Kiosk Printer Driver User Guide P1006873-005
Zebra Kiosk Printer Driver Installation
Zebra Kiosk Printer Driver Properties 50
About
The About tab shows the printer model and the driver version.
P1006873-005 Zebra Kiosk Printer Driver User Guide 03/30/2014
3 Printer Status Retrieval
Contents
The Language Monitor . . . . . . . . . . . . . . . . . . . . . . . . . . . . . . . . . . . . . . . . . . . . . . . . . . . 51 Windows APIs for Communication with the Printer . . . . . . . . . . . . . . . . . . . . . . . . . . . . . 51 Status Update in Windows “Printers and Faxes” or “Devices and Printer” . . . . . . . . . . . . 52
The Language Monitor
The Language Monitor is part of the Windows driver and is located between the Driver UI and the Port Monitor. The Language Monitor (LM) takes care of the direct communication with the selected port.
The Language Monitor has a Windows API interface through the GetPrinterData and GetPrinter functions.
All of the default Windows status responses can also be scripted with WMI scripts. See a description and a programming example in Status Monitoring & Programming Examples.
Windows APIs for Communication with the Printer
In order to make bi-directional communication easier and also compatible to more than one printer of the same kind on a specific PC, we implemented the LM GetPrinterData function. This is a Windows API described in Windows documentation. To retrieve immediate printer status from the Spooler you can also use the GetPrinter function. The GetPrinterData function is preferred over GetPrinter due to the fact that with GetPrinterData, all statuses and errors display, while with GetPrinter, only printer errors display.
03/30/2014 Zebra Kiosk Printer Driver User Guide P1006873-005
Printer Status Retrieval
Status Update in Windows “Printers and Faxes” or “Devices and Printer” 52
• GetPrinterData The GetPrinterData function retrieves configuration data for the specified printer or print server. See Microsoft documentation (http://msdn.microsoft.com/en- us/library/dd144912(VS.85).aspx) for more information on how to use this function.
• GetPrinter The GetPrinter function retrieves information about the specified printer. See Microsoft documentation (http://msdn.microsoft.com/en-us/library/dd144911(VS.85).aspx) for more information on how to use this function.
Status Update in Windows “Printers and Faxes” or “Devices and Printer”
In the case that the printer is not printing the status will be checked every 1.5 seconds (depending on the setting of the READ_THREAD_IDLE_SLEEP key in the LM registry setting). During printing and on error the status will be checked more frequently.
The same status that can be gathered with the GetPrinterData or GetPrinter API will be displayed in the Printer folder.
Note •
Notes •
• Zebra Printer status: It is recommended to use the PRINTER_INFO_3 structure to inquire for the printer status presented by the LM.
• The spooler status is changed by SetPort. When using SetPort with custom messages, you cannot set these to be displayed or used by the spooler. This is a known bug; “SetPort doesn't work with custom status messages.” (Microsoft) Therefore, all custom messages will be declared as PRINTER_STATUS_NOT_AVAILABLE and a KPL value is placed in the ExternalError key. The custom messages are only accessible through the GetPrinterData function.
Note • In some cases it may be possible that the PnP ping is not properly executed on the system and therefore the idle thread of the LM is not activated after a power off situation of the printer. In this case the LM is reactivated the next time a print job is executed.
P1006873-005 Zebra Kiosk Printer Driver User Guide 03/30/2014
A Windows Statuses
Windows Compatible Status
These statuses appear in the Printers and Faxes dialog and are stored in the printer ERROR key in the Registry. They can be extracted with GetPrinterData.
Statuses Defined in winspool.h
PRINTER_STATUS_USER_INTERVENTION Cutter not home (ESC ENQ 1 = NAK 2)
PRINTER_STATUS_PAPER_OUT Out of paper (ESC ENQ 1 = NAK 3)
PRINTER_STATUS_DOOR_OPEN Print head lifted (ESC ENQ 1 = NAK 4)
PRINTER_STATUS_PAPER_PROBLEM Paper feed problem (ESC ENQ 1 = NAK 5)
PRINTER_STATUS_NOT_AVAILABLE Temperature error (ESC ENQ 1 = NAK 6)
PRINTER_STATUS_ERROR Presenter jam (ESC ENQ 1 =NAK 7), check ExternalError
PRINTER_STATUS_PAPER_JAM Retract jam (ESC ENQ 1 = NAK 8), check ExternalError
PRINTER_STATUS_NOT_AVAILABLE Black mark not found (ESC ENQ 1 = NAK 10), check ExternalError
PRINTER_STATUS_NOT_AVAILABLE Black mark calibration error (ESC ENQ 1 = NAK 11), check ExternalError
PRINTER_STATUS_NOT_AVAILABLE Index error (ESC ENQ 1 = NAK 12), check ExternalError
03/30/2014 Zebra Kiosk Printer Driver User Guide P1006873-005
Windows Statuses
PRINTER_STATUS_NOT_AVAILABLE Checksum error (ESC ENQ 1 = NAK 13), check ExternalError
PRINTER_STATUS_NOT_AVAILABLE Wrong firmware (ESC ENQ 1 = NAK 14), check ExternalError
PRINTER_STATUS_NOT_AVAILABLE Retract occurred (ESC ENQ 1 = NAK 16), check ExternalError
PRINTER_STATUS_NOT_AVAILABLE Paused (ESC ENQ 1 = NAK 17), check ExternalError
PRINTER_STATUS_TONER_LOW Paper near end (ESC ENQ 6)
PRINTER_STATUS_NO_TONER Weekend paper status (ESC ENQ 6) (only for TTP 7030 and TTP 8000 with special hardware)
PRINTER_STATUS_OUTPUT_BIN_FULL Paper in presenter (ESC ENQ 6)
Table 1 • Windows Status Compared to Zebra Status
Table 2 • Status definition in Winspool.h
#define PRINTER_STATUS_ERROR 0x00000002 #define PRINTER_STATUS_PAPER_JAM 0x00000008 #define PRINTER_STATUS_PAPER_OUT 0x00000010 #define PRINTER_STATUS_PAPER_PROBLEM 0x00000040 #define PRINTER_STATUS_OFFLINE 0x00000080 #define PRINTER_STATUS_OUTPUT_BIN_FULL 0x00000800 #define PRINTER_STATUS_NOT_AVAILABLE 0x00001000 #define PRINTER_STATUS_TONER_LOW 0x00020000 #define PRINTER_STATUS_NO_TONER 0x00040000 #define PRINTER_STATUS_USER_INTERVENTION 0x00100000 #define PRINTER_STATUS_DOOR_OPEN 0x00400000
Note • In order to indicate the Kiosk printer status of Paper-near-end or Weekend-paper- status Zebra is using two Microsoft status codes that are not used by thermal printers, as they do not need any toner. The codes used are PRINTER_STATUS_TONER_LOW for Paper- near-end and PRINTER_STATUS_NO_TONER for Weekend-paper-status. These statuses are only informative and do not block printing.The Weekend-paper-status is only present with printers that have the option of two sensors on their roll holder. (See the Technical Manual for your printer for more information on the available options.)
55Windows Statuses
Windows Incompatible Status
Windows Incompatible Status
If a printer status doesn’t have a corresponding Windows status the Error key will have PRINTER_STATUS_NOT_AVAILABLE set and you need to evaluate the ExternalError key.
Statuses that have a representation within the Windows status may also have an ESC ENQ 1 NAK value (see Table 4) and will be stored in the printer ExternalError key in the registry and can be extracted with GetPrinterData using the ExternalError key.
For the meanings of these NAK responses see the appropriate Technical Manual for your printer, under the ESC ENQ 1 section.
Note • Any other Windows status may be used in the future, so mask away undefined bits in your application!
03/30/2014 Zebra Kiosk Printer Driver User Guide P1006873-005
Windows Statuses
B GetPrinterData Key Values
Printer DsMonitor Key Explanation Type Note
Error Printer Error or Status in Windows 16-bit format
REG_DWORD
REG_SZ only in Windows XP
ExternalError Extended status according to Appendix B
REG_DWORD
PageCount Page counter for cut pages REG_DWORD
PCB_REV Printers PCB revision number REG_BINARY
PCB_SN Printers PCB serial number REG_BINARY
StatusEvent Status event name for status event trigger
REG_SZ only for Windows XP
RetractCount Retract counter for retracted pages
REG_DWORD
REG_DWORD
REG_DWORD
GetPrinterData Key Values
C Status Monitoring &
Contents
Status Monitoring . . . . . . . . . . . . . . . . . . . . . . . . . . . . . . . . . . . . . . . . . . . . . . . . . . . . . . . 59 Implementation in Calling Application . . . . . . . . . . . . . . . . . . . . . . . . . . . . . . . . . . . . . . . 60 Implementation in Monitor Thread for OS Prior to Windows 7 . . . . . . . . . . . . . . . . . . . . . 61 Implementation in Monitor Thread for OS Windows 7 and Above . . . . . . . . . . . . . . . . . . 63 Status Implementation with C# . . . . . . . . . . . . . . . . . . . . . . . . . . . . . . . . . . . . . . . . . . . . 67 WMI Script to get Basic Status. . . . . . . . . . . . . . . . . . . . . . . . . . . . . . . . . . . . . . . . . . . . . 72
Status Monitoring
In order to incorporate the new way of status monitoring you need some background on what happens in a Kiosk when you print and when you should monitor your status.
Status monitoring can be handled in two different ways.
• Monitor in your printing application
• Monitor in a separate application
When you monitor in your printing application you would commonly look at the printer before sending a print job to see if the printer is OK and then send your print job. After the print job is signaled as being printed you would check status again to see if the printer has any errors or if the paper has been taken, etc.
Monitoring in a separate application usually doesn’t allow direct interaction with the printed job so you are trying to poll the printer as often as you can to get the most accurate information on what the printer is doing. This is usually a very time consuming task and you have to care for synchronizing with a current print job.
Since monitoring in a separate application is most commonly used for status monitoring, we have incorporated an event notification into the Language Monitor (LM) to allow a monitoring application to do other tasks and have a separate thread listening for the printer status or error event change. When this occurs the thread is simply getting the status and reporting this back to the main program or doing any other kind of reporting.
03/30/2014 Zebra Kiosk Printer Driver User Guide P1006873-005
Status Monitoring & Programming Examples
Implementation in Calling Application 60
To accommodate this notification for all error and status changes we incorporated two mechanisms in the LM.
• Monitoring while printing We implemented status monitoring in the internal printing structure of the LM. When you open a Document, print it and close the Document again the LM will check the printer status before and after printing and will also react to write errors if such occur. Then it will set the printer status and raise the error event.
• Monitoring while idle We implemented an internal status thread which polls the printer when it is idle in a predefined cycle and provides changed status information in the same manner. It will set the status and raise an error or status event. Therefore, it is not necessary to implement your own monitoring loop. You can simply wait for an event in your application’s idle loop.
Implementation in Calling Application
1. Open the Printer. The first step of your implementation is to open the printer you want to monitor and get the Error event and Status event name.
bRet = OpenPrinter(m_csPrinter.GetBuffer(1), &hPrinter, &pd); … if ((dRet = GetPrinterData(hPrinter, "ErrorEventName", &dType, (LPBYTE)cTmp, 100, &dNeeded))!=ERROR_SUCCESS) … if ((dRet = GetPrinterData(hPrinter, "StatusEventName", &dType, (LPBYTE)cTmp, 100, &dNeeded))!=ERROR_SUCCESS) …
2. Open the Event Handles. Open the two event handles and fill these handles into a structure you will pass on to the new thread.
typedef struct _CStatusThreadInfo {
} CStatusThreadInfo; …
Note • The following example is not applicable for Windows 7 and above.
P1006873-005 Zebra Kiosk Printer Driver User Guide 03/30/2014
61Status Monitoring & Programming Examples
Implementation in Monitor Thread for OS Prior to Windows 7
if ((cTi.hError = OpenEvent(SYNCHRONIZE, TRUE, m_csErrorEvent))==NULL) … if ((cTi.hStatus = OpenEvent(SYNCHRONIZE, TRUE, m_csStatusEvent))==NULL) Step: Start Monitoring When all this is done you can start your monitoring thread. m_StatusThread = AfxBeginThread( StatusThreadProc, &cTi, THREAD_PRIORITY_NORMAL,0,0,NULL);
Implementation in Monitor Thread for OS Prior to Windows 7
1. Fill Event Arrays In the monitoring thread you create and fill an array of handles with the error and status event handle.
myHandle[0] = pInfo->hError; myHandle[1] = pInfo->hStatus;
2. Start the Waiting Loop Then you are ready to start the waiting loop.
for ( ; ; ) {
} if ((dwRet = WaitForMultipleObjects(2, myHandle, FALSE, pInfo-
>dSleepTime))!=WAIT_FAILED) {
if ((dwRet = GetPrinterData(hPrinter, "Error", &dType, (LPBYTE)&dwResult, sizeof(dwResult), &dNeeded))!=ERROR_SUCCESS)
{ sprintf( str, "### [Status Thread error %d] read [%08X]\n", dwRet,
dwResult); OutputDebugStringA(str);
WM_SETTEXT, 0, (LPARAM)(str)); if (dwResult & 0x00000000)
SendMessage(GetDlgItem((HWND)pInfo->myHwnd, IDC_Status), WM_SETTEXT, 0, (LPARAM)("PRINTER_STATUS_OK"));
if (dwResult & PRINTER_STATUS_ERROR)
Status Monitoring & Programming Examples
Implementation in Monitor Thread for OS Prior to Windows 7 62
SendMessage(GetDlgItem((HWND)pInfo->myHwnd, IDC_Status), WM_SETTEXT, 0, (LPARAM)("PRINTER_STATUS_ERROR"));
if (dwResult & PRINTER_STATUS_PENDING_DELETION) SendMessage(GetDlgItem((HWND)pInfo->myHwnd, IDC_Status), WM_SETTEXT, 0, (LPARAM)("PRINTER_STATUS_PENDING_DELETION"));
if (dwResult & PRINTER_STATUS_PAPER_JAM) SendMessage(GetDlgItem((HWND)pInfo->myHwnd, IDC_Status), WM_SETTEXT, 0, (LPARAM)("PRINTER_STATUS_PAPER_JAM"));
if (dwResult & PRINTER_STATUS_PAPER_OUT) SendMessage(GetDlgItem((HWND)pInfo->myHwnd, IDC_Status), WM_SETTEXT, 0, (LPARAM)("PRINTER_STATUS_PAPER_OUT"));
if (dwResult & PRINTER_STATUS_PAPER_PROBLEM) SendMessage(GetDlgItem((HWND)pInfo->myHwnd, IDC_Status), WM_SETTEXT, 0, (LPARAM)("PRINTER_STATUS_PAPER_PROBLEM"));
if (dwResult & PRINTER_STATUS_OFFLINE) SendMessage(GetDlgItem((HWND)pInfo->myHwnd, IDC_Status), WM_SETTEXT, 0, (LPARAM)("PRINTER_STATUS_OFFLINE"));
if (dwResult & PRINTER_STATUS_IO_ACTIVE) SendMessage(GetDlgItem((HWND)pInfo->myHwnd, IDC_Status), WM_SETTEXT, 0, (LPARAM)("PRINTER_STATUS_IO_ACTIVE"));
if (dwResult & PRINTER_STATUS_PRINTING) SendMessage(GetDlgItem((HWND)pInfo->myHwnd, IDC_Status), WM_SETTEXT, 0, (LPARAM)("PRINTER_STATUS_PRINTING"));
if (dwResult & PRINTER_STATUS_OUTPUT_BIN_FULL) SendMessage(GetDlgItem((HWND)pInfo->myHwnd, IDC_Status), WM_SETTEXT, 0, (LPARAM)("PRINTER_STATUS_OUTPUT_BIN_FULL"));
if (dwResult & PRINTER_STATUS_PROCESSING) SendMessage(GetDlgItem((HWND)pInfo->myHwnd, IDC_Status), WM_SETTEXT, 0, (LPARAM)("PRINTER_STATUS_PROCESSING"));
if (dwResult & PRINTER_STATUS_USER_INTERVENTION) SendMessage(GetDlgItem((HWND)pInfo->myHwnd, IDC_Status), WM_SETTEXT, 0, (LPARAM)("PRINTER_STATUS_USER_INTERVENTION"));
if (dwResult & PRINTER_STATUS_DOOR_OPEN) SendMessage(GetDlgItem((HWND)pInfo->myHwnd, IDC_Status), WM_SETTEXT, 0, (LPARAM)("PRINTER_STATUS_DOOR_OPEN"));
if (dwResult & PRINTER_STATUS_TONER_LOW) SendMessage(GetDlgItem((HWND)pInfo->myHwnd, IDC_Status), WM_SETTEXT, 0, (LPARAM)("PRINTER_STATUS_PAPER_NEAR_END"));
if (dwResult & PRINTER_STATUS_NO_TONER) SendMessage(GetDlgItem((HWND)pInfo->myHwnd, IDC_Status), WM_SETTEXT, 0, (LPARAM)("PRINTER_STATUS_PAPER_WEEKEND"));
{ sprintf( str, "### [Status Thread error %d] read [%08X]\n",
dwRet, dwResult); OutputDebugStringA(str);
63Status Monitoring & Programming Examples
Implementation in Monitor Thread for OS Windows 7 and Above
sprintf( str, "### [Status Thread External Error] read [%08X]\n", dwResult);
OutputDebugStringA(str); SendMessage(GetDlgItem((HWND)pInfo->myHwnd, IDC_Status),
WM_SETTEXT, 0, (LPARAM)(str)); }
} else {
} }
When an event occurs you need to get the status with GetPrinterData using the “Error” key and decode the result according to the sample or any way you feel necessary. In any case you can send a message or do any form of status reporting you want to do.
Implementation in Monitor Thread for OS Windows 7 and Above
Status function called from within the monitoring thread:
void getStatus(LPVOID pParam) { CStatusThreadInfo* pInfo = (CStatusThreadInfo*)pParam; char str[150]; long dwResult=0, dwRet=0; DWORDdType, dNeeded; DWORDdwPgCnt=0; DWORDdwCutCnt=0;
// Get status from the Language Monitor if ((dwRet = GetPrinterData(hPrinter, "Error", &dType, (LPBYTE)&dwResult, sizeof(dwResult), &dNeeded))!=ERROR_SUCCESS) {
sprintf_s( str, 150, "### [Status Thread error %d] read [%08X]\n", dwRet, dwResult); OutputDebugStringA(str);
} sprintf_s( str, 150, "### [Status Thread] read [%08X]\n", dwResult); OutputDebugStringA(str);
03/30/2014 Zebra Kiosk Printer Driver User Guide P1006873-005
Status Monitoring & Programming Examples
Implementation in Monitor Thread for OS Windows 7 and Above 64
SendMessage(GetDlgItem((HWND)pInfo->myHwnd, IDC_Status), WM_SETTEXT, 0, (LPARAM)(str)); // parse the status result and output the result if (dwResult & 0x00000000)
SendMessage(GetDlgItem((HWND)pInfo->myHwnd, IDC_Status), WM_SETTEXT, 0, (LPARAM)("PRINTER_STATUS_OK")); if (dwResult & PRINTER_STATUS_ERROR)
SendMessage(GetDlgItem((HWND)pInfo->myHwnd, IDC_Status), WM_SETTEXT, 0, (LPARAM)("PRINTER_STATUS_ERROR")); if (dwResult & PRINTER_STATUS_PENDING_DELETION) SendMessage(GetDlgItem((HWND)pInfo->myHwnd, IDC_Status), WM_SETTEXT, 0, (LPARAM)("PRINTER_STATUS_PENDING_DELETION")); if (dwResult & PRINTER_STATUS_PAPER_JAM) SendMessage(GetDlgItem((HWND)pInfo->myHwnd, IDC_Status), WM_SETTEXT, 0, (LPARAM)("PRINTER_STATUS_PAPER_JAM")); if (dwResult & PRINTER_STATUS_PAPER_OUT) SendMessage(GetDlgItem((HWND)pInfo->myHwnd, IDC_Status), WM_SETTEXT, 0, (LPARAM)("PRINTER_STATUS_PAPER_OUT")); if (dwResult & PRINTER_STATUS_PAPER_PROBLEM) SendMessage(GetDlgItem((HWND)pInfo->myHwnd, IDC_Status), WM_SETTEXT, 0, (LPARAM)("PRINTER_STATUS_PAPER_PROBLEM")); if (dwResult & PRINTER_STATUS_OFFLINE)
SendMessage(GetDlgItem((HWND)pInfo->myHwnd, IDC_Status), WM_SETTEXT, 0, (LPARAM)("PRINTER_STATUS_OFFLINE")); if (dwResult & PRINTER_STATUS_IO_ACTIVE) SendMessage(GetDlgItem((HWND)pInfo->myHwnd, IDC_Status), WM_SETTEXT, 0, (LPARAM)("PRINTER_STATUS_IO_ACTIVE")); if (dwResult & PRINTER_STATUS_BUSY)
SendMessage(GetDlgItem((HWND)pInfo->myHwnd, IDC_Status), WM_SETTEXT, 0, (LPARAM)("PRINTER_STATUS_BUSY")); if (dwResult & PRINTER_STATUS_PRINTING) SendMessage(GetDlgItem((HWND)pInfo->myHwnd, IDC_Status), WM_SETTEXT, 0, (LPARAM)("PRINTER_STATUS_PRINTING")); if (dwResult & PRINTER_STATUS_OUTPUT_BIN_FULL) SendMessage(GetDlgItem((HWND)pInfo->myHwnd, IDC_Status), WM_SETTEXT, 0, (LPARAM)("PRINTER_STATUS_OUTPUT_BIN_FULL")); if (dwResult & PRINTER_STATUS_PROCESSING) SendMessage(GetDlgItem((HWND)pInfo->myHwnd, IDC_Status), WM_SETTEXT, 0, (LPARAM)("PRINTER_STATUS_PROCESSING")); if (dwResult & PRINTER_STATUS_USER_INTERVENTION) { SendMessage(GetDlgItem((HWND)pInfo->myHwnd, IDC_Status), WM_SETTEXT, 0, (LPARAM)("PRINTER_STATUS_USER_INTERVENTION"));
dwCutCnt++; sprintf_s( str, 150, "[%d]", dwCutCnt); SendMessage(GetDlgItem((HWND)pInfo->myHwnd, IDC_CUT_ERR),
WM_SETTEXT, 0, (LPARAM)str); } if (dwResult & PRINTER_STATUS_DOOR_OPEN)
P1006873-005 Zebra Kiosk Printer Driver User Guide 03/30/2014
65Status Monitoring & Programming Examples
Implementation in Monitor Thread for OS Windows 7 and Above
SendMessage(GetDlgItem((HWND)pInfo->myHwnd, IDC_Status), WM_SETTEXT, 0, (LPARAM)("PRINTER_STATUS_DOOR_OPEN"));
if ((dwResult & PRINTER_STATUS_PAPER_NEAR_END)||(dwResult & PRINTER_STATUS_TONER_LOW)) SendMessage(GetDlgItem((HWND)pInfo->myHwnd, IDC_Status), WM_SETTEXT, 0, (LPARAM)("PRINTER_STATUS_PAPER_NEAR_END")); if ((dwResult & PRINTER_STATUS_PAPER_WEEKEND)||(dwResult & PRINTER_STATUS_NO_TONER)) SendMessage(GetDlgItem((HWND)pInfo->myHwnd, IDC_Status), WM_SETTEXT, 0, (LPARAM)("PRINTER_STATUS_PAPER_WEEKEND")); if ((dwResult & PRINTER_STATUS_PAPER_PRESENTER) || (dwResult & PRINTER_STATUS_OUTPUT_BIN_FULL)) { SendMessage(GetDlgItem((HWND)pInfo->myHwnd, IDC_Status), WM_SETTEXT, 0, (LPARAM)("PRINTER_STATUS_PAPER_PRESENTER"));
WM_SETTEXT, 0, (LPARAM)str); } // if we have more information available about the specific error get it now if ((dwResult & PRINTER_STATUS_EXTERNAL_ERROR) || (dwResult & PRINTER_STATUS_USER_INTERVENTION) || (dwResult & PRINTER_STATUS_NOT_AVAILABLE)) { SendMessage(GetDlgItem((HWND)pInfo->myHwnd, IDC_Status), WM_SETTEXT, 0, (LPARAM)("PRINTER_STATUS_EXTERNAL_ERROR")); if ((dwRet = GetPrinterData(hPrinter, "EXTERNALERROR", &dType, (LPBYTE)&dwResult, sizeof(dwResult), &dNeeded))!=ERROR_SUCCESS)
{ sprintf_s( str, 150, "### [Status Thread error %d] read [%08X]\n", dwRet,
dwResult); OutputDebugStringA(str);
WM_SETTEXT, 0, (LPARAM)(str)); } }
Status Monitoring & Programming Examples
Implementation in Monitor Thread for OS Windows 7 and Above 66
Status Monitoring Thread
UINT StatusThreadProc( LPVOID pParam) { CStatusThreadInfo* pInfo = (CStatusThreadInfo*)pParam; long dwResult=0, dwRet=0; char str[150]; HANDLE myHandle[2]; DWORDdwPgCnt=0; DWORDdwCutCnt=0;
if (pInfo == NULL) {
}
for ( ; ; ) {
OutputDebugStringA("### [Thread msg.] Kill thread...\n"); pInfo->m_hStatusEventKillThread = FALSE; AfxEndThread( 1 ); return 1;
} // in Windows 7 and above the event system used in XP is broken and the status has to
be acquired through polling if (isWin7) {
getStatus(pParam); Sleep(pInfo->dSleepTime);
} } return 1; }
Note • See Implementation in Monitor Thread for OS Prior to Windows 7 for implementation with event handling.
P1006873-005 Zebra Kiosk Printer Driver User Guide 03/30/2014
67Status Monitoring & Programming Examples
Status Implementation with C#
Status Implementation with C#
[DllImport("winspool.drv", SetLastError = true, CharSet = CharSet.Ansi, CallingConvention = CallingConvention.StdCall)] public static extern UInt32 GetPrinterData( IntPtr hPrinter, [MarshalAs(UnmanagedType.LPStr)] string pValueName, ref uint pType, ref UInt32 pData, uint nSize, ref uint pcbNeeded );
[DllImport("winspool.drv", SetLastError = true, CharSet = CharSet.Auto)] public static extern bool GetPrinter( IntPtr printerHandle, int level, IntPtr printerData, int bufferSize, ref int printerDataSize);
[DllImport("winspool.drv", SetLastError = true, CharSet = CharSet.Auto)] public static extern bool ClosePrinter( IntPtr printerHandle);
[StructLayout(LayoutKind.Sequential)] public struct PrinterDefaults { public IntPtr pDatatype; public IntPtr pDevMode; public int DesiredAccess; }
03/30/2014 Zebra Kiosk Printer Driver User Guide P1006873-005
Status Monitoring & Programming Examples
public enum PrinterProperty { ServerName, PrinterName, ShareName, PortName, DriverName, Comment, Location, PrintProcessor, Datatype, Parameters, Attributes, Priority, DefaultPriority, StartTime, UntilTime, Status, Jobs, AveragePpm };
public struct PrinterInfo2 { [MarshalAs(UnmanagedType.LPTStr)] public string ServerName; [MarshalAs(UnmanagedType.LPTStr)] public string PrinterName; [MarshalAs(UnmanagedType.LPTStr)] public string ShareName; [MarshalAs(UnmanagedType.LPTStr)] public string PortName; [MarshalAs(UnmanagedType.LPTStr)] public string DriverName; [MarshalAs(UnmanagedType.LPTStr)] public string Comment; [MarshalAs(UnmanagedType.LPTStr)] public string Location; public IntPtr DevMode; [MarshalAs(UnmanagedType.LPTStr)] public string SepFile; [MarshalAs(UnmanagedType.LPTStr)] public string PrintProcessor;
P1006873-005 Zebra Kiosk Printer Driver User Guide 03/30/2014
69Status Monitoring & Programming Examples
Status Implementation with C#
[MarshalAs(UnmanagedType.LPTStr)] public string Datatype; [MarshalAs(UnmanagedType.LPTStr)] public string Parameters; public IntPtr SecurityDescriptor; public uint Attributes; public uint Priority; public uint DefaultPriority; public uint StartTime; public uint UntilTime; public uint Status; public uint Jobs; public uint AveragePpm; } Getting status with GetPrinterData using C# public static unsafe UInt32 GetPrinterStatus(string printerUncName) { var pHandle = new IntPtr(); var defaults = new PrinterDefaults(); string StatusKey="Error"; uint pType=0; byte[] pData=new byte[255]; uint pcbNeeded=0;
try { //Open a handle to the printer bool ok = OpenPrinter(printerUncName, out pHandle, defaults);
if (!ok) { //OpenPrinter failed, get the last known error and thrown it throw new Win32Exception(Marshal.GetLastWin32Error()); }
//Here we determine the size of the data we to be returned //Passing in 0 for the size will force the function to return the size of the data requested //byte* pbData = &pData[0]; UInt32 pbData = 0; UInt32 nVal = 0; nVal = GetPrinterData(pHandle, StatusKey, ref pType, ref pbData, (uint)4, ref pcbNeeded);
03/30/2014 Zebra Kiosk Printer Driver User Guide P1006873-005
Status Monitoring & Programming Examples
int err = Marshal.GetLastWin32Error();
if (err == 122) { if (nVal > 0) { //Allocate memory to the size of the data requested pData = new byte[pcbNeeded]; //Retrieve the actual information this time nVal = GetPrinterData(pHandle, StatusKey, ref pType, ref pbData, (uint)pData.Length, ref pcbNeeded); err = Marshal.GetLastWin32Error(); return pbData; } } return pbData; } finally { //Always close the handle to the printer ClosePrinter(pHandle); } } Using GetPrinter public static PrinterInfo2 GetPrinterProperty(string printerUncName) { var printerInfo2 = new PrinterInfo2();
var pHandle = new IntPtr(); var defaults = new PrinterDefaults(); try { //Open a handle to the printer bool ok = OpenPrinter(printerUncName, out pHandle, defaults);
if (!ok) { //OpenPrinter failed, get the last known error and thrown it throw new Win32Exception(Marshal.GetLastWin32Error()); }
//Here we determine the size of the data we to be returned
P1006873-005 Zebra Kiosk Printer Driver User Guide 03/30/2014
71Status Monitoring & Programming Examples
Status Implementation with C#
//Passing in 0 for the size will force the function to return the size of the data requested int actualDataSize = 0; GetPrinter(pHandle, 2, IntPtr.Zero, 0, ref actualDataSize);
int err = Marshal.GetLastWin32Error();
//Marshal to our structure printerInfo2 = (PrinterInfo2)Marshal.PtrToStructure(printerData, typeof(PrinterInfo2)); //We've made the conversion, now free up that memory Marshal.FreeHGlobal(printerData); } } else { throw new Win32Exception(err); }
return printerInfo2; } finally { //Always close the handle to the printer ClosePrinter(pHandle); } }
03/30/2014 Zebra Kiosk Printer Driver User Guide P1006873-005
Status Monitoring & Programming Examples
WMI Script to get Basic Status
' VBScript source code ttpname="" strComputer = "." Set objWMIService = GetObject("winmgmts:" _ & "{impersonationLevel=impersonate}!\\" & strComputer & "\root\cimv2") Set wbemObjectSet = objWMIService.ExecQuery("SELECT * FROM Win32_Printer") For Each wbemObject In wbemObjectSet if wbemObject.Default = TRUE then ttpname = wbemObject.Caption
Wscript.Echo "Printer " & ttpname Select Case wbemObject.PrinterStatus Case 1
strPrinterStatus = "Other" strExtendedPrinterStatus = wbemObject.ExtendedPrinterStatus
Case 7 strPrinterStatus = "Offline" End Select
Wscript.Echo "Printer Status: " & strPrinterStatus Select Case wbemObject.DetectedErrorState Case 0
Wscript.Echo "DetectedErrorState: " & wbemObject.DetectedErrorState & " Unknown"
Other" case 2 Wscript.Echo "DetectedErrorState: " & wbemObject.DetectedErrorState & " No
Error" case 3 Wscript.Echo "DetectedErrorState: " & wbemObject.DetectedErrorState & " Low
Paper" case 4 Wscript.Echo "DetectedErrorState: " & wbemObject.DetectedErrorState & " No
Paper"
73Status Monitoring & Programming Examples
Toner" case 6 Wscript.Echo "DetectedErrorState: " & wbemObject.DetectedErrorState & " No
Toner" case 7 Wscript.Echo "DetectedErrorState: " & wbemObject.DetectedErrorState & " Door
Open" case 8 Wscript.Echo "DetectedErrorState: " & wbemObject.DetectedErrorState & "
Jammed" case 9 Wscript.Echo "DetectedErrorState: " & wbemObject.DetectedErrorState & "
Offline " case 10 Wscript.Echo "DetectedErrorState: " & wbemObject.DetectedErrorState & "
Service Requested" case 11 Wscript.Echo "DetectedErrorState: " & wbemObject.DetectedErrorState & "
Output Bin Full" End Select Select Case wbemObject.ExtendedDetectedErrorState Case 0
Wscript.Echo "ExtendedDetectedErrorState: " & wbemObject.ExtendedDetectedErrorState & " Unknown"
wbemObject.ExtendedDetectedErrorState & " No Error" case 3 Wscript.Echo "ExtendedDetectedErrorState: " &
wbemObject.ExtendedDetectedErrorState & " Low Paper" case 4 Wscript.Echo "ExtendedDetectedErrorState: " &
wbemObject.ExtendedDetectedErrorState & " No Paper" case 5 Wscript.Echo "ExtendedDetectedErrorState: " &
wbemObject.ExtendedDetectedErrorState & " Low Toner" case 6 Wscript.Echo "ExtendedDetectedErrorState: " &
wbemObject.ExtendedDetectedErrorState & " No Toner" case 7 Wscript.Echo "ExtendedDetectedErrorState: " &
wbemObject.ExtendedDetectedErrorState & " Door Open" case 8
03/30/2014 Zebra Kiosk Printer Driver User Guide P1006873-005
Status Monitoring & Programming Examples
Wscript.Echo "ExtendedDetectedErrorState: " & wbemObject.ExtendedDetectedErrorState & " Jammed"
wbemObject.ExtendedDetectedErrorState & " Output Bin Full" case 11 Wscript.Echo "ExtendedDetectedErrorState: " &
wbemObject.ExtendedDetectedErrorState & " Paper Problem" case 12 Wscript.Echo "ExtendedDetectedErrorState: " &
wbemObject.ExtendedDetectedErrorState & " Cannot Print Page" case 13 Wscript.Echo "ExtendedDetectedErrorState: " &
wbemObject.ExtendedDetectedErrorState & " User Intervantion Required" case 14 Wscript.Echo "ExtendedDetectedErrorState: " &
wbemObject.ExtendedDetectedErrorState & " Out of Memory" case 15 Wscript.Echo "ExtendedDetectedErrorState: " &
wbemObject.ExtendedDetectedErrorState & " Server Unknown" End Select end if Next Wscript.Echo "Printer " & ttpname
P1006873-005 Zebra Kiosk Printer Driver User Guide 03/30/2014
D Print Forms
Contents
Setup Print Forms in Windows XP and Vista . . . . . . . . . . . . . . . . . . . . . . . . . . . . . . . . . . 75 Setup Print Forms in Windows 7 . . . . . . . . . . . . . . . . . . . . . . . . . . . . . . . . . . . . . . . . . . . 77 Additional References . . . . . . . . . . . . . . . . . . . . . . . . . . . . . . . . . . . . . . . . . . . . . . . . . . . 79
Setup Print Forms in Windows XP and Vista
Windows XP and Vista allows you to control global settings for print servers by using the Print Server Properties dialog. You can access this dialog by doing the following:
1. Double-click on the printer's icon in the Control Panel or select Settings in the Start menu and then choose the Printers option.
2. In the Printers window, select Server Properties from the File menu.
03/30/2014 Zebra Kiosk Printer Driver User Guide P1006873-005
Print Forms
Setup Print Forms in Windows XP and Vista 76
3. Use the Forms tab of the Print Server Properties dialog to view printer forms.
Viewing and Creating Print Forms
Forms are used by the print server to define the standard sizes for paper, envelopes, and transparencies. To view the current settings for a printer form, follow these steps:
1. Open the Print Server Properties dialog and then click on the Forms tab as shown above.
2. Use the Forms On list box to select the form you want to view. The form settings are shown in the Measurements area. You can't change or delete the default system forms.
To create a new form, follow these steps:
1. Access the Forms tab of the Print Server Properties dialog.
2. Use the Forms On list box to select the existing form on which you want to base the new form.
3. Select the Create A New Form check box.
4. Enter a new name for the Form in the Form Description For field.
Note • You must give the form you create a new name to ensure that the original form remains usable.
P1006873-005 Zebra Kiosk Printer Driver User Guide 03/30/2014
77Print Forms
Setup Print Forms in Windows 7
5. Use the fields in the Measurements area to set the paper size and margins.
6. Click the Save Form button to save the form. Give the form a new name to ensure that the original form remains usable.
Setup Print Forms in Windows 7
You can use Print Management to manage print forms.
1. To open Print Management, type printmanagement.msc in the search box, and then press Enter.
2. Open Print Management.
Note • You must be signed in as an Administrator to use Print Management.
03/30/2014 Zebra Kiosk Printer Driver User Guide P1006873-005
Print Forms
Setup Print Forms in Windows 7 78
3. In the left pane, click Print Servers, click the applicable print server, right-click Forms, and then click Manage Forms.
In the Print Server Properties dialog, do the following steps.
4. To create a new form, select an existing form, select the Create a new form check box, change the printer measurement units, paper size, and printer area margins as needed, click Save Form, and then click OK.
P1006873-005 Zebra Kiosk Printer Driver User Guide 03/30/2014
79Print Forms
Additional References
5. To delete a form, select the form, click Delete, and then click OK.
Additional References
• How to find PaperSize for custom print sizes under Windows NT and later versions by using Windows API functions http://support.microsoft.com/kb/304639 Article ID: 304639 - Last Review: February 2, 2005 - Revision: 4.4
• Manage Forms in Windows 7 and Server 2008 R2 http://technet.microsoft.com/en-us/library/dd759110.aspx
• Configuring Print Server Properties in Windows XP and Vista http://technet.microsoft.com/en-us/library/cc722527.aspx
Note • You must give the form you create a new name to ensure that the original form remains usable.
03/30/2014 Zebra Kiosk Printer Driver User Guide P1006873-005
Print Forms
Index
B Bottom margin, 40, 41 Brightness, 45
C Clear presenter, 43 continuous, 40 Contrast, 45 copy count, 26 Cut at the document end, 41 Cut every page, 41 Cutter mode, 41
D Darkness, 39 Default, 48 Delete Print Job on Error, 46 Document Settings, 40 driver installation, 16 Driver Settings, 45
E Eject length, 43 Export, 48
F Form To Tray Assignment, 35
G General tab, 24
I Image Adjustment, 45 Import, 48 Import/Export settings tab, 48
L Language Monitor, 51 Layout tab, 25 liability, 2
M mark sensing, 40 Max print speed, 39 Media Tracking, 40
N No Cut, 41
O OEM, 22
P Page hold, 44 paper size, 26 Paper/Quality tab, 25 Partial cut width, 42 Present Length Addition, 43 Presenter loop length, 42
03/30/2014 Zebra Kiosk Printer Driver User Guide P1006873-005
Index82
Presenter mode, 43 Presenter Settings, 41 Presenter timeout, 43 Print Management, 14 Printer Information tab, 47 Printer Settings, 39 Properties dialog, 23
S Send Printer Parameter, 46 Set vertical home position to zero, 47
T Tools tab, 46 Top margin, 40
U uninstall, 9
P1006873-005 Zebra Kiosk Printer Driver User Guide 03/30/2014
Zebra Technologies Corporation
Zebra Technologies Corporation 475 Half Day Road, Suite 500 Lincolnshire, IL 60069 USA T: +1 847 634 6700 Toll-free +1 866 230 9494 F: +1 847 913 8766
Zebra Technologies Europe Limited
Dukes Meadow Millboard Road Bourne End Buckinghamshire, SL8 5XF, UK T: +44 (0)1628 556000 F: +44 (0)1628 556001
Zebra Technologies Asia Pacific, LLC
120 Robinson Road #06-01 Parakou Building Singapore 068913 T: +65 6858 0722 F: +65 6885 0838
http://www.zebra.com
Step 1: Uninstall the Old Kiosk Drivers (if applicable)
Step 2: Pre-install the New Kiosk Drivers Before Connecting Printer
Zebra Kiosk Printer Driver Functionality
Zebra Kiosk Printer Driver Properties
General
Sharing
Ports
Advanced
Windows APIs for Communication with the Printer
Status Update in Windows “Printers and Faxes” or “Devices and Printer”
Windows Statuses
Implementation in Monitor Thread for OS Prior to Windows 7
Implementation in Monitor Thread for OS Windows 7 and Above
Status function called from within the monitoring thread:
Status Monitoring Thread
Print Forms
Viewing and Creating Print Forms
Setup Print Forms in Windows 7
Additional References