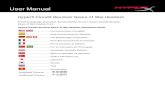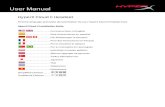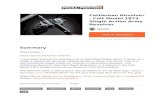Kingston Technology · Web viewHyperX Cloud Revolver S FW Update 59035_0108 Procedure Document No....
Transcript of Kingston Technology · Web viewHyperX Cloud Revolver S FW Update 59035_0108 Procedure Document No....

HyperX Cloud Revolver S FW Update 59035_0108 Procedure
Firmware update Preparation The HyperX Cloud Revolver S headset should be disconnected from the Revolver S USB sound card during the
update process The HyperX Cloud Revolver S USB sound card is required to be connected to a USB port directly on the
motherboard and not through a hub. DO NOT disconnect the HyperX Cloud Revolver S sound card while the update utility is running.
Firmware update OS Support Windows® 10 Windows® 8, 8.1 Windows® 7 (SP1)
Getting Started These instructions are designed to walk you through the firmware update procedure.
Step 1: Applying the new firmware
1. Launch the update utility by double clicking the HyperX_Revolver_S_Firmware_Updater_59035_0108.exe file.
2. The interface will show the current firmware version and the new firmware version.
3. To apply the new firmware version click on the update button.
Note: You may receive a message that the current firmware version is newer or the same as the upgrade version. To continue loading the firmware click yes and proceed to follow the remaining steps. To cancel the firmware update, click No and then close the update utility.
4. Once the update is complete you will see a message “Firmware updated successfully.” Please, power cycle HyperX Cloud Revolver S device”.
5. Click OK and then close the update utility by clicking the red X.
6. Power cycle the HyperX Cloud Revolver S USB sound card by unplugging the USB connecter from the computer and then reconnecting. Proceed to Step 2.
Document No. 480KHX-HSCRS-FW59035_0108.A01 HyperX Cloud Revolver S Headset Firmware update Page 1 of 2

HyperX Cloud Revolver S FW Update 59035_0108 ProcedureStep 2: Reload the Windows driver
1. Connect the HyperX Cloud Revolver S USB sound card to your computer.
2. Open Device Manager (See instructions for your OS below).
Windows 10 Press the Windows key + X or right-click on Start to open the
Power User Menu. Select Device Manager in the menu.
Windows 8, 8.1 From the Windows Start Screen, type device manager. Or on
the Desktop screen, you can press the Windows key + C key on your keyboard to open the Charms menu.
Click Settings and then click the Device Manager icon.
Windows 7 Click on the Start button. In the Start menu Search box, type device manager and then
press enter.
3. Expand “Sound, Video and game controllers”.4. Right click the HyperX audio device and select
uninstall.
5. Press Uninstall to confirm the device uninstall.
6. After finished uninstalling, unplug the HyperX Cloud Revolver S USB sound card from the computer and Reboot the computer.
7. After reboot reconnect the HyperX Cloud Revolver S USB sound card to the computer. This will reload the Windows driver.
8. Your HyperX Cloud Revolver S headset is now ready to use.
Document No. 480KHX-HSCRS-FW59035_0108.A01 HyperX Cloud Revolver S Headset Firmware update Page 2 of 2