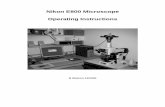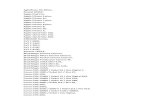King/Nikon D3000 FD
-
Upload
john-wiley-and-sons -
Category
Documents
-
view
227 -
download
0
description
Transcript of King/Nikon D3000 FD

Julie Adair KingAuthor of Digital Photography For Dummies
Learn to: Work with all the controls and use the new video option
Manually control exposure, focus, color, and lighting
Download images to your PC and edit, retouch, and share them
IN FULL COLOR!
Nikon D3000
Making Everything Easier!™
Click here to buy the book.
Sample Chapter

1Getting the Lay of the Land
In This Chapter▶ Attaching and using an SLR lens
▶ Adjusting the viewfinder to your eyesight
▶ Working with memory cards
▶ Selecting from menus
▶ Using the Shooting Information and Quick Settings displays
▶ Viewing onscreen help
▶ Customizing basic operations
Istill remember the day that I bought my first SLR film camera. I was excited to finally move up from my one-button point-and-shoot
camera, but I was a little anxious, too. My new pride and joy sported several unfamiliar buttons and dials, and the expla-nations in the camera manual clearly were written for someone with an engineering degree. And then there was the whole business of attaching the lens to the camera, an entirely new task for me. I saved up my pennies a long time for that camera — what if my inexperience caused me to damage the thing before I even shot my first pictures?
You may be feeling similarly insecure if your Nikon D3000 is your first SLR, although some of the but-tons on the camera back may look familiar if you’ve previously used a digital point-and-shoot camera. If your D3000 is both your first SLR and first digital camera, you may be doubly intimidated.
Trust me, though, that your camera isn’t nearly as complicated as its exterior makes it appear. With a little practice and the help of this chap-ter, which introduces you to each external control, you’ll quickly become as
05_578940-ch01.indd 9 10/28/09 2:33 PM
COPYRIG
HTED M
ATERIAL
Click here to buy the book.

10 Part I: Fast Track to Super Snaps
comfortable with your camera’s buttons and dials as you are with the ones on your car’s dashboard. This chapter also guides you through the process of mounting and using an SLR lens, working with memory cards, navigating your camera’s menus, and customizing basic camera operations.
Getting Comfortable with Your LensOne of the biggest differences between a point-and-shoot camera and an SLR (single-lens reflex) camera is the lens. With an SLR, you can swap out lenses to suit different photographic needs, going from a macro lens, which enables you to shoot extreme close-ups, to a wide-angle lens, which encompasses a wide field of view, to a telephoto lens, which lets you photograph subjects from a distance. In addition, an SLR lens has a movable focusing ring that gives you the option of focusing manually instead of relying on the camera’s autofocus mechanism.
Of course, those added capabilities mean that you need a little background information to take full advantage of your lens. To that end, the next several sections explain the process of attaching, removing, and using this critical part of your camera.
Attaching a lens Your camera can autofocus only with a type of lens that carries the specifica-
tion AF-S. (Well, technically speaking, the camera can also autofocus with AF-I lenses. But since those are high-end, very expensive lenses that are no longer made, this is the only mention you’ll find of AF-I lenses in this book.) You can use other types of lenses, as long as they’re compatible with the camera’s lens mount, but you’ll have to focus manually.
Whatever lens you choose, follow these steps to attach it to the camera body:
1. Turn the camera off and remove the cap that covers the lens mount on the front of the camera.
2. Remove the cap that covers the back of the lens.
3. Hold the lens in front of the camera so that the little white dot on the lens aligns with the matching dot on the camera body.
Official photography lingo uses the term mounting index instead of little white dot. Either way, you can see the markings in question in Figure 1-1.
05_578940-ch01.indd 10 10/28/09 2:34 PM
Click here to buy the book.

11 Chapter 1: Getting the Lay of the Land
Note that the figure (and others in this book) shows the D3000 with its so-called “kit lens” — the 18–55mm AF-S Vibration Reduction (VR) zoom lens that Nikon sells as a unit with the body. If you buy a lens from a manufacturer other than Nikon, your dot may be red or some other color, so check the lens instruction manual.
4. Keeping the dots aligned, position the lens on the camera’s lens mount as shown in Figure 1-1.
When you do so, grip the lens by its back collar, not the movable, forward end of the lens barrel.
5. Turn the lens in a counterclockwise direction until the lens clicks into place.
To put it another way, turn the lens toward the side of the camera that sports the shutter button, as indicated by the red arrow in the figure.
6. On a lens that has an aperture ring, set and lock the ring so the aper-ture is set at the highest f-stop number.
Check your lens manual to find out whether your lens sports an aperture ring and how to adjust it. (The D3000 kit lens doesn’t.) To find out more about apertures and f-stops, see Chapter 5.
Even though the D3000 is equipped with a dust reduction system, you should always attach (or switch) lenses in a clean environment to reduce the risk of getting dust, dirt, and other contaminants inside the camera or lens. Changing lenses on a sandy beach, for example, isn’t a good idea. For added safety, point the camera body slightly down when performing this maneuver; doing so helps prevent any flotsam in the air from being drawn into the camera by gravity.
Mounting index dots
Figure 1-1: When attaching the lens, align the index markers as shown here.
05_578940-ch01.indd 11 10/28/09 2:34 PM
Click here to buy the book.

12 Part I: Fast Track to Super Snaps
Removing a lensTo detach a lens from the camera body, take these steps:
1. Turn the camera off and then locate the lens-release button, labeled in Figure 1-2.
2. Grip the rear collar of the lens.
In other words, hold on to the stationary part of the lens that’s closest to the camera body and not the movable focusing ring or zoom ring, if your lens has one.
3. Press the lens-release button while turning the lens clock-wise (toward the button) until the mounting index on the lens is aligned with the index on the camera body.
The mounting indexes are the little guide dots labeled in Figure 1-1. When the dots line up, the lens should detach from the mount.
4. Place the rear protective cap onto the back of the lens.
If you aren’t putting another lens on the camera, cover the lens mount with the protec-tive cap that came with your camera, too.
Using a VR (vibration reduction) lensIf you purchased the D3000 kit — the body-and-lens combination put together by Nikon — your lens offers a feature called vibration reduction. On Nikon lenses, this feature is indicated by the initials VR in the lens name.
Vibration reduction attempts to compensate for small amounts of camera shake that are common when photographers handhold their cameras and use a slow shutter speed, a lens with a long focal length, or both. That camera movement during the exposure can produce blurry images. Although vibration reduction can’t work miracles, it enables most people to capture sharper handheld shots in many situations than they otherwise could.
Lens-release button
Vibration Reduction switch
Figure 1-2: Press the lens-release button to disengage the lens from the mount.
05_578940-ch01.indd 12 10/28/09 2:34 PM
Click here to buy the book.

13 Chapter 1: Getting the Lay of the Land
However, when you use a tripod, vibration reduction can have detrimental effects because the system may try to adjust for movement that isn’t actually occurring. That’s why your kit lens — and all Nikon VR lenses — have an On/Off switch, which is located on the side of the lens, as shown in Figure 1-2. Whether you should turn off the VR feature, though, depends on the specific lens, so check the manual. For the 18–55mm kit lens, Nikon does recommend setting the switch to the Off position for tripod shooting, assuming that the tripod is “locked down” so the camera is immovable.
If you use a non-Nikon lens, the vibration reduction feature may go by another name: image stabilization, optical stabilization, anti-shake, vibration compensation, and so on. In some cases, the manufacturers may recommend that you leave the system turned on or select a special setting when you use a tripod, so be sure to check the lens manual for information.
Chapter 6 offers more tips on achieving blur-free photos, and it also explains focal length and its impact on your pictures. See Chapter 5 for an explanation of shutter speed.
Setting the focus mode (auto or manual)Again, the option to switch between autofocusing and manual focusing depends on matching the D3000 with a fully compatible lens, as I explain in the earlier section, “Attaching a lens.” With the kit lens, as well as with other AF-S lenses, you can enjoy autofocusing as well as manual focusing.
The AF stands for autofocus, as you may have guessed. The S stands for silent wave, a Nikon autofocus technology.
For times when you attach a lens that doesn’t support autofocusing or the autofocus system has trouble locking on your subject, you can focus manually by twisting a focusing ring on the lens barrel. The placement and appearance of the focusing ring depend on the lens; Figure 1-3 shows you the one on the kit lens.
To focus manually with the kit lens, take these steps:
1. Set the lens to manual focus mode.
On the kit lens, look for the switch labeled in Figure 1-3, and move it from the A to the M position, as shown in the figure.
2. While looking through the viewfinder, twist the focusing ring to adjust focus.
If you have trouble focusing, you may be too close to your subject; every lens has a minimum focusing distance. You may also need to adjust the viewfinder to accommodate your eyesight; you can get help with the process a few paragraphs from here.
05_578940-ch01.indd 13 10/28/09 2:34 PM
Click here to buy the book.

14 Part I: Fast Track to Super Snaps
Focal length indicator
Focusing ring Zoom barrel
Auto/Manual focus switch
Figure 1-3: On the 18–55mm kit lens, the manual-focusing ring is set near the front of the lens, as shown here.
If you use a lens other than the kit lens, check the lens instruction guide for details about focusing manually; your lens may or may not have a switch similar to the one on the kit lens. Also see the Chapter 6 section related to the Focus mode option, which should be set to MF for manual focusing. (With the kit lens and some other lenses, the camera automatically chooses the MF setting for you.)
Zooming in and outIf you bought a zoom lens, it has a movable zoom barrel. The location of the zoom barrel on the D3000 kit lens is shown in Figure 1-3. To zoom in or out, just rotate that zoom barrel clockwise or counterclockwise.
05_578940-ch01.indd 14 10/28/09 2:34 PM
Click here to buy the book.

15 Chapter 1: Getting the Lay of the Land
The numbers on the zoom barrel, by the way, represent focal lengths. I explain focal lengths in Chapter 6. In the meantime, just note that when the lens is mounted on the camera, the number that’s aligned with the lens mount-ing index (the white dot) represents the current focal length. In Figure 1-3, for example, the focal length is 18mm.
Adjusting the Viewfinder FocusTucked behind the right side of the rubber eyepiece that surrounds the view-finder is a tiny slider called a diopter adjustment control. With this control, labeled in Figure 1-4, you can adjust the focus of your viewfinder to accom-modate your eyesight.
Diopter adjustment switch Focus point
Figure 1-4: Use the diopter adjustment control to set the viewfinder focus for your eyesight.
If you don’t take this step, scenes that appear out of focus through the view-finder may actually be sharply focused through the lens, and vice versa. Here’s how to make the necessary adjustment:
1. Remove the lens cap from the front of the lens.
2. Look through the viewfinder and concentrate on the little black mark-ings in the center of the screen.
The little rectangles represent the camera’s autofocusing points, which you can read more about in Chapters 2 and 6. I labeled one of the points in Figure 1-4. The four curved lines represent the center-weighted metering area, which relates to an exposure option you can explore in Chapter 5.
05_578940-ch01.indd 15 10/28/09 2:34 PM
Click here to buy the book.

16 Part I: Fast Track to Super Snaps
3. Push the diopter adjustment slider up or down until the viewfinder markings appear to be in focus.
The Nikon manual warns you not to poke yourself in the eye as you per-form this maneuver. This warning seems so obvious that I laugh every time I read it — which makes me feel doubly stupid the next time I poke myself in the eye as I perform this maneuver.
Working with Memory CardsInstead of recording images on film, digital cameras store pictures on memory cards. Your D3000 uses a specific type of memory card called an SD card (for Secure Digital), shown in Figures 1-5 and 1-6. You can also use the new, high-capacity Secure Digital cards, which are labeled SDHC, as well as Eye-Fi SD cards, which enable you to send pictures to your computer over a wireless network. (Because of space limitations, I don’t cover Eye-Fi connectivity in this book; if you want more information about these cards, you can find it online at www.eye.fi.)
Safeguarding your memory cards — and the images you store on them — requires just a few precautions:
✓ Inserting a card: First, be sure that the camera is turned off. Then put the card in the card slot with the label facing the back of the camera, as shown in Figure 1-5. Push the card into the slot until it clicks into place; the memory card access light (circled in Figure 1-5) blinks for a second to let you know the card is inserted properly.
✓ Formatting a card: The first time you use a new memory card or insert a card that has been used in other devices (such as an MP3 player), you should format it. Formatting ensures that the card is properly prepared to record your pictures.
Memory card access light
Figure 1-5: Insert the card with the label facing the camera back.
05_578940-ch01.indd 16 10/28/09 2:34 PM
Click here to buy the book.

17 Chapter 1: Getting the Lay of the Land
Formatting erases everything on your memory card. So before format-ting, be sure that you have copied any pictures or other data to your computer.
To format a memory card, choose the Format Memory Card command from the Setup menu. The upcoming section “Ordering from Camera Menus” explains how to work with menus. When you select the com-mand, you’re informed that all images will be deleted, and you’re asked to confirm your decision to format the card. Highlight Yes and press the OK button to go forward.
If you insert a memory card and see the letters For in the viewfinder, you must format the card before you can do anything else. You also see a message requesting formatting on the camera monitor.
Some computer programs enable you to format cards as well, but it’s not a good idea to go that route. Your camera is better equipped to opti-mally format cards.
✓ Removing a card: After making sure that the memory card access light is off, indicating that the camera has finished recording your most recent photo, turn the camera off. Open the memory card door, as shown in Figure 1-5. Depress the memory card slightly until you hear a little click and then let go. The card should pop halfway out of the slot, enabling you to grab it by the tail and remove it.
If you turn on the camera when no card is installed, the symbol [-E-] appears in the Shots Remaining area of the viewfinder (lower-right corner), and you also see a little symbol that looks like an SD card on the left side of the viewfinder screen. (That card symbol appears whether or not the camera is turned on.) If the Shooting Information screen is displayed on the monitor, that screen also nudges you to insert a memory card. If you do have a card in the camera and you get these messages, try taking it out and reinserting it.
✓ Handling cards: Don’t touch the gold contacts on the back of the card. (See the left card in Figure 1-6.) When cards aren’t in use, store them in the protective cases they came in or in a memory card wallet. Keep cards away from extreme heat and cold as well.
✓ Locking cards: The tiny switch on the side of the card, labeled lock switch in Figure 1-6, enables you to lock your card, which prevents any data from being erased or
Don’t touch! Lock switch
Figure 1-6: Avoid touching the gold contacts on the card.
05_578940-ch01.indd 17 10/28/09 2:34 PM
Click here to buy the book.

18 Part I: Fast Track to Super Snaps
recorded to the card. Press the switch toward the bottom of the card to lock the card contents; press it toward the top of the card to unlock the data.
You also can protect individual images on a card from accidental erasure by using the camera’s Protect feature, which is covered in Chapter 4.
One side note on the issue of memory cards and file storage: Given that memory cards are getting cheaper and larger in capacity, you may be tempted to pick up an 8GB (gigabyte) or 16GB card thinking you can store a gazillion images on one card and not worry about running out of room. But memory cards are mechanical devices that are subject to failure, and if a large card fails, you lose lots of images. And putting aside the potential for card failure, it’s darned easy to misplace those little guys. So I carry several 4GB SD cards in my camera bag instead of relying on one ginormous card. Although I hate to lose any images, I’d rather lose 4GB worth of pictures than 8 or 16GB.
Do you need high-speed memory cards?Memory cards are categorized not just by their storage capacity, but also by their data-transfer speed. SD cards (the type used by your D3000) fall into one of three speed classes, Class 2, Class 4, and Class 6, with the number indicat-ing the minimum number of megabytes (units of computer data) that can be transferred per second. A Class 2 card, for example, has a mini-mum transfer speed of 2 megabytes, or MB, per second. Of course, with the speed increase comes a price increase, which leads to the question: Do you really have a need for speed?
The answer is “maybe.” Photographers who shoot action benefit most from high-speed cards — the faster data-transfer rate helps the camera record shots at its maximum speed. Users who shoot at the highest resolution or
prefer the NEF (Raw) file format also gain from high-speed cards; both options increase file size and, thus, the time needed to store the pic-ture on the card. (See Chapter 3 for details.) As for picture downloading, how long it takes files to shuffle from card to computer depends not just on card speed, but also on the capabilities of your computer and, if you use a memory card reader to download files, on the speed of that device. (Chapter 8 covers the file-downloading process.)
Long story short, if you want to push your camera to its performance limits, a high-speed card is worth considering, assuming budget is no issue. Otherwise, even a Class 2 card should be more than adequate for most photographers.
05_578940-ch01.indd 18 10/28/09 2:34 PM
Click here to buy the book.

19 Chapter 1: Getting the Lay of the Land
Exploring External Camera ControlsScattered across your camera’s exterior are buttons, dials, and switches that you use to change picture-taking settings, review and edit your photos, and perform various other operations. In later chapters, I discuss all your cam-era’s functions in detail and provide the exact steps to follow to access them. This section provides just a basic road map to the external controls plus a quick introduction to each.
One note before you move on: Many of the buttons perform multiple func-tions and so have multiple “official” names. The AE-L/AF-L button, for exam-ple, is also known as the Protect button. In the camera manual, Nikon’s instructions refer to these multi-tasking buttons by the name that’s relevant for the current function. I think that’s a little confusing, so I always refer to each button by the first moniker you see in the lists here. In addition, when I reference a button other than the Menu button or OK button — which carry the name on the button face — I include a margin icon that shows the button to further clarify things.
Topside controlsYour virtual tour begins with the bird’s-eye view shown in Figure 1-7. There are a number of controls of note here:
✓ On/Off switch and shut-ter button: Okay, I’m pretty sure you already figured this combo button out. But check out Chapter 2 to discover the proper shutter-button-pressing technique — you’d be surprised how many people mess up their pictures because they press that button incorrectly.
✓ Exposure Compensation button: This button activates a feature that enables you to tweak exposure when working in three of your camera’s auto-exposure modes: programmed autoexposure, aperture-priority
Info button
Exposure Compensation button
AF-assist lamp
Mode dial
Figure 1-7: The tiny pictures on the Mode dial represent the automatic exposure modes known as Scene modes.
05_578940-ch01.indd 19 10/28/09 2:34 PM
Click here to buy the book.

20 Part I: Fast Track to Super Snaps
autoexposure, and shutter-priority autoexposure, represented by the letters P, S, and A on the Mode dial. Chapter 5 explains. In manual expo-sure (M) mode, you press this button while rotating the Command dial to adjust the aperture setting.
✓ Info button: You press this button to display the Shooting Information screen on the camera monitor. The screen not only enables you to easily view the current picture-taking settings but also is the pathway to the Quick Settings screen, through which you can adjust some settings more quickly than by using the camera menus. See the upcoming section “Monitoring Shooting Settings” for details. To turn the screen off, press the Info button again.
✓ Mode dial: With this dial, labeled in Figure 1-7, you set the camera to fully automatic, semi-automatic, or manual photography mode. Choosing the Guide setting brings up the guided menu display, which is designed to help newcomers get acquainted with the camera. The little pictographs represent Scene modes, which are automatic settings geared to specific types of photos: action shots, portraits, landscapes, and so on. (You may hear these referred to in some quarters as Digital Vari-Program modes, which is the term Nikon used for past camera models.) Chapter 2 details the Scene and Auto modes; Chapter 5 explains the P, S, A, and M modes; and the section “Using the guided menus,” later in this chapter, introduces you to that feature.
✓ AF-assist lamp: In dim lighting, the camera may emit a beam of light from this lamp when you use autofocusing. The light helps the camera find its focusing target. If you’re shooting in a setting where the light is distracting or otherwise annoying, you can disable it via the AF-assist option on the Shooting menu. Chapter 6 provides more help with this feature and autofocusing in general.
The AF-assist lamp also shoots out light when you use red-eye reduction flash and the self-timer shutter release mode, both covered in Chapter 2. You can’t disable the lamp for these two functions.
Back-of-the-body controlsTraveling over the top of the camera to its back side, shown in Figure 1-8, you encounter the following controls:
✓ Command dial: After you activate certain camera features, you rotate this dial, labeled in Figure 1-9, to select a specific setting. For example, to choose an f-stop when shooting in aperture-priority (A) mode, you rotate the Command dial. And in manual exposure (M) mode, you change the f-stop by rotating the dial while pressing the Exposure Compensation button, as explained in the preceding section. (Chapter 5 explains apertures and f-stops.)
05_578940-ch01.indd 20 10/28/09 2:34 PM
Click here to buy the book.

21 Chapter 1: Getting the Lay of the Land
Command dial
Multi Selector
Figure 1-8: You use the Multi Selector to navigate menus and access certain other camera options.
✓ AE-L/AF-L/Protect button: Pressing this button initiates autoexposure lock (AE-L) and autofocus lock (AF-L). Chapter 5 explains autoexposure lock; Chapter 6 talks about autofocus lock.
In playback mode, pressing the button locks the picture file — hence the little key symbol that appears to the left of the button — so that it isn’t erased if you use the picture-delete functions. See Chapter 4 for details on this option, called Protect. (The picture is erased if you format the memory card, however.)
You can adjust the performance of the button as it relates to locking focus and exposure, too. Instructions in this book assume that you stick with the default setting, but if you want to explore your options, see Chapter 11.
05_578940-ch01.indd 21 10/28/09 2:34 PM
Click here to buy the book.

22 Part I: Fast Track to Super Snaps
✓ Multi Selector/OK button: This dual-natured control, labeled in Figure 1-8, plays a role in many camera functions. You press the outer edges of the Multi Selector left, right, up, or down to navigate camera menus and access certain other options. At the center of the control is the OK button, which you press to finalize a menu selection or other camera adjustment. See the next section for help with using the camera menus.
✓ Delete button: Sporting a trash can icon, the universal symbol for delete, this button enables you to erase pictures from your memory card. Chapter 4 has specifics.
✓ Playback button: Press this button to switch the camera into picture review mode. Chapter 4 details the features available to you in this mode.
MENU
✓ Menu button: Press this button to access menus of camera options. See the next section for details on navigating menus.
? ✓ Zoom Out/Thumbnail/Help button: This button has a number of func-tions, but the ones you’ll use most often are:
• Display help screens: You can press this button to display helpful information about certain menu options. See “Asking Your Camera for Help,” later in this chapter, for details.
• Adjust the image display during playback: In playback mode, press-ing the button enables you display multiple image thumbnails on the screen and reduce the magnification of the currently displayed photo. See Chapter 4 for a complete rundown of picture playback options.
i ✓ Zoom In/Information Edit button: In playback mode, pressing this button magnifies the currently displayed image and also reduces the number of thumbnails displayed at a time. Note the plus sign in the middle of the magnifying glass — plus for zoom in. Like the Zoom Out button, this one also serves a few minor roles that I explain in later chapters.
When you’re taking pictures, the button becomes the Information Edit button (notice the little i above the button label). With this button, you can bring up the Quick Settings screen, where you can access and adjust some shooting settings more quickly than by using menus or other tech-niques. See the upcoming section “Using the Quick Settings Screen” for details.
Front-left buttonsOn the front-left side of the camera body, shown in Figure 1-9, you find the following controls:
05_578940-ch01.indd 22 10/28/09 2:34 PM
Click here to buy the book.

23 Chapter 1: Getting the Lay of the Land
Flash button
Function button
Auto/Manual focus switch
Lens-release button
Vibration Reduction switch
Figure 1-9: Press the Flash button to pop up the built-in flash.
✓ Flash/Flash compensation: In the advanced exposure modes (P, S, A, and M), pressing this button pops up the camera’s built-in flash. (In other modes, the camera decides whether the flash is needed.) By hold-ing the button down and rotating the Command dial, you can adjust the flash mode (normal, red-eye reduction, and so on). In advanced expo-sure modes, you also can adjust the flash power by pressing the button while simultaneously pressing the Exposure Compensation button and rotating the Command dial. See Chapter 2 for an introduction to flash; check out Chapter 5 for the detailed story.
Fn ✓ Function (Fn) button: By default, this button sets the Release mode to the Self Timer setting for your next shot. But if you don’t use that feature often, you can use the button to perform one of six other operations. Chapter 11 provides the details on changing the button’s purpose. (Note: All instruc-tions in this book assume that you haven’t changed the function.)
✓ Lens-release button: You press this button before removing the lens from your camera. See the first part of this chapter for help with mount-ing and removing lenses.
✓ Lens switches: As detailed in the first part of this chapter, you use the A/M switch to set the kit lens to automatic or manual focusing. The VR switch turns the Vibration Reduction feature on and off.
05_578940-ch01.indd 23 10/28/09 2:34 PM
Click here to buy the book.

24 Part I: Fast Track to Super Snaps
Ordering from Camera Menus Pressing the Menu button on your camera gives you access to a whole slew
of options in addition to those you control via the external buttons and dials. But what type of menu screens you see depends on the setting of the Mode dial:
✓ Guide: Pressing the Menu button when the Mode dial is set to Guide brings up the first screen of the guided menus, which provide a simple, walk-me-through-it approach to using the camera.
✓ All other settings: Pressing the Menu button when the Mode dial is set to any option except Guide brings up the normal, text-based menus.
The next two sections provide an overview of using both types of menus. But for reasons you can discover in the following discussion, the rest of this book pretty much ignores the guided menus and relies on the regular menus to get things done — a choice that I suggest you make as well.
Using the guided menusThe guided menus work much like interactive menus you encounter in other areas of your life — on cellphones, bank machines, grocery-store self-checkout kiosks, and the like — except that instead of pressing buttons on the screen, you use the Multi Selector and OK button to make your menu selections. And thankfully, your camera also does not nag you to hurry up and “please place the item in the bagging area!” every three seconds.
With that rant about the modern grocery-store experience out of my system, here’s how to use the guided menus:
1. Set the Mode dial to Guide, as shown on the left in Figure 1-10.
You see the initial guided menu screen, shown on the right in the figure. You’re offered three categories of options: Shoot, View/Delete, and Set Up.
The items labeled in the figure, which appear on all the guided menu screens, tell you the following information:
• Battery status: A full icon like the one in Figure 1-10 says you’re good to go. If the little battery symbol appears only half full or less, it’s time to dig out your battery charger.
• Exposure mode: Even though the Guide option is on the Mode dial, it’s not an exposure mode per se — rather, it’s a menu-based way for you to access the actual exposure modes. Through the guided menus, you can access any exposure mode except Programmed Auto (P) and Manual (M). The symbol in the lower-right corner of
05_578940-ch01.indd 24 10/28/09 2:34 PM
Click here to buy the book.

25 Chapter 1: Getting the Lay of the Land
the guided menu screen tells you which exposure mode is selected. In Figure 1-10, the symbol shows that the Auto mode is selected. The G tells you that you’re in Guide mode, in case you forget.
• Shots remaining: The other value in the lower-right corner shows you the number of remaining shots you can fit on your memory card.
Battery status
Shots remaining
Exposure mode
Figure 1-10: Set the Mode dial to Guide to use the guided menus.
2. Press the Multi Selector right or left to highlight the category you want to choose.
(Remember, the Multi Selector is the big rocker button with the OK button in the middle.) Here’s a quick preview of what each category enables you to do:
• Shoot: Select this icon to select options that walk you through the pro-cess of choosing basic picture-taking options and shooting pictures.
• View/Delete: Select this category to access picture-playback func-tions and erase pictures from your memory card.
• Set Up: Choose this icon to access camera setup options — things like setting the date and time, adjusting monitor brightness, and so on.
This category also contains two options that make a big impact on picture quality: Image Size and Image Quality. They really belong with the rest of the picture settings in the Shoot category, as they’re organized in the regular menus. At any rate, check out Chapter 3 for help choosing the right settings.
05_578940-ch01.indd 25 10/28/09 2:34 PM
Click here to buy the book.

26 Part I: Fast Track to Super Snaps
3. Press OK.
Now you see a screen that lists available options in the category you chose. The left screen in Figure 1-11 shows the first screen that appears if you select Shoot in Step 2, for example.
Figure 1-11: Use the Multi Selector to highlight an option and press OK to move to the next step.
4. Highlight the option that interests you and press OK to display the next screen of information and instructions.
For example, if you highlight Easy Operation, as in Figure 1-11, and press OK, you see the second screen in the figure. There, you can make another choice and press OK again to move to the next screen.
If you see a right-pointing arrow next to a highlighted option, you can display the next screen by pressing the Multi Selector right instead of pressing OK, if you prefer.
From this point on, keep high-lighting options and pressing OK to move forward. For the Shoot category, you ultimately reach a screen that looks like the one in Figure 1-12, telling you which exposure mode the camera is using and inviting you to either start shooting or select More Settings to advance to another round of picture-taking options. If you’ve had enough of playing around with options, press OK to exit the menus and take your picture.
Figure 1-12: When you’re ready to take a picture, highlight Start Shooting and press OK.
05_578940-ch01.indd 26 10/28/09 2:34 PM
Click here to buy the book.

27 Chapter 1: Getting the Lay of the Land
As you explore the guided menus, you also can take advantage of these menu-navigation tricks:
✓ Return to the previous screen. If you see a Back symbol like the one in the screen on the left in Figure 1-13, you can press the Multi Selector left to go back one screen.
✓ Exit a screen without making changes. Don’t see a Back button? Look instead for a little “turnaround” arrow like the one on the right in Figure 1-13. Highlight that symbol and press OK to exit the current screen.
? ✓ Display more help. If you see a little question mark like the one labeled Help symbol in Figure 1-13, press the Zoom Out button to display a help screen with more information. This help system is also available when you’re not using Guide mode; see the upcoming section “Displaying Help Screens” for details.
✓ Return to the main guided menu screen. Press the Menu button to jump from any screen to the initial guided menu screen, shown on the right in Figure 1-10.
✓ Exit the guided menus. If you’re on the final shooting screen (shown in Figure 1-12), press OK. You also can depart from your guide at any time by pressing the shutter button halfway and releasing it. The Shooting Information screen then appears on the monitor; see the “Monitoring Shooting Settings” section later in this chapter.
Help symbol Exit symbol
Back one screen symbol
Figure 1-13: These symbols remind you of some additional guided menu features.
05_578940-ch01.indd 27 10/28/09 2:34 PM
Click here to buy the book.

28 Part I: Fast Track to Super Snaps
Although I appreciate the idea of the guided menus, I opted to largely ignore them in this book and instead show you how to perform different camera operations through the regular menus, which you can investigate in the next section. Here’s why:
✓ You can’t access all your camera’s features through the guided menus. For example, you can’t control the ISO Sensitivity setting, which deter-mines your camera’s sensitivity to light and also affects picture quality. Chapter 5 covers this critical camera setting. Nor can you adjust White Balance, a color-related setting discussed in Chapter 6. For both set-tings, you have to wait until you select Start Shooting on the final Shoot menu screen and exit the guided menus to make adjustments.
✓ In many cases, using the guided menus actually makes things more difficult. For example, if you select the Easy Operation choice on the Shoot menu you’re presented with a list of possible picture types. (See Figure 1-11.) Suppose that you select No Flash. The camera then simply engages the Auto Flash Off exposure mode — which you could do your-self simply by turning the Mode dial to the No Flash symbol. (Chapter 2 introduces you to this exposure mode.)
✓ Some choices Nikon made for the arrangement of the guided menus set you up for confusion down the line. Remember my tip in the preced-ing steps about the Image Size and Image Quality options found in the Set Up section of the guided menus? Well, in the regular menus, those options live on the Shooting menu, not on the Setup menu. So if you get used to selecting those options in one place when you use guided menus, you have to learn a whole new organization when you move on to the regular menus.
✓ Once you get past the initial guided menu screens, some options you encounter aren’t any less confusing than they are when you access them through the main menus — witness Figure 1-13, for example. Sure, you can always display a help screen by pressing the Zoom Out button (the one with the question mark symbol), but you can get the same help when using regular menus, too.
Don’t get me wrong: If you like the guided menus, then by all means, take advantage of them. But my guess is that you don’t need any more help from me to do so — frankly, I’d probably insult your intelligence if I walked through each and every guided menu screen. I also suspect that you’re more interested in learning about your camera’s more advanced side, and limit-ing future discussions to the regular menus leaves more room in the book to help you do just that.
05_578940-ch01.indd 28 10/28/09 2:34 PM
Click here to buy the book.

29 Chapter 1: Getting the Lay of the Land
Ordering off the main menus
MENU For all the reasons laid out in the preceding section, the majority of this book
ignores the guided menus and instead features the regular menus. To display these menus, first set the Mode dial to any setting but Guide, and then press the Menu button.
You then see a screen similar to the one shown in Figure 1-14. The icons along the left side of the screen rep-resent the available menus. (Table 1-1 labels the icons and includes a brief description of the goodies found on each menu.) In the menu screens, the icon that is highlighted or appears in color is the active menu; options on that menu auto-matically appear to the right. In the figure, the Shooting menu is active, for example.
Table 1-1 D3000 MenusSymbol Open This Menu . . . to Access These Functions
Playback Viewing, deleting, and protecting pictures
Shooting Basic photography settings
Setup Additional basic camera operations
Retouch Built-in photo retouching options
Recent Settings Your 20 most recently used menu options
Menu icons
Figure 1-14: Highlight a menu in the left column to display its contents.
05_578940-ch01.indd 29 10/28/09 2:34 PM
Click here to buy the book.

30 Part I: Fast Track to Super Snaps
I explain all the important menu options elsewhere in the book; for now, just familiarize yourself with the process of navigating menus and selecting options therein. The Multi Selector, shown in Figure 1-8, is the key to the game. You press the edges of the Multi Selector to navigate up, down, left, and right through the menus.
In this book, the instruction “Press the Multi Selector left” simply means to press the left edge of the control. “Press the Multi Selector right” means to press the right edge, and so on.
Here’s a bit more detail about the process of navigating menus:
✓ To select a different menu: Press the Multi Selector left to jump to the column containing the menu icons. Then press up or down to highlight the menu you want to display. Finally, press right to jump over to the options on the menu.
✓ To select and adjust a function on the current menu: Again, use the Multi Selector to scroll up or down the list of options to highlight the feature you want to adjust and then press OK. Settings available for the selected item then appear. For example, if you select the Image Quality item from the Shooting menu, as shown on the left in Figure 1-15, and press OK, the available Image Quality options appear, as shown on the right in the figure. Repeat the old up-and-down scroll routine until the choice you prefer is highlighted. Then press OK to return to the previ-ous screen.
In some cases, you may see a right-pointing arrowhead instead of the OK symbol next to an option. That’s your cue to press the Multi Selector right to display a submenu or other list of options (Although, most of the time, you also can just press the OK button if you prefer.)
Figure 1-15: Select the option you prefer and press OK again to return to the active menu.
05_578940-ch01.indd 30 10/28/09 2:34 PM
Click here to buy the book.

31 Chapter 1: Getting the Lay of the Land
✓ To quickly access your 20 most recent menu items: The Recent Settings menu, shown in Figure 1-16, provides a list of the 20 menu items you ordered most recently. So if you want to adjust those settings, you don’t have to wade through all the other menus looking for them — just head to this menu instead.
Monitoring Shooting Settings
Your D3000 gives you the following ways to monitor the most critical picture-taking settings.
✓ Shooting Information display: If your eyesight is like mine, reading the tiny type in the viewfinder is a tad difficult. Fortunately, you also can press the Info button to display the Shooting Information screen on the monitor. As shown in Figure 1-17, the Shooting Information screen — which I hereby dub the Shooting Info screen to save space in this book — displays the current shooting settings at a size that’s a little easier on the eyes and also provides more detailed data than the viewfinder. If you rotate the camera to com-pose a portrait shot (the image is taller than it is wide), the Shooting Info display rotates as well. To turn off the display, just press the Info button again.
In this book, I show the screen with the black-and-white color scheme you see in Figure 1-17, instead of the default colors, which feature white text on a greenish background and don’t reproduce as well in print. To find out how to change the color scheme, see the section “Customizing Your Camera” later in this chapter.
Figure 1-16: The Recent Settings menu offers quick access to the last 20 menu options you selected.
Battery status
Shots remaining
Figure 1-17: Press the Info button to view picture-taking settings on the monitor.
05_578940-ch01.indd 31 10/28/09 2:34 PM
Click here to buy the book.

32 Part I: Fast Track to Super Snaps
✓ Viewfinder: You can view some camera settings in the view-finder as well. For example, the data in Figure 1-18 shows the current shutter speed, f-stop, ISO setting, and number of shots remaining. The exact view-finder information that appears depends on what action you’re currently undertaking.
If what you see in Figures 1-17 and 1-18 looks like a big confusing mess, don’t worry. Many of the settings relate to options that won’t mean any-thing to you until you make your way through later chapters and explore the advanced exposure modes. But do make note of the following two key points of data that are helpful even when you shoot in the fully automatic modes:
✓ Battery status indicator: A full battery icon like the one in Figure 1-17 shows that the battery is fully charged; if the icon appears empty, go look for your battery charger.
Your viewfinder also displays a tiny low-battery icon when things get to the dangerous point. It appears in the lower-left corner of the framing screen (that is, not on the row of camera-settings data, but actually in the image area).
✓ Pictures remaining: Labeled in Figure 1-17 and also visible in the view-finder in Figure 1-18, this value (22, in the figures) indicates how many additional pictures you can store on the current memory card. If the number exceeds 999, the value is presented a little differently. The initial K appears above the value to indicate that the first value represents the picture count in thousands. For example, 1.0K means that you can store 1,000 more pictures (K being a universally accepted symbol indicating 1,000 units). The number is then rounded down to the nearest hundred. So if the card has room for, say, 1,230 more pictures, the value reads 1.2K.
Using the Quick Settings ScreenA feature called the Quick Settings display does just what its name implies: It enables you to adjust many picture-taking settings faster than you can by dig-ging through camera menus.
Figure 1-18: You also can view some camera information at the bottom of the viewfinder.
05_578940-ch01.indd 32 10/28/09 2:34 PM
Click here to buy the book.

33 Chapter 1: Getting the Lay of the Land
Here’s how it works:
1. Display the Shooting Info screen, as shown on the left in Figure 1-19.
You can do this by pressing the Info button or pressing the shutter button halfway and then releasing it.
Highlighted option
Figure 1-19: You can adjust some camera settings through the Quick Settings display.
i 2. Press the Zoom In button to shift to the Quick Settings screen, shown on the right in the figure.
Notice the little “i” above the button face. That stands for Information Edit, which is the other name Nikon gives to this button. (Again, in this book, I stick with one name per button to avoid confusion.)
If you find it easier, you can simply press the Zoom In button twice: once to bring up the Shooting Information screen and again to shift to the Quick Settings screen.
3. Use the Multi Selector to highlight the setting you want to change.
The available settings are represented by the icons along the right side and bottom of the screen. A little label appears at the top of the screen to tell you the name of the selected setting. For example, in Figure 1-19, the Image Quality setting is selected.
4. Press OK to jump to a screen that contains the available settings for the selected option.
05_578940-ch01.indd 33 10/28/09 2:34 PM
Click here to buy the book.

34 Part I: Fast Track to Super Snaps
For example, Figure 1-20 shows the available Image Quality options.
5. Use the Multi Selector to high-light your choice and then press OK.
You’re returned to the Quick Settings display.
6. To exit the Quick Settings dis-play, press the shutter button halfway and release it.
You can also press the Info button again or just go ahead and take your next picture.
Displaying Help Screens ? If you see a small question mark in the lower-left corner of a menu, press
and hold the Zoom Out button — note the question-mark label above the button — to display information about the current shooting mode or selected menu option. For example, Figure 1-21 shows the Help screen associated with the ISO setting. If you need to scroll the screen to view all the Help text, keep the button depressed and scroll by using the Multi Selector. Release the button to close the information screen.
A blinking question mark in the view-finder or Shooting Info screen indi-cates that the camera wants to alert you to a problem. Again, press the Zoom Out button to see what solution the camera suggests.
Customizing Your CameraYour camera offers scads of options for customizing its performance. Later chapters explain settings related to actual picture taking, such as those that affect flash behavior and autofocusing. The rest of this chapter details
Figure 1-20: Highlight the setting you want to use and press OK to return to the Quick Settings screen.
Figure 1-21: Press and hold the Zoom Out button to display onscreen help.
05_578940-ch01.indd 34 10/28/09 2:34 PM
Click here to buy the book.

35 Chapter 1: Getting the Lay of the Land
options found on the Setup menu, which relate to the basic camera interface and operation.
To access the Setup menu, first set the Mode dial on top of the camera to any setting except Guide. Now press the Menu button to display the regular menus. The Setup menu is the one marked with the little wrench icon, as shown in Figure 1-22.
Figure 1-22 shows just the first screen of menu options; the menu actually contains three and a half screens of settings. Press the Multi Selector up and down to scroll through the menu.
Here’s what you can accomplish with the first seven options, shown in Figure 1-22:
✓ Reset Setup Options: You can use this option to restore all the Setup menu options to their default settings. Before you do, though, see the last section of this chapter for some important details.
✓ Format Memory Card: You can use this command to format your memory card, which wipes all data off the card and ensures that it’s properly set up to record pictures. See the earlier section “Working with Memory Cards” for more details about formatting.
✓ LCD Brightness: This option enables you to make the camera monitor brighter or darker, as shown in Figure 1-23. If you take this step, keep in mind that what you see on the display may not be an accurate rendition of the actual exposure of your image. Crank up the monitor brightness, for example, and an underexposed photo may look just fine. So I recom-mend that you keep the brightness at the default setting (0). A second option on this menu, Auto Dim, causes the screen to dim gradually (to save battery power) when the Shooting Info screen is displayed. The feature is turned on by default.
✓ Info Display Format: You can use this command to customize the appearance of the Shooting Info screen. You can choose from two styles, Classic and Graphic, and for each style, you can select from three color schemes. Furthermore, you can specify one style and color scheme for the screens that appear when you have the Mode dial set to the Auto and Scene modes and use another design for the P, S, A, and M modes. Figure 1-24 shows you a couple of the possible variations. The two on the left show the Graphic style; the two on the right illustrate the Classic style.
Figure 1-22: Visit the Setup menu to customize your camera’s basic appearance and operation.
05_578940-ch01.indd 35 10/28/09 2:34 PM
Click here to buy the book.

36 Part I: Fast Track to Super Snaps
Figure 1-23: If you adjust the monitor brightness, you may not be able to accurately judge exposure during playback.
Graphic Style Classic Style
Figure 1-24: Change the appearance of the Shooting Info screen through the Info Display Format option.
05_578940-ch01.indd 36 10/28/09 2:34 PM
Click here to buy the book.

37 Chapter 1: Getting the Lay of the Land
✓ Auto Info Display: As with the Info Display Format, you can set this option separately for the Auto/Scene modes and the advanced modes (P, S, M, and A). When you enable the option, the Shooting Info screen appears when you press the shutter button halfway and release it. And, if you disable Image Review (an option covered in Chapter 4), the screen also appears after you take a picture. When this option is set to Off, the screen appears briefly when you first turn on the camera, but after that, you must press the Info button or the Zoom In button to display it.
✓ Clean Image Sensor: Your D3000 is set up at the factory to perform an internal cleaning routine each time you turn the camera on or off. This cleaning system is designed to keep the image sensor — that’s the part of the camera that actually captures the image — free of dust and dirt.
By choosing the Clean Image Sensor menu item, you can perform a cleaning at any time, however. Just choose the menu item, press OK, select Clean Now, and press OK again. (Nikon recommends that you set the camera on a solid surface, base down, when you perform the cleaning.) Don’t try to perform the cleaning several times in a row, by the way — if you do, the camera will temporarily disable the function to protect itself.
The other option available through the Clean Image Sensor item, called Clean At, enables you to specify whether you want the camera to change from the default setting (cleaning at startup and shutdown) to clean only at startup, only at shutdown, or never. I suggest that you stick with the default, however.
✓ Mirror Lock-Up: This feature is necessary when cleaning the camera interior — an operation that I don’t recommend that you tackle your-self because you can easily damage the camera if you don’t know what you’re doing. And if you’ve used mirror lock-up on a film camera to avoid camera shake when shooting long-exposure images, note that in this case, the lock-up feature is provided for cleaning purposes only. You can’t take pictures on the D3000 while the mirror lock-up option is enabled.
To get to the next seven customization options, use the Multi Selector to scroll to the second screen of the Setup menu, shown in Figure 1-25:
✓ Video Mode: This option is related to viewing your images on a tele-vision, a topic I cover in Chapter 9. Select NTSC if you live in North America or other countries that adhere to the NTSC video standard; select PAL for playback in areas that follow that code of video conduct.
✓ Time Zone and Date: When you turn on your camera for the very first time, it automatically displays this option and asks you to set the cur-rent date and time. Keeping the date and time accurate is important
05_578940-ch01.indd 37 10/28/09 2:34 PM
Click here to buy the book.

38 Part I: Fast Track to Super Snaps
because that information is recorded as part of the image file. In your photo browser, you can then see when you shot an image and, equally handy, search for images by the date they were taken.
✓ Language: You’re asked to specify a language along with the date and time when you fire up your camera for the first time. Your choice determines the lan-guage of text on the camera moni-tor. Screens in this book display the English language, but I find it entertaining on occasion to hand my camera to a friend after changing the language to, say, Swedish. I’m a real yokester, yah?
✓ Image Comment: See Chapter 11 to find out how to use this feature, which enables you to add text comments into a picture file. You then can read that information in Nikon ViewNX, the software that shipped with your camera. (The text doesn’t actually appear on the image itself.)
✓ Auto Image Rotation: Keep this option set at the default setting (On) so that the image is automatically rotated to the correct orientation (hori-zontal or vertical) in playback mode. The orientation is recorded as part of the image file, too, so the auto-rotating also occurs when you browse your image thumbnails in ViewNX. Note: The rotation data may not be accurate for pictures that you take with the camera pointing directly up or down. See Chapter 4 for more about picture playback. Also, when you shoot pictures in burst mode, the first image of the sequence is used as the basis for rotation, even if you rotate the camera while shooting the sequence.
✓ Dust Off Ref Photo: This specialty feature enables you to record an image that serves as a point of reference for the automatic dust-removal filter available in Nikon Capture NX 2. I don’t cover this accessory soft-ware, which must be purchased separately, in this book.
✓ Auto Off Timers: To help save battery power, your camera automati-cally shuts off the monitor, viewfinder, and the exposure metering system if you don’t perform any camera operations for a period of time. Through the Auto Off Timers menu option, you can specify how long you want the camera to wait before taking that step.
After selecting the option, press OK to display the screen shown on the left in Figure 1-26. Here, you can select from three prefab timing set-tings, Short, Normal, and Long. If none of those settings works well for
Figure 1-25: Press the Multi Selector up or down to scroll to this second screen of the menu.
05_578940-ch01.indd 38 10/28/09 2:34 PM
Click here to buy the book.

39 Chapter 1: Getting the Lay of the Land
you, choose Custom, which displays the screen shown on the right in the figure. You then can customize the shut-off timing for playback and menu display, image review, and metering independently. If you go this route, be sure to highlight Done, as shown in the figure, and press OK after changing the settings. Otherwise, your changes don’t “stick.”
Figure 1-26: Through the Auto Off Timers option, you can adjust the timing of automatic shut-down of the monitor, viewfinder, and exposure meter.
Scrolling to the third screen of the Setup menu, shown in Figure 1-27, brings you to the following additional setup options:
✓ Self-Timer Delay: This setting comes into play when you take pictures using the Self-Timer Release mode, covered in Chapter 2. Your choice deter-mines how long the camera waits to record the picture after you press the shutter button.
✓ Remote On Duration: Don’t worry about this setting unless you use a wireless remote control unit to trigger the shutter release. If you do buy that optional unit, see Chapter 2 for details about the two relevant Release mode settings and a bit more about this Setup menu option.
✓ Beep: By default, your camera beeps at you after certain operations, such as after it sets focus when you shoot in autofocus mode. If you’re doing top-secret surveillance work and need the camera to hush up,
Figure 1-27: Scroll further down the Setup menu to uncover these additional customization options.
05_578940-ch01.indd 39 10/28/09 2:34 PM
Click here to buy the book.

40 Part I: Fast Track to Super Snaps
set this option to Off. On the Shooting Info display, a little musical note icon appears when the beep is enabled. Turn the beep off, and the icon appears in a circle with a slash through it.
✓ Viewfinder Options: This option, featured on the left side of Figure 1-28, enables you to display gridlines in the viewfinder, as shown on the right. The gridlines are a great help when you need to ensure the alignment of objects in your photo — for example, to make sure that the horizon is level in a landscape. Set the Viewfinder Grid option to On to enable the feature.
The Rangefinder option, when enabled, replaces the standard exposure meter with the rangefinder, a manual focusing aid you can explore in Chapter 6.
✓ File Number Sequence: This option controls how the camera names your picture files. When the option is set to Off, as it is by default, the camera restarts file numbering at 0001 every time you format your memory card or insert a new memory card. Numbering is also restarted if you create custom folders (an advanced option covered in Chapter 11).
Needless to say, this setup can cause problems over time, creating a scenario where you wind up with multiple images that have the same filename — not on the current memory card, but when you download images to your computer. So I strongly encourage you to set the option to On, as shown in Figure 1-27. Note that when you get to picture number 9999, file numbering is still reset to 0001, however. The camera automati-cally creates a new folder to hold for your next 9999 images.
As for the Reset option, it enables you to assign the first file number (which ends in 0001) to the next picture you shoot. Then the camera behaves as if you selected the On setting.
Figure 1-28: You can display gridlines in the viewfinder to help align your shot.
05_578940-ch01.indd 40 10/28/09 2:34 PM
Click here to buy the book.

41 Chapter 1: Getting the Lay of the Land
Should you be a really, really prolific shooter and snap enough pictures to reach image 9999 in folder 999, the camera will refuse to take another photo until you choose that Reset option and either format the memory card or insert a brand new one.
✓ Buttons: Through this Setup menu item, you can change the function of the Function button and the AE-L/AF-L button. You can also specify whether you want a half-press of the shutter button to lock focus only, as it does by default, or lock focus and exposure together. For now, leave all three options alone so that the instructions you find in this book work the way they should. When you’re ready to go further, Chapter 11 shows you how to customize the button functions.
✓ No Memory Card: Keep this one set at the default (Release Locked), which disables the shutter button when no memory card is in the camera. If you set it to Enable Release, you can take a temporary picture, which appears in the monitor with the word “Demo” but isn’t recorded anywhere. (The feature is provided mainly for use in camera stores, enabling salespeople to demonstrate the camera without having to keep a memory card installed.)
Scrolling one more screen through the menu brings you to the following remaining setup options:
✓ Date Imprint: Through this option, you can choose to imprint the shoot-ing date, date and time, or the number of days that have passed since you took the photo. This feature works only with pictures that you shoot in the JPEG file format; see Chapter 3 for details about file formats.
The default setting, which disables the imprint, is the best way to go, however; you don’t need to permanently mar your photos to find out when you took them. Every picture file includes a hidden vat of text data, called metadata, that records the shooting date and time, as well as all the camera settings you used — f-stop, shutter speed, and lots more. You can view this data in the free software provided with your camera as well as in many photo programs. Chapter 8 shows you how.
✓ Active Folder: You need to pay attention to this option only if you create custom image folders, an advanced feature you can explore in Chapter 11. If you take that step, you specify which folder you want to use for your next photos through this menu option. You also must spec-ify which folder you want to view during playback. Chapter 4 discusses playback options.
✓ Eye-Fi Upload: This option appears on the menu only if you insert an Eye-Fi memory card in your camera. Eye-Fi cards enable you to transmit your files wirelessly to other devices. That’s a cool feature, but unfor-tunately, the cards themselves are significantly more expensive than
05_578940-ch01.indd 41 10/28/09 2:34 PM
Click here to buy the book.

42 Part I: Fast Track to Super Snaps
regular cards. If you do choose to use them and you find yourself in an area that does not allow wireless transmissions (such as hospitals and the like), you can disable the feature through this menu option. You also initiate the wireless transfer through the option.
✓ Firmware Version: Select this option and press OK to view what version of the camera firmware, or internal software, your camera is running. You see two firmware items, A and B. At the time this book was written, both A and B were version 1.00.
Keeping your camera firmware up-to-date is important, so visit the Nikon Web site (www.nikon.com) regularly to find out whether your camera sports the latest version. You can find detailed instructions on how to download and install any firmware updates on the site.
Restoring Default SettingsYou can quickly reset all the options on the Shooting menu by selecting Reset Shooting Options, as shown on the left in Figure 1-29. Likewise, the Setup menu also has a Reset Setup Options item to restore all settings on that menu, as shown on the right.
Figure 1-29: Choose the Reset option to return to the default settings for the respective menu.
A couple of potential flies in the ointment:
✓ Resetting the Shooting menu defaults wipes out any customizations you made to the Picture Control settings — for example, if you tweaked the Vivid option to produce even more saturated colors than the default set-ting produces. Chapter 6 introduces you to Picture Controls.
05_578940-ch01.indd 42 10/28/09 2:34 PM
Click here to buy the book.

43 Chapter 1: Getting the Lay of the Land
✓ More worrisome is that resetting the Setup menu restores the File Number Sequence option to its default, Off, which is most definitely Not a Good Thing. So if you restore the menu defaults, be sure that you revisit that option and return it to the On setting. See the preceding section for details.
✓ Resetting the Setup menu does not affect the Video Mode, Time Zone and Date, Language, or Active Folder options, on the other hand. So you need to adjust those settings individually if needed.
05_578940-ch01.indd 43 10/28/09 2:34 PM
Click here to buy the book.