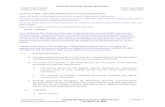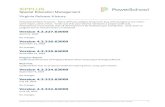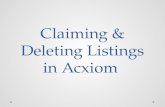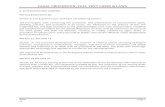Kindle Textbook Creator User Guide - authoring-tools.s3 ... · PDF file• Updated 2.9...
Transcript of Kindle Textbook Creator User Guide - authoring-tools.s3 ... · PDF file• Updated 2.9...

Page 1
Kindle Textbook Creator User Guide
version 2.7
Copyright © 2015 Amazon.com, Inc. or its affiliates. All rights reserved.

Kindle Textbook Creator User Guide
Page 2
Revision History
Revision Number
Revision Notes
2.7 • Updated 1.2 Export Format • Updated 2.2 Creating Your Textbook • Updated 2.9 Re-sizing Invisible Audio Buttons • Updated 2.10 Editing a Plug-in's Title Text, Descriptions, and Alternative Text
2.6 • Updated 2.2 Creating Your Textbook
• Updated 2.7.1 Adding Plug-ins as Icons
• Updated 2.9 Editing a Plug-in's Title Text, Descriptions, and Alternative Text
• Updated 2.11 Deleting Plug-ins
2.5 • Updated 1.1 Import Format
• Updated 1.2 Export Format
• Added 1.3 Selecting Your Language
• Updated 1.4.3 Properties Panel
• Updated 2.7 Adding Plug-ins
• Added 2.7.1 Adding Plug-ins as Icons
• Added 2.7.2 Adding Plug-ins as Hyperlinks
• Updated 2.8 Moving Plug-in Icons
• Updated 2.9 Editing a Plug-in's Title Text, Descriptions, and Alternative Text
• Updated 2.10 Replacing a Plug-in’s Media File
• Updated 2.11 Deleting Plug-ins
2.0 • Updated 1.1 Import Format
• Added 1.3.2.1 Rulers and Guide Lines
• Updated 1.3.3 Properties Panel
• Updated 1.4 Keyboard Shortcuts
• Added 2.3 Building Your Table of Contents (and renumbered following sections)
• Added 2.7 through 2.11 (Plug-ins)
• Updated 3.1 Previewing Your Book
• Updated 3.3 Uploading Your Book to KDP
1.1 • Updated 1.2 Export Format
• Updated 3.3 Uploading Your Book to KDP

Kindle Textbook Creator User Guide
Page 3
Contents
1 Introduction .......................................................................................................................................... 4
1.1 Import Format ............................................................................................................................... 4
1.2 Export Format ............................................................................................................................... 4
1.3 Selecting Your Language ............................................................................................................... 4
1.4 Kindle Textbook Creator Workspace ............................................................................................ 5
1.4.1 Pages Panel ........................................................................................................................... 5
1.4.2 Document Window ............................................................................................................... 6
1.4.3 Properties Panel .................................................................................................................... 8
1.5 Keyboard Shortcuts ..................................................................................................................... 10
1.6 Automatic Updates ..................................................................................................................... 10
2 Creating and Editing Your Textbook ................................................................................................... 11
2.1 Preparing Your PDF ..................................................................................................................... 11
2.2 Creating Your Textbook .............................................................................................................. 11
2.3 Building Your Table of Contents.................................................................................................. 13
2.4 Adding Pages ............................................................................................................................... 15
2.5 Moving Pages .............................................................................................................................. 16
2.6 Deleting Pages ............................................................................................................................. 16
2.7 Adding Plug-ins ........................................................................................................................... 17
2.7.1 Adding Plug-ins as Icons ...................................................................................................... 17
2.7.2 Adding Plug-ins as Hotlinks ................................................................................................. 19
2.8 Moving Plug-in Icons ................................................................................................................... 21
2.9 Re-sizing Invisible Audio Buttons ................................................................................................ 22
2.10 Editing a Plug-in's Title Text, Descriptions, and Alternative Text ............................................... 22
2.11 Replacing a Plug-in’s Media File .................................................................................................. 24
2.12 Deleting Plug-ins ......................................................................................................................... 24
3 Publishing Your Textbook ................................................................................................................... 26
3.1 Previewing Your Book ................................................................................................................. 26
3.2 Exporting Your Book ................................................................................................................... 27
3.3 Uploading Your Book to KDP ....................................................................................................... 27

Kindle Textbook Creator User Guide
Page 4
1 Introduction
Kindle Textbook Creator is a free tool designed to help authors and educators create, preview, and publish Kindle textbooks and supplemental educational materials without having to know any HTML or CSS.
1.1 Import Format You can add pages to your book from any PDF file. Kindle Textbook Creator accepts single-page or multi-page source files in .pdf.
You can add audio, video, and image pop-ups to your textbook as icons or as hotlinks (see Section 2.7 Adding Plug-ins). Kindle Textbook Creator accepts the following file types:
• Video: .mp4 • Audio: .mp3 • Images: .jpg, .jpeg or .png
1.2 Export Format Kindle Textbook Creator exports the finished book to a Kindle Package Format (.kpf) file that you can upload to Kindle Direct Publishing (KDP) to make it available to customers.
For more information on exporting and uploading your book, see Section 3.3.
1.3 Selecting Your Language To display your preferred language in Kindle Textbook Creator, select File > Set UI Language and then choose your language from the list (see Figure 1).
Figure 1: Selecting Your Language

Kindle Textbook Creator User Guide
Page 5
1.4 Kindle Textbook Creator Workspace The following sections describe the features of the Kindle Textbook Creator workspace (see Figure 2).
Figure 2: Kindle Textbook Creator workspace
1.4.1 Pages Panel
The Pages Panel displays thumbnails of every page in your textbook (see Figure 3). You can use the Pages Panel to add, delete, or move pages.

Kindle Textbook Creator User Guide
Page 6
Figure 3: Pages Panel
To hide or display the Pages Panel, click the View button (see Figure 3) or select View > Show/Hide Pages Panel.
1.4.2 Document Window
The Document Window (see Figure 4) provides a detailed view of the page selected in the Pages Panel.

Kindle Textbook Creator User Guide
Page 7
Figure 4: Document Window
To adjust the zoom of the Document Window, select the Zoom menu (see Figure 5) or select View > Zoom In or View > Zoom Out.
Figure 5: Zoom menu

Kindle Textbook Creator User Guide
Page 8
1.4.2.1 Rulers and Guide Lines
Rulers and guide lines make it easier for you to position elements consistently throughout your book.
To hide or display rulers in the Document Window, select View > Show/Hide Rulers.
You can create vertical or horizontal guide lines by moving the cursor over the ruler, holding down the left mouse button, and dragging the cursor onto the page. The guide lines appear as yellow lines in the document window (see Figure 6).
Figure 6: Rulers and ruler guides
1.4.3 Properties Panel
The Properties Panel displays the options for the selected element:
• When you select a page thumbnail in the Pages Panel, the Properties Panel displays options for including that page in the table of contents (see Figure 7).

Kindle Textbook Creator User Guide
Page 9
Figure 7: Properties Panel—Page selected
• When you select a plug-in icon or hotlink in the Document Window, the Properties Panel displays options for that plug-in (see Figure 8).
Figure 8: Properties Panel—Plug-in selected

Kindle Textbook Creator User Guide
Page 10
1.5 Keyboard Shortcuts You can use the following keyboard shortcuts in Kindle Textbook Creator.
Action Windows Shortcut Mac Shortcut Create New Book CTRL + N CMD + N Open Book CTRL + O CMD + O Close Book CTRL + W CMD + W Save Book CTRL + S CMD + S Save Book As CTRL + SHIFT + S CMD + SHIFT + S Package for Publishing CTRL + SHIFT + P CMD + SHIFT + P Undo Change CTRL + Z CMD + Z Redo Change CTRL + SHIFT + Z CMD + SHIFT + Z Delete Plug-in DELETE DELETE Zoom In CTRL + = CMD + = Zoom Out CTRL + - CMD + - Fit to Window CTRL + 0 CMD + 0 Fit Page Width CTRL + 2 CMD + 2
1.6 Automatic Updates When Amazon releases a new version of Kindle Textbook Creator, the application automatically downloads it for you. When Kindle Textbook Creator prompts you to install an update, Amazon recommends that you install the newest version to get all of the latest features.

Kindle Textbook Creator User Guide
Page 11
2 Creating and Editing Your Textbook
2.1 Preparing Your PDF Before you import your PDF, make sure that it includes bookmarks for each entry on the table of contents. After you upload your finished book to KDP, Amazon converts these bookmarks into an electronic table of contents that customers can use to navigate through your book.
2.2 Creating Your Textbook To create a new Kindle textbook:
1. On the opening screen of Kindle Textbook Creator (see Figure 9), click Create New Textbook from File. The Import from a PDF File dialog box appears (see Figure 10).
Figure 9: Opening screen

Kindle Textbook Creator User Guide
Page 12
Figure 10: Import from a PDF File dialog box
2. Navigate to the PDF on your local hard drive, select the file, and click Open. Your PDF is imported and displayed in Kindle Textbook Creator (see Figure 11).
• If there are hyperlinks in your PDF, Kindle Textbook Creator displays a message asking if you want them preserved. Click Yes to preserve them now or click No, Not for This Book to remove all hyperlinks. To be asked again later, click Remind Me and select a time period. You can also preserve links by selecting Edit > Preserve Links. Preserved links will appear underlined in the document window (see Figure 12).
Figure 11: Imported PDF

Kindle Textbook Creator User Guide
Page 13
Figure 12: Preserved Links
3. Select File > Save Book to save your imported book. The Save dialog box opens (see Figure 13). Navigate to the location on your computer where you want to save the file. Enter the File name. Click Save.
Figure 13: Save dialog box
2.3 Building Your Table of Contents To build the table of contents for your textbook:
1. To open your book, select File > Open Book. The Open a Kindle Textbook dialog box appears (see Figure 14). Navigate to the folder where your book is saved, select the .kcb file, and then click Open. The book is displayed and ready to edit.

Kindle Textbook Creator User Guide
Page 14
Figure 14: Open a Kindle Textbook dialog box
2. For each page that you want listed in the table of contents, select the page in the Pages Panel, check the box next to Include Page in Table of Contents, and type the table of contents entry in the Page Title box (see Figure 15). In the Pages Panel, each page that will be included in the table of contents is marked with a blue triangle in the upper left corner (see Figure 16).
Figure 15: Table of contents example

Kindle Textbook Creator User Guide
Page 15
Figure 16: Page marked for table of contents
3. To save your work, click File > Save Book.
2.4 Adding Pages To add pages to your Kindle textbook:
1. To open your book, select File > Open Book. The Open a Kindle Textbook dialog box appears. Navigate to the folder where your book is saved, select the .kcb file, and then click Open. The book is displayed and ready to edit.
2. In the Pages Panel, right-click a thumbnail and select Insert Page(s) from the pop-up menu (see Figure 17). The Import from a PDF File dialog box appears.
Figure 17: Insert Pages menu

Kindle Textbook Creator User Guide
Page 16
3. Navigate to the PDF on your local hard drive, select the file that contains the pages you want to add, and click Open. The contents of the PDF are added to your book.
4. To save your work, click File > Save Book.
2.5 Moving Pages To move pages in your Kindle textbook:
1. To open your book, select File > Open Book. The Open a Kindle Textbook dialog box appears. Navigate to the folder where your book is saved, select the .kcb file, and then click Open. The book is displayed.
2. In the Pages Panel, drag and drop the pages in the order you prefer. To select multiple pages, use SHIFT + click or CTRL + click.
3. To save your work, click File > Save Book.
2.6 Deleting Pages To delete pages from your Kindle textbook:
1. To open your book, select File > Open Book. The Open a Kindle Textbook dialog box appears. Navigate to the folder where your book is saved, select the .kcb file, and then click Open. The book is displayed and ready to edit.
2. In the Pages Panel, select the thumbnail of the page you want to delete. Right-click the thumbnail and select Delete Selected Page from the pop-up menu (see Figure 18). The page is deleted.
Figure 18: Delete Selected Page menu
3. To save your work, click File > Save Book.

Kindle Textbook Creator User Guide
Page 17
2.7 Adding Plug-ins With Kindle Textbook Creator, you can add audio, video, and image plug-ins to your textbook as icons (see Figure 19) or hotlinks (see Figure 20).
Figure 19: Video plug-in icon
Figure 20: Video plug-in hotlink
2.7.1 Adding Plug-ins as Icons
You can add audio, video, and image plug-ins to your textbook as icons. Kindle Textbook Creator accepts the following file types:
• Video: .mp4 • Audio: .mp3 • Images: .jpg, .jpeg or .png
To add plug-in icons to your Kindle textbook:
1. To open your book, select File > Open Book. The Open a Kindle Textbook dialog box appears. Navigate to the folder where your book is saved, select the .kcb file, and then click Open. The book is displayed.
2. Select Edit > Insert or click the Insert button (see Figure 21) and then select the type of plug-in that you would like to add (image, audio, or video).

Kindle Textbook Creator User Guide
Page 18
Figure 21: Insert button
3. A dialog box appears asking you to select the file that you want to add (see Figure 22). Navigate to the folder where your file is saved and click Open. The cursor changes to show the plug-in icon attached to it. Click the location where you want to place the plug-in and the icon appears on the page (see Figure 23).
Figure 22: Select a Video File dialog box
Figure 23: Video plug-in icon

Kindle Textbook Creator User Guide
Page 19
• If you are adding an audio plug-in, you can click the audio icon and use the options in the Properties Panel to customize the audio player (see Figure 24):
o Select Play/Pause for an inline audio player that keeps the user on the page. o Select Full Player for a pop-up audio player. o By default, the appearance of the audio player is Icon Button. If your content has an
image or text that indicates that clicking it will play audio, you can select Invisible Button and place the invisible tap area over that image or text (for instructions on how to resize invisible audio buttons, see Section 2.9).
Figure 24: Properties Panel--Audio options
4. To save your work, click File > Save Book.
2.7.2 Adding Plug-ins as Hotlinks
You can add audio, video, and image plug-ins to your textbook as hotlinks. Kindle Textbook Creator accepts the following file types:
• Video: .mp4 • Audio: .mp3 • Images: .jpg, .jpeg or .png
To add plug-in hotlink to your Kindle textbook:

Kindle Textbook Creator User Guide
Page 20
1. To open your book, select File > Open Book. The Open a Kindle Textbook dialog box appears. Navigate to the folder where your book is saved, select the .kcb file, and then click Open. The book is displayed.
2. Click the Select button (see Figure 25) and select the text that you want to link to the plug-in.
Figure 25: Select button
3. Click the Insert button (see Figure 26), select Link from Selection, and then select the type of plug-in that you would like to link to (image, audio, or video).
Figure 26: Insert button
4. A dialog box appears asking you to select the file that you want to add (see Figure 27). Navigate to the folder where your file is saved and click Open. The text that you selected is now hotlinked to that file (see Figure 28).

Kindle Textbook Creator User Guide
Page 21
Figure 27: Select a Video File dialog box
Figure 28: Video plug-in hotlink
5. To save your work, click File > Save Book.
2.8 Moving Plug-in Icons To move plug-in icons in your Kindle textbook:
1. To open your book, select File > Open Book. The Open a Kindle Textbook dialog box appears. Navigate to the folder where your book is saved, select the .kcb file, and then click Open. The book is displayed.
2. Click the plug-in’s icon to select it. A blue border appears to let you know that it is selected (see Figure 29).
Figure 29: Video plug-in icon (when selected)
3. Once the plug-in is selected, drag and drop it to your desired location.

Kindle Textbook Creator User Guide
Page 22
4. To save your work, click File > Save Book.
2.9 Re-sizing Invisible Audio Buttons To re-size invisible audio buttons in your Kindle textbook:
1. To open your book, select File > Open Book. The Open a Kindle Textbook dialog box appears. Navigate to the folder where your book is saved, select the .kcb file, and then click Open. The book is displayed.
2. Click the invisible audio button’s icon to select it. A blue border and selection points appear to let you know that it is selected (see Figure 30).
Before After
Figure 30: Resizing Invisible Audio Button Before and After
3. Once the plug-in is selected, click one of the selection points in the direction that you want to resize the plug-in. Drag and release to resize.
4. To save your work, click File > Save Book.
2.10 Editing a Plug-in's Title Text, Descriptions, and Alternative Text To change a plug-in’s title text, description, or alternative text:
1. To open your book, select File > Open Book. The Open a Kindle Textbook dialog box appears. Navigate to the folder where your book is saved, select the .kcb file, and then click Open. The book is displayed.
2. Click the plug-in’s icon or hotlink to select it. If you have selected an icon, a blue border appears. If you have selected a hotlink, an orange border appears.
3. Once the plug-in is selected, the Properties Panel displays the plug-in’s Title, Short Description, and Alternative Text (see Figure 31). Edit these fields as needed.
4. To save your work, click File > Save Book.

Kindle Textbook Creator User Guide
Page 23
Figure 31: Editing options in the Properties Panel
Note: For all plug-ins other than the Play/Pause audio toggle, this text will be displayed in the plug-in pop-up when viewed on Kindle reading platforms. The Title will be displayed prominently as the heading for your pop-up. The Short Description will be placed below the title to accompany your content. The Alternative Text will be used for accessibility features on Kindle platforms. By default, this text is automatically populated with the text from the Title and Short Description fields. For an example of how the text above would be displayed in an audio pop-up to customers, see Figure 32.

Kindle Textbook Creator User Guide
Page 24
Figure 32: Caption and Short Description Text in Pop-Up
2.11 Replacing a Plug-in’s Media File To replace a plug-in’s media file:
1. To open your book, select File > Open Book. The Open a Kindle Textbook dialog box appears. Navigate to the folder where your book is saved, select the .kcb file, and then click Open. The book is displayed.
2. Click the plug-in’s icon or hotlink to select it. If you have selected an icon, a blue border appears. If you have selected a hotlink, an orange border appears.
3. Once the plug-in is selected, the Properties Panel on the right side of the screen displays the plug-in's properties (see Figure 31). Click the Replace button.
4. A dialog box appears asking you to select the file that you want to add. Navigate to the folder where your file is saved and click Open. The plug-in icon appears on the page.
5. To save your work, click File > Save Book.
2.12 Deleting Plug-ins To delete plug-ins from your Kindle textbook:
1. To open your book, select File > Open Book. The Open a Kindle Textbook dialog box appears. Navigate to the folder where your book is saved, select the .kcb file, and then click Open. The book is displayed.

Kindle Textbook Creator User Guide
Page 25
2. Click the plug-in’s icon or hotlink to select it. (To select multiple plug-ins, SHIFT + click on each plug-in.) If you have selected an icon, a blue border appears. If you have selected a hotlink, an orange border appears.
3. To remove the plug-in(s), select Edit > Delete or right-click the icon and select Delete. 4. To save your work, click File > Save Book.

Kindle Textbook Creator User Guide
Page 26
3 Publishing Your Textbook
3.1 Previewing Your Book When you have finished making changes to your book, Amazon recommends that you preview it to see how it will look on Kindle devices.
To preview your book:
1. Select the Preview button at the top-right of the screen. The Previewer and Inspector windows are displayed (see Figure 33).
Figure 33: Previewer and Inspector windows

Kindle Textbook Creator User Guide
Page 27
2. Page through your book and review it. In the Inspector window, you can: • Use the Device tab to change the orientation, zoom level, and/or device. You can also
navigate through the pages of your book. • Use the TOC tab to view and/or navigate your textbook’s table of contents file.
3. When you have finished previewing your book, click the Close button in the upper-right corner of the Previewer window.
3.2 Exporting Your Book After you have previewed your book (see Section 3.1) and confirmed that you are satisfied with the quality, the next step is to export it.
To export your book:
1. Click File > Package for Publishing. The Package Book dialog box appears (see Figure 34).
Figure 34: Package Book dialog box
2. Navigate to the location on your local hard drive where you want to save your book and then click Save. A confirmation message is displayed. Click OK. Your book is saved as a .kpf file that you can upload to KDP.
3.3 Uploading Your Book to KDP After your book is previewed (see Section 3.1) and exported (see Section 3.2), you are ready to upload it to KDP and make it available to Kindle customers.
NOTE: Books created with Kindle Textbook Creator can only be uploaded to KDP; they cannot be uploaded to Amazon Vendor Central at this time.

Kindle Textbook Creator User Guide
Page 28
If you want to update a Kindle book that was created with Kindle Textbook Creator on KDP, you can use Upload Your Book File to update that book on your KDP bookshelf. However, if you want to update a Kindle book that was not created with Kindle Textbook Creator, you must use Add new title to create and submit a new book on your KDP bookshelf instead.
To upload your book:
1. Visit the KDP website at https://kdp.amazon.com/ or select Help > Visit the Kindle Direct Publishing Website. The KDP website opens in a browser window (see Figure 35).
Figure 35: KDP website
2. To sign in to the KDP website: • If you have an Amazon account, click the Sign in button to go to the Sign in page. Enter
your email address and password, and then click the Sign in using our secure server button.
• If you do not have an Amazon account, click the Sign up button to go to the Sign in page. Enter your email address, select the I am a new customer button, and then click the Sign in using our secure server button. On the Registration page, enter your name, email address, and password, and then click the Create account button.
3. The KDP Bookshelf page is displayed in your browser. Click the Create new title button. The Your book page is displayed.

Kindle Textbook Creator User Guide
Page 29
4. Enter the information about your book in the fields on this page. All fields are required unless they are marked (optional).
5. Under Upload Your Book File, click the Browse button (see Figure 36). The Open dialog box is displayed.
Figure 36: Browse button
6. Navigate to the location where you saved your .kpf file, select the file, and then click Open. You will get a message that the book is processing.
7. When your book is successfully uploaded to KDP, the Preview book button is displayed (see Figure 37). Click the Preview book button and page through the book to confirm that you are satisfied with the conversion.
Figure 37: Preview book button

Kindle Textbook Creator User Guide
Page 30
8. When you have finished previewing your book, click the Book Details button in the upper-left corner (see Figure 38) to return to the previous page.
Figure 38: Book Details button
9. When you have completed all of the fields on the Your book page, click the Save and Continue button. The Rights & Pricing page is displayed.
10. Answer the questions on the Rights & Pricing page. At the bottom of the page, read the terms and conditions, click the box to acknowledge, and then click the Save and Publish button. If you need to complete any further steps to publish your book, such as providing account information, the KDP website will prompt you. Otherwise, a success message is displayed.