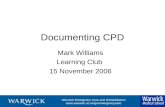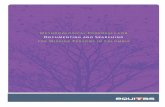KIDS INTRODUCTION PROVIDERS - Amazon...
Transcript of KIDS INTRODUCTION PROVIDERS - Amazon...

KIDS INTRODUCTION: PROVIDERS

Department of Human Services
Allegheny County, Pennsylvania Key Information and Demographics System
TABLE OF CONTENTS
Introduction ................................................................ 1What is KIDS? ..................................................................... 1 How will I use the Application? - Overview ............................... 1
Navigating & Common Screen Elements ..................... 2
Logging into the KIDS Application .......................................... 2 Key Elements of the Application ............................................. 3 Common Screen Elements .................................................... 9 Timing Out ........................................................................ 12 Logging out of the Application .............................................. 12
Quick Tips ................................................................. 12

Department of Human Services
Allegheny County, Pennsylvania Key Information and Demographics System
11/12/2015 KIDS Introduction – Providers Page 1 of 12
Introduction
What is KIDS?
Key Information and Demographics System (KIDS) is the repository of record for complete, real-
time service information for Clients served by the Program Offices of DHS (Department of Human
Services.
How will I use the Application?
There are multiple groups using the KIDS application that include internal users of the
Department of Human Services and external users, such as Service Providers. Internal Users are
responsible for documenting details about the Clients of DHS, the services provided to Clients, as
well as documenting any Assessments and Plans.
External users or Direct Services Providers are responsible to documenting provider based
Assessments and Plans along with details pertaining to any services provided to clients.

Department of Human Services
Allegheny County, Pennsylvania Key Information and Demographics System
11/12/2015 KIDS Introduction – Providers Page 2 of 12
Navigating & Common Screen Elements
Logging into the KIDS Application
Navigate to the KIDS URL using Microsoft Internet Explorer:
https://kids.county.allegheny.pa.us/kids
o The Release Notes link displays the Release Notes for the latest maintenance
build that was implemented.
o The Announcements link displays a schedule of any maintenance windows
planned for the KIDS application.
o The Change Request link displays a listing of Change Requests that have been
submitted for the KIDS application.
Log in using your Login ID and Password.
Click the button.
TIP: Your user credentials are assigned by the Department of Human Services Service Desk. This will be a T, K, or X number.
TIP: Pop-up blocker must be turned off for the application to open. If you are using
Internet Explorer 10 or above you will need
to use compatibility mode to view the KIDS program.

Department of Human Services
Allegheny County, Pennsylvania Key Information and Demographics System
11/12/2015 KIDS Introduction – Providers Page 3 of 12
Key Elements of the Application
Menu Buttons and Root/Branch System
Root/Branch System
One way to navigate in the application
The Root/Branch system goes out to the leaf level.
Names of screens in bold text can be navigated to.
o Screen names in light text cannot be viewed. An action must happen before this
screen can be viewed.
o Hover on menu buttons to expand menus. Be sure to navigate straight down and
straight across.
Click when the desired screen is highlighted in the expanded menu.
Black corner triangle [ ] indicates there are additional screens in the menu.
o If the menu item does not have the icon, then there is only one screen.

Department of Human Services
Allegheny County, Pennsylvania Key Information and Demographics System
11/12/2015 KIDS Introduction – Providers Page 4 of 12
The Breadcrumb Trail
Another way to navigate in the application.
Displayed when one of the menu buttons is selected.
Displayed once an entity is in focus. This displays one level of the menu.
This toolbar changes depending on where you are in the application.
o Blue shows the root pages.
o Orange shows current location in the application.
o Gray shows additional screens.
The Additional Screen icon is a small square icon found on certain breadcrumb toolbar
buttons.
If a toolbar button does not have an icon, it means there is only one screen associated
with that button and there are no additional screens at a lower level.

Department of Human Services
Allegheny County, Pennsylvania Key Information and Demographics System
11/12/2015 KIDS Introduction – Providers Page 5 of 12
Left Navigation Pane
The left Navigation Pane is used to assist with your day to day activities in the application.
This feature is always present.
There are three tabs that function like file folders.
o Organizer tab
o Focus tab
o History tab
Click on the sign to expand a list and to collapse lists.

Department of Human Services
Allegheny County, Pennsylvania Key Information and Demographics System
11/12/2015 KIDS Introduction – Providers Page 6 of 12
Organizer Tab
The Organizer tab is used to manage responsibilities for the
active user.
Workload:
My Active Services – Displays cases/clients assigned
to the provider.
My Tasks:
My Request
Awaiting Approval- Requests waiting for
Approval.
Denied – Requests for approval that have
been denied.
Recently Approved – Requests for approval
that have been recently Approved.
Returned – Requests for approval that have
been returned to the requesting worker; this
may include notes explaining why the
approval has been sent back for further
work.
Online Service Requests
Pending Online Service Request - placement
or non-placement requests that have been
posted for providers to view and respond to.
My Alerts
Click on the sign to expand a list and to
collapse lists.

Department of Human Services
Allegheny County, Pennsylvania Key Information and Demographics System
11/12/2015 KIDS Introduction – Providers Page 7 of 12
Focus Tab
The Focus tab displays the KIDS Entity that the user is
viewing (Referral/Case/Client).
Only one Case or Referral can be in focus at a
time.
Only one Client can be in focus at a time.
Only one Referral/Case and Client can be in
focus at a time.
Any screen viewed is for the KIDS Entities
(Case and/or Client) that is in focus.
History Tab
The History tab lists the last 5 screens viewed during in
the case/referral that is currently in focus.

Department of Human Services
Allegheny County, Pennsylvania Key Information and Demographics System
11/12/2015 KIDS Introduction – Providers Page 8 of 12
Quick Search
Select the type of Entity; Case, Client, or Referral.
Enter the KIDS Entity ID number
Click the button or type Enter
.
Your Entity will now be in focus.
Only numerical characters can be used.

Department of Human Services
Allegheny County, Pennsylvania Key Information and Demographics System
11/12/2015 KIDS Introduction – Providers Page 9 of 12
Common Screen Elements
Field
A field is an area where data has been entered.
It is limited in size.
Radio Button
Selection indicators in KIDS
Only one radio button can be selected within a group.
Check Box
Select and deselect by clicking inside the box.
Multiple boxes can be selected at the same time.

Department of Human Services
Allegheny County, Pennsylvania Key Information and Demographics System
11/12/2015 KIDS Introduction – Providers Page 10 of 12
Narrative Text Field / Zoom Box
Click on the Magnifying Glass icon to the right of the field to open the Zoom Box.
Zoom Box view displays all the text in the field.
The Character Limit for the box as well as Number of Characters Entered also appears.
Tabs
Tabs show there are multiple screen layers on top of each other.
o These are accessed by clicking on the desired tab to bring information to the top of the
stack.
The tab selected and currently displayed is highlighted in blue.

Department of Human Services
Allegheny County, Pennsylvania Key Information and Demographics System
11/12/2015 KIDS Introduction – Providers Page 11 of 12
Grids
Grids are built based on the fields completed on the screen.
If no information is currently in the grid, the fields below will be empty. The grid
populates upon saving the applicable fields.
Use Page number above grid to move between the pages of the grid.
The grid can be sorted by the grid headings.
o Click on the word in the blue grid header.
o The Sort Indicator [ ] is displayed to show the direction the grid has been sorted.
o Click on the word in the blue grid header to sort the grid in the opposite direction.
Buttons
The Show button will display the selected record.
Click the Preview button to generate the report or form associated
to the screen or grouping of screens being viewed.
The Cancel button will leave the current displayed screen and
display the Splash screen.

Department of Human Services
Allegheny County, Pennsylvania Key Information and Demographics System
11/12/2015 KIDS Introduction – Providers Page 12 of 12
Timing Out After 60 minutes of inactivity in the application, the application will time out.
If the session has timed out, any unsaved information will be lost.
Any action that causes the screen to refresh (such as saving or navigating to a different
screen or tab) will reset the time-out clock.
Logging out of the Application
To log out, click the Logout link in the upper-right corner of the screen.
Quick Tips
If you have logged in and there is an error or the application does not open, check to
make sure the browser’s pop-up blocker is turned off.
For assistance, please contact the Allegheny County Service Desk at
[email protected] or call 412-350-HELP (4357) and select option 2 for DHS.
To access the Self Service Tool go to http://servicedesk.alleghenycounty.us.
To access Provider Job Aids go to
http://dhswbt.s3.amazonaws.com/KIDSJobAids/index.htm
TIP: While the KIDS system has a time out length of 60
minutes; Internet Explorer’s time out length is shorter and
can be as short as 20-30 minutes depending on the version of Internet Explorer being used.