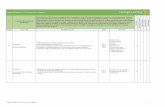Keytesville R-III High School A+ Program
Transcript of Keytesville R-III High School A+ Program
CashPro® Online Getting Started Guide 2
Table of Contents
Introduction .................................................................................................3
Accessing CashPro Invest ...........................................................................3
Researching Mutual Funds, Holdings, and Bank Liability Rates ................... 5
Order Entry ..................................................................................................7
Submitting a Standard Mutual Fund Order ....................................................................7
Submitting a Mutual Fund Multi-Order ..........................................................................9
Submitting a Bank Liability Order ...............................................................................10
Submitting a Directed Trade Payment and Settlement Instruction ..............................12
Approving an Order Entry ...........................................................................................15
Viewing Orders and Transactions .............................................................. 16
Viewing Today’s Orders ..............................................................................................16
Viewing Future-Dated Orders .....................................................................................16
Viewing Transaction History ........................................................................................17
Viewing Statements ....................................................................................................17
Viewing the Mutual Fund Holdings Detail ....................................................................18
Viewing the Historical Holdings for All Holdings ..........................................................18
Notifications .............................................................................................. 19
Related Topics ........................................................................................... 20
Technical Support.......................................................................................21
CashPro® Online Getting Started Guide 3
Technical Support
Go to CashPro Online > Support >
Help > Contact Us.
Return to Table of Contents
Introduction
CashPro® Invest is a market-leading, online account management and investment tool available through CashPro Online. It provides crucial, up-to-date information to help manage your investment decisions and streamlines the process to enter current or future-dated orders. By setting your company’s investment policy rules and/or using dual authorization processing, orders you enter conform to these rules and established user controls.
Accessing CashPro Invest
To access CashPro Invest, complete the following:
1. Log in to CashPro Online. Refer to Logging in to CashPro Online for more information.
2. Click Liquidity > Investments.
3. Does a prompt to authenticate with a certificate display?
Note: If you were not required to authenticate your identity when logging in to CashPro Online, you must have an installed digital certificate or a security token to access CashPro Invest.
If... Then...Yes a. Select the appropriate CashPro Online certificate.
b. Click OK. The CashPro Invest Dashboard screen displays.
c. This completes the procedure.No Go to step 4.
4. Does a prompt to authenticate your identity with a token display?
Note: If prompted, you must activate your token before authenticating your identity. For more information, refer to Using a Multi-Key SafePass® Token. Go to CashPro University, and click Security Features within Technical Resources on the left.
If Then...Yes Go to step 5.
No The CashPro Invest Dashboard screen displays.
This completes the procedure.
Getting Started with Investments
CashPro® Online Getting Started Guide 4
Return to Table of Contents
5. Authenticate your identity using one of the following tokens:If... Then...Multi-Key SafePass®
Token
Note: Multi-Key SafePass tokens can be ordered within CashPro Online by a Primary Administrator or entitled Application Administrator. For more information, refer to Administering Tokens on the Administration page within CashPro University.
a. Press the red OTP 1 button. The one-time password displays.
b. Enter the displayed password in the Please enter the number displayed for your code field on the token authentication screen.
c. Click Next.
d. Go to step 6.
Vasco One-Time Password SafePass Token
Note: Vasco One-Time Password SafePass tokens can no longer be ordered or activated.
a. Press the arrow button to turn on the token.
b. Enter your Personal Identification Number (PIN) in the token. The token displays APPL1.
c. Press 1 to generate a one-time password.
d. Enter the displayed password in the Please enter the number displayed for your code field on the token authentication screen.
e. Click Next.
f. Go to step 6.
6. Does a message display confirming your token was authenticated?If... Then...Yes Click Next. The CashPro Invest Dashboard screen displays.
This completes the procedure.No Follow the instructions that display to correct the authentication issue, or contact your
company’s Primary Administrator for more information.
This completes the procedure.
CashPro® Online Getting Started Guide 5
Return to Table of Contents
Researching Mutual Funds, Holdings, and Bank Liability Rates
The Research tab provides extensive research information in one location, enabling you to make your investment decisions effectively and efficiently. The Mutual Fund research page displays analytics for each mutual fund for easy side-by-side comparison. You can view and download additional detailed information for specific mutual funds including prospectuses, fact sheets, annual reports, and other materials. You can also view underlying holdings of mutual funds and determine exposure to those holdings.
To research mutual funds, search holdings, or view bank liability rates, complete the following:
1. Access CashPro Invest. Refer to Accessing CashPro Invest for more information.
2. Click Research.
3. Select one of the following:To Research...
Then...
Mutual Funds
Go to step 4.
Bank Liability Rates
a. Click Bank Liability Rates.
b. Select the desired product type from the drop-down menu. The bank liability rates display.
This completes the procedure.Portfolio Holdings
a. Click Mutual Fund Transparency. The Mutual Fund Transparency screen displays.
b. Enter your search criteria in the Holding field.
Note: You can search by Holding Name or by Holding Cusip number.
c. Click Search. The search results displays.
Notes:
▪ The search results will display the details of the holdings including balance and percentage of fund this holding represents.
▪ The search results will display a sum of the total balance across all holdings that match the search criteria.
d. Do you wish to filter the holdings results?To Filter By... Then...Account Select an Account Number or Account Nickname from the
Account drop-down menu.
Note: You must have View or Trader access.
Fund Group Select the desired entitled funds or funds for which you have a balance from the Fund Group drop-down menu.
This completes the procedure.
CashPro® Online Getting Started Guide 6
Return to Table of Contents
To Research... (continued)
Then...
Holdings in a Specific Fund
a. Click Mutual Fund Holdings. The Mutual Fund Holdings screen displays.
b. Select the desired fund from the Filter drop-down menu. The search results will display all underlying holdings in the selected fund.
Note: The drop-down menu will only display funds for which you have View or Trader access.
This completes the procedure.
4. Select the desired option(s) from the drop-down menus within Filter Your Fund Display.
5. Click Submit.
6. Complete the following actions, as desired:To... Then...View mutual fund details a. Click the desired fund name. The Fund Details screen
displays.
b. Click Close to return to the Fund Research screen. Download mutual fund documents and research a mutual fund
a. Click the desired fund name. The Fund Details screen displays.
b. Click the desired research documents within the Document Library.
c. Click Close to return to the Fund Research screen.Add mutual funds to the Fund Tracker Click the expand icon (+) under Add to Fund Tracker for each
desired fund.
This completes the procedure.
CashPro® Online Getting Started Guide 7
Return to Table of Contents
Order Entry
CashPro Invest provides multiple ways to enter your mutual fund and bank liabilities orders easily and quickly by using the Order Entry tab. The order options are:
▪ Standard Mutual Fund Order
▪ Mutual Fund Multi-Order
Notes:
– Use this option if you want to select multiple accounts at one time during the order entry process.
– This is formerly known as the Multi-Trade Ticket.
– This option does not allow for exchanges between mutual funds.
▪ Bank Liability Order
▪ Directed Trade Payment and Settlement Instructions
Note: The Maturity, Interest, and Other Payments Due Alert is delivered to users on the applicable business day.
Submitting a Standard Mutual Fund Order
To submit a Standard Mutual Fund order, complete the following:
1. Access CashPro Invest. Refer to Accessing CashPro Invest for more information.
2. Click Order Entry > Mutual Funds.
3. Select the desired account from the Accounts drop-down menu.
4. Select the desired fund from the Funds drop-down menu.
5. Select the Transaction Type from the drop-down menu.
6. Select the settlement instructions from the Settlement Instructions drop-down menu.
7. Select the Order Date using the calendar icon ( ).
8. Enter the transaction Amount in USD.
Note: To initiate a full redemption or exchange of funds, select Full.
CashPro® Online Getting Started Guide 8
Return to Table of Contents
9. Click Add. The order is initially validated, but not yet submitted. One of the following will occur:If the Order... Then...Passes The order displays in the Order Queue.
Go to step 10.
Does Not Pass An error message displays detailing the item to be corrected.
a. Correct the item per the error message.
Note: To resubmit the order, repeat steps 3 – 9.
b. Go to step 10.Requires Dual Authorization
a. Complete one of the following from the Approval Order message:
▪ To remain in Order Entry and submit additional orders, repeat steps 3 – 9.
▪ To batch the order for approval, click Continue to Approval Page.
▪ To cancel the order, click Cancel Order.
b. Go to step 10.
10. Complete one of the following:To... Then...Process all orders
Click Process All. The Order Confirmation screen displays.
Process specific orders
Click Process next to the desired order(s). The Order Confirmation screen displays.
Edit a. Click Edit.
b. Repeat steps 3 – 9.Delete Click Delete. The order is removed from the queue.
Notes:
▪ Prior to processing, the order status must reflect Ready within the Status column.
▪ Approval is required for any order entered by a user with the Creator role.
▪ Orders must be approved or rejected prior to the mutual fund cutoff time. If the order is not approved or rejected prior to the mutual fund cutoff time, the order will expire. For more information, refer to Approving an Order Entry.
This completes the procedure.
CashPro® Online Getting Started Guide 9
Return to Table of Contents
Submitting a Mutual Fund Multi-Order
To submit a Mutual Fund Multi-Order, complete the following:
1. Access CashPro Invest. Refer to Accessing CashPro Invest for more information.
2. Click Order Entry > Mutual Funds Multi-Order Entry. The Mutual Fund Multi-Order Select Accounts screen displays.
3. Select the desired Account(s).
4. Click Next.
5. Select the desired mutual fund from the Fund drop-down menu.
6. Select the desired Transaction Type from the drop-down menu.
7. Select the desired payment account from the Payment drop-down menu.
8. Enter the trade Amount in USD.
Note: To initiate a full redemption of funds, select Full.
9. Click the Order Date calendar icon ( ).
10. Complete steps 5 – 9 for each selected Mutual Fund.
11. Click Preview.
12. Click Submit. The order is initially validated, but not yet submitted. One of the following will occur:If the Order... Then...Passes The order displays in the Order Queue.
Go to step 13.
Does Not Pass An error message displays detailing the item to be corrected.
a. Correct the item per the error message.
Note: To resubmit the order, repeat steps 3 – 12.
b. Go to step 13.Requires Dual Authorization
a. Complete one of the following from the Approval Order message:
▪ To remain in Order Entry and submit additional orders, repeat steps 3 – 12.
▪ To batch the order, click Continue to Approval Page.
▪ To cancel the order, click Cancel Order.
b. Go to step 13.
CashPro® Online Getting Started Guide 10
Return to Table of Contents
13. Complete one of the following:To... Then...Process all orders
Click Process All. The Order Confirmation screen displays.
Process specific orders
Click Process next to the desired order(s). The Order Confirmation screen displays.
Edit a. Click Edit.
b. Repeat steps 3 – 12.Delete Click Delete. The order is removed from the queue.
Notes:
▪ Prior to processing, the order status must reflect Ready within the Status column.
▪ Approval is required for any order entered by a user with the Creator role.
▪ Orders must be approved or rejected prior to the fund cutoff time. If the order is not approved or rejected prior to the fund cutoff time, the order will expire. Refer to Approving an Order Entry for more information.
This completes the procedure.
Submitting a Bank Liability Order
To submit a Bank Liability Order, complete the following:
1. Access CashPro Invest. Refer to Accessing CashPro Invest for more information.
2. Click Order Entry > Bank Liability. The Bank Liability Order Entry screen displays.
3. Is the desired investment listed within Quick Invest?
Notes:
▪ Quick Invest displays all bank liabilities maturing on the current business day, allowing you to reinvest those funds.
▪ If the Quick Invest order option is utilized, some selections within Enter Order may be prefilled.
▪ The order detail selections will vary by the selected product.
If... Then...Yes a. Locate the desired investment within Quick Invest.
b. Click Order within the Order Entry column.
c. Go to step 4.No a. Go to Enter Order.
b. Select the desired investment product from the Product drop-down menu.
c. Go to step 4.
CashPro® Online Getting Started Guide 11
Return to Table of Contents
4. Complete the requested order information.
5. Click Add. The order is initially validated, but not yet submitted. One of the following will occur:If the Order... Then...Passes The order displays in the batch Order Queue.
Go to step 6.
Does Not Pass An error message displays detailing the item to be corrected.
a. Correct the item per the error message.
Note: To resubmit the order, repeat steps 3 – 5.
b. Go to step 6.Requires Dual Authorization
a. Complete one of the following from the Approval Order message:
▪ To remain in Order Entry and submit additional orders, repeat steps 2 – 4.
▪ To batch the order, click Continue to Approval Page.
▪ To cancel the order, click Cancel Order.
b. Go to step 6.
6. Complete one of the following:To... Then...Process all orders
Click Process All. The Order Confirmation screen displays.
Process specific orders
Click Process next to the desired order(s). The Order Confirmation screen displays.
Edit a. Click Edit.
b. Repeat steps 3 – 5.Delete Click Delete. The order is removed from the queue.
Notes:
▪ Prior to processing, the order status must reflect Ready within the Status column.
▪ Approval is required for any order entered by a user with the Creator role.
▪ Orders must be approved or rejected prior to the fund cutoff time. If the order is not approved or rejected prior to the fund cutoff time, the order will expire. For more information, refer to Approving an Order Entry.
This completes the procedure.
CashPro® Online Getting Started Guide 12
Return to Table of Contents
Submitting a Directed Trade Payment and Settlement Instruction
To submit a Directed Trade Payment and Settlement Instruction, complete the following:
1. Access CashPro Invest. Refer to Accessing CashPro Invest for more information.
2. Click Order Entry > Directed Trades. The Directed Trade Order Entry screen displays.
3. Select the desired Account from the drop-down menu.
4. Select the desired Transaction Type from the drop-down menu.
5. Enter the Security/CUSIP in the field.
6. Enter the Trade Date.
7. Enter the Settle Date.
8. Select Par or Shares as the Amount Type.
9. Enter the Par or Shares amount in the Amount field.
10. Did you select either Transaction Type Delivery In - DVP or Delivery Out - DVP?If... Then...Yes a. Enter the Principal Amount in USD.
b. Enter the Interest Amount in USD.
c. Go to step 11.No a. Verify the Total Amount is accurate.
b. Go to step 11.
11. If you selected either Transaction Type Delivery In - DVP or Delivery In - Free, will the order be pledged?If... Then...Yes a. Select Yes.
b. Select the Pledge Code from the drop-down menu.
c. Go to step 12.No a. Select No.
b. Go to step 12.
CashPro® Online Getting Started Guide 13
Return to Table of Contents
12. Select the desired Delivery Type:For... Then...DTC a. Enter the DTC Participant #.
b. Enter the For Further Credit Account #, if desired.
c. Enter the For Further Credit Information, if desired.
d. Go to step 13.Fed a. Enter the ABA #.
b. Enter the Bank Name.
c. Enter the Third Party Account Number.
d. Enter the For Further Credit Information, if desired.
e. Go to step 13.Euroclear a. Enter the Euroclear Account #.
b. Enter the For Further Credit Account #.
c. Enter the For Further Credit Information, if desired.
d. Go to step 13.
13. Are Previous Delivery Instructions being used?If... Then...Yes a. Select the desired Previous Delivery Instructions from the drop-down menu.
b. Go to step 14.
No Go to step 14.
14. Did you select one of the Delivery In Transaction Types?If... Then...Yes a. Enter desired comments into the Held for Instructions text box.
b. Go to step 15.
No Go to step 15.
CashPro® Online Getting Started Guide 14
Return to Table of Contents
15. Click Add. The order is initially validated, but not yet submitted. One of the following will occur:If the Order... Then...Passes The order displays in the batch Order Queue.
Go to step 16.
Does Not Pass An error message displays detailing the item to be corrected.
a. Correct the item per the error message.
Note: To resubmit the order, repeat steps 3 – 15.
b. Go to step 16.Requires Dual Authorization
a. Complete one of the following from the Approval Order message:
▪ To remain in Order Entry and submit additional orders, repeat steps 3 – 15.
▪ To batch the order, click Continue to Approval Page.
▪ To cancel the order, click Cancel Order.
b. Go to step 16.
16. Complete one of the following:To... Then...Process all orders
Click Process All. The Order Confirmation screen displays.
Process specific orders
Click Process next to the desired order(s). The Order Confirmation screen displays.
Edit a. Click Edit.
b. Repeat steps 3 – 15.Delete Click Delete. The order is removed from the queue.
Notes:
▪ Prior to processing, the order status must reflect Ready within the Status column.
▪ Approval is required for any order entered by a user with the Creator role.
▪ Orders must be approved or rejected prior to the fund cutoff time. If the order is not approved or rejected prior to the fund cutoff time, the order will expire. Refer to Approving an Order Entry.
This completes the procedure.
CashPro® Online Getting Started Guide 15
Return to Table of Contents
Approving an Order Entry
All orders entered by a user with the Creator role must be approved by a user with the Approver role. Orders can be approved or rejected from the Order Approval Report.
Notes:
▪ To approve an order, a user must have the Approver role. Roles are determined by your administrator.
▪ Orders must be approved or rejected prior to the fund cutoff time. If the order is not approved or rejected prior to the fund cutoff time, the order will expire.
▪ You can choose to assign dual authorization roles to segregate control of the creation and approval of investment orders.
▪ For orders requiring dual approval, an email notification will be sent to authorized Approvers or Creators for that account alerting them of the need for approval of an action.
To approve an order, complete the following:
1. Access CashPro Invest. Refer to Accessing CashPro Invest.
2. Click Order Entry > Today’s Order Approval Queue. The Order Approval Report screen displays.
3. Select Pending from the Status drop-down menu.
4. Click Submit. The pending orders display.
5. Locate the desired order for approval.
6. Complete one of the following:To... Then...Approve an order
Click Approve.
Reject an order
Click Reject.
This completes the procedure.
CashPro® Online Getting Started Guide 16
Return to Table of Contents
Viewing Orders and Transactions
CashPro Invest provides robust reporting capabilities for investment accounts.
Viewing Today’s Orders
To view orders pending, received, or completed for today’s date, complete the following:
1. Access CashPro Invest. Refer to Accessing CashPro Invest.
2. Click Order Entry > Today’s Orders. The Today’s Orders screen displays.
3. Select an option from the Product Type drop-down menu.
4. Locate the desired order.
5. Click View within the Details column. The Order Details window for the selected transaction displays.
Note: To return to the Today’s Orders screen, click Close.
This completes the procedure.
Viewing Future-Dated Orders
To view future-dated orders, complete the following:
1. Access CashPro Invest. Refer to Accessing CashPro Invest.
2. Click Order Entry > Future Dated Orders. The Future Dated Orders screen displays.
3. Locate the desired order.
4. Click View within the Details column. The Order Details window for the selected transaction displays.
Note: To return to the Future Dated Orders screen, click Close.
This completes the procedure.
CashPro® Online Getting Started Guide 17
Return to Table of Contents
Viewing Transaction History
Note: The Transaction History Details page displays information that begins one day in arrears and goes back 180 days. It does not include current-day information.
To view transaction history, complete the following:
1. Access CashPro Invest. Refer to Accessing CashPro Invest.
2. Click Reports > History. The Transaction History screen displays.
3. Select from the Search Transactions drop-down menus to filter for specific transactions.
4. Select a Date Range.
5. Click Search Transactions.
Note: To reset the transaction list, click View All Transactions.
5. Locate the desired transaction.
6. Click View under the Details column. The Transaction History Details window for the selected transaction displays.
Note: To return to the Transaction History screen, click Close Window.
This completes the procedure.
Viewing Statements
To view statements, complete the following:
1. Access CashPro Invest. Refer to Accessing CashPro Invest.
2. Click Reports > Statements.
3. Select the statement Date Range.
Note: Historical statement data is available going back seven years.
4. Select the account(s) for the statement.
Note: To restore the page’s original defaults, click Reset.
5. Click Submit. The Tape/Batch Job Search window displays.
6. Did you select one or multiple statements?For... Then...One statement Click on the statement. The statement displays.
This completes the procedure.
Multiple Statements
Go to step 7.
CashPro® Online Getting Started Guide 18
Return to Table of Contents
7. How would you like to display the statements?For... Then...Single statement
Click on the statement. The statement displays.
Batched statements
a. Select the statements to be batched.
b. Click Batch.
c. Select the desired file format.
d. Click on the file output.
This completes the procedure.
Viewing the Mutual Fund Holdings Detail
Note: The Mutual Fund Holdings Detail screen displays information that begins one day in arrears and goes back 180 days. It does not include current-day information.
To view the Mutual Fund Holdings Detail, complete the following:
1. Access CashPro Invest. Refer to Accessing CashPro Invest.
2. Click Reports > Mutual Fund Holdings Detail. The Mutual Fund Holdings Detail window displays.
3. Select from the Search Mutual Fund Holdings Details options to filter for specific transactions.
4. Click Search.
Note: To display all Mutual Fund Holdings Details, click Clear Filters.
This completes the procedure.
Viewing the Historical Holdings for All Holdings
To view the Historical Holdings for All Holdings, complete the following:
1. Access CashPro Invest. Refer to Accessing CashPro Invest.
2. Click Reports > Historical Holdings. The Historical Holdings window displays.
3. Select from the Search Transactions options to filter for specific transactions.
4. Click Search.
Note: To display all Historical Holdings, click Reset.
This completes the procedure.
CashPro® Online Getting Started Guide 19
Return to Table of Contents
Notifications
CashPro Online Notifications proactively alert you to important information such as account status and order notifications. You can self-subscribe and select the communication channel for these alerts as well as choose the accounts for which you wish to receive alerts. With CashPro Online Notifications, you can receive critical information on your accounts without logging in to CashPro Online.
Bank of America Merrill Lynch manages user notification through Freedom Alerts. Freedom Alerts allow you to specify and subscribe, by alert type, how you would like to receive communication.
Note: The Maturity, Interest, and Other Payments Due Alert is delivered to users on the applicable business day.
The following notification types are available through CashPro Online and CashPro Invest:
Alert DescriptionInvestments Account Restriction Status Change
Users who subscribe to this notification will receive an alert when an account assigned to that user changes status. Status types include Unrestricted (orders may be entered) and Restricted (no orders may be entered).
Investments Orders Entered Users who subscribe to this notification will receive an alert when an order has been successfully submitted. The system checks for new orders and generates messages every five minutes. You may subscribe to receive a notification for each order submitted, or specify you wish to receive notifications only for submitted orders that are more than a specified dollar amount.
Notes:
▪ There is no fee associated with Notifications supporting CashPro Invest. However, there may be fees associated with Notifications supporting other CashPro Online products. Contact your sales representative for further information.
▪ To set up Investments Notifications, log in to CashPro Online and click Notifications > Settings. The Notifications Setup Wizard displays.
▪ To learn more about Notifications, log in to CashPro Online and go to Support > CashPro University > Notifications > CashPro Notifications > Learn More.
CashPro® Online Getting Started Guide 20
Return to Table of Contents
Related Topics
The following is an additional CashPro Online resource document that can be accessed within Client Education:
▪ Logging in to CashPro Online
The following is an additional Administration topic that can be accessed within CashPro University:
▪ Administering Tokens
▪ Using a Multi-Key SafePass Token
To access the CashPro Invest User Manual and other CashPro Invest resources, log in to CashPro Online and go to Support > CashPro University > Liquidity > Investments > Learn More.
CashPro® Online Getting Started Guide 21
Return to Table of Contents
Technical Support
For regional technical support, refer to the table below.
Note: The contact information is current as of December 2012. For a more recent listing, go to CashPro Online > Support > Help > click Contact Us.
Region LocationTelephone
NumberHours Email Address
Asia Bangalore (9180) 6600 6255 Monday to Friday
9:00 a.m. - 6:00 p.m.
(Local time)
Beijing (8610) 5960 5666
Guangzhou (8620) 8116 2226
Hong Kong (852) 2597 3700
India (9122) 6632 3060
Indonesia (62) 0 21 515 8200
Malaysia (60) 3 2034 3969
Mumbai (9122) 6632 3777
New Delhi (9111) 6616 2888
Philippines (63) 2 815 5588
Shanghai (8621) 6160 8777
Singapore (65) 6239 3300
Taiwan (8862) 2728 9863
Thailand (66) 2305 2990
Australia Main (61) 2 9931 4333 Monday to Friday
9:00 a.m. - 6:00 p.m.
(Local time)
EMEA Main +44 (0) 20 8313 2154 Monday to Friday
8:00 a.m. - 6:00 p.m.
(UK local time)
Latin America Main (469) 330 1160 Monday to Friday
9:00 a.m. - 6:00 p.m.
Eastern Time
Brazil (55) 11 2188 4587 Monday to Friday
9:00 a.m. - 6:00 p.m.
(San Paulo local
time)
Mexico (52) 55 5230 6310 Monday to Friday
9:00 a.m. - 6:00 p.m.
Central Time
United States
& Canada
Main 1.888.589.3473 Monday to Friday
7:00 a.m. - 9:00 p.m.
Eastern Time
“Bank of America Merrill Lynch” is the marketing name for the global banking and global markets businesses of Bank of America Corporation. Lending, derivatives, and other commercial banking activities are performed
globally by banking affiliates of Bank of America Corporation, including Bank of America, N.A. (“BANA”), member Federal Deposit Insurance Corporation (“FDIC”). Securities, strategic advisory, and other investment banking
activities are performed globally by investment banking affiliates of Bank of America Corporation (“Investment Banking Affiliates”), including, in the United States, Merrill Lynch, Pierce, Fenner & Smith Incorporated
(“MLPF&S”) and Merrill Lynch Professional Clearing Corp., both of which are registered broker dealers and members of FINRA and SIPC, and, in other jurisdictions, by locally registered entities.
Investment products offered by Investment Banking Affiliates: Are Not FDIC Insured * May Lose Value * Are Not Bank Guaranteed.
Securities products are offered by Merrill Lynch, Pierce, Fenner & Smith Incorporated. Non-securities products and services (including deposit products) are offered by Bank of America, N.A., a national banking subsidiary of
Bank of America Corporation. For more information consult your Global Liquidity Investment Services representative.
An investment in money market mutual funds is not a bank deposit, and is not insured or guaranteed by Bank of America, N.A. or any of its affiliates or by the FDIC or any other government agency. With respect to
investments in money market mutual funds, you should carefully consider a fund’s investment objectives, risks, charges and expenses before investing. This and other important information is included in the fund’s
prospectus or offering document which should be read carefully before investing. Although money market mutual funds seek to preserve the value of your investment at $1.00 per share, it is possible to lose money by
investing in money market mutual funds. The value of investments and the income derived from them may go down as well as up and you may not get back your original investment. The level of yield may be subject to
fluctuation and is not guaranteed. Where applicable, changes in rates of exchange between currencies may cause the value of investments to decrease or increase. This report is not intended for use as a source of legal,
compliance, tax, or accounting advice. If advice concerning accounting, tax, compliance, legal, or related matters is needed, the services of a fully qualified professional should be sought. CashPro is a registered trademark
of Bank of America Corporation. ©2013 Bank of America Corporation.
Ouvidoria Bank of America Merrill Lynch1| DDG: 0800 886 2000 | e-mail: [email protected]
1Bank of America Merrill Lynch Banco Múltiplo S.A. e Merrill Lynch S.A. Corretora de Títulos e Valores Mobiliários