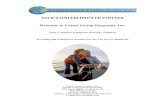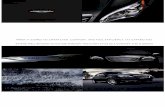Keys to a Successful Hardware Installation for wiADVISOR€¦ · CHRYSLER GROUP LLC Prepare for the...
Transcript of Keys to a Successful Hardware Installation for wiADVISOR€¦ · CHRYSLER GROUP LLC Prepare for the...
-
CHRYSLER GROUP LLC CHRYSLER GROUP LLC
Keys to a Successful Hardware Installation for wiADVISOR
-
CHRYSLER GROUP LLC CHRYSLER GROUP LLC
Prepare for the Scheduling Call
• Dealers will be completing information in the wiADVISOR Technical Service Portal to prepare for the Equipment Scheduling Call • Confirm Physical & Shipping Addresses are correct in the Portal • Confirm that all wiTECH/wiADVISOR Assets (microPods) in the
Portal are correct • Complete the Site Survey in the Portal • Upload all required photos and floor plans to the Portal • Review the Technical Service Knowledgebase article on
recommended tablets • Confirm the number of Service Advisors and those writing repair
orders at your dealership in DealerCONNECT for use with wiADVISOR
-
CHRYSLER GROUP LLC
Access the wiADVISOR Technical Service Portal
• Navigate to www.witechsystem.com and select the wiADVISOR Technical Service Portal
• Log in using your Dealer Code as your User ID • Your password is the same one you use to access the wiTECH Technical
Service Portal
http://www.witechsystem.com/
-
CHRYSLER GROUP LLC
Review Your Dealership Information
• Navigate to My wiADVISOR on the menu bar and select Profile from the dropdown menu
-
CHRYSLER GROUP LLC
Review Your Dealership Information
• Review the My Account page and confirm your Physical Address and Shipping Address are correct. Click Edit to make any changes.
-
CHRYSLER GROUP LLC
Confirm wiADVISOR Assets
• Navigate to My wiADVISOR on the menu bar and select Manage Assets from the dropdown menu
-
CHRYSLER GROUP LLC
Confirm wiADVISOR Assets
• Review the Asset Summary page to ensure that all of your wiADVISOR assets (microPods) are accounted for • microPods are listed by serial number
-
CHRYSLER GROUP LLC
Complete the Site Survey
• Navigate to Install Docs in the main menu bar and select Site Survey from the dropdown menu
-
CHRYSLER GROUP LLC
Complete the Site Survey
• Complete the Site Survey to the best of your knowledge and click Submit at the bottom of the page
-
CHRYSLER GROUP LLC
Your Dealership Information
• Confirm that the number of Service Advisors who will use wiADVISOR is correct by navigating to My wiADVISOR > Dealer Information
• Service Advisor information is imported to the Portal from DealerCONNECT; if there is an error you must correct it in DealerCONNECT.
-
CHRYSLER GROUP LLC
Uploading Photos to the Technical Service Portal
• On the Portal, navigate to Install Docs > Photos and open the Location dropdown menu to see what photos are required
• Photos should include the location of the mounted wiTECH Access Gateway in the Service area
• To determine the correct mounting location of the wiADVISOR Access Point, dealers will need to provide photos of their Service Write Up Area and the Service Area
• After taking pictures, save them on a PC or laptop for easy uploading to the Portal
-
CHRYSLER GROUP LLC
Uploading Photos to the Technical Service Portal
• After taking the pictures, select the photo you want to upload from the
Location dropdown menu • Click Choose File and navigate to the location where the saved photos are
stored on your PC or laptop • Select the appropriate photo, click Open, then click Upload
-
CHRYSLER GROUP LLC
Review the Mopar Technical Service Knowledgebase
• Navigate to Support on the menu bar, then select Knowledgebase from
the dropdown menu
• On the Knowledgebase page, click Login next to the “Mopar Technical Service Knowledgebase” description
-
CHRYSLER GROUP LLC
Review the Mopar Technical Service Knowledgebase
• Alternatively, on the Portal homepage, locate the Important Information box and click Login next to “Mopar Technical Service KB”
-
CHRYSLER GROUP LLC
Prepare for the Scheduling Call – Review the wiADVISOR Knowledgebase
• You can locate a KB article in two ways:
1. Enter its article number in the Jump to KB ID field
2. In the Search field in the upper right, search for an article by keyword
• Open KB ID 116, “Supported Tablets for Use with wiADVISOR”
• Also review KB ID 112, “Printing from an iPad with wiADVISOR”
-
CHRYSLER GROUP LLC
Installation of CAT5e Cable in Service Write-Up Area
• A CAT5e cable must be run from the wiTECH Access Gateway to
the recommended mounting location of the wiADVISOR Access Point
• The wiADVISOR Access Point must be successfully mounted and cabled within your Service Write-Up Area
• For detailed cabling and mounting instructions, go to the Mopar Technical Service Knowledgebase and review KB ID 36, “wiADVISOR Access Point Mounting Instructions”
-
CHRYSLER GROUP LLC
Associating microPods with Service Advisors
• Once microPods are shipped to your dealership, they will be listed by serial
number on the Asset Summary page of the Portal • Navigate to My wiADVISOR > Manage Assets
-
CHRYSLER GROUP LLC
Associating microPods with Service Advisors
• To associate a Service Advisor with a microPod, click on Edit Users in the row of the microPod Serial Number you are associating • “No Users” in the Edit column means that the microPod has not been
associated with any users • A number in the Edit column indicates how many Service Advisors are
currently associated to the microPod
-
CHRYSLER GROUP LLC
Associating microPods with Service Advisors
• Locate the correct Service Advisor from the dropdown menu • Click on Map User
-
CHRYSLER GROUP LLC
Association of microPods in Technical Service Portal
• The associated Service Advisor will then appear as a Mapped User
-
CHRYSLER GROUP LLC
Other Action Items Prior to Install
1) Purchase recommended tablet(s); review KB ID 116: “Supported Tablets for Use with wiADVISOR”
2) Set up accounts on tablets (from IT Dept) 3) Obtain login credentials for DealerCONNECT to log into
wiADVISOR
-
CHRYSLER GROUP LLC
Monitoring Your Progress
• To track your progress in completing the pre-installation activities, a Readiness Checklist is provided on the portal homepage.
-
CHRYSLER GROUP LLC CHRYSLER GROUP LLC
If you need additional assistance, please contact the wiADVISOR Help Desk at:
–1-855-wiADVISOR (1-855-942-3847)
mailto:[email protected]