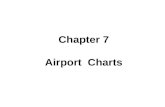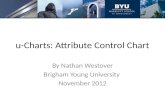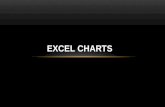Keynote ’09 - Weebly7)Chart Inspector a. Choose from a variety of charts, including bar charts,...
Transcript of Keynote ’09 - Weebly7)Chart Inspector a. Choose from a variety of charts, including bar charts,...

Keynote ’09
A B C D E F G H I J K L M N O P Q R S T U VA:New‐Clickthisbu2ontoaddnewslidestoyourpresenta:on.
B:Play‐Clickthisbu2ontoplayyourslideshowfullscreen.
C:View‐Usethistochangethelayoutviewsshownonyourscreen.
D:Themes‐Thethemesmenuallowsyoutochangethemesinthemidstofcrea:ngyourslideshow.
E.Masters‐Changethelayoutofyourcurrentslide.
F:TextBox‐Customizeyourscreenbyaddingtextboxeswhereveryouneedthem.
G:Shapes‐Addshapestoyourslides.Onceyouaddashape,usethetoolstoaltercoloranddesign.
H:Table‐Addatable
withcustomizedop:ons.
I:Chart‐Addachart.
J:Comment‐Adda
commentthatlookslikea
s:ckynote.Foryourownuse.
K:SmartBuilds‐
Foradvancedusers,itallowsyoutoanimate
specificaspectsofyour
slideshowandaddsound.
L:Mask‐Allowsyou
selectaspecificpor:onofclipartorphotostodisplayonyourslideshow.
M:Alpha‐Foradvancedusers,itallowsyoutomake
backgroundsofpicturesorcliparttransparent,choosingsec:onsofwhatyouwishtoshow.
N:Group‐Groupingobjectsallowsthemtobemoved,copied,resized,andorientedasasingleobject.
O:Ungroup‐Ungroupobjectsyouhavegroupedtomoveormodify.Ifgroupedobjectshaveabuildeffectassignedtothem,ungroupingwillremovethateffect.
P:Front‐Moveanobjecttothefrontofanobjectitoverlaps.
Q:Back‐Moveanobjectbehindanobjectitoverlaps.
R:Inspector‐(seenextpagefordetails)
UsetheInspectortofinetuneandaltertext,pictures,
backgrounds,colors,andaddhyperlinks.Usethe
toolbaracrossthetopoftheinspectortotoggle
betweenscreens.
S:Media‐Addaudio,photos,ormoviefilesto
yourslideshow.
T:Colors‐Highlighttextandchangeitscolor.
U:Fonts‐Changefonttype,sizeorstyle.
V:FormatBar‐Clicktoaddorremovetheformatbar.Keepingitallowsyoutoquicklychangefont
type,size,style,color,alignment,etc.

Inspector:
1)DocumentInspectora.Document‐choosewhetherslideshowplaysautoma:cally,loops,restarts
b.Audio‐dragmusicfileintosoundtrackboxtoeasilyaddsounds,adjustvolume,oraddyourownrecording(seedirec:onsforrecordingslideshow)
2)BuildInspector
a.Setstyles,direc:on,andorderforelementstomoveonoroffthescreen.b.chooseananima:onstyle
c.Maketext,table,andchartdataappearallatonceorpiecebypieced.Choosetheorderinwhichelementsappearonthescreen.
3)TextInspector‐
a.Changetextcolor.Settextjus:fica:onsb.Increaseordecreasespacebetweenle2ers(kerning)
c.Increaseordecreasespacebetweenlines(leading)orbulletsd.Chooseabulletstyleorselectyourownimagetocreatecustombullets
4)GraphicInspector
a.Setcolor,imagefill,orgradientfillforanobjectb.Choosealinestyleandcolor.Setlineendpoints.
c.Addashadowforanyselectedobject.Useoffset,blur,andopacitytocreatedifferentshadoweffects.
d.Changetheopacityofanyobject.Aloweropacitymakestheobject
moretransparent.
5)MetricsInspector
a.Resizeanyobjecttoexactdimensions.Setmeasurementunitstopixels,cen:metersorinchesinKeynotePreferences
b.AlignthetopleacorerofanyobjectusinganX,Ycoordinate
system(0.0istheupperleacorneroftheslide)c.Rotateanobjecttoanyangle,orflipithorizontallyorver:cally

6)TableInspectora.Specifythenumberofrowsandcolumns.Combinetablecellsor
splitthemapart.b.Setver:calorhorizontalalignmentofteztineachcell
c.Chooselinestyleandcolorforcellbordersorremoveborders
d.Addacolorfill,gradientfill,orimagetocells.
7)ChartInspector
a.Choosefromavarietyofcharts,includingbarcharts,linecharts,areacharts,andpiechart.
b.Showorhidethelegend
c.Editchartdatainaspreadsheet
8)SlideInspector
a.Selectanewmasterslideb.Setbackgroundcolor,gradientfill,orimagefill.
c.Chooseatransi:ontomoveintothenextslide.
9)HyperlinkInspectora.Selecttextorimagetoenableasahyperlinkandlinktoaslide,
webpage,otherkeynoteslideshow,emailprogram,ortoexittheslideshow
10)Quick@meInspector
a.Whenaquick:memovieisinserted,selectdetailsforhowyouwishthemovietoplay.

RecordingaSlideshow
Torecorda“voice‐over”foryourslideshow,firstchoosetheslidewhereyouwouldliketherecording
tobegin.Then,clickFile>RecordSlideshow.
Addi:onally,
1. Ifyou’reusinganexternalmicrophone
insteadofyourcomputer’sbuilt‐in
microphone,connectthemicrophoneand
usethesoundpaneofSystemPreferencesto
configuretheinputseongs.
2. Selecttheslideonwhichyouwantthe
recordingtostart.
3. Youdon’thavetoselectthefirstslide,buta
recordedslideshowplaysbackonlyfromthe
firstrecordedslide.
4.Ifyouselectaskippedslide,recordingstarts
withthenearestpreviousunskippedslide.
5. Dooneofthefollowing:
*OpentheDocumentInspector,clickAudio,and
clickRecordOR
*ChooseFile>RecordSlideshow.
6. Asthepresenta:onplays,speakintothe
microphonetorecordyournarra:on.
7. Apulsingredlightintheupper‐leacornerofthe
screenindicatesthatrecordingisinprogress.
8. Toadvancetothenextslide,clickthemouseor
presstheRightArrowkey.
9. Thefollowingtablelistsotherwaysyoucan
controlthepresenta:onwhileyouare
recording.
Press This... To Do This:
W(WhiteScreen),F(Freeze),orB(BlackScreen)
RedRecordingLight
Esc
Pauserecording.Pressanykeytoresumerecording.
Pauserecording.
Stopplaybackandsavetherecording.
NeedHelp??
UseKeynoteHelplocatedatthetopofthescreen.
★h2p://manuals.info.apple.com/en/
Keynote_QuickReference.pdf
★h2p://www.apple.com/iwork/keynote/
★h2p://www.atomiclearning.com
Media‐
a)Audio(goheretofindmusictoaddtoyourpresenta:on‐‐dragyourchoiceintothedocument
inspector)
b) Photos
c)Movies

ExportChoices‐UndertheSharemenu,youhaveseveralop:ons.
a.Export‐allowsyoutoexportasaQuick:memovie,changeyourpresenta:ontoaPowerPointpresenta:on,apdffile,asimages,asanhtmldocumentforuseona
webpage,ortoaniPod.
b.SendviaMailasaKeynote,PowerPoint,orPDFfile:
c.SendtootherAppleapplica:onsorsocialnetworkingsites
Ac@onBuilds(anima@ngobjects)‐Youancreateac:onbuildsthatallowyouto
moveorchangetheappearanceofanobjectwithoutmakingitmoveonorofftheslide.
a.Moveobjectsacrosstheslidealongapathyouspecifyb.Changetheappearanceofanobjectbycausingittogrow,shrink,change
transparency,orrotate
c.Createtheeffectofflippingthroughaseriesofphotos
Prin@ngChoices
Don’tForget‐ifyou’dliketocombinetwoormore
Keynoteslideshows,allyouhavetodoisclickanddragslidesfromoneopenKeynotepresenta:ontoanother!
Preferences‐checkthesetopersonalizeyourKeynoteviewsandextras
ChecktheinternetforfreeKeynotetemplates!
UsetheHelpfeatureinPages,thetutorialsath2p://www.apple.com/ilife/tutorials,andAtomicLearning
tutorialsath2p://www.atomiclearning.com