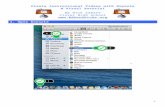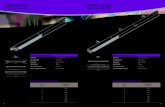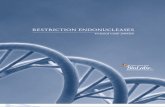Keynote 3 User's Guide (Manual) - Abt Electronics · 8 Preface Welcome to Keynote Animated Text and...
Transcript of Keynote 3 User's Guide (Manual) - Abt Electronics · 8 Preface Welcome to Keynote Animated Text and...

Keynote 3User’s Guide

K
Apple Computer, Inc.
©
2006 Apple Computer, Inc. All rights reserved.
Under the copyright laws, this manual may not be copied, in whole or in part, without the written consent of Apple. Your rights to the software are governed by the accompanying software license agreement.
The Apple logo is a trademark of Apple Computer, Inc., registered in the U.S. and other countries. Use of the “keyboard” Apple logo (Option-Shift-K) for commercial purposes without the prior written consent of Apple may constitute trademark infringement and unfair competition in violation of federal and state laws.
Every effort has been made to ensure that the information in this manual is accurate. Apple is not responsible for printing or clerical errors.
Apple1 Infinite LoopCupertino, CA 95014-2084408-996-1010www.apple.com
Apple, the Apple logo, AppleWorks, iBook, iDVD, iLife, iPhoto, iTunes, Mac, and QuickTime are trademarks of Apple Computer, Inc., registered in the U.S. and other countries.
Finder, iWork, Keynote, Pages, and Safari are trademarks of Apple Computer, Inc.
AppleCare is a service mark of Apple Computer, Inc., registered in the U.S. and other countries.
Adobe and Acrobat are trademarks or registered trademarks of Adobe Systems Incorporated in the U.S. and/or other countries.
Other company and product names mentioned herein are trademarks of their respective companies. Mention of third-party products is for informational purposes only and constitutes neither an endorsement nor a recommendation. Apple assumes no responsibility with regard to the performance or use of these products.
019-052901/2006

3
Contents
6 Preface: Welcome to Keynote6
Keynote Features at a Glance
15
What’s New in Keynote 3
17
How to Use Menus
17
Resources for Learning More
19 Chapter 1: Overview of Keynote19
The Keynote Window
20
The Slide Canvas
21
Different Views
26
The Notes Field
27
Comments
28
Keynote Tools
33 Chapter 2: Creating a Presentation33 Step 1:
Select a Theme
35 Step 2:
Create Your Slides
41 Step 3:
Organize Your Slides
42 Step 4:
Save Your Slideshow
44 Step 5:
Play Your Slideshow
45 Chapter 3: Working With Text, Graphics, and Other Media45
Editing Text and Text Properties
53
Working With Graphics
62
Resizing, Moving, and Layering Objects
68
Including Sound and Other Media
73
Adding Webpages and Hyperlinks

4
Contents
77
Modifying Layouts
78
Changing the Slide Background
79
Retaining or Undoing Your Style Changes
80 Chapter 4: Changing Object Properties80
Using Color and Image Fills
85
Changing Border Style and Color
86
Positioning Lines
86
Adding Shadows
88
Adjusting Opacity
89
Adjusting Images
90
Changing an Object’s Orientation
92
Changing an Object’s Size and Position
93 Chapter 5: Creating Tables93
Adding a Table
95
Working With Table Cells and Borders
98
Entering and Editing Content in Table Cells
98
Formatting Tables
105
Adding Images or Background Colors
106
Formatting Numbers
108
Sorting Cells
109
Autofilling
110
Using Formulas
123 Chapter 6: Creating Charts123
About Charts
127
Adding a Chart
129
Editing Chart Data
130
Formatting Charts
143 Chapter 7: Slide Transitions and Object Builds143
Adding Transitions Between Slides

Contents
5
145
Creating Object Builds
147
Working With Object Builds
152
Creating Builds on Master Slides
153 Chapter 8: Viewing, Printing, and Exporting Your Slideshow153
Customizing a Presentation for Your Audience
156
Viewing Full-Screen Presentations
159
Finding Presentations With Keywords
160
Setting Presentation Options
163
Printing Your Slides
165
Exporting to Other Viewing Formats
172 Chapter 9: Designing Your Own Master Slides and Themes173
Modifying Master Slide Backgrounds and Layouts
178
Changing Default Styles for Text and Objects
180
Saving a Custom Theme
181
Creating a Custom Theme
182 Index

6
Pref
ace
Welcome to Keynote
With Keynote, impressive presentations are just the beginning. This preface provides an overview of Keynote features and lists resources for learning more.
Keynote is a robust program for creating professional-quality presentations. Powerful, simple tools make it easy for you to deliver compelling presentations, create studio-quality storyboards and portfolios, and build interactive slideshows. You can incorporate photos, movies, or music from your iLife libraries, as well as Safari web snapshots.
Present your data using any of the charts and tables built right into Keynote. Use the handsome and versatile themes that come with Keynote, or customize themes to suit your specific needs. Add engaging animations to text and tables, and save your ideas with comments.
Your Keynote presentation can be viewed in several ways. You can watch it on a computer, project it from a computer to a large screen, or print it. You can also export your presentation as a set of image files or to Flash, QuickTime, PowerPoint, HTML, or PDF format so that it can be viewed on other computer platforms. (For more information about viewing options, see Chapter 8, “Viewing, Printing, and Exporting Your Slideshow.”)
Keynote Features at a Glance
The next few pages provide a quick overview of Keynote features. The remainder of the book gives step-by-step instructions for using Keynote to create, revise, and share your slideshows.

Preface
Welcome to Keynote
7
Professional-Quality Designs
Keynote provides a wide variety of themes—including HD themes—you can use to quickly create stunning presentations. Every theme includes coordinated colors, text, charts, and tables. You can easily change a slideshow’s theme at any time, and you can modify themes to suit your needs. You can even set off sections of your slideshow by using multiple themes in the same presentation.

8 Preface
Welcome to Keynote
Animated Text and Slide Transitions
Bring your text to life with studio-quality text animations. Choose from an array of text and word animations. Animate text so that lines enter the slide one at a time or in groups. Add interest by using two or more text columns on a slide and by using special styles of text and image bullets. Transition between slides with dramatic transition effects such as swoosh, droplet, and reflection.

Preface
Welcome to Keynote
9
Powerful Animation Tools
Create complex slide animations quickly and easily—any element can be moved and animated. Mix charts, tables, and graphics on the same slide. Fine-tune animations by changing the order in which elements appear and how they enter and exit a slide.
Create sophisticated animations (“object builds”) and slide transitions. Synchronize the entry and exit of multiple objects on a slide.

10 Preface
Welcome to Keynote
Easy-to-Use Media Tools
Find items you’ve stored in your iPhoto or iTunes library, or in your Movies folder, and drag photos or tunes right to a slide. Add images and adjust brightness, contrast, exposure, saturation, hue, sharpness, and light cutoff levels right within Keynote.
Select the album where your picture is located.
Choose iPhoto, iTunes, or Movies.
Drag a thumbnail to the slide or to an image well in one of the inspectors.
Search for a file by name.

Preface
Welcome to Keynote
11
Free-Form Curves, Shapes, and Masks
Create any shape using Bézier curves. Crop images by using masks of different shapes. Choose from predrawn shapes or create your own custom shape to use as a mask. With a mask, you reveal only the part of an image you want to show on a slide, without altering the original file.
Create a custom mask to frame part of a photo.
Position the mask over the image, and then optionally edit the mask. Here, it’s rotated and resized.
The original image is framed by the mask.

12 Preface
Welcome to Keynote
Realistic 3D Charts
Show off 2D data in 3D-rendered bar, line, and area charts. Choose realistic wood-grain, metal, and other textures. Apply multiple different lighting styles for interesting reflections.
Tables with Calculation and Sorting
Automate calculation in any cell in a table using arithmetic formulas and values from other cells. Sort by row or column, in ascending, descending, numerical, or alphabetical order. Format numbers with currency formatting and dates with international standards.

Preface
Welcome to Keynote
13
Easy-to-Use Inspectors
Keynote inspectors makes it easy to format your slides as you work. You use the ten inspectors to format most elements in a slideshow.

14 Preface
Welcome to Keynote
Tools for Advanced Presenters
Set up a projector display for the audience and your laptop screen as the presenter display, or rehearse your presentation by viewing the show on only one display. While you give your presentation, you can view information such as the current and next slide, elapsed time or time remaining, a clock, and slide notes. Control movie playback during a presentation using keyboard shortcuts. Jump to any slide by typing its slide number.

Preface
Welcome to Keynote
15
What’s New in Keynote 3
Keynote 3 provides new features that help you create attractive, compelling slideshows.
Â
New themes
Use Apple-designed themes for presentations, storyboards, and self-running presentations. Apply new HD themes with 16 x 9 aspect and pixel dimensions of 1920 x 1080.
Â
3D-rendered charts with animations
Show off results in realistic and beautiful 3D charts, apply multiple different light styles for different reflections, and create beautifully 3D-rendered bar, line, and area charts of 2D data. View charts in wood grain, metal, and other textures. Use the 3D Rotation Angle wheel for complete control of chart viewing angle.
Â
Cinematic animations with interleaved builds
Captivate the audience with cinematic slide transitions, interleaved graphic builds, and text animations. Create a cinematic experience with new, animated slide transitions. Draw attention to tables, charts, images, and text with new build effects: blinds, swoosh, and speedy. Interleave builds of bulleted text, tables, and even charts in any sequence and by groups of items, such as bullets or bullet groups, table rows or columns or cells, images, and more.
Â
iPhoto-like image adjusting
Obtain the perfect visuals by fine-tuning image appearance. Adjust brightness, contrast, exposure, saturation, hue, sharpness, and light cutoff levels separately on any image right within Keynote. View immediate changes to image settings and easily revert to your original.
Â
New shapes and Bézier drawing with smooth curves
Add shapes like polygons or stars, or draw custom shapes with curves, right within Keynote. Draw completely custom shapes with smooth paths using Bézier curves, and fine-tune Bézier shapes by changing curve angles or even by adding new curve points. Add predrawn shapes such as stars and editable polygons.

16 Preface
Welcome to Keynote
Â
Image masking with any shape
Focus on any part of an image using any shape or custom Bézier curves. Mask images with any shape to remove a background or any other unwanted object. Create your own mask using Bézier curves in any shape.
Â
Enhanced iLife integration
Share your presentation with iDVD and iPhoto. Export your presentation into iDVD with chapter breaks between slides and active hyperlinks. Export your slides directly into iPhoto with variable compression and into HTML for adding slide content on the web. See all your export options in a new, easy-to-use export window.
Â
Tables for organizing information
Organize information and graphics in tables with calculations and automatic sorting. Easily add tables with coordinated look-and-feel for each theme. Automate calculation in any cell in a table using arithmetic formulas and values from other cells; create summary row and columns with value sums, averages, count, and more. Sort by row or column, ascending or descending, numerical or alphabetical, and format numbers with currency formatting and dates with international standards.
Â
Tools for advanced presenters
Enjoy more control over your presentations. Use practice view to rehearse your presentation using a single screen to show current and next slides, notes, elapsed time, and a clock. Use light table view to display slides in multiple rows and columns for an at-a-glance view and sorting of your presentation. Control movie playback during a presentation using a video scrubber. Lock a kiosk presentation with a password to a slideshow playing in Keynote. Add comments directly on the slide canvas as reminders that are neither printed nor projected.
Â
Text in multiple columns and bullets in multiple text boxes
Use multiple columns for text on a slide, and add text boxes where you need them.

Preface
Welcome to Keynote
17
How to Use Menus
To complete many of the tasks in this book (and in Keynote Help), you use menu commands. The instructions look like this:
m
Choose Help > iWork Tour.
The first term after
Choose
is the menu you click; the next term is the item you choose from that menu.
Resources for Learning More
To get the most out of Keynote, consult the following resources:
Tour
For an onscreen demonstration of what you can do with Keynote, view the tour. Open the tour by choosing Help > iWork Tour.
Keynote 3 User’s Guide
This full-color PDF document provides detailed information about Keynote features and instructions for working with slides.
Chapter 1, “Overview of Keynote,” describes the tools for creating presentations. Chapter 2, “Creating a Presentation,” shows the basic step-by-step workflow. For more detailed information about each step, refer to Chapters 3 through 8. To learn how to create your own themes, read Chapter 9, “Designing Your Own Master Slides and Themes.”
Onscreen Help
To see the help, open Keynote and choose Help > Keynote Help. You can browse through the table of contents to find a specific topic, or enter a question in the search field to find an answer about how to accomplish a task.

18 Preface
Welcome to Keynote
Help tags are also available for many onscreen items. To see a help tag, let the pointer rest over an item for a few seconds. Help tags in the Inspector window are useful for learning about the effects of various options.
Web Resources
Go to www.apple.com/keynote to get the latest software updates and information. You can also purchase Keynote products on the web.
Technical Support
A variety of support options are available to Keynote users. For more information, see the AppleCare Software Service and Support Guide that comes with your Keynote documentation or choose Help > Service and Support.
To display a help tag, rest the pointer over an item.

19
1
1
Overview of Keynote
This chapter introduces you to the windows and tools you use to create presentations with Keynote.
When you create slides in Keynote, you create a Keynote document. The entire slideshow—including all the graphics, media, and chart data—is contained within this one document. This means that you can easily move the presentation from one computer to another. If you add movies or sounds to your document, you can save them as a part of your Keynote document so that you don’t have to transfer those files separately.
The Keynote Window
The Keynote window contains three sections:
Â
The slide canvas
Â
The slide organizer
Â
The notes field
These sections show detailed views of your slides and slideshow as you work. It’s easy to organize your slides and navigate through them, even with long slideshows.

20 Chapter 1
Overview of Keynote
The Slide Canvas
The slide canvas is where you create each slide. You can easily drag graphics files, movie files, and sound files to the canvas to add them to your slideshow.
The slide canvas: Create each slide by typing text and adding media.
The toolbar: Customize it to include the tools you use most often.
The notes field: Add text about individual slides. You can refer to these notes during your presentation—the audience won’t see them.
The slide organizer: View a visual outline of your slide presentation. You can view a thumbnail of each slide or a text outline.

Chapter 1 Overview of Keynote 21
You create a slideshow using a theme—a family of master slides—to ensure a handsome and cohesive look throughout your presentation. Master slides provide predesigned layouts for various kinds of slides, with coordinated fonts, textures, chart properties, and more. Each theme contains a variety of master slides, making it easy to add titles, bulleted text, and graphics.
As you work on your slides, you may want to zoom in or out to get a better view of what you are doing.
To zoom in or out on the slide canvas:m Choose a magnification level from the pop-up menu at the bottom left of the slide
canvas. Or choose View > Zoom > [zoom level].
Different ViewsKeynote gives you a choice of four views to streamline the way you work.
 Navigator: In navigator view, use the slide organizer at the left side of the Keynote window to organize the slides in your presentation. This view displays a thumbnail image of each slide. You can rearrange slides by dragging them, and you can indent slides to group them. Navigator view is good for graphics-rich presentations.
 Outline: Use outline view to see a text version of your slides in the organizer. This is a good view for presentations that contain mostly text. As in navigator view, you can rearrange and indent slides.
 Slide Only: Switch to slide only view when you want to hide the slide organizers and concentrate only on slides.
 Light Table: Light table view shows your slides as if they were arranged on a photographer’s light table. You can move slides around until you have the sequence you want.
To change from one view to the other:m Click View in the toolbar and choose an option (or choose View > Navigator, Outline,
Light Table, or Slide Only).

22 Chapter 1 Overview of Keynote
To hide the slide organizer:m Click the View button and choose Slide Only or Light Table (or choose View > Slide
Only).
Navigator ViewIn navigator view, the slide organizer displays a thumbnail image of each slide in your presentation, making it easy to see the flow of graphics-rich presentations.
To help you organize your presentation as you work, you can group slides by indenting them, creating a “visual outline” of the slideshow. You can show or hide groups of slides by clicking the disclosure triangles. You can also skip slides so that they will not appear when you present your slideshow.
To show navigator view:m Click View in the toolbar and choose Navigator (or choose View > Navigator).
You can see your master slides in navigator view by dragging the bar at the top (or by clicking View in the toolbar and choosing Show Master Slides). Use the master slides to design your own themes and master slide layouts. (For information about designing your own themes and master slide layouts, see Chapter 9, “Designing Your Own Master Slides and Themes.”)
Drag the bar at the top of navigator view to display the master slides.
See the graphics on each of your slides at a glance.
Organize slides by indenting them. To indent a slide, drag it or select it and press Tab.
Click the disclosure triangles to show or hide groups of indented slides.

Chapter 1 Overview of Keynote 23
Working With SlidesWhen you create a new slideshow, Keynote automatically creates a title slide for you. When you add the first slide after that, Keynote automatically switches to a “Title & Bullets” slide layout, unless you choose a different master for the first slide. You can change the master used for that or any other slide by clicking Master in the toolbar and choosing a different layout.
If you choose a different master for the first slide, the next slide you insert will use the master you chose. When you add a new slide, it uses the same master as the selected slide (except in the case described above).
To add a slide, do one of the following:Â Select a slide and press Return.
 Click the New (+) button in the toolbar (or choose Slide > New Slide).
To duplicate a slide:m Press Option and drag a slide in the navigator until you see a blue triangle (or choose
Edit > Duplicate).
To copy a slide:m Select a slide, choose Edit > Copy, select another slide, and choose Edit > Paste.
To indent slides:1 In navigator view, select the slide you want to indent.
To select multiple slides, hold down the Shift key and select the first and last slides in a range.
2 Press Tab (or drag the selected slide to the right until a blue triangle appears).
You can create more indent levels by pressing Tab again. You can indent a slide only one level deeper than the previous slide (known as the “parent” slide).
To move slides to a higher outline level:m Select the slides and press Shift-Tab (or drag the selected slides to the left).
To show or hide a group of slides:m Click the disclosure triangle to the left of the first slide in the group.
To skip a slide when you play your slideshow:m Select the slide and choose Slide > Skip Slide.

24 Chapter 1 Overview of Keynote
To display a skipped slide:m Select the slide (it looks like a line in the slide organizer) and choose Slide > Don’t Skip
Slide.
To delete a slide:m Select the slide in the slide organizer and press the Delete key.
If the slide had subordinate slides grouped below it (known as “children”), they are moved up by one outline level.
To delete a slide and all the slides grouped below it:m Collapse the group of slides (click the arrow to the left of the top slide) and press the
Delete key.
If you accidentally delete slides, you can recover them immediately by choosing Edit > Undo Delete.
To move a group of slides:m Select the first slide in the group and drag the group to a new location in the slide
organizer.
Outline ViewOutline view displays the title and bullet-point text of each slide in your slideshow. This view is most useful for seeing the flow of text-rich presentations. All the titles and bullet points appear legibly in the slide organizer.
Outline view provides an easy way to order and reorder your bullet points as you organize your presentation. You can add bullet points to existing text directly in the slide organizer. You can also drag bullets from one slide to another, or drag them to a higher or lower level within the same slide.

Chapter 1 Overview of Keynote 25
To show outline view:m Click View in the toolbar and choose Outline (or choose View > Outline).
To change the font used in outline view:1 Choose Keynote > Preferences and click General.
2 Choose a font and size from the Outline View Font pop-up menus.
To select a bullet and its text in outline view:m Click the bullet.
To select a bullet (or bullets) and its subordinate bullets:m Click between a bullet and its text, and then drag down.
To move a bullet to a lower outline level on the same slide:m Click anywhere in the text and press Tab, or drag the bullet to the right, until a blue
triangle appears.
You can also select (highlight) any number of bullets and press Tab.
As in navigator view, you can skip slides so that they don’t appear when you play your slideshow.
Double-click a slide icon to hide its bulleted text in the slide organizer.
Drag bullets left or right to move them to a higher or lower outline level.
Drag bullets to another slide or drag them to create a new slide.
In outline view, you see the text in titles and bullet points. You can add or edit text directly in outline view.

26 Chapter 1 Overview of Keynote
To move a bullet to a higher outline level on the same slide:m Click anywhere in the text and press Shift-Tab, or drag the bullet to the left until a blue
triangle appears.
To move bullets to another slide:m Drag the selected bullets out of the current slide to a different slide.
To move bullets from one slide and create a new slide:m Drag the bullets to the left of the other bullets on the slide until a blue triangle
appears above the slide.
To place all slide bullets subordinate to the bullets on the previous slide:m Drag the slide icon to the right.
All bullets on the slide are moved to the previous slide, with the first bullet at the same level as the last bullet on the previous slide.
To print the outline view:1 Choose File > Print.
2 In the Print dialog, choose Keynote from the Copies & Pages pop-up menu.
3 Select Outline.
The Notes FieldUse the notes field to type or view notes for each slide. You can print these notes or view them on an alternate display that only you see while you give your presentation.
To see the notes field:m Click View in the toolbar and choose Show Presenter Notes (or choose View > Show
Presenter Notes).
To learn how to view your notes during slideshow playback, see Chapter 8, “Viewing, Printing, and Exporting Your Slideshow.”
The notes field is an area where you can keep track of what you want to say as you show each slide.

Chapter 1 Overview of Keynote 27
CommentsComments provide an easy way to save your ideas and place them on slides as reminders. You can move comments anywhere on the slide canvas. Your comments appear on the display while you’re editing, and they appear on the presenter display, but they don’t appear to your viewers when you play the presentation.
If you use comments frequently, you may want to add the Comments button to the toolbar. To do so, choose View > Customize Toolbar and drag the Comments button to the toolbar.
To add a comment:1 Choose Insert > Comment.
2 Type a note, idea, or reminder.
3 Drag the comment wherever you want to place it on the canvas.
Note: Because comments are always on top of the slide canvas, they may obscure parts of your slide content. Simply drag the comments out of the way or hide them to reveal the content beneath.
To hide or show comments:1 Click the View button in the toolbar and choose Hide Comments (or choose View >
Hide Comments).
2 To bring the comments back, click the View button and choose Show Comments.
To resize a comment:m Drag the lower-right corner.

28 Chapter 1 Overview of Keynote
To close a comment:m Click the x in the upper-right corner.
To change text styles and background colors:Â Text: See “Editing Text and Text Properties” on page 45 for details on changing text
style and format.
 Color and fill: See “Using Color and Image Fills” on page 80 for details on changing the background color in comments.
To print with comments showing:1 Make sure the comments appear on the slide canvas, as described earlier.
2 Print the document.
Your comments, along with standard slide content, are printed as they appear on the screen.
Keynote ToolsKeynote tools give you one-click access to many of the actions you’ll use as you create presentations.
The ToolbarAs you work in Keynote and get to know which commands you use most often, you can customize the toolbar by adding, removing, and rearranging toolbar buttons.

Chapter 1 Overview of Keynote 29
To customize the toolbar:Â Press Control and click the toolbar, and choose Customize Toolbar. You can also
choose View > Customize Toolbar.
 To add an item to the toolbar, drag its icon to the toolbar at the top.
 To remove an item from the toolbar, drag it out of the toolbar.
 To rearrange items in the toolbar, drag them.
 To make the toolbar icons smaller, select Use Small Size.
 To display only icons or only text, choose an option from the Show pop-up menu.
You can restore the default set of toolbar buttons by dragging the default set to the toolbar. This restores the original group of icons that appeared the first time you opened Keynote.
If you’re not sure what a button does, drag it to the toolbar (in the Customize dialog) and click Done. You can now hold the pointer over the icon in the toolbar to see the button’s description.
Keynote InspectorsKeynote inspectors make it easy to format your slides as you work. Most elements of your slideshow can be formatted using the ten inspectors. Each inspector controls one aspect of slide formatting. For example, you use the Document Inspector to choose slideshow settings.
Click to choose anew view, theme,
or master slide.
Click these buttons to add or delete slides or to play the slideshow.
Add a free text box, shape, table, chart, or comment.
Turn a group of objects intoone object (or one into its
components); move anobject on top of or
underneath other objects.
Adjust images.
Open the Inspector window and Media Browser.
Open the Colors window; click the arrow to open the Fonts window.

30 Chapter 1 Overview of Keynote
To open the Inspector window:m Click Inspector in the toolbar (or choose View > Show Inspector).
Click one of the buttons at the top to display an inspector. Clicking the second button from the left, for example, displays the Slide Inspector. You can have several Inspector windows open at the same time.
To open more than one Inspector window at the same time:m Choose View > New Inspector.
Media BrowserThe Media Browser gives you quick access to music, photo, and movie files that you may want to use in a presentation.
To open the Media Browser:m Click Media in the toolbar (or choose View > Show Media Browser).
To view your media files:m Choose iTunes, iPhoto, or Movies from the pop-up menu at the top of the Media
Browser window.
To add a media file to your presentation:m Select a music file, photo, or movie file, and then drag it to a slide.
Click one of these buttons to display a different inspector.

Chapter 1 Overview of Keynote 31
To search for a media file:m Type the title or filename in the search field at the bottom of the Media Browser
window.
If you’ve added a title to an image, Keynote won’t find the image. Keynote searches on whatever name is visible in the Media Browser. For details about the Media Browser, see “Using the Media Browser” on page 68.
The Colors WindowYou use the Mac OS X Colors window to choose colors for text, shapes, or shadows.
To open the Colors window:m Click Colors in the toolbar (or choose View > Show Colors).
The Font PanelKeynote uses the Mac OS X Font panel, so you can use any of the fonts on your computer in your presentations.
To open the Font panel:m Click Fonts in the toolbar (or choose Format > Font > Show Fonts).
Note: If you use special fonts in a Keynote document and you send it to others, make sure the recipients have those fonts installed on their computers.
ShortcutsYou can use the keyboard to perform many of the Keynote menu commands and tasks. A comprehensive list of keyboard shortcuts is available in onscreen help.
To see the list of keyboard shortcuts:m In Keynote, choose Help > Keyboard Shortcuts.
Many commands are also available in shortcut menus that you can access directly from the object with which you are working. Shortcut menus are especially useful for working with tables and charts.

32 Chapter 1 Overview of Keynote
To open a shortcut menu:m Hold down the Control key while you click an object.

33
22 Creating a Presentation
This chapter outlines the basic tasks and steps for completing a professional-quality slide presentation.
Step 1: Select a ThemeUse Keynote themes to create an attractive presentation without having to do a lot of design work. Each Keynote theme includes a set of templates (called master slides) with styled text, bullets, layouts, and other formatting features already set for you. Keynote themes come in various textures and moods to suit different kinds of presentations.
Starting a New ProjectWhenever you create a new Keynote document, you must select a theme in the Theme Chooser. You can easily change the theme of a Keynote slideshow at any time and specify a particular theme for any new documents you create.
To start a new project:1 Double-click the Keynote icon and select a theme.
Importing a PowerPoint or AppleWorks PresentationIf you already have a slide presentation that you created in Microsoft PowerPoint or AppleWorks, you can import it into Keynote and continue to work on it. Simply drag the PowerPoint or AppleWorks document icon to the Keynote application icon. The document opens in Keynote, and you may apply a theme to the document if you wish.
You can export Keynote documents to PowerPoint. For more information, see “PowerPoint” on page 167.

34 Chapter 2 Creating a Presentation
2 Choose a slide size from the Slide Size pop-up menu.
For highest quality playback, your slide size should match the screen resolution of the display on which the slideshow will appear. Keynote offers an HD resolution of 1920 x 1080 (not all themes offer this resolution). Most projectors work best with slides set at the 1024 x 768 size; newer projectors can display slides at a higher resolution. All Keynote themes come optimized for 800 x 600 and 1024 x 768 sizes.
If your display is larger than one of the sizes mentioned here, you can set a custom slide size for your Keynote presentation. For more information, see “Changing the Slide Size” on page 162.
Note: Higher resolutions require more memory and faster processing.
3 Click Choose.
Changing the ThemeYou can change the theme for a slideshow at any time.
To apply a different theme to a slide presentation:m Click Themes in the toolbar and scroll to select a theme (or choose File > Choose
Theme and select a theme).
You can choose to apply the new theme to the selected slide or to all the slides when you use the Theme Chooser.
Setting a Theme to Use for New DocumentsYou can specify a particular theme to be used for any new documents you create. This means that you bypass choosing a theme each time you create a new slideshow. You can still change the theme for a slideshow at any time.
To specify the theme used for new documents:1 Choose Keynote > Preferences and click General.
2 Select “Use theme” and click Choose.
3 Select the theme you want, choose a slide size from the Slide Size pop-up menu, and click Choose.

Chapter 2 Creating a Presentation 35
To modify themes or create your own, see Chapter 9, “Designing Your Own Master Slides and Themes.” You can use more than one theme in a presentation; see “Using Multiple Themes” on page 42.
Step 2: Create Your SlidesWhen you select a theme, a single slide appears in the slide organizer. You can begin working in this first slide, adding text, graphics, movies, and sound. You can add new slides to the document as needed.
To add a slide, do one of the following:Â Click the New (+) button in the toolbar (or select a slide in the slide organizer and
press Return). You can also choose Slide > New Slide to insert a slide.
Important: Save your work often by choosing File > Save. For more details about saving Keynote documents, see “Step 4: Save Your Slideshow” on page 42.
Using Master SlidesAs you work, you’ll want to use different slide layouts to place text and graphics on individual slides. Master slides provide the layouts you are most likely to need.
Kinds of SlideshowsYou can make three different kinds of presentations in Keynote, depending on how the presentation will be used. It’s a good idea to keep the kind of presentation in mind as you design it. Note that hyperlinks are available in a normal presentation, not just in a hyperlinks-only presentation. Normal: These presentations are controlled by clicking the mouse or using the
keyboard. By default, a slideshow is normal (interactive) unless you make it a self-playing or hyperlinks-only slideshow.
 Self-playing: These presentations advance automatically, the way a movie plays (no user interaction is possible). You can use this option, for example, to play a presentation in a kiosk setting. To learn about creating these kinds of presentations, see “Creating Self-Playing Presentations” on page 153.
 Hyperlinks only.: Viewers navigate through these presentations by clicking hyperlinks. For more information about creating these kinds of presentations, see “Hyperlinks-Only Presentations” on page 155.

36 Chapter 2 Creating a Presentation
Each Keynote theme includes a family of master slides. Each master slide has a different layout that may include title and body placeholder text, as well as object placeholders for graphics, tables, and charts.
Most themes come with the master slide layouts described here:
When you create a new slide, it uses the master slide of the selected slide (except when the selected slide is the first slide, Title & Subtitle). You can change a slide’s master slide layout at any time.
To change the master for a slide:1 Select the slide whose master slide layout you want to change.
2 Click Masters in the toolbar.
3 Select a master slide in the list.
For more information about modifying themes and master slides, see Chapter 9, “Designing Your Own Master Slides and Themes.”
Master slide Recommended use
Title & Subtitle Title page or section titles within your presentation
Title & Bullets Content
Title & Bullets—2 Column Content you want to appear side by side
Bullets General content pages that require bulleted text; the text area fills the entire slide
Blank Graphics-rich layouts
Title—Top or Center Title page or section titles within your presentation
Photo Horizontal Horizontal photo with title below
Photo Vertical Vertical photo with title and subtitle on the left
Title, Bullets & Photo Title page or section title with text and photo
Title & Subtitle Title page or section titles requiring a subtitle
Title & Bullets—Left or Right Content slides on which you can place bulleted text on the left or right and a graphic on the other side of the slide

Chapter 2 Creating a Presentation 37
Adding TextMaster slides provide placeholder text (which you replace with your text) for slide titles and body text. Choose a master slide with the combination of title text and body text that best suits the slide’s content.
Title text is larger than body text. Most body text is bulleted (preceded by a “dot” or other ornament), but you can change from bulleted to non-bulleted text. To learn more about text formatting, see See “Using the Text Inspector” on page 46.
If the slide you’re working on doesn’t have title text or body text, you can either choose a different master or select the Title or Body checkboxes in the Appearance pane of the Slide Inspector.
To add title text to a slide:m Double-click in a title text box on the slide canvas and type your text.
To add text:m Click in a body text box on the slide canvas and begin typing.
 To move to the next line, press Return.
 To indent a line, press Tab.
 To move a bulleted line to a higher indent level, press Shift-Tab.
For information about creating text boxes, see “Adding Text Boxes” on page 45.

38 Chapter 2 Creating a Presentation
You can change the look of the text and bullets in any of your slides using the Text Inspector and the Graphic Inspector. For more details about how to use inspectors to change text, including how to change the style of bullets, see Chapter 3, “Working With Text, Graphics, and Other Media.”
Adding GraphicsYou can easily add photos, sound files, and movies to your presentation. For details, see “Including Sound and Other Media” on page 68.
To add a graphic to a slide, do one of the following:Â Click Media in the toolbar to open the Media Browser (or choose View > Show
Media Browser), choose iPhoto, and drag a photo to the slide canvas.
Double-click in a title text box and type a title. The font and text size are already set for you.
Drag a graphics file from the Media Browser or Finder to your slide.
Double-click in a body text box and type to create text. The style, font, and text size are already set.

Chapter 2 Creating a Presentation 39
 Drag a graphics file from the Finder to the slide canvas.
 Choose Insert > Choose, select the graphics file, and click Insert.
 To create a new slide with the graphic on it, drag the graphics file from the Finder to the slide organizer.
You can modify a graphic’s colors, alignment, orientation, and other properties by using the inspectors. Images can be adjusted with the Adjust Image window. You set object placement, size, and orientation in the Metrics Inspector. Shadow, fill color, and opacity are set using the Graphic Inspector. For more information about setting attributes using the inspectors, see Chapter 3, “Working With Text, Graphics, and Other Media.”
To present complex or numerical data in an easily understandable visual format, you can use a table or chart; Keynote supplies tables and charts for each theme. For more information about adding tables and charts, see Chapter 5, “Creating Tables,” and Chapter 6, “Creating Charts.”
Using Alignment Guides and RulersAs you move text and graphics around on the slide canvas, you will notice yellow alignment guides. These pop-up guides help you center and align objects on the canvas. They appear whenever the center or edge of an object aligns with the center or edge of another object, or with the center of the slide canvas. You can create your own alignment guides to help you place slide elements precisely in the same position from one slide to the next. Alignment guides (even those you create) don’t appear during a presentation; they are visible only when you are editing a slide.
Keynote also displays the X and Y coordinates of an object’s top-left corner as you move the object around the slide canvas, or the object’s angle as you rotate it. When you resize an object, size tags display the object’s height and width.
You can turn on rulers to help you align objects on the slide canvas. Rulers show you how far (in increments you specify) an object is from the edge of the slide.
To turn on rulers:m Click the View button in the toolbar and choose Show Rulers (or choose View > Show
Rulers).

40 Chapter 2 Creating a Presentation
To change the unit of measure in the rulers:1 Choose Keynote > Preferences and click Rulers.
2 Choose an item from the Ruler Units pop-up menu.
Make sure that “Display ruler units as percentage” is deselected. Selecting this option displays measurements as a percentage of the distance across the slide, rather than in the chosen unit of measure.
To place the ruler’s horizontal origin point at the left edge of the slide:m In the Rulers pane of Keynote preferences, deselect “Place origin at center of ruler.”
After you’ve placed graphics exactly where you want them on the slide, you can lock them to the slide canvas to prevent them from being accidentally moved as you work.
To lock an object to the slide canvas:m Select the object and choose Arrange > Lock.
You cannot modify an object that has been locked to the slide canvas. To unlock an object, select the object and choose Arrange > Unlock.
Note: If you often lock and unlock objects, you can add buttons to the toolbar for these commands. Choose View > Customize Toolbar.
Changing the Appearance and Behavior of Alignment GuidesYou can place your own alignment guides on any slide to help you line up objects where you want them.
To place alignment guides on a slide:1 Click the View button in the toolbar and choose Show Rulers (or choose View > Show
Rulers).
The rulers appear at the top and left side of the slide canvas.
2 Place the pointer on a ruler and drag to the slide canvas.
3 Drag the yellow guide wherever you wish on the slide canvas.
You can add alignment guides to a master slide so that they appear on any new slide based on that master. For more information, see “Adding Alignment Guides” on page 176.
To remove alignment guides that you have placed on a slide:m Drag the alignment guide off the edge of the slide canvas.

Chapter 2 Creating a Presentation 41
If alignment guides are getting in the way as you work, you can temporarily hide them.
To temporarily hide pop-up alignment guides:m Hold down the Command key while dragging an object.
You can turn off pop-up alignment guides and size and position tags in the Rulers pane of Keynote preferences. You can make alignment guides appear only when object edges are aligned, or only when object centers are aligned.
To change the behavior of alignment guides and tags displayed when you move objects:
1 Choose Keynote > Preferences and click Rulers.
2 To turn off the guides that appear when an object’s center aligns with another object or the center of the slide canvas, deselect “Show guides at object center.”
3 To turn on the alignment guides that appear when an object’s edges align with another object or the center of the slide canvas, select “Show guides at object edges.”
4 To turn off size and position tags, click General and deselect “Show size and position when moving objects.”
If you change the alignment guides frequently, you may want to add the Guides button to the toolbar. To do so, choose View > Customize Toolbar and drag the Guides button to the toolbar.
To change the color of alignment guides:m In the Rulers pane of Keynote preferences, click the Alignment Guides color well and
select a color in the Colors window.
Step 3: Organize Your SlidesChange the order of slides in your presentation by dragging them in one of the slide organizer views.
You can organize your slides into an outline by indenting related sets of slides and by showing or hiding individual slides or groups of slides as you work. Indenting or hiding slides in the slide organizer does not affect the flow of the final presentation. It is only a tool to make it easier to organize and navigate through large sets of slides.

42 Chapter 2 Creating a Presentation
For more information about indenting and organizing slides, see “Different Views” on page 21.
Using Multiple ThemesAs your presentation takes shape, you may want to use different themes for different slides within the same presentation. For example, you could have one look for slides about past business performance and another for sales projections.
To use multiple themes in a document:1 In the slide organizer, select the slide or slides you want to have a different theme.
2 For simple theme changes on selected slides, click Themes in the toolbar and choose a new theme.
3 For additional options, choose File > Choose Theme.
4 Choose Selected Slides from the Apply Theme To pop-up menu.
If you want to apply the new theme to all the slides, and not just to the selected slides, choose All Slides from the Apply Theme pop-up menu.
5 If you’ve modified theme defaults on individual slides, and you want to incorporate these overrides into the new theme, select “Retain changes to theme defaults.”
For example, if you change the background fill on a few slides, and you want to use the same fill in the new theme, select this option. If you don’t select this option, the slides will use the new theme’s background fill.
6 Click Choose.
Moving Around in Your PresentationYou can easily go to the first or last slide in your presentation or to the previous or next slide.
To jump quickly to a particular slide:m Choose Slide > Go To > [option].
Step 4: Save Your SlideshowYou should save your slideshow often. Keynote provides some special options for saving your slideshow, including saving a previous version and saving audio and movie files as part of the presentation. (For more information, see “Kinds of Slideshows” on page 35.)

Chapter 2 Creating a Presentation 43
To save a Keynote file:1 Choose File > Save.
2 Type a name for the slideshow and choose where you want to store it.
3 Click Save.
Keynote provides advanced saving options for special circumstances. To see these options, click the disclosure triangle (to the right of the filename) in the Save dialog.
 When you add sound or movies to your slideshow, Keynote automatically saves them with the file. This is helpful if you plan to transfer the slideshow to another computer. If you don’t want to save the file this way, click Advanced Options, and then deselect “Copy audio and movies into document.” (This option is on by default.)
If you deselect this option, and then transfer the slideshow to another computer, you need to transfer the sound and movie files as well. Selecting this option makes the file larger, so you may want to include media files (using Save As) only when you’re ready to move the slideshow to another computer.
 If the presentation will be opened on a computer that doesn’t have the theme installed, select “Copy theme images into document.”
This option ensures that all theme components appear correctly even if the theme is missing. Selecting this option makes the document file larger.
As you make changes to your slideshow, you can save one previous version.
To save a copy of the previous version when you save a Keynote document:1 Choose Keynote > Preferences and click General.
2 Select “Back up previous version.”
3 Choose File > Save.
With this preference selected, each time you save your document, the previously saved version of your document is renamed “Backup of <document name>” and is saved in the same folder as your document. This backup file does not include the changes made since the last time you saved; the document that includes the latest changes remains open. (Even if this option is selected, you won’t get a backup version the first time you save a document.)

44 Chapter 2 Creating a Presentation
Step 5: Play Your SlideshowYou can show your finished presentation on your computer’s display or project it onto a screen for a larger audience.
To play the presentation on your computer:1 In the Finder, double-click the Keynote document icon.
2 Click Play in the toolbar (or choose View > Play Slideshow).
Note: Clicking Play plays the slideshow starting with the currently selected slide. To play the slideshow from the beginning (if the first slide is not selected), hold down the Option key while you click Play.
3 Click to advance to the next slide.
4 To stop the slideshow, press Q or Esc.
Keynote provides many options for sharing your slideshow. You can:
 Play the slideshow on a large screen or secondary display
 Save and share as a QuickTime or Flash movie, PDF file, or PowerPoint presentation
 Print the presentation
For more details about viewing and sharing your slideshow, see Chapter 8, “Viewing, Printing, and Exporting Your Slideshow.”

45
33 Working With Text, Graphics, and Other Media
By incorporating text, graphics, sound, and movies, you can create compelling presentations with Keynote.It’s easy to add and modify text and the other elements you use in a presentation. This chapter describes in detail how to add various media to your presentations.
Editing Text and Text PropertiesTo add text to a text box or shape, simply click to select the text box or shape and start typing.
To enter and edit text in a text box:1 Select the text box, or double-click the text, and start typing.
2 Adjust the text color, alignment, and font using the Text Inspector or Font panel, as described in “Formatting Bulleted Text and Numbered Lists” on page 46.
Adding Text BoxesVarious master slides provide text boxes, but you can add a “free text box” to a slide and move the box wherever you want it. Free text boxes are similar to the text boxes provided in various master slides. The main difference is that text in free text boxes does not appear in outline view.
To create a free text box:1 Click Text in the toolbar (or choose Insert > Text).
2 In the text box that appears, double-click the text and type.
Note: You can add bullets to paragraphs in free text boxes. To create formatted bullets (in which all text aligns and the bullet “hangs”), you use the Bullets pane of the Text Inspector. For details, see “Formatting Bulleted Text and Numbered Lists” on page 46.

46 Chapter 3 Working With Text, Graphics, and Other Media
3 When you’ve finished typing, click outside the text box. Or, to stop editing text and select the text box, press Command-Return.
4 Drag the handles on the text box to change its width.
Free text boxes automatically grow or shrink vertically to accommodate the length of your text. You cannot make them taller by dragging. To make a free text box taller without expanding its contents, drag the selection handles to make the box narrower (that is, force the box to grow vertically).
You can drag text boxes anywhere on a slide. For more information about modifying text boxes, see “Resizing, Moving, and Layering Objects” on page 62.
Note: You can type text within a shape. See “Adding Text to Shapes” on page 59.
Formatting Bulleted Text and Numbered ListsYou can change the properties—including the font, color, or spacing of lines and words—of text at any time. For bulleted text, you can select from a range of bullet and numbering styles. You can even use an image of your own as a bullet. You make most text changes using the Text Inspector and Font panel.
Changing the FontYou can create engaging visual effects with text by changing its color, shadow, opacity, and orientation on the screen. To learn more about these options, see Chapter 4, “Changing Object Properties.”
To change the font:1 Select the text you want to change and click Fonts in the toolbar (or choose Format >
Font > Show Fonts).
2 In the Font panel, select a collection, family, typeface, and size.
Using the Text InspectorIn the Text Inspector, you can adjust all basic text properties in your slides. Use it to change the color, alignment, and spacing of selected text. If you select bulleted text, you can change the bullet style.

Chapter 3 Working With Text, Graphics, and Other Media 47
To open the Text Inspector:m Click Inspector in the toolbar (or choose View > Show Inspector, and then click the
Text Inspector button).
To change text color:1 Select the text you want to change (or click in the text to place the insertion point).
2 In the Text Inspector, click the color well.
3 In the Colors window, select a color.
Changing Text Alignment and SpacingYou can align text within a text box left, right, center, or both right and left (called “justified”). You can also align text at the top, center, or bottom of the text box.
To adjust text alignment:1 Select the text you want to change.
2 Click the horizontal or vertical alignment buttons at the top of the Text Inspector.
Note: A text box with more text than can be displayed always aligns at the top. Vertical alignment has no effect on free text boxes.
Click the color well to change the color of selected text.
The Text Inspector button
Use these buttons to align text.
Drag the sliders to adjust character, line, and paragraph spacing for selected text.
Change the space between text and the text box, table cell, or shape that contains it.

48 Chapter 3 Working With Text, Graphics, and Other Media
To adjust the spacing between lines of text within a paragraph or bullet:1 Select the text you want to change (or select a text box).
2 In the Text Inspector, drag the Line slider to adjust the line spacing.
Dragging the slider to the left brings the selected lines closer together; dragging it to the right moves them farther apart.
You can set precise point values for spacing between lines of text in a paragraph or use preset measurements, which you can choose from the Line pop-up menu.
To set precise values for spacing between the lines of text in a paragraph:1 Select the text you want to change.
2 In the Text Inspector, type a value in the Line Spacing field.
3 Choose an option from the Line Spacing pop-up menu.
 Single: Standard space between lines of text.
 Double: Adds an extra line space between lines of text.
Use the vertical alignment buttons to align text at the top, center, or bottom of the text box.
Use the horizontal alignment buttons to align text on the left, center, right, or both left and right (justified).
Line pop-up menu: Click the text below the Line field and choose a line spacing option.
Line field: Type a value (or click the arrows) to specify the space between lines of text in a paragraph.

Chapter 3 Working With Text, Graphics, and Other Media 49
 Multiple: Sets line spacing values between single and double, or greater than double.
 At Least: The distance between lines is never less than the value you specifyand may be more, to prevent larger fonts from overlapping. Use this setting when the distance between lines should remain fixed, but you don’t want overlap if the text becomes large.
 Between: Increases the space between the lines, instead of increasing the height of the lines. In contrast, double-spacing doubles the height of each line.
To adjust the amount of space before or after a paragraph or bullet:1 Select the text you want to change.
2 In the Text Inspector, drag the Before Paragraph or After Paragraph slider. Or, type a specific amount (5 points, for example) in the text box.
To adjust the amount of space between characters:1 Select the text you want to change.
2 In the Text Inspector, drag the character spacing slider.
Dragging the slider to the left brings the letters closer together; dragging it to the right moves them farther apart.
Setting Tabs and Text Indents All text boxes have default indents and tabs. You can see indent and tab markers on the horizontal ruler when you choose View > Show Rulers and select some text on a slide. You can drag these markers to change text indents and tabs.
To create a tab:1 Click in the text you want to adjust.
2 Click the horizontal ruler and drag the tab where you want it.
Click the ruler to create a tab. Double-click the tab icon to change its type.
These markers indicate the left alignment of a bullet, the first line of text, and subsequent lines of text.

50 Chapter 3 Working With Text, Graphics, and Other Media
To change a tab to a different type:m Control-click the tab icon and choose a tab type from the shortcut menu. Or double-
click the tab icon in the ruler repeatedly until the type of tab you want appears.
To insert a tab in bulleted text or table text:m Press Option-Tab.
Adjusting Indents in Unbulleted TextYou can adjust the indents of unbulleted text by specifying where to put the left edge of the text, the amount of space between the left margin and the first line, and the amount of space from the right margin.
To set the indents for unbulleted text:1 Select the text whose indentation you want to adjust.
2 To set the left edge of the text, drag the left indent marker.
3 To set where to begin the first line of text, drag the rectangular icon (“First line indent,” shown above).
4 To set the right margin, drag the right indent marker.
Adjusting Indents in Bulleted TextYou can set indents for bulleted text using the Bullets pane of the Text Inspector.
To set the indents for bulleted text:1 Select the text you want to adjust.
2 In the Text Inspector, click Bullets.
3 Type a number in the Bullet Indent or Text Indent field, or click the arrows.
Choose from among these tab types.
First line indent Right indent
Left indent

Chapter 3 Working With Text, Graphics, and Other Media 51
Changing the Inset MarginYou can change the amount of space between text and its container (a text box, shape, or table cell). This measurement is called the “inset margin.” The amount you specify is applied equally around the text on all four sides.
Note: You can’t adjust the inset margin for bulleted text.
To adjust the amount of space around text:1 Select the text.
2 In the Text Inspector, drag the Inset Margin slider, type a number in the Inset Margin box (or click the arrows), and press Return.
Working With Bullets and NumbersYou can change text bullets to image bullets, use your own graphic for bullets, or choose not to use bullets for text. You can change bullets to numbers to create a numbered list.
Note: You can use bulleted text in both body text boxes and free text boxes.
To change the symbol used for bullets:1 Select the text whose bullet you want to change, or select a body text box to change
all bullets.
2 In the Text Inspector, click Bullets.
Specify how much space there is around text.
Select the bullet type, style, color, position, and size.
Click to format bullets.

52 Chapter 3 Working With Text, Graphics, and Other Media
3 Choose an option from the pop-up menu. For some options, you can adjust the size and vertical alignment using the fields on the right.
 No Bullets: Use this option to create plain text without bullets.
 Text Bullets: Choose an option from the pop-up menu or type the character(s) you want to use in the text box. You can use any keyboard character. To change a text bullet’s color, click the color well and choose a color in the Colors window.
 Image Bullets: Choose from one of the images provided.
 Custom Image: Select one of your own image files or drag an image from the Finder or Media Browser to the image well. Use only small images as text bullets, or the images may not retain their clarity when they are reduced.
 Numbers: Choose the number style (Arabic or Roman, for example) from the pop-up menu.
 Tiered Numbers: Indented (sub) paragraphs are numbered decimal style (2.1, 2.2, and so on).
Important: Selecting the “Scale with text” checkbox maintains the bullet-to-text ratio specified in the Size field, even if you change the font size.
To adjust the vertical alignment of a bullet (relative to its text):1 Select the text you want to change.
2 In the Bullets pane of the Text Inspector, type a number in the Align box, or click the arrows.
To adjust the size of a bullet:m In the Bullets pane of the Text Inspector, type a number in the Size field or click the
arrows.
The bullets in the selected text grow larger or smaller than the text size, depending on how you set the percentage. The percentage is proportional to the text size.
Presenting Text in ColumnsSometimes you may want to create two text columns on a slide (for example, to present two concepts side by side). You can create columns in a text box by using the Columns pane of the Text Inspector.
To split text into columns:1 Select the text box you want to change.

Chapter 3 Working With Text, Graphics, and Other Media 53
2 Click Columns in the Text Inspector.
3 In the Columns field, type the number of columns you want, or click the arrows.
Text you type in the first column flows into the second column when the first column is full.
To set up different column widths:1 Deselect the “Equal column width” checkbox.
2 To change width, double-click a column value in the column measurements list and type a new value.
3 To change the space between columns, double-click a gutter value in the column measurements list and type a new value.
Working With GraphicsKeynote accepts all standard graphics file formats, including the following:
 GIF
 TIFF
 JPEG
 PDF
 PICT
In addition, Keynote provides the tools to add basic shapes to your slides, such as triangles, rectangles, and arrows, as well as custom shapes you design.
Note: Some images may be protected under copyright law. Make sure you have permission to use the images you want to include.
Type the number of columns you want, or click the arrows.
Column measurements appear here.

54 Chapter 3 Working With Text, Graphics, and Other Media
Adding ShapesYou can draw shapes—such as lines, rectangles, rounded rectangles, ellipses, triangles, and arrows—directly in Keynote. You can draw custom shapes with curves you adjust.
Working with the shapes you create is the same as working with predrawn shapes. Your shapes can contain text. They can be resized and repositioned and can have the line style, color, shadow, opacity, and orientation you choose.
This section tells you how to create your own custom shapes and how to edit the contour of both predrawn and custom shapes.
Adding a ShapeYou can add a shape by selecting a predrawn shape or by drawing the shape directly on the slide.
To add a shape:1 Click Shapes in the toolbar (or choose Insert > [shape]).
2 Drag the selection handles to resize the shape.
You can draw shapes at the desired size on the slide canvas.
To draw a shape on the slide canvas:1 Hold down the Option key while you click Shapes in the toolbar and choose a shape.
2 Release the Option key and move the pointer over the slide canvas until it becomes a crosshair.
To size the shape from the center, continue holding down the Option key in this step and drag across the canvas.
3 Drag across the slide canvas to create the shape.
To constrain the shape (for example, to keep triangles equal on all sides), press the Shift key as you drag.
Adding a Custom ShapeYou can create custom shapes with a variety of curves that you can adjust as needed.
To create a custom shape:1 Click Shapes in the toolbar, and then select the draw tool icon (or choose Insert >
Shape > “Draw a Shape”).

Chapter 3 Working With Text, Graphics, and Other Media 55
The pointer changes from an arrow to a small pen tip.
2 Click the cursor anywhere in the slide to create the first point of the custom shape.
3 To create a second point and connect it with the first point using a straight line, click a second location.
To create a curved segment instead of a straight one, click the second location and drag the mouse to change the curve angle or extend the curve. Release the mouse when you’re satisfied with the curve.
The line that connects the two points has the default stroke style for the theme you’re using. You can change the line into another kind of line later by using the Stroke settings in the Graphic Inspector.
4 Repeat step 3 to create additional points as required. Every time you add a new point, Keynote connects it with the preceding point using a line with the current stroke and with the first point using no stroke. The shape is filled with the default fill color for the theme you’re using, but you can change the fill later.
To delete a segment you’ve just created, press Delete. Pressing Delete again removes the preceding segment, too.
5 To stop drawing and close the shape (add a solid line between the last and first points), click the first point.
To stop drawing and leave the shape open (no line between the last and first points) so that you can work with it more later, press ESC or double-click the last point created.
Your shape is an object that you can work with as you would with any other object.
To finish and close an open shape:1 Click once in the shape to select it, and then click a second time to show its points.
2 Double-click one of the two points at either end of the open segment.
Draw tool icon

56 Chapter 3 Working With Text, Graphics, and Other Media
3 To add additional points, click other locations as needed.
4 To stop drawing and close the shape, click the point at the end of the open segment.
Editing Predrawn and Custom Shapes You can change the contour of predrawn and custom shapes by manipulating the points in the shape.
To make a predrawn shape editable:m Select the shape, and then choose Format > Shape > Make Editable.
To make a custom shape editable:m Click once in the shape to select it, and then click a second time to show its points.
To move one or more points:m When the shape is editable, click a point and drag it to another location. To move
several points at the same time, hold down the Shift key as you click multiple points, and then drag the points.
To delete one or more points:m When the shape is editable, click a point and then press the Delete key. You can delete
several points at the same time by Shift-clicking multiple points and then pressing Delete.
To add a point:1 When the shape is editable, press the Option key and let the mouse hover over the
shape’s border. The cursor changes into a pen tip.
2 Click the location on the border where you want to add a point.
Click a point and drag it to change the shape.

Chapter 3 Working With Text, Graphics, and Other Media 57
3 Move the point as needed.
To reshape a curve:1 Make the shape editable.
2 Click a point on the curve you want to reshape. A control handle appears on both sides of the point.
3 To expand or contract the curve, drag the point or one of the control handles.
4 To change the angle of the curve, move the control handles clockwise or counter-clockwise. You achieve different effects when you move the handles together or independently of each other. Experiment until you achieve the effect you want.
 To move the handles together, press the Option key and drag one or the other of them.
 To move only one handle, press the Command key before dragging a handle.
To reshape a straight segment:1 Make the shape editable.
2 Click a corner point.
3 Drag the point clockwise or counter-clockwise to change the angle between the two attached segments.
Drag the point out or in to change the length of one of the segments.
To transform corner points into curved points and vice versa, do one of the following:Â To change a corner point into a curved point, make the shape editable, and then
double-click the corner point.
 To change a curved point into a corner point, make the shape editable, and then double-click the curved point.
Drag a control handle or rotate one or both control handles to change the curve.
You can also drag a point to modify the curve.

58 Chapter 3 Working With Text, Graphics, and Other Media
 To change all corner points in one or more shapes into curved points, select the shape(s) and choose Format > Shape > Smooth Path.
 To change all curved points in one or more shapes into corner points, select the shape(s) and choose Format > Shape > Sharpen Path.
Editing Specific Predrawn ShapesSome predrawn shapes have special built-in editing controls that you can use in addition to those described above.
To edit a rounded rectangle:m Drag the circular control to the left to straighten the corners and to the right to
“round” them.
To edit single and double arrows:m Use the three special controls to increase or decrease the tail’s length and width
without changing the shape of the arrowhead.
Drag to straighten or round the corner.
Drag to change the tail length.
Drag to change the size (width) of the arrowhead. The cursor is a four-directional arrow that you can move up or down (affects tail width) or to the left and right (affects arrowhead size).

Chapter 3 Working With Text, Graphics, and Other Media 59
To edit a star:m When you select a star shape, a slider appears. Drag the slider to increase or decrease
the number of points in the star.
To edit a polygon:m When you select a polygon, a slider appears. Drag the slider to increase or decrease
the number of sides in the polygon.
Adding Text to ShapesYou can add text to any shape.
To add text to a shape:m Double-click the shape and type your text.
You can format the text within a shape the same way you format any other text. If there is more text than can show in the shape, the clipping indicator (+) appears. You can display the rest of the text by resizing the shape.
Drag to change the angles between points in the star.
View the number of points currently in the star.
Drag to increase or decrease the number of points in the star.
Drag to increase or decrease the number of sides in the polygon.
View the number of sides currently in the polygon.

60 Chapter 3 Working With Text, Graphics, and Other Media
Changing Line and Fill ColorsYou can change the line colors and fill colors of drawn objects. For more information, see Chapter 4, “Changing Object Properties.”
Adding Pictures From iPhotoYou can drag images directly from the Media Browser (or your iPhoto library) to a slide.
To add an image from the Media Browser:1 Click the Media button in the toolbar (or choose View > Show Media Browser).
2 Choose iPhoto from the pop-up menu and navigate to the album you want.
3 Drag a photo to the slide.
Images can be placed in table cells as well as directly on the slide. For instructions, see “Adding Images or Background Colors” on page 105.
Adding Other External GraphicsYou can easily add graphics files created in other applications to your Keynote slides.
To add a graphics file from another source:m Choose Insert > Choose and select the file (or drag the file from the Finder to your
slide).
You can adjust the opacity and shadow of graphic objects, as well as make precise adjustments to their location and orientation on the slide. To learn more, see Chapter 4, “Changing Object Properties.”
The “+” means the shape contains more text than can be seen. To display the rest of the text, resize the object.

Chapter 3 Working With Text, Graphics, and Other Media 61
Using PDF Files as GraphicsIf you intend to greatly enlarge or reduce a graphic’s dimensions, consider converting it to a PDF file before bringing it into Keynote. PDF files don’t lose their crispness when they are significantly resized. Other file types may not retain their clarity as well when they are enlarged or reduced.
PDF files also provide a great way to move tabular data from Excel or AppleWorks documents into Keynote. If you have extensively formatted tables in these applications that you want to display in your slideshow, you can save the spreadsheet as a PDF file and then place that PDF file on a slide as you would any other external graphics file.
To convert an AppleWorks or Excel file to a PDF file:1 Open the Excel or AppleWorks document you want to convert.
2 Choose File > Print.
3 Click PDF, and then choose “Save as PDF” from the pop-up menu.
4 In the Save dialog, type a name for the PDF file, choose a location, and then click Save.
You can include other kinds of objects, such as movies, charts, tables, hypertext links, and webpages. To learn more, see “Adding a Movie” on page 71 and “Adding Webpages and Hyperlinks” on page 73, as well as Chapter 5, “Creating Tables,” and Chapter 6, “Creating Charts.”
Note: You can copy a range of cells in an Excel document and paste the cells and their contents directly on a slide. Keynote creates a new table to hold the Excel data. Or, use the Grab utility (Finder > Services > Grab) to create a TIFF image of a selection in an Excel or AppleWorks document.

62 Chapter 3 Working With Text, Graphics, and Other Media
Resizing, Moving, and Layering ObjectsAfter you move text and graphics to the slide canvas, the text and graphics objects work much the same way. They can be moved in front or in back of one another and formatted or manipulated in similar ways. You work with grouped objects the same way you do with single objects. For more information, see “Grouping and Locking Objects” on page 65.
To move an object:m Click the object to select it (make the selection handles appear), and then drag it.
Avoid dragging the object by the selection handles so that you don’t inadvertently resize the object.
To resize an object:1 Click the object to select it.
If text is selected, you can select the text box, shape, or table cell by pressing Command-Return.
2 Move the pointer close to a selection handle until it changes to a double-headed arrow.
3 Drag the selection handle to expand or shrink the object.
 To resize the object from its center, press the Option key as you drag.
 To constrain the object’s proportions as it expands or shrinks, press the Shift key as you drag.
To move an object in front or in back of another object on the slide canvas:1 Select the object you want to move.
2 Choose Arrange > Bring Forward or Send Backward.
3 Repeat step 2 until the object is in the desired position.
4 To move an object to the top or bottom of the layered objects, choose Arrange > “Bring to Front” or “Send to Back.”
Move an object to the top layer.
Move an object to the bottom layer.

Chapter 3 Working With Text, Graphics, and Other Media 63
To rotate an object:1 Select the object.
2 Hold down the Command key and move the pointer toward a selection handle until it changes to a curved, double-headed arrow.
3 Drag the selection handle to rotate the object. Or, use the Rotate wheel or Angle field in the Metrics Inspector.
Masking (Cropping) ImagesYou can crop images without actually changing the image files by masking parts of them. The mask contains a window that defines the boundaries of the cropped image. This allows you to import full images but display only part of them within the document. You can still reposition and resize images that have been masked.
The default mask is a rectangle, which you can resize as required. You can crop an image using the default mask or use a shape as a mask.
To mask an image using the default (rectangular) mask:1 Insert the graphic you want to mask.
2 Select the object and choose Format > Mask. A mask appears over the image.
3 Drag the window to center it over the part of the image you want to feature. Drag the selection handles to resize the mask.
 To constrain the window’s proportions, hold down the Shift key as you drag the selection handles.

64 Chapter 3 Working With Text, Graphics, and Other Media
 To rotate the window, hold down the Command key as you drag the selection handles.
4 Double-click the window to make only the masked area visible. The masked image has a dotted line around its visible borders.
5 Drag the selection handles to resize or Command-drag to rotate the visible portion of the image, or drag the entire image to reposition it on the page.
Drag the selection handles to resize the visible portion of the image.
Drag the selection handles to resize or rotate the visible portion of the image.

Chapter 3 Working With Text, Graphics, and Other Media 65
Note: If you often mask objects, you can add the Mask button to the toolbar by choosing View > Customize Toolbar. The Mask button switches to Unmask when you select a masked image.
To unmask an image (so that the whole image reappears):m Select the image and choose Format > Unmask.
To crop an image using a predrawn or custom shape as a mask: 1 Insert the image you want to mask.
2 Add a shape to the slide to use for the mask.
3 Select both the image and the shape.
4 Choose Format > Mask With Shape.
5 Drag the shape to center it over the part of the image you want to feature. Drag its selection handles to resize it.
6 Edit the mask as desired.
You can resize, rotate, and move the mask, and you can edit the contour of the mask after double-clicking the edge of the shape. For details, see “Editing Predrawn and Custom Shapes” on page 56.
7 Double-click the window to make the masked area invisible.
To change the portion of a masked image that’s visible:1 Double-click the masked image.
2 Click the dotted border of the resizable window to select it.
3 Drag the selection handles to resize or Command-drag to rotate the visible portion of the image, or drag the window to feature a different part of the image.
Grouping and Locking ObjectsYou can group objects together so that they can be moved, copied, resized, and oriented as a single object. You can edit text associated with a shape or text object in a group, but you can’t modify other attributes of individual objects in the group.
Lock objects to the canvas to avoid inadvertently moving them as you work.
To group objects:1 Hold down the Command (or Shift) key as you select the objects you want to group
on the slide canvas.

66 Chapter 3 Working With Text, Graphics, and Other Media
2 Click Group in the toolbar (or choose Arrange > Group).
Note: Locked objects can’t be grouped.
To ungroup a grouped object:m Select the object and click Ungroup in the toolbar (or choose Arrange > Ungroup).
Note: If you group an object that has a build effect assigned to it, the effect is removed. Ungrouping a grouped object with a build assigned to it removes the build effect.
To lock objects to the slide canvas:1 Hold down the Command (or Shift) key as you select the objects you want to lock to
the slide canvas.
2 Choose Arrange > Lock.
After you lock individual or grouped objects, you can’t edit them until you unlock them.
To unlock an object:m Select the object and choose Arrange > Unlock.
Note: If you often lock or unlock objects, you can add Lock and Unlock buttons to the toolbar by choosing View > Customize Toolbar.
Working With Photo Cutouts (Alpha-Channel Graphics)Keynote themes provide photo “cutouts” in which you can place your own images. The result can look, for example, as if your image is in a picture frame. This effect is created by using a graphic (the picture frame part) that contains a transparent area where your image shows through. The transparent area is created using an alpha channel (a way of defining transparency); an alpha-channel graphic is an image that contains a transparent area.
Use alpha-channel graphics to create transparency around an irregularly shaped image, such as a tree, so that the image doesn’t have a rectangular white area around it.

Chapter 3 Working With Text, Graphics, and Other Media 67
To place an image behind a photo cutout window in a Keynote theme:1 Drag your image from the Media Browser or the Finder to a cutout window on the
slide canvas.
2 To resize the image within the cutout, drag one of the selection handles.
3 Drag the image to adjust its position in the window.
Importing Alpha-Channel Graphics Into KeynoteWhen you bring an alpha-channel image into Keynote, there’s nothing else you have to do to make the transparency work. Just place the image, manipulate it, and move it to the back or front as you would any other image.
Many PDF, TIFF, and PSD files contain alpha-channel graphics. You can use various applications to create alpha-channel images, including Adobe Photoshop, Corel Draw, Adobe Illustrator, and Adobe Acrobat. See the instructions that come with the application to learn how to create alpha-channel images. To learn how to create your own frame in Keynote with an imported alpha-channel graphic, see “Layering Background Objects and Objects on Slides” on page 175.
Your photograph is placed behind the alpha-channel graphic and can be seen through its transparent region, so it appears that the photo is in the photo-corner frame.
This textured foreground with photo corners and a white border is an alpha-channel graphic. The area between the photo corners is a transparent alpha channel.

68 Chapter 3 Working With Text, Graphics, and Other Media
Including Sound and Other MediaYou can add sound files to your project so that, for example, recorded music plays throughout your slideshow or a narration accompanies each slide. You can also add video or Flash movies that play within a slide.
Note: Some media files are protected under copyright law. Also, some downloaded music may be played only on the computer where the download occurred. Make sure you have permission to use the files you want to include.
Keynote accepts any QuickTime file type, including the following:
 MOV
 FLASH
 MP3
 MP4
 AIFF
 AAC
 MPEG-4
Important: When you add a media file to a slideshow, the file automatically becomes part of the Keynote document. Media files make your document much larger. You can save the document without media files by following these steps.
To save a document without media files:1 Choose File > Save As, and then click Advanced Options.
2 Deselect “Copy audio and movies into document.”
3 Type a name and choose a location for the document, then click Save.
Using the Media BrowserThe Media Browser lists all the media files in your iPhoto and iTunes libraries and in your Movies folder. You can drag images, music, and movies directly from the Media Browser to a slide or to an image well in one of the inspectors.

Chapter 3 Working With Text, Graphics, and Other Media 69
To open the Media Browser:m Click Media in the toolbar (or choose View > Show Media Browser).
To add an image from iPhoto:1 Click Media in the toolbar (or choose View > Show Media Browser).
2 Choose iPhoto from the Media Browser pop-up menu and select the album you want.
3 Drag an image file directly to the Keynote document window.
You can resize the image and move it backward or forward just as you would with other objects.
You can also drag an iPhoto file to an image well in the Graphic Inspector or Text Inspector to use it as an image fill or a custom bullet image (see “Using Color and Image Fills” on page 80 for more information).
Choose iTunes, iPhoto, or Movies.
Drag an audio file to a slide or to the Audio well in the Document Inspector.
Search for a file by name.
Select a playlist.

70 Chapter 3 Working With Text, Graphics, and Other Media
To add sound to a slide, do one of the following:Â Click Media in the toolbar, choose iTunes from the pop-up menu, select a playlist,
and drag a file to the slide canvas.
 Drag a sound file from the Finder to the slide canvas.
You can more finely control when music starts and stops by moving it on or off the screen in an object build. To learn more about producing object builds, see “Creating Object Builds” on page 145.
Adding Narration and Other AudioYou can add music—a file or playlist from your iTunes music library, or any other sound file—to a Keynote document. You can add sound as a soundtrack for the entire slideshow, or you can add sound to a single slide.
If you add a soundtrack, the music starts playing when the slideshow starts. You can specify whether to play the audio once or repeatedly (or you can turn it off ).
If you add a sound file to an individual slide, the sound plays when the slide appears and stops when you move to the next slide. You could, for example, record narration for each slide as an MP3 file; this technique is especially useful if you plan to export the slideshow as a self-playing QuickTime movie. (For more information, see “PowerPoint” on page 167.)
Note: To make sure that the audio plays on other computers, “Copy audio and movies into document” must be selected in the expanded Save dialog. This option is on by default.

Chapter 3 Working With Text, Graphics, and Other Media 71
To add a soundtrack:1 Open the Document Inspector.
2 In the Audio area, click iTunes Library.
3 Drag an audio file or playlist from the Media Browser to the Audio well in the Document Inspector.
Note: You can also drag a sound file from the Finder.
4 To repeat the sound file as long as the presentation is playing, choose Loop from the pop-up menu in the Document Inspector.
Adding a MovieYou can include movies in your slide presentation. After you add a movie to a slide, you can resize and position the movie as you would any other object.
To add a movie to a slide, do one of the following:Â Click Media in the toolbar, choose Movies from the pop-up menu, and drag a file to
the slide canvas. (For movies to appear in the Media Browser, they must be in the Movies folder in the Finder.)
 Choose Insert > Choose, select the file, and click Insert.
 Drag a movie file from the Finder to the slide canvas.
The Document Inspector button
Preview your audio file.
Drag a sound file here to play it throughout the slideshow.To repeat the sound file, choose Loop.
Set the volume for the soundtrack.

72 Chapter 3 Working With Text, Graphics, and Other Media
Note: To ensure that the audio plays on other computers, “Copy audio and movies into document” must be selected in the expanded Save dialog. This option is on by default.
When your slideshow plays, the movie starts the moment the slide appears. A movie control panel appears on the presenter display, but its controls vary depending on the size of your movie. For details, see “Viewing Movies” on page 159.
Adjusting Media Playback SettingsIn the QuickTime Inspector, you can set the playback volume for sound and movies in your slideshow, and specify whether to play media files once, continuously, or forward and backward (Loop Back and Forth).
To set media playback preferences:1 Click Inspector in the toolbar (or choose View > Show Inspector), and then click the
QuickTime Inspector button.
2 Click the movie to select it, then drag the Volume slider.
3 Choose an option from the Repeat pop-up menu.
You can also specify which frame of the movie to display on the slide (called the “poster frame”) until the movie starts playing.
Set playback repeat options.Set the playback volume.
Select the frame to display until the movie starts playing.
The QuickTimeInspector button
Use these controls to view the movie as you edit your slideshow.

Chapter 3 Working With Text, Graphics, and Other Media 73
To set the movie poster frame:1 Click the movie to select it.
2 In the QuickTime Inspector, drag the Poster Frame slider until the movie displays the image you want.
Adding Webpages and HyperlinksYou can display a snapshot of a webpage (called a “web view”) on a slide. When the document is opened or the slideshow starts, Keynote can automatically update the snapshot with the current webpage. (The computer running the slideshow must be connected to the Internet.) By default, the snapshot is a hyperlink you can click during a presentation to open the webpage in a browser; you can turn off the link in the Hyperlink Inspector.
To add a webpage snapshot to a slide:1 Choose Insert > Web View.
2 In the Hyperlink Inspector, type the page’s URL (www.apple.com, for example).
The homepage specified in your default browser is inserted as placeholder text.
3 To automatically update the webpage periodically, select “Update automatically.”
The blue arrow means that, during a slideshow, you can click the web view to open the webpage in a browser.
Insert a snapshot of a webpage that updates automatically when the slideshow plays.

74 Chapter 3 Working With Text, Graphics, and Other Media
If you don’t select “Update automatically,” you can update the webpage at any time by clicking Update Now.
The webpage image is imported at full size, but you can resize and reposition it the same way you would with any other object. (The webpage image stays at the same resolution, but you can resize the web view to display less of the image.)
The webpage image is automatically a hyperlink, which you can click during a presentation to open the webpage in a browser. To turn off this feature, deselect “Enable as a hyperlink.”
You can create a web view by dragging a URL from a browser to the slide canvas.
Text, images, and shapes can also be turned into hyperlinks. By clicking a hyperlink during a presentation, you can do any of the following:
 Go to a particular slide
 Open a webpage on the Internet
 Open another Keynote document
 Open an email message
 Exit the slideshow
When this option is selected, you can click the web view during a presentation to open the webpage in a browser.

Chapter 3 Working With Text, Graphics, and Other Media 75
To add a hyperlink:1 Select the text, shape, image, or movie you want to turn into a hyperlink.
2 In the Hyperlink Inspector, select “Enable as a hyperlink” and choose an option from the Link To pop-up menu.
3 Enter the required information.
Turn text or images into hyperlinks that open another slide, a Keynote document, a webpage, or an email message. The blue arrow (visible only in edit mode) means the item is a clickable hyperlink.
Use this type of hyperlink To perform this action Notes
Slide Go to another slide in the presentation
Choose whether to display the next, previous, first, or last slide; the last slide viewed; or a specific slide number.
Webpage Open the webpage in a browser (Safari, for example)
Keynote opens your default browser (specified in Safari preferences).
Keynote File Open another Keynote document
If you transfer the presentation to another computer, remember to transfer the other document as well.
For text hyperlinks, if you want the slide to display text other than the URL, select the text first.

76 Chapter 3 Working With Text, Graphics, and Other Media
Drag a URL from a browser to an object on the slide canvas to create a web view hyperlink. By default, any text you type or drag that begins with “www,” “ftp,” or “http” automatically becomes a hyperlink as well.
To turn off automatic detection of URLs:1 Choose Keynote > Preferences and click General.
2 In the Hyperlinks section, deselect “Automatically detect email and web addresses.”
By default, all new text hyperlinks are underlined automatically. If you turn off this setting, you can add an underline to existing text if you decide to enable it as a hyperlink later.
To turn automatic underlining of new text hyperlinks on or off:1 Choose Keynote > Preferences and click General.
2 In the Hyperlinks section, select or deselect “Underline text hyperlinks on creation.”
To underline an existing text hyperlink:1 Select the text you want to underline.
2 Click Fonts in the toolbar and choose Single from the Underline pop-up menu (or choose Format > Font > Underline).
To make a hyperlinks-only presentation, choose “Hyperlinks only” from the Presentation pop-up menu in the Document Inspector. For more information, see “Hyperlinks-Only Presentations” on page 155.
Email Message Open a new mail message with the specified subject and addressee
Keynote opens your default mail application.
Exit Slideshow Stop the slideshow Keynote opens in edit mode to the last slide shown.
Use this type of hyperlink To perform this action Notes

Chapter 3 Working With Text, Graphics, and Other Media 77
During a presentation, the pointer appears only on slides with hyperlinks. You can change this default so that the pointer appears whenever the mouse moves.
To specify when the pointer appears during a presentation:1 Choose Keynote > Preferences.
2 Click Slideshow.
3 Choose one of the “Show pointer” options.
Modifying LayoutsCertain slide elements—such as a body text box and object placeholders—are preformatted and located in specific places on each master slide. You can easily add these elements to individual slides.
To change a slide’s layout:1 Select the slide whose layout you want to change.
2 Choose View > Show Inspector and click the Slide Inspector button.
3 Click Appearance.
4 Select the elements you want to add.
Note: If you delete one of these items from a slide, the checkbox in the Slide Inspector is automatically deselected.
To make new charts, tables, and images appear in a specific place on slides, select Object Placeholder.
The Slide Inspector button
Select items to add them to a slide.

78 Chapter 3 Working With Text, Graphics, and Other Media
If none of the available master slide layouts meets your needs, you can create your own master slide with whatever elements you want on it, and then create a new slide based on that master. If you are going to create a number of slides that include a graphic, you can add a “placeholder” box to contain it. You can also add a slide number.
To learn how to design your own master slide layouts, see Chapter 9, “Designing Your Own Master Slides and Themes.”
Changing the Slide BackgroundYou can use your own image as the background of any individual slide or change the slide’s background color. Make these changes in the Slide Inspector.
To change the slide background:1 Click Inspector in the toolbar (or choose View > Show Inspector) to open the
Inspector window, and then click the Slide Inspector button.
2 Click Appearance.
3 Choose a slide layout from the master slides pop-up menu.
4 Choose a background type from the Background pop-up menu.
Choose a background color or image.
Choose a slide layout from among the master slides.
Drag an image here from the Media Browser or the Finder.

Chapter 3 Working With Text, Graphics, and Other Media 79
 Color Fill: Gives the background a single, solid color. Click the color well and choose a color in the Colors window.
 Gradient Fill: Colors the background with a color gradient. Click each color well and choose colors in the Colors window.
 Image Fill: Uses your own image as a background. Click Choose and select an image.
 Tinted Image Fill: Uses your own image with a semi-opaque color tint over it. Click Choose and select an image.
5 If you chose either of the image fills, choose a scaling option from the pop-up menu (see “Filling an Object With an Image” on page 83).
To read more about working with image fills, color fills, and gradient fills, see “Using Color and Image Fills” on page 80.
Retaining or Undoing Your Style ChangesIf you make style and formatting changes on a slide and then decide that you want to return to the theme’s default styles, you can reset the slide to the default styles.
To reset a slide to the default styles for the theme:m Select the slide and choose Format > Reapply Master to Slide.
You can reset multiple slides at once by selecting them in the slide organizer.
If you make style and formatting changes throughout a Keynote document and then change the entire document to another theme, you can reset all styles to the theme defaults or keep the overrides you made. (For example, if you change the background fill on a few slides, you can keep the same fill in the new theme or use the new theme’s background fill.)
To retain style overrides when applying a new theme:1 Click Themes in the toolbar and choose Theme Chooser (or choose File > Choose
Theme).
2 Select a new theme.
3 Select “Retain changes to theme defaults.”
4 Click Choose.

4
80
4 Changing Object Properties
This chapter describes more advanced features for enhancing graphics and other objects in your presentation.You can directly manipulate object properties such as color, line style and thickness, shadow, opacity, and orientation using the inspectors and the Colors window. You can adjust the brightness, color, and other properties of images. You can also draw custom shapes and modify both predrawn and custom shapes. This chapter tells you how.
Using Color and Image FillsYou can create interesting effects with color in Keynote. A shape can be filled with solid color, color gradients, or even with an image, such as a photo or other graphic.
You can also adjust an object’s opacity (transparency). You can even use fill and opacity effects to modify individual bars or pie wedges in charts.
Selecting ColorsYou use the Colors window to select color for text, shapes, backgrounds, and shadows in Keynote.
To open the Colors window:Â Click Colors in the toolbar (or choose View > Show Colors).
 Click a color well in one of the inspectors.

Chapter 4 Changing Object Properties 81
You can use the color wheel in the Colors window to select colors. Your color selection appears in the well at the top of the Colors window. You can save that color for future use by placing it in the color palette.
To open the color palette:m Drag the handle at the bottom of the Colors window.
To save a color in the color palette:m Drag a color from the color well to the color palette.
To apply a color in the Colors window to an object on the slide canvas, you must place the color in the appropriate color well of an inspector pane.
To remove a color from the color palette:m Drag a blank square to the color you want to remove.
The color selected in the color wheel appears in this color well.
Use the slider to show lighter or darker hues in the color wheel.
Drag colors from the color well to store them in the color palette.
Click to select a color in the color wheel.
Drag the handle to open the color palette.

82 Chapter 4 Changing Object Properties
To apply a color to an object on the slide canvas, do one of the following:Â Select a color well in one of the inspectors, and then click a color in the color wheel.
 Drag a color from the color palette or color box to a color well in one of the inspectors.
 Drag a color from the color palette to an object on the slide.
Filling an Object with ColorObjects can be filled with a solid color or a color gradient, in which two colors gradually blend with each other. To change the color of an object, you use the Graphic Inspector.
To open the Graphic Inspector:m Click Inspector in the toolbar (or choose View > Show Inspector), and then click the
Graphic Inspector button.
Using Colors and GradientsObjects can be filled with a solid color or a color gradient, in which two colors gradually blend with each other.
Fill a drawn object with a solid color, a color gradient, an image, or a tinted image.
The Graphic Inspector button

Chapter 4 Changing Object Properties 83
To set the solid fill color of an object:1 On the slide canvas, select the object whose color you want to change.
2 In the Graphic Inspector, choose Color Fill from the Fill pop-up menu.
3 Click the color well below the Fill pop-up menu to open the Colors window.
4 Select a color in the Colors window.
To fill an object with a color gradient:1 On the slide canvas, select the object whose color you want to change.
2 In the Graphic Inspector, choose Gradient Fill from the Fill pop-up menu.
3 Click each color well and choose a color in the Colors window to set the gradient.
4 To invert the gradient, click the double-headed arrow.
5 To change the direction of the gradient, use the Angle wheel and arrows.
Filling an Object With an ImageYou can place an image inside a drawn shape or inside a table cell.
To fill an object with an image:1 Select the object in which you want to place an image.
2 In the Graphic Inspector, choose Image Fill or Tinted Image Fill from the Fill pop-up menu, and select an image.
3 To change the image, click Choose, select the image, and click Open (or drag the image file from the Media Browser or Finder to the image well in the Graphic Inspector).
Set the direction of the gradient with the Angle wheel, or type in a value.
Click the double-headed arrow to invert the gradient.
Click each color well to make color selections.

84 Chapter 4 Changing Object Properties
4 Choose a scaling option from the pop-up menu.
 Scale to Fit: Resizes the image to fit the object’s dimensions as well as possible. If the object’s shape is different from that of the original image, parts of the image may not appear; blank space may also appear around the image.
 Scale to Fill: Makes the image appear larger or smaller, sizing it to leave no space around the image, even if the object and image have different shapes.
 Stretch: Sizes the image to fit the object’s dimensions, but distorts it if the object has a shape different from the original image.
 Original Size: Places the image inside the object without altering its original dimensions. If the image is larger than the object, you see only a part of the image in the object. If the image is smaller than the object, there is blank space around it.
 Tile: Repeats the image inside the object, if the image is smaller than the object. If the image is larger than the object, you see only part of the image inside the object.
Use the pop-up menu to set a scaling option for the image within the object.
To change the image, drag a file from the Media Browser or the Finder into the image well.
Original Size
StretchScale to Fit
Tile (large image)
Scale to Fill

Chapter 4 Changing Object Properties 85
Changing Border Style and ColorFor drawn objects (shapes), chart elements, and table cells, you can choose a style and color for the object’s border, or you can specify no border. You can also put a border around imported images. You set border line style and color using the Graphic Inspector and the Colors window.
To set the line style and color of an object’s border:1 Select the object that you want to modify.
2 In the Graphic Inspector, choose a line style (or None) from the Stroke pop-up menu.
3 To change the line thickness, type a value in the Stroke size field (or click the arrows).
4 To change the line color, click the color well and select a color.
5 To give a line endpoints, such as arrowheads or circles, choose left and right endpoints from the pop-up menus.
Note: Keynote also provides shapes in the form of arrows and double-headed arrows. You can add one using the Insert menu or the Shapes button in the toolbar.
Tile (small image)
Tile (large image)
Choose line endpoints from these pop-up menus.
Click the color well to choose a line color.
Enter the line thickness in this field. (Note: “px” means pixels.)
Choose a solid line, dotted line, dashed line, or no line.

86 Chapter 4 Changing Object Properties
Positioning LinesYou can set the precise position of a line using the Metrics Inspector.
To set the precise position of a line:1 Select the line.
2 In the Metrics Inspector, enter the X and Y coordinates to specify where you want the line to start and end.
Adding ShadowsShadows give your page an appearance of depth. An object’s shadow appears on any object behind it. You can create a variety of shadow effects, or remove the shadow from an object.
To create or remove a shadow for an object:1 Select the object you want to modify.
2 In the Graphic Inspector, select the Shadow checkbox to add a shadow to the object. Deselect the Shadow checkbox to make the shadow go away.
3 Set the angle for the shadow using the Angle wheel.
Change the shadow color in the color well.
Select the checkbox to add a shadow to a selected object.
Change the angle of the shadow with the Angle wheel.
Offset, Blur, and Opacity values can change the look of the shadow.

Chapter 4 Changing Object Properties 87
4 Adjust the shadow offset by typing a number in the Offset box.
A high shadow offset value makes an object’s shadow appear longer and slightly separated from the object.
5 Set the shadow blur by typing a number in the Blur box.
A high blur value makes the object’s shadow appear more diffuse; a low value gives the shadow more sharply defined edges.
6 Set the shadow opacity by typing a number in the Opacity field. (Shadow opacity is separate from object opacity, which is set using the Opacity slider at the bottom of the Graphic Inspector.)
7 To change the color for the shadow, click the color well and select a color.
This object has the default shadow properties.
This object’s shadow is set to a different angle.
This object’s shadow has a high offset value.
This object’s shadow has the lowest blur factor.
This object has a different shadow color.
This object’s shadow has a high blur factor.

88 Chapter 4 Changing Object Properties
Adjusting OpacityYou can create interesting effects by making objects more opaque or less opaque. When you put a low-opacity object on top of another object, for example, the bottom object shows through the top object. Depending on how high or low you set the opacity, the objects beneath can be highly visible, partly obscured, or completely blocked from view (at 100-percent opacity). You can change opacity settings for any visual object on the slide canvas, including drawn shapes, pictures and other image files, and movies. Set object opacity using the Graphic Inspector.
To change an object’s opacity:1 Select the object.
2 In the Graphic Inspector, drag the Opacity slider.
Note: For drawn shapes, you can set fill-color opacity separately from object opacity. If you move the Opacity slider in the Colors window to modify a fill color, the opacity value becomes equivalent to 100-percent object opacity. Then, when you change the object opacity in the Graphic Inspector, you are changing it relative to the opacity you set in the Colors window.
The fill color was set to 50% opacity in the Colors window. The circle’s outline was set to 100% opacity in the Colors window.
This circle is set to 100% opacity.
This circle is set to 50% opacity.

Chapter 4 Changing Object Properties 89
Adjusting ImagesFor images, including those you use to fill a shape, you can change the brightness, contrast, and other settings to improve the quality of an image or to create interesting effects. Adjustments you make don’t affect the original image; they affect only the image’s appearance in Keynote.
To adjust an image:1 Select the image.
2 Click the Adjust button in the toolbar (or choose View > Show Adjust Image) to open the Adjust Image window.
3 Use the controls to make the following adjustments.
 Brightness: Makes the overall image lighter or darker.
Adjust the lightness.
Adjust the contrast of light and dark tones.
Change the color intensity.
Introduce more warmth or coolness.
Change the amount of red or green tones.Sharpen or soften the focus.
Adjust shadows and highlights.Observe the relationship between shadows and highlights.
Change the levels of dark and light tones.
Restore original settings.
Enhance colors automatically.

90 Chapter 4 Changing Object Properties
 Contrast: Makes different parts of the image stand out. You can make shadows darker, sharpen the edges of objects, and make colors stand out more. If you increase the contrast for a photo a lot, it looks more like an illustration.
 Saturation: Adjusts color vibrancy by deepening or lightening colors.
 Temperature: Acts as a kind of “white balance” corrector. You can introduce more warmth (more orange tones) or coolness (more blue tones).
 Tint: Changes the amount of red or green tones in the image.
 Sharpness: Sharpens or softens the image’s focus.
 Exposure: Lightens an underexposed image or increases the details of an overexposed image.
 Levels: Shows the relationship between shadows (depicted on the left side of the display) and highlights (depicted on the right side) in your image. Use the sliders to change the tonal range by changing the amount of black (left slider) or white (right slider) in the image.
 Auto levels: Click the Auto Levels button to have Keynote enhance colors automatically.
4 To restore the original settings, click Reset Image.
5 To save any changes you made, save the document.
The settings you make are preserved (sliders remain at their altered positions).
Changing an Object’s OrientationYou can flip or rotate any object by using the Metrics Inspector. For instance, if you have an image of an arrow that you want to use in your slideshow, but you need it to point in a different direction, you can reverse its direction vertically or horizontally, or point it at any angle.
To open the Metrics Inspector:m Click Inspector in the toolbar (or choose View > Show Inspector), and then click the
Metrics Inspector button.

Chapter 4 Changing Object Properties 91
To flip or rotate an object:1 Select the object you want to rotate.
2 In the Metrics Inspector, use the Rotate wheel to set the orientation of the object, or click the horizontal or vertical Flip buttons to flip the object horizontally or vertically. You can also specify the angle by typing a number in the Angle field.
Note: You can add Flip Vertically and Flip Horizontally buttons to the toolbar by choosing View > Customize Toolbar.
Flip an image sideways or upside down using these buttons.
Rotate an object with this wheel.
Resize objects to exact dimensions by specifying height and width.
Click to return a resized object to its original size.
Place an object precisely on the canvas by specifying X and Y coordinates.
The name of the selected image or movie appears here.

92 Chapter 4 Changing Object Properties
Changing an Object’s Size and PositionIn addition to dragging objects and their selection handles, you can use the Metrics Inspector to make precise adjustments to the size and position of objects on the canvas.
To set the precise size of an object:1 Select the object you want to resize.
2 In the Metrics Inspector, type a number in the Width and Height fields (or click the arrows to increase or decrease the number).
To maintain the width/height ratio when you resize an object:m Select “Constrain proportions,” or hold down the Shift key as you drag a selection
handle.
To return an object to its original size:m Select the object and click Original Size in the Metrics Inspector.
To set the precise position of an object:1 Select the object you want to position.
2 In the Metrics Inspector, enter X and Y values in the Position fields.
The specified coordinates determine the position of the object’s upper-left corner.
 The X value is measured from the left edge of the slide canvas.
 The Y value is measured from the top edge of the slide canvas.
The X and Y coordinates specify the location of the upper-left corner of the object’s container box. If an object is rotated, the X and Y coordinates specify the location of the “new” upper-left corner.
Select to maintain the aspect ratio when you resize the object.

93
55 Creating Tables
Use tables to organize and sort information, create interesting layouts, and perform calculations on numeric data. This chapter covers basic table design and use.Keynote provides powerful features for making attractive, compelling tables that can contain text or graphics. You can also use a table to present numeric data, complete with formulas and number formatting.
Adding a TableAdd a table when you want to organize information or compare sets of data. When the table is complete, you can create interesting slide animations in which table elements appear cell by cell, row by row, or column by column.
To place a table on a slide:1 Click Table in the toolbar (or choose Insert > Table).
Keynote places a table on the slide, and the Table Inspector opens.
2 To resize the table, drag a selection handle.
3 To reposition the table, drag it to where you want it.

94 Chapter 5 Creating Tables
You can also draw a table on the slide canvas.
To draw a table on the slide canvas:1 Hold down the Option key and click Table in the toolbar.
2 Release the Option key, and then move the pointer over the slide canvas until it becomes a crosshair.
3 Drag across the slide canvas to create a table any size you want.
To size the table from the center, continue to hold down the Option key while dragging the crosshair pointer across the canvas.
As you drag, the number of rows and columns increases or decreases with the size of the table. To constrain the table’s proportions, hold down the Shift key as you drag.
To open the Table Inspector:m Click Inspector in the toolbar (or choose View > Show Inspector), and then click the
Table Inspector button. Use the Table pane for general table formatting. Use the Numbers pane when you want to use formulas (see “Using Formulas” on page 110) or formatted numbers (see “Formatting Numbers” on page 106).

Chapter 5 Creating Tables 95
Working With Table Cells and BordersYou enter text in a table cell by selecting the cell and typing in it. You put graphics in tables by using a background fill in individual cells, the same way you fill an object with an image. (For information about adding graphics or setting background colors inside table cells, see “Adding Images or Background Colors” on page 105.) You can also apply formulas to table cells that contain numbers or Boolean values (TRUE or FALSE).
You can apply changes to an entire table at once (by selecting it) or to individual cells. To format text or graphics inside table cells or groups of cells, you select only the cells you want to work with.
Select to add a specially formatted header row or column.
The Table Inspector button
Select to make rows resize to accommodate content.
Type the number of table rows and columns.
Add or delete rows or columns, merge cells, split rows, or split columns.
Specify column width and row height.
Select table columns, rows, and borders.

96 Chapter 5 Creating Tables
Use the steps described here to select cells and to move from cell to cell. You can also use the selection buttons in the Table Inspector. To read about the Table Inspector, see “Formatting Tables” on page 98. To learn about selecting cells when using formulas, see “Using Formulas” on page 110.
To select the entire table, do one of the following:Â Click the table.
 If a table cell is already selected, press Command-Return to select the entire table.
Selection handles appear on the edges of the table. Drag the handles to resize the table.
Selecting Table CellsWhen a single cell is selected, you can move between cells by pressing the arrow keys on your keyboard. If you type text after doing so, you replace any text that is already in the cell. You can also use the Tab key to navigate through cells.
To select a single table cell, do one of the following:Â If the table or a cell in it is selected, click once in the cell.
 If the table or a cell in it isn’t selected, double-click in the cell.
The border of the selected cell is highlighted in yellow. You can enter text in the cell by typing. Any text in the cell is replaced.
 To select the cell itself, Command-click the cell or press Command-Return.
To navigate using the Tab key, do one of the following:Â Press Tab to move to the right and downward.
 Press Shift-Tab to move the selection to the left or upward.
If you press the Tab key when the bottom-right cell of the table is selected, a new row is added to the table.
To select a contiguous (rectangular) group of table cells:m Select the table, double-click a single cell, and hold down the Shift key as you select
adjacent cells.

Chapter 5 Creating Tables 97
To select a discontinuous group of table cells:m Hold down the Command key as you select cells. Use Command-click to deselect a
cell in the group.
To select an entire row or column:1 Click the Inspector button in the toolbar (or choose View > Show Inspector), and then
click the Table Inspector button.
2 Select a cell in the row or column you want to select.
3 Click Row or Column (at the bottom of the Table pane).
Selecting Table Cell BordersFollow these steps to select table cell borders.
To select multiple borders:1 Select the table cells whose borders you want to change.
2 Click the Inspector button in the toolbar (or choose View > Show Inspector), and then click the Table Inspector button.
3 Click one of the borders buttons in the Table pane to select all borders, or only the inside, outside, horizontal, or vertical borders of the selected cells.
To select an individual border:Â If the table is selected, click the border.
 If the table is not selected, double-click the border.
To select one segment of a cell border:1 Select the table.
2 Option-click to select a single border segment.
3 To select additional border segments, hold down the Shift key as you Option-click the border segments.
Note: If the table isn’t selected, Option–double-click to select a single border segment.

98 Chapter 5 Creating Tables
Entering and Editing Content in Table CellsYou enter text by typing in a cell. You can then edit the text by selecting it and making any changes you want.
To type content in a table cell:m If the cell is empty, select it and begin typing.
To replace specific text already in the cell:m Select the cell, and then double-click what you want to change. Begin typing.
To replace everything in the cell:m Select the cell and begin typing. You can also press Return or Enter, which selects
everything in the cell, and then start typing.
To place the insertion point within text content:m Select the cell and then where you want to place the insertion point. Begin typing.
To switch the contents of two cells:m Select a single cell and drag it to another cell. A blue border appears when you begin
to drag the cell, and the cell contents are switched.
To copy the contents of one cell into another:m Select the cell and begin to drag it. A blue border appears when you begin to drag
the cell. Hold down the Option key as you drag it to another cell.
To delete the contents and background fill of table cells:m Select the cells and press the Delete key.
To edit a cell that uses a formula or contains a formatted number:m Select the cell, and then click in the cell or press Return or Enter to open the Formula
Editor.
See “Formatting Numbers” on page 106 and “Using Formulas” on page 110 for additional instructions.
Formatting TablesYou can design tables in a variety of creative ways simply by changing the thickness and color of cell borders, selectively removing cell borders, or merging and splitting cells to create useful asymmetries within the table.

Chapter 5 Creating Tables 99
Using Table Formatting ControlsYou can do basic table formatting—including merging and splitting cells, adding and deleting rows and columns, and adding or removing the header row and column— using a table formatting menu or the Table Inspector.
To open table formatting menus, do one of the following:Â Select a table or cell(s), and then open the Table Inspector and use the Edit Rows &
Columns pop-up menu in the Table pane.
 Select a table or cell(s), and then choose Format > Table.
 Select a table or cell(s), and then hold down the Control key as you click the table again to open the table’s shortcut menu.
Adding and Deleting Rows and ColumnsYou can use the Edit Rows & Columns pop-up menu in the Table Inspector to add, delete, or otherwise change the arrangement of columns and rows. You can also add rows and columns to only specific cells (see “Merging, Splitting, and Resizing Table Cells” on page 100).
To add a new row to a table:1 Select a table cell or row.
2 Click the Edit Rows & Columns pop-up menu in the Table pane of the Table Inspector, and then choose Add Row Above or Add Row Below.
You can also Control-click the table to show the table formatting menu, and then choose Add Row Above or Add Row Below.
To add a single row to the end of the table:m Select the last cell in the table and press Tab.
To add a new column to a table:1 Select a table cell or column.
2 Click the Edit Rows & Columns pop-up menu in the Table pane of the Table inspector, and then choose Add Column Before or Add Column After.
To change the number of rows or columns in a table:1 Select the table.
2 Open the Table Inspector, and then click Table to open the Table pane.

100 Chapter 5 Creating Tables
 To add or remove rows, type the total number of rows you want in the table in the Rows field and press Return. Rows are added to or removed from the bottom of the table.
 To add or remove columns, type the number of columns you want in the Columns field and press Return. Columns are added to or removed from the right side of the table.
To delete table rows or columns:1 Select the row or column or a cell in it.
2 Click the Edit Rows & Columns pop-up menu in the Table pane of the Table Inspector, and then choose Delete Row or Delete Column. Alternatively, you can choose Format > Table or hold down the Control key as you click to open a table formatting menu (choose Delete).
Note: If you select cells and press the Delete key, only the cell contents are deleted.
Adding Table Header Rows and ColumnsHeader rows and columns contain special formatting to set them off from the rest of the table text (header text might be boldface and bigger, for example). Header rows and columns look different from the rest of the table cells, but you can change their style. You cannot split a header row into multiple rows, or header columns into multiple columns.
To add a header row or column:1 Select the table.
2 Click Inspector in the toolbar (or choose View > Show Inspector), and then click the Table Inspector button. In the Table pane, select Header Row and/or Header Column.
You can also choose Add Header Row or Add Header Column from the table formatting menu, choose Format > Table, or Control-click a table to open a formatting menu.
Merging, Splitting, and Resizing Table CellsMerging table cells combines adjacent cells into one, eliminating the border so that the cells work as a single cell:

Chapter 5 Creating Tables 101
Splitting cells divides each selected cell into two equal parts, horizontally (rows) or vertically (columns). Both of the new cells have identical background colors or images. Any text that was in the original cell remains in the topmost or leftmost cell.
You can split and merge cells using the Edit Rows & Columns pop-up menu in the Table Inspector or any table formatting menu. To resize table cells, use controls in the Table pane of the Table Inspector.
To merge table cells:1 Select a group of two or more adjacent table cells.
The group of cells you choose must form a rectangle.
2 Click the Edit Rows & Columns pop-up menu in the Table pane of the Table Inspector, and choose Merge Cells. Alternatively, you can choose Format > Table or hold down the Control key as you click the table, and choose Merge Cells from the table formatting menu.
 Merging horizontally contiguous cells containing only text—or a mixture of text, numbers, formatted numbers, and formulas—joins the content from all the original cells as text separated by tabs.
 Merging vertically contiguous cells that contain only text—or a mixture of text, numbers, formatted numbers, and formulas—joins the content from all the cells as text separated by a carriage return.
 When merging cells, the cell background takes on the image or color that was in the leftmost cell.
 When a cell containing text, a number, a formula, or a formatted number is merged with empty cells, the new cell retains the content of the non-empty cell.
 When a cell containing a formatted number is merged with empty cells, the new cell retains the formatted number.
Splitting cells divides each selected cell into two equal parts, horizontally (rows) or vertically (columns). Both of the new cells have identical background colors or images. Any text that was in the original cell remains in the leftmost cell.
To split cells horizontally or vertically:1 Select a table cell or cells. Or, to split an entire row or column, select all the cells in the
row or column.
2 Click the Edit Rows & Columns pop-up menu in the Table pane of the Table Inspector.

102 Chapter 5 Creating Tables
You can also Control-click the table to show the table menu and choose Split Into Rows or Split Into Columns (or choose Format > Table > Split Into Rows or Split Into Columns).
 To split cells into rows, choose Split Rows.
 To split cells into columns, choose Split Columns.
You can repeat the split operation to create smaller and smaller units within a table cell.
To rejoin split cells:m Select the cells and choose Merge Cells from the Edit Rows & Columns pop-up menu
in the Table Inspector. Or, choose Format > Table > Merge Cells.
To resize table cells, do one of the following:Â Select the cells and enter values in the Column Width and Row Height fields in the
Table pane of the Table Inspector, and then press Return.
 Select cell borders and drag to resize.
To make all table cells the same size:m Select the table and choose Format > Table > Distribute Rows Evenly and Distribute
Columns Evenly.
If there is too much text in a table cell, a clipping indicator (+) appears at the bottom of the cell.
To avoid clipping, you can drag the cell borders to resize them, or select the table and drag a selection handle to resize the entire table. You can also make table rows automatically shrink or expand in height to accommodate the text inside them.
To make table rows automatically grow or shrink to fit their contents:1 Select the table.
2 In the Table pane of the Table Inspector, select the checkbox labeled “Automatically resize to fit content.”
The clipping indicator appears when a table cell contains more text than can be seen.

Chapter 5 Creating Tables 103
Note: With this option selected, table rows automatically get bigger when text extends beyond a cell boundary, and adding rows or columns increases the outside dimensions of the table. As text is removed from a cell, the row height may decrease (if the cell determines the row height). If “Automatically resize to fit content” is not selected, Keynote tries to keep the outside dimensions of the table the same when you add rows and columns.
Aligning Text in a Table CellYou can align text horizontally and vertically in a table cell. To align text, use the Text pane of the Text Inspector.
To align text horizontally within cells:m Select one or more cells or the entire table, and click one of the horizontal alignment
buttons in the Text pane of the Text Inspector.
To align text vertically within cells:m Select the cell and click one of the vertical alignment buttons in the Text pane of the
Text Inspector.
You can specify the amount of space between text and its cell border using the Inset Margin slider or field. The amount you specify is applied equally around the text on all four sides.
Align text right.
Justify text (align text right and left).
Center text.
Align text left.
Grow text from the bottom of the cell.
Place text at the top of the cell.
Begin text in the center of the cell.

104 Chapter 5 Creating Tables
To adjust the space around text within a table cell:1 Click in the cell (or select the table to apply the same setting to all cells).
2 In the Text pane of the Text Inspector, drag the Inset Margin slider to the right to increase the space, or enter a value in the field and press Return.
Formatting Cell BordersYou format cell borders the same way you format other graphics. You can change the line thickness and color of cell borders, or you can hide the cell border of any cell.
To set line thickness and color:1 Select a cell border or set of cell borders.
For more information, see “Selecting Table Cell Borders” on page 97.
2 Click Inspector in the toolbar (or choose View > Show Inspector), and then click the Graphic Inspector button.
3 Type a value in the Stroke size field (or click the arrows).
4 Click the Stroke color well and select a color in the Colors window.
To hide a cell border:1 Select a cell border or set of cell borders.
2 In the Graphic Inspector, choose None from the Stroke pop-up menu.
Choose to show or hide the selected cell borders.
Choose a color for selected cell borders.
Enter a line thickness for selected cell borders.

Chapter 5 Creating Tables 105
To create a table with no outside borders:1 Select the table.
2 In the Table pane of the Table Inspector, click the second Borders button to select the outside borders.
3 In the Graphic Inspector, choose None from the Stroke pop-up menu.
Adding Images or Background ColorsYou add images or color to a table cell using the Fill pop-up menu in the Graphic Inspector. You can add images or color to individual table cells, or to the entire table.
To add an image to a table cell:1 Select a table cell, a group of cells, or the whole table.
2 In the Graphic Inspector, choose Image Fill or Tinted Image Fill from the Fill pop-up menu. (If there’s already an image in the cell, click Choose.)
3 Select an image and click Open.
4 Use the Scale pop-up menu to fill the cell the way you want.
Note: If you add an image to the entire table, the Fill pop-up menu in the Graphic Inspector displays None when you select an individual table cell.
For more details about working with image fills, see “Filling an Object With an Image” on page 83. For more details about working with color and gradient fills, see “Using Color and Image Fills” on page 80.
Set the scale of the image within the cell or table.
Drag a new image to the well to change it, or click Choose.
Choose an image fill, color fill, tinted image fill, or gradient fill for any cell or the whole table.

106 Chapter 5 Creating Tables
To add a background color or gradient fill:1 Select a table cell, a group of cells, or the whole table.
2 In the Graphic Inspector, choose Color Fill or Gradient Fill from the Fill pop-up menu.
3 Click a color well and select a color in the Colors window.
Note: If you add color to the entire table, the Fill pop-up menu in the Graphic Inspector displays None when you select an individual table cell.
For more details about working with color and gradient fills, see “Using Color and Image Fills” on page 80.
Formatting NumbersWhen cells in a table contain or will contain numeric data, you can apply a number format to them so that values in the cells appear in a particular way. For example, you can format cells that hold monetary values so that a currency symbol (such as $, £, or ¥) appears in front of numbers.
Defining Number FormatsTo define a number format for one or more cells:
1 Select the cell or cells.
When a selected cell is empty, values entered into it later will appear in the number format you define. When a selected cell already contains a number, the format is applied to the number as you define it.
2 In the Numbers pane of the Table Inspector, select Number Format, and then use the fields below it to define the number format.

Chapter 5 Creating Tables 107
When you use the % suffix, data in the cell is followed by the % symbol. If the data in the cell is used in a formula, it’s converted into a decimal number. For example, 3% becomes 0.03. See “Using Formulas” on page 110 for details.
After you define a number format, you can associate the format with multiple cells after defining the format by using autofilling. See “Autofilling” on page 109 for instructions.
Applying Number FormatsTo add a value to an empty cell that has a number format:
m Select the cell and type a number. The number format is applied when you press Return or click outside the cell.
To apply a number format to an existing value:1 Select one or more cells that contain numbers.
2 In the Numbers pane of the Table Inspector, select the Number Format checkbox, and then use the fields below to define the number format. The format you define is applied to values in the selected cell(s).
Select to define a display format for numbers in selected cells.
Choose or type a symbol to precede numbers.
Select whether to use a thousands separator.Choose or type a symbol to follow numbers.
Set the number of decimal places to display.
Select a style for displaying negative numbers.

108 Chapter 5 Creating Tables
To edit a value in a cell that has a number format:1 Select the cell.
2 Click in the cell or press Return or Enter. The Formula Editor opens, displaying the value but not its formatting.
3 Change the value displayed in the Formula Editor.
4 To retain the new value, click the Accept button in the Formula Editor, press Return, or click outside the editor.
5 To cancel your change, click the Cancel button in the Formula Editor or press Escape.
To remove a number format from a cell:m Select the cell, and then deselect the Number Format checkbox in the Numbers pane
of the Table Inspector.
Sorting CellsYou can sort some or all the rows in a table based on the data in one of the columns. Header cells aren’t sorted.
To sort rows:1 If you want to sort all the rows in a table, select the column whose values you want to
sort, or a cell in the column, or a column header (if it’s visible).
If you want to sort only some of the rows, select those cells in the column whose values you want to sort.
2 In the Table Inspector, click Numbers to open the Numbers pane.
3 Use the Sort Columns buttons to indicate whether you want to sort in ascending or descending order.
Cancel button Discard changes.
Accept button Save changes.
Make changes.

Chapter 5 Creating Tables 109
The following table describes how different types of data are sorted in ascending or descending order.
AutofillingYou can use the Autofilling feature to paste the contents of the upper-left cell in a contiguous selection of cells to all other cells in the selection. Any text, number formatting, or formula associated with the upper-left cell is pasted into all cells in the selection. Background formatting is not affected. (See “Using Formulas” on page 110 to learn about using formulas in table cells.)
If the upper-left cell is empty, autofilling clears all data from cells in the selection. Any number formats or formulas associated with cells in the selection are changed to match those of the upper-left cell.
Sort selected column cells in ascending order. Rows containing the cells will be reordered.Sort selected column cells in descending order. Rows containing the cells will be reordered.
Type of data Ascending order Descending order
Text aA–zZ Zz–Aa
Numbers –2, –1, 0, 1, and so on 1, 0, –1, –2, and so on
Cells containing only text, mixed with cells containing only numbers
–2, –1, 0, 1, and so on, thenaA–zZ
Zz–Aa, then 1, 0, –1, –2, and so on
Cells containing a mixture of text and numbers
Values starting with numbers first (1z, 1Z, a1, A1)
Values starting with text first (A1, a1, 1A, 1z)
Empty cells At the bottom At the bottom
Boolean (TRUE, FALSE) Above text Below text

110 Chapter 5 Creating Tables
Autofilling doesn’t set up an ongoing relationship among cells in the selection. After autofilling, you can change the data, number formatting, or formula in any of the cells in the selection.
To autofill a range of cells:1 Select the cell whose data, number formatting, or formula you want to paste into
other cells.
2 Select adjacent cells to autofill, making sure that the cell whose contents you want to paste is the upper-left cell in the group. Cells in the selection can be in the same row or column and in adjacent rows or columns, but they must be contiguous. See “Selecting Table Cells” on page 96 for selection instructions.
3 In the Numbers pane of the Table Inspector, click the Fill button.
Using FormulasYou can add a formula to a table cell to display a value derived using values in other table cells. A formula is a set of operations for deriving a value.
For example, you can add a formula to the bottom cell of a column that sums the numbers in all the other cells in the column. If any of the column values change, the total in the bottom cell changes automatically.
Formulas derive values by using operators or functions.
 Operators perform operations such as addition (+) and multiplication (*).
 Functions are predefined, named operations, such as SUM and AVERAGE.
Paste the contents of the upper-left selected cell into the other selected cells.

Chapter 5 Creating Tables 111
Following are guidelines for using basic formulas in tables. See “Operators and Functions for Advanced Users” on page 118 for information about working with more advanced formulas.
Adding a Quick FormulaThe easiest way to perform a basic calculation using values in a range of adjacent table cells is to add a quick formula using the Table Inspector’s Quick Formula pop-up menu.
 Sum: Totals the values in the cells.
 Average: Calculates the arithmetic mean of the values in the cells.
 Min: Determines which value in the cells is the smallest.
 Max: Determines which value in the cells is the largest.
 Count: Determines how many of the values in the cells are numbers.
 Product: Multiplies all the values in the cells.
To perform a basic calculation using column values:1 Select a range of adjacent cells in a column.
2 Click Inspector in the toolbar, click the Table Inspector button, and click Numbers.
3 Choose a formula from the Quick Formula pop-up menu.
Keynote places the formula and its result in the first empty cell below the selected cells. If there is no empty cell, Keynote creates a new row to hold the result.
If the column has a header cell and you want the formula to use all the values in the column, click the header cell before choosing the quick formula.
To perform a basic calculation using row values:1 Select a range of adjacent cells in a row.

112 Chapter 5 Creating Tables
2 Click Inspector in the toolbar, click the Table Inspector button, and click Numbers.
3 Choose a formula from the Quick Formula pop-up menu.
Keynote places the formula and its result in the first empty cell to the right of the selected cells. If there is no empty cell, Keynote creates a new column to hold the result.
If the row has a header cell and you want the formula to use all the values in the row, click the header cell before choosing the quick formula.
To remove a formula from a cell:1 Select the cell.
2 Press the Delete key.
Using the Formula Editor to Add and Edit FormulasThe Formula Editor lets you control the content of your formulas.
The Formula EditorYou use the Formula Editor to enter or modify formulas.
To open the Formula Editor, do one of the following:Â Select a table cell and type an equal sign (=).
A green selection border appears around the cell to indicate that you’re in formula mode.
Insert Function button Click and hold to choose a predefined function from the pop-up menu.
An equal sign is always the first element in a formula. Text field
View or edit a formula in this field.
Cancel button Discard changes.
Accept button Save changes.

Chapter 5 Creating Tables 113
 Select a table cell that contains a formula, and click in the cell or press Return or Enter.
 Select a table cell, click Inspector in the toolbar, and click the Table Inspector button. In the Numbers pane, click the Formula Editor button (=).
To add a new formula using the Formula Editor:1 Select the cell in which you want to display the result of the formula.
2 Open the Formula Editor. For example, type the equal sign (=).
3 Type a formula in the text field, or click the Insert Formula button to use a predefined function.
See “Using Cell References” on page 114 to learn techniques for including cell references in your formulas.
See “Using Predefined Functions” on page 116 to learn how to insert a function into a formula by using the Formula Editor’s Insert Formula button.
See “Performing Arithmetic Operations” on page 116 to learn how to add a formula that performs arithmetic.
See “Operators and Functions for Advanced Users” on page 118 for detailed information about using specific operators and functions in formulas.
4 Click the Accept button to save your formula.
To edit an existing formula:m Double-click a table cell that contains a formula. The Formula Editor opens, with the
formula displayed in the text field. You can use the arrow keys to move the insertion point around in the text field.
To save a formula, do one of the following:Â In the Formula Editor, press Return, press Enter, or click the Accept button.
 Click outside the table.
To discard changes you’ve made to a formula, do one of the following:Â In the Formula Editor, press Esc or click the Cancel button.
 To close the Formula Editor and discard changes, click the Close button.
To remove a formula from a cell:m Select the cell and press the Delete key.

114 Chapter 5 Creating Tables
Using Cell ReferencesWhen the Formula Editor is open, cell reference tabs appear on the table’s top and left sides.
The reference tabs help you quickly create a cell reference. A cell reference identifies a column (using letters) and a row (using numbers). For example, A1 is the upper-left cell. A4 is the cell in the fourth row of the first column.
Adding cell references to the Formula Editor’s text fieldTo refer to a specific cell:
m Click to place the insertion point in the text field where you want the reference to appear, and then click a cell in the table. The Formula Editor inserts a reference to the cell.
You can also type a cell reference (A4) in the text field, using the reference tabs as guides.
To add a reference to a list of individual cells:m Click each cell. The formula Editor automatically inserts an addition operator (+)
between them.
You can also type multiple cell references separated by a comma (or a semicolon if you’re in a locale where the decimal separator is a comma). For example, to sum values in three cells, you could type SUM(C2,D2,E2) in the text field of the Formula Editor.
Columns are referenced alphabetically.
Rows are referenced numerically.
This is cell D4.

Chapter 5 Creating Tables 115
To add a reference to a range of cells:m Select a function from the Insert Formula button in the Formula Editor. Drag over the
cells you want to add. The Formula Editor inserts the first and last cell references of the range, separated by a colon (A2:A4). See “Using Predefined Functions” on page 116 for more information about the Insert Formula button.
You can also type or click the first cell, type a colon, and then type or click the last cell.
To refer to all the cells in a column:m Type the column’s letter. If the column has a header row, you can click the column
header cell instead.
To refer to all the cells in a row:m Enter 1:1 for the first row header, 2:2 for the second row header, and so on. If the row
has a header column, you can click it instead.
Adding a Formula to Multiple CellsWhen a table has header cells, you can use them to quickly add a formula to multiple rows or columns.
To use a column header to sum the values in each row:1 Select the header for the column whose cells you want to contain the formula. We’ll
use column header C1 as an example.
2 Open the Formula Editor. For example, type the equal sign (=).
3 To add a formula that sums the values in columns A and B, click the column header cell for column A, and then click the column header cell for column B. The Formula Editor text field displays =A+B.
You could also type A+B in the text field.
4 Click the Accept button or press Return or Enter to save the formula.
Every cell below the header in column C now contains a version of the formula that refers to cells in only its row. For example, if you select C2 and type the equal sign (=) to open the Formula Editor, you’ll see =A2+B2 displayed in the text field.
As this example illustrates, you can type a cell reference instead of clicking a header cell. To refer to all the cells in a column, type the column’s letter, as in the example. To refer to all the cells in a row, type 1:1 for the first row header, 2:2 for the second row header, and so on.

116 Chapter 5 Creating Tables
Performing Arithmetic OperationsTo create a formula that performs an arithmetic operation, you use arithmetic operators. For example, to add the values in two columns, you could create a formula that looks like this: A2 + A3 + A5.
Here are the basic arithmetic operators. For complete information about operators in Keynote, see “Defining Formulas That Use Operators” on page 118.
To add an arithmetic formula to a cell:1 Select an empty cell for displaying the results of the formula.
2 Open the Formula Editor. For example, type an equal sign (=).
3 Enter the formula in the text field following the equal sign. For example, to enter the formula A3 * B5 + B6, in the text field following the equal sign you could:
a Click or type A3.
b Type * (the multiplication operator).
c Click or type B5.
d Click B6 (if you don’t type an operator before clicking, the Formula Editor adds a plus sign (+) automatically).
4 Click the Accept button or press Return or Enter to save the formula.
Using Predefined FunctionsThe Insert Function button in the Formula Editor lets you quickly add a function to a formula.
When you use a function, you name the function and, in parentheses following the name, you provide the arguments it needs. Arguments specify the data the function will use when it performs its operations.
To perform this operation Use this arithmetic operator For example
Sum two values + A2 + B2
Subtract one value from another value
– A2 – B2
Multiply two values * A2 * B2
Divide one value by another value
/ A2 / B2

Chapter 5 Creating Tables 117
Here are some examples of formulas that use functions:
 SUM(A2:A10): This formula uses the SUM function to add values in nine cells of the first column. There is one argument, A2:A10. The colon means the function should use the values in cells A2 through A10.
 AVERAGE(A2,B2,C2): This formula uses the AVERAGE function to compute the arithmetic mean of three values in the second row. There are three arguments: A2, B2, and C2.
Here’s a summary of the functions you can add using the Insert Formula button.
You can also type these and other functions into the text field of the Formula Editor. For complete information about all the functions that Keynote supports, see “Defining Formulas That Use Functions” on page 120.
To use a predefined function in a formula:1 Select an empty cell for displaying the results of the formula.
2 Open the Formula Editor. For example, type the equal sign (=).
3 Click the Insert Formula button, and select a function from the pop-up menu.
Keynote inserts the function into the text field, followed by a pair of parentheses.
4 Within the parentheses, insert references to cells whose values you want the function to use.
To perform this operation Use this function For example
Sum the values in two or more cells
SUM SUM(A2:A5)
Average the values in two or more cells
AVERAGE AVERAGE(A2:A5)
Determine the smallest value in two or more cells
MIN MIN(A2:A5)
Determine the largest value in two or more cells
MAX MAX(A2:A5)
Determine how many values in two or more cells are numbers
COUNT COUNT(A2:A5)
Multiply the values in two or more cells
PRODUCT PRODUCT(A2:A5)

118 Chapter 5 Creating Tables
For example, to refer to nine cells in column A (A2 through A10), you could drag from cell A2 to cell A10. You can also:
a Click or type A2.
b Type a colon.
c Click or type A10.
5 Click the Accept button or press Return or Enter to save the formula.
Operators and Functions for Advanced UsersAfter becoming familiar with the Formula Editor and cell references, you can create a wide variety of formulas.
This section fully describes the operators and functions that you can include in your formulas when you type them in the text field of the Formula Editor.
Defining Formulas That Use OperatorsYou use operators in formulas when you want to perform arithmetic or comparison operations:
 A2 + A3: This formula adds the values in two cells of the first column.
 A2 > B6: This formula determines whether the value in cell A2 is larger than the value in cell B6. If it is, the result is TRUE; otherwise, it is FALSE.
Arithmetic operators perform arithmetic operations and return numerical results.
This operator ReturnsExample (A2 contains 20 and B2 contains 2)
+ The sum of two values A2+B2 returns 22
– The difference between two values
A2–B2 returns 18
* The product of two values A2*B2 returns 40

Chapter 5 Creating Tables 119
Comparison operators compare two values and return TRUE or FALSE.
/ The result of dividing one value by another value
A2/B2 returns 10
^ The result of raising one value to the power another value
A2^B2 returns 400
% The result of dividing a value by 100
A2% returns 0.2
Notes:Â When a cell reference points to an empty cell, 0 is the value used. Â When a cell reference points to a cell containing FALSE, 0 is used. If the cell
contains TRUE, 1 is used. For example, TRUE + 1 returns 2. Using a text string with an arithmetic operator returns an error.
For example, 3 + “hello” is not a correct arithmetic operation.
This operator ReturnsExample (A2 contains 20 and B2 contains 2)
This operator ReturnsExample (A2 contains 20 and B2 contains 2)
= TRUE if two values are equal A2=B2 returns FALSE
<> TRUE if two values aren’t equal A2<>B2 returns TRUE
> TRUE if the first value is greater than the second value
A2>B2 returns TRUE
< TRUE if the first value is less than the second value
A2<B2 returns FALSE
>= TRUE if the first value is greater than or equal to the second value
A2>=B2 returns TRUE
<= TRUE if the first value is less than or equal to the second value
A2<=B2 returns FALSE
Notes: Text strings are larger than numbers. For example, “hello” > 5 returns TRUE. TRUE and FALSE can be compared with each other, but not with numbers
or text strings. TRUE > FALSE, and FALSE < TRUE. Â To type a Boolean value (TRUE or FALSE), type an equal sign, type the value
in the Formula Editor, and press Return.

120 Chapter 5 Creating Tables
Defining Formulas That Use FunctionsThe following tables provide information about the three kinds of functions: statistical, numerical, and logical. In the tables, these conventions are used to describe arguments:
 The argument placeholders—x, x1, and so forth—represent places where input to the functions (such as cell references or constants) should go.
 The ellipsis (...) following a list of arguments means you can use additional arguments if needed. Place a comma between arguments; if you’re in a locale where the decimal separator is not a period, place a semicolon between arguments.
 Functions that don’t require a specific number of arguments (such as AVERAGE) can include cell range references (such as A4:A6) instead of or in addition to other arguments.
Statistical functions perform statistical calculations.
This function Returns Examples
AVERAGE(x1 ...) The arithmetic mean of the arguments
AVERAGE(2, 3) returns 2.5
COUNT(x1 ...) The number of arguments that are numeric
COUNT(1, 2, ”hello”) returns 2COUNT(A1:A4) returns 2 if A1 and A2 contain numbers, but A3 and A4 are empty
MAX(x1 ...) The value of the largest argument
MAX(–1, 42, 7) returns 42
MIN(x1 ...) The value of the smallest argument
MIN(–1, 42, 7) returns–1
Notes:Â If an argument is a reference to a cell that doesn’t contain a number, the argument is ignored.
TRUE is interpreted as 1, FALSE is interpreted as 0, and text strings result in an error.

Chapter 5 Creating Tables 121
Numerical functions perform arithmetic calculations.
This function Returns Examples Notes
ABS(x) The absolute value of the argument
ABS(3.6) returns 3.6ABS(–3.6) returns 3.6ABS(TRUE) returns 1
Interprets TRUE as 1 and FALSE as 0
INT(x) The whole number nearest the argument that is no larger than the argument
INT(3.1) returns 3INT(3.7) returns 3INT(–3.1) returns –4INT(42) returns 42
Interprets TRUE as 1, and FALSE and references to empty cells as 0
MOD(x, y) The remainder after dividing x by y
MOD(5,2) returns 1MOD(–1.2,7) returns 5.8
The sign of the returned value is the same as the sign of y. Also see note at end of table.
PRODUCT(x1 ...) The product of the arguments
PRODUCT(2, 4) returns 8
See note at end of table.
ROUND(x, y) The number that results after rounding x to y decimal places
ROUND(3.1415, 2) returns 3.14ROUND(3.1415, –7) returns 0ROUND(3.1415, 2.7) returns 3.14
Rounds y toward 0 to the nearest integer. If y, after rounding, is negative, returns 0.Also see note at end of table.
SIGN(x) 1 if x is greater than 00 if x is equal to 0–1 if x is less than 0
SIGN(42) returns 1SIGN(0) returns 0SIGN(–42) returns –1
Interprets TRUE as 1, and FALSE and references to empty cells as 0
SUM(x ...) The sum of the arguments
SUM(1, 2) returns 3SUM(1, TRUE) returns 2
Also see note at end of table.
Notes:Â If an argument of MOD, ROUND, or SUM is a reference to a cell that
doesn’t contain a number, the argument is ignored. TRUE is interpreted as 1, FALSE is interpreted as 0, and text strings result in an error.

122 Chapter 5 Creating Tables
Logical functions determine whether a particular condition is TRUE or FALSE.
This function Returns Examples Notes
AND(x1 ...) TRUE if all the arguments are TRUE, otherwise returns FALSE
AND(TRUE, TRUE) returns TRUEAND(TRUE, FALSE) returns FALSEAND(TRUE, 0) returns FALSE
See note at end of table.
ISERROR(x) TRUE if x is erroneous, otherwise returns FALSE
ISERROR(1/0) returns TRUE
NOT(x) TRUE if x is FALSEFALSE if x is TRUE
NOT(TRUE) returns FALSENOT(FALSE) returns TRUE
Interprets 0 as FALSE and all other numbers as TRUE
OR(x1 ...) TRUE if any argument is TRUE, otherwise returns FALSE
OR(TRUE, FALSE) returns TRUEOR(FALSE) returns FALSE
See note at end of table.
Notes:Â If an argument of AND or OR is a reference to a cell that doesn’t contain
TRUE or FALSE, the argument is ignored. When you type arguments, rather than referring to cells for values, zero is interpreted as FALSE, any other number is interpreted as TRUE, and text strings result in an error.

123
66 Creating Charts
You can turn spreadsheet data into attractive charts. This chapter outlines the basics of creating charts in Keynote.Keynote provides tools for creating your own visually appealing charts to present numerical data. You can copy and paste data from a spreadsheet or type it directly into the Chart Data Editor to create and edit your charts right on the slide canvas. By default, Keynote coordinates the appearance of your charts with the theme you’re using.
About ChartsCharts show the relationship of two types of data with respect to each other. For example, if you chart business growth over time, you are showing the relationship between the size of the business and the passage of years. If you chart voting results among different demographic groups, you are showing the relationship between the number of people who voted a certain way and their demographic affiliation. When you enter data for a chart, the two different types of data are represented as data series and data sets.
Data Series and Data SetsIn a business chart, an example of a data series could be one region’s profits over four successive years; the data sets could be all of the regions’ profits for only one of those years. In the illustration below, the data series (each region’s profits) are in rows, and the data sets (each year’s profits) are in columns. Each individual value (for example, 17 for Region 1, 2005) is a data point.

124 Chapter 6 Creating Charts
The colored squares next to the row labels (Region 1 and Region 2) show which color represents each data series in the chart.
The illustration below shows how this data looks as a column chart.
In this chart, called a column chart, the data series are represented by rows in the Chart Data Editor. The data points are represented as a series of dark-colored bars and a series of light-colored bars.
Most charts have three-dimensional (3D) versions. Here’s what the 3D column chart looks like for the data series above.
These squares indicate which color represents each data series.
The data sets contain one data point (one bar) from each of the data series.
These four bars represent one data series.
The chart legend denotes the two data series.

Chapter 6 Creating Charts 125
Transposing Data Series and Data SetsYou can easily switch the data series and data sets in your charts—without having to retype the data—by using the Plot Row vs. Column button in the Chart Data Editor.
The column chart below shows the same data, but with the data sets and data series transposed.
This button makes the rows of data in the Chart Data Editor the data series.
This button makes the columns of data in the Chart Data Editor the data series.

126 Chapter 6 Creating Charts
For this chart, the data series are represented by columns in the Chart Data Editor pictured on page 124. There are now four data series represented as four different-colored bars.
Data series are represented differently in the different kinds of charts provided by Keynote.
 Column charts and bar charts: A data series is represented by a series of bars in the same color (as shown above).
 Line chart (also called a graph): A data series is represented by a single line.
 Area chart: A data series is represented by an area shape.
 Pie chart: Only a single data set—the first data point in each series—is represented on the chart (whichever is listed first in the Chart Data Editor).
 Scatter chart: Two columns of data are used to plot values for a single data series. Each pair of values determines the position of one data point.
These two bars represent one data series.
The data sets contain one data point (one bar) from each of the four data series.

Chapter 6 Creating Charts 127
Adding a ChartYou can add a chart by inserting it on the slide canvas or by drawing it. After you add a chart, you can change the chart type and appearance with the Chart Inspector.
To place a chart on the slide canvas:1 Click Chart in the toolbar (or choose Insert > Chart).
A chart containing placeholder data appears on the slide, and the Chart Inspector and Chart Data Editor open.
To resize the chart:m Drag an active selection handle.
To reposition the chart:m Drag the chart where you want it (avoid placing the pointer on a selection handle).
You can also draw a chart on a slide.
To draw a chart on the slide canvas:1 Hold down the Option key and click Chart in the toolbar.
2 Release the Option key, and then move the pointer over the slide canvas until it becomes a crosshair.
3 Drag across the slide canvas to create a chart any size you want.
To constrain the chart’s proportions, hold down the Shift key as you drag.
Changing a Chart TypeKeynote provides numerous types of charts to choose from, including bar charts, 3D bar charts, line charts, 3D line charts, pie charts, and more. Once you’ve placed a chart on a page, you can change its type and format it using the Chart Inspector.
To open the Chart Inspector:m Click Inspector in the toolbar (or choose View > Show Inspector, and then click the
Chart Inspector button).
To select a chart type, do one of the following:Â Choose Format > Chart > [chart type].
 In the Chart Inspector, choose a chart from the pop-up menu that appears when you click the chart icon in the upper left.

128 Chapter 6 Creating Charts
To change a chart from one type to another:1 Select the chart.
2 In the Chart Inspector, choose a different chart type from the pop-up menu. You can also choose Format > Chart > Chart Type > [chart type].
 If you switch to a pie chart, Keynote charts only the first data set in the Chart Data Editor. See “Pie Charts” on page 136.
 If you switch to a scatter chart, each point in the chart requires two values, so every series uses two columns in the Chart Data Editor. See “Scatter Charts” on page 140.
 If you switch to a bar, column, area, or line chart, each series in the new chart corresponds to a row in the Chart Data Editor.
 If you switch to a 3D version of a chart, the Chart Inspector provides controls for managing object depth and lighting style. See “3D Charts” on page 141.
Formatting you’ve applied to the chart you’re changing may not be applied to the new chart. For example, the color fill attribute has a different default value for each type of chart. If you’ve changed a column fill color and then change the chart to be a bar chart, the fill color change isn’t retained.
The Chart Inspector button
Choose a chart type from the pop-up menu. 2D charts are on the left, and 3D charts are on the right.

Chapter 6 Creating Charts 129
 Depending on the type of chart, the attributes that may change when you change a chart’s type are as follows: show value label, value label position, text style, series stroke, series shadow, series fill, data point symbol, and data point fill.
 Bar/column charts and stacked bar/column charts share attributes except for value label position. Also, bar/column charts have separate fills.
 3D chart shadows are shared across chart types.
When you change a chart’s type and the new type has some of the same attributes, those attributes don’t change. Shared attributes include axes, gridlines, tick marks, axis labels, show minimum value, number format, borders, rotation, shadows, and 3D lighting style.
You’ll learn more about these attributes throughout the remainder of this chapter.
Editing Chart DataTo edit chart data, open the Chart Data Editor and enter your data by typing it or copying and pasting from Excel, AppleWorks, or another spreadsheet application.
To open the Chart Data Editor:1 Select a chart on a slide.
2 Click Edit Data in the Chart Inspector (or choose Format > Chart > Show Data Editor).
Click these buttons to add another row or column for data.
Type chart data directly into these spreadsheet cells.
Drag labels to reorder them.

130 Chapter 6 Creating Charts
To copy data from another spreadsheet into the Chart Data Editor:1 Open the spreadsheet with the data you want, and select all the relevant cells.
2 Choose Edit > Copy (or press Command-C).
3 Select the top cell in the first column of the Chart Data Editor.
4 Choose Edit > Paste (or press Command-V).
To edit the names of rows and columns, or the data in a cell:m Double-click a cell or a row or column label and type.
To reorder rows or columns in the Chart Data Editor:m Drag a row or column label to a new position.
To add rows or columns in the Chart Data Editor, do one of the following:Â Click Add Row or Add Column to place a row above the selected row or a column to
the left of the selected column. If no row or column is selected, the new row or column appears at the bottom or right edge of the table. (To see the new row or column, you may have to press the Return or Tab key or expand the Chart Data Editor window.)
 Select any blank cell, type your data, and press Return. A new row or column is automatically created.
To delete rows or columns:m Select the row or column header label and press Delete.
Formatting ChartsYou can resize and reposition charts and chart legends the same way you work with other objects. You can format chart elements—fonts, colors, axis labels, and tick marks—to suit your preferences. You can hide the chart legend and adjust the angle and lighting style of 3D charts. You can also hide the chart legend. Most chart formatting tasks are done using the Chart Inspector. You can also accomplish many of the tasks described in this section using shortcut menus.
To open the Chart Inspector:1 Click Inspector in the toolbar (or choose View > Show Inspector).
2 In the Inspector window, click the Chart Inspector button.

Chapter 6 Creating Charts 131
To open the shortcut menu for a chart:m Hold down the Control key and click a chart.
To hide the chart legend:1 Select the chart.
2 In the Chart Inspector, deselect the Show Legend checkbox.
You can also select the legend and press Delete; you can always display the legend again by selecting Show Legend in the Chart Inspector.
Setting Chart ColorsYou can format the bars, wedges, and area shapes that appear on each type of chart just as you format any other drawn object. You can give them color fills, gradient fills, image fills, shadows, opacity, or different line styles. You set these attributes in the Graphic Inspector.
To change the color or image in a bar, wedge, or area shape:1 Select the item (bar, wedge, or area shape).
If you select one bar in a bar chart, all the bars in that data series are selected.
2 Change chart properties as you would for any drawn object using the Graphic Inspector.
The Chart Inspector button

132 Chapter 6 Creating Charts
For more information about changing object properties, see Chapter 4, “Changing Object Properties.”
Changing Chart FontsYou can change the fonts and text colors used for axis labels, data point labels, and legends.
To change chart fonts:1 Select the text you want to change.
To change the font on all chart elements, click the chart to select it. If you select the text for one data point or axis label, all the text of that kind is also selected. You change the font for a chart legend separately.
2 Click Fonts in the toolbar (or choose Format > Fonts > Show Fonts) to open the Font panel.
3 Select a font.
For information about changing text colors, see “Formatting Bulleted Text and Numbered Lists” on page 46.
Adding Labels and Axis MarkingsUse the Axis pane in the Chart Inspector to format the grid and general look of the axes for bar charts, line charts, and area charts. You can set the range of values to be displayed along the value axis, the axis on which you read the data point values.
For column charts (vertical bars), line charts, and area charts, the Y-axis is the value axis. For horizontal bar charts, the X-axis is the value axis. For scatter charts, both axes are value axes. (Pie charts don’t have a value axis. To read about formatting pie charts, see “Pie Charts” on page 136.)

Chapter 6 Creating Charts 133
To show or hide axes and chart borders:1 Select the chart.
2 In the Chart Inspector, click the Axis button if it is not already selected.
3 Choose one or more items in the Axes & Borders pop-up menu to select it.
A selected item has a checkmark next to it; choose the item again to deselect it.
To set the range of numerical values displayed on the chart grid:1 Select the chart.
2 In the Chart Inspector, click the Axis button if it is not already selected.
3 To set the value at the chart origin, type a number in the Minimum field (below Value Axis Format).
The Minimum value cannot be higher than the minimum value of your entire data set.
4 To set the highest number displayed on the value axis, type a number in the Maximum field.
The Maximum value cannot be lower than the maximum value of your entire data set.
5 To specify the number of axis markings between the minimum and maximum values, type a number in the Steps field.
To display the minimum data value on the value axis:1 Select the chart.
2 In the Chart Inspector, click the Axis button if it’s not already selected.
3 Select Show Value Labels and Show Minimum Value from the value axis pop-up menu (the X- or Y-axis pop-up menu, depending on the chart).
An item is selected when it has a checkmark next to it.
Place tick marks along the X-axis.
Show or hide the X-axis gridlines.
Set the text direction for the series axis labels.
Show or hide axes and chart borders (2D charts only).

134 Chapter 6 Creating Charts
To specify units for axis values:1 Select the chart.
2 In the Chart Inspector, click the Axis button if it is not already selected.
3 Below Number Format, type text in the Prefix or Suffix field (or choose a symbol from the pop-up menus).
Placing Grid Labels and Tick MarksThe X-Axis and Y-Axis pop-up menus in the Axis pane of the Chart Inspector provide an array of options for placing tick marks, labels, and gridlines along the value axis or the series axis. The options in these pop-up menus vary depending on the kind of chart you select.
For vertical bar charts (column charts), line charts, and area charts, the Y-axis is the value axis and the X-axis is the series axis; for horizontal bar charts, the X-axis is the value axis. For scatter charts, both axes are value axes. For 3D charts, the X and Y axes are the same as their 2D counterparts.
Pop-up menus are pictured below as they appear when a column chart is selected.
To add grid labels and tick marks along an axis:1 Select the chart.
2 In the Chart Inspector, click the Axis button if it is not already selected.
3 To add grid labels and tick marks along the X-axis, choose an option from the X-Axis pop-up menu. The menu for a column chart looks like this:
4 To add grid labels and tick marks to the Y-axis, choose an option from the Y-Axis pop-up menu. Here’s what the menu looks like for a column chart:
Place tick marks along the X-axis.
Show or hide the X-axis gridlines.
Set the text direction for the series axis labels.
Show or hide series axis labels.

Chapter 6 Creating Charts 135
Formatting the Elements in a Data SeriesYou can use a variety of visual effects to enhance the appearance of data series elements.
To add data point labels:1 Select the chart or an element in a data series.
For all chart types except pie charts, selecting one element (such as a bar) of a series automatically selects the full series. For pie charts, you can select individual wedges.
2 In the Chart Inspector, click the Series button.
3 Choose Show Value from the Data Point Settings pop-up menu.
4 To specify the number of decimal places you want to display, type a number in the Decimals field (or click the arrows to increase or decrease the number).
5 To change the position of data point values, choose an option from the Data Point Settings pop-up menu.
6 Use the Font panel (Format > Font > Show Fonts) to choose a font, font size, and style for the data point labels.
For pie charts, you can show data point labels as a percentage of the whole or as absolute values by selecting or deselecting “Show Pie Values as Percentages” in the Data Point Settings pop-up menu. You can also show the series names.
Some chart types offer further options for formatting series elements. See the following sections for information about special formatting options for pie charts, bar and column charts, line charts, scatter charts, and 3D charts.
Place tick marks along the Y-axis.
Show or hide the Y-axis gridlines.
Show or hide value axis labels.

136 Chapter 6 Creating Charts
Pie ChartsFor pie charts, Keynote charts only the first data set in the Chart Data Editor (the first data point for each data series). If the data series are in rows in the Chart Data Editor, only the first column is charted; if the data series are in columns in the Chart Data Editor, only the first row is charted. Thus, one pie chart represents a single data set, and each wedge is one element in that set. Other data sets in the Chart Data Editor are maintained, but they are not displayed in the pie chart. You can chart any data set by moving it to the first position in its row or column.
To select individual pie wedges:1 Select the chart, and then click to select a single wedge.
2 To select additional wedges, do one of the following:
 To select all the wedges, choose Edit > Select All (or press Command-A).
 To select noncontiguous wedges, hold down the Command key as you select each wedge.
 To select a continuous range of wedges, select the first wedge, and then hold down the Shift key as you select the last wedge.
On pie charts, in addition to showing values for wedges, you can display the series name.
To show a series name in a pie chart:1 Select the chart or individual pie wedges.
2 In the Chart Inspector, click the Series button.
3 Choose Show Series Name from the Data Point Label pop-up menu (an item is selected when it has a checkmark next to it).
4 Choose Inside or Outside from the Data Point Label pop-up menu.
To separate individual pie wedges:1 Select the individual pie wedges. (To select more than one pie wedge, hold down the
Command key as you click each wedge.)
2 Drag the pie wedges or the Explode slider until the pie wedges are separated as far as you want.
You can also type a number in the Explode field, or use the arrows to increase or decrease the number.

Chapter 6 Creating Charts 137
You can put shadows on individual pie wedges or on the pie as a whole. Putting shadows on individual wedges makes it look like the wedges are in different layers.
To put shadows on individual pie wedges:1 Select the chart or individual wedges.
2 In the Chart Inspector, click the Series button.
3 Choose Individual from the Shadow pop-up menu.
4 In the Graphic Inspector, set shadow attributes. (For more information, see “Adding Shadows” on page 86.)
To put a shadow on the whole pie:1 Select the chart.
2 In the Series pane of the Chart Inspector, choose Group from the Shadow pop-up menu.
3 In the Graphic Inspector, set shadow attributes.
For more information, see “Adding Shadows” on page 86.
You can also change the opacity of the chart and individual chart elements, such as the legend. For more information, see “Adjusting Opacity” on page 88.
Add shadows to individual wedges or the whole pie.
Separate individual pie wedges.
Set a pie wedge apart by using the Explode slider and giving it a series name.

138 Chapter 6 Creating Charts
To rotate a pie chart:m Select the chart and drag the Rotation Angle wheel in the Series pane of the Chart
Inspector, or type a value in the Rotation Angle field.
Bar and Column ChartsYou can apply shadows to individual data series or to the entire chart. You can adjust the opacity for the chart as a whole or for individual series (not individual bars). You can also adjust the spacing between data sets or individual bars.
To adjust spacing between individual bars or data sets:1 Select the chart.
2 In the Chart Inspector, click the Series button if it is not already selected.
3 To change the space between bars, type a value (or click the arrows) in the “Gap between bars” field.
4 To change the space between data sets, type a value in the “Gap between sets” field.
The value is the percentage of the bar thickness. Decreasing the space between the bars makes them thicker. You can also move the pointer near a bar edge until it becomes a double-headed arrow, then drag to make the bars thicker or thinner.
To put a shadow on each bar:1 Select the chart or a bar (the whole data series is selected).
2 In the Series pane of the Chart Inspector, choose Individual from the Shadow pop-up menu.
If you select one data series and choose an item from the Shadow pop-up menu, the choice applies to all series in the chart.
3 In the Graphic Inspector, set shadow attributes.
For more information, see “Adding Shadows” on page 86.
Separate the individual bars in the chart.Separate the data sets in the chart.
Add shadows to bars or data sets.

Chapter 6 Creating Charts 139
To adjust the opacity of a chart:m Select the chart and drag the Opacity slider in the Graphic Inspector.
For more information, see “Adjusting Opacity” on page 88.
Area Charts and Line ChartsIn area and line charts, you can use symbols—circles, triangles, squares, and diamonds—to represent data points.
To use a symbol for the data points in a series:1 Select a data series (area shape or line).
2 In the Series pane of the Chart Inspector, choose a symbol from the Data Point Symbol pop-up menu.
3 Fill the symbol with color or an image by choosing one of the options in the Symbol Fill pop-up menu.
For more information about using image fills, see “Using Color and Image Fills” on page 80.
To set the line color and shadow:m Use the Stroke and Shadow controls in the Graphic Inspector.
The data points in this series are represented with circles.
The data points in this series are represented with triangles.
Choose a symbol to use for data points.
Fill data point symbols with color or images.

140 Chapter 6 Creating Charts
For more information about using the Graphic Inspector to set line color, shadow, and the fill for data point symbols, see Chapter 4, “Changing Object Properties,” on page 80.
Scatter ChartsScatter charts display data differently from the other kinds of charts. They require at least two columns of data to plot values for a single data series. To show multiple data series, you use additional two-column pairs.
Each pair of values determines the position of one data point. The first data value in the row is the X-axis of the point. The second data value is the Y-axis of the point.
Here’s what the default scatter chart looks like.
You can view the data for this chart in the Chart Data Editor.

Chapter 6 Creating Charts 141
To control the appearance of a scatter chart, do one of the following:Â To format a symbol for a data series, choose a symbol from the Data Point Symbol
pop-up menu in the Series pane of the Chart Inspector. You can adjust the stroke and fill settings of a scatter plot data point symbol by using the Graphic Inspector.
 To specify axis settings, use the Axis pane of the Chart Inspector. Because both axes of scatter charts have values, value axis format settings apply to both X-axis and Y-axis. Each axis can have its own number format.
3D ChartsYou can display all the chart types except scatter charts as 3D-rendered charts.
Here are 2D and 3D versions of the default pie chart.
Here are 2D and 3D versions of the default line chart.
To select a 3D chart type:m In the Chart Inspector, choose a chart type from the Type pop-up menu. You can also
choose Format > Chart > Chart Type > [3D chart type].

142 Chapter 6 Creating Charts
To define 3D scene settings:m Select a 3D chart, click the 3D Scene button in the Chart Inspector, and modify the
chart’s viewing angle and lighting style using the 3D Scene controls.
To resize a 3D chart:m Select the chart and drag the active selection handles. The chart is resized through all
three dimensions.
Rotating ChartsYou can rotate charts by dragging a selection handle (see “Changing an Object’s Orientation” on page 90). Pie charts can also be rotated using the Chart Inspector (see “Pie Charts” on page 136).
You can’t rotate or flip 3D charts. If a 3D chart is grouped with 2D charts, you can rotate the group, but only the 2D charts in it will rotate.
Click the intersection of the arrows and drag to move the chart both ways.
Drag an arrow to adjust the viewing angle. Click one arrow at a time to move the chart in a single direction (left-right or up-down).
Choose an item from the Lighting Style pop-up menu to adjust the lighting effect.

143
77 Slide Transitions and Object Builds
This chapter describes how to add motion and visual appeal to your slideshow using slide transitions and object builds.After you’ve designed and organized your slides, you can put the whole presentation together. Add animation to text to captivate your audience. Add transitions to move smoothly from one slide to the next. Use object builds within each slide to reveal data as you present it.
Adding Transitions Between SlidesKeynote provides a variety of transition styles. Some examples are described below.
Transition style What it looks like
Cube Slides rotate on and off screen as if they are sides of a revolving cube.
Doorway Slide appears as if doors were opening, and then the full slide appears.
Fall Slide appears to fall forward, and then the full slide appears.
Flip New slide appears as if it is on the other side of a flipped page.
Mosaic flip Slide appears as rotating mosaic pieces.
Page flip Slide appears as a page peeling back.
Move in Slide moves in from a specified direction to cover the contents of the previous slide.
Push New slide appears to push old slide off the screen in the specified direction.
Twirl Previous slide spins and shrinks toward center, and then next slide spins outward.

144 Chapter 7 Slide Transitions and Object Builds
You can change the duration of a transition, and you can specify when to start the transition (automatically or on click). You set slide transitions in the Slide Inspector.
To add a transition from one slide to the next:1 Click Inspector in the toolbar (or choose View > Show Inspector), and then click the
Slide Inspector button.
2 Click Transition.
3 Choose an option from the Effect pop-up menu.
4 If applicable, choose an option from the Direction pop-up menu.
5 To set how much time it takes to complete the transition, type a value in the Duration field (or click the arrows).
Important: Each transition you specify applies only to the selected slide. To apply a transition to another slide, select it and repeat the procedure above.
Click to preview the transition.
Set how much time it takes to complete the transition.Set how much time to wait until transitions that start automatically begin playing.
Set the transition direction.
Choose how to initiate the transition.
Choose a transition.
The Slide Inspector button

Chapter 7 Slide Transitions and Object Builds 145
6 Choose an option from the Start Transition pop-up menu.
 On Click: Initiates the transition when you click to move to the next slide.
 Automatically: Initiates the transition after the amount of time specified in the Delay field.
Note: If you select “Scale slides up to fit display” in the Slideshow pane of Keynote preferences, parts of Cube or Flip transitions may not be visible. To ensure that Cube or Flip transitions are not clipped during your slideshow, choose Keynote > Preferences, click Slideshow, and then select the “Reduce to avoid clipping” options.
If you see “Effects that can’t play on this computer” in the Effect pop-up menu, these transitions require your computer to have an advanced graphics card.
Creating Object BuildsObject builds make slide elements appear (build in) or disappear (build out) from the slide one at a time, or in groups, in any order you like. For example, an image could move in from the left side of the screen, and then accompanying bulleted text could appear line by line. You could have a slide element move in from the left and move out on the right. Or you could display parts of a chart one at a time to build suspense.
You can develop object builds that animate several different objects on the same slide, in the order you specify. For example, a slide might contain a table and a chart that you want to present in a certain order. You can intersperse the parts of different objects on the slide. You can also build only some of the parts of an object.
Use Build In animations to move slide elements onto the screen, and Build Out animations to move elements off the screen.
Setting Up an Object BuildTo create builds, you begin with a completed slide and specify build settings for each element you want to appear over time.
To set up an object build:1 Click Inspector in the toolbar (or choose View > Show Inspector).
2 In the Inspector window, click the Build Inspector button, and then click Build In or Build Out.

146 Chapter 7 Slide Transitions and Object Builds
3 Select an item on the slide and choose an option from the Effect pop-up menu.
You can select graphic objects, bulleted text, tables, or charts, as well as sound files placed on an individual slide (represented by an audio icon).
4 If appropriate, choose an option from the Direction pop-up menu.
5 Choose an option from the Delivery pop-up menu.
6 To set how much time it takes to complete the transition, type a value in the Duration field (or click the arrows).
After you select an effect for each item you want to animate, you can easily reorder the items. You can also specify whether you want each animation to begin automatically (after a specified time) or on click.
Note: If you group an object that has a build effect assigned to it, the effect is removed. Ungrouping a grouped object with a build assigned to it removes the build effect.
Set how long it takes to complete the build.
Click to preview the build.
Use Build In animations to move slide elements onto the screen, and Build Out animations to move elements off the screen.
Open the Build Order drawer to reorder objects.
Set the animation style, direction, and build order for each object.
Move objects onscreen or offscreen in specific groups.

Chapter 7 Slide Transitions and Object Builds 147
Working With Object BuildsAfter you’ve set up object builds on a slide, you can create various effects by changing the order of builds and by specifying timing for the appearance of builds.
To build objects in a different order:1 In the Build Inspector, click the More Options button.
2 In the Build Order drawer, drag the items to change their order.
You can also use the Order pop-up menu to change the order of builds.
To specify when to animate each object:1 In the Build Order drawer (click More Options if the drawer isn’t open), select an item
in the list.
2 Choose an option from the Start Build pop-up menu.
 On Click: Initiates the build when you click.
 Automatically after build [number]: Initiates the build after the build number indicated, which is always the previous build, and after the amount of time specified in the Delay field.
 Automatically with build [#]: Makes two objects appear at the same time and after the amount of time specified in the Delay field. Put the two builds next to each other in the Build Order list.

148 Chapter 7 Slide Transitions and Object Builds
You can also make several objects appear and move at the same time, by first grouping them (see “Grouping and Locking Objects” on page 65).
3 To specify how long to wait after the previous build finishes to start the next object’s build, type a value in the Delay field (or click the arrows).
You can specify a delay up to 60 seconds. You can specify a delay only if you choose to start the build automatically (rather than on click).
Moving Objects Off the ScreenYou can make objects exit the slide in any order by making selections in the Build Out pane of the Build Inspector. If you have elements on a slide that build in and elements that build out, you can mix the build in and build out orders, so that any individual element might move on and off the screen before another one moves on the screen.
Drag items to reorder them.
Choose how to initiate the selected build.
Specify how long to wait after the previous build finishes to start the object build.

Chapter 7 Slide Transitions and Object Builds 149
Interspersing Build ElementsAfter you’ve set up object builds on a slide, you can create various effects by changing the order of builds and by specifying timing for the appearance of builds. For example, you can set up a build that brings the first text bullet onto the slide, then the first wedge of a pie chart, and then the second bullet. You can do the same to move objects off the slide. You can also specify a range of elements to be used in a build, such as only the second and third text bullets.
To intersperse an object's elements in a build:1 In the Build Inspector, set Delivery options so that the build occurs by parts (by bullet,
by wedge, and so on).
2 Select “Set separate timings for elements.” This option appears when the Delivery pop-up menu is set to anything but “All at Once.” Selecting “Set separate timings for elements” opens the Build Drawer if it's not already open.
3 In the Build Order drawer, drag the items to set the order in which the items occur.
4 Specify when and how to animate each object:
 In the Build Order drawer, select an item in the list.
 Choose an option from the Start Build pop-up menu. “On Click” Initiates the build when you click. “Automatically after build [#]” initiates the build with the build number indicated and after the amount of time specified in the Delay field.
 Specify how long to wait after the previous build finishes to start the next object’s build by typing a value in the Delay field (or click the arrows). You can specify a delay up to 60 seconds. You can specify a delay only if you choose to start the build automatically (rather than on click).
Creating Text BuildsYou can use builds to make text move onto or off of slides. Keynote provides options for building text line by line, word by word, or character by character. You can create text builds for bulleted or plain body text.
To set up a body text build:1 Select the text and assign it a build effect, direction, duration, and order, using the
Build Inspector as described earlier.
2 Choose a delivery style from the Delivery pop-up menu.
 All at Once: Moves all text in the text box at the same time.

150 Chapter 7 Slide Transitions and Object Builds
 By Bullet: Moves text bullet by bullet.
 By Bullet Group: Moves each bullet and its subordinate bullets together.
 By Highlighted Bullet: Highlights each bullet as it moves, leaving only the most recent bullet highlighted.
Creating Table BuildsYou create object builds for slides with tables the same way you create any other object build. With tables, however, you can animate the table itself by making it appear onscreen row by row, column by column, cell by cell, or in a variety of other ways.
To set up a table build:1 Select the table and assign it a build effect, direction, duration, and order, using the
Build Inspector as described earlier.
2 Choose an option from the Delivery pop-up menu.
 All At Once: Moves the whole table as a single object.
 By Row: Moves the table onto the screen row by row.
 By Column: Moves the table onto the screen column by column.
 By Cell: Moves the table onto the screen one cell at a time.
Choose how to move text on or off the slide.
Choose an effect to make text appear or leave the slide.

Chapter 7 Slide Transitions and Object Builds 151
 By Row Content: Moves the entire empty table onto the screen, and then inserts the content row by row.
 By Column Content: Moves the entire empty table onto the screen, and then inserts the content column by column.
 By Cell Content: Moves the entire empty table onto the screen, and then adds the content cell by cell.
Note: All elements of a table use the same build style.
Creating Chart BuildsLike table builds, chart builds offer a variety of ways to move chart elements on and off the screen during your presentation.
To set up a chart build:1 Select the chart and assign it a build effect, direction, duration, and order, using the
Build Inspector as described earlier.
2 Choose a delivery style from the Delivery pop-up menu.
 All At Once: Moves the whole chart as a single object.
 Background First: Moves each chart axis onto the screen, followed by all the data elements at once (bars, lines, or area shapes).
 By Series: Moves each chart axis onto the screen and then the data elements, one entire series at a time.
 By Set: Moves each chart axis onto the screen and then the data elements, one entire set at a time.
 By Element in Series: Moves the chart axes onto the screen, and then each separate data element, one series at a time.
 By Element in Set: Moves each chart axis onto the screen, and then each separate data element, one set at a time.
Note: All elements of a chart (except the legend) use the same build style.

152 Chapter 7 Slide Transitions and Object Builds
You can assign a chart legend its own build style and order. To make the legend appear with the chart, group it with the chart before you set the chart’s build style (see “Grouping and Locking Objects” on page 65).
Creating Builds on Master SlidesYou can add object builds to a master slide so that build effects appear on every slide you create using that master. For example, if you plan to create a number of slides with bulleted text, and you want each slide to build in bullet by bullet, create a master slide with the build you want. Then use that master to create the rest of your slides.
To create a build on a master slide:1 Choose View > Show Master Slides.
2 Select the master slide for which you want to create a build.
3 Add text, objects, or images you want to include in the build.
4 Follow the steps in “Creating Object Builds” on page 145.

153
88 Viewing, Printing, and Exporting Your Slideshow
This chapter describes the various ways to share your Keynote presentation. You can view a Keynote presentation from your computer on your own display or projected on a large screen. You can make the slideshow a self-running “movie” for a kiosk. You can share it across platforms by exporting it to formats such as a QuickTime movie, PowerPoint presentation, Flash file, or PDF document. You can also print directly from Keynote in a variety of page layouts.
Customizing a Presentation for Your AudienceYou can make three different kinds of presentations in Keynote, depending on how the presentation will be used. Â Normal: Presentations are controlled by clicking the mouse or using the keyboard.
By default, a slideshow is normal (interactive) unless you make it a self-playing or hyperlinks-only slideshow.
 Self-playing: Presentations advance automatically, like a movie (no user interaction is possible). You can use this option, for example, to play a presentation in a kiosk setting. Instructions for creating these kinds of presentations follow.
 Hyperlinks-only: Presentations advance when viewers click hyperlinks. Instructions for creating these kinds of presentations follow.
Creating Self-Playing PresentationsIf you want your presentation to run by itself, for example, as a kiosk demonstration, you can make it a self-playing presentation.

154 Chapter 8 Viewing, Printing, and Exporting Your Slideshow
In a self-playing presentation, transitions or builds set to begin automatically occur just as they do during a normal presentation. If a self-playing presentation includes transitions and builds set to begin on click, they will also occur automatically, after waiting the amount of time specified in the Delay fields in the Document Inspector. The values you specify in the Delay fields apply to all transitions and builds set to begin on click.
Although users can’t interact with these kinds of presentations, self-playing presentations can be stopped in the same way as other presentations (using the Escape key, for example). To prevent users from stopping a self-playing presentation, don’t provide a keyboard, or require a password to exit the presentation.
To make a slideshow self-playing:1 Click the Inspector button in the toolbar (or choose View > Show Inspector), click the
Document Inspector button, and then click Document.
2 Choose Self-playing from the Presentation pop-up menu.
3 To specify how much time to wait until transitions that start on click begin playing, type a value in the Transitions field (or click the arrows).
4 To specify how much time to wait until builds that start on click begin, type a value in the Builds field (or click the arrows).
You can also make a Keynote document begin playing as soon as it’s opened, so that the Keynote window doesn’t appear.
To make a document play when it’s opened:1 Open the document.
The Document Inspector button
Specify when to begin effects that begin “on click.”
Choose the kind of slideshow you want.

Chapter 8 Viewing, Printing, and Exporting Your Slideshow 155
2 In the Document pane of the Document Inspector, select the checkbox labeled “Automatically play upon open.”
3 To make the presentation play repeatedly (until the viewer quits by pressing the Escape key, for example), select “Loop slideshow.”
4 Choose File > Save.
To require a password to exit a slideshow:m In the Document pane of the Document Inspector, select the checkbox labeled
“Require password to exit show.”
The required user name and password are those of the current user or the administrator for the computer on which the slideshow is playing.
To make a presentation start if it’s inactive for a specified period of time:m Select “Restart show if idle for __” and type the number of minutes in the field.
Hyperlinks-Only PresentationsUsing hyperlinks, you can create controls for navigating through a slideshow. The iWork Tour is an example of a hyperlinks-only presentation.
To make a hyperlinks-only presentation:1 Set up your slideshow using hyperlinks to navigate to particular slides.
For more information about creating hyperlinks, see “Adding Webpages and Hyperlinks” on page 73.
2 In the Document pane of the Document Inspector, choose “Hyperlinks only” from the Presentation pop-up menu.
Using Exposé and Dashboard During a PresentationTo use Exposé, Dashboard, or other applications while you’re playing a slideshow, you need to set a Keynote preference so that those applications work during a presentation.
To allow Exposé, Dashboard, and other applications to work during a presentation:1 Choose Keynote > Preferences.
2 Click Slideshow.
3 Select “Allow Exposé, Dashboard, and others to use screen.”

156 Chapter 8 Viewing, Printing, and Exporting Your Slideshow
Note: Selecting this option may cause your slideshow to run more slowly and animations to display poorly.
Viewing Full-Screen PresentationsFull-screen presentations make the most of the crisp graphics and smooth animations made possible by Keynote. You can show full-screen presentations directly on your computer’s display, on a secondary display, or projected onto a large screen.
Viewing on Your DisplayThe simplest way to view a slideshow is by watching it directly on your computer’s display. This format works best for a very small audience.
To view a full-screen presentation on a single display:1 Open the Keynote document.
2 Click Play in the toolbar (or choose View > Play Slideshow).
3 To advance to the next slide (or object build), press N or the Space bar, or click the mouse.
4 To end the show, press the Esc key or Q key.
Note: Clicking Play starts the slideshow at the currently selected slide. To start the slideshow from the beginning (even if the first slide isn’t selected), press the Option key while you click Play.
Rehearsing Your PresentationYou can rehearse a slideshow to review presenter notes and fine-tune the timing of your presentation.
To rehearse your slideshow:1 Choose View > Rehearse Slideshow.
Rehearsal view shows two slides at a time: the current slide and the next slide. The clock below the current slide shows the time of day. The clock below the next slide shows time elapsed since you started playing the show.
2 Specify the information you want to appear in the presenter display (see “Customizing the Presenter’s View” on page 160).
3 If your presenter notes don't appear, choose Keynote > Preferences > Presenter Display, and then select Notes.

Chapter 8 Viewing, Printing, and Exporting Your Slideshow 157
When you’re rehearsing with a single display, the presenter display shows the information you specified in Presenter Display preferences. Comments are visible in the presenter display if they’re visible on the slide while editing.
Viewing on a Projector or Second DisplayIf you have a larger audience, you may want to play the slideshow on a second display or project it onto a large screen. That way, you can see presenter information (your slide notes and a clock, for example) on your display while viewers see only the slideshow on the second display. To do this, you set up your displays in a dual display configuration.
You can also play the identical slideshow on both screens. This setup is called video mirroring.
Important: Attach the second display or projector according to the instructions that came with the display or projector, and the instructions that came with your computer (search Keynote Help for video mirroring, displays, or dual monitors). You may need to connect the second display or projector before you complete some of the following steps.
Note: iBook computers with a second display connected work only in mirroring mode.
Dual DisplaysWith a dual-display configuration, you can play the slideshow on one screen while controlling the slideshow and viewing presenter information on another display.
To set up dual displays:1 Choose Apple () > System Preferences.
2 In System Preferences, click Displays.
3 Click Arrange and follow the onscreen instructions.
If there is no Arrange button, your computer detects only one display.
4 Deselect the Mirror Displays checkbox.
To play a slideshow on a dual-display system:1 Choose Keynote > Preferences, and then click Slideshow.

158 Chapter 8 Viewing, Printing, and Exporting Your Slideshow
2 Select “Present on primary display” or “Present on secondary display.”
The primary display is the one with the menu bar. If you choose “Present on secondary display,” you can customize what the presenter sees on the primary display. See “Customizing the Presenter’s View” on page 160.
3 Click Play in the toolbar (or choose View > Play Slideshow).
4 Advance through the slides (and object builds) in the presentation by clicking the mouse or by pressing the Space bar.
 To pause the presentation and show a black screen, press B. Press any key to resume.
 To pause the presentation and show a white screen, press W. Press any key to resume.
 To switch the primary and presenter display, press X.
For a complete list of movie and other presentation keyboard shortcuts, choose Help > Keyboard Shortcuts.
Video MirroringSome computers have video mirroring built in. If yours does not, you must configure it in the Displays pane of System Preferences.
To set up video mirroring:1 Choose Apple () > System Preferences.
2 In System Preferences, click Displays.
Choose where slides display during a slideshow with a dual-display setup.

Chapter 8 Viewing, Printing, and Exporting Your Slideshow 159
3 Choose the same settings for both displays from the Resolutions field and the Colors pop-up menu.
4 Click Arrange and select Mirror Displays.
To play your slideshow on a mirrored system:1 Open the Keynote document.
2 Choose View > Play Slideshow (or click Play in the toolbar).
3 To advance to the next slide or object build, press the Space bar or click the mouse.
Note: Keynote generally plays back very smooth animations. However, because the two displays used in a video mirroring configuration may have different refresh rates, one of the screens may appear to “stutter”; Keynote can synchronize with the refresh rate of only one screen.
Viewing MoviesWhen you play a movie during a presentation, a movie control panel appears on the presenter display. The controls vary depending on the size of your movie.
Finding Presentations With KeywordsYou can add the author's name, the title, keywords, and comments to a Keynote presentation. You can then use Mac OS X Spotlight to search for presentations that contain that information.
To note author's name, title, keywords, and comments:1 Open the Document Inspector window and click Spotlight.
2 Type the information you want to use for searches.
Later, when you want to find a certain presentation, use the Spotlight application to search for author's name, title, keywords, or comments.
If the movie is this size... These controls are available
Bigger than 380 pixels Play, pause, fast-forward, rewind, time track with timer, volume
260 to 379 pixels Play, pause, time track with timer, volume
160 to 259 pixels Play, pause, time track with timer
100 to 159 pixels Play, pause, time track without timer
0 to 99 pixels No controls

160 Chapter 8 Viewing, Printing, and Exporting Your Slideshow
Setting Presentation OptionsYou can set many options for your presentation, such as whether the pointer appears and what happens after the last slide. You can also set up the presenter’s display to show such information as elapsed time and the next slide.
Customizing the Presenter’s ViewIf you have a dual-display configuration for your presentation, or if you want to rehearse using a single display, you can select the information shown on the presenter’s display, and you can arrange the information however you want.
To turn on the presenter display:1 Choose Keynote > Preferences and click Presenter Display.
2 Select “Use alternate display to view presenter information.”
To customize the presenter’s view:1 Choose Keynote > Preferences and click Presenter Display.
2 Select the show options you want to appear on the presenter’s display.
3 To rearrange the windows on the presenter display, click Edit Presenter Layout.
Note: Comments are visible in the presenter display if they’re visible on the slide while editing.
Select the show options that appear on the presenter’s display.
Select to view presenter information on an alternate display (during a slideshow with a dual-display setup).
Click to rearrange the windows on the presenter’s display.

Chapter 8 Viewing, Printing, and Exporting Your Slideshow 161
Controlling a Presentation With the KeyboardYou can use the keyboard to navigate through a presentation. (For a complete list of presentation keyboard shortcuts, choose Help > Keyboard Shortcuts.)
During a presentation, you can see a list of keyboard shortcuts that work in presentation mode.
To show (or hide) the Presenter Keyboard Shortcuts window:m During a presentation, press the Help or question mark (?) key on your keyboard.
During a presentation, you can easily move between slides using the slide switcher.
To open the slide switcher during a presentation:m Type a slide number, or press the plus sign (+), equal sign (=), or hyphen (-).
When the slide switcher is open, you can navigate through slides in several ways:
 To move forward or back through slides, press the Right or Left Arrow key, or click the arrows in the slide switcher to jump three slides.
 To go to the first slide, press the Up Arrow key; to go to the last slide, press the Down Arrow key.
 To close the switcher and go to a particular slide, click a thumbnail in the slide switcher, or type the slide number and press Return.

162 Chapter 8 Viewing, Printing, and Exporting Your Slideshow
 To close the slide switcher without changing the current slide, press Escape.
When an object build is running on a slide, a red line appears on the display to warn you not to move to the next slide. The line turns green when the build is complete.
Pausing and Resuming a PresentationThere are several other ways to pause a presentation.
To pause a presentation, do one of the following:Â To pause (freeze) the presentation and display the current slide, press F. To resume
the presentation, press any key.
 To pause the presentation and display a black screen, press B. To resume the presentation, press any key.
 To pause the presentation and hide the application, press H. To resume the presentation, click the Keynote icon in the Dock.
During a presentation, clicking a hyperlink that opens a webpage, email message, or file also pauses the presentation. While a presentation is paused in this way, the Keynote icon in the Dock displays a green Play button. To resume the presentation, click the Keynote icon in the Dock. (You can also quit the presentation by pressing the Dock icon and choosing Exit Slideshow.)
For a complete list of presentation keyboard shortcuts, see the “Keyboard Shortcuts” topic in Keynote Help.
Changing the Slide SizeFor highest-quality playback, your slide size should match the screen resolution of the default size, 800 x 600. Newer projectors may display slides at a resolution of 1024 x 768. If your presentation includes movies, you may want to choose a higher resolution. Choose an HD theme with a resolution of 1920 x 1080 in this case; note that not all themes offer the higher resolution.
If your slide size is too large to fit the display, Keynote automatically scales it down to fit the screen. Note also that higher resolutions require more memory and faster processing.
To change the slide size of your Keynote document:m In the Document Inspector, choose an option from the Slide Size pop-up menu.

Chapter 8 Viewing, Printing, and Exporting Your Slideshow 163
You can also specify a custom size by choosing “Custom slide size” in the Slide Size pop-up menu and then typing the dimensions you want in the Width and Height fields.
Note: You must use the “Custom slide size” pop-up menu to specify a custom slide size. You cannot specify a custom size in the Theme Chooser.
If you’re not sure of the best slide size or you don’t want to change the original slide size in your document, Keynote plays the slideshow at its original size, centered on your display and surrounded by a black border. Or you can have Keynote scale the slideshow up to fit your screen when the slideshow plays.
To fit the presentation to the display only during slideshow playback:1 Choose Keynote > Preferences.
2 Click Slideshow.
3 Select the “Scale slides up to fit display” checkbox.
This option does not actually change the slide size of your Keynote document; it scales the document to fit the display. Some video quality may be lost during playback with this option. If you select this option and use the Cube or Flip transition, make sure to select “Reduce to avoid clipping,” or part of the transition may not be visible.
Changing Pointer Behavior During a PresentationYou can set up your slideshow so that the pointer appears only on slides containing hyperlinks, or only when the mouse moves.
To specify presentation options:1 Choose Keynote > Preferences and click Slideshow.
2 Choose one of the “Show pointer” options.
During a slideshow, you can show or hide the pointer by pressing the C key.
Printing Your SlidesYou can print your Keynote slideshow in a variety of ways to meet different needs. You can print slides with or without notes, or you can print the slideshow in outline form.

164 Chapter 8 Viewing, Printing, and Exporting Your Slideshow
To print slides:1 Choose File > Print.
2 In the Print dialog, choose Keynote from the Copies & Pages pop-up menu.
3 Select a print option.
 Individual Slides: Prints one slide per page.
 Slides With Notes: Prints one slide per page with slide notes.
 Outline: Prints only the slide titles and bulleted text in the presentation (what you see in outline view in the slide organizer).
 Handout: Provides options for putting more than one slide on a page.
Note: To speed up the printing of handouts, select “Draft-quality printout.”
4 Select the print formatting options that apply.
 Don’t print slide backgrounds or object fills: Doesn’t print color in the background or in an object; light text prints as black. This option is especially useful for printing colorful slides on black-and-white printers. On black-and-white printers, color images print in grayscale. On color printers, imported graphics files on each slide still print in color.
Select print formatting options.
Choose Keynote from this pop-up menu.
Select which layout of slides and handouts you want to print.
Convert the set of slides to a PDF file.

Chapter 8 Viewing, Printing, and Exporting Your Slideshow 165
 Print each stage of builds: Prints one slide image for each stage of an object build. (A slide with a three-stage object build prints as three slides.)
 Include skipped slides: Prints all the slides in the slide organizer, even if they are marked as skipped.
 Add borders around slides: Prints a line around the edges of each slide.
 Include slide numbers: Prints the number at the bottom of each slide.
 Include date: Prints the date on each slide.
 Print High Resolution 3D Charts: Enhances print quality for 3D charts.
To print one slide or a specific range of slides:1 Click Print.
2 Use the From and To text fields to enter the slide number or range you want to print.
You can see the slide number in the slide organizer.
Exporting to Other Viewing FormatsOther viewing options allow you to share your presentation across different platforms.
QuickTimeYou can turn your slideshow into a QuickTime movie that includes all transitions and animated object builds. You can create a self-running QuickTime movie, with transitions and builds timed just as you set them. You can also create an interactive movie that allows viewers to advance through the movie at their own paces.
To create a QuickTime movie of your slideshow:1 Choose File > Export.
2 In the Export dialog, select QuickTime.

166 Chapter 8 Viewing, Printing, and Exporting Your Slideshow
3 Choose an option from the Playback Control pop-up menu:
 Interactive Slideshow: Enables viewers to advance the slideshow by clicking Play in the QuickTime controls, clicking the mouse, or pressing the Space bar on the keyboard.
 Hyperlinks only: Viewers advance through the slideshow by clicking hyperlinks.
 Self-Playing Movie: Viewers have no control over the speed at which the slideshow advances. You determine the speed of object builds and how long slides linger on the screen by typing values in the Slide Duration and Build Duration fields.
 Slide Duration: Specifies how long the fully built slide remains on the screen after the last object build is complete.
 Build Duration: Specifies the number of seconds between the beginning of one build stage and the next in each object build. There is no delay between the moment a slide first appears on the screen and the first stage of an object build.
For self-playing movies, set slide and object build durations.
Play the movie once, repeatedly (loop), or forward and backward.
Choose an interactive movie or a self-playing movie.
Choose a compression format to optimize movie size and playback quality.
Select if the slideshow includes transparency you want to preserve.

Chapter 8 Viewing, Printing, and Exporting Your Slideshow 167
 Repeat: Sets the way self-playing slideshows continue to play. Choose Loop to play the show continuously. Choose “Back and Forth” to have the slideshow run to the end, run backward toward the beginning, and then run forward again. Choose None if you want the slideshow to play only once.
 Enter full screen mode when opened: Sets the slideshow to appear on the whole screen, rather than in a window.
4 For a self-playing movie, you can choose an option from the Repeat pop-up menu.
5 Choose a playback quality and file size from the Formats pop-up menu.
 Full Quality, Large: Preserves the best playback quality, but these movies are large and are therefore more difficult to transfer through email or the web.
 CD-ROM Movie, Medium: Best if you are using a CD to send the slideshow to another viewer. These movies are high in quality but have somewhat smaller file sizes than full-quality movies.
 Web Movie, Small: Movies generally have poorer playback quality but are small enough to be shared across the web or through email.
 Custom: Choose your own QuickTime compression settings for video and audio so that you can control the tradeoff between file size and quality.
6 If you don’t want to include audio files in the movie, deselect “Include audio.”
7 If your slideshow has a transparent background you want to preserve in your QuickTime movie, select “Include transparency.”
Note: Some transitions might not work correctly with this option selected.
8 Click Next.
9 Type a name for your movie, choose a location in which to store it, and click Export.
PowerPointYou can convert Keynote documents to PowerPoint files that can be viewed and edited by PowerPoint users on Windows or Mac OS computers.
To create a PowerPoint slideshow:1 Choose File > Export.
2 Select PowerPoint and then click Next.
3 Type a name and choose a location for the file.
4 Click Export.

168 Chapter 8 Viewing, Printing, and Exporting Your Slideshow
Note: Windows and Mac OS X don’t handle graphics in the same way, so you may notice slight variations in your slideshow graphics when you open an exported PowerPoint document on a Windows computer.
PDF FilesYour slideshow can be converted to a PDF file, which can be viewed or printed in Adobe Acrobat Reader or any PDF application. There are two ways to save your Keynote slides as PDF files. If you intend to view the PDF file online, use the Keynote Export command. If you intend to view the file on a hardcopy printout, you might get better results using the Print command.
If your slideshow contains hyperlinks, they are exported as active links in the PDF document.
To create a PDF file of your slides using Export:1 Choose File > Export.
2 Select PDF.
3 Select Slides or Slides With Notes, and select the options you want for exporting build stages, skipped slides, borders, and slide numbers.
4 Click Next, type a name, and choose a location for the file.
5 Click Export.
To create a PDF file of your slides using Print:1 Choose File > Print.
2 Click PDF, and choose “Save as PDF” from the pop-up menu.
3 In the Save dialog, type a name, choose a location for the file, and then click Save.
Image FilesYou can export all your slides as image files in JPEG, PNG, and TIFF formats.
To export slides as image files:1 Choose File > Export.
2 Click Images and specify whether you want to create a separate file for all the slides or for a range of slides.
3 To create a separate image for each build stage, select “Create an image for each stage of builds.”

Chapter 8 Viewing, Printing, and Exporting Your Slideshow 169
4 To export images to iPhoto 5 or later, select “Export images into iPhoto,” name the new album, and click OK.
5 Choose an option from the Format pop-up menu to specify the image quality you want.
The better the quality, the larger the file size. If you choose “Variable quality” (JPEG only), use the Quality slider to specify a percentage between low and high quality.
6 Click Next, type a name, specify a location for the image files, and click Export.
The files will use your typed name with a sequential number appended at the end (filename.001, filename.002, and so on).
FlashYou can turn your slideshow into a Flash document that can be viewed with the Flash viewer.
To convert your slideshow to a Flash document:1 Choose File > Export, and then click Flash.
2 If you don’t want to include the slideshow’s soundtrack, deselect “Include the slideshow audio file (soundtrack).” This option is on by default.
3 Click Next, type a name, and choose a location for the file.
4 Click Export.
iDVDYou can export a slideshow as an iDVD project that can be viewed and edited with iDVD 6 or later.
To export slides to iDVD format:1 Choose File > Export.
2 Select iDVD and specify the video size.
 Standard: Exports the slides for viewing on a standard video display.
 Widescreen: Exports the slides for viewing on a widescreen video display.
3 Choose the quality you want from the Video Quality pop-up menu.
4 Type the number of seconds you want for slide and build durations.
5 Click Next, type a name, specify a location for the exported file, and click Export.

170 Chapter 8 Viewing, Printing, and Exporting Your Slideshow
HTMLYou can export your slides to an HTML document that can be viewed with Safari or another web browser. Viewers click hyperlinks to advance the presentation.
To export slides to an HTML document:1 Choose File > Export.
2 Click HTML and specify whether you want to export all the slides or a range of slides.
3 To create a separate image for each build stage, select “Create an image for each stage of builds.”
4 To include the Home, Previous, and Next navigation controls, select “Include navigation controls.”
5 Choose an option from the Format pop-up menu to specify the image quality you want.
The better the quality, the larger the file size.
6 Drag the Compression slider to increase or decrease the compression factor used for the export (JPEG only).
7 Click Next, type a name, specify a location for the exported file, and click Export.
iWork ‘05 FormatYou may want to export a presentation to iWork ‘05 format so that the slideshow can be viewed by others working with an earlier version of Keynote. New features included in iWork ‘06, such as 3D charts and table formulas, will be converted or not saved when the presentation is opened in iWork ‘05. Other elements, such as audio and movie files, will work the same.
To export a presentation to iWork ‘05 format:1 Open the slideshow you want to export.
2 Choose File > Save As.
3 Type a name for the file and select a location.
4 Select “Save a copy in iWork ‘05 format.”
You may need to click the disclosure triangle next to the Save As field to see this option.

Chapter 8 Viewing, Printing, and Exporting Your Slideshow 171
5 If you don’t want to include audio and movie files in the export, click Advanced Options, and deselect “Copy audio and movies into document” (this option is on by default).
6 Click Save.

9
172
9 Designing Your Own Master Slides and Themes
This chapter is for designers who want to use the powerful graphics capabilities in Keynote to create their own master slides and themes.This chapter assumes you are already familiar with the Keynote design and formatting features described in previous chapters.
The themes that come with Keynote are sets of master slide layouts, backgrounds, charts, tables, and text styles. Within each theme, master slides define the following slide attributes:
 Default position of title and body text
 Background graphics
 Default fonts
 Default bullet styles
 Default position for charts, tables, and images (the object placeholder)
 Object fills and line styles for drawn objects and tables
 Chart style
 Slide transition style
 Alignment guides
You can modify any of these attributes to customize any master slide within a theme. When you change a master slide, the changes appear on every slide that uses that master. You can modify a master slide without affecting the default themes available in other Keynote documents.

Chapter 9 Designing Your Own Master Slides and Themes 173
You can also modify and save a whole set of master slides to create your own theme, customizing it with your company logo or styling it with your own designs. If you want to save a set of customized master slides to use in other presentations, you can save the set as described in “Saving a Custom Theme” on page 180.
To work on a master slide:m Open the master slide organizer and select a master slide.
To open the master slide organizer:m Click View in the toolbar and choose Show Master Slides (or choose View > Show
Master Slides).
An easy way to get a modified slide layout is to import a single slide or master slide from another slideshow into the current slideshow.
To import a single slide or master slide:1 Open the Keynote document that contains the slide you want.
2 Select the slide and drag it from the source document to the slide organizer of the document you are working in.
A new master slide is created in your Keynote slideshow. You can find the new master slide in the master slide organizer.
Note: You can create builds for objects on a master slide. For information, see “Creating Builds on Master Slides” on page 152.
Modifying Master Slide Backgrounds and LayoutsThe easiest way to design a new master slide is to start with an existing master that closely resembles what you want. Scroll through the slides in the master slide organizer and duplicate the one you want to start with.
To duplicate a master slide:1 Select the master slide in the master slide organizer.
2 Do one of the following:
 Click New (+) in the toolbar.
 Choose Slide > New Slide.
 Press Return on the keyboard.

174 Chapter 9 Designing Your Own Master Slides and Themes
 Choose Edit > Duplicate.
You can modify master slides using the Master Slide Inspector.
To open the Master Slide Inspector:1 Select a master slide in the slide organizer.
2 Click Inspector in the toolbar (or choose View > Show Inspector), and then click the Slide Inspector button.
3 Click Appearance.
Changing the BackgroundOne way to create groups of related slides within a presentation (for example, to distinguish or unify different topics) is to incorporate a subtle difference in the background of each set of slides. To do so, you create a set of master slides with each of the different backgrounds.
To modify a master slide background:1 In the master slide organizer, select the master slide you want to modify.
Choose a background color or image.
Create a place for tables, charts, web views, and imported graphics to appear.
Place title and body text boxes on master slides.
Select to allow objects on slides to interleave with objects on the master.

Chapter 9 Designing Your Own Master Slides and Themes 175
 If you are building a completely new background, you may want to begin with a blank master.
 If you want to retain a copy of the original master, do one of the following to create a duplicate of the master slide:
 Choose Slide > New Slide.
 Click New in the toolbar.
 Choose Edit > Duplicate.
2 Select unwanted elements and press the Delete key.
3 Make your changes to the master.
 Use Keynote tools to place background elements on the master slide.
 Drag external objects (movie files, sound files, and so on) from the desktop or the Media Browser to the slide canvas.
4 After you place an element where you want it, you can choose Arrange > Lock to prevent the element from being accidentally moved as you work.
Any changes you make (including external files you add) to this master slide will appear on every slide based on this master.
Layering Background Objects and Objects on SlidesWhen you edit a master slide, you can move objects forward and backward just as you can on slides. All objects on a master stay in their own master slide layer, which, by default, is on the bottom. Objects you add to slides sit on top of any object on the master. You can, however, place each object you add to individual slides on top of or behind all master layer objects.
A common use of background layers is for alpha-channel graphics in which slide objects show through part of the background image. For more information, see “Working With Photo Cutouts (Alpha-Channel Graphics)” on page 66.
To make objects on a master slide layer with slide objects:1 Place objects on the master slide canvas, positioning and layering them as you want.
2 In the Master Slide Inspector, select “Allow objects on slide to layer with master.”
Note: You can move placeholders forward or backward on a master or a slide. For more information, see “Resizing, Moving, and Layering Objects” on page 62.

176 Chapter 9 Designing Your Own Master Slides and Themes
Adding Alignment GuidesYou can create your own alignment guides to help you place your text and graphics consistently on each slide. Alignment guides created on a master slide are available when you are placing objects on any slides based on that master.
To create alignment guides on a master slide:1 In the Appearance pane of the Slide Inspector, select the master slide to which you
want to add the alignment guides.
2 Click View in the toolbar and choose Show Rulers.
3 Place the pointer on a ruler and drag the yellow alignment guide wherever you want on the slide canvas.
 To place a horizontal guide, drag from the ruler at the top of the slide.
 To place a vertical guide, drag from the ruler on the left side.
Designing Title and Body Text Layout and StylesDefault styles for title and text boxes are defined by a slide’s master. To set the title or text defaults on a master slide, you place text boxes on the master slide and then select the text and set its attributes using the inspectors, as you would set text attributes on any slide. As you change the text settings, you can preview the new settings by creating a slide in the slide organizer, applying the new master slide settings, and trying them out with some text.
To place title and body text boxes on a selected master slide:1 Open the Master Slide Inspector and click Appearance (if it is not already selected).
2 To add a title text box, select the Title checkbox.
3 To add a body text box, select the Body checkbox.
Depending on the theme and master, the default text style may be bulleted. To set a default style without bullets, see “Formatting Bulleted Text and Numbered Lists” on page 46.
4 To include subtitle text, resize the body text box and place it under the title text box.
5 Resize and rearrange the text boxes as desired.
6 Select the placeholder text and format it with your preferred styles.
In the text box, you can define attributes for up to five levels of text.

Chapter 9 Designing Your Own Master Slides and Themes 177
For information about setting line spacing, text indents, and tabs, see “Changing Text Alignment and Spacing” on page 47 and “Setting Tabs and Text Indents” on page 49.
Applying Your Changes as You WorkAs you work on a master slide, you can try out your changes on a normal slide to get a better sense of how the new layout will look. By going back and forth between the “test” slide and the master slide, you can make fine adjustments, such as making lines longer or shorter or adding multiple indent levels. Seeing a slide with text on it is especially useful when adjusting tab stops and line spacing.
To create a test slide in the slide organizer, create a slide based on the master; if you make changes to the slide that override the master, reapply the master to the test slide each time you make a change.
To reapply the master slide to a slide in the slide organizer:m Select the slide in the slide organizer, then choose Format > Reapply Master to Slide.
Setting Default Slide TransitionsYou can specify a default transition style for any master slide. Slides based on this master use the specified style to go to the next slide.
To set the default transition style for a master slide:1 Select the master slide in the master slide organizer.
2 In the Transition pane of the Master Slide Inspector, choose a transition effect, duration, and direction.
3 Use the Start Transition pop-up menu to choose where the transition should occur on click or automatically.
4 Type a number to specify the delay for the transition.
For more information about slide transitions, see “Adding Transitions Between Slides” on page 143.

178 Chapter 9 Designing Your Own Master Slides and Themes
Changing Default Styles for Text and ObjectsYou can modify the default attributes of objects such as shapes, text boxes, tables, and charts. For example, you can set it up so that every time you click Table in the toolbar, the default table contains a certain number of rows and columns, has header and body text in a particular font, and has borders formatted with specific colors and line thicknesses.
For text boxes and shapes, you can set up the defaults with your preferred fonts, colors, opacity, shadows, and so on. For charts, you can specify which chart type (pie, line, and so on) to make the default. (You must set default attributes for each chart type separately.)
First you design the object so that it has the desired default attributes. Then you define the properties as the default for the current master or for all masters in the theme.
To set default attributes for text boxes, shapes, and graphics:1 In the slide organizer, create a new slide based on the master slide you are designing.
2 Place a text box, shape, or graphic on the slide canvas.
3 Set the item’s attributes with the properties you want to incorporate into the default.
 For a text box, type text into the box, select the text, and set its attributes.
 For a shape or graphic, select it and set its attributes.
4 When the item is formatted as you wish, make the new properties the defaults by selecting the item and doing one of the following:
 To assign new defaults for only the master slide you’re working on, choose Format > Advanced > Define [object] for Current Master.
 To assign new defaults for all the master slides in the theme, choose Format > Advanced > Define [object] for All Masters.
5 Delete the text box, shape, or graphic from the slide.
To set default table attributes:1 In the slide organizer, create a new slide based on the master slide you are designing.
2 Place a table on the slide canvas.
3 Select the table and set its attributes. (For more information, see Chapter 5, “Creating Tables.”)

Chapter 9 Designing Your Own Master Slides and Themes 179
Important: A table has four distinct formatting areas: header row, header column, inside borders, and outside borders. To make changes, you must set all the elements in a formatting area. For example, to set a new default for header rows you must change all the cells in the header row (not just one cell).
4 When the table is formatted as you wish, make the new properties the defaults by selecting the table and doing one of the following:
 To make the table’s attributes the default for the current master, choose Format > Advanced > Define Table for Current Master.
 To make the table’s attributes the default for all the masters in the current theme, choose Format > Advanced > Define Table for All Masters.
5 Delete the table from the slide.
To set default chart attributes:1 In the slide organizer, create a new slide based on the master slide you are designing.
2 Place a chart on the slide canvas.
3 Select the chart and set its attributes. (For more information, see Chapter 6, “Creating Charts.”)
4 To define defaults for another chart type, copy the chart and paste it on a new slide, change the chart type, and set the chart attributes. Repeat this step for each chart type.
5 When all the charts are formatted as you wish, select each of them, one at a time, and make the new properties the default by doing one of the following:
 To make the chart’s attributes the default for the current master, choose Format > Advanced > Define [chart] for Current Master.
 To make the chart’s attributes the default for all the masters in the current theme, choose Format > Advanced > Define [chart] for All Masters.
 To make the chart’s type the default for all master slides in the current theme, choose Format > Advanced > Make [chart] the Default Chart Type.
6 In the dialog that appears, specify the total number of series for which you are defining attributes.
7 Delete the charts from the slides.

180 Chapter 9 Designing Your Own Master Slides and Themes
Saving a Custom ThemeIf you modify master slides in a theme and you want to use these modifications again in other slide presentations, you can save the modified theme as a custom theme. After you save your custom theme, it appears in the Theme Chooser. When you select your custom theme, it comes with all the master slides you defined.
To save the current theme as a custom theme:1 Choose File > Save Theme.
2 Type a name and choose a location for the theme.
3 If you added sound or movies that you want to include in the theme, select “Copy audio and movies into document.” (You may need to click the disclosure triangle in the Save dialog to display this checkbox.)
Note: Saving media files with a document makes the file much larger.
4 Click Save.
Unless you specify another location, custom themes are saved in the Themes folder on your hard disk ([home]/Library/Application Support/iWork/Keynote/Themes). Only themes in this folder appear in the Theme Chooser. If you store your theme in another location, you can still open it as a blank Keynote document and work directly in it to create a slideshow.
Restoring Original Theme DefaultsIf you modify master slides in a document and later want to return to the original theme defaults, you can do so by reapplying the theme to your document.
To restore the theme defaults:1 Choose File > Choose Theme, and then select the original theme and presentation
size.
2 Make sure “Retain changes to theme defaults” is not selected.
3 Click Choose.

Chapter 9 Designing Your Own Master Slides and Themes 181
Creating a Custom ThemeIf you want to create an entirely new theme that is not based on any of the existing Keynote themes, the easiest way is to start in a new Keynote document with only a single, blank master slide. Delete all other master slides from the document. Keep the following tips in mind:
 Design and place shared background elements and body and title text first.
 On a sample slide, test your text layouts to be sure they work with wrapped text lines. Consider how many bullets you want to fit in a body text box when you set its size and placement.
 Set up all text and background attributes before creating new master slides.
 Create a variety of body and title text layouts using copies of the original master slide. New master slides made from copies of that first one automatically inherit all of its text and background attributes. Then you only have to adjust the text box layouts (for example, remove the title text box and expand the body text box for a “body only” master slide).
 Create sample slides in the slide organizer based on each master you design and place free text boxes, shapes, tables, and images on each one, if you want the default object attributes to be different on different master slides. (If you want to set the same default object attributes for all masters, you need to do this for only one master slide.)
 Create eight sample slides in the slide organizer based on each of your master slides. Design a chart on one slide, and then copy and paste it onto each of the slides. Then convert each chart to a different chart type, and set its size and position. Do this step before you define default chart styles using the Format menu.

Inde
x
182
+ symbol (clipping indicator) 59, 102> symbol (in menu commands) 173D charts 141
Aaligning
bullets 52objects 39–41text 47
alignment guides 39–41alignment guides, adding to master slides 176“Allow objects on slide to layer with master”
checkbox 175alpha-channel graphics 66Alternate Display checkbox 160angle wheel 83animation of text 149AppleWorks, importing from 33, 61arrow keys 96arrows
as line endpoints 85shapes 54
aspect ratio 92audio 43, 68, 70, 72autofilling 109automatically advancing slides 35, 153
See also self-playing presentations“Automatically play upon open” checkbox 155“Automatically resize to fit content”
checkbox 102axes (in charts) 133–134
Bbackgrounds
master slide 174slide 78
table cell 105backup version 43bar charts 138–139body text 36body text, adding to a master slide 176borders 85
of charts 133of table cells 104
Bring Forward command 62Build Inspector 147–151bulleted text 37bulleted text, adding 37bullets
aligning 52changing the symbol used for 51reordering 25scaling with text 52selecting 25
Ccell references 114cells. See table cellscentering text 103Chart Data Editor 129–130Chart Inspector 127, 129–135charts 123–139
3D charts 124, 141adding 127building in stages 151changing from one type to another 128formatting 130
Click 94clipping 59, 145, 163clipping indicator 102color
Index

Index 183
gradients 83of charts 131of objects 82of slide background 79of text 47saving to use again 81
color palette 81Colors window 31, 80columns 52comments 27Constrain Proportions checkbox 92context menus
See shortcut menuscopying
audio and movies into a document 43, 68theme images into a document 43
cropping. See masking imagesCrossbow Tour 17custom shapes 54cutouts 66
DDashboard 155data series and sets 123–126defaults, changing
for charts 179for new documents 34for tables 178for text 178for transitions 177
defaults, restoring 180deleting slides 24Delivery pop-up menu 150displays (monitors), setting up 157Document Inspector 71, 154, 155drawing
lines 85objects 54tables 94, 127
dual-display configuration 157
EEdit Presenter Layout 160
effects. See transitions, object builds“Enable as a hyperlink” checkbox 75endpoints 85Excel 61Excel, importing from 61Exit Slideshow 76exporting
Flash 169HTML 170iDVD 169iWork ’05 170PDF 168PowerPoint 167QuickTime 165slides as images 168
exporting Keynote documents 165–170Exposé 155
Ffill color 83fitting slides onscreen. See clippingFlash documents 169Font panel 31fonts
changing 46, 132formatted numbers in tables 106formatting
bulleted text and numbered lists 46charts 130chart text 132table cell borders 104tables 98
Formula Editor 112formulas
adding a quick formula 111performing arithmetic operations 116using cell references 114using operators 118using predefined functions 116
functionslogical 122numerical 121statistical 120

184 Index
GGeneral preferences 25, 34, 43, 76Go To command 42gradient colors 83Graphic Inspector 82–88, 105, 138graphics
adding 38, 60adding to objects 83adding to table cells 105file formats 53using PDF files as 61
graphs. See chartsgrouping objects 65
Hhandouts, printing 164headers (for tables) 100
See also titleshelp 17–18hiding slides 23Hyperlink Inspector 73–76hyperlinks 73–77hyperlinks-only presentations 35, 155
Iimage fills 83images
adjusting 89masking 63
importinggraphics files 60movies 71PowerPoint or AppleWorks documents 33
“Include audio” checkbox 167“Include transparency” checkbox 167indenting
slides 23text 49
insertingcharts 127graphics 38, 60tables 93
Inset Margin 51, 103
InspectorsBuild 147–151Chart 127, 129–135Document 71, 154, 155general 29Graphic 82–88, 105, 138Hyperlink 73–76Metrics 90–92opening 29QuickTime 72Slide 78, 144Table 93–95, 97–103Text 46–51
Internet 73interspersing build elements 149iPhoto 60iTunes 68, 70iWork Tour 17
Kkeyboard shortcuts 31, 161, 162keyword search 159kinds of slideshows 35, 153kiosks 35, 153
Llayering objects 62, 175layouts 77, 176light table view 21line charts 139lines 85line spacing 48Link To pop-up menu 75locking objects 40, 66
Mmagnification level 21masking images 63, 63–65master slides 36, 172–177master slides, creating object builds on 152Media Browser 30, 60, 68media files 68media playback settings 72

Index 185
menus, shortcut (contextual) 32Metrics Inspector 90–92monitors. See displaysmovie playback controls 159movies 68, 72, 159moving objects 92
See also object buildsmusic 68
Nnarration 70navigator view 22notes
creating and viewing 26printing 163–165
notes, presenter 26number formatting 106numbers
for charts 133for lists 52for slides 75, 78, 161, 165
Oobject builds 145–152object builds on master slides 152object placeholder 78, 174objects
adding graphics to 83coloring 82drawing 54grouping 65layering 62locking 40moving 62, 92resizing 62, 92rotating 63, 91setting opacity of 88shadows 86
onscreen help 17opacity 88operators
arithmetic 118comparison 119
organizing slides 41Original Size 84, 92outline view 21, 24
printing 164outline view, printing 26
Ppage numbers. See slide numberspausing a presentation 162PDF files 61, 168photo cutouts 66pie charts 136–137playback volume 72playing a slideshow 44, 161pointer 77pointer, appearance during presentation 163poster frame 73PowerPoint
exporting to 167importing from 33
PreferencesGeneral pane 25, 34, 43, 76Rulers pane 40–41Slideshow pane 77, 157System 157, 158
presentationscontrolling with keyboard 162hyperlinks only 35, 155self-playing 35, 153setting up displays for 156–160showing or hiding the pointer during 77
presentation size 34, 162presenter display 160–162printing 163–165
notes 163–165outline view 26
QQuickTime 165QuickTime Inspector 72
Rrehearsing a slideshow 156

186 Index
resizing objects 92resuming a paused presentation 162Retain changes to theme defaults 180rotating objects 63, 91, 138rulers 39–41
changing unit of measure used 39setting tabs 49
Rulers preferences 40–41
Ssaving
a previous version 43documents 43sound and movies 43, 68theme images 43
“Scale slides up to fit display” checkbox 145, 163
Scale to Fill 84Scale to Fit 84scatter charts 140self-playing presentations 35, 153Send Backward command 62shadows 86shapes 54–60
creating custom 54editing a polygon 59editing a rounded rectangle 58editing a star 59editing shape contours 56editing single and double arrows 58using as masks 65
shortcut menu 99shortcut menus 32shortcuts, keyboard 31, 162size of slides 34, 162skipping slides 23slide canvas 20Slide Inspector 78, 144slide numbers 75, 78, 161, 165slide organizer 21slides
adding 23, 35backgrounds 78
deleting 24indenting 23layouts 77masters 36moving 23organizing 21printing 163–165showing and hiding 23skipping 23
Slideshow preferences 77, 157slideshows, kinds of 35, 153slide switcher 161sorting table rows 108sound 68, 72space around text (Inset Margin) 51spacing, of text 48Spotlight 159spreadsheets 129Stretch 84Stroke pop-up menu 85, 104Symbol Fill pop-up menu 139System Preferences 157, 158
TTable 94table
adding rows and columns 99delete rows and columns 100formulas 110number of rows and columns 99
table cellsaligning text in 103autofilling 109automatically fit contents 102deleting contents 98formatting numbers 106merging or splitting 100resizing 102selecting 96splitting 101
Table Inspector 93–95, 97–103tables 93–105
building in stages 150

Index 187
selecting 96tabs 49–50technical support 18text
adding bullets 37adding to a master slide 176adding to shapes 59adjusting indents 50adjusting spacing 48aligning 47animating 149building in stages 149changing color 47changing font 46free text boxes 45in charts 132in tables 103
text columns 52Text Inspector 46–51Theme Chooser 34, 180themes
changing 34, 172–181copying theme images into a document 43resetting default 79saving custom 180selecting 33setting default for new documents 34using multiple in a document 42
three-dimensional charts 141Tile 84titles
adding to a master slide 176adding to a slide 37, 77
toolbarabout 28customizing 29
tour 17transitions
between parts of a slide (object builds) 145between slides 143setting default 177
transparency 66, 88, 166, 167
types of slideshows 35
Uundoing 79units of measure
changing 40unmasking images 65URLs 73, 75, 76“Use alternate display to view presenter infor-
mation” checkbox 160
Vvideo mirroring 158volume 72
Wwebpages 73–77web view 73
XX and Y coordinates 92
Zzooming 21