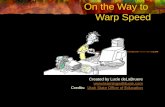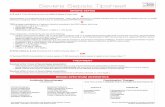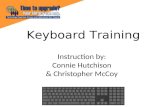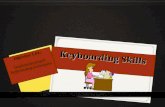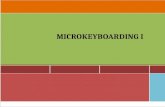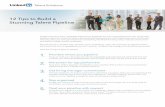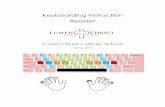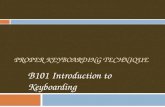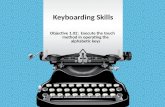Keyboarding Tipsheet
-
Upload
peer-basha -
Category
Documents
-
view
217 -
download
0
Transcript of Keyboarding Tipsheet

8/2/2019 Keyboarding Tipsheet
http://slidepdf.com/reader/full/keyboarding-tipsheet 1/4
Welcome to Teach Yourself : Basic KeyboardingThis Teach Yourself tutorial explains how to use a computer keyboard. By practicing the
tips provided here you can increase your typing speed, minimize mistakes and avoiddiscomfort and injury. It also explains the Mavis Beacon keyboarding software and
websites on which you can practice your keyboarding skills.
Basic KeyboardingProper Body Position
1. Sit directly in front of the keyboard.2. Place both feet on the floor.
3. Sit back in your chair with your spine straight and lean forward slightly from thewaist.
4. Allow your elbows to hang naturally and rest at your sides.5. Hold your forearms parallel to the slope of the keyboard.
6. Keep your wrists low over the keyboard.7. Let your fingers rest lightly on the keyboard. Your fingers should be curved and
upright (not leaning towards your pinky fingers). The tips should be resting onthe “home keys.”
8. Keep your eyes on what you are transcribing, not on your keyboard or fingers.
Strike Keys Correctly
1. Rest fingertips lightly on the home keys.
2. Keep your fingers curved and upright.3. Strike the key with a quick, snappy stroke.
4. Return your fingertips to the home keys.
Home Row
The home row represents the keys on which your fingers will initially be placed and therow to which they will always return.
Left Hand Home Keys Right Hand Home KeysA S D F J K L ;

8/2/2019 Keyboarding Tipsheet
http://slidepdf.com/reader/full/keyboarding-tipsheet 2/4
© 2009 Louisville Free Public Library, 301 York Street,Louisville, KY 40203 (502) 574-1611
2
Finger Chart: Which fingers type which keys?
Typing Spaces
To type a space, press the long key at the bottom of your keyboard. It is called yourSpace Bar. You can use either thumb to press the space bar. The space bar types one
character space every time you press it.
Removing Text & Spaces There are two keys that can be used to remove text.
1. Pressing the Backspace key will remove text before the cursor. Backspace
deletes going backwards.2. Pressing the Delete key will remove text after the cursor. Delete deletes going
forwards.

8/2/2019 Keyboarding Tipsheet
http://slidepdf.com/reader/full/keyboarding-tipsheet 3/4
© 2009 Louisville Free Public Library, 301 York Street,Louisville, KY 40203 (502) 574-1611
3
Skipping Down Lines
As you type, you may fill a line with text. Once the line is full, the computer will
automatically wrap your text down to the next line. But if you want to start a newparagraph or skip a line, press the Enter key on the right hand side of your keyboard.
The cursor will move down a line and what you type will appear in the new line.
If you need to remove a skipped line, click before the skipped space and press the Delete key or click after the skipped space and press the Backspace key.
Capitalizing Letters
There are two methods of typing capital letters while typing.
1. Press and release the Caps Lock key on the left side of your keyboard. Nowevery letter you type will be capitalized. To stop using the Caps Lock option,
press and release the Caps Lock key again.2. Hold down a Shift key on your keyboard with one hand and press a letter key
with the other hand. The letter you typed will be capitalized. Release the Shift
key when you are finished typing what you want capitalized. A Shift key islocated on both the left and the right hand side of the keyboard.
Typing Alternate Symbols
Many of the symbol and number keys have an alternate symbol. The alternate symbol is
located above the number or above the default symbol. To type alternate symbols, holddown a Shift key on your keyboard with one hand and press the symbol key with the
other hand. To stop typing the alternate symbols, release the Shift key.
“Tabbing”
The Tab key may be pressed, if you want to skip a larger amount of space, such as when
you are indenting the first line of a paragraph. When filling in forms online or enteringinformation into spreadsheets and databases, pressing the Tab key frequently advances
you from one field to the next.
Shortcuts
The Windows operating system and different computer programs allow you to issue somecomplex commands by pressing combinations of keys on your keyboard. The mostcommonly used commands are as follows:
Copy Ctrl + CCut Ctrl + X
Paste Ctrl + VPrint Ctrl + P
Undo Ctrl + ZOpen Ctrl + O
Select All Ctrl + A(Do NOT type the + sign, hold down the Ctrl key with one hand and press the letter key
of the command you want to use with the other hand.)

8/2/2019 Keyboarding Tipsheet
http://slidepdf.com/reader/full/keyboarding-tipsheet 4/4
© 2009 Louisville Free Public Library, 301 York Street,Louisville, KY 40203 (502) 574-1611
4
Don’t Forget to TAKE FREQUENT BREAKS. Every 15 minutes or
so, be sure to stretch your fingers, hands, arms, back, and legs. Beginning typistsfrequently become too tense and stretching helps you to relax your muscles. Also,
repetitive motions can sometimes be harmful to your body. Stretching and variety inmotion can help prevent repetitive stress injuries.
Now let us explore the Mavis Beacon Teaches Typing program, which will teach you the
correct fingering and give you plenty of practice drills and games to help cement theconnection between letters and finger movements. With plenty of practice, you will
learn to type quickly and accurately.
Following the instructions on the Mavis Beacon Teaches Typing cheat sheet, let us do thefollowing:
1. Create a new student profile
2. Explore the virtual classroom
3. Begin taking typing lessons
4. Learn to repeat a lesson and take a custom lesson
5. Begin playing typing games
6. Learn to save a student profile to a disk
7. Learn to retrieve a student profile from a disk
Pictures and information are from the following websites
1. Elementary Keyboarding Guide
http://www.sasked.gov.sk.ca/docs/elemkey/index.html
2. Introduction to Keyboarding
http://www.moneyinstructor.com/lesson/keyboardingintro.asp
3. Touch Typing
http://www.senselang.com/