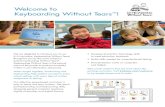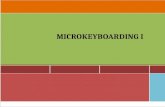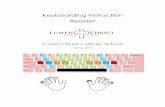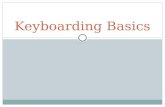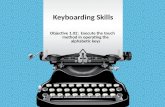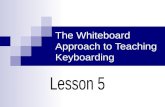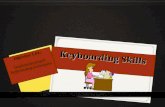Keyboarding Pro Deluxe Student User Guideassets.cengage.com/pdf/gui_Keyboarding-Pro-Deluxe... ·...
Transcript of Keyboarding Pro Deluxe Student User Guideassets.cengage.com/pdf/gui_Keyboarding-Pro-Deluxe... ·...

Keyboarding Pro Deluxe Student User Guide
Welcome to Keyboarding Pro Deluxe’s Student User Guide! This guide will help you get started with Keyboarding Pro Deluxe by providing in depth, step-by-step instructions, created specifically for the student user.
Contents
Benefits of Using Keyboarding Pro ....................................................................................................................................... 2
Where to Buy..................................................................................................................................................................................... 2
Getting Started ................................................................................................................................................................................. 2
Walkthrough ..................................................................................................................................................................................... 9
Product Support ............................................................................................................................................................................ 24

Benefits of Using Keyboarding Pro
KEYBOARDING PRO DELUXE 2 is all-in-one keyboarding software that builds on the engaging and popular Keyboarding Pro. This interactive software combines new key learning and skill building lessons with document production software for Word 2010 & 2007. It includes many features such as error diagnostics, error-checking of keystrokes, multimedia presentations of new Word 2010 & 2007 functions as well as language arts skills and document formats. This includes the Web Reporter feature for in-class, hybrid or online courses. You can use their browser to send instructors assignments. Software features:
Compatible with Microsoft Word 2010 or Word 2007. Simplified User's Guide with just the information you will need. Now checks formats which means quick feedback to you. Functionality enables most documents in Lessons 1-110 to be checked. Faster for you to access the next Word document and to review completed documents.
Where to Buy
CengageBrain.com : Choose the format and price options that work best for you. CengageBrain.com offers Textbook and Bundle Rentals, eTextbooks, individual eChapters and even free study tools. Go to www.CengageBrain.com and search ISBN number provided by your professor.
Getting Started
Keyboarding Pro DELUXE for Keyboarding & Formatting Essentials, 2e, is an all-in-one keyboarding and document processing software that builds on the popular Keyboarding Pro. Keyboarding Pro DELUXE correlates directly with Keyboarding & Formatting Essentials, 2e, Lessons 1-120. The software begins with new-key learning and progresses to the advanced lessons. IMPORTANT: Microsoft Word 2007 must be installed to complete the document processing lessons. The distance learning feature of Keyboarding Pro DELUXE is called the Web Reporter. It provides an easy way to send your student record to your instructor. To use the Web Reporter, you will enter the Class Code provided by the instructor when you create your student record. You may also view comments from your instructor using the Web Reporter.

The First Time
Keyboarding Pro DELUXE automatically displays all 120 lessons. Once you are enrolled in a class, the lesson range specific to your class will be displayed. You should set up only one student record to make sure all of your work is recorded in one file. Then you will be able to transfer your work to your instructor either through a USB flash drive or through the Web Reporter. The diagram below shows how you can transfer your work to and from your instructor:
If you are a distance learning student or using the Web Reporter, you will be enrolled once you enter the Class Code supplied by your instructor. If you don’t have a Class Code, create your student record and enter your Class Code when it becomes available.
If you are enrolled in a traditional class and you will be working at school as well as from your home computer, create your student record at school and export it to your flash drive. The first time you log into the software from your home computer, browse to your flash drive to access your student record.
Starting the Program
Click on the Start button on your desktop, select the Programs option and choose South-Western Keyboarding. Select Keyboarding Pro DELUXE (KE) - Single .
When the program has started, you will see the Log In screen.

IMPORTANT: If you are not using the Web Reporter, go to “Creating a Student Record-Non-Web Reporter Users”.
Creating a Student Record: Web Reporter Users
1. On the Log In window, select New User. You will see the New Student screen above. Enter First Name, Middle Initial, Last Name, User Name, Class, Password, Security Question, Security Answer and Email details. It is highly recommended that you print and save this information elsewhere, such as in a Notepad file or Word document, for future reference if necessary.
2. Copy (Ctrl + C) the Class Code provided by your instructor and paste the code (Ctrl + V) into the Class Code box. Be sure to add the Class Code to your Word or Notepad information file.
3. The Class Code assigns you to a specific class and assigns you a Student ID. Copy and paste the Student ID into
the same Notepad or Word file where you have stored your Class Code and other record set up information.

4. Your student record will be saved to your hard drive by default. If you need to change the location for saving your work (for instance, if you are going to work on your flash drive only), see page 11, “Working Entirely on Your Flash Drive.”
5. Click OK to create the student record or Cancel to return to Log In.
What If You Don’t Have a Class Code?
A Class Code is not required to set up your student record or start working. Each time you log in, the program will ask if you want to join a class. When you have a Class Code from your instructor, copy and paste it into the Class Code field.
Creating a Student Record: Non-Web Reporter Users
If you are not using Web Reporter to send your student file to your instructor, create your student record at school with your instructor’s guidance. This record can be created and saved to a portable device (for example, a USB flash drive) or the record can be saved to the school’s computer and then exported (transferred) to your flash drive. If you will be working at home and at school, it is critical to create only one student record and to use the file transfer procedures to ensure that you and your instructor are working with the most recent file.
1. On the Log In window, select New User. Enter First Name, Middle Initial, Last Name, User Name, Class,
Password, Security Question, Security Answer and Email details. It is highly recommended that you print and save this information elsewhere, such as in a Notepad file or Word document, on both your desk top and flash drive, for future reference.

2. If classes are available, select a class from the list. If not, continue.
3. Change the location where files will be saved if you are not saving to the computer’s hard drive (for instance, if
you are going to be working with a flash drive only), see “Working Entirely on Your Flash Drive” below.
4. Click OK to create the student record or Cancel to return to Log In.
Working Entirely on Your Flash Drive
Some instructors and students have decided to work solely on the flash drives without saving to the hard disk. Although this is not recommended for back up purposes, it is an alternative. If you are working just from your flash drive, follow this procedure:
1. Each time you enter the program after the first time, insert your flash drive and browse to locate your file.
2. Always check your data location path and make sure it is showing the flash drive before you begin work.
3. Unless directed otherwise by your instructor, choose No when the software prompts you to import or export your file.
It is important to remember to always check your Data Location path and make sure it is showing the flash drive before you begin your work. You may still export your files to the school network or send them via the Web Reporter even though you are working on a flash drive alone.
Log In
Logging in the First Time
Log in refers to locating and selecting your student file, entering your password, and starting the program. When you log in for the first time, you will see your name on the Log In Screen. Highlight your name and click OK. A screen will pop up asking if you wish to import your work file. Since you have not done any work yet, click No and continue.

Logging In to the Hard Drive After the First Time
On subsequent uses of the program, start the program and log in.
1. If you are in a class or lab, select your class from the Class drop down menu.
2. Select your name from the list displayed.
3. Enter your password. If you forgot your password, you will be prompted to answer your Security Question and Answer. Your password will be displayed. Do not attempt to set up a new account, because your previous work will not be saved to it.
4. After logging in, you are prompted with Import your data file? This process merges your data file from another
location (such as your flash drive) with the same record from the current location. (See next section for more details on importing and exporting your files.)
Importing Your Student Record from Your Flash Drive
Use these questions to determine whether you need to transfer (import/merge) a file from your flash drive to your hard drive after you log in.
Did I do my most recent work on this computer?
Is my Data Location path the hard drive (C:)?
If your answer is Yes to both questions, then you do not need to import a data file. Click No. No other action is required.
If your answer is No to either question, then your most recent student record must be either downloaded from Web Reporter (see below, “Using the Web Reporter”) or imported from your flash drive. To transfer (import) the student record from your flash drive, follow these steps:
1. Click Yes on the dialog box. 2. Click on the Portable Device box. 3. Click on the Browse button. 4. Navigate to your flash drive and highlight your student file. 5. Click Select.
The student record from your flash drive will be transferred to the hard drive.

After you’ve completed the log in process, the program displays the Main Menu or prompts you to continue where you left off from the previous session. NOTE: If you are working entirely from the flash drive, choose No.
Checking Your System Requirements
The following are minimum system requirements that are necessary to run the Keyboarding Pro DELUXE software on your personal computer. Recommended configurations are listed in parentheses.
PC (or 100%-compatible), Pentium 4 or higher recommended, 256 MB RAM minimum (512 recommended), CD-ROM drive, hard disk with a minimum of 500 MB free disk space.
Windows XP(SP2) or higher, Vista operating system.
SoundBlaster compatible sound card and speakers.
800 x 600 graphics resolution with 256 colors or more
Distance Learning: Internet connection of 100K or higher with IE 6.0 or higher. Dial-up internet services cannot be supported.
256K USB flash drive or similar portable device with a minimum 256K in memory (optional).
Installing Your Software
The following is a standard software installation. If your PC has a different installation process, follow the manufacturer’s instructions. The installation procedure may take a few minutes depending upon the speed of your computer.

1. Insert Keyboarding Pro DELUXE into the CD-ROM drive. The program should automatically open a Files Currently
on the CD window. Double-click on Keyboarding Pro Deluxe (KE)-Single.EXE. If the window does not automatically open, go to the Start menu and choose Run. Browse to your CD-ROM drive and click on Keyboarding Pro Deluxe (KE) - Single.EXE. Click on OK to start the install.
2. The Installation Options screen displays the three different options:
Standard: Program files will be installed on the hard drive; the movies will remain on the CD. Select this option to run the program using the CD-ROM.
Full: Program files and movies will be installed to the hard drive. This is the recommended installation.
Custom: You can choose the options you want to install. For advanced users only. 3. The Options screen displayed lets you specify the following:
Regular Error Diagnostic enables the error diagnostic options for timed writings.
The software may take several minutes to install. Vista may require even longer because it scans the software before installing it. Cancel stops the installation.
Restart the computer to ensure installation is complete.
Walkthrough
Quick Reference Guide
Terms You Need To Know
Class Code A Class Code is required to use the Web Reporter. It is entered when the student record is created. Your instructor will provide it.
CWAM Corrected words a minute
Edit Results from opening a Word document and making changes. A pass may include several edits.
GWAM Gross words a minute
KBPD Keyboarding Pro DELUXE software
KSPM Keystrokes per minute
Pass Completion cycle of a Word document. Each time you begin the document from scratch , a new pass begins.
Student ID Assigned by the software after a Class Code has been accepted.
Web Reporter Web site for sending documents to your instructor. Students must enter the appropriate credentials
to view documents or comments at the Web Reporter site.

Web Reporter link www.collegekeyboarding.com/webreporter
Key-stroking Errors—Marks and Types
Using the Web Reporter
The purpose of the Web Reporter is to provide an easy way for you to send your student files to your instructor. You may also go to this web site to view comments from your instructor by lesson.
IMPORTANT: Web Reporter connections can only occur when you are connected to the Internet and you have rights to write to the operating system registry files. If you do not know whether you have these rights, contact the Technical Support department.
Sending Files to the Web Reporter
The Student Record is sent to the Web Reporter using the Send File button. The Send File button is available either from the Lesson Report or the Main Menu. You must be connected to the Internet to send your files. If you are connected to the Internet while you are working and you have accepted the default in Preferences to “Automatically send data files each time when the student logs in/out,” your student record will upload to the Web Reporter when you click Send File. Word 2007 documents will upload after they are checked, but you must click Send File for the student record to upload and for the documents to display in the Web Reporter. Logging Out: When you log out of the software, you will see a dialog box asking whether you want to upload your work files to the Web Reporter. Select Yes.
Attaching Other Files
Documents created in the software word processor are not part of the Student Record and are not automatically sent when you logout. Files created in the word processor must be attached and sent manually. These files have a .kos extension.

Files created in Word 2007 must be attached manually if you are not connected to the Internet while you are working within a lesson.
To manually attach documents created in either Word 2007 or the software word processor, click the Attach Files button from the Select Files for Upload dialog box and select the document(s) to attach. The software will confirm that the documents are sent.
Logging in to the Web Reporter Outside of Keyboarding Pro DELUXE
You can view your progress reports and instructor comments directly through your Internet Explorer browser without having to open up Keyboarding Pro DELUXE. Comments can be viewed by Lesson. All comments or reports are in “Read Only” mode. To view comments, point your browser to
www.collegekeyboarding.com/webreporter
IMPORTANT: You will need the same information you used to create your student record, including the answer to the Security Question.
Locate Online Student (Web Reporter Users Only)
The Locate on-line student feature allows you to download your student record from the Web Reporter to another computer. This feature will be important if you are not able to access the computer on which your student record resides and do not have a flash drive. Keyboarding Pro DELUXE for Keyboarding & Formatting Essentials, 2e, must be installed on the alternate computer, and you must have uploaded your most recent files to Web Reporter.

At the Log In screen, select Locate on-line student.
Enter Class Code and Student ID. These answers must match exactly with your original student record information when you created your student record. If you have followed the recommendation to save this information in a Word or Notepad file, you can copy and paste the information in.
Be sure you are connected to the Internet. Click OK to create the student record on your current machine.
Main Menu
After you have logged in to Keyboarding Pro DELUXE, the Main Menu screen will appear.

Main Menu Toolbar
At the top left of the screen is the Main Menu Toolbar. The Toolbar helps you administer the Keyboarding Pro DELUXE program with the following tools.
Edit Menu
There are three choices under the Edit Menu selection.
Preferences: This selection brings up a window with tabs called General, Lesson Preferences, Word Processor, and Distance Learning (if applicable). These let you change various program options unless the instructor has locked them. If a padlock appears next to an option, it cannot be changed.
General: Allows you to choose to use one or two spaces after a period. You may also change your password and display directions in dialog boxes in English or Spanish. The language option is always available to you. To turn off the sound, remove the checkmark in Voice Over.
Lesson Preferences: You may change the status of the Backspace key on various activities.
Word Processor: Allows you to change options for word processing.
Distance Learning: (appears only for Web Reporter users): the default is to Automatically send data files each time when the student logs in/out. You must be connected to the Internet for this to work. If you do not want this upload to occur automatically, remove the checkmark.
Skill Analysis: This timed writing assesses your beginning keyboarding skills.
Change Email: Allows you to change your contact information.
Reports Menu
You can view your performance through a variety of meaningful reports.

Summary Report 1-25 displays results of the Skills Analysis, a summary of Lessons 1-25, Keypad Lessons Summary and Keypad Timed Writing Summary. Hyperlinks take you to individual Lesson Reports.
Summary Report 26-120 displays a summary of Lessons 26-120 with hyperlinks to the individual Lesson Reports, documents, and production tests.
Skill Building Report summarizes results for the 20 accuracy and speed lessons, the Assessments within these lessons, the speed and accuracy Technique Drills, and the number of lines keyed within Drill Practice.
Timed Writing Report lists the results of your best timings at each length and the last 20 timed writings from either timings taken within a lesson or from the Timed Writing tab. The accuracy requirement set by the instructor must be met to qualify as a best timed writing.
Cumulative Error Diagnostic Report summarizes the errors made on timed writings by reach, row, and finger.
Document and Production Tests report displays the documents and production tests that have been completed with hyperlinks to the actual documents.
Performance Graphs displays results of various activities.
Grade Book displays your final grade in the class.
Option Menu
View ID: If you are enrolled in a class set up as a distance learning class, your Class Code and Student ID are displayed by selecting Option. Print and save these codes to a safe location outside of the program (for example, to a Notepad file or Word document). With these codes, you will be able to download your files from the Web Reporter to a new or different computer should this become necessary through the Locate Online Student option on the Log In screen.
Navigation Buttons
The buttons in the lower left hand of the corner of the Main Menu serve as your navigation to other distinct parts of the KBPD software.
Help: Information or help about the program.
Word Processor: Launches a word processor that has both count-up and count-down timers. This word processor
is not Microsoft Word 2007.

Send File: Sends the student report to the Web Reporter. This feature is available both on the Lesson menu and
from the Main Menu
Web Reports: Connects user to the Web Reporter to view comments.
Log Out: Returns you to the Log Out page to exit the software.
Production Test: This icon appears if your instructor has created an additional test.
Lessons 1-25: New-key Learning
Keyboarding Pro DELUXE for Keyboarding & Formatting Essentials, 2e, is divided into lessons and activities that provide specific drills to learn the alphabetic and number reaches and then to develop those basic skills. An overview follows of each activity, how it is structured, and how it is reported. When each activity has been completed, a checkmark appears on the dropdown Lesson menu. The program bookmarks your progress so that you can return to where you left off from a previous session.
Warm Up
In the Warm Up, you will practice keys you already know. Key each drill line once for practice and a second time for fluency.
Learn Key
Learn Key exercise reinforces proper keyboarding posture, identifies the location of the new key, shows which finger to use, demonstrates the proper key reach, and lets you practice the new reach. The “Professor” introduces you to each new key.

NOTE: The BACKSPACE key is not available. In addition, the Show Lesson Movies option must be enabled under General Preferences to watch the model demonstrations.
All Reaches Learned
After you learn new keys, this exercise reinforces those keys
Textbook Keying
Textbook Keying drills are keyed from the textbook. Key the exercise at your own pace. Results are displayed only on the completion of 90% of the activity. Click STOP to end the exercise. The program will report errors made and GWAM. Messages may pop up asking you to repeat the exercise if there are too many errors or not enough of the activity has been completed.
Improve Keystroking
The Improve Keystroking encourages accuracy. The number of drill lines varies.
Build Skill
Build Skill challenges you to increase your speed while maintaining your accuracy. The goal rate is set for two GWAM higher than your first attempt. If you key with too many errors, the program does not display your speed. The program records your average speed and fastest speed.
Lesson Report
The Lesson Report reflects all activities that have been completed to date for that specific lesson. When the entire lesson is completed, the date is recorded. Click Send File to send your report to the Web Reporter, or print a copy.

Lessons 26-120: Word 2007 Documents
At this point you will be very familiar with skill building and timed writings, so let’s discuss Word documents.
Keyboarding Pro DELUXE works with Microsoft Word 2007 so that you can format documents and production tests (assessments) from your textbook. Word 2007 documents include drills and documents from the lesson, production tests, communication activities and CheckPoints that are available on the website. Production tests are assessments that consist of more than one document.
Word 2007 Activities
When you select a document that will be completed in Word, you will have four options: Begin a new document, Open an existing document, Print document, or Check existing document. Once you’ve clicked OK, a reminder screen will come up to show you the options available when you’ve completed the assignment. Special instructions for completing the document may be included. Click OK to continue or Cancel to exit the lesson.
Begin a New Document
Beginning a new document creates a pass. If you have already completed the document once, you can repeat it; however, your existing results will be replaced with the new pass. Some documents require that you complete an activity from a previous lesson. In this case, the software will open the completed document so that you can reformat it or revise in some way.
Open an Existing Document
To edit or revise an existing document, click the Open Existing Document option. A pass can be edited several times unless your instructor restricts this option.
Print Document
This option prints a Word 2007 version of the document withoutany errors identified.

Check Document
Use this option to check a completed document without opening it. The document can then be printed with errors identified.
Create and Check Documents
Word 2007 will launch each time you do a new drill or document. You key the documents using Word 2007 and then the software error-checks your work. Documents that are checked by the software have this icon next to the activity name in the Lesson Menu:
Not all documents are error-checked. Document that are not error-checked are identified on the Lesson menu as not being checked with this icon:
The Document Toolbar
When a document is created or opened, the Document Toolbar displays in the upper right hand corner, giving you the option to either check the document or save the document without checking it
The Document Toolbar includes these buttons
Help: Provides context-sensitive assistance
Check Document: Checks the document and records the results.
Back to KBPD: Saves the document without checking it and returns you to the Keyboarding Pro DELUXE Lessons Menu.
When you have completed a document and proofread it, click the Check Document button. The software will compare your document to the master and display the document in Print Preview mode. Increase the size for easier viewing. Click the Error List button to view a summary of errors. Close the document when you have reviewed your results.

Error List: Identifies the types of errors made.
Close Document: Closes the document and Word 2007, and returns you to Keyboarding Pro DELUXE Main Menu.
Using Data Files
Some activities automatically open a data file or a prerecorded document. You will then use this file to complete the assignment. Occasionally, you will be directed to insert a data file. In this case, you will insert the file from the data CD in the back of your textbook. Files on this data CD are organized by module.
Assessments
Each module in the textbook ends with an Assessment, which is a group of two or more documents. An Assessment differs from a regular document in that all of the documents are completed as one unit.
When you begin an assessment, you will have several options on the tool bar:
Continue: Saves the current document and brings up a new screen for the next document in the Assessment. You will not be able to return to a previous document once you click Continue. Proofread each document carefully before you progress to the next document.
Check Document: Checks the entire test for errors and records your results. Click this button only after the entire test is completed or to end the test without completing it.
Return to KBPD: Returns you to the Lessons Menu without checking the document(s). The test cannot be opened again.

Skill Building
The Skill Building module includes the following activities: Accuracy Emphasis, Speed Emphasis, Quick Review, Technique Builder, and Drill Practice.
Accuracy and Speed Emphasis Lessons
There are 20 lessons and 10 assessments in the Skill Building module that can be completed either in speed or accuracy modes, for a total of 40 lessons.
Speed and Accuracy lessons include these activities:
Keyboard Mastery: provides a four-line warm-up.
Improve Technique: focuses on specific reaches and techniques. This activity usually includes six drill lines, some with divider marks to assist in developing fluency.
Sentences-Accuracy: provides practice for improving control on repeated copy in a fixed length of time (30 seconds). When time has elapsed, the program displays your speed, identifies the number of errors, and highlights the errors.
Sentences-Speed: allows you to practice for increased speed on repeated copy. You establish a base 30-second rate, then you are challenged to improve your speed by two GWAM on the same sentence. When you meet the goal, the program sets a new goal two GWAM higher. You can continue trying as many times as you want.
Paragraphs-Accuracy: With an accuracy focus, the activity provides practice for improving control on 1-minutes timings.
When the activity is completed, the results are displayed as GWAM and CWAM (Correct words a minute). Errors are highlighted. The goal is to increase CWAM.

Paragraphs-Speed: You will establish a base keying rate in a one-minute timing. As with the Sentences-Speed activity, the program will continue to challenge you to increase your speed by two GWAM each time you successfully meet your goal.
Mystery Puzzle Game: You’ll use your keyboarding skills to earn chances to earn picture and word clues to solve the puzzles. You continue to earn game chances as you progress through all of the lessons.
Lesson Report: A detailed Lesson Report is displayed, showing results of completed activities. When the entire lesson is completed, the Date of Completion is displayed. Click Send File to send your report to the Web Reporter, or you can print a copy using the printer icon.
Quick Review
The Quick Review provides practice on specific reaches to improve technique. You will strive to improve your goal rate by two GWAM higher than your base rate.
Technique Builder
Technique Builder provides access to all of the supplementary keyboarding drills located in Skill Builders 1, 2, 3, 4, and 5 within the textbook. Errors and GWAM are reported in the Skill Building Report.
Drill Practice
Drill practice is designed to improve your accuracy where you need it most. Exercises for seven common types of reaches, for each row on the keyboard, and for each finger, are provided. The type of error you are making most often on timed writings will be identified with a red checkmark. For more detail on the specific kinds of errors you are making on timed writings, select the Cumulative Error Diagnostic Report from the Report menu. The Skill Building Report reports the total lines keyed for each type of drill.
Timed Writings
This tab gives you access to all timings in the textbook beginning with Lesson 17 and those in Skills Builders 1, 2, 3, 4 , and 5. You have the option to practice phrases containing mistakes, and error diagnostics identifies specific errors made on letters or common reaches. Results for timings completed within a lesson or from the Timed Writing tab appear in the Timed Writing Report. Timings may be keyed for 1’, 2’, 3’ and 5’. Use of the Backspace key is an option. Timed writings are graded based of the error tolerance and speed set by the instructor.
Practice Errors: This feature identifies the words containing errors and presents them as phrases for you to practice. You’ll key each phrase three times.
Error Diagnostics: Click this button to see a report that identifies each error you made in the timing by row, by finger, and by type of reach. To increase your skill and improve your accuracy, select Drill Practice from the Skill Building tab. The type of error you have made most frequently on all timings will be identified as your highest priority.

References
Word 2007 Presentation: These multimedia presentations illustrate the new Word 2007 commands. They are organized by lesson.
Communications Skills: Review 16 of the common grammar topics such as proofreading, spelling, capitalization, and more with these interactive presentations. Rules are reviewed and applied in exercises. Check your understanding by completing the pretest and posttest available for each topic. A report is available showing your results in the pretest and posttest. This report can be printed from within Communication Skills; results are not included in your student record. Document Formats: Use Document Formats to review six of the common business formats. You’ll find model documents and tips for formatting them. Check your understanding by completing the quizzes.
Movies: Animations and live film clips let you view various keyboarding activities and demonstrate keyboarding techniques. The movies include 3D animations to represent correct keying postures and positions, with an interactive feature that allows you to view the positioning from different angles.
Keypad
The lessons under the Keypad module focus on using the numeric keypad on the keyboard. The lessons cover all reaches for the numbers 0-9, plus the period (.) and Enter.
IMPORTANT: The Numeric Lock must be on in order to complete these lessons. If the program does not display the numbers keyed, check the Num Lock status.
Within each lesson, there a various activities you can do to build your skills on the Numeric Keypad.

Build Skill
In this activity, you’ll key the activity first to set your speed goal, then again to meet the goal that’s been set. Accuracy will also be checked and reported by the program. If you meet or exceed your goal rate, the program will challenge you to increase your rate. Otherwise, you have the opportunity to continue trying to meet or exceed the rate. When the activity is completed, Keyboarding Pro DELUXE will report your Average speed, Fastest speed, Drill set (the last attempt for each drill set) and Date Completed.
Improve Keystroking
The Improve Key Stroking provides practice on specific reaches and techniques. The number of drill lines displayed in the activity varies from lesson to lesson.
Keypad Timed Writings
Measure your skill on nine groups of timings. Speed is expressed as keystrokes per minute (KSPM).
Log Out
Logging out is just the reverse of logging in—when you log out, you will be exiting the program. When you exit Keyboarding Pro DELUXE, the software will ask you first if you want to transfer your files to Web Reporter. Click the Yes button if you are connected to the Internet.
Then the software will ask if you want to export your student record to another device. If you are only sending files to Web Reporter, click No. No further action is required.
If you need to move your file to the flash drive, follow the instructions below.
Exporting Your Student Record to Your Flash Drive
When you have completed your lessons and quit the program, you will first be asked if you want to send your files to the Web Reporter. Answer Yes or No as required.
To decide if you need to export your data file, ask yourself these questions:
Is my most recent work file on the hard drive of this computer?
Do I need to transfer my record to another computer or to the school network?

If your answer is No to either question, click the No button. No other action is required.
If your answer is Yes to either question, then follow this procedure:
1. Click Yes on the dialog box. 2. Click Portable Device. The Browse button will activate. 3. Click Browse and navigate to the folder you want to export your file to (your instructor will give you this
information). 4. Click Select. The file will be transferred to the new location.
IMPORTANT: If you save your work to your hard drive and then want to transfer it to a flash drive, you will export the file from your hard drive to your flash drive when you exit the software. If you have selected the preference to not send files automatically (Edit menu/Preferences/Distance Learning tab), you must click the Send File button to send your files.
Points to Remember
If you are using Windows Vista, you will need administrative rights to install the software correctly.
Create only one student record. Use the Import/Export feature to move your student record to a new location.
When you are saving to the hard drive (or server), log into the software from the hard drive. You may use the Import feature to transfer your student record from the flash drive to the hard drive after logging in.
When you are saving the hard drive (or server), you may use the Export feature to transfer your student record
from the hard drive to the flash drive upon logging out.
If you always work on the flash drive, browse to the flash drive, locate your folder, and log in.
If you work only on the flash drive, you will never import or export your file.
Click Send File from the Lesson menu. Attach the files from that lesson if necessary.
Product Support
Questions with your CengageBrain account? Questions regarding Keyboarding Pro Deluxe? Check the FAQs in the Support area of your CengageBrain home.
Write to [email protected]
Call 866.994.2427 Mon. through Fri. from 8 AM to 6 PM EST
Go to www.cengage.com/support for 24/7 live chat!
Call 800.354.9706 Mon. through Thurs. 8:30 AM to 9 PM EST and Fri. 8:30 AM to 6 PM EST